Sony DCR-TRV740E – страница 7
Инструкция к Видеокамере Sony DCR-TRV740E
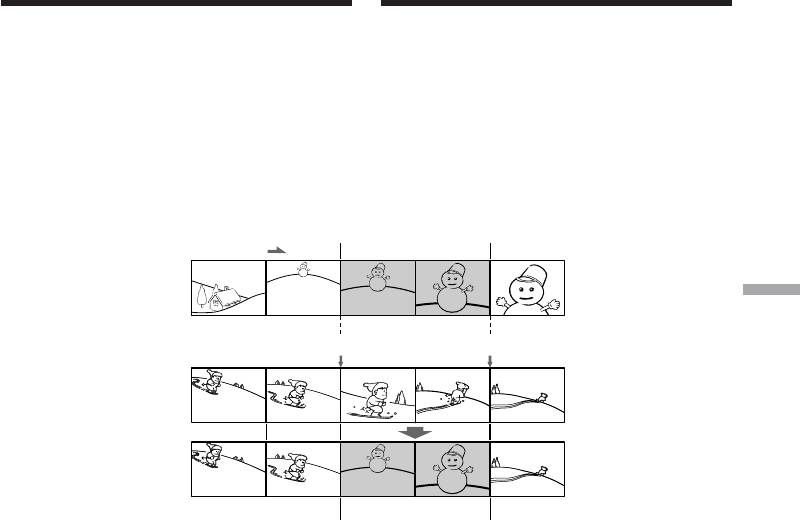
Inserting a scene from
Вставка эпизода с
a VCR – Insert Editing
КВМ – Монтаж вставки
You can insert a new scene from a VCR onto
Вы можете вставить новый эпизод с КВМ на
your originally recorded tape by specifying the
Вашу первоначально записанную ленту,
insert start and end points.
указав начальную и конечную точки вставки.
Use the Remote Commander for this operation.
Используйте пульт дистанционного
Connections are the same as on page 117, 119.
управления для этой операции.
Insert a cassette containing the desired scene to
Подсоединения выполняются так же, как и
insert into the VCR.
на стр. 117, 119.
Вставьте кассету с нужным эпизодом для его
вставки в КВМ.
[a]
[A]
Editing Монтаж
[b]
[c]
[B]
[C]
[A]:A tape that contains the scene to be
[A]: Лента с эпизодом, который будет
superimposed
накладываться
[B]:A tape before editing
[B]: Лента до монтажа
[C]:A tape after editing
[C]: Лента после монтажа
121
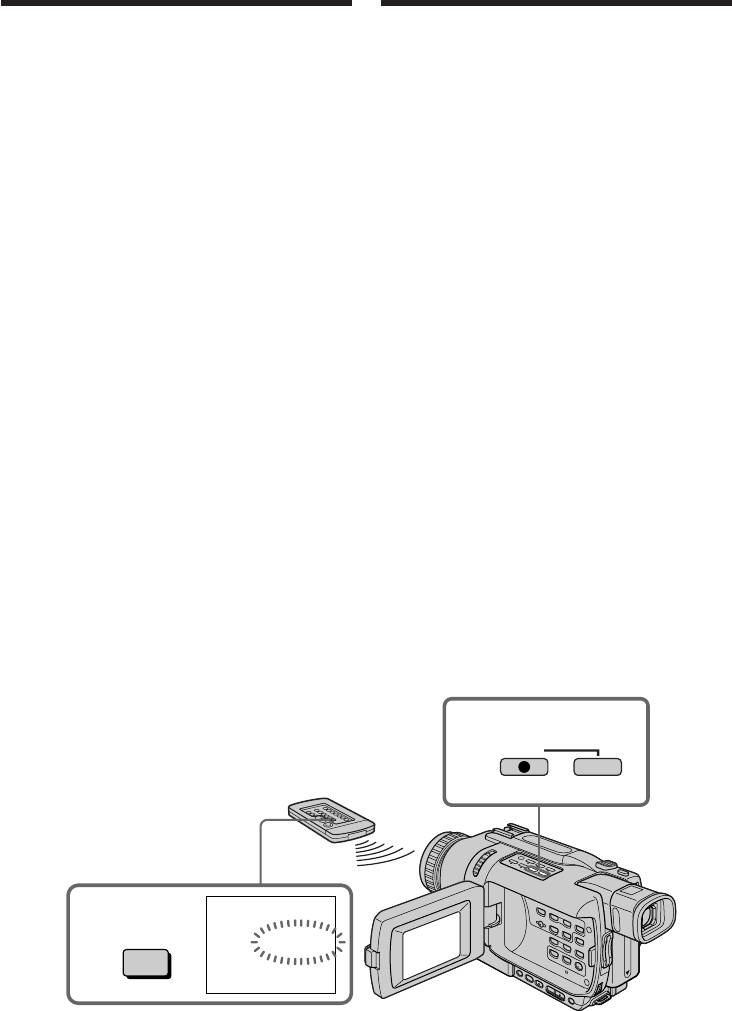
Inserting a scene from a VCR
Вставка эпизода с КВМ
– Insert Editing
– Монтаж вставки
(1) Set the POWER switch to VCR on your
(1) Установите переключатель POWER на
camcorder.
Вашей видеокамере в положение VCR.
(2) On the connected VCR, locate just before the
(2) На присоединенном КВМ определите
insert start point [a], then press X to set the
местоположение как раз перед начальной
VCR to the playback pause mode.
точкой вставки [a], затем нажмите кнопку
(3) On your camcorder, locate the insert end
X для установки КВМ в режим паузы
point [c] by pressing m or M. Then press
воспроизведения.
X to set your camcorder to the playback
(3) На Вашей видеокамере определите
pause mode.
местоположение конечной точки вставки
(4) Press ZERO SET MEMORY on the Remote
[c], нажав кнопку m или M. Затем
Commander. The ZERO SET MEMORY
нажмите кнопку X для установки ее в
indicator flashes and the end point of the
режим паузы воспроизведения.
insert is stored in memory. The tape counter
(4) Нажмите кнопку ZERO SET MEMORY на
shows “0:00:00.”
пульте дистанционного управления.
(5) On your camcorder, locate the insert start
Индикатор ZERO SET MEMORY мигает, и
point [b] by pressing m, then press
конечная точка вставки сохранятся в
z REC and the button on its right
памяти. Счетчик ленты показывает
simultaneously to set your camcorder to the
“0:00:00.”
recording pause mode.
(5) На Вашей видеокамере определите
(6) First press X on the VCR, and after a few
местоположение начальной точки вставки
seconds press X on your camcorder to start
[b], нажав кнопку m, а затем кнопку
inserting the new scene.
z REC и кнопку справа от нее
Inserting automatically stops near the zero
одновременно для установки Вашей
point on the counter. Your camcorder
видеокамеры в режим паузы записи.
automatically stops. The end point [c] of the
(6) Сначала нажмите кнопку X на КВМ, а
insert stored in memory is cancelled.
через несколько секунд нажмите кнопку
X на Вашей видеокамере для начала
вставки нового эпизода.
Вставка автоматически остановится
около нулевой отметки на счетчике ленты.
Ваша видеокамера автоматически
остановится. Конечная точка вставки [c],
хранящаяся в памяти, отменится.
5
REC
0:00:00
4
ZERO SET
ZERO SET
MEMORY
MEMORY
122
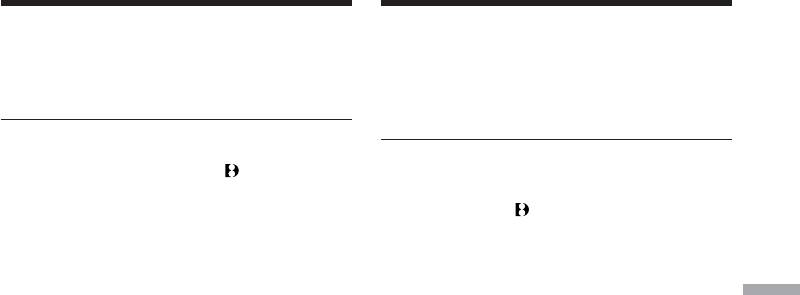
Inserting a scene from a VCR
Вставка эпизода с КВМ
– Insert Editing
– Монтаж вставки
To change the insert end point
Для изменения конечной точки
Press ZERO SET MEMORY again after step 5 to
вставки
make the ZERO SET MEMORY indicator
Нажмите кнопку ZERO SET MEMORY еще
disappear and begin from step 3.
раз после пункта 5, чтобы стереть индикатор
ZERO SET MEMORY, и начните с пункта 3.
Notes
•The zero set memory function works only for
Примечания
tapes recorded in the Digital8
system.
• Функция памяти установки нулевой отметки
•Pictures and sound recorded on the section
работает только для лент, записанных в
between the insert start and end points will be
системе Digital8
.
erased when you insert the new scene.
• Изображение и звук, записанные на участке
между начальной и конечной точками
When the inserted picture is played back
вставки, будут стерты, когда Вы вставите
Pictures may be distorted at the end of the
новый эпизод.
inserted section. This is not a malfunction.
Editing Монтаж
Когда воспроизводится вставленное
To insert a scene without setting the insert
изображение
end point
Изображения могут быть искажены в конце
Skip step 3 and 4. Press x when you want to stop
записанного участка. Это не является
inserting.
неисправностью.
Для вставки эпизода без установки
конечной точки вставки
Пропустите выполнение действий пунктов 3 и
4. Нажмите кнопку x, когда Вы захотите
остановить вставку.
123

Viewing images recorded
Просмотр изображений, записанных
on a tape on your computer
на ленту, на Вашем компьютере
(Windows users only)
(только пользователи Windows)
If you connect your camcorder and your
Если Вы выполните подсоединение Вашей
computer using the USB cable, you can view
видеокамеры к Вашему компьютеру с
pictures live from your camcorder and pictures
использованием кабеля USB, Вы можете
recorded on a tape on your computer (USB
просматривать живые изображения с Вашей
видеокамеры, а также изображения,
Streaming function).
записанные на ленту, на Вашем компьютере
Furthermore, if you capture images recorded on
(потоковая функция USB).
a tape from your camcorder to your computer,
В дальнейшем, если Вы захватите
you can process or edit them in image processing
изображения, записанные на ленту, с Вашей
software and append them to e-mail.
видеокамеры на Ваш компьютер, Вы можете
обрабатывать или редактировать их с
Connecting with USB cable and
использованием соответствующего
viewing images on your computer
программного обеспечения по обработке
•Installing the USB driver (p. 126)
изображений и присоединять их к
•Installing “PIXELA ImageMixer Ver.1.0 for
электронной почте.
Sony” (p. 131)
Подсоединение с использованием
•Capturing images with “PIXELA ImageMixer
Ver.1.0 for Sony” (p. 132)
кабеля USB и просмотр изображений
на Вашем компьютере
Recommended computer
• Установка драйвера USB (стр. 126)
• Установка программного обеспечения
environment
“PIXELA ImageMixer Ver.1.0 for Sony”
OS:
(стр. 131)
Microsoft Windows 98SE, Windows Me,
• Запись изображений с помощью “PIXELA
Windows 2000 Professional, Windows XP Home
ImageMixer Ver.1.0 for Sony” (стр. 132)
Edition or Windows XP Professional (standard
installation)
Рекомендованная конфигурация
However, operation is not assured if the above
компьютера
environment is an upgraded OS.
ОС:
If you are using Windows 98, you cannot capture
Microsoft Windows 98SE, Windows Me,
sounds.
Windows 2000 Professional, Windows XP Home
CPU:
Edition или Windows XP Professional
Minimum 500 MHz Intel Pentium III or faster
(стандартная установка)
(800 MHz or faster recommended)
Однако, выполнение операций не
Application:
гарантируется, если указанная выше
DirectX 8.0a or later
конфигурация получена в результате
обновления ОС.
Sound system:
Если ВЫ используете Windows 98, Вы не
16 bit stereo sound card and speakers
можете записывать звуки.
Memory:
ЦПУ:
64 MB or more
Минимум Intel Pentium III 500 МГц или более
Hard disk:
быстрый
Minimum 200 MB available hard disk space for
(рекомендуется 800 МГц или более быстрый)
installation
Прикладная программа:
1 GB hard disk space or more recommended for
DirectX 8.0a или более поздняя версия
working area (depending on the file size of
Система звука:
editing images)
16-битовая стереофоническая звуковая
карта и громкоговорители
Память:
64 Мб или более
Жесткий диск:
Минимум 200 Мб свободного места должно
быть на жестком диске для инсталляции
Рекомендуется 1 Гб или более свободного
пространства на жестком диске для рабочей
области ( в зависимости от размера файлов
124
редактируемых изображений).
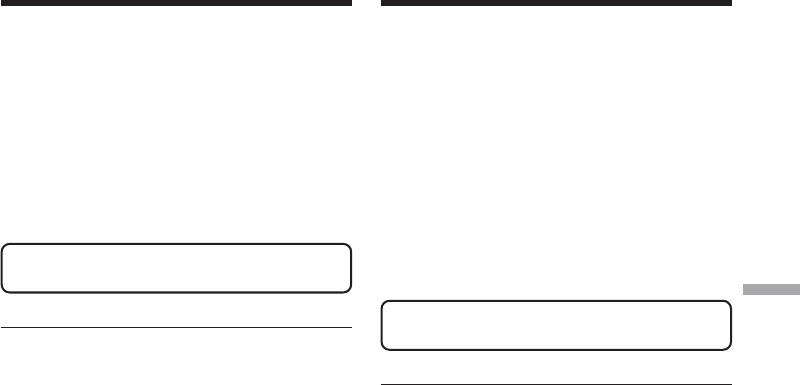
Просмотр изображений, записанных
Viewing images recorded on a tape on
на ленту, на Вашем компьютере
your computer (Windows users only)
(только пользователи Windows)
Display:
Дисплей:
4 MB VRAM video card, Minimum 800 × 600 dot
Видеокарта 4 Мб VRAM, цвет Hi, минимум 800
Hi colour (16 bit colour, 65,000 colours), Direct
× 600 точек (16-битовый цвет, 65 000 цветов),
Draw display driver capability (At 800 × 600 dot
совместимость с драйвером дисплея Direct
or less, 256 colours and less, this product will not
Draw (при 800 × 600 точек или менее, 256
operate correctly.)
цветов или менее, это изделие не будет
Others:
работать надлежащим образом.)
This product is compatible with DirectX
Прочее:
technology, so it is necessary to install DirectX.
Данное изделие совместимо с технологией
DirectX, поэтому необходимо установить
The USB connector is provided as standard.
DirectX.
You cannot use this function in the
Соединитель USB поставляется в качестве
Macintosh environment.
стандартного.
Editing Монтаж
Вы не можете использовать эту
функцию в конфигурации Macintosh.
Notes
•Operations are not guaranteed for either the
Windows or Macintosh environment if you
connect two or more USB equipment to a single
Примечания
computer at the same time, or when using a
• Выполнение операций не гарантируется и
hub.
для среды Windows, и для среды Macintosh,
•Some equipment may not operate depending
если Вы подсоедините 2 или более
on the type of USB equipment that is used
устройств USB одновременно к одному
simultaneously.
персональному компьютеру, или при
•Operations are not guaranteed for all the
использовании концентратора.
recommended computer environments
•В зависимости от типа оборудования USB,
mentioned above.
используемого одновременно, некоторые из
устройств могут не работать.
Windows and Windows Media are trademarks
• Выполнение операций не гарантируется для
or registered trademarks of Microsoft
всех рекомендованных компьютерных сред,
Corporation in the United States and/or other
упомянутых выше.
countries.
All other product names mentioned herein may
Windows и Windows Media являются
be the trademarks or registered trademarks of
торговыми марками или
their respective companies. Furthermore, “™”
зарегистрированными торговыми марками
and “®” are not mentioned in each case in this
корпорации Microsoft в Соединенных Штатах
manual.
и/или других странах.
Все названия изделий, упоминаемые здесь,
могут являться торговыми марками или
зарегистрированными торговыми марками их
соответствующих фирм. В дальнейшем знаки
“” и “” не упоминаются в каждом случае в
данном руководстве.
125
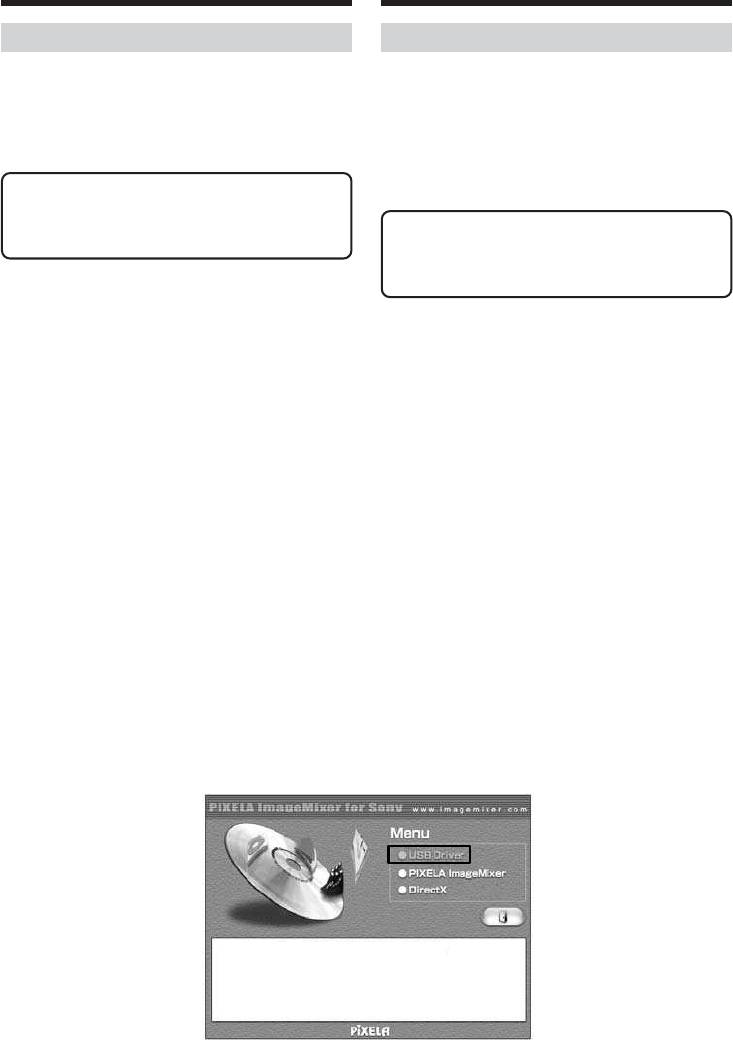
Просмотр изображений, записанных
Viewing images recorded on a tape on
на ленту, на Вашем компьютере
your computer (Windows users only)
(только пользователи Windows)
Installing the USB driver
Установка драйвера USB
Before connecting your camcorder to your
Перед подсоединением Вашей видеокамеры
computer, install the USB driver on the
к Вашему персональному компьютеру
computer. The USB driver is packaged together
установите на компьютер драйвер USB.
with application software for viewing images on
Драйвер USB содержится вместе с
the CD-ROM supplied with your camcorder.
программным обеспечением для просмотра
изображений на CD-ROM, прилагаемом к
Start the following operation without
Вашей видеокамере.
connecting the USB cable to your
computer.
Начните следующую процедуру без
Connect the USB cable in step 8.
подсоединения кабеля USB к Вашему
компьютеру.
If the USB driver has been registered
Подсоедините кабель USB в пункте 8.
incorrectly because your computer was
connected to your camcorder before
Если драйвер USB был зарегистрирован
installation of the USB driver was complete,
неправильно, поскольку Ваш компьютер
reinstall the USB driver following the
был подсоединен к Вашей видеокамере до
procedure on page 128.
того, как была завершена инсталляция
драйвера USB, переинсталлируйте
For Windows 98SE, Windows Me, Windows
драйвер USB в соответствии с процедурой
2000 Professional, Windows XP users
на стр. 128.
If you are using Windows 2000 Professional or
Windows XP, log in with permission of
Для пользователей Windows 98SE,
administrator.
Windows Me, Windows 2000 Professional,
Windows XP
(1) Turn on your computer and allow Windows
Если Вы используете Windows 2000
to load.
Professional или Windows XP, войдите в
(2) Insert the supplied CD-ROM into the CD-
систему с разрешения администратора.
ROM drive of your computer. The application
software screen appears.
(1) Включите Ваш персональный компьютер и
(3) Move the cursor to “USB Driver” and click.
дайте Windows загрузиться.
This starts USB driver installation.
(2) Установите прилагаемый CD-ROM в
накопитель CD-ROM Вашего компьютера.
Появится экран приложения программного
обеспечения.
(3) Установите курсор на опции “USB Driver” и
щелкните. Это запустит программу
установки драйвера USB.
126
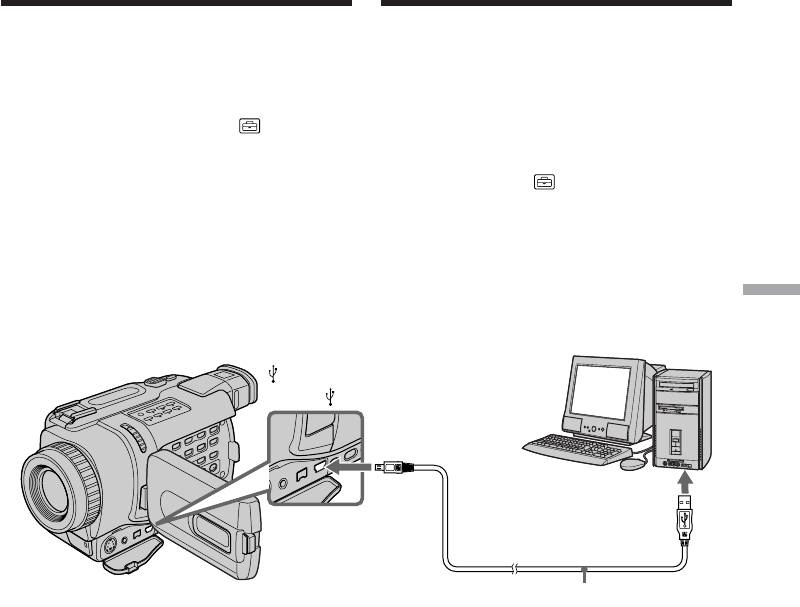
Просмотр изображений, записанных
Viewing images recorded on a tape on
на ленту, на Вашем компьютере
your computer (Windows users only)
(только пользователи Windows)
(4) Follow the on-screen messages to install the
(4) Следуйте экранным сообщениям для
USB driver.
установки драйвера USB.
(5) Connect the AC power adaptor to your
(5) Подсоедините сетевой адаптер
camcorder and then to a wall socket.
переменного тока к Вашей видеокамере, а
(6) Set the POWER switch to CAMERA or VCR.
затем к сетевой розетке.
(7) Select USB STREAM to ON in
in the menu
(6) Установите переключатель POWER в
settings (p.137).
положение CAMERA или VCR.
(8) With the CD-ROM inserted, connect the USB
(7) Установите опцию USB STREAM в
jack on your camcorder to the USB connector
положение ON в
в установках меню
on your computer using the supplied USB
(стр. 137).
cable.
(8) При вставленном CD-ROM, подсоедините
Your computer recognizes the camcorder, and
гнездо USB на Вашей видеокамере к
the Windows Add Hardware Wizard starts.
разъему USB на Вашем компьютере,
используя прилагаемый кабель USB.
Ваш компьютер распознает видеокамеру,
Editing Монтаж
и начнет работу мастер Windows
“Установка оборудования”.
(USB) jack/
Гнездо
(USB)
USB connector/
Разъем USB
USB cable (supplied)/
Кабель USB (прилагается)
(9) Follow the on-screen messages so that the
(9) Следуйте экранным сообщениям для того,
Add Hardware Wizard recognizes that the
чтобы мастер “Установка оборудования”
USB drivers have been installed. The Add
распознал драйверы USB, которые уже
Hardware Wizard starts three times because
установлены. Мастер “Установка
three different USB drivers are installed. Be
оборудования” запустится три раза,
sure to allow the installation to complete
потому что устанавливаются три
without interrupting it.
различных драйвера USB. Обязательно
дайте установке завершиться, не
If the “Files Needed” screen appears (For
прерывая ее.
Windows 2000 Professional/Windows XP users)
Если появится экран “Нужные файлы” (для
(10) Insert the supplied CD-ROM into the CD-
пользователей Windows 2000 Professional/
ROM drive of your computer, then select
Windows XP)
“Browse…” t “My Computer” t
(10) Вставьте прилагаемый CD-ROM в
“ImageMixer” t “sonyhcb.sys”, and click
накопитель CD-ROM Вашего
the “OK” button.
компьютера, затем откройте “Обзор…”
t “Мой компьютер” t “ImageMixer” t
When the installation is complete, go to
“sonyhcb.sys” и щелкните по кнопке
"Installing 'PIXELA ImageMixer Ver.1.0 for
“OK”.
Sony'" on page 131.
Когда установка программного обеспечения
завершится, перейдите к разделу “Установка
программного обеспечения ‘PIXELA
ImageMixer Ver.1.0 for Sony’” на стр. 131.
127
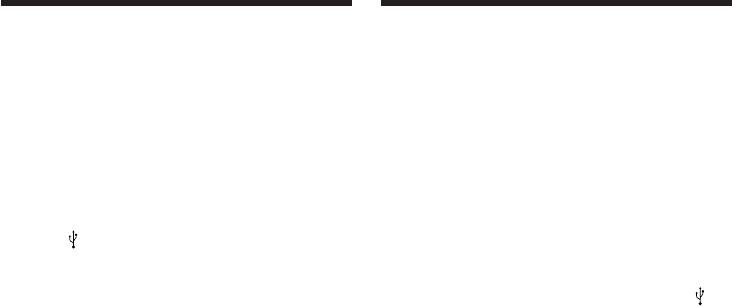
Просмотр изображений, записанных
Viewing images recorded on a tape on
на ленту, на Вашем компьютере
your computer (Windows users only)
(только пользователи Windows)
If you cannot install the USB driver
Если Вы не можете установить
The USB driver has been registered incorrectly as
драйвер USB
your computer was connected to your camcorder
Драйвер USB зарегистрирован неправильно,
before installation of the USB driver was
поскольку Ваш персональный компьютер был
completed. Perform the following procedure to
подсоединен к Вашей видеокамере до
correctly install the USB driver.
завершения установки драйвера USB.
Выполните следующую процедуру для
Step 1: Uninstall the incorrect USB driver
корректной установки драйвера USB.
1 Turn on your computer and allow Windows
to load.
Пункт 1: Удаление неправильного
2 Connect the USB connector on your computer
драйвера USB
to the
(USB) jack on your camcorder using
1 Включите Ваш персональный компьютер и
the USB cable supplied with your camcorder.
дайте Windows загрузиться.
3 Connect the AC power adaptor, and set the
2 Соедините разъем USB Вашего
POWER switch to CAMERA or VCR.
персонального компьютера с гнездом
4 Open your computer’s “Device Manager”.
(USB) на Вашей видеокамере, используя
прилагаемый кабель USB.
For Windows XP:
3 Подсоедините сетевой адаптер
Select “Start” t “Control Panel” t “System”
переменного тока и установите
t “Hardware” tab, and click the “Device
переключатель POWER в положение
Manager” button.
CAMERA или VCR.
If there is no “System” inside “Pick a
4 Откройте на Вашем компьютере
Category” after clicking “Control Panel”, click
“Устройства”.
“Switch to Classic View” instead.
Для Windows XP:
For Windows 2000 Professional:
Выберите “Пуск” t “Панель управления”
Select “My Computer” t “Control Panel” t
t “Система” t закладка
“System” t “Hardware” tab, and click the
“Оборудование” и щелкните по кнопке
“Device Manager” button.
“Менеджер устройств”.
Если не появится пиктограмма “Система”
For Windows 98SE/Windows Me:
внутри окна “Выбрать категорию” после
Select “My Computer” t “Control Panel” t
щелчка по пиктограмме “Панель
“System”, and click the “Device Manager”
управления”, щелкните вместо этого по
button.
пиктограмме “Переключить на
классический вид”.
Для Windows 2000 Professional:
Выберите “Мой компьютер” t “Панель
управления” t “Система” t закладка
“Оборудование” и щелкните по кнопке
“Менеджер устройств”.
Для Windows 98SE/Windows Me:
Выберите “Мой компьютер” t “Панель
управления” t “Система”, и щелкните по
кнопке “Устройства”.
128
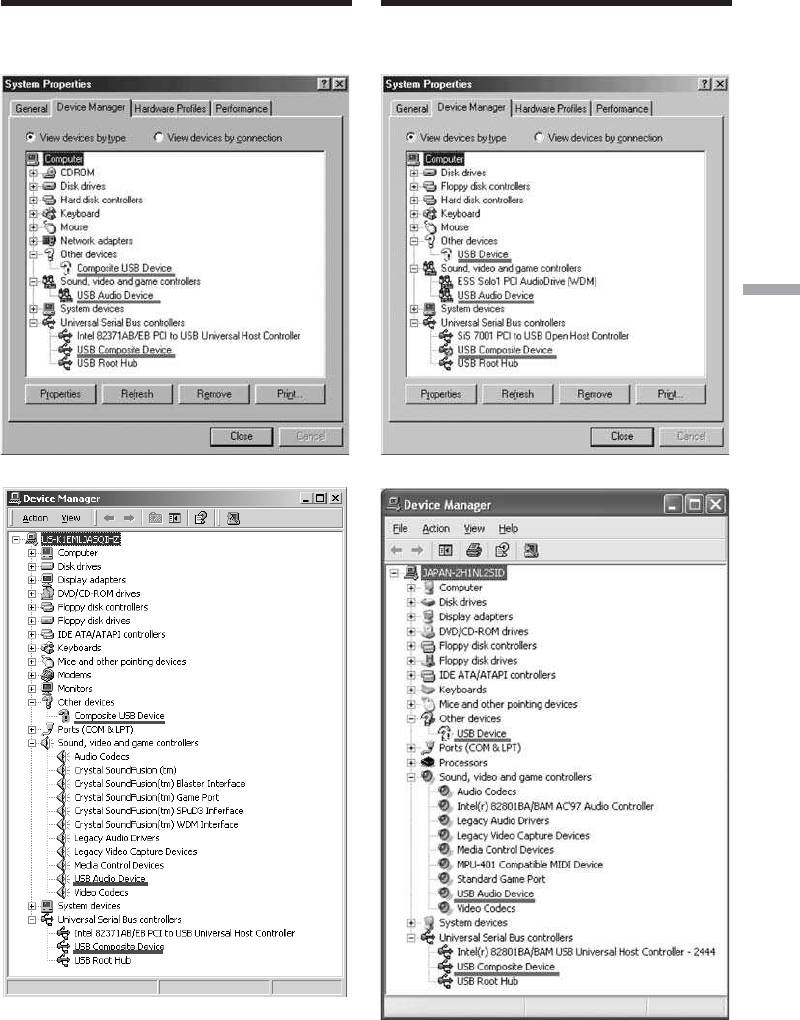
Просмотр изображений, записанных
Viewing images recorded on a tape on
на ленту, на Вашем компьютере
your computer (Windows users only)
(только пользователи Windows)
5 Select and delete the underlined devices
5 Выберите и удалите подчеркнутые
below.
устройства, которые приведены ниже.
Editing Монтаж
Windows 98SE/Windows 98 Tweede editie Windows Me
Windows 2000 Professional
Windows XP
129

Просмотр изображений, записанных
Viewing images recorded on a tape on
на ленту, на Вашем компьютере
your computer (Windows users only)
(только пользователи Windows)
6 Set the POWER switch to OFF (CHG) on your
6 Установите переключатель POWER на
camcorder, and then disconnect the USB
Вашей видеокамере в положение OFF
cable.
(CHG), а затем отсоедините кабель USB.
7 Restart your computer.
7 Перезагрузите Ваш компьютер.
Step 2: Install the USB driver on the CD-ROM
Пункт 2: Установка драйвера USB с CD-
Perform the entire procedure described in
ROM
“Installing the USB driver” on page 126.
Выполните полностью процедуру, описанную
в разделе “Установка драйвера USB” на стр.
126.
130
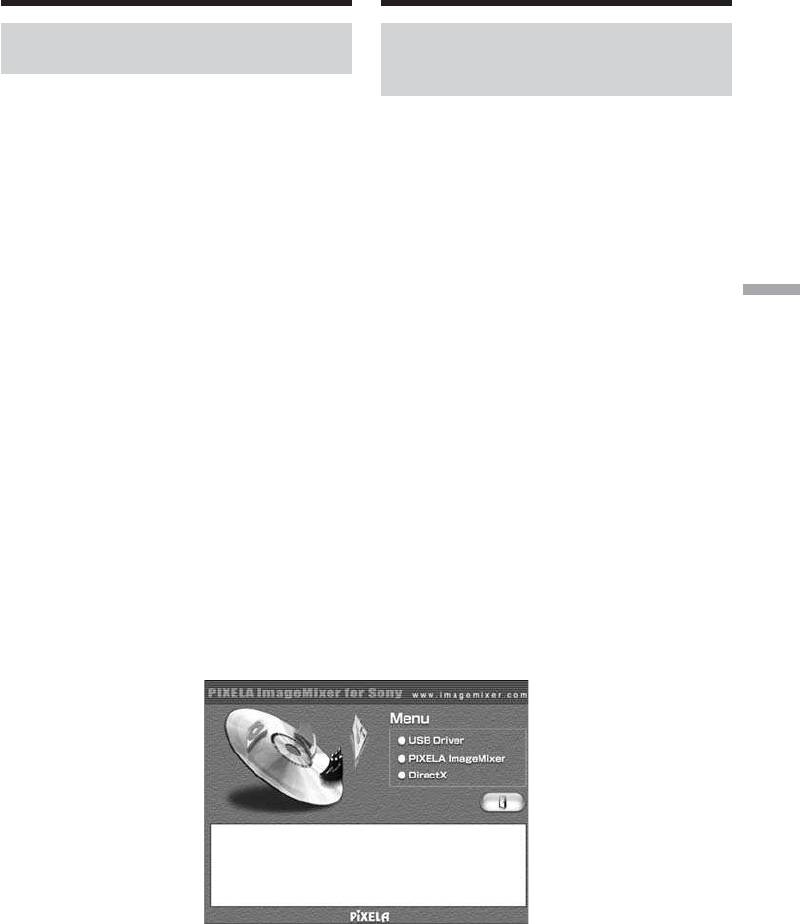
Просмотр изображений, записанных
Viewing images recorded on a tape on
на ленту, на Вашем компьютере
your computer (Windows users only)
(только пользователи Windows)
Installing “PIXELA ImageMixer
Установка программного
Ver.1.0 for Sony”
обеспечения “PIXELA ImageMixer
Ver.1.0 for Sony”
Install “PIXELA ImageMixer Ver.1.0 for Sony” on
your computer. “PIXELA ImageMixer Ver.1.0 for
Установите программное обеспечение
Sony” is packaged on the CD-ROM supplied
“PIXELA ImageMixer Ver.1.0 for Sony” на Ваш
with your camcorder. “PIXELA ImageMixer
персональный компьютер. Программное
Ver.1.0 for Sony” allows you to easily view
обеспечение “PIXELA ImageMixer Ver.1.0 for
images on your camcorder on your computer for
Sony” заархивировано на CD-ROM,
your enjoyment.
прилагаемом к Вашей видеокамере.
Программное обеспечение “PIXELA
ImageMixer Ver.1.0 for Sony” позволяет Вам
To install and use this software in Windows 2000
легко просматривать видеоизображения с
Professional, you must be authorized as a Power
Вашей видеокамеры на Вашем персональном
User or Administrator. For Windows XP, you
компьютере для своего удовольствия.
must be authorized as an Administrator.
Editing Монтаж
(1) Turn on your computer and allow Windows
Для установки и использования этого
to load.
программного обеспечения в системе
If you are using your computer, close all
Windows 2000 Professional, у Вас должны
running applications.
иметься соответствующие полномочия
(2) Insert the supplied CD-ROM into the CD-
опытного пользователя или администратора.
ROM drive of your computer.
Для системы Windows XP, у Вас должны быть
полномочия администратора.
The application software screen appears. If
(1) Включите Ваш персональный компьютер и
the application software screen does not
дайте Windows загрузиться.
appear, double-click “My Computer” and
Если Вы уже пользуетесь компьютером,
then “ImageMixer” (CD-ROM Drive). The
закройте все работающие приложения.
application software screen appears after a
(2) Установите прилагаемый CD-ROM в
while.
накопитель CD-ROM Вашего компьютера.
Появится экран приложения программного
обеспечения. Если экран приложения
программного обеспечения не появляется,
дважды щелкните “Мой компьютер” и
затем “ImageMixer” (Накопитель CD-ROM).
Через некоторое время появится экран
приложения программного обеспечения.
(3) Move the cursor to “PIXELA ImageMixer”
(3) Переместите курсор к пункту “PIXELA
and click.
ImageMixer” и щелкните.
The language selection dialog box appears.
Появится диалоговое окно выбора языка.
(4) Select the language for installation.
(4) Выберите язык для инсталляции.
(5) Follow the on-screen messages.
(5) Следуйте экранным сообщениям.
Следуйте руководящим указаниям на экране
Follow the directions on the screen to install
для установки DirectX. DirectХ 8.0 будет
DirectX. DirectX 8.0 will be installed.
131
установлен.
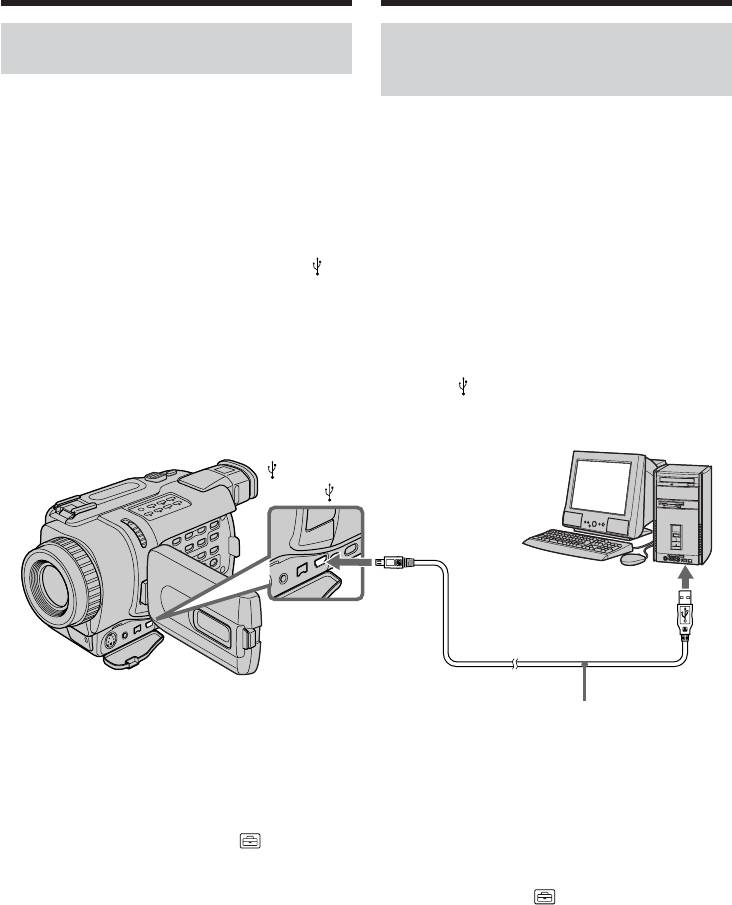
Просмотр изображений, записанных
Viewing images recorded on a tape on
на ленту, на Вашем компьютере
your computer (Windows users only)
(только пользователи Windows)
Capturing images with “PIXELA
Запись изображений с помощью
ImageMixer Ver.1.0 for Sony”
“PIXELA ImageMixer Ver.1.0 for
Sony”
To use this software in Windows 2000
Professional, you must be authorized as a Power
Для использования программного
User or Administrator. For Windows XP, you
обеспечения в системе Windows 2000
must be authorized as an Administrator.
Professional, у Вас должны иметься
соответствующие полномочия опытного
Viewing images
пользователя или администратора. Для
Viewing images recorded on a tape
системы Windows XP, у Вас должны быть
(1) Turn on your computer and allow Windows
полномочия администратора.
to load.
(2) Connect one end of the USB cable to the
Просмотр изображений
(USB) jack on your camcorder and the other
Просмотр изображений, записанных на
end to the USB connector on your computer.
ленту
(1) Включите Ваш компьютер и дайте
возможность Windows загрузиться.
(2) Подсоедините один конец кабеля USB к
гнезду
(USB) на Вашей видеокамере, а
другой конец к разъему USB на Вашем
компьютере.
(USB) jack/
Гнездо
(USB)
USB connector/
Разъем USB
USB cable/
Кабель USB
(3) Connect the AC power adaptor to your
(3) Подсоедините сетевой адаптер
camcorder and then to a wall socket, and
переменного тока к Вашей видеокамере, а
insert a cassette into your camcorder.
затем к сетевой розетке, и вставьте
(4) Set the POWER switch to VCR.
кассету в Вашу видеокамеру.
Select USB STREAM to ON in
in the menu
(4) Установите переключатель POWER в
settings (p.137).
положение VCR.
(5) Select “Start” t “Program” t “PIXELA” t
Установите опцию USB STREAM в
“ImageMixer” t “ImageMixer Ver.1.0 for
положение ON в
в установках меню
Sony” on Windows.
(стр. 137).
(5) Выберите “Пуск” t “Программы” t
“PIXELA” t “ImageMixer” t “PIXELA
ImageMixer Ver.1.0 for Sony” на системе
Windows.
132
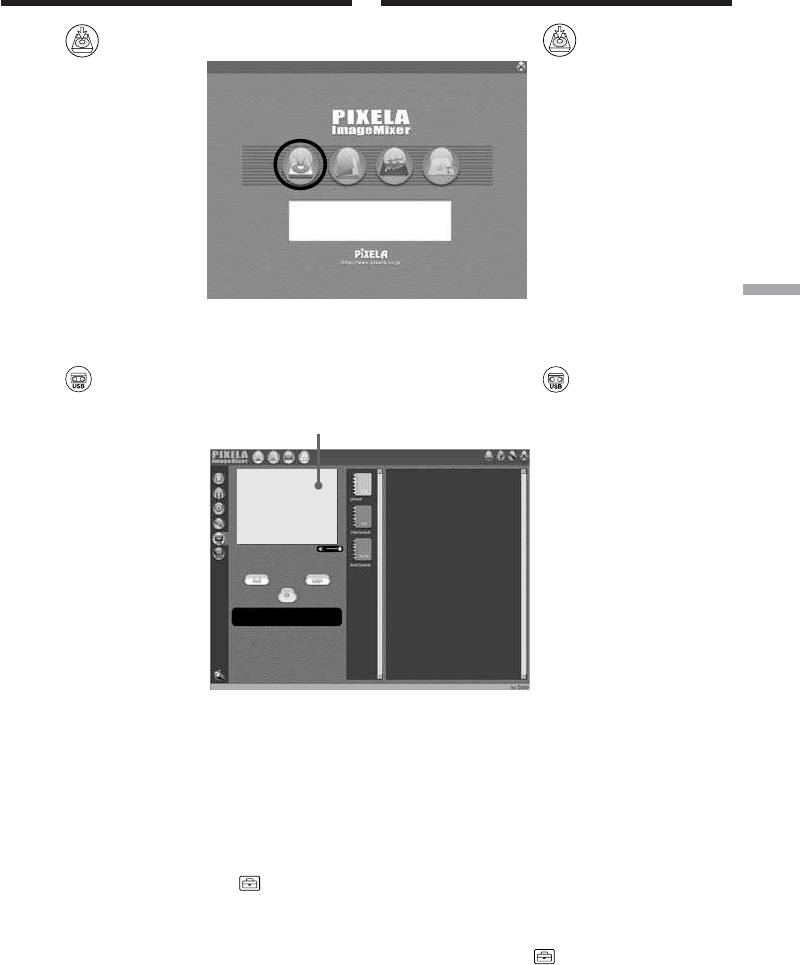
Просмотр изображений, записанных
Viewing images recorded on a tape on
на ленту, на Вашем компьютере
your computer (Windows users only)
(только пользователи Windows)
(6) Click on the screen.
(6) Щелкните кнопку на экране.
Editing Монтаж
The “PIXELA ImageMixer Ver.1.0 for Sony”
На Вашем компьютере появится экран
startup screen appears on your computer.
запуска “PIXELA ImageMixer Ver.1.0 for
Sony”.
(7) Click
.
(7) Щелкните кнопку
.
Preview window/
Окно предварительного просмотра
(8) Start playback on your camcorder.
(8) Начните воспроизведение на Вашей
The image from the tape appears in the
видеокамере.
preview window.
В окне предварительного просмотра
появится изображение с ленты.
Viewing images live from your camcorder
Просмотр изображений прямой съемки с
(1) Follow the steps (1), (2) on page 132, then
Вашей видеокамеры
connect the AC power adaptor to your
(1) Выполните действия пунктов (1), (2) на
camcorder and then to a wall socket.
стр. 132, затем подсоедините сетевой
(2) Set the POWER switch to CAMERA.
адаптер переменного тока к Вашей
Select USB STREAM to ON in
in the menu
видеокамере, а затем к сетевой розетке.
settings (p.137).
(2) Установите переключатель POWER в
(3) Follow the steps (5) to (7) on page 132, 133.
положение CAMERA.
The image from your camcorder appears live
Установите опцию USB STREAM в
in the preview window.
положение ON в
в установках меню
(стр. 137).
(3) Выполните действия пунктов с (5) по (7) на
стр. 132, 133.
Изображение прямой съемки с Вашей
видеокамеры появится в предыдущем
окне предварительного просмотра.
133
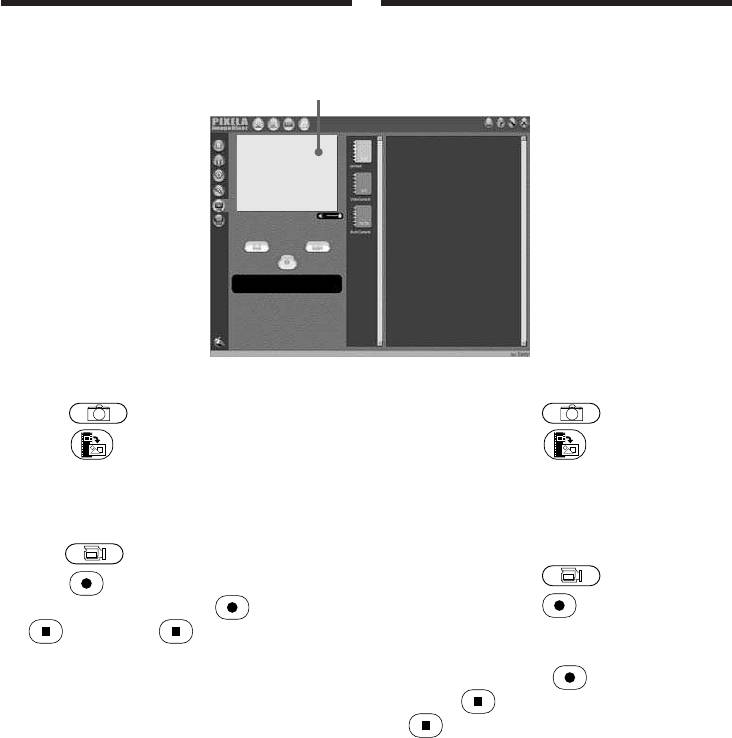
Просмотр изображений, записанных
Viewing images recorded on a tape on
на ленту, на Вашем компьютере
your computer (Windows users only)
(только пользователи Windows)
Capturing images
Запись изображений
Preview window/
Окно предварительного просмотра
Capturing still images
Запись неподвижных изображений
(1) Click .
(1) Щелкните кнопку .
(2) Click
at the point to capture using the
(2) Щелкните кнопку
в том месте, где
preview window. The captured image
Вы будете выполнять запись с
appears on the thumbnail list window.
использованием окна предварительного
просмотра.
Capturing moving pictures
Запись движущихся изображений
(1) Click
.
(1) Щелкните кнопку
.
(2) Click
at the start point to capture using
the preview window. The changes to
(2) Щелкните кнопку
в том месте, где
. Then click at the stop point to
Вы будете выполнять запись с
capture. The captured image appears on the
использованием окна предварительного
thumbnail list window.
просмотра. Кнопка изменится на
кнопку . Затем щелкните кнопку
в месте остановки для выполнения
записи. Записанное изображение появится
в окне перечня кадров.
134
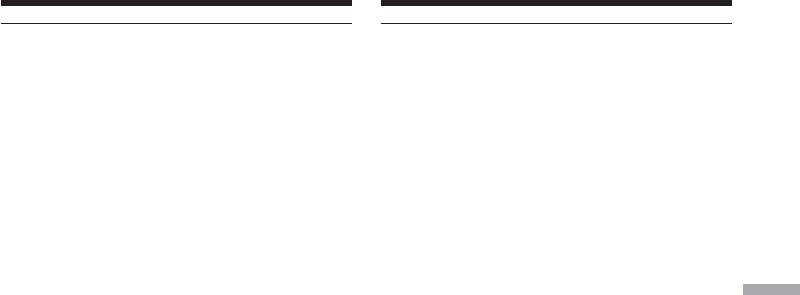
Просмотр изображений, записанных
Viewing images recorded on a tape on
на ленту, на Вашем компьютере
your computer (Windows users only)
(только пользователи Windows)
Notes
Примечания
•When you view images on your computer with
• При просмотре изображений на Вашем
the USB connection, the following may occur.
компьютере с помощью соединения USB,
This is not a malfunction:
может произойти следующее:
– The image may fluctuate
Это не является неисправностью:
– The image may contain noise, etc.
– Изображение может подрагивать
– The image does not appear properly if the TV
– Изображение может содержать помехи и
colour system used for the image signal
т.п.
differs to the system used on your camcorder.
– Изображение может появиться на экране
•When your camcorder is in the standby mode
в несоответствующем виде, если система
with a cassette inserted, it turns off
цветного телевидения, используемая для
automatically after three minutes.
сигнала изображения, отличатся от
•We recommend setting DEMO MODE to OFF
системы, используемой на Вашей
in the menu settings when your camcorder is in
видеокамере.
the standby mode, and no cassette is inserted.
• Если Ваша видеокамера находится в
Editing Монтаж
•Indicators in the camcorder LCD screen do not
режиме ожидания с вставленной кассетой,
appear on images that are captured into your
она автоматически выключится через три
computer.
минуты.
• Рекомендуется установить опцию DEMO
If image data cannot be transferred by the
MODE в положение OFF в установках меню,
USB connection
если Ваша видеокамера находится в
The USB driver has been registered incorrectly as
режиме ожидания и кассета при этом не
your computer was connected to your camcorder
вставлена.
before installation of the USB driver was
• Индикаторы на экране ЖКД видеокамеры
completed. Reinstall the USB driver following the
не будут появляться на изображениях,
procedure on page 128.
которые записаны на Ваш компьютер.
If any trouble occurs
Если данные изображения не могут
Close all running applications, then restart it.
передаваться через соединения USB
Драйвер USB был зарегистрирован
Carry out the following operations after
неправильно, поскольку Ваш компьютер был
quitting the application:
подсоединен к Вашей видеокамере до того,
– Disconnect the USB cable
как была завершена инсталляция драйвера
– Change the POWER switch setting or set it to
USB. Переинсталлируйте драйвер USB в
OFF (CHG)
соответствии с процедурой на стр. 128.
Если возникнут какие-либо проблемы
Закройте все работающие приложения, а
затем перезапустите систему.
Выполните следующие действия после
закрытия приложений:
– Отсоедините кабель USB
– Измените установку переключателя
POWER или установите его в положение
OFF (CHG).
135
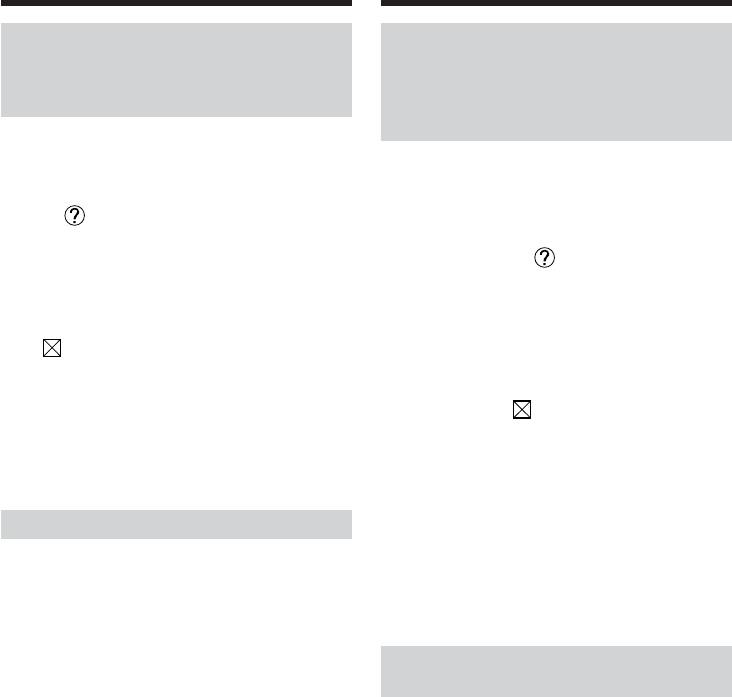
Просмотр изображений, записанных
Viewing images recorded on a tape on
на ленту, на Вашем компьютере
your computer (Windows users only)
(только пользователи Windows)
Seeing the on-line help
Просмотр системы встроенной
(operating instructions) of
помощи (инструкция по
“PIXELA ImageMixer Ver.1.0 for
эксплуатации) программного
Sony”
обеспечения “PIXELA ImageMixer
Ver.1.0 for Sony”
“PIXELA ImageMixer Ver.1.0 for Sony” is
provided with on-line help (operating
Программное обеспечение “PIXELA
instructions).
ImageMixer Ver.1.0 for Sony” снабжено
системой встроенной помощи (инструкция по
(1) Click
button located in the upper-right
эксплуатации).
corner of the screen.
The “ImageMixer’s Manual” screen appears.
(1) Нажмите кнопку
, расположенную в
(2) You can access the desired topics from the
верхнем правом углу экрана.
contents.
Появится экран запуска программного
обеспечения “ImageMixer Manual”.
To close on-line help
(2) Вы можете получить доступ к нужным
Click
located in the upper-right corner of the
разделам из содержания.
“ImageMixer’s Manual” screen.
Для закрытия встроенной помощи
If you have any questions about “PIXELA
Нажмите кнопку
, расположенную в
ImageMixer Ver.1.0 for Sony”
верхнем правом углу экрана “ImageMixer’s
“ImageMixer Ver.1.0 for Sony” is a trademark of
Manual”.
PIXELA corporation. Refer to the information
web site at: “http://www.imagemixer.com”.
Если у Вас имеются вопросы
относительно программного обеспечения
Notes on using your computer
“PIXELA ImageMixer Ver.1.0 for Sony”
“PIXELA ImageMixer Ver.1.0 for Sony”
Communications with your computer
является торговой маркой корпорации
Communications between your camcorder and
PIXELA. Обращайтесь за информацией на
your computer may not recover after recovering
веб-сайт по адресу: “http://
from Suspend, Resume, or Sleep.
www.imagemixer.com”.
Примечания об использовании
Вашего персонального компьютера
Связь с Вашим персональным
компьютером
Связь между Вашей видеокамерой и Вашим
персональным компьютером может не
восстановиться после выхода компьютера из
режимов Пауза, Возобновление или Спящий
режим.
136
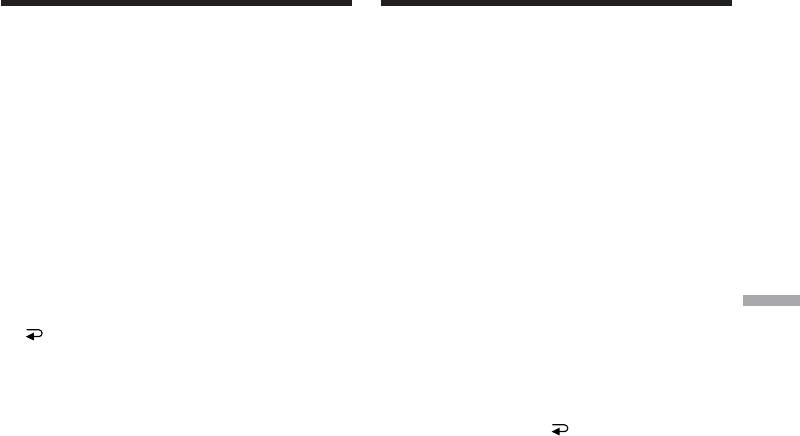
— Customizing Your Camcorder —
— Выполнение индивидуальных
установок на Вашей видеокамере —
Changing the menu
settings
Изменение установок меню
To change the mode settings in the menu
Для изменения установок режима в
settings, select the menu items with the SEL/
установках меню выберите опции меню с
PUSH EXEC dial. The default settings can be
помощью диска SEL/PUSH EXEC. Установки
partially changed. First, select the icon, then the
по умолчанию можно частично изменить.
menu item and then the mode.
Сначала выберите пиктограмму, затем опцию
меню, а затем режим.
(1) In CAMERA, VCR or MEMORY (DCR-
TRV340E/TRV341E/TRV740E only) mode,
(1) В режиме CAMERA, VCR или MEMORY
press MENU to display the menu settings.
(только модели DCR-TRV340E/TRV341E/
(2) Turn the SEL/PUSH EXEC dial to select the
TRV740E) нажмите кнопку MENU для
desired icon, then press the dial to set.
отображения установок меню.
(3) Turn the SEL/PUSH EXEC dial to select the
(2) Поверните диск SEL/PUSH EXEC для
desired item, then press the dial to set.
выбора нужной пиктограммы, а затем
(4) Turn the SEL/PUSH EXEC dial to select the
нажмите диск для выполнения установки.
desired mode, and press the dial to set.
(3) Поверните диск SEL/PUSH EXEC для
(5) If you want to change other items, select
выбора нужной опции, а затем нажмите
Customizing Your Camcorder Выполнение индивидуальных установок на Вашей видеокамере
RETURN and press the dial, then repeat
диск для выполнения установки.
steps from 2 to 4.
(4) Поверните диск SEL/PUSH EXEC для
выбора нужного режима, а затем нажмите
For details, see “Selecting the mode setting of
диск для выполнения установки.
each item” (p. 139).
(5) Если Вы хотите изменить другие опции,
выберите команду
RETURN, а затем
нажмите диск, после чего повторите
действия пунктов 2 – 4.
Подробные сведения приведены в разделе
“Выбор установки режима по каждой опции”
(стр. 149).
137
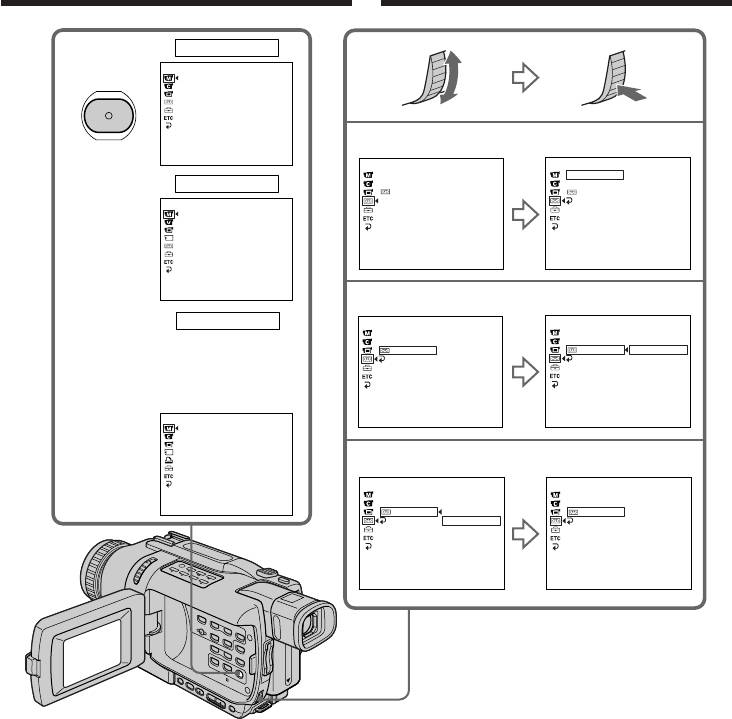
Changing the menu settings
Изменение установок меню
CAMERA
1
MANUAL SET
PROGRAM AE
P EFFECT
D EFFECT
FLASH MODE
FLASH LVL
N. S. LIGHT
AUTO SHTR
MENU
[
MENU
]
: END
2
TAPE SET
TAPE SET
REC MODE
REC MODE
SP
VCR
AUDIO MODE
AUDIO MODE
REMAIN
REMAIN
RETURN
MANUAL SET
P EFFECT
D EFFECT
[
MENU
]
: END
3
MEMORY
TAPE SET
TAPE SET
REC MODE
REC MODE
AUDIO MODE
AUDIO MODE
(DCR-TRV340E/TRV341E/
REMAIN
AUTO
REMAIN
AUTO
RETURN
RETURN
ON
TRV740E only)/
(Только модели DCR-TRV340E/
TRV341E/TRV740E)
MANUAL SET
PROGRAM AE
FLASH MODE
FLASH LVL
N. S. LIGHT
AUTO SHTR
4
TAPE SET
TAPE SET
REC MODE
REC MODE
[
MENU
]
: END
AUDIO MODE
AUDIO MODE
REMAIN
AUTO
REMAIN
ON
RETURN
ON
RETURN
To make the menu display disappear
Для того, чтобы исчезла индикация
Press MENU.
меню
Нажмите кнопку MENU.
138
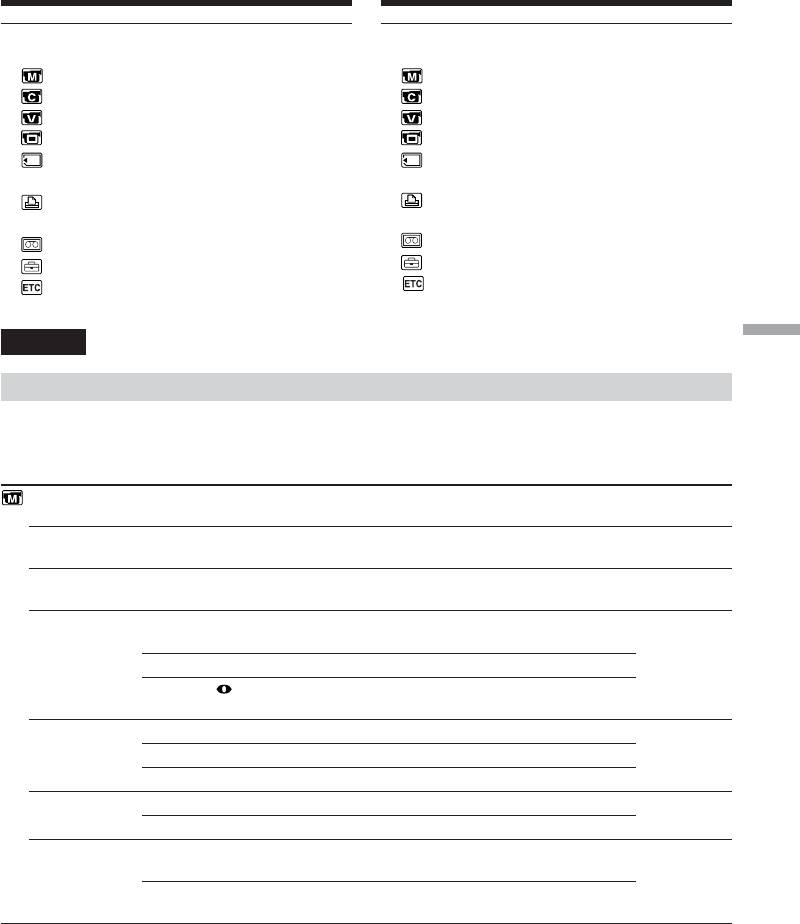
Changing the menu settings
Изменение установок меню
Menu items are displayed as the following
Опции меню отображаются в виде
icons:
приведенных ниже пиктограмм:
MANUAL SET
MANUAL SET
CAMERA SET
CAMERA SET
VCR SET
VCR SET
LCD/VF SET
LCD/VF SET
MEMORY SET (DCR-TRV340E/
MEMORY SET (только модели DCR-
TRV341E/TRV740E only)
TRV340E/TRV341E/TRV740E)
PRINT SET (DCR-TRV340E/TRV341E/
PRINT SET (только модели DCR-
TRV740E only)
TRV340E/TRV341E/TRV740E)
TAPE SET
TAPE SET
SETUP MENU
SETUP MENU
OTHERS
OTHERS
English
Customizing Your Camcorder Выполнение индивидуальных установок на Вашей видеокамере
Selecting the mode setting of each item z is the default setting.
Menu items differ depending on the position of the POWER switch.
The screen shows only the items you can operate at the moment.
POWER
Icon/item
Mode
Meaning
switch
PROGRAM AE
—
To suit your specific shooting requirement (p. 66)
CAMERA
MEMORY
P EFFECT
—
To add special effects like those in films or on the TV
CAMERA
to images (p. 61, 83)
VCR
D EFFECT
—
To add special effects using the various digital
CAMERA
functions (p. 63, 85)
VCR
FLASH MODE
z ON
To fire the flash (optional) regardless of the
CAMERA
brightness of the surroundings
MEMORY
AUTO
The flash fires automatically.
AUTO
To fire the flash before recording to reduce the red-
eye
FLASH LVL
HIGH
Makes the flash level higher than normal.
CAMERA
MEMORY
z NORMAL
Normal setting
LOW
Makes the flash level lower than normal.
N.S. LIGHT
z ON
To use the NightShot Light function (p. 38)
CAMERA
MEMORY
OFF
To cancel the NightShot Light function
AUTO SHTR
z ON
To automatically activate the electronic shutter when
CAMERA
shooting in bright conditions
MEMORY
OFF
To not automatically activate the electronic shutter
even when shooting in bright conditions
Notes on FLASH MODE and FLASH LVL
•You cannot adjust FLASH MODE or FLASH LVL if the flash (optional) is not compatible with FLASH
MODE or FLASH LVL.
•FLASH MODE and FLASH LVL are displayed only when an external flash (optional) is connected to
the intelligent accessory shoe.
(continued on the following page)
139
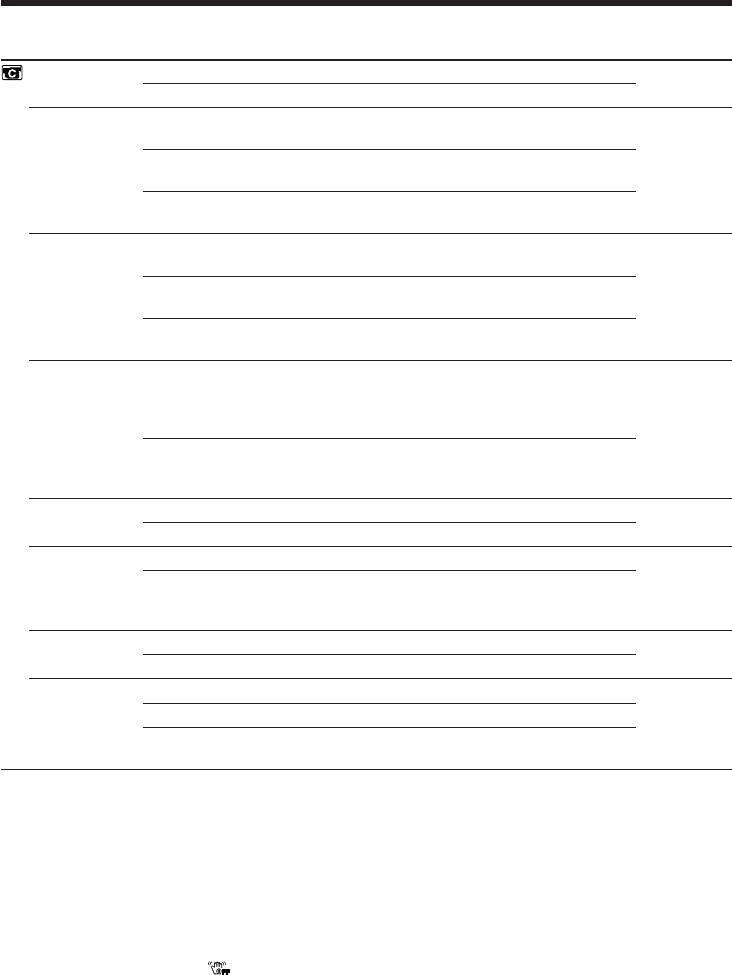
Changing the menu settings
POWER
Icon/item
Mode
Meaning
switch
1)
SELFTIMER
z OFF
To not use the self-timer function
CAMERA
MEMORY
ON
To use the self-timer function
D ZOOM
z OFF
To deactivate the digital zoom. Up to 25× zoom is
CAMERA
(DCR-TRV240E/
performed.
MEMORY
TRV241E/
50×
To activate the digital zoom. More than 25× to 50×
TRV340E/
zoom is performed digitally (p. 32).
TRV341E)
2)
700×
To activate the digital zoom. More than 25× to 700×
zoom is performed digitally (p. 32).
D ZOOM
z OFF
To deactivate the digital zoom. Up to 15× zoom is
CAMERA
(DCR-TRV740E)
performed.
30×
To activate the digital zoom. More than 15× to 30×
zoom is performed digitally (p. 32).
420×
To activate the digital zoom. More than 15× to 420×
zoom is performed digitally (p. 32).
1)
PHOTO REC
z MEMORY
To record still images on “Memory Stick”s in
CAMERA
CAMERA mode while you are in the standby mode
or recording moving pictures on tape by pressing
PHOTO (p. 170)
TAPE
To record still images on tape in CAMERA mode
while you are in the standby mode or recording
moving pictures on tape by pressing PHOTO (p. 52)
16:9WIDE
z OFF
—
CAMERA
ON
To record a 16:9 wide picture (p. 56)
STEADYSHOT
z ON
To compensate for camera-shake
CAMERA
3)
MEMORY
OFF
To cancel the SteadyShot function. Natural pictures
are produced when shooting a stationary object with
a tripod.
FRAME REC
z OFF
To deactivate the frame recording
CAMERA
ON
To activate the frame recording (p. 74)
INT. REC
ON
To activate the interval recording function (p. 72)
CAMERA
z OFF
To deactivate the interval recording function
SET
To set INTERVAL and REC TIME for interval
recording
1)
DCR-TRV340E/TRV341E/TRV740E only
2)
800× (DCR-TRV241E only)
3)
DCR-TRV340E/TRV341E only
Notes on the SteadyShot function
•The SteadyShot function will not correct excessive camera-shake.
•Attachment of a conversion lens (optional) may influence the SteadyShot function.
If you cancel the SteadyShot function
The SteadyShot off indicator
appears on the screen. Your camcorder prevents excessive
compensation for camera-shake.
140


