Panasonic HC-VXF990: Установка соединения Wi-Fi
Установка соединения Wi-Fi: Panasonic HC-VXF990
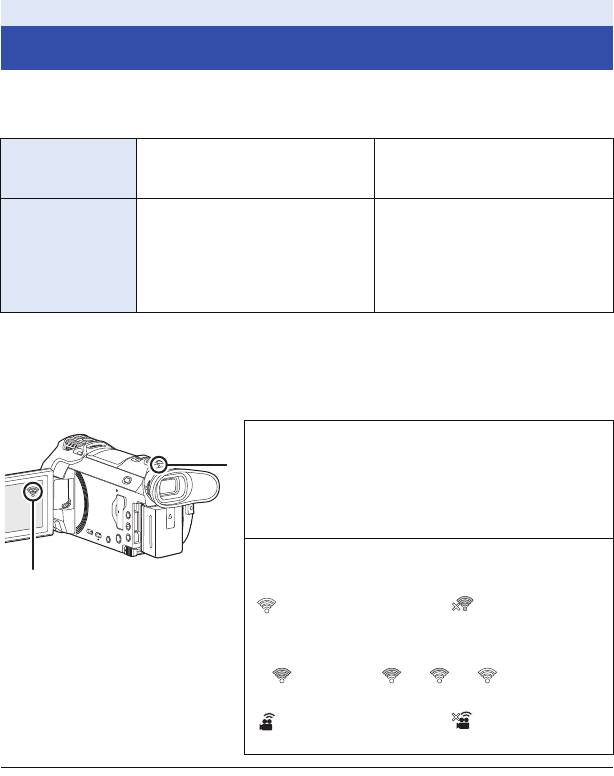
Wi-Fi
Установка соединения Wi-Fi
Чтобы использовать функцию Wi-Fi, подключите данную камеру к точке беспроводного
доступа или смартфону через соединение Wi-Fi.
≥ В зависимости от способа подключения к Wi-Fi доступные функции Wi-Fi различаются.
Способы
Подключение к точке
Установка прямого соединения со
подключения к
беспроводного доступа (l 191)
смартфоном (l 194)
Wi-Fi
≥ [Пульт ДУ] (l 162)
≥ [Пульт ДУ] (l 162)
≥ [Радионяня] (l 168)
Доступные
≥ [Наблюдение] (l 171)
функции Wi-Fi
≥ [Воспр.DLNA] (l 176)
≥ [Копировать] (l 178)
≥ [Live Cast] (l 182)
≥ Если выбрать [История], можно установить соединение Wi-Fi с помощью настроек
соединения, ранее использованных для функции Wi-Fi. (l 196)
∫ Информация об индикаторе состояния (l 9) и значке состояния
подключения при подключении к Wi-Fi
A Горит зеленым светом
≥ Индикатор состояния горит зеленым светом во
время подключения данной камеры к приемному
устройству после установления соединения Wi-Fi.
≥ При отключении соединения Wi-Fi индикатор
состояния снова загорается красным светом.
B Значок состояния подключения
При подключении к точке беспроводного
доступа:
есть подключение к Wi-Fi/ нет подключения к
Wi-Fi
≥ Индикация изменяется следующим образом в
соответствии с интенсивностью радиоволн:
(слабые) # # # (сильные).
При прямом подключении:
есть подключение к Wi-Fi/ нет подключения к
Wi-Fi
≥ Информацию об установке соединения Wi-Fi для функции беспроводной двойной камеры/
мультикамеры см. на стр. 208; информацию о значках состояния подключения см. на стр.
217.
- 189 -
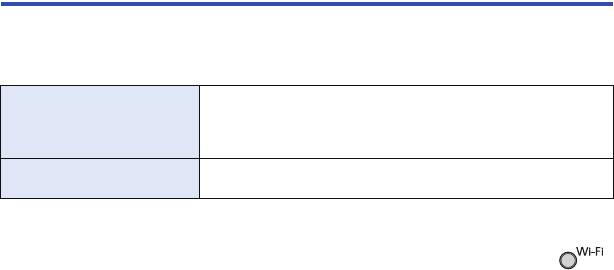
Использование [Мастер настройки Wi-Fi] для
установки соединения
С помощью приложения для смартфонов “Image App” можно передавать следующую
информацию между смартфоном и данной камерой.
≥ Установите [Пароль прямого подключ.] в [Настр Wi-Fi] на [ВКЛ]. (l 200)
(Установка по умолчанию – [ВЫКЛ].)
≥ Информация о часах
Установка на смартфоне и
≥ Информация о точках беспроводного доступа
передача на данную камеру
(идентификаторы SSID и пароли)
*
≥ Идентификатор входа “LUMIX CLUB” и пароль
Передача с данной
≥ Идентификатор устройства для домашнего мониторинга
камеры на смартфон
* Заранее получите идентификатор входа и пароль для “LUMIX CLUB” на данной камере.
≥ Установите приложение для смартфонов “Image App” на своем смартфоне. (l 188)
1
Нажмите кнопку Wi-Fi на данной камере и коснитесь [Настр Wi-Fi].
2 Прикоснитесь к [Мастер настройки Wi-Fi].
3 Прикоснитесь к [ДА].
4 Прикоснитесь к [QR-код] или [Wi-Fi].
При выборе [QR-код]
1 Запустите приложение для смартфонов “Image App”.
2 На смартфоне выберите [QR-код], чтобы сканировать код QR,
отображаемый на экране данной камеры.
≥ На смартфоне появится экран установки.
≥ При использовании устройства iOS выполните следующие операции:
1 Выберите вариант, позволяющий установить приложение, на экране профиля “Image
App” и следуйте указаниям на экране для выполнения установки.
2 Нажмите кнопку Home (“Домой”), чтобы закрыть отображаемый экран.
3
Коснитесь [Следующ.] на экране данной камеры для отображения ее идентификатора SSID.
4 После выбора названия сети (SSID) данной камеры из настройки Wi-Fi смартфона
запустите приложение “Image App”.
3 Для установки соединения следуйте указаниям на экране смартфона.
≥ По завершении настроек устанавливается прямое соединение между смартфоном и
данной камерой, позволяющее использовать удаленные операции.
Управляйте данной камерой дистанционно с помощью смартфона. (l 166)
При выборе [Wi-Fi]
1 Включите функцию Wi-Fi в меню настройки смартфона.
2 На экране настроек Wi-Fi смартфона выберите SSID, отображаемый на
данной камере.
≥ Если соединение через Wi-Fi между смартфоном и данной камерой устанавливается
впервые, введите на смартфоне пароль, отображаемый на экране данной камеры.
≥ Для установки соединения Wi-Fi может потребоваться некоторое время.
3 После установки соединения нажмите на смартфоне кнопку главного
экрана и запустите приложение для смартфонов “Image App”.
4 Для установки соединения следуйте указаниям на экране смартфона.
≥ По завершении настроек устанавливается прямое соединение между смартфоном и
данной камерой, позволяющее использовать удаленные операции.
Управляйте данной камерой дистанционно с помощью смартфона. (l 166)
- 190 -
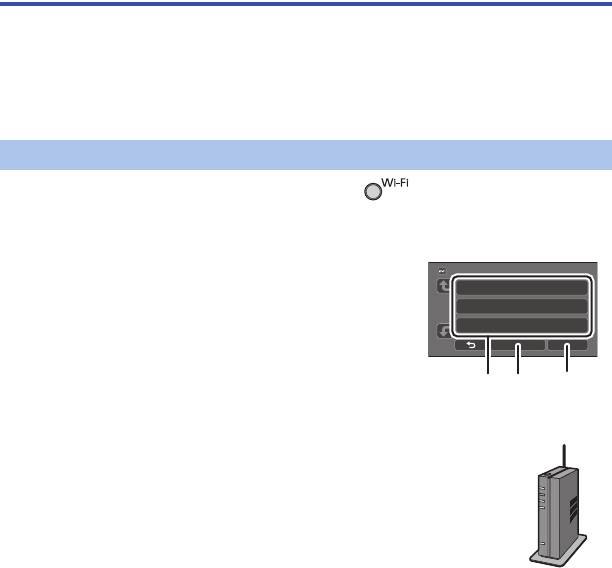
Подключение к точке беспроводного доступа
Проверьте, поддерживает ли используемая вами точка беспроводного
доступа стандарт WPS
j Если точка беспроводного доступа поддерживает стандарт WPS:
перейдите к выполнению следующего этапа [Простое подключение (WPS)]
j Если точка беспроводного доступа не поддерживает стандарт WPS:
“Поиск точек беспроводного доступа для установки соединения” (l 192)
[Простое подключение (WPS)]
1 Нажмите кнопку Wi-Fi на данной камере.
2 Прикоснитесь к [Настр Wi-Fi].
3 Прикоснитесь к [Уст. беспр. ТД].
4 Коснитесь участка без индикации на точке
беспроводного доступа C.
≥ Информацию о том, как удалять точки беспроводного
доступа или менять порядок поиска точек беспроводного
доступа, см. в разделе [Уст. беспр. ТД] на странице 199.
5 Прикоснитесь к [Простое подключение (WPS)].
6 Установите точку беспроводного доступа в режим
ожидания WPS.
≥ Дополнительные сведения см. в инструкции по эксплуатации
точки беспроводного доступа. (При использовании соединения
с помощью тетеринга см. инструкцию по эксплуатации
смартфона.)
≥ После выполнения соединения отображается сообщение.
Коснитесь [ВЫХОД] и выйдите из [Уст. беспр. ТД].
≥ В случае неудачной попытки установить соединение отображается сообщение. Коснитесь
[ВЫХОД] и снова установите соединение.
- 191 -
A [Удал.]
B [ВЫХОД]
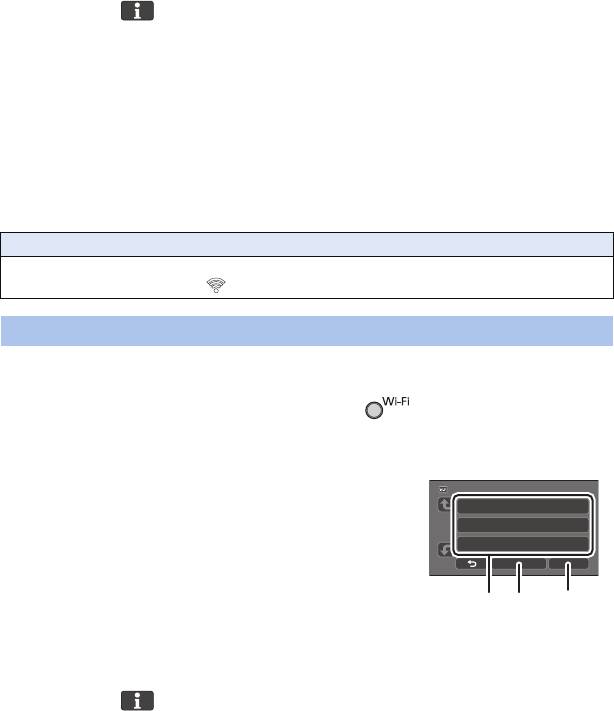
Введите PIN-код для установления соединения Wi-Fi
1 Коснитесь [PIN-код] при выполнении шага 6.
2 Коснитесь подключаемой точки беспроводного доступа.
≥ Если коснуться [Обновить], можно осуществлять повторный поиск точек беспроводного
доступа.
≥ Если коснуться и выбрать точку беспроводного доступа, отобразятся все знаки. В
данном случае коснитесь [ВВОД].
3 Введите PIN-код, отображаемый на экране данной камеры, в точку
беспроводного доступа.
≥ Дополнительные сведения см. в инструкции по эксплуатации точки беспроводного доступа.
(При использовании соединения с помощью тетеринга см. инструкцию по эксплуатации
смартфона.)
4 Прикоснитесь к [Следующ.].
≥ После выполнения соединения отображается сообщение. Коснитесь [ВЫХОД] и выйдите из
[Уст. беспр. ТД].
≥ В случае неудачной попытки установить соединение отображается сообщение. Коснитесь
[ВЫХОД] и снова установите соединение.
Подтверждение установления соединения Wi-Fi
j Индикатор состояния данной камеры горит зеленым светом
j На экране отображается
Поиск точек беспроводного доступа для установки соединения
≥ Подтвердите ключ шифрования (пароль) выбранной точки беспроводного доступа, если
сетевая аутентификация зашифрована.
1 Нажмите кнопку Wi-Fi на данной камере.
2 Прикоснитесь к [Настр Wi-Fi].
3 Прикоснитесь к [Уст. беспр. ТД].
4 Коснитесь участка без индикации на точке
беспроводного доступа C.
≥ Информацию о том, как удалять точки беспроводного
доступа или менять порядок поиска точек беспроводного
доступа, см. в разделе [Уст. беспр. ТД] на странице 199.
5 Прикоснитесь к [Поиск].
6 Коснитесь точки беспроводного доступа для
подключения.
≥ Если коснуться [Обновить], можно осуществлять
повторный поиск точек беспроводного доступа.
≥ Если коснуться и выбрать точку беспроводного доступа, отобразятся все знаки. В
данном случае коснитесь [ВВОД].
≥ Если точки беспроводного доступа не отображаются, см. раздел “Установка соединения
вручную”. (l 193)
≥ Если ключ шифрования (пароль) не был установлен, выполняется подключение и
отображается сообщение. Коснитесь [ВЫХОД] и выйдите из [Уст. беспр. ТД].
- 192 -
A [Удал.]
B [ВЫХОД]
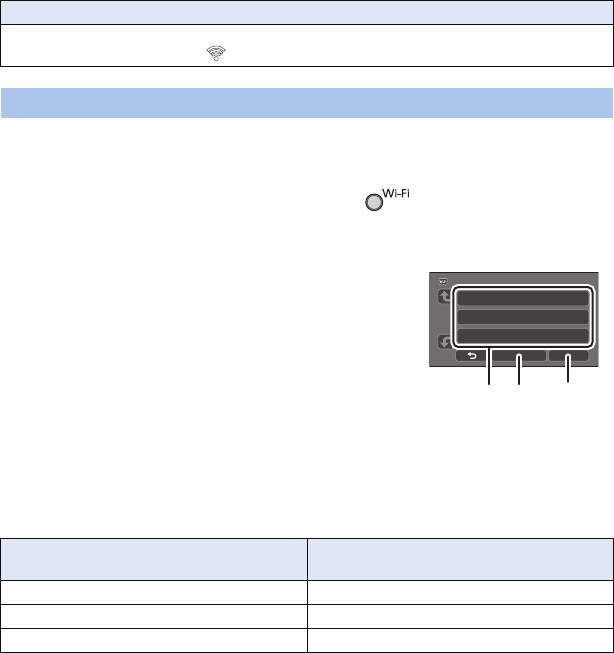
7 (При наличии ключа шифрования (пароля))
Введите пароль.
≥ Подробную информацию о том, как вводить символы, см. на странице 117.
≥ После выполнения ввода символов коснитесь [Ввод].
≥ После выполнения соединения отображается сообщение. Коснитесь [ВЫХОД] и выйдите из
[Уст. беспр. ТД].
Подтверждение установления соединения Wi-Fi
j Индикатор состояния данной камеры горит зеленым светом
j На экране отображается
Установка соединения вручную
≥ При подключении с помощью [Ввод вручную] подтвердите SSID (идентификационное имя),
метод аутентификации, тип шифрования и ключ шифрования (пароль) используемой точки
беспроводного доступа.
1 Нажмите кнопку Wi-Fi на данной камере.
2 Прикоснитесь к [Настр Wi-Fi].
3 Прикоснитесь к [Уст. беспр. ТД].
4 Коснитесь участка без индикации на точке
беспроводного доступа C.
≥ Информацию о том, как удалять точки беспроводного
доступа или менять порядок поиска точек беспроводного
доступа, см. в разделе [Уст. беспр. ТД] на странице 199.
5 Прикоснитесь к [Ввод вручную].
6 Коснитесь [ВВОД], а затем введите SSID
подключаемой точки беспроводного доступа.
≥ Подробную информацию о том, как вводить символы, см.
на странице 117.
≥ После выполнения ввода символов коснитесь [Ввод].
7 Касанием выберите нужный метод сетевой аутентификации.
Типы шифрования, которые можно
Тип сетевой аутентификации
установить
[Открытый] [НЕТ]/[WEP]
[WEP] Нет установки типов шифрования.
[WPA-PSK]/[WPA2-PSK] [TKIP]/[AES]
≥ В случае выбора [WEP] перейдите к выполнению шага 9.
8 Коснитесь нужного метода шифрования.
≥ Если выбрать [НЕТ], после установления соединения отобразится сообщение. Коснитесь
[ВЫХОД] и выйдите из [Уст. беспр. ТД].
- 193 -
A [Удал.]
B [ВЫХОД]
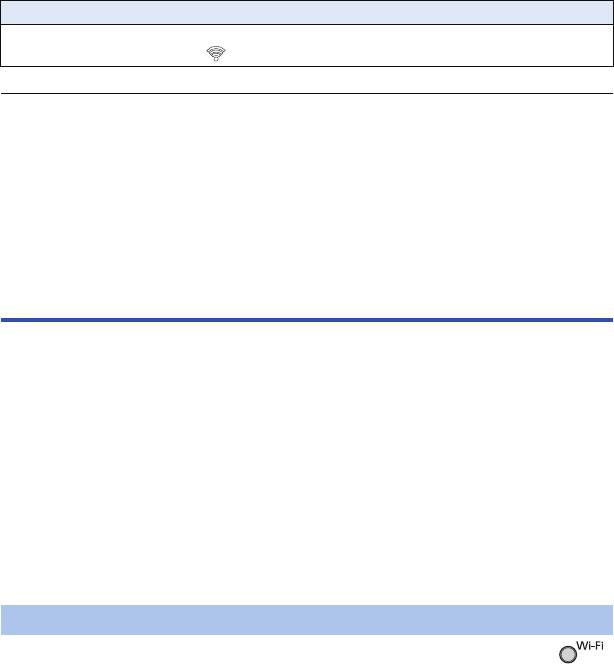
9 (В случае выбора [WEP]/[TKIP]/[AES])
Коснитесь [ВВОД], а затем введите пароль.
≥ Подробную информацию о том, как вводить символы, см. на странице 117.
≥ После выполнения ввода символов коснитесь [Ввод].
≥ После выполнения соединения отображается сообщение. Коснитесь [ВЫХОД] и выйдите из
[Уст. беспр. ТД].
Подтверждение установления соединения Wi-Fi
j Индикатор состояния данной камеры горит зеленым светом
j На экране отображается
≥ Обратитесь к руководству по эксплуатации точки беспроводного доступа и проверьте
настройки при сохранении точки беспроводного доступа.
≥ Порядок убывания эффективности методов шифрования следующий: [AES], [TKIP] и
[WEP]. Рекомендуется использовать при подключении по возможности самый
эффективный метод шифрования.
≥ Если сигнал точки беспроводного доступа слабый, установка соединения может оказаться
невозможной. Подробную информацию см. в разделах “Сообщения” (l 243) и “Поиск и
устранение неисправностей” (l 245).
≥ Скорость передачи данных может снизиться или передача может оказаться невозможной в
зависимости от условий использования.
Óñòàíî âêà ñîåäè íåíèÿ âðó÷í óþ
Установка прямого соединения со смартфоном
Проверьте настройку [Пароль прямого подключ.] в [Настр Wi-Fi]. (l 200)
≥ Установка по умолчанию – [ВЫКЛ].
Выберите [ВКЛ], например если эта настройка необходима для вашей среды Wi-Fi.
≥ При установке [Пароль прямого подключ.] на [ВЫКЛ].
j Перейдите к следующему разделу “При установке [Пароль прямого подключ.] на [ВЫКЛ]”
в “Использование [Пульт ДУ] при прямом соединении”. (l 164)
≥ При установке [Пароль прямого подключ.] на [ВКЛ].
Если смартфон поддерживает WPS, см. раздел “[Простое подключение (WPS)]”. Если нет,
см. раздел “Подключение с помощью кода QR”.
j Перейдите к следующему разделу [Простое подключение (WPS)]
j Перейдите к разделу “Подключение с помощью кода QR” (l 195)
j Перейдите к разделу “Подключение с помощью ввода SSID и пароля” (l 196)
После установки соединения Wi-Fi перейдите к “При установке [Пароль прямого подключ.] на
[ВКЛ]” в разделе “Использование [Пульт ДУ] при прямом соединении”. (l 165)
[Простое подключение (WPS)]
1
Нажмите кнопку Wi-Fi на данной камере и коснитесь [Настр Wi-Fi].
2 Прикоснитесь к [Прямое подключение].
3 Прикоснитесь к [Измен. тип соединения].
4 Прикоснитесь к [Простое подключение (WPS)].
5 Включите функцию Wi-Fi в меню настройки смартфона.
- 194 -
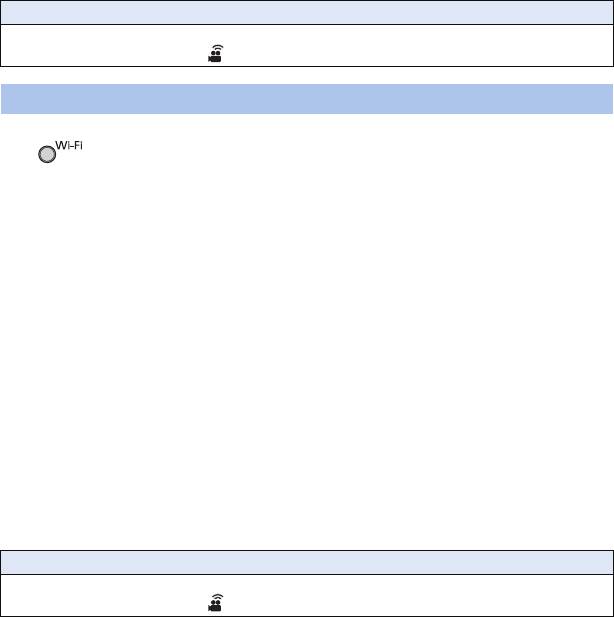
6 Установите смартфон на режим WPS.
Подтверждение установления соединения Wi-Fi
j Индикатор состояния данной камеры горит зеленым светом
j На экране отображается
Подключение с помощью кода QR
1 Нажмите кнопку Wi-Fi на данной камере и коснитесь [Настр Wi-Fi].
2 Прикоснитесь к [Прямое подключение].
3 Прикоснитесь к [Измен. тип соединения].
4 Прикоснитесь к [QR-код].
≥ Код QR отображается на экране данной камеры.
5 Запустите приложение для смартфонов “Image App”.
6 На смартфоне выберите [QR-код] и сканируйте код QR, отображаемый
на экране данной камеры.
≥ Если используется устройство Android, устанавливается прямое соединение между
смартфоном и данной камерой, позволяющее использовать удаленные операции.
Управляйте данной камерой дистанционно с помощью смартфона. (l 166)
Информацию о выходе из [Пульт ДУ] см на стр. 165.
≥ При использовании устройства iOS выполните следующие операции:
1 Выберите вариант, позволяющий установить приложение, на экране профиля “Image
App” и следуйте указаниям на экране для выполнения установки.
2 Нажмите кнопку Home (“Домой”), чтобы закрыть отображаемый экран.
3 Выберите название сети (SSID) данной камеры из настройки Wi-Fi смартфона.
≥ Если код QR невозможно сканировать, см. раздел “Подключение с помощью ввода SSID и
пароля”.
Подтверждение установления соединения Wi-Fi
j Индикатор состояния данной камеры горит зеленым светом
j На экране отображается
- 195 -
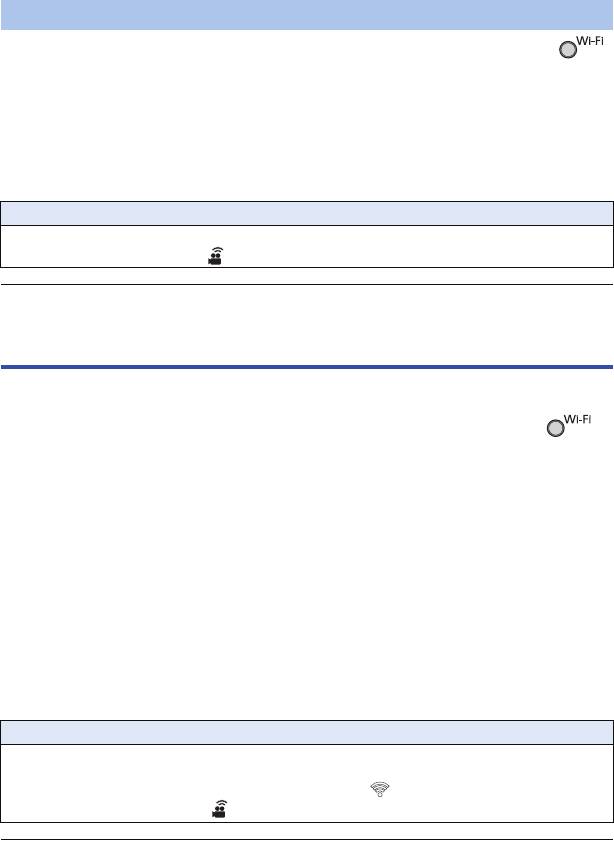
Подключение с помощью ввода SSID и пароля
1
Нажмите кнопку Wi-Fi на данной камере и коснитесь [Настр Wi-Fi].
2 Прикоснитесь к [Прямое подключение].
3 Включите функцию Wi-Fi в меню настроек смартфона.
4 На экране настроек Wi-Fi смартфона выберите SSID, отображаемый на
данной камере.
5
Введите на смартфоне пароль, отображаемый на экране данной камеры.
Подтверждение установления соединения Wi-Fi
j Индикатор состояния данной камеры горит зеленым светом
j На экране отображается
≥ Скорость передачи данных может снизиться или передача может оказаться невозможной в
зависимости от условий использования.
Соединение на основе истории
Каждое использование функции Wi-Fi сохраняется в истории подключений Wi-Fi. Данные из
истории позволяют легко установить соединение с помощью предыдущих настроек соединения.
1 Нажмите кнопку Wi-Fi на данной камере и коснитесь [История].
2 Прикоснитесь к нужному элементу для соединения.
≥ История использования функций Wi-Fi и использованных мест назначения соединения
отображается в виде списка.
≥ Для периодов прямого соединения между смартфоном и т. п. и данной камерой
отображается только список использования функций Wi-Fi.
Для каждого пункта сохраняется своя настройка [Пароль прямого подключ.] (l 200).
Подключения без пароля отображаются в этом списке с указанием [Без пароля].
≥ Чтобы отобразить сведения о соединении, коснитесь [ДЕТАЛЬНЫЙ].
3 Прикоснитесь к [ВВОД].
≥
После установки соединения появится сообщение и произойдет переключение на экран функции
Wi-Fi, выбранной при выполнении шага 2. Выполните операцию выбранной функции Wi-Fi.
≥ Если вы выбрали [Пульт ДУ], запустите приложение для смартфонов “Image App”,
убедившись, что “Управляется дистанционно” отображается на мониторе ЖКД.
Если соединение невозможно установить, проверьте настройку Wi-Fi смартфона.
Подтверждение установления соединения Wi-Fi
j Индикатор состояния данной камеры горит зеленым светом
j На экране отображаются следующие значки:
При подключении к точке беспроводного доступа:
При прямом соединении:
≥
В истории могут храниться данные о 8 самых последних использованных подключениях Wi-Fi.
≥ Данные о соединении Wi-Fi не сохраняются в истории в следующих случаях:
j Если соединение Wi-Fi установлено из [Уст. беспр. ТД] в [Настр Wi-Fi]
j Если соединение Wi-Fi установлено для функции беспроводной мультикамеры (l 212)
- 196 -
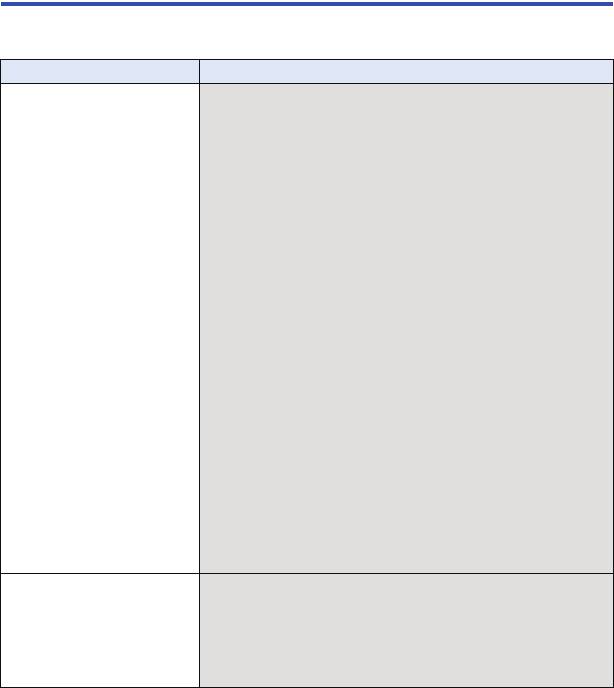
Если соединение Wi-Fi невозможно установить
≥ Подробную информацию о настройке точки беспроводного доступа или смартфона см. в
инструкции по эксплуатации используемого устройства.
Неисправность Пункты проверки
Невозможно
(Общие сведения)
подключиться к точке
≥ Включите точку беспроводного доступа.
беспроводного доступа.
≥ Сократите расстояние до точки беспроводного доступа и
подключитесь повторно.
Точка беспроводного
≥ Если выполнение соединения занимает долгое время,
доступа не
подключение к Wi-Fi прерывается.
определяется.
Сбросьте настройки подключения.
≥ Проверьте указания о том, как подключиться к точке
беспроводного доступа и как выполнить настройки
безопасности.
≥ Если точка беспроводного доступа поддерживает полосу
частот 2,4 ГГц и полосу 5 ГГц, проверьте, включена ли
настройка для полосы 2,4 ГГц.
≥ Убедитесь, что точка беспроводного доступа
зарегистрирована в данной камере. (l 199)
≥ Устройство может не обнаруживать точку беспроводного
доступа из-за проблем с сигналом. См. “Установка
соединения вручную”. (l 193)
([Простое подключение (WPS)])
≥ Убедитесь, что точка беспроводного доступа находится в
правильном режиме ожидания WPS.
≥ Убедитесь, что PIN-код был введен правильно.
([Поиск] или [Ввод вручную])
≥ Убедитесь, что SSID и пароль были введены правильно.
≥ Проверьте метод аутентификации, тип шифрования и
ключ шифрования (пароль).
Радиоволновая связь с
≥ Ситуацию можно улучшить, изменив расположение или
точкой беспроводного
угол точки беспроводного доступа.
доступа прерывается.
≥ Если поблизости используется другое устройство с
частотой 2,4 ГГц, например микроволновая печь или
беспроводной телефон, сигнал может прерываться.
Держите такие устройства на достаточном расстоянии.
- 197 -
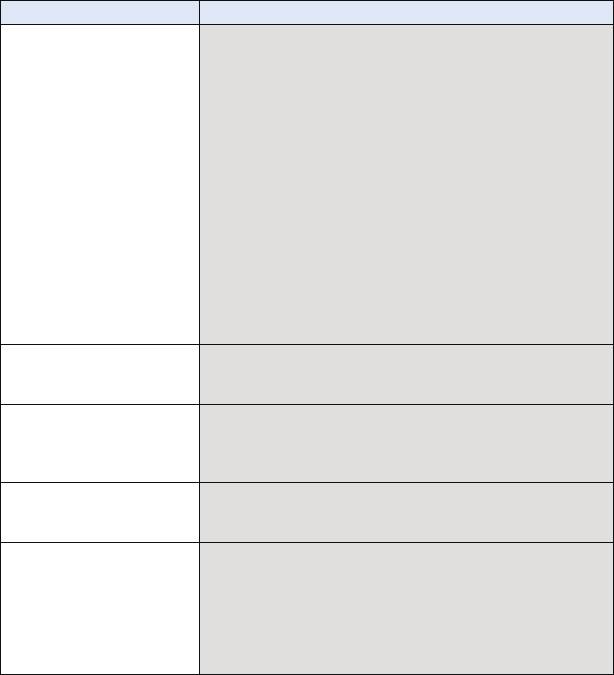
Неисправность Пункты проверки
Невозможно установить
(Подключение к точке беспроводного доступа)
соединение Wi-Fi между
≥ Убедитесь, что смартфон правильно подключен к точке
данной камерой и
беспроводного доступа, проверив настройки Wi-Fi
смартфоном.
смартфона.
≥ Убедитесь, что данная камера и смартфон подключены к
одной и той же точке беспроводного доступа.
≥ Убедитесь, что точка беспроводного доступа
зарегистрирована в данной камере. (l 199)
(Прямое подключение)
≥ Проверьте в настройках Wi-Fi смартфона, выбран ли
SSID данной камеры для установки соединения Wi-Fi
между смартфоном и камерой.
≥ Убедитесь, что SSID и пароль были введены правильно.
≥ Убедитесь, что смартфон не подключен к точке
беспроводного доступа. Если он подключен к точке
беспроводного доступа, измените точку доступа Wi-Fi с
помощью настроек Wi-Fi смартфона.
Подключение к
≥ Для подключения может требоваться более длительное
смартфону каждый раз
время в зависимости от настройки соединения Wi-Fi на
занимает долгое время.
смартфоне, но это не является признаком неисправности.
Данная камера не
≥ Попробуйте выключить и включить функцию Wi-Fi в
отображается на экране
настройках Wi-Fi смартфона.
настройки Wi-Fi
смартфона.
Соединение Wi-Fi сразу
≥ Если имеется настройка для предотвращения плохого
же прерывается.
соединения в меню настроек Wi-Fi устройства Android
версии 4.0 или более поздней версии, отключите ее.
Когда данная камера
≥ Закройте приложение “Image App” и нажмите кнопку Wi-Fi
подключена к точке
на данной камере, чтобы отключить соединение Wi-Fi.
беспроводного доступа и
Затем снова подключите данную камеру к точке
запускается приложение
беспроводного доступа и запустите приложение “Image
“Image App”, ему не
App”.
удается обнаружить
данную камеру.
- 198 -
Оглавление
- Инструкция по эксплуатации
- Ознакомьтесь с этой информацией в первую очередь
- Названия и функции основных компонентов
- Питание
- Запись на карту
- Включение/выключение камеры
- Выбор режима
- Монитор ЖКД/видоискатель
- Установка даты и времени
- Перед началом записи
- Выбор носителя для записи
- Съемка фильмов
- Фотосъемка
- Воспроизведение видео/стоп- кадров
- Использование экрана меню
- Использование меню настроек
- Использование масштабирования
- Режим видео HDR
- Съемка с помощью вспомогательной камеры (двойной камеры)
- Съемка с резервным копированием для функции двойной камеры
- Изменение режима записи
- Запись вручную
- Запись с помощью сенсорных кнопок
- Назначение значков функций при записи
- Функции записи меню
- Операции воспроизведения
- Различные функции воспроизведения
- Удаление сцен/стоп-кадров
- Преобразование в формат MP4
- Преобразование замедленной скорости
- Объединение сцены, записанной в релейном режиме
- Просмотр видео/снимков на ТВ
- Воспроизведение с использованием VIERA Link
- Копирование данных между картой SD и встроенной памятью
- Копирование/воспроизведение с помощью USB HDD
- Дублирование с помощью рекордера дисков Blu-ray, видео устройств и т.п.
- Использование карты Eye-Fi
- Функция Wi-Fi
- [Пульт ДУ]
- [Радионяня]
- [Наблюдение]
- [Воспр.DLNA]
- [Копировать]
- [Live Cast]
- Установка приложения “Image App”
- Установка соединения Wi-Fi
- Использование меню [Настр Wi-Fi]
- Функция беспроводной двойной камеры/мультикамеры
- Использование смартфона в качестве беспроводной вспомогательной камеры
- Съемка с помощью беспроводной вспомогательной камеры (беспроводной двойной камеры/мультикамеры)
- Если соединение Wi-Fi невозможно установить (беспроводная двойная камера/мультикамера)
- Как можно использовать ПК
- Операционная среда
- Инсталляция
- Подключение к персональному компьютеру
- Включение HD Writer AE 5.3
- При использовании Mac (память большой емкости)
- Обозначения
- Сообщения
- Поиск и устранение неисправностей
- На что необходимо обратить внимание при использовании
- Об авторском праве
- Режимы записи/приблизительное возможное время записи
- Приблизительное количество записываемых кадров
- Дополнительные принадлежности

