Panasonic HC-VXF990: Различные функции воспроизведения
Различные функции воспроизведения: Panasonic HC-VXF990
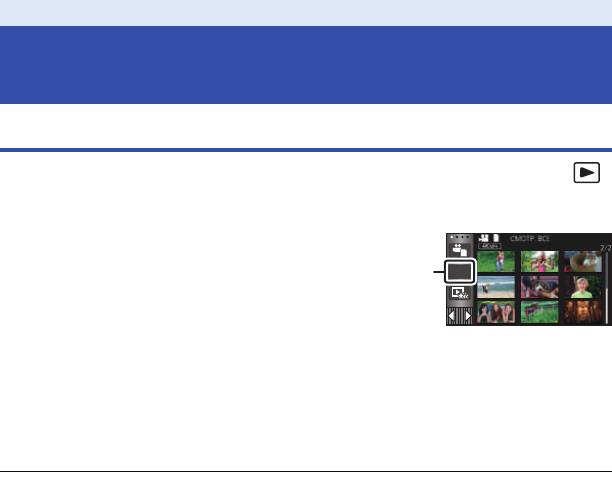
Дополнительно (Воспроизведение)
Различные функции
воспроизведения
Воспроизведение видео/стоп-кадров по дате
Сцены или стоп-кадры, записанные в один и тот же день, могут быть воспроизведены
последовательно.
1 Коснитесь значка выбора даты. (l 24)
2 Прикоснитесь к дате воспроизведения.
Сцены или стоп-кадры, записанные в выбранный день, отображаются как пиктограммы.
3 Коснитесь сцены или стоп-кадра для воспроизведения.
≥ Если нажать кнопку записи/воспроизведения для переключения между режимом записи и
режимом воспроизведения, снова отобразится экран [СМОТР. ВСЕ].
≥ В описанных ниже случаях сцены и фотоснимки группируются отдельно в списке по дате, и
–1, –2… можно добавить после даты:
j Когда количество сцен превышает 99
j Если количество фотоснимков превышает 999
j При изменении [РЕЖИМ ЗАП.] в [AVCHD].
j При изменении входного звукового сигнала микрофона (5.1-канальный/2-канальный).
j При съемке в режиме творческого управления.
j При переключении настройки [ВКЛ]/[ВЫКЛ] резервного копирования для двойной камеры
(l 57)
j При съемке с использованием функции домашнего мониторинга. (l 171)
j Сцены, записанные в режиме обрезки 4K (l 109)
j При сохранении в режиме ручного редактирования (l 122)
j При выполнении [СБРОС НУМЕРАЦИИ]
- 108 -
A Значок выбора даты
ALL
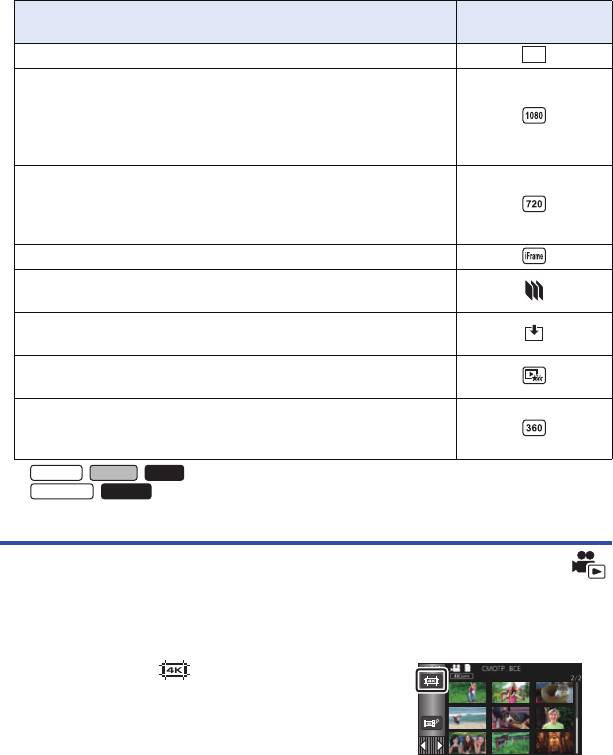
≥ Следующие сцены и фотоснимки группируются отдельно в списке по дате, а значки
отображаются соответственно категории:
Отображаемый
Сцена или фотоснимок
значок
Сцены, записанные с установкой [1080/50p] в [AVCHD]
50p
Сцены, записанные с установкой [1080/50M]/[1080/28M] в
[MP4/iFrame]
*1
Сцены, сохраненные в формате MP4 (1920k1080/25p) (l 135)
Сцены, сохраненные в формате MP4 (1920k1080/25p) (l 135,
*2
144)
Сцены, записанные с установкой [720] в [MP4/iFrame]
*1
Сцены, сохраненные в формате MP4 (1280k720/25p) (l 135)
Сцены, сохраненные в формате MP4 (1280k720/25p) (l 135,
*2
144)
Сцены, записанные с установкой [iFrame] в [MP4/iFrame]
Фотоснимки, записанные в режиме помощи при покадровой
анимации (l 72)
Фотоснимки, созданные на основе видеозаписи (l 105)
Фотоснимки, сохраненные при отметке избранной сцены (l 125)
Сцены, сохраненные в режиме воспроизведения наиболее ярких
моментов (l 118)
1
Сцены, сохраненные в формате MP4 (640k360/25p) (l 135)*
Сцены, сохраненные в формате MP4 (640k360/25p) (l 135,
2
144)*
*1 / /
*2 /
Обрезка 4K
К сценам 4K MP4 можно добавить различные эффекты и сохранить их в формате 1080/25p.
≥ Коснитесь значка выбора режима воспроизведения на экране пиктограмм в режиме
воспроизведения и выберите [4K MP4]. (l 34)
1 Прикоснитесь к . (l 24)
2 Коснитесь функции, которую нужно
применить.
- 109 -
WXF990
VXF990
VX980
WXF990M
VX980M
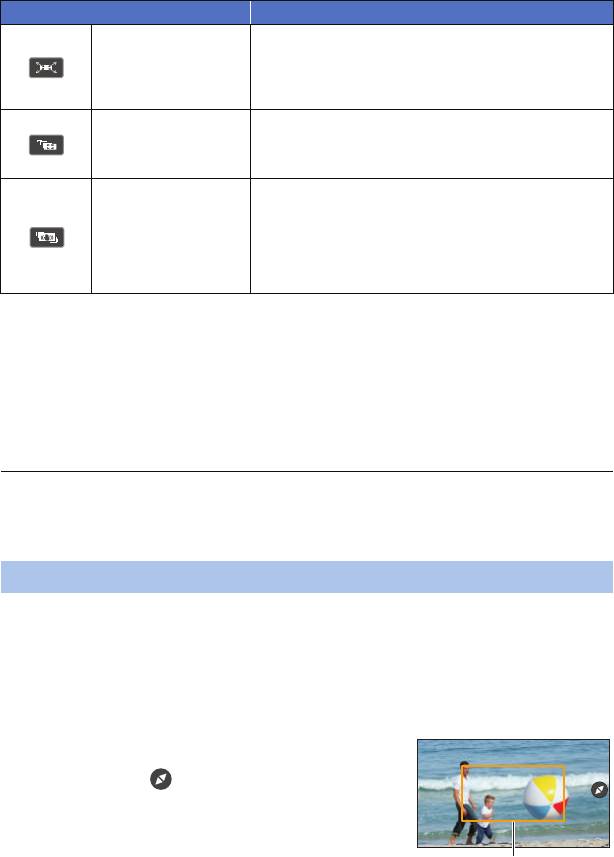
Функция Эффект
Позволяет сохранить обрезанное изображение,
изменяющее положение и размер, с качеством
[Кадрирование с
изображения высокой четкости после установки
зумом]
положений и размеров обрезки для начальной и
конечной точки.
Позволяет сохранить обрезанное изображение,
[Кадрирование со
сопровождающее объект, указанный с помощью
слежением]
сенсорной операции, с качеством изображения
высокой четкости.
Позволяет сохранить обрезанное изображение, к
которому применен эффект коррекции,
стабилизирующий размытость объекта, вызванную
[Кадрирование со
дрожанием рук во время съемки, с качеством
стабилизацией]
изображения высокой четкости.
≥ Сохраняется обрезанное изображение с начала
исходных сцен.
≥ Прикоснитесь к [ВВОД].
3 Установите выбранную функцию и начните предварительный просмотр.
(
l 110, 112)
4 Выполните операции воспроизведения. (l 35)
≥ После окончания предварительного просмотра или остановки воспроизведения появится
*1
экран с указанием выбрать [ПРОИГРАТЬ ЗАНОВО]
, [СОХРАНИТЬ] (l 112), [ВЫБРАТЬ
*2
ЗАНОВО]
или [ВЫХОД]. Коснитесь нужного параметра.
*1 Этот параметр нельзя выбрать в случае выбора [Кадрирование со слежением].
*2 Этот параметр нельзя выбрать в случае выбора [Кадрирование со стабилизацией].
≥ Во время предварительного просмотра нельзя выполнить быструю перемотку вперед,
быструю перемотку назад, пропуск воспроизведения, замедленное воспроизведение,
покадровое воспроизведение и прямое воспроизведение.
≥ Сцены, записанные на других устройствах, и сцены, отредактированные с помощью
HD Writer AE 5.3, могут воспроизводиться неправильно.
Применение [Кадрирование с зумом]
1 Коснитесь сцены, к которой нужно применить эту функцию.
≥ Прикоснитесь к [OK].
2 Выполните операции воспроизведения, чтобы установить начальную
точку предварительного просмотра.
≥ Установите начальную точку, так чтобы промежуток времени между начальной и
конечной точкой составлял не менее 3 секунд (прибл.).
≥ Для этого удобно использовать замедленное и покадровое воспроизведение. (l 104)
≥ Приостановите сцену в нужной начальной точке.
3 Настройте размер и положение рамки
обрезки для начальной точки.
≥ Если коснуться , изменится размер и цвет
рамки обрезки. (Белый # желтый)
При каждом касании значка размер будет
меняться в следующем порядке:
большой # средний # малый
≥ Положение рамки обрезки среднего или малого
размера можно изменить, касаясь экрана.
≥
Если не касаться экрана, размер и положение
рамки обрезки установятся автоматически.
- 110 -
Рамка обрезки
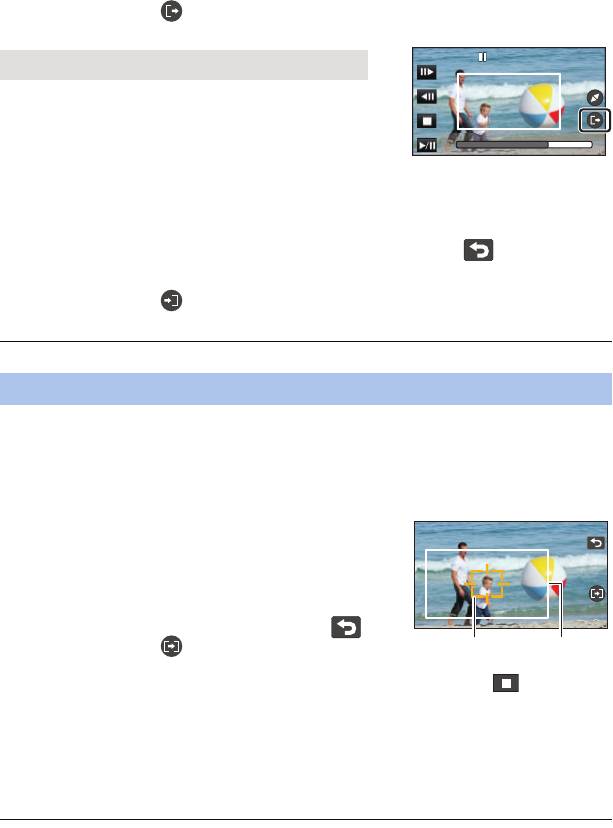
4 Прикоснитесь к .
5 Коснитесь нужной скорости масштабирования.
[Быстрое]/[Медленное]
≥
Сцена перейдет к конечной точке. Конечная точка
зависит от установленной скорости масштабирования.
≥ Прикоснитесь к [OK].
6 Настройте размер и положение рамки
обрезки для конечной точки.
≥ Рамка обрезки для конечной точки будет отображаться в том же месте, что и рамка
обрезки для начальной точки.
≥ Рамка обрезки для начальной точки обозначается серым цветом, а рамка обрезки для
конечной точки – белым.
≥ Чтобы сбросить рамку обрезки для начальной точки, коснитесь .
≥ Чтобы изменить размер и положение рамки обрезки, выполните те же операции, что
указаны в шаге 3.
7 Прикоснитесь к .
≥ Начнется предварительный просмотр.
≥ Эту функцию нельзя применить к сценам длительностью менее 3 секунд (прибл.).
Применение [Кадрирование со слежением]
1 Коснитесь сцены, к которой нужно применить эту функцию.
≥ Прикоснитесь к [OK].
2 Выполните операции воспроизведения, чтобы установить начальную
точку предварительного просмотра.
≥ Для этого удобно использовать замедленное и покадровое воспроизведение. (l 104)
3 Прикоснитесь к объекту, чтобы
зафиксировать цель.
A Целевая рамка
B Рамка обрезки
≥ Размер отображаемой рамки обрезки B будет
соответствовать объекту.
≥
Чтобы выбрать касанием другой объект, коснитесь .
4 Прикоснитесь к .
≥ Начнется предварительный просмотр.
5 Чтобы закончить предварительный просмотр, коснитесь .
≥ Появится подтверждающее сообщение.
Чтобы закончить предварительный просмотр, коснитесь [ВЫХОД].
∫ Примечания о целевой рамке
≥
Если зафиксировать цель не удается, целевая рамка мигает красным цветом и затем исчезает.
Коснитесь четко различимого участка объекта (цвета и т. п.) или сбросьте начальную точку
предварительного просмотра, а затем снова зафиксируйте цель.
≥ Если воспроизведение при предварительном просмотре продолжается до конца сцены или
время воспроизведения при предварительном просмотре превышает 20 минут (прибл.),
предварительный просмотр заканчивается автоматически.
Если сохранить изображение, сохранится фрагмент, воспроизведенный при
предварительном просмотре (от начальной до конечной точки).
- 111 -
0h00m15s0h00m15s0h00m15s
BA
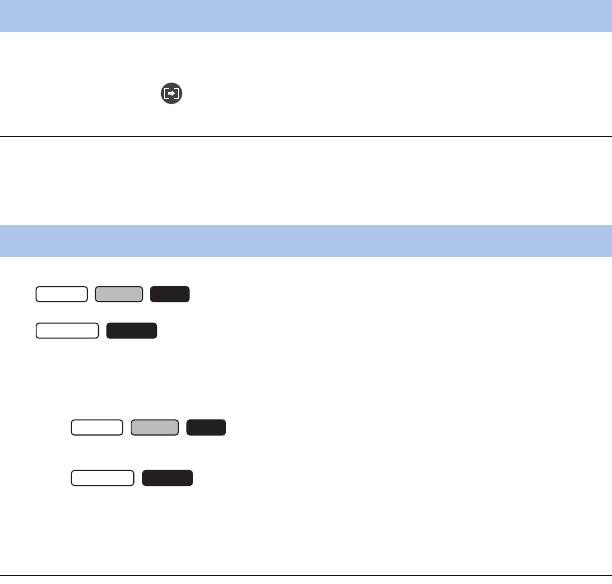
≥ В зависимости от участка, которого вы коснулись, сопровождение или фиксация другого
объекта может не выполняться в следующих ситуациях:
j Когда другой объект слишком большой или малый.
j Когда у фона и другого объекта похожий цвет.
j Когда касанием выбирается темный участок.
Применение [Кадрирование со стабилизацией]
1 Коснитесь сцены, к которой нужно применить эту функцию.
≥ Прикоснитесь к [OK].
2 Прикоснитесь к .
≥ Предварительный просмотр начнется с начала сцены.
≥ Если воспроизведение при предварительном просмотре длится в течение 1 часа (прибл.),
оно заканчивается автоматически. Если сохранить изображение, сохранится вся сцена от
начала до конца. Если время воспроизведения при предварительном просмотре
превышает 1 час, сохранится первый 1 час (прибл.) сцены.
Сохранение предварительно просмотренных сцен
Предварительно просмотренную сцену можно сохранить как одну сцену.
(Для / / )
Записанные сцены можно сохранить на карте SD.
(Для / )
Записанные сцены можно сохранить во встроенной памяти.
1 Завершите предварительный просмотр.
2 Прикоснитесь к [СОХРАНИТЬ].
3 Прикоснитесь к [ДА].
4 (Для / / )
Прикоснитесь к [ВЫХОД].
(Для / )
Прикоснитесь к [КОПИРОВАТЬ] или [ВЫХОД]
≥ Сохраненную сцену можно скопировать на карту SD. Для этого выберите
[КОПИРОВАТЬ].
≥ Следуйте отображаемым указаниям и в конце прикоснитесь к [ВЫХОД].
≥ Сцены сохраняются по-разному в зависимости от их настройки обрезки 4K.
j [Кадрирование с зумом]: сохраняется фрагмент начальной до конечной точки.
j [Кадрирование со слежением]: сохраняется только фрагмент, воспроизведенный при
предварительном просмотре.
j [Кадрирование со стабилизацией]: сохраняется вся сцена от начала до конца или первый
1 час (прибл.) сцены.
(При сохранении сцены, к которой применена настройка [Кадрирование со стабилизацией])
≥ Для сохранения длительной сцены может потребоваться некоторое время.
≥ Сцена объемом более 4 ГБ (прибл.) или длительностью более 30 минут (прибл.)
автоматически разделяется.
- 112 -
WXF990
VXF990
VX980
WXF990M
VX980M
WXF990
VXF990
VX980
WXF990M VX980M
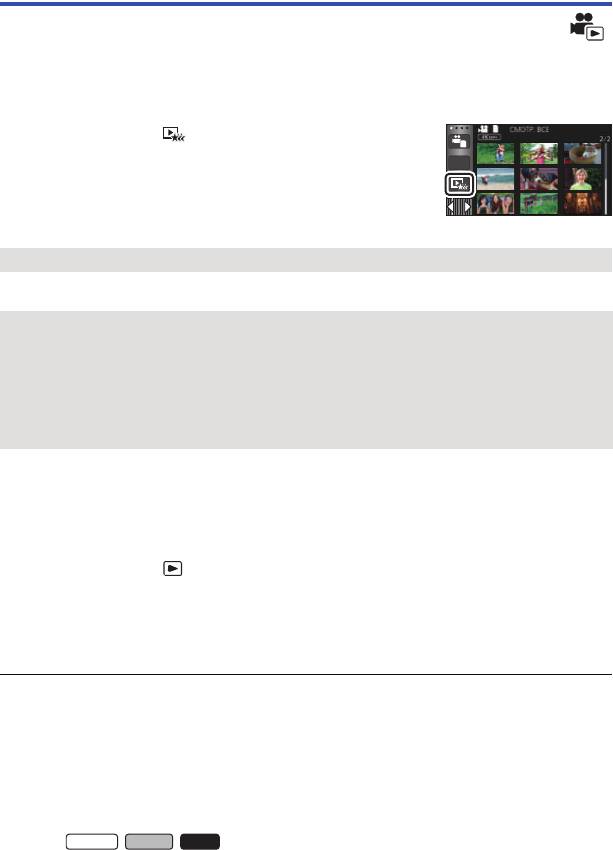
Воспроизведение наиболее ярких моментов
Фрагмент, распознанный как четко записанный, выделяется из нескольких сцен и может быть
воспроизведен или сохранен за короткое время с наложением эффектов и музыки.
Также можно создать оригинальное воспроизведение наиболее ярких моментов, отметив
предпочтительные сцены и настроив выделение таких сцен.
1 Прикоснитесь к . (l 24)
ALL
2 (При выборе [ALL MP4/iFrame])
Коснитесь формата записи сцены для
воспроизведения.
[1080/50p]/[1080/25p]/[720/25p]/[360/25p]
3 Прикоснитесь к требуемому эффекту.
[ПОП]: Рекомендуется для сцен из вечеринок.
[ПРИРОДА]: Рекомендуется для пейзажей.
[КЛАССИКА]: Рекомендуется для съемки событий с медленным движением.
[ДИНАМИЧНАЯ]: Рекомендуется для съемок быстро движущихся объектов,
например, спортивных мероприятий.
[ПОЛЬЗОВАТ]: Установите сочетание эффекта и музыки. (l 114)
≥ Соответствующие эффекту сцены будут выделены и отображены на экране пиктограмм.
≥ Вставляются эффекты, такие как фейдер, замедленное движение, стоп-кадр (пауза) или
выборочное воспроизведение.
≥ Датой при воспроизведении будет дата последней записи в выделенной сцене.
≥ Для изменения настроек см. стр. 115.
4 Прикоснитесь к на экране пиктограмм.
5 Выберите функцию воспроизведения. (l 35)
≥ После завершения или остановки воспроизведения отображается экран для выбора
[ПРОИГРАТЬ ЗАНОВО], [СОХРАНИТЬ] (l 118), [ВЫБРАТЬ ЗАНОВО] или [ВЫХОД].
Прикоснитесь к требуемому элементу.
≥ Воспроизведение наиболее ярких моментов недоступно для следующих сцен:
s Сцены iFrame
s Сцены 24p
s Сцены, записанные в режиме творческого управления (l 62), режиме видео HDR
(l 50, 65) и режиме замедленной видеосъемки в формате FULL HD (l 68, 71)
s Сцены, записанные как резервные копии для двойной камеры
s Сцены, записанные в режиме обрезки 4K (l 109)
s Сцены, сохраненные в режиме воспроизведения наиболее ярких моментов
s Сцены, сохраненные как отредактированные вручную (l 119)
s (Для / / )
Сцены, преобразованные в формат MP4 и скопированные (с помощью функции
*
преобразования MP4) (l 135)
- 113 -
WXF990
VXF990
VX980
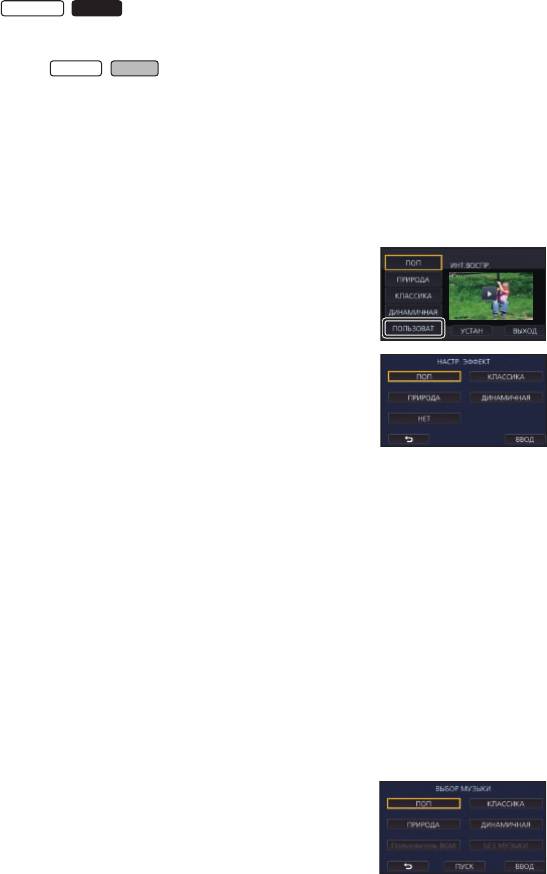
s (Для / )
WXF990M
Сцены, преобразованные в формат MP4 и скопированные (с помощью функции
*
преобразования MP4 или функции преобразования формата записи) (l 135, 145)
s (Для серии / )
Сцены, записанные в режиме замедленной и ускоренной видеосъемки (l 67) и
режиме масштабирования при съемке в движении (l 70)
* За исключением сцен, преобразованных из формата 4K MP4
≥ Пропуск воспроизведения, замедленное воспроизведение, покадровое воспроизведение и
воспроизведение в прямом направлении невозможны.
∫ Настройка пользовательского эффекта
Воспроизведение наиболее ярких моментов можно выполнять с использованием
предпочтительного эффекта, задав сочетание изобразительного эффекта и музыки.
1 Прикоснитесь к [ПОЛЬЗОВАТ].
2 Прикоснитесь к [НАСТР. ЭФФЕКТ] или [ВЫБОР
МУЗЫКИ].
3
(При выборе [НАСТР. ЭФФЕКТ])
Прикоснитесь к требуемому эффекту.
≥ При смене [НАСТР. ЭФФЕКТ] для [ВЫБОР МУЗЫКИ] будут
использоваться такие же настройки, как и для [НАСТР.
ЭФФЕКТ]. (Чтобы настройки [НАСТР. ЭФФЕКТ] и [ВЫБОР
МУЗЫКИ] отличались, необходимо изменить [ВЫБОР МУЗЫКИ]
после настройки [НАСТР. ЭФФЕКТ].)
(При выборе [ВЫБОР МУЗЫКИ])
Прикоснитесь к желаемому звуковому файлу.
≥
[Пользователь BGM] позволяет использовать музыку, сохраненную на вашем смартфоне.
Чтобы установить [Пользователь BGM], используйте функцию Wi-Fi [Пульт ДУ] и создайте
воспроизведение наиболее ярких моментов с помощью приложения для смартфонов “Image
App”. Музыкальные данные будут сохранены на данной камере как [Пользователь BGM].
≥ На данной камере можно сохранить только одну дорожку в качестве музыкальных данных
для [Пользователь BGM]. При каждом создании воспроизведения наиболее ярких
моментов с помощью “Image App” музыкальные данные заменяются.
≥ Информацию о формате файлов и времени воспроизведения музыкальных данных,
которые можно использовать как [Пользователь BGM], см. в “Image App”.
≥ Чтобы удалить музыкальные данные, сохраненные как [Пользователь BGM] на данной
камере, выполните [Удал. пользователь BGM]. (l 45)
≥
Если для [НАСТР. ЭФФЕКТ] задано [НЕТ], становится доступной функция [БЕЗ МУЗЫКИ]. При
выборе пункта [БЕЗ МУЗЫКИ] воспроизводится аудиозапись, выполненная во время съемки.
(Чтобы выполнить пробное прослушивание музыки)
Прикоснитесь к [ПУСК].
≥ Прикоснитесь к другому музыкальному варианту, чтобы
сменить тестируемую музыку.
≥ При прикосновении к пункту [СТОП] воспроизведение музыки
останавливается.
4 Прикоснитесь к [ВВОД].
- 114 -
VX980M
WXF990
VXF990
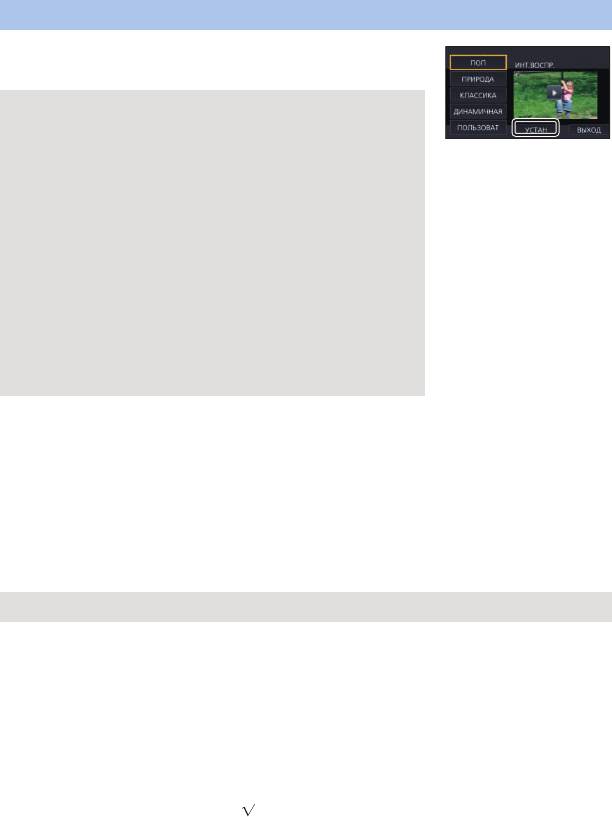
Воспроизведение с использованием измененных настроек
Прикоснитесь к [УСТАН] для выбора объекта,
который нужно изменить.
*1
[НАСТРОЙКА СЦЕН]
:
Выберите сцену или дату для воспроизведения.
*2
[Настройка избран. сцен]
:
Настройка предпочтительных сцен. (l 116)
*2
[Воспроизв. избран. сцен]
:
Укажите, требуется ли включать предпочтительные сцены в
воспроизведение наиболее ярких моментов. (l 116)
[НАСТР. ПРИОРИТ.]:
Выберите объект, который хотите выделить в списке
воспроизведения. (l 116)
[ВРЕМЯ ВОСПР.]:
Выберите время для воспроизведения. (l 117)
[УСТАН. ЗАГОЛОВКА]:
Выберите лист названия для отображения в начале, а затем
введите название. (l 117)
*1 Если коснуться [УСТАН] для воспроизведения наиболее ярких моментов во время
отображения календаря ребенка, параметры [ВЫБОР ДАТЫ] и [ВЫБОР СЦЕН] будут
недоступны. (l 123)
*2 Если коснуться [УСТАН] для воспроизведения наиболее ярких моментов во время
отображения календаря ребенка, эти параметры отображаться не будут. (l 123)
≥ После внесения изменений в настройки коснитесь [ВЫХОД].
∫ Установка сцены
1 (Только когда воспроизведение наиболее ярких моментов началось с [ALL AVCHD])
Для воспроизведения коснитесь формата записи сцены.
[1080/50p]/[1080/50i]
2 Прикоснитесь к [ВЫБОР ДАТЫ] или [ВЫБОР СЦЕН].
3
(При выборе [ВЫБОР ДАТЫ])
Коснитесь даты для воспроизведения.
≥ Можно выбрать максимум 7 дней.
≥ При касании дата выбирается и обрамляется красным. Для отмены операции коснитесь
даты повторно.
(При выборе [ВЫБОР СЦЕН])
Коснитесь сцен для воспроизведения.
≥ Последовательно можно выбрать до 99 сцен.
≥ При касании сцена выбирается и отображается. Для отмены операции коснитесь
сцены повторно.
4 Прикоснитесь к [Ввод]/[ВВОД].
- 115 -
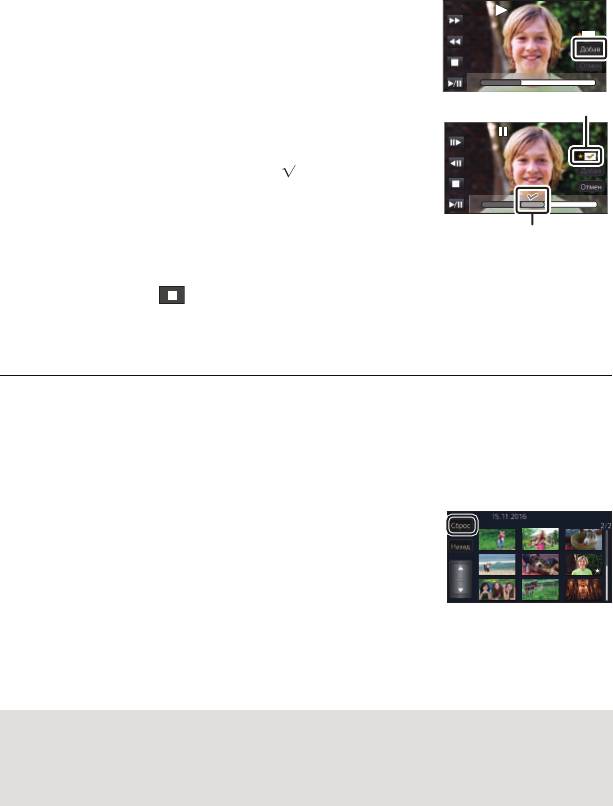
∫ Проверка предпочтительных сцен
1 Прикоснитесь к сценам, которые требуется
воспроизвести.
2 Прикоснитесь к [Добав] и добавьте
предпочтительную часть.
≥ Добавляется избранная сцена примерной длительностью
4 секунды до и после нажатия кнопки [Добав].
≥ Можно добавлять от 1 до 14 предпочтительных сцен.
(Количество сцен, которые можно добавить, различается в
0h01m30s
зависимости от выбранных сцен.)
≥ Экран проверки предпочтительных сцен (A) отображается
оранжевым, и экран проверки предпочтительных сцен B
отображается на панели прокрутки.
≥ Для отмены избранного вернитесь в положение, отмеченное
как избранное, и прикоснитесь к [Отмен].
≥ Удобно использовать замедленное воспроизведение и
покадровое воспроизведение. (l 104)
3 Прикоснитесь к для прекращения воспроизведения.
≥ Выполняется возврат к экрану отображения пиктограмм, и ¡ отображается на сценах,
добавленных как предпочтительные.
4 Прикоснитесь к [Назад].
≥ В зависимости от настроек времени воспроизведения могут воспроизводиться не все
сцены, отмеченные как предпочтительные. (l 117)
≥ Фрагменты, добавленные как избранные сцены, не распознаются как зарегистрированные
сцены для “Отметка избранной сцены” (l 125).
Чтобы очистить предпочтительные сцены на экране отображения
пиктограмм
1 Прикоснитесь к [Сброс].
2 Прикоснитесь к [Сбросить все] или [Сбросить
выбран].
≥ Проверка всех предпочтительных сцен отменяется, если
выбрана команда [Сбросить все].
3 (Только при выборе [Сбросить выбран] на шаге 2)
Прикоснитесь к сцене, которую требуется удалить.
∫ Воспроизведение предпочтительных сцен
Прикоснитесь к [ВКЛ] или [ВЫКЛ].
[ВКЛ]: Включить сцены, добавленные в [Настройка избран. сцен], в воспроизведение
наиболее ярких моментов.
[ВЫКЛ]: Не включать сцены, добавленные в [Настройка избран. сцен], в
воспроизведение наиболее ярких моментов.
∫ Настройки приоритетов
Прикоснитесь к [НЕТ] или [ПО ЛИЦАМ].
≥ Если коснуться [ПО ЛИЦАМ], приоритет отдается участку, распознанному как лицо.
- 116 -
0h01m30s
0h01m30s
0h01m30s0h01m30s0h01m30s
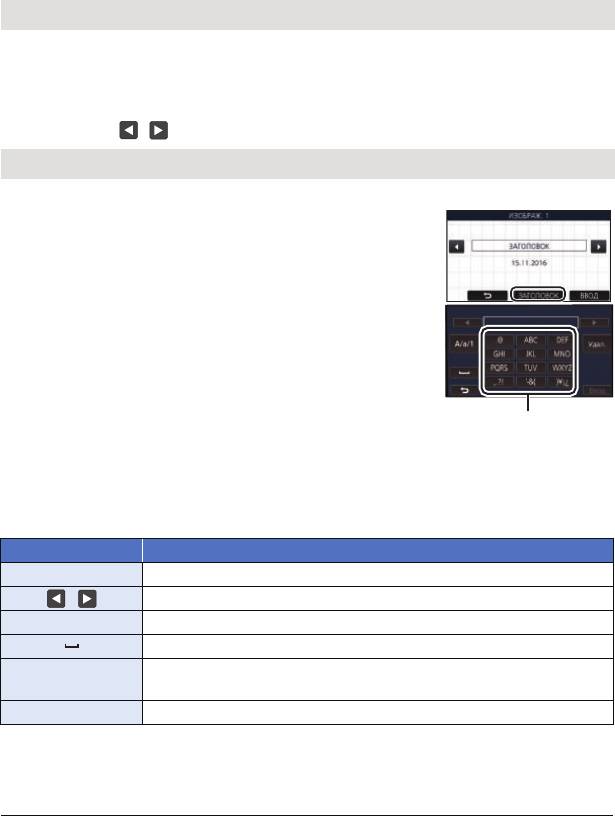
∫ Задание времени воспроизведения
Коснитесь времени воспроизведения.
[ОК. 90 СЕК]/[ОК. 3 МИН]/[АВТО]
≥ Время воспроизведения [АВТО] составляет максимум прибл. 5 минут.
≥
Время воспроизведения может быть меньше, чем установлено, либо воспроизведение
может даже не выполняться, если фрагмент, распознанный как четко записанный, короткий.
∫ Настройка названия
1 Коснитесь / для выбора списка своих избранных записей.
[НЕТ]/[ИЗОБРАЖ. 1]/[ИЗОБРАЖ. 2]/[ИЗОБРАЖ. 3]/[ИЗОБРАЖ. 4]
≥ Название и дата не отображается, если выбран параметр [НЕТ].
2 Прикоснитесь к [ЗАГОЛОВОК].
3 Введите название.
≥
Коснитесь значка ввода текста в центре экрана и введите название.
≥ После ввода названия коснитесь [Ввод].
Ввод текста
≥ Символы можно удобно вводить без перемещения курсора, когда параметр [Авто позиц.
курсора] установлен на [ВКЛ]. (l 45)
≥ Можно ввести максимум 18 символов.
4 Коснитесь [ВВОД] для завершения регистрации.
≥ В качестве даты записи будет отображаться дата первой сцены в воспроизведении
наиболее ярких моментов.
≥ Введенное название будет стерто при выключении питания или завершении
воспроизведения наиболее ярких моментов.
- 117 -
A
Значок ввода текста
Пиктограмма Описание работы
[A] и т. д. Ввод символа.
/ Перемещает курсор влево или вправо.
[A/a/1] Переключение между [A]/[a] (алфавит) и [&/1] (символы/цифры).
Ввод пробела.
Удаление символа.
[Удал.]
Удаление предыдущего символа, если курсор находится на месте пробела.
[Ввод] Завершение ввода текста.
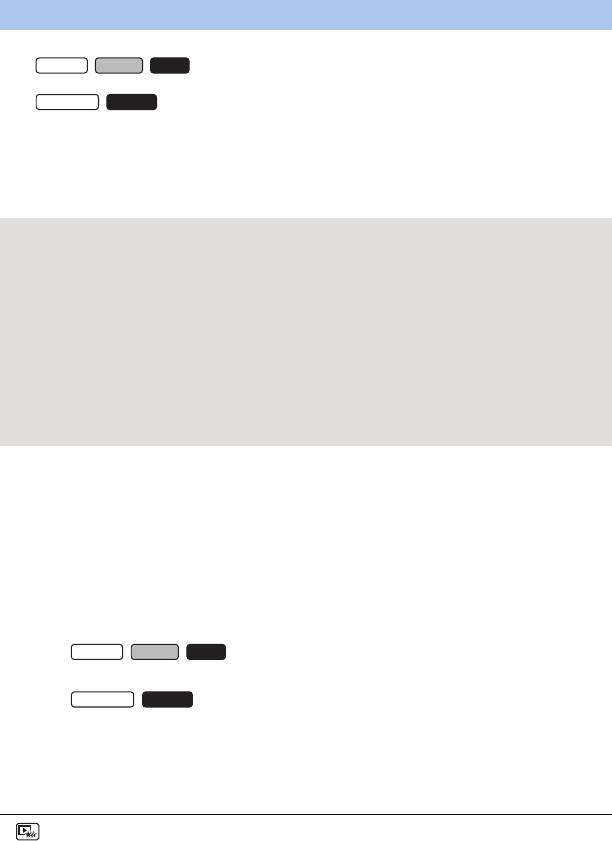
Сохранение воспроизведения наиболее ярких моментов
Сцены, сгруппированные как “самые яркие моменты” для просмотра, можно объединить в одну сцену.
(Для / / )
WXF990 VXF990 VX980
Записанные сцены можно сохранить на карте SD.
(Для / )
Записанные сцены можно сохранить во встроенной памяти.
1 Остановите воспроизведение наиболее ярких моментов или подождите
завершения воспроизведения наиболее ярких моментов.
2 Прикоснитесь к [СОХРАНИТЬ].
3 Выберите формат для сохранения.
*1
[AVCHD 1920k1080/50i]
: Сохранение будет выполнено с качеством изображения
высокого разрешения.
*2, 3, 4
[MP4 1920k1080/25p]
:
Сохранение будет выполнено с качеством изображения высокой
четкости. Формат поддерживает воспроизведение на ПК.
*4
[MP4 1280k720/25p]
:
Сохранение будет выполнено с качеством изображения,
позволяющим загрузку в Интернет с более высоким качеством
изображения. Формат поддерживает воспроизведение на ПК.
[MP4 640k360/25p]: Сохранение будет выполнено с качеством изображения,
позволяющим более быструю загрузку в Интернет. Формат
поддерживает воспроизведение на ПК.
*1 Этот формат отображается только при выборе сцены AVCHD.
*2 Этот формат не отображается при выборе сцены AVCHD.
*3 [MP4 1920k1080/25p] нельзя выбрать при выборе сцены MP4 [720/25p].
*4 [MP4 1920
k
1080/25p] и [MP4 1280
k
720/25p] нельзя выбрать при выборе сцены MP4 [360/25p].
(При выборе [AVCHD 1920k1080/50i])
≥ Сцены, записанные в формате 1080/50p, преобразуются в формат 1080/50i (качество
изображения [HA] для [РЕЖИМ ЗАП.]) и сохраняются.
≥ Сцены, записанные в формате 1080/50i, сохраняются с качеством [HA] независимо от
параметра [РЕЖИМ ЗАП.] ([PH]/[HA]/[HG]/[HE]) сцены.
4 Прикоснитесь к [ДА].
5 (Для / / )
Прикоснитесь к [ВЫХОД].
(Для /)
Прикоснитесь к [КОПИРОВАТЬ] или [ВЫХОД]
≥ Сохраненное во встроенной памяти воспроизведение наиболее ярких моментов можно
скопировать на карту SD. Чтобы выполнить копирование на карту SD, выберите
[КОПИРОВАТЬ].
≥ Следуйте отображаемым указаниям и в конце прикоснитесь к [ВЫХОД].
≥ отображается на пиктограмме сцен, сохраненных с помощью воспроизведения
наиболее ярких моментов.
- 118 -
WXF990M
VX980M
WXF990
VXF990
VX980
WXF990M
VX980M
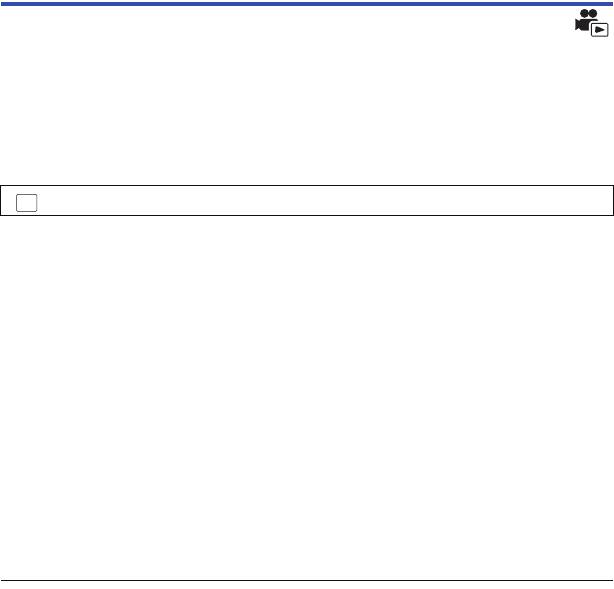
Ручное редактирование
Для воспроизведения можно соединить нужные сцены AVCHD, сцены, записанные как
резервные копии для двойной камеры, или фрагменты этих сцен в порядке их записи или
сохранить их как одну сцену с наложением музыки.
≥ Коснитесь значка выбора режима воспроизведения на экране пиктограмм в режиме
воспроизведения и выберите сцены, записанные в формате [AVCHD] или как
резервные копии для двойной камеры. (l 34)
1 Выберите меню.
MENU
: [РЕД. СЦЕН.] # [РЕДАКТИРОВАТЬ ВРУЧНУЮ]
2 Прикоснитесь к [1080/50p] или [1080/50i].
≥ Прикоснитесь к [Ввод].
≥ Для каждой сцены отображаются пиктограммы.
3 Выберите сцену или фрагмент сцены для воспроизведения и
установите музыку.
≥ Выбор сцены (l 120)
≥ Выбор фрагмента сцены (l 120)
≥ Установка музыки (l 121)
≥ Касанием [Назад] после выбора сцены можно отменить выбранную сцену.
4 Прикоснитесь к [Ввод].
5 Коснитесь [ДА] и выберите операцию воспроизведения для
отредактированной сцены. (
l 35)
≥ В следующих случаях отображается экран для выбора [ПРОСМОТР], [СОХРАНИТЬ]
(l 122), [ВЫБРАТЬ ЗАНОВО] и [ВЫХОД]. Прикоснитесь к нужному элементу.
j Прикоснитесь к [НЕТ]
j Окончание воспроизведения
j Остановка воспроизведения
≥ Вы также можете выбрать комбинации сцен и фрагментов сцен.
≥ Можно выбрать до 99 сцен. (Каждая 3-секундная пиктограмма фрагмента сцены считается
одной сценой.)
≥ Вы можете создать комбинированную сцену примерной длительностью до 6 часов.
≥ Пропуск воспроизведения, замедленное воспроизведение, покадровое воспроизведение и
воспроизведение в прямом направлении невозможны.
- 119 -
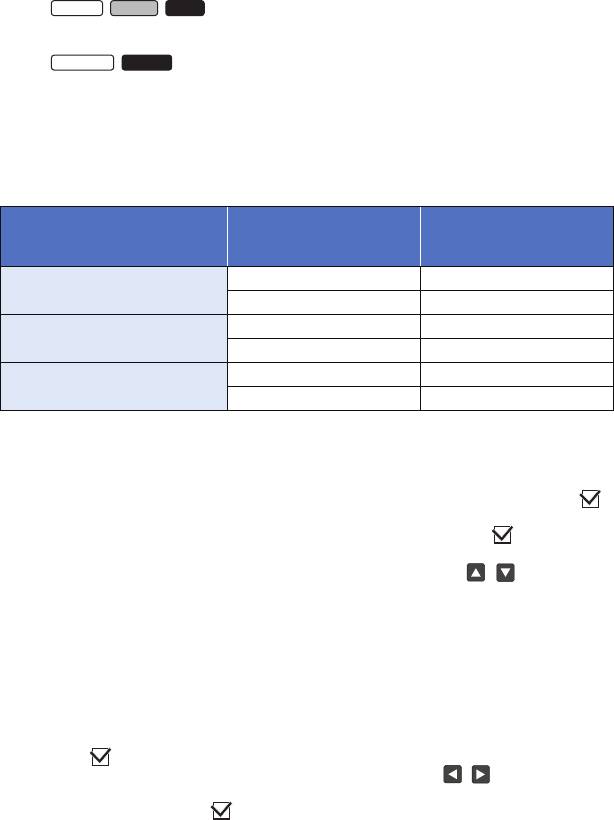
≥ (Для / / )
При сохранении сцены, отредактированной вручную, проверьте свободное место на карте
SD.
(Для / )
При сохранении сцены, отредактированной вручную, проверьте свободное место во
встроенной памяти.
До выбора сцены сверьтесь с приведенной ниже таблицей и создайте достаточно
свободного места для ее сохранения.
(Примерный объем свободного места, необходимого для сохранения сцены,
отредактированной вручную)
Общее время
Требуемое свободное
Формат сохранения
отредактированной
место
сцены
30 min Прибл. 4 ГБ
[AVCHD 1920k1080/50i]
1h Прибл. 8ГБ
30 min Прибл. 2 ГБ
[MP4 1280k720/25p]
1h Прибл. 4ГБ
30 min Прибл. 0,4 ГБ
[MP4 640k360/25p]
1 h Прибл. 0,8 ГБ
≥ “h” обозначает часы, “min” – минуты, “s” – секунды.
∫ Выбор сцены
Прикоснитесь к сцене для воспроизведения.
≥ Выбор сцены происходит в момент касания, и на пиктограмме появляется индикация .
Для отмены операции повторно коснитесь сцены.
≥ После выбора фрагмента сцены на пиктограмме появляется индикация . Если
коснуться пиктограммы, сцена будет отображаться по 3-секундным пиктограммам.
≥ Перейти к следующей (или предыдущей) странице можно касанием / .
∫ Выбор фрагмента сцены
1 Прикоснитесь к [3 сек].
≥ Коснитесь еще раз, чтобы отменить операцию.
2 Коснитесь нужной сцены.
≥ Сцена отображается по 3-секундным пиктограммам.
3 (Выбор одной пиктограммы)
Коснитесь пиктограммы фрагмента, который хотите воспроизвести.
≥ Выбор пиктограммы происходит в момент касания, и на пиктограмме появляется
индикация (белого цвета). Для отмены выбора повторно коснитесь пиктограммы.
≥ Следующая (предыдущая) пиктограмма отображается касанием / .
≥ Если коснуться [Назад] после выбора пиктограммы, вернется экран с отображением
пиктограмм сцен. Индикация появится на пиктограмме сцены, содержащей
выбранный фрагмент.
- 120 -
WXF990
VXF990
VX980
WXF990M
VX980M
3S
3S
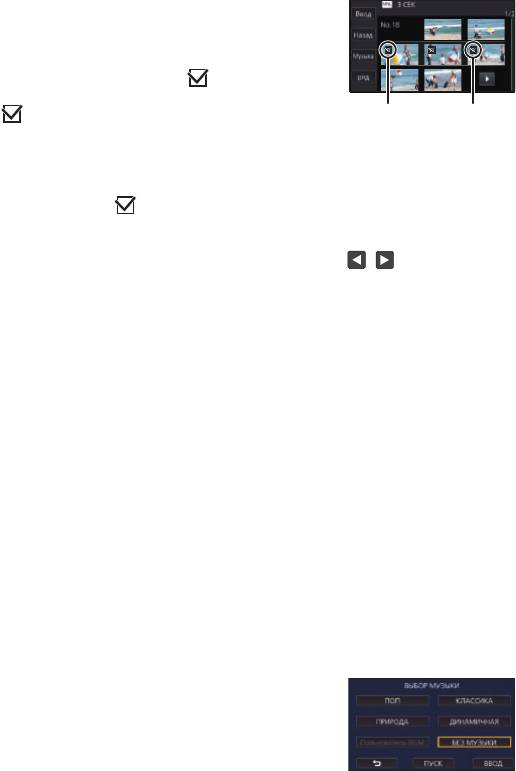
4 (Выбор пиктограмм с помощью указания диапазона)
Коснитесь [ряд].
≥ Коснитесь еще раз, чтобы отменить операцию.
5
(Выбор пиктограмм с помощью указания диапазона)
Коснитесь диапазона (начальной и конечной точек)
пиктограмм, которые хотите воспроизвести.
≥ Выбирается диапазон между начальной и конечной точками, и
на пиктограммах появляется индикация (белого цвета).
≥
Чтобы отменить выбранные пиктограммы, из пиктограмм с
индикацией (белого цвета) коснитесь диапазона (начальной
и конечной точек) пиктограмм, которые хотите отменить.
≥ Если коснуться [Ввод]/[Назад]/[Музыка]/[ряд] после выбора
начальной точки, пиктограмма начальной точки отменяется.
≥ Если коснуться [Назад] после выбора пиктограммы, вернется экран с отображением
пиктограмм сцен. Индикация появится на пиктограмме сцены, содержащей
выбранный фрагмент.
≥ Вы также можете выбрать несколько диапазонов в одной и той же сцене.
≥ Следующая (предыдущая) пиктограмма отображается касанием / .
≥ Чтобы выбрать другие сцены, коснитесь [Назад] для возврата к экрану с отображением
пиктограмм сцен и выполните указанные ниже операции.
j При выборе сцены:
Коснитесь нужной сцены.
j При выборе фрагмента сцены:
Выполните операции в шагах 1 до 5.
∫ Установка музыки
1 Прикоснитесь к [Музыка].
2 Прикоснитесь к нужному звуковому эффекту.
≥
При выборе пункта [БЕЗ МУЗЫКИ] воспроизводится аудиозапись, выполненная во время съемки.
≥
[Пользователь BGM] позволяет использовать музыку, сохраненную на вашем смартфоне.
Чтобы установить [Пользователь BGM], используйте функцию Wi-Fi [Пульт ДУ] и создайте
воспроизведение наиболее ярких моментов с помощью приложения для смартфонов “Image
App”. Музыкальные данные будут сохранены на данной камере как [Пользователь BGM].
≥ На данной камере можно сохранить только одну дорожку в качестве музыкальных данных
для [Пользователь BGM]. При каждом создании воспроизведения наиболее ярких
моментов с помощью “Image App” музыкальные данные заменяются.
≥ Информацию о формате файлов и времени воспроизведения музыкальных данных,
которые можно использовать как [Пользователь BGM], см. в “Image App”.
≥ Чтобы удалить музыкальные данные, сохраненные как [Пользователь BGM] на данной
камере, выполните [Удал. пользователь BGM]. (l 45)
(Чтобы выполнить пробное прослушивание музыки)
Прикоснитесь к [ПУСК].
≥ Прикоснитесь к другому музыкальному варианту, чтобы
сменить тестируемую музыку.
≥ При прикосновении к пункту [СТОП] воспроизведение музыки
останавливается.
3 Прикоснитесь к [ВВОД].
- 121 -
A Начальная точка
B Конечная точка
3S
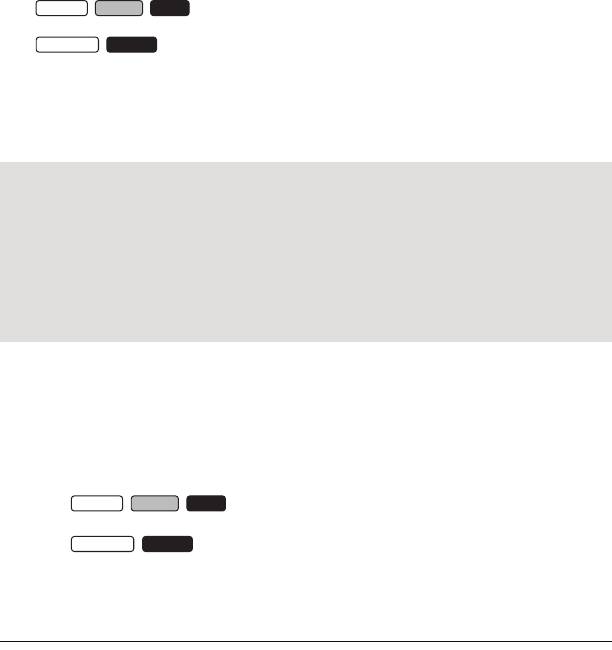
∫ Сохранение сцены, отредактированной вручную
Вы можете сохранить сцены, отредактированные вручную, как одну сцену.
(Для / / )
Записанные сцены можно сохранить на карте SD.
(Для / )
Записанные сцены можно сохранить во встроенной памяти.
1 Остановите воспроизведение сцены, отредактированной вручную, или
дождитесь завершения воспроизведения.
2 Прикоснитесь к [СОХРАНИТЬ].
3 Выберите формат для сохранения.
[AVCHD 1920k1080/50i]: Сохранение будет выполнено с качеством изображения
высокого разрешения.
[MP4 1280k720/25p]: Сохранение будет выполнено с качеством изображения,
позволяющим загрузку в Интернет с более высоким
качеством изображения. Формат поддерживает
воспроизведение на ПК.
[MP4 640k360/25p]: Сохранение будет выполнено с качеством изображения,
позволяющим более быструю загрузку в Интернет. Формат
поддерживает воспроизведение на ПК.
(При выборе [AVCHD 1920k1080/50i])
≥ Сцены, записанные в формате 1080/50p, преобразуются в формат 1080/50i (качество
изображения [HA] для [РЕЖИМ ЗАП.]) и сохраняются.
≥ Сцены, записанные в формате 1080/50i, сохраняются с качеством [HA] независимо от
параметра [РЕЖИМ ЗАП.] ([PH]/[HA]/[HG]/[HE]) сцены.
4 Прикоснитесь к [ДА].
≥ Если используется аккумулятор, появится сообщение с рекомендацией использовать
сетевой адаптер. Чтобы начать операцию сохранения, коснитесь [ПУСК].
5 (Для / / )
Прикоснитесь к [ВЫХОД].
(Для / )
Прикоснитесь к [КОПИРОВАТЬ] или [ВЫХОД]
≥ Сохраненные во встроенной памяти сцены можно скопировать на карту SD. Чтобы
выполнить копирование на карту SD, выберите [КОПИРОВАТЬ].
≥ Следуйте отображаемым указаниям и в конце прикоснитесь к [ВЫХОД].
≥ Хотя сохранить сцены можно с использованием аккумулятора, рекомендуется
использовать сетевой адаптер.
≥ Отредактированные вручную сцены, записанные как резервные копии для двойной
камеры, сохраняются как обычные сцены AVCHD или MP4.
≥ Информацию о примерном объеме свободного места, необходимом для сохранения
сцены, отредактированной вручную, см. на стр. 120.
- 122 -
WXF990
VXF990
VX980
WXF990M
VX980M
WXF990
VXF990
VX980
WXF990M VX980M
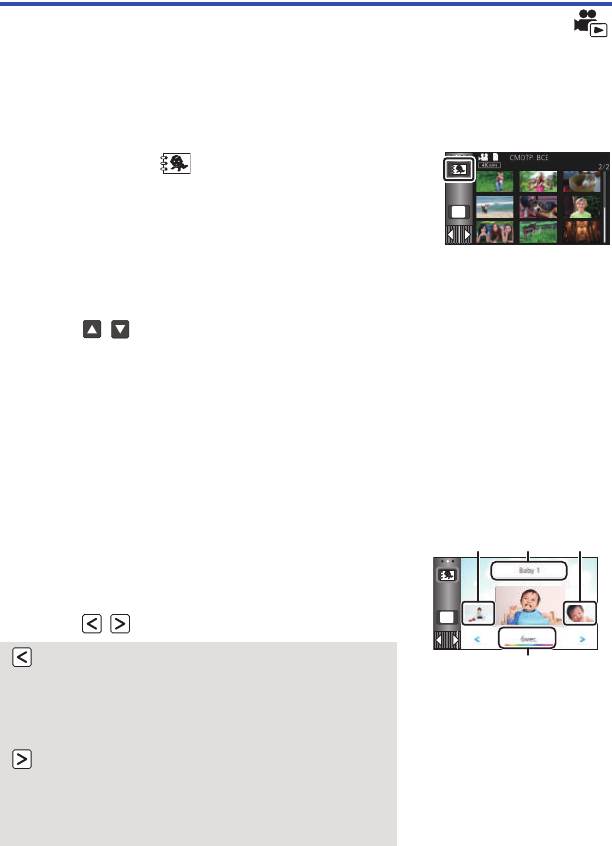
Календарь ребенка
Если вы зарегистрируете на камере день рождения и имя ребенка, записанные после дня
рождения сцены будут отображаться в виде пиктограмм с указанием возраста в месяцах.
≥
Сцены, записанные в формате 24p или как резервные копии для двойной камеры, выбрать нельзя.
≥ Записанные до дня рождения сцены не отображаются.
≥ Сцены без ребенка также отображаются.
≥ Можно зарегистрировать до 3 детей.
1 Прикоснитесь к .
MENU
2 (При регистрации в первый раз)
Введите день рождения ребенка.
≥ Прикоснитесь к дате, которую нужно задать, а затем установите требуемое значение с
помощью / .
≥ Год можно установить в диапазоне от 2000 до 2039.
≥ Прикоснитесь к [Ввод].
3 (При регистрации в первый раз)
Коснитесь [ДА] и введите имя ребенка.
≥ Если коснуться [НЕТ], календарь ребенка будет отображаться без зарегистрированного
имени ребенка.
(Отображается [Baby 1].)
≥ Порядок ввода такой же, как и установке названия. (l 117)
≥ После введения имени коснитесь [Ввод].
≥ Можно ввести максимум 9 символов.
4 Проверьте календарь ребенка.
≥ Отображаются имя зарегистрированного ребенка и его
возраст в месяцах.
≥ Отображение возраста в месяцах можно переключать
касанием / .
: Отображение возраста в месяцах
меняется на предыдущий месяц
Если коснуться этого значка, когда отображается самый
маленький возраст в месяцах, отобразится самый
большой возраст в месяцах.
: Отображение возраста в месяцах
меняется на следующий месяц
Если коснуться этого значка, когда отображается самый
большой возраст в месяцах, отобразится самый
маленький возраст в месяцах.
≥ За исключением месяцев с отсутствием записей, возраст в месяцах можно отобразить для
каждого месяца.
- 123 -
MENU
A Вывод имени
B Отображение
возраста в месяцах
C Пиктограмма
предыдущего
возраста в месяцах
D Пиктограмма
следующего
возраста в месяцах
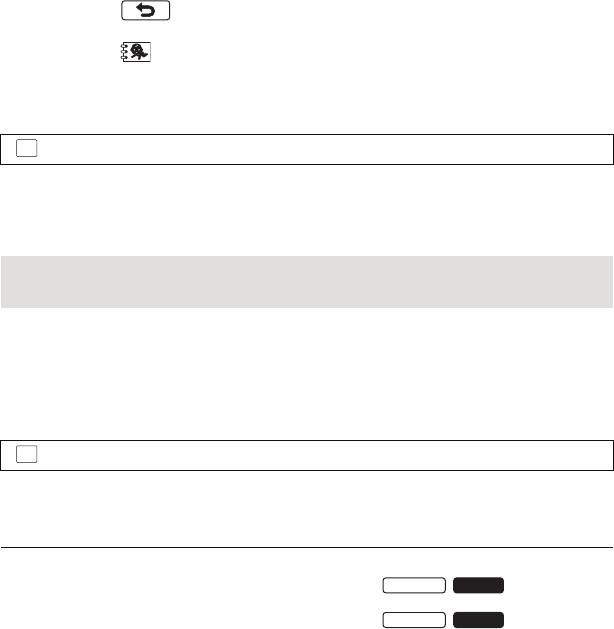
≥
Если коснуться отображения имени, появится экран для выбора зарегистрированного ребенка.
Из 3 зарегистрированных детей выберите одного для отображения и коснитесь [ВВОД].
Если коснуться имени без зарегистрированного дня рождения ([Baby 1]/[Baby 2]/[Baby 3]),
можно зарегистрировать нового ребенка. Выполните шаг 2-3.
5 Коснитесь пиктограммы в центре.
≥ Отобразятся пиктограммы сцен, записанных с таким же возрастом в месяцах. Для выбора
операции воспроизведения коснитесь нужной сцены. (l 35)
≥ Экран пиктограмм нельзя установить на отображение 1 сцены/20 сцен или покадрового
указателя выделенного и времени.
≥ Воспроизведение наиболее ярких моментов нельзя выполнить, если количество сцен
превышает 99.
≥ Если коснуться , вернется экран, на котором можно выбрать возраст в месяцах.
Как вернуться к обычному отображению пиктограмм
Коснитесь значка , когда отображается календарь ребенка.
Как изменить/добавить зарегистрированные данные ребенка
1 Коснитесь отображения имени на календаре ребенка (
l 123) или
выберите меню.
MENU
: [НАСТР ВИДЕО] # [Настройка Календарь Младенца]
2 Коснитесь имени ребенка, данные которого нужно изменить.
≥ Когда отображается [Baby 1]/[Baby 2]/[Baby 3], день рождения и имя или только имя не
регистрируются.
3 Прикоснитесь к требуемому элементу.
Имя: Регистрация/изменение имени.
День рождения: Регистрация/изменение дня рождения.
≥ Способ настройки такой же, как и при регистрации в первый раз. (l 123)
4 Прикоснитесь к [ВВОД].
≥ Отобразится календарь зарегистрированного ребенка.
Как удалить зарегистрированные данные ребенка
1 Коснитесь отображения имени на календаре ребенка (
l 123) или
выберите меню.
MENU
: [НАСТР ВИДЕО] # [Настройка Календарь Младенца]
2 Коснитесь имени ребенка, данные которого нужно удалить.
3 Прикоснитесь к [УДАЛИТЬ].
≥ Чтобы удалить зарегистрированные данные других детей, повторите шаги 2 и 3.
≥ Во время отображения календаря ребенка следующие операции недоступны:
j Обрезка 4K
j (Для / )
j Отметка избранной сцены
[СОЕД.СЦЕН НЕПР.ЗАПИСИ]
j [ЗАЩИТА СЦЕН]
j (Для / )
j [Удален. фрагмента]
[ОТМЕНА ИНФ.О НЕПР.ЗАП.]
j [РАЗДЕЛ.]
j [РЕДАКТИРОВАТЬ ВРУЧНУЮ]
j [РАЗД. И УД.]
j [Конвертация в MP4]
j [Медлен скорость конв.]
- 124 -
WXF990M
VX980M
WXF990M
VX980M
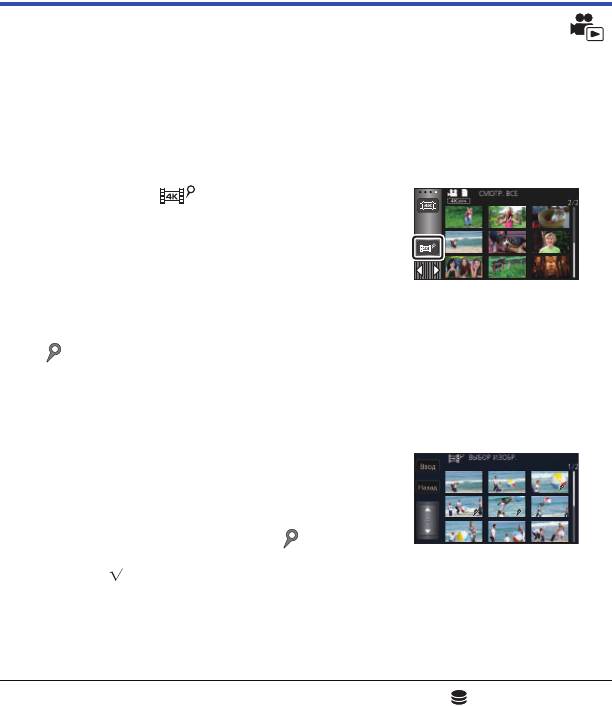
Отметка избранной сцены
Вы можете выделить фрагменты сцены 4K MP4, распознанные камерой как четко записанные или
зарегистрированные вами как избранные сцены во время записи сцены 4K MP4, и сохранить
выделенные фрагменты как фотоснимки.
≥ Информацию о регистрации избранных сцен см. на стр. 33.
≥ Коснитесь значка выбора режима воспроизведения на экране пиктограмм в режиме
воспроизведения и выберите [4K MP4]. (l 34)
1 Прикоснитесь к .
≥ Прикоснитесь к [OK].
2 Коснитесь нужной сцены.
≥ Сцены, для которых зарегистрированы избранные сцены, отображаются с индикацией
.
≥ Защищенные сцены выбрать нельзя.
3 Прикоснитесь к [Сохранить все] или [Сохранить выбран]
≥ Если коснуться [Сохранить все], все снимки сохранятся на том же носителе, на
котором сохранена выбранная сцена.
4 (Если вы коснулись [Сохранить выбран] в шаге 3)
Коснитесь [OK] и выберите снимки для
сохранения.
≥ Снимки, зарегистрированные как избранные
сцены, отображаются с индикацией .
≥ Чтобы выбрать снимок, коснитесь пиктограммы.
Появится . Чтобы отменить выбор снимка, еще
раз коснитесь пиктограммы.
5 (Если вы коснулись [Сохранить выбран] в шаге 3)
Коснитесь [Ввод].
≥ Снимки сохранятся на том же носителе, на котором сохранена выбранная сцена.
≥ Эта функция недоступна для воспроизведения с использованием (USB HDD).
- 125 -
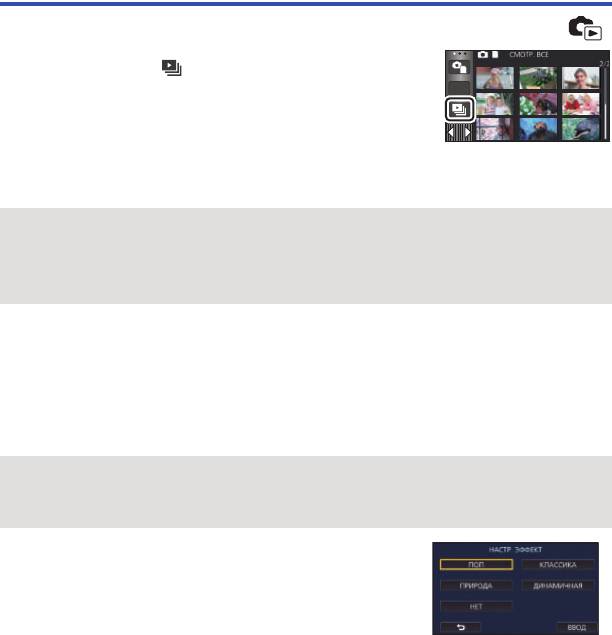
Изменение настроек воспроизведения и показ
слайд-шоу
1 Прикоснитесь к . (l 24)
ALL
2 (Только при необходимости изменить настройки)
Прикоснитесь к [УСТАН] для выбора опции изменения.
[НАСТРОЙКА ДАТЫ]: Выберите дату для воспроизведения.
*
[ИНТ. СЛАЙДОВ]
:
Выберите интервал между фотоснимками при их воспроизведении.
*
[НАСТР. ЭФФЕКТ]
: Выберите эффект для воспроизведения.
[ВЫБОР МУЗЫКИ]: Выберите музыку, которая будет играть при воспроизведении.
* Настройка невозможна, если операция в шаге 1 выполняется во время отображения
пиктограмм в режиме помощи при покадровой анимации. (l 128)
3 (При выборе [НАСТРОЙКА ДАТЫ])
Коснитесь даты воспроизведения.
(При выборе [ИНТ. СЛАЙДОВ])
Прикоснитесь к интервалу воспроизведения для показа слайдов.
[КОРОТКИЙ]: Примерно 1 с
[СТАНДАРТ]: Примерно 5 с
[ДЛИННЫЙ]: Примерно 15 с
(При выборе [НАСТР. ЭФФЕКТ])
Прикоснитесь к требуемому эффекту.
≥ Прикоснитесь к [ВВОД].
≥ При смене [НАСТР. ЭФФЕКТ] для [ВЫБОР МУЗЫКИ] будут
использоваться такие же настройки, как и для [НАСТР.
ЭФФЕКТ]. (Чтобы настройки [НАСТР. ЭФФЕКТ] и [ВЫБОР
МУЗЫКИ] отличались, необходимо изменить [ВЫБОР МУЗЫКИ] после настройки [НАСТР.
ЭФФЕКТ].)
≥ [ИНТ. СЛАЙДОВ] не может быть установлен, когда выбран [НАСТР. ЭФФЕКТ].
- 126 -

(При выборе [ВЫБОР МУЗЫКИ])
Прикоснитесь к желаемому звуковому файлу.
≥ Прикоснитесь к [ВВОД].
≥ [Пользователь BGM] позволяет использовать музыку, сохраненную на вашем смартфоне.
Чтобы установить [Пользователь BGM], используйте функцию Wi-Fi [Пульт ДУ] и создайте
воспроизведение наиболее ярких моментов с помощью приложения для смартфонов
“Image App”. Музыкальные данные будут сохранены на данной камере как [Пользователь
BGM].
≥ На данной камере можно сохранить только одну дорожку в качестве музыкальных данных
для [Пользователь BGM]. При каждом создании воспроизведения наиболее ярких
моментов с помощью “Image App” музыкальные данные заменяются.
≥ Информацию о формате файлов и времени воспроизведения музыкальных данных,
которые можно использовать как [Пользователь BGM], см. в “Image App”.
≥ Чтобы удалить музыкальные данные, сохраненные как [Пользователь BGM] на данной
камере, выполните [Удал. пользователь BGM]. (l 45)
(Для проверки звука музыки)
Коснитесь [ПУСК] и начните проверку звука.
≥ Прикоснитесь к другому музыкальному варианту, чтобы
сменить тестируемую музыку.
≥ При прикосновении к пункту [СТОП] воспроизведение
музыки останавливается.
4 Прикоснитесь к [ПУСК].
5 Выберите функцию воспроизведения. (l 35)
≥ После завершения или остановки воспроизведения отображается экран для выбора
[ПРОИГРАТЬ ЗАНОВО], [ВЫБРАТЬ ЗАНОВО] или [ВЫХОД]. Прикоснитесь к требуемому
элементу.
- 127 -
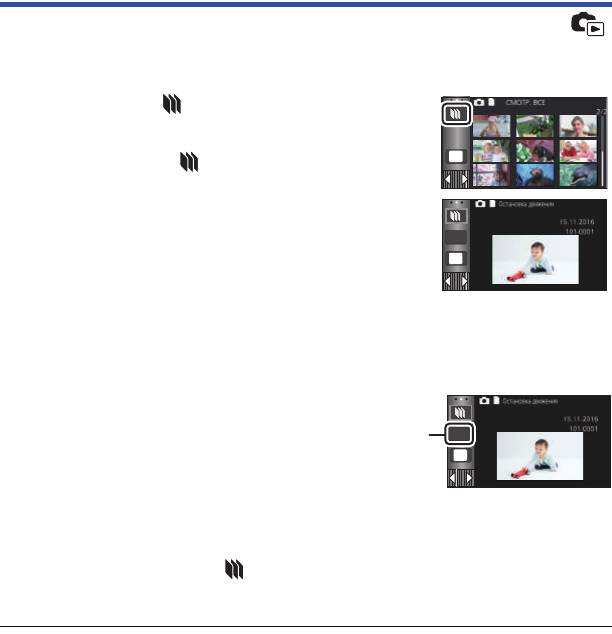
Воспроизведение фотоснимков, записанных в
режиме помощи при покадровой анимации, в виде
слайд-шоу
≥ Подробные сведения о записи в режиме помощи при покадровой анимации приведены на
странице 72.
1 Прикоснитесь к .
≥ Отобразится самая последняя группа записи, созданная в
режиме помощи при покадровой анимации.
≥ Если еще раз коснуться , отображение вернется к
обычному экрану пиктограмм.
2 Прикоснитесь к пиктограмме, чтобы
воспроизвести слайд-шоу.
≥ Экран пиктограмм нельзя установить на отображение
9 или 20 сцен.
3 Выберите функцию воспроизведения. (l 35)
≥ В случае окончания или остановки воспроизведения
отображение вернется к экрану пиктограмм.
Как воспроизвести другие группы записи:
Другие группы записи можно воспроизвести, коснувшись значка выбора даты.
1 Коснитесь значка выбора даты.
2 Прикоснитесь к дате воспроизведения.
≥ Коснитесь даты без индикации .
≥ Отобразятся группы записи для выбранной даты.
≥ Прикоснитесь к пиктограмме, чтобы воспроизвести слайд-шоу.
≥ Слайд-шоу можно воспроизвести с измененными настройками. (l 126)
≥ Группу записи, воспроизводимую в виде слайд-шоу, нельзя сохранить как одну сцену.
- 128 -
MENU
NEW
MENU
NEW
NEW
MENU
A Значок выбора даты
Оглавление
- Инструкция по эксплуатации
- Ознакомьтесь с этой информацией в первую очередь
- Названия и функции основных компонентов
- Питание
- Запись на карту
- Включение/выключение камеры
- Выбор режима
- Монитор ЖКД/видоискатель
- Установка даты и времени
- Перед началом записи
- Выбор носителя для записи
- Съемка фильмов
- Фотосъемка
- Воспроизведение видео/стоп- кадров
- Использование экрана меню
- Использование меню настроек
- Использование масштабирования
- Режим видео HDR
- Съемка с помощью вспомогательной камеры (двойной камеры)
- Съемка с резервным копированием для функции двойной камеры
- Изменение режима записи
- Запись вручную
- Запись с помощью сенсорных кнопок
- Назначение значков функций при записи
- Функции записи меню
- Операции воспроизведения
- Различные функции воспроизведения
- Удаление сцен/стоп-кадров
- Преобразование в формат MP4
- Преобразование замедленной скорости
- Объединение сцены, записанной в релейном режиме
- Просмотр видео/снимков на ТВ
- Воспроизведение с использованием VIERA Link
- Копирование данных между картой SD и встроенной памятью
- Копирование/воспроизведение с помощью USB HDD
- Дублирование с помощью рекордера дисков Blu-ray, видео устройств и т.п.
- Использование карты Eye-Fi
- Функция Wi-Fi
- [Пульт ДУ]
- [Радионяня]
- [Наблюдение]
- [Воспр.DLNA]
- [Копировать]
- [Live Cast]
- Установка приложения “Image App”
- Установка соединения Wi-Fi
- Использование меню [Настр Wi-Fi]
- Функция беспроводной двойной камеры/мультикамеры
- Использование смартфона в качестве беспроводной вспомогательной камеры
- Съемка с помощью беспроводной вспомогательной камеры (беспроводной двойной камеры/мультикамеры)
- Если соединение Wi-Fi невозможно установить (беспроводная двойная камера/мультикамера)
- Как можно использовать ПК
- Операционная среда
- Инсталляция
- Подключение к персональному компьютеру
- Включение HD Writer AE 5.3
- При использовании Mac (память большой емкости)
- Обозначения
- Сообщения
- Поиск и устранение неисправностей
- На что необходимо обратить внимание при использовании
- Об авторском праве
- Режимы записи/приблизительное возможное время записи
- Приблизительное количество записываемых кадров
- Дополнительные принадлежности

