Panasonic CF-74: инструкция
Раздел: Компьютерная техника, комплектующие, аксессуары
Тип: Ноутбук
Инструкция к Ноутбуку Panasonic CF-74
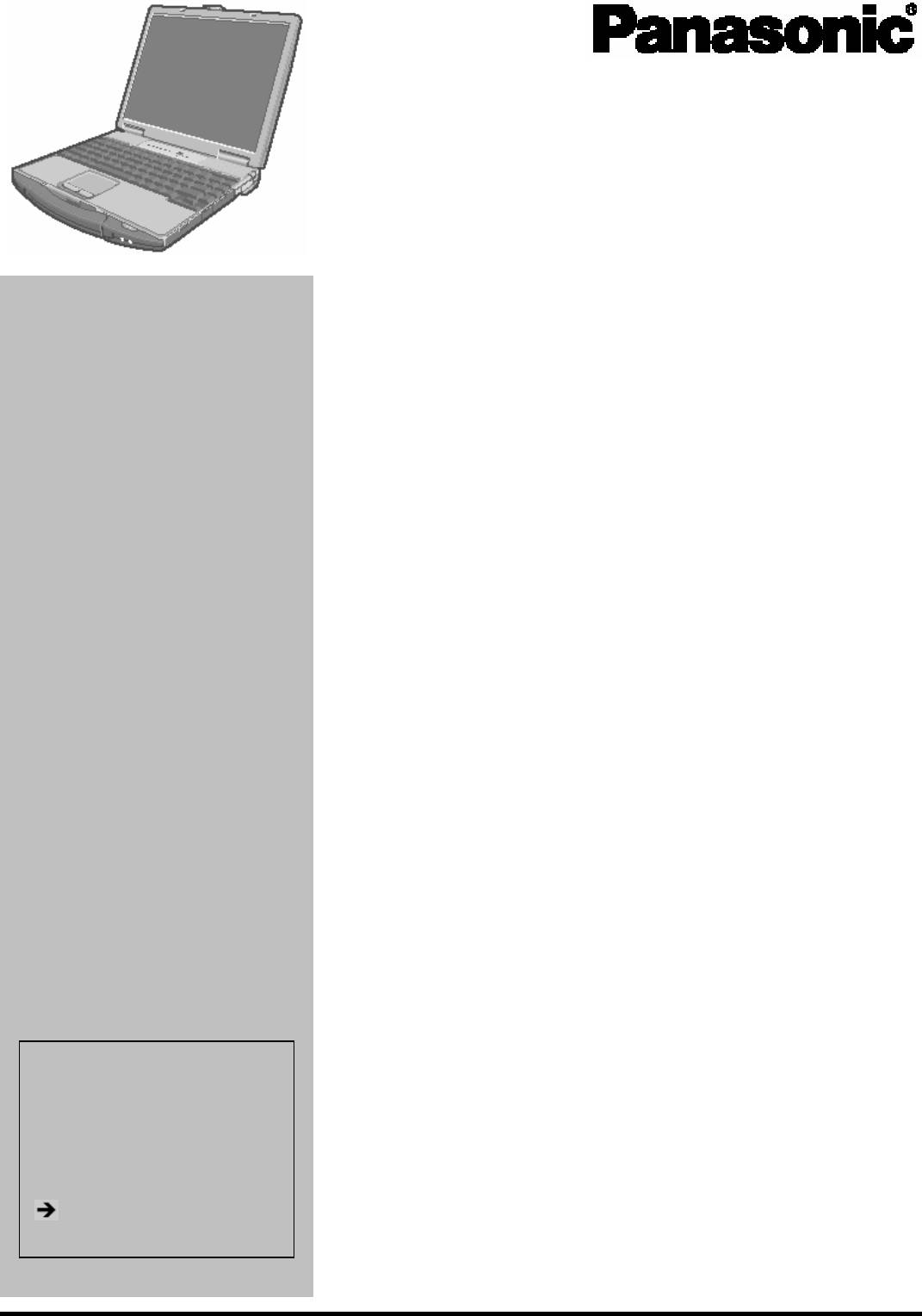
РУКОВОДСТВО ПО ЭКПЛУАТАЦИИ
Персональный компьютер
Модель серии CF-74
Пожалуйста внимательно изучите эти инструкции перед эксплуатацией данного изделия и сохраните данное
р
у
ководство для использования в б
у
д
у
Содержание
Начало работы
Введение………………………………………………………... 2
Прочтите это вначале………………………………………… 3
Описание компонентов……………………………………….. 6
Первоначальные действия…………………………………... 8
Полезная информация
Экранное Руководство………………………………………... 10
Эксплуатация и уход………………………………………….. 11
Функция резервного копирования жесткого диска……….. 13
Утилита удаления данных с жесткого диска……………… 16
Переустановка программного обеспечения………………. 17
Устранение неполадок
Коды / сообщения об ошибках………………………………. 19
Устранение неполадок (основное)………………………….. 20
Приложение
Лицензионное соглашение по ограниченному
использованию…………………………………………………. 23
Спецификация…………………………………………………. 26
Для получения
дополнительной
информации о компьютере
Вы можете обратиться к
экранному руководству.
Для доступа к экранному
руководству
страница 10 «Экранное
Руководство»
щем.
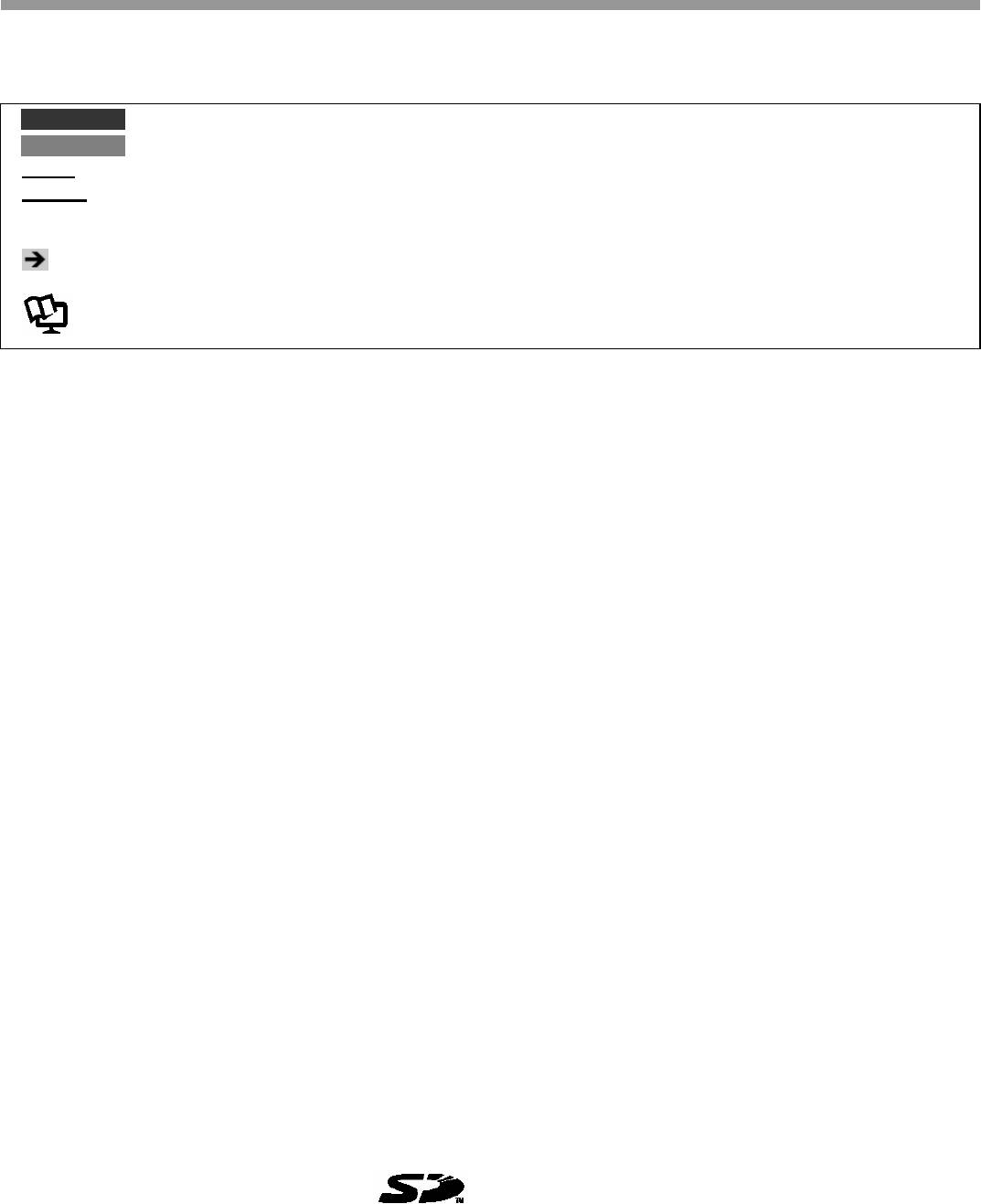
Введение
Благодарим Вас за приобретение данного компьютера Panasonic. Для оптимальной работы и безопасности,
пожалуйста внимательно изучите данное руководство.
■ Обозначения и иллюстрации в данном руководстве
:
Условия, которые могут привести к незначительным или средним повреждениям.
:
Полезная и вспомогательная информация.
Enter:
Нажмите клавишу [Enter].
Fn + F5
:
Нажмите и удерживайте клавишу [Fn], и затем нажмите клавишу [F5].
[start] – [Run] :
Щелкните [start], и затем щелкните [Run]. В некоторых случаях Вам понадобится выполнить
двойной щелчок.
:
Указатель на страницу в данном Руководстве по эксплуатации или в Справочном
Руководстве.
Обратитесь к экранному руководству.
:
• Некоторые иллюстрации упрощены для более легкого понимания и могут отличаться от реального
оборудования.
• Если Вы не вошли в систему в качестве администратора, Вы не сможете использовать некоторые функции или
выводить некоторые изображения.
• Ознакомьтесь с последней информацией о дополнительном оборудовании (каталоги и т.д.).
• В данном руководстве наименования и термины представлены следующим образом:
®
®
• “Microsoft
Windows
XP Professional Service Pack 2 with Advanced Security Technologies” как “Windows” или
“Windows XP”
TM
• “WinDVD
5 (OEM Version)” как “WinDVD”
• “B’s Recorder GOLD8 BASIC” как “B’s Recorder”
• “B’s CLiP 6” как “B’s CLiP”
• Привод DVD-ROM & CD-R/RW, и привод DVD MULTI как “привод CD/DVD”
• Круговые носители, включая DVD-ROM и CD-ROM, как “диски”
®
• Режимы дисплея представлены следующим образом. () обозначают термины на экране [Intel
82852/82855
GM/GME Graphics Controller Properties]. Чтобы отобразить экран, выберите [start] – [Control Panel] – [Other
Control Panel Options] – [Intel(R) Extreme Graphics 2 M].
• Внутренний ЖК-дисплей (Ноутбук): Дисплей компьютера
• Внешний дисплей (Монитор): Внешний дисплей
®
• Параллельный дисплей (Intel
Dual Display Clone): Одно и то же изображение выводится на внутренний ЖК-
дисплей и на внешний дисплей.
• Расширенный рабочий стол: расширенная рабочая область распространена на внутренний ЖК-
2
д
ВНИМАНИЕ
ЗАМЕЧАНИЕ
исплей и
внешний дисплей.
■ Авторские права
Авторские права на данное руководство принадлежат Matsushita Electric Industrial Co., Ltd. Все права
защищены. Ни одна часть данного руководства не может быть воспроизведена ни в какой форме без
предварительного письменного разрешения Matsushita Electric Industrial Co., Ltd.
Никакой прямой ответственности не берется относительно использования информации, содержащейся в
настоящем документе.
© 2006 Matsushita Electric Industrial Co., Ltd. Все права защищены.
■ Оговорка
Спецификация компьютера и руководства могут быть изменены без уведомления. Matsushita Electric Industrial
Co., Ltd. не берет на себя никакой ответственности за ущерб, понесенный прямо или косвенно из-за ошибок,
пропусков или несоответствий между компьютером и руководствами.
■ Торговые марки
®
®
Microsoft
, Windows
, логотип Windows и IntelliMouse являются зарегистрированными торговыми марками
Microsoft Corporation Соединенных Штатов и/или других стран.
Intel, Core, Centrino и PROSet также являются зарегистрированными торговыми марками или торговыми
марками Intel Corporation.
Логотип SD является торговой маркой.
Adobe, логотип Adobe и Adobe Reader также являются зарегистрированными торговыми марками или
торговыми марками Adobe Systems Incorporated в Соединенных Штатах и/или других странах.
TM
Bluetooth
является торговой маркой, принадлежащей Bluetooth SIG, Inc., U.S.A. и лицензированной
Matsushita Electric Industrial Co., Ltd.
TM
WinDVD
является торговой маркой InterVideo, Inc.
®
Panasonic
является зарегистрированной торговой маркой Matsushita Electric Industrial Co., Ltd.
Наименования продуктов, брендов и т.д., встречающиеся в данном руководстве, являются торговыми марками
или зарегистрированными торговыми марками их соответствующих компаний-владельцев.
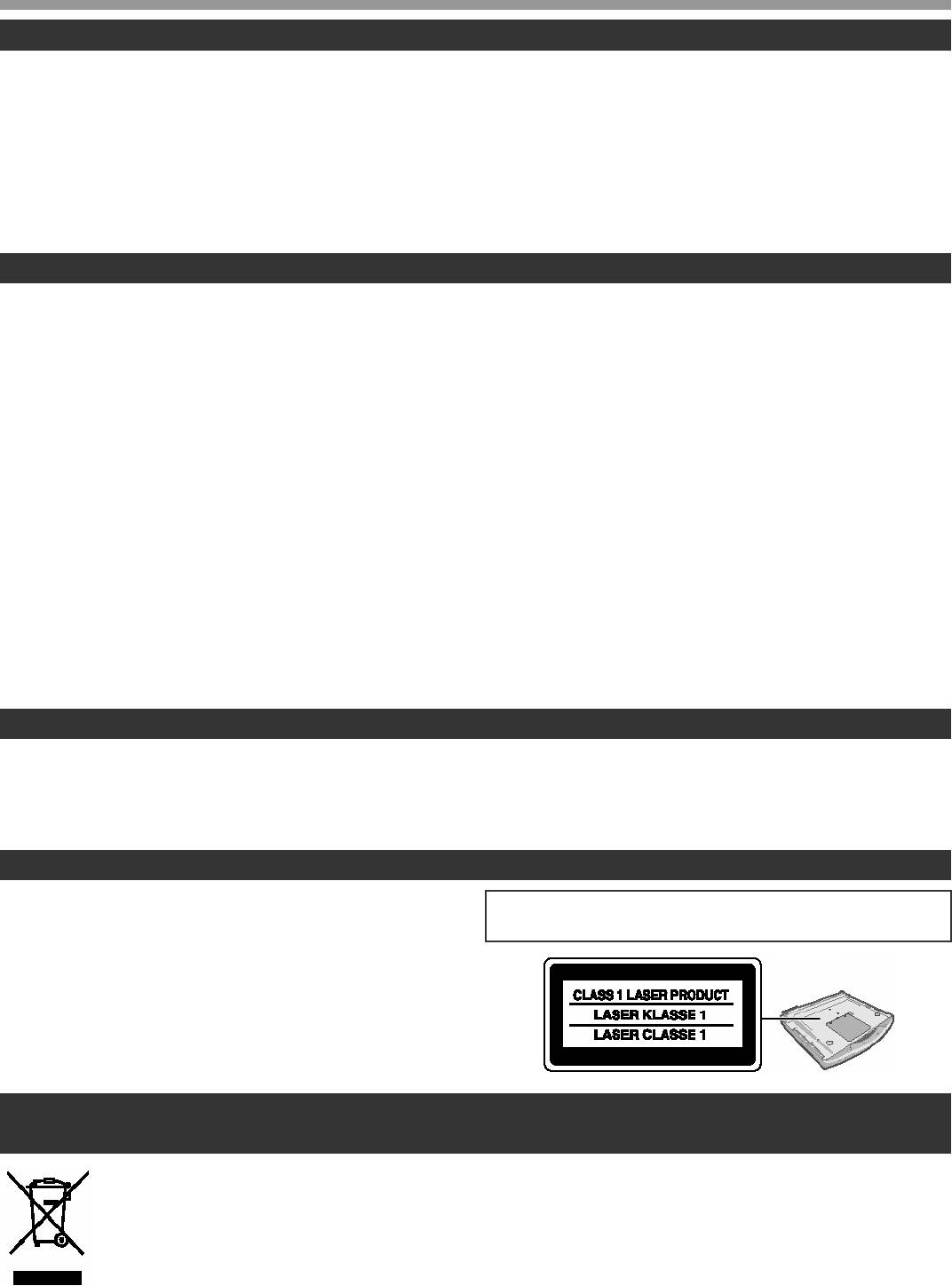
Прочтите это вначале
Важные указания по безопасности
При использовании Вашего телефонного оборудования, для снижения риска возгорания, электрического шока и
травмирования людей всегда должны предприниматься основные меры безопасности, включая следующие:
1. Не используйте данное устройство вблизи воды, например, рядом с ванной, душем, кухонной раковиной или стиральной
машиной, во влажных помещениях или около плавательного бассейна.
2. Избегайте использования телефона (за исключением беспроводных моделей) во время грозы, так как возможен риск
удаленного поражения разрядом молнии.
3. Не используйте телефон для сообщения об утечке газа вблизи места утечки.
4. Используйте только такие кабель электропитания и батареи, которые указаны в данном руководстве. Не бросайте батареи
в огонь. Они могут взорваться. Следуйте местным правилам утилизации.
СОХРАНИТЕ ЭТИ ИНСТРУКЦИИ
<Только для модели с беспроводной локальной сетью и/или
Bluetooth>
Данное устройство и Ваше Здоровье
Данное устройство, как и другие радиосредства, излучает
радиочастотную электромагнитную энергию. Уровень
энергии, излучаемой данным устройством, тем не менее,
значительно ниже электромагнитной энергии, излучаемой
беспроводными устройствами, например, мобильными
телефонами.
Поскольку данное изделие функционирует в рамках
требований стандартов и рекомендаций по радиочастотной
безопасности, мы считаем, что оно является безопасным
3
д
Информация для Пользователя
ля
использования потребителями. Эти стандарты и
рекомендации отражают единое мнение научного
сообщества и являются результатом многочисленных
обсуждений экспертных групп и комитетов ученых, постоянно
пересматривающих и интерпретирующих различную
исследовательскую литературу.
В некоторых ситуациях или условиях использование данного
изделия может быть ограничено владельцем сооружения или
ответственными представителями организации. Такие
ситуации могут, например, включать в себя:
•
Использование данного устройства на борту самолета,
или
• В любом другом месте, где риск помех работе других
устройств или служб воспринимается или
идентифицируется как опасный.
Если Вам точно не известны правила, применяемые для
использования беспроводных устройств в конкретной
организации или в определенном месте (например, в
аэропортах), обратитесь за разрешением на использование
данного устройства перед тем, как его включить.
Регулятивная Информация
Мы не несем ответственности за любые радио или
телевизионные помехи, вызванные несанкционированной
модификацией данного устройства. Устранение помех,
вызванных такой несанкционированной модификацией,
является ответственностью пользователя. Мы и наши
авторизованные реселлеры или дистрибьюторы не несем
ответственности за ущерб или нарушения постановлений
правительства, которые могут возникнуть в результате
несоблюдения данных правил.
Литиевая Батарея
Литиевая Батарея!
Данный компьютер содержит литиевую батарею для сохранения даты, времени и другой информации. Эта батарея может
быть заменена только авторизованным сервисным персоналом.
Предупреждение!
Существует риск взрыва в случае неправильной установки или использования.
ОСТОРОЖНО!
ДАННОЕ ИЗДЕЛИЕ ИСПОЛЬЗУЕТ ЛАЗЕР.
ИСПОЛЬЗОВАНИЕ СРЕДСТВ УПРАВЛЕНИЯ,
РЕГУЛИРОВОК ИЛИ ВЫПОЛНЕНИЕ ОПЕРАЦИЙ, НЕ
ОПРЕДЕЛЕННЫХ В ДАННОМ РУКОВОДСТВЕ, МОЖЕТ
ПРИВЕСТИ К ВОЗДЕЙСТВИЮ ОПАСНОГО ИЗЛУЧЕНИЯ.
НЕ ОТКРЫВАЙТЕ КРЫШКИ И НЕ ПРОИЗВОДИТЕ РЕМОНТ
САМОСТОЯТЕЛЬНО.
ЗА ТЕХНИЧЕСКИМ ОБСЛУЖИВАНИЕМ ОБРАТИТЕСЬ К
КВАЛИФИ
Ц
Дисковод CD/DVD - Меры предосторожности
Информация по лазерной безопасности применима только
когда установлен дисковод, использующий лазер.
ИРОВАННОМУ ПЕРСОНАЛУ.
Информация для пользователей (частных домовладельцев) по утилизации
отходов электрического и электронного оборудования
Этот знак на изделиях и/или в сопроводительных документах означает, что отработавшее электрическое и
электронное оборудование не должно выбрасываться вместе с обычными бытовыми отходами.
Пожалуйста, утилизируйте данное изделие в соответствии с местным законодательством и не
выб
Информация по Утилизации в других Странах, не входящих в Европейский Союз
Этот знак имеет силу только в странах Европейского Союза.
Если Вы желаете утилизировать данное изделие, пожалуйста, обратитесь к местным властям или Вашему
дилеру и выясните правильный способ утилизации.
р
асывайте в обычный м
у
со
р
ный контейне
р
Вид снизу
.
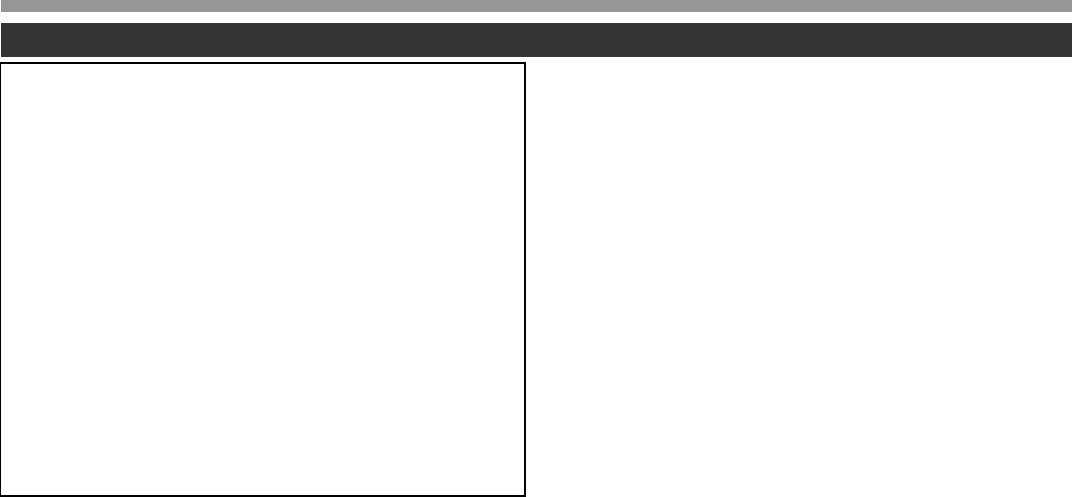
Меры предосторожности
ДАННОЕ УСТРОЙСТВО НЕ ПРЕДНАЗНАЧЕНО ДЛЯ
ИСПОЛЬЗОВАНИЯ В КАЧЕСТВЕ, ИЛИ КАК ЧАСТЬ, ЯДЕРНОГО
ОБОРУДОВАНИЯ / СИСТЕМ, ОБОРУДОВАНИЯ / СИСТЕМ
УПРАВЛЕНИЯ ВОЗДУШНЫМ ДВИЖЕНИЕМ, ИЛИ
ОБОРУДОВАНИЯ / СИСТЕМ, ИСПОЛЬЗУЕМЫХ В КАБИНЕ
*1
ВОЗДУШНОГО СУДНА
. PANASONIC НЕ БЕРЕТ НА СЕБЯ КАКУЮ
БЫ ТО НИ БЫЛО ОТВЕТСТВЕННОСТЬ, ВОЗНИКАЮЩУЮ В
РЕЗУЛЬТАТЕ ИСПОЛЬЗОВАНИЯ ДАННОГО УСТРОЙСТВА ВНЕ
РАМОК ВЫШЕУПОМЯНУТЫХ УСЛОВИЙ.
*1
ОБОРУДОВАНИЕ / СИСТЕМЫ, ИСПОЛЬЗУЕМЫЕ В КАБИНЕ
ВОЗДУШНОГО СУДНА включают в себя Системы
Электрического Летного Комплекта (EFB) Класса 2 и Системы
EFB Класса 1, используемые в критических фазах полета
(например, при взлете и посадке) и/или установленные на
воздушном судне. Системы EFB Класса 1 и Системы EFB
Класса 2 определяются FAA: AC (Advisory Circular) 120-76A или
JAA: JAA TGL (Temporary Guidance Leaflets) No. 36.
Panasonic не может гарантировать соответствие каких-либо
спецификаций, технологий, надежности, безопасности (например,
Воспламеняемость / Задымление / Токсичность / Радиочастотное
Излучение и т.д.) требованиям авиационных стандартов,
превосходящих спецификации нашей COTS-продукции
4
(
Commercial-Off-The-Shelf
(
Комме
р
ческие готовые из
д
елия
))
Не Помещайте на Компьютер Сверху Емкости с Жидкостями или
Металлические Предметы
Проливание воды или другой жидкости, попадание внутрь
компьютера скрепок для бумаг, монет или инородных веществ может
привести к возгоранию или поражению электрическим током.
• Если инородные вещества попали внутрь, немедленно отключите
питание и отсоедините кабель питания, и затем отсоедините
батарею. Затем свяжитесь с Вашей службой технической
поддержки.
Не Разбирайте Компьютер
Внутри находятся области высокого напряжения, при
соприкосновении с которыми Вы можете быть поражены
электрическим током. Не прикасайтесь к контактам и печатным
платам внутри, и не допускайте попадание внутрь инородных
веществ.
Также, модернизация или разборка могут вызвать возгорание.
Храните Карты Памяти SD в Местах, Недоступных для
Младенцев и Маленьких Детей
Случайное проглатывание приведет к телесному повреждению.
В случае проглатывания немедленно обратитесь к врачу.
Не Ставьте Компьютер на Неустойчивую Поверхность
При потере равновесия компьютер может упасть, что может
привести к повреждению.
.
Избегайте Нагромождения
При потере равновесия компьютер может упасть, что может
Данный компьютер не предназначен для использования в составе
медицинского оборудования, включая системы жизнеобеспечения,
привести к повреждению.
системы управления воздушным движением, или другое
Не Держите Компьютер в Местах с Наличием Большого
оборудование, устройства или системы, связанные с обеспечением
Количества Воды, Влаги, Пара, Пыли, Масляных Испарений и
безопасности, в том числе безопасности жизни людей. Panasonic не
т.д.
может нести ответственность в любом случае за какой-либо ущерб
В противном случае это может привести к возгоранию или
или потери, возникшие в результате использования данного
поражению электрическим током.
компьютера в вышеупомянутых типах оборудования, устройств или
Не Оставляйте Компьютер в Среде с Высокой Температурой,
систем, и т.д.
Такой Как Нагретый Солнцем Автомобиль, на Длительное Время
Данный компьютер был разработан таким образом, чтобы
минимизировать эффект от резких воздействий (шоков) на ЖК-
Оставление компьютера в среде, где он будет подвержен
дисплей и жесткий диск, противостоять проливу жидкости (например,
экстремально высоким температурам, такой как нагретый солнцем
воды) на клавиатуру, и т.д., но никаких гарантий не предоставляется
автомобиль, или под прямыми солнечными лучами, может привести
против подобных проблем. Поэтому, как с высокоточным изделием,
к деформации корпуса и/или вызвать проблемы с внутренними
будьте предельно аккуратны в обращении.
компонентами. Продолжение использования в таких условиях может
При Возникновении Неисправности Немедленно Отсоедините
привести к короткому замыканию или повреждению изоляции, и т.д.,
Кабель Электропитания и Батарею
которые, в свою очередь, могут привести к возгоранию или
• Компьютер поврежден
поражению электрическим током.
• Инородный предмет внутри компьютера
Не Блокируйте Вентиляционное Отверстие
• Появление дыма
В противном случае, внутри будет аккумулироваться тепло, что
• Появление необычного запаха
может привести к возгоранию.
• Необычно горячо
Отсоединяя Кабель Питания, Держите Его за Разъем
Продолжение использования компьютера при наличии каких-либо из
При выдергивании разъема за кабель, кабель может быть
вышеупомянутых условий может привести к возгоранию или
поражению электрическим током.
поврежден, что может привести к возгоранию или поражению
• При возникновении неисправности немедленно отключите питание
электрическим током.
и отсоедините кабель электропитания, и затем отсоедините
Не Перемещайте Компьютер при Подключенном Разъеме
батарею.
Питания
Не Прикасайтесь к Компьютеру и Кабелю, Если Он Начал
Кабель питания может быть поврежден, что может привести к
Искрить
возгоранию или поражению электрическим током.
Это может привести к поражению электрическим током.
• Если кабель питания поврежден, немедленно отсоедините разъем
Не Подключайте Блок Питания к Какому-либо Другому
питания.
Источнику Питания, Кроме Стандартной Бытовой Розетки
В противном случае это может привести к возгоранию в результате
Используйте с Вашим Компьютером Только Специально
перегрева. Подключение к DC/AC-преобразователю (инвертору)
Предназначенный Блок Питания
может привести к повреждению блока питания. В самолете
Использование блока питания, отличного от поставляемого (идет в
подключайте блок питания / зарядное устройство только в
комплекте с компьютером или поставляется Panasonic) может
штепсельный разъем, специально предназначенный для этих целей.
привести к возгоранию.
Не Выполняйте Действий, Которые Могут Привести к
Не Подвергайте Блок Питания Какому-либо Сильному
Повреждению Кабеля Электропитания, Разъема Электропитания
Воздействию
или Блока Питания
Использование блока питания после какого-либо сильного
Не повреждайте и не модифицируйте кабель, не размещайте его
вблизи горячих предметов, не сгибайте, не перекручивайте и не
воздействия, такого как удар при падении, может привести к
тяните за него сильно, не ставьте на него тяжелые предметы и не
поражению электрическим током, короткому замыканию или
завязывайте его туго.
возгоранию.
Продолжение использования поврежденного кабеля может привести
Устраивайте Перерыв на 10-15 Минут Каждый Час
к возгоранию, короткому замыканию или поражению электрическим
Использование компьютера длительные периоды времени может
током.
оказать вредное влияние на глаза или кисти рук.
Не Вынимайте и Не Вставляйте Разъем Питания Влажными
Не Заглядывайте в Дисковод CD/DVD
Руками
Прямой взгляд на внутренний источник лазера может привести к
Это может привести к поражению электрическим током.
Периодически Очищайте Разъем Питания от Пыли и Другой
повреждению зрения.
Грязи
Не Используйте Треснувшие или Деформированные Диски
Если пыль или другая грязь собирается на разъеме, влага и т.д.
Поскольку диски вращаются на высоких скоростях, поврежденные
может вызвать повреждение изоляции, что может привести к
диски могут разлететься на части, вызвав повреждение.
возгоранию.
• Некруглые диски и диски, отремонтированные с помощью клея,
• Извлеките разъем и протрите его сухой тканью.
также опасны, и поэтому не должны использоваться.
• Вынимайте разъем, если компьютер не используется в течение
Не Увеличивайте Громкость Слишком Сильно При
длительного времени.
Использовании Наушников
Вставляйте Разъем Питания Полностью
Если разъем вставлен не полностью, это может привести к
Прослушивание на высокой громкости в течение длительного
возгоранию в результате перегрева или к поражению электрическим
времени сильно раздражает ухо и может привести к потере слуха.
током.
• Не используйте поврежденный разъем или незакрепленную
розетку.
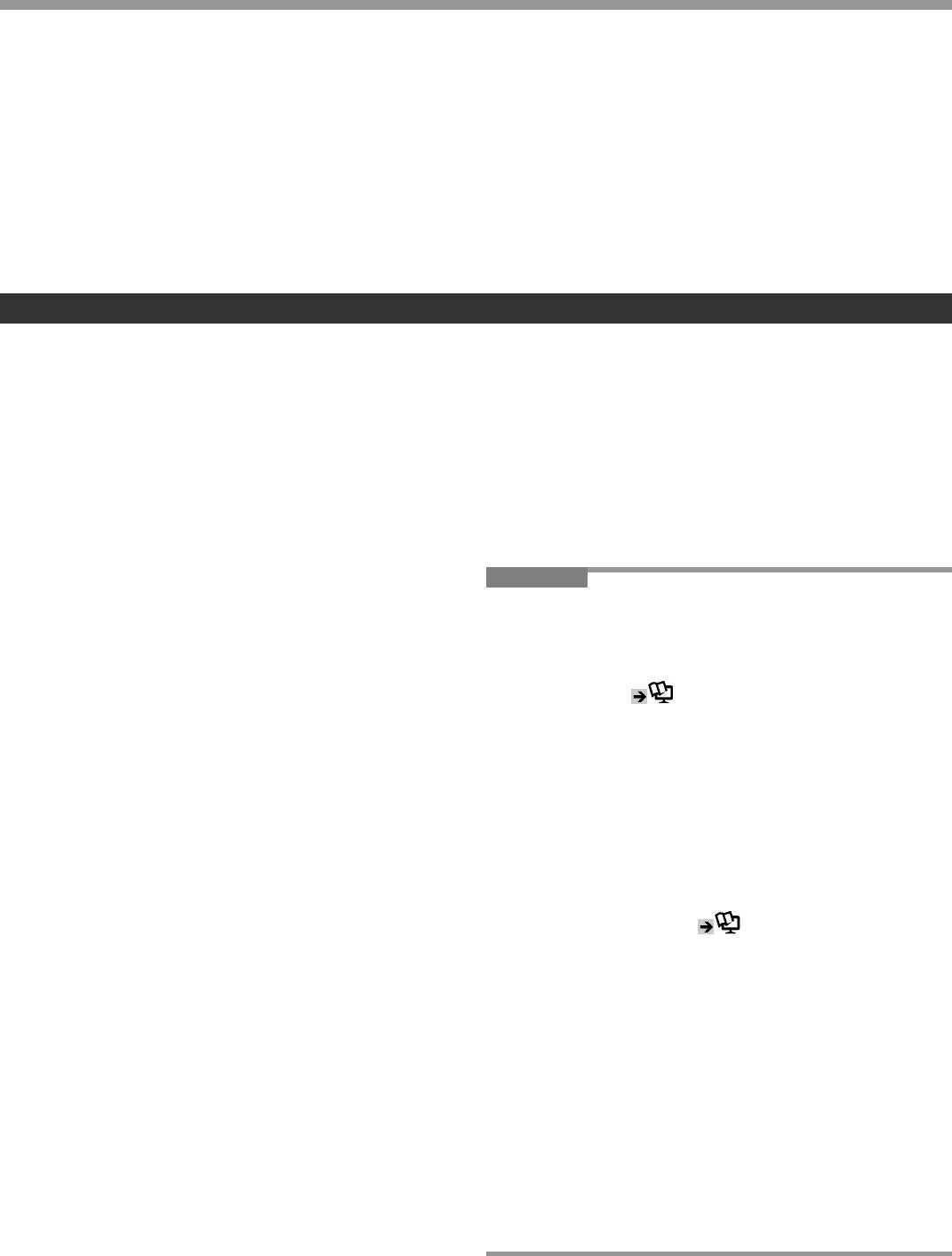
Прочтите это вначале
Используйте Модем на Обычной Телефонной Линии
Не Допускайте Контакта Кожного Покрова с Компьютером в
Подключение к внутренней телефонной линии (местным
Течение Длительного Времени
коммутаторам) компании или офиса и т.д., или к цифровому
Использование компьютера, при котором кожный покров
телефону-автомату, или использование в стране или местности, не
подвергается контакту с источниками тепла компьютера или блока
поддерживаемой компьютером, может привести к возгоранию или
питания в течение длительного времени, может вызвать
поражению электрическим током.
низкотемпературный ожог.
Не Подключайте Телефонную Линию или Сетевой Кабель,
Отличный от Специально Предназначенного, к Порту Локальной
Сети
• Не размещайте компьютер около телевизионного или
Если порт локальной сети подключен к какой-либо из указанных ниже
радиоприемника.
сетей, возможно возгорание или поражение электрическим током.
• Держите компьютер вдали от магнитов. Данные, хранящиеся на
• Сети, отличные от 100BASE-TX или 10BASE-T
жестком диске, могут быть потеряны.
• Телефонные линии (Телефонные линии, внутренние телефонные
линии (местные коммутаторы), цифровые телефоны-автоматы, и
т.д.)
Меры предосторожности (Батарея)
Не Используйте с Каким-либо Другим Компьютером
Батарея является перезаряжаемой и предназначена для
конкретного компьютера или зарядного устройства. Если она
используется с компьютером иным, чем тот, для которого она
была разработана, может произойти утечка электролита,
выделение тепла, воспламенение или разрушение.
Не Заряжайте Батарею Способами, Отличными от
Указанных в Данном Руководстве
Если батарея не заряжается с использованием методов,
указанных в данном руководстве, может произойти утечка
электролита, выделение тепла, воспламенение или
разрушение.
Не Бросайте Батарею в Огонь и Не Подвергайте Ее
Чрезмерному Нагреву
Это может привести к выделению тепла, воспламенению или
разрушению.
Избегайте Экстремального Нагрева (Например, Около
Огня, Под Прямыми Лучами Солнца)
Это может привести к утечке электролита, выделению тепла,
воспламенению или разрушению.
Не Вставляйте в Батарею Острые Предметы, Не
Подвергайте Ее Деформации и Ударам, Не Разбирайте и
Не Модифицируйте Ее
Это может привести к утечке электролита, выделению тепла,
воспламенению или разрушению.
Не Замыкайте Накоротко Положительный (+) и
Отрицательный (-) Контакты
Это может привести к выделению тепла, воспламенению или
разрушению. Не кладите батарею вместе с такими
предметами как ожерелья или шпильки при переноске и
хранении.
Не Используйте Данный Компьютер с Батареей,
Отличной от Специально Предназначенной
Используйте только специально предназначенную батарею
(CF-VZSU43AU) с Вашим CF-74. Использование батарей,
отличных от производимых и поставляемых Panasonic, может
представлять угрозу безопасности (выделение тепла,
воспламенение или разрушение).
• Не прикасайтесь к выводам на батарее. Батарея может не
функционировать соответствующим образом, если
контакты загрязнены или повреждены.
• Не подвергайте батарею воздействию воды, и не
допускайте образования на ней влаги.
• Если батарея не будет использоваться в течение
длительного периода времени (месяц и более), зарядите
или разрядите (используя) ее до уровня 30 – 40 % от
полной емкости и уберите в сухое прохладное место.
5
•
Д
анный компьютер исключает опасность перезаряда
батареи, заряжая ее только в том случае, если остаточная
энергия меньше, чем, приблизительно, 95% емкости.
• Компьютер поставляется с незаряженной батареей.
Обязательно зарядите ее перед первым использованием.
Когда блок питания подсоединен к компьютеру, зарядка
начинается автоматически.
• В случае протекания батареи и попадания жидкости в
глаза, не трите их. Немедленно промойте глаза чистой
водой и обратитесь к врачу за медицинской помощью как
можно быстрее.
ЗАМЕЧАНИЕ
•
Батарея может нагреваться в процессе зарядки или
обычного использования. Это абсолютно нормально.
• Зарядка не начнется, если внутренняя температура
батареи не соответствует рабочему диапазону (0°C - 50°C
{32°F - 122°F}). (
Справочное Руководство
«Питание
от батареи»). Как только температура нормализуется,
зарядка начнется автоматически. Помните, что время
зарядки может меняться в зависимости от условий
использования. (Зарядка занимает больше времени, чем
обычно, при температуре 10°С {50°F} или ниже).
• При низкой температуре время работы батареи
уменьшается. Используйте компьютер только в допустимом
температурном диапазоне.
•
Д
анный компьютер имеет функцию высокотемпературного
режима, которая предотвращает износ батареи в условиях
высокой температуры. (
Справочное Руководство
«Питание от батареи»). Уровень заряда, соответствующий
100% в условиях высокотемпературного режима,
приблизительно равен 80% уровню заряда при нормальной
температуре.
• Батарея является расходным элементом. Если общее
время работы компьютера от конкретной батареи
значительно сократилось и повторная зарядка не
восстанавливает ее емкость, батарею необходимо
заменить новой.
• При транспортировке запасной батареи в пакете,
портфеле, и т.д., рекомендуется поместить ее в
пластиковый пакет для защиты контактов.
• Всегда выключайте питание компьютера, когда он не
используется. Работающий компьютер без подключенного
блока питания расходует энергию батареи.
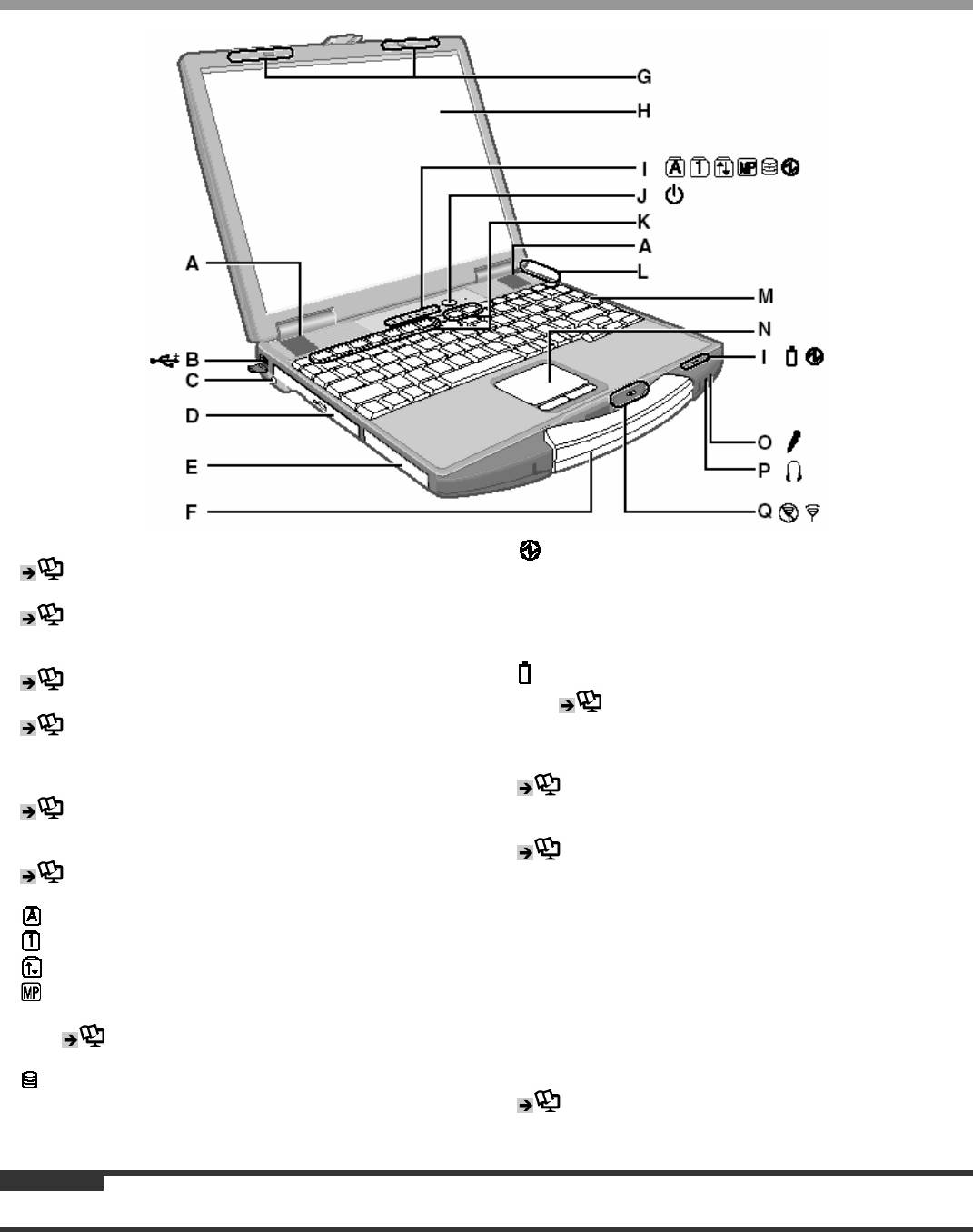
Описание компонентов
6
A
:
Д
инами
к
: Состояние питания
Справочное Руководство «Комбинации Клавиш»
(Погашен: Питание выключено/«Спящий» режим,
B: USB порт
Светится зеленым: Питание включено, Мерцает
зеленым: Режим ожидания, Мерцает зеленым часто:
Справочное Руководство «Устройства USB»
невозможно включить или вернуться к работе из-за
C: Держатель Стилуса
низкой температуры.)
D: Карман Мультимедиа
Справочное Руководство «Карман Мультимедиа»
: Состояние батареи
E: Жесткий диск
Справочное Руководство «Питание от
Справочное Руководство «Жесткий Диск»
Батареи»
F: Ручка для переноса
J: Выключатель питания
G: Антенна Беспроводной Локальной Сети
K: Функциональные Клавиши
<Только для модели с беспроводной локальной сетью>
Справочное Руководство «Комбинации Клавиш»
Справочное Руководство «Беспроводная Локальная
L: Антенна Bluetooth
Сеть (Wireless LAN)»
<Только для модели с Bluetooth>
H: ЖК-Дисплей (LCD)
Справочное Руководство «Bluetooth»
Справочное Руководство «Сенсорный Экран»
M: Клавиатура
I: Светодиодные Индикаторы
N: Сенсорная Панель
O: Разъем для Микрофона
: Caps lock
Вы можете использовать стереофонический
: Числовая клавиша (NumLk)
конденсаторный микрофон. Подключение другого типа
микрофона может прервать ввод аудиоданных или
: Scroll lock (ScrLk)
вызвать неисправность.
: Состояние устройства Карман Мультимедиа или
P: Разъем для наушников
второй батареи
Вы можете подсоединить наушники или активные
Справочное Руководство «Карман
динамики. Когда они подсоединены, звук из внутренних
Мультимедиа» «Питание от батареи»
динамиков не слышен.
: Состояние жесткого диска
Q: Выключатель беспроводной сети
Справочное Руководство «Беспроводная Локальная
Сеть (Wireless LAN)» «Bluetooth» «Утилита
Выключения Беспроводной Сети»
ВНИМАНИЕ
• Не помещайте металлические предметы или магнитные носители близко к динамикам.
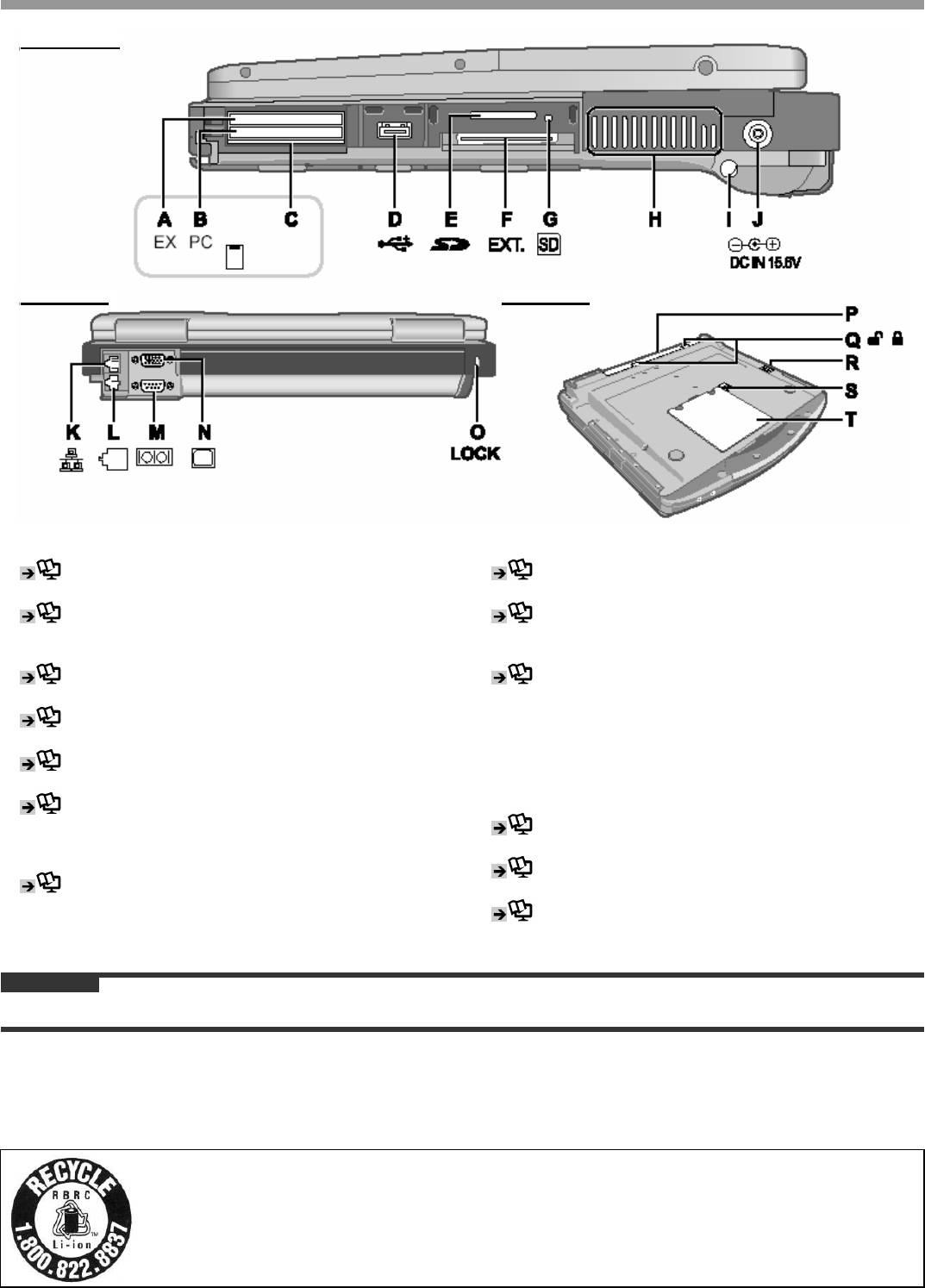
A: Слот ExpressCard
Справочное Руководство «PC Карта / ExpressCard»
B: Слот PC Карты
Справочное Руководство «PC Карта / ExpressCard»
C: Слот Smart Карты
<Только для модели со слотом Smart Карты>
Справочное Руководство «Smart Карта»
D: USB порт
Справочное Руководство «Устройства USB»
E: Слот Карты Памяти SD
Справочное Руководство «Карта Памяти SD»
F: Коннектор Шины Расширения
Справочное Руководство «MiniPort-репликатор»
G: Индикатор Карты Памяти SD
(Мерцает: Осуществляется доступ или запрашивается
пароль)
Справочное Руководство «Карта Памяти SD»
H: Вентиляционное отверстие
I: Держатель Стилуса
J: Разъем питания
Литиево-ионная батарея, питающая купленный Вами компьютер, подлежит переработке.
Пожалуйста, получите информацию о переработке батареи по телефону: 1-800-8-BATTERY.
L’appareil que vous vous êtes procuré est alimenté par une batterie au lithium-ion.
Pour des renseignements sur le recyclage de la batterie, veuillez composer le
1-800-8-BATTERY.
7
K
Описание компонентов
Вид справа
Вид сзади Вид снизу
: Порт Локальной Сети (LAN)
Справочное Руководство «Локальная Сеть (LAN)»
L: Порт Модема
Справочное Руководство «Модем»
M: Последовательный Порт
N: Порт Внешнего Дисплея
Справочное Руководство «Внешний Дисплей»
O: Замок Безопасности
Может быть подсоединен Кенсингтон-кабель.
Для дополнительной информации обратитесь к
руководству, поставляемому с кабелем.
P: Батарея
Q: Фиксатор Батареи
R: Кнопка Разблокировки Кармана Мультимедиа
Справочное Руководство «Карман Мультимедиа»
S: Фиксатор Жесткого Диска
Справочное Руководство «Жесткий Диск»
T: Слот Модуля RAM
Справочное Руководство «Модуль RAM»
ВНИМАНИЕ
• Не блокируйте вентиляционное отверстие плотной тканью и т.д. Выберите расположение с хорошей вентиляцией.
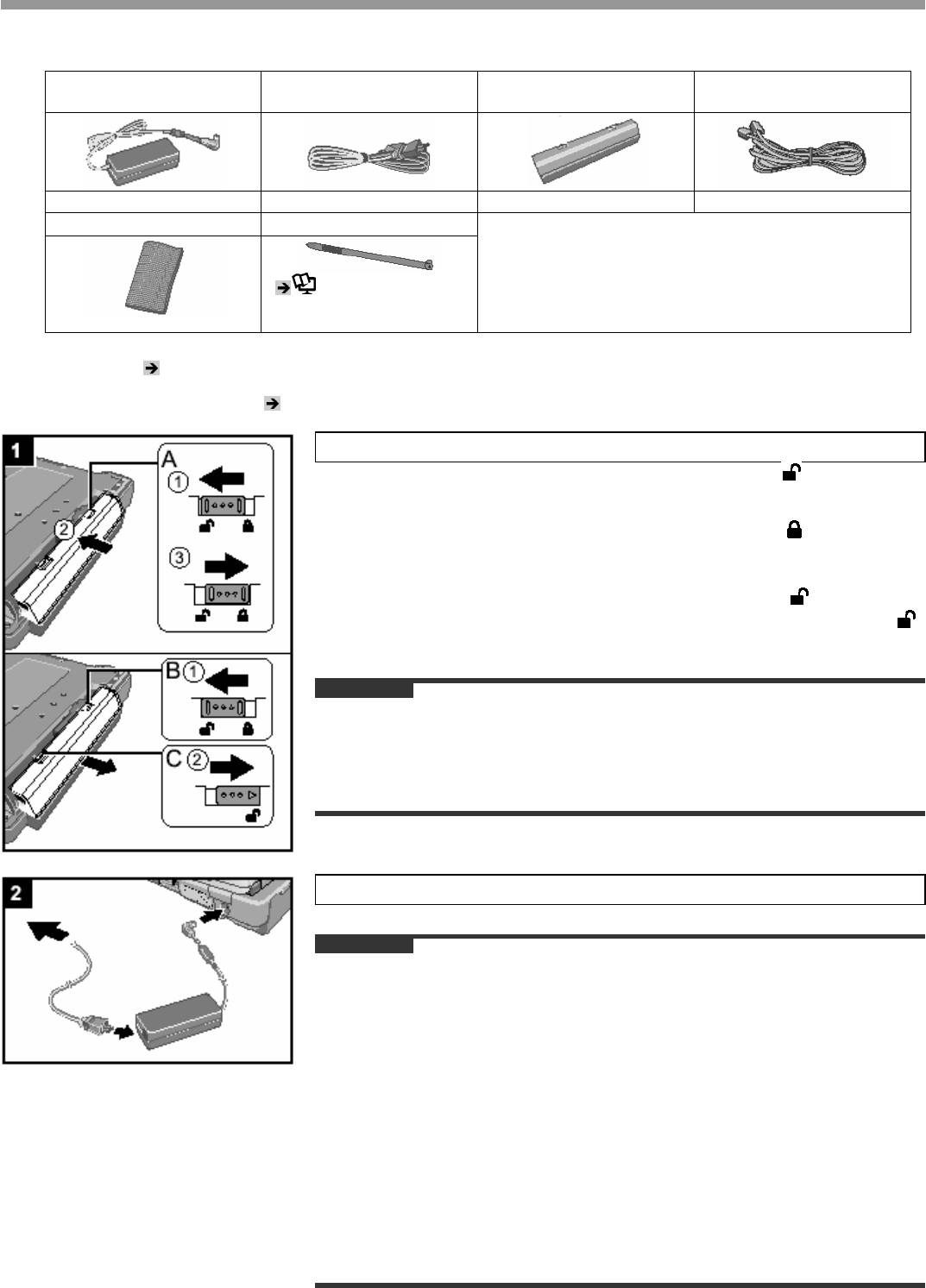
Первоначальные действия
■ Подготовка
(1) Проверьте и идентифицируйте поставляемые принадлежности.
Если Вы не обнаружите указанных принадлежностей, обратитесь в Техническую Поддержку Panasonic.
• Блок питания...................1 • Кабель
• Батарея……………………1 • Модемный телефонный
электропитания…………1
кабель…………….……….1
Модель: CF-AA1683A Модель: CF-VZSU43A
• Мягкая ткань……………..1 • Стилус……………………..1
•
Руководство по эксплуатации (Данная брошюра)…..1
• Диск Восстановления DVD-ROM…...………………….…1
®
• Книга по Windows
…………………………………………..1
( Справочное
Руководство «Сенсорный
Экран»)
• Вам потребуется серийный номер при переустановке B’s Recorder/B’s CLiP с использованием Диска Восстановления
DVD-ROM (
стр. 22).
(2) Прочитайте ЛИЦЕНЗИОННОЕ СОГЛАШЕНИЕ ПО ОГРАНИЧЕННОМУ ИСПОЛЬЗОВАНИЮ перед тем, как вскрыть
пломбу на упаковке компьютера ( стр. 23).
1 Вставьте батарею.
ВНИМАНИЕ
• Убедитесь, что фиксатор надежно заблокирован. В противном случае батарея
может выпасть при переноске компьютера.
• Не дотрагивайтесь до контактов батареи и компьютера. В результате данных
действий контакты могут быть загрязнены или повреждены, а также это может
п
8
р
ивести к неисп
р
авности бата
р
еи и компьюте
р
(1) Сдвиньте правый фиксатор (A) в открытое положение ( ).
(2) Вставьте батарею в правильном направлении, пока она надежно не
присоединится к коннектору.
(3) Сдвиньте правый фиксатор (A) в закрытое положение (
).
■ Чтобы извлечь батарею
(1) Сдвиньте правый фиксатор (B) в открытое положение (
).
(2) Сдвиньте и удерживайте левый фиксатор (C) в открытом положении (
),
возьмитесь за центр батареи и извлеките ее параллельно нижней
поверхности компьютера.
а.
2 Подключите Ваш компьютер к розетке.
Зарядка батареи начнется автоматически.
ВНИМАНИЕ
• Не отсоединяйте блок питания и не включайте выключатель беспроводной сети,
пока не завершите первоначальную процедуру.
• При использовании компьютера впервые, не подсоединяйте к нему какие-либо
периферийные устройства, за исключением батареи и блока питания.
• Обращение с блоком питания
• Не перекручивайте и не тяните за кабель электропитания с силой. Это может
привести к повреждению соединений.
• Используйте только специально предназначенный блок питания с Вашим
компьютером. Использование другого блока питания, отличного от
поставляемого, может привести к повреждению батареи и/или компьютера.
• Если разъем питания не подсоединен к компьютеру, отсоедините кабель
электропитания от стенной розетки.
• Во время грозы могут возникнуть такие проблемы, как неожиданные падения
напряжения. Так как это может очень негативно повлиять на Ваш компьютер,
крайне рекомендуется использовать источник бесперебойного питания
(ИБП/UPS), пока компьютер работает не от батареи.
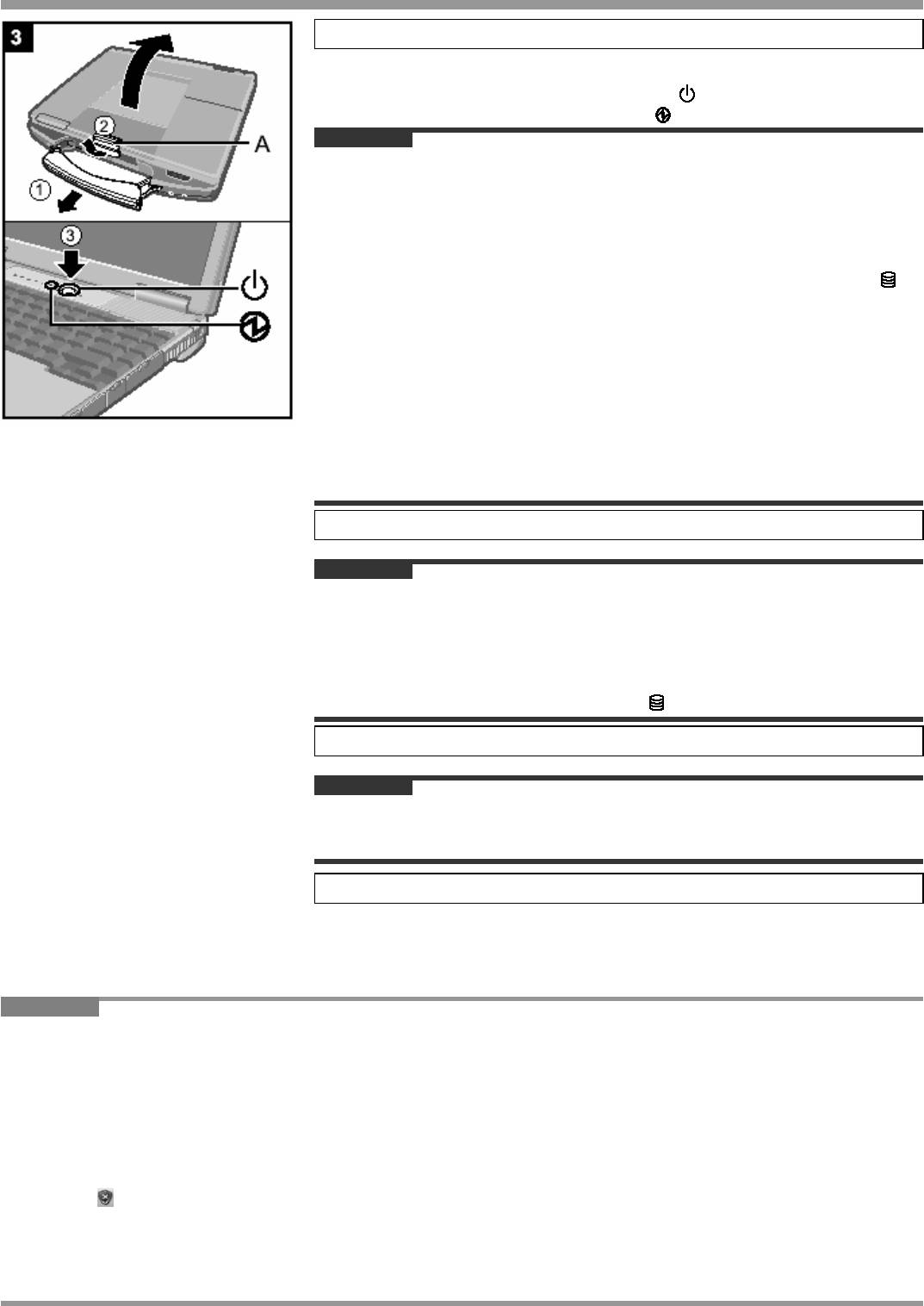
Первоначальные действия
3 Включите компьютер.
(1) Потяните ручку для переноса на себя.
(2) Поднимите фиксатор (A), и откройте дисплей вверх.
(3) Нажмите и удерживайте кнопку питания
приблизительно одну секунду,
пока не загорится индикатор питания
.
ВНИМАНИЕ
• Не нажимайте кнопку питания повторно.
• Компьютер будет выключен принудительно, если Вы нажмете и будете
удерживать кнопку питания четыре секунды и более.
• Если Вы выключили компьютер, подождите десять секунд или более перед тем,
как включить его снова.
• Не выполняйте следующие действия, пока индикатор жесткого диска не
погаснет.
• Подсоединение или отсоединение блока питания.
• Нажатие кнопки питания.
• Использование клавиатуры, сенсорной панели, сенсорного экрана (только для
модели с сенсорным экраном) или внешней мыши.
• Закрытие дисплея.
• При высокой температуре центрального процессора (ЦП/CPU), компьютер может
не запускаться с целью предотвращения перегрева ЦП. Подождите пока
компьютер охладится и затем снова включите питание. Если компьютер не
запускается даже после охлаждения, обратитесь в Техническую Поддержку
Panasonic.
4 Установка Windows.
(1) Следуйте указаниям на экране.
ВНИМАНИЕ
• Когда Вы установили дату/время/часовой пояс и щелкнули [Next], система может
не переходить к следующему шагу в течение нескольких минут. Не трогайте
клавиатуру или сенсорный экран, и подождите, пока экран не поменяется.
• Если высветилось “An unexpected error has occurred…” (или подобное
сообщение), выберите [OK]. Это не является неисправностью.
• Подождите, пока индикатор жесткого диска не погаснет.
5 Создание новой учетной записи.
(1) Щелкните [start] – [Control Panel] – [User Accounts] – [Create a new account].
ВНИМАНИЕ
• Запомните Ваш пароль. Если Вы забудете пароль, Вы не сможете использовать
операционную систему Windows. Рекомендуется заранее создать диск сброса
пароля.
6 Выполнение калибровки сенсорного экрана.
(1) Щелкните [start] – [All Programs] – [Fujitsu Touch Panel (USB)] – [Touch
Screen Calibration Utility].
(2) Используя стилус, дотроньтесь до каждой из 12 целевых меток “+”, чтобы
они замерцали, и затем щелкните [Calibration].
(3) Щелкните [Save & Exit].
ЗАМЕЧАНИЕ
• Относительно Windows XP
Вы можете выбрать Классический вид Панели Управления или Классическое меню Пуска. Также Вы можете изменить
способ входа или выхода пользователя из системы. Данное руководство описывает использование Windows XP при
установках по умолчанию (НЕ Классический вид или Классическое меню Пуска, и т.д.).
• Обновление Windows
Вы можете установить последние обновления и сервисные пакеты для Windows при помощи следующих меню.
[start] – [All Programs] – [Windows Update]
Не выполняйте “Driver Updates”, даже при появлении сообщения о необходимости обновить драйвер. Если
требуется обновить драйвер, обратитесь в Техническую Поддержку Panasonic.
• Если выдается сообщение “Your computer might be at risk”
Выберите
(красная иконка) на панели задач и выполните необходимые установки. Центр Безопасности Windows
регулярно выдает Вам уведомления, так что Вы можете выполнить оптимальные установки. Это не является сообщением
об ошибке, и Вы можете использовать компьютер. Тем не менее, рекомендуется принять соответствующие меры для
снижения риска заражения вирусом и других атак.
• Помните, что компьютер потребляет электрическую энергию даже при выключенном питании.
Если батарея полностью заряжена, она полностью разрядится в течение, приблизительно, 3-х недель.
9
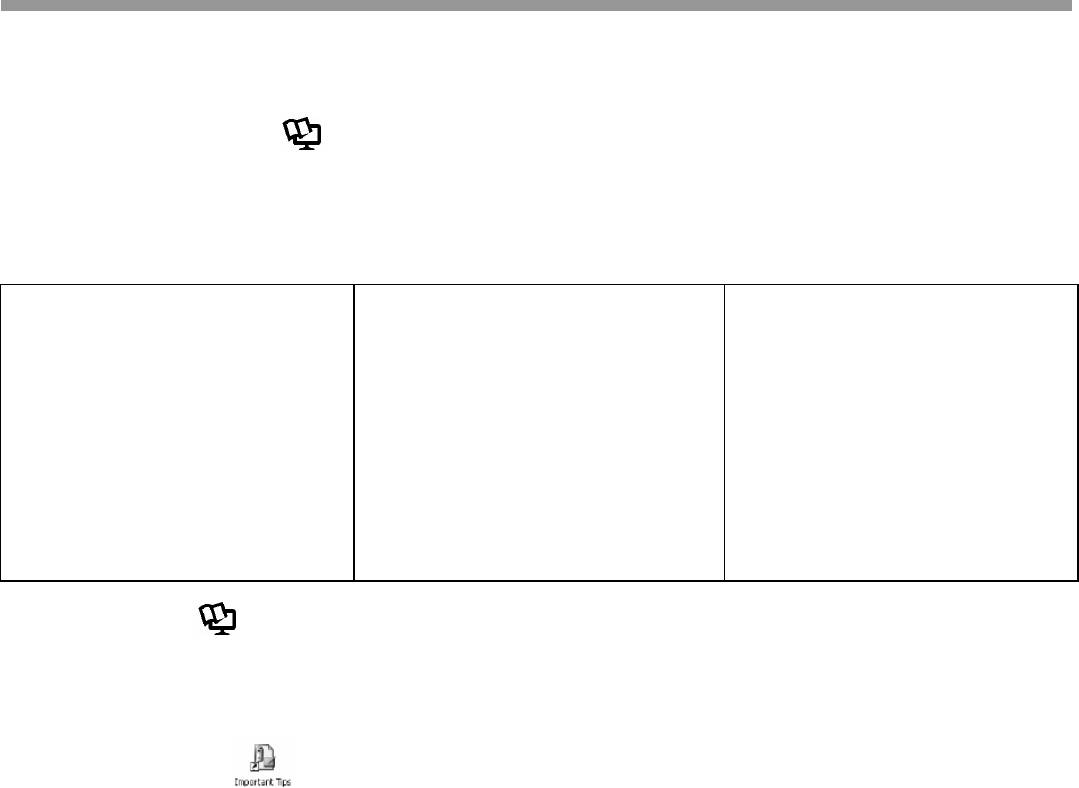
Экранное Р
10
у
ководство
Вы можете открыть Справочное Руководство и Важные Советы на экране компьютера.
Если Вы открываете Справочное Руководство и Важные Советы впервые, на экране может отобразиться Лицензионное
Соглашение Adobe Reader. Внимательно прочитайте его и выберите [Accept] для продолжения.
■ Справочное Руководство
Справочное Руководство содержит практическую информацию, чтобы помочь Вам в полной мере насладиться
производительностью компьютера.
Чтобы открыть Справочное Руководство:
(1) Щелкните [start] – [Reference Manual].
Содержание
• Комбинации Клавиш
• Карта Памяти SD
• Утилита Выключения Беспроводной
• Сенсорный Экран
• Защита SD
Сети
• Функции Режима Ожидания / “Спящего”
• Smart Карта
• Беспроводная Локальная Сеть
Режима
• Модуль RAM
• Bluetooth
• Меры Безопасности
• MiniPort-Репликатор
• Жесткий Диск
• Питание от Батареи
• Внешний Дисплей
• Утилита Настройки
• Карман Мультимедиа
• Устройства USB
• Увеличитель Пиктограмм
• Дисковод DVD-ROM & CD-R/RW
• Модем
• Утилита “Лупа”
• WinDVD
• Локальная Сеть (LAN)
• DMI Viewer
• B’s Recorder/B’s CLiP
• Техническая Информация
• PC Карта / ExpressCard
• Устранение Неполадок (Расширенное)
■ Важные Советы
Важные Советы содержат полезную информацию о батарее и сенсорном экране. Прочитайте их для использования батареи
в оптимальных условиях с целью продления времени ее работы.
Чтобы открыть Важные Советы:
(1) Дважды щелкните
на рабочем столе.
• Также можно щелкнуть [start] – [All Programs] – [Panasonic] – [On-Line Manuals] – [Important Tips].
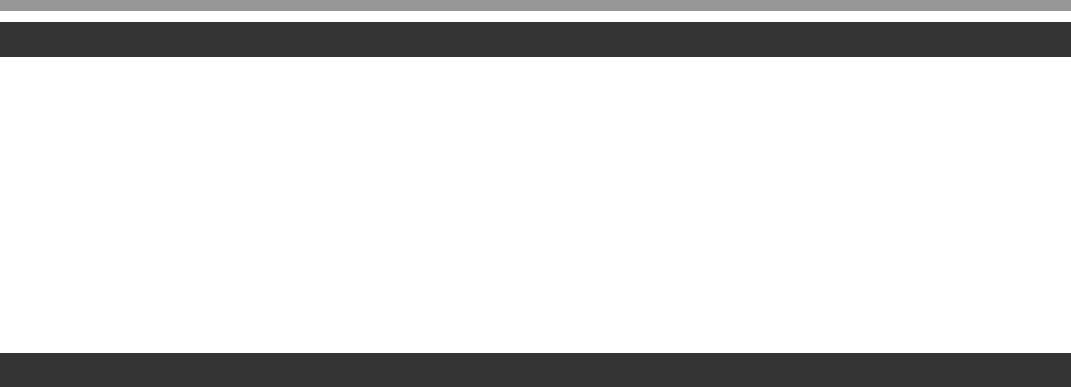
Экспл
11
у
атация и
у
ход
Внешние условия эксплуатации
•
Размещайте компьютер на плоской устойчивой поверхности. Не ставьте его вертикально и не переворачивайте. Если
компьютер подвергнется чрезвычайно сильному удару, он может перестать работать.
• Температура: Эксплуатация : от 5°C до 35°C {от 41°F до 95°F}
Хранение : от -2
0°C до 60°C {от -4°F до 140°F}
Влажность: Эксплуатация : от 30% до 80% ОВ (Без конденсации)
Хранение : от 30% до 90% ОВ (Без конденсации)
Даже при соблюдении указанных выше диапазонов температуры/влажности, использование в экстремальных внешних
условиях в течение продолжительного времени приведет к повреждению и сокращению срока службы изделия.
• Не размещайте компьютер в указанных ниже местах, в противном случае компьютер может быть поврежден.
• Возле электронного оборудования. Могут возникнуть искажение изображения или шум.
• При экстремально высокой или низкой температуре.
• Так как компьютер может нагреваться в процессе работы, держите его вдали от предметов, чувствительных к теплу.
Меры предосторожности в обращении
Данный компьютер сконструирован таким образом, чтобы минимизировать шок для таких компонентов, как ЖК-экран и
жесткий диск, и оборудован влагозащищенной клавиатурой, но нет никаких гарантий, что шок не вызовет каких-либо проблем.
Будьте предельно осторожны в обращении с компьютером.
• При переноске компьютера:
• Выключите компьютер.
• Отсоедините все внешние устройства, кабели, карты и другие выступающие предметы.
• Извлеките диск из дисковода CD/DVD.
• Не роняйте и не ударяйте компьютер о твердые предметы.
• Не оставляйте дисплей открытым.
• Не беритесь за дисплей
• Не кладите ничего (например, кусочки бумаги) между дисплеем и клавиатурой.
• При посадке в самолет берите компьютер с собой и никогда не сдавайте его в багаж. При использовании компьютера в
самолете, следуйте бортовым инструкциям.
• При переноске запасной батареи, поместите ее в пластиковый пакет, чтобы защитить контакты.
• Сенсорная панель разработана для использования кончиками пальцев. Не помещайте на ее поверхность какие-либо
предметы и не нажимайте на нее сильно острыми или твердыми предметами, которые могут оставить следы (например,
ногти, карандаши и шариковые ручки).
• Избегайте попадания каких-либо вредных веществ, например, масла, на сенсорную панель. Курсор может не работать
корректно.
<Только для модели с сенсорным экраном>
• Для работы с сенсорным экраном используйте только включенный в комплект стилус. Не помещайте на его поверхность
какие-либо предметы и не нажимайте на него сильно острыми или твердыми предметами, которые могут оставить следы
(например, ногти, карандаши и шариковые ручки).
• Не используйте стилус, если экран запылен или загрязнен (например, маслом). В противном случае инородные частицы на
экране/стилусе могут поцарапать поверхность экрана или затруднить работу стилуса.
• Используйте стилус только для работы с экраном. Использование их для каких-либо других целей может привести к
повреждению стилуса и, как следствие, к царапинам на экране.
■ Использование периферийных устройств
Следуйте данным указаниям и Справочному Руководству во избежание повреждения устройств. Внимательно прочитайте
руководства по эксплуатации к используемым периферийным устройствам.
• Используйте периферийные устройства, соответствующие спецификации компьютера.
• Подсоединяйте разъемы в правильном направлении.
• Если разъем вставляется с трудом, не применяйте силу, а проверьте форму разъема, направление, расположение
контактов, и т.д.
• Если прилагаются винты, надежно их заверните.
• Отсоединяйте кабели при переноске компьютера. Не тяните за кабели с силой.
■ Предотвращение несанкционированного использования Вашего компьютера через беспроводную локальную сеть
<Только для модели с беспроводной локальной сетью>
• Перед использованием беспроводной локальной сети, сделайте соответствующие установки по безопасности, такие как
шифрование данных.
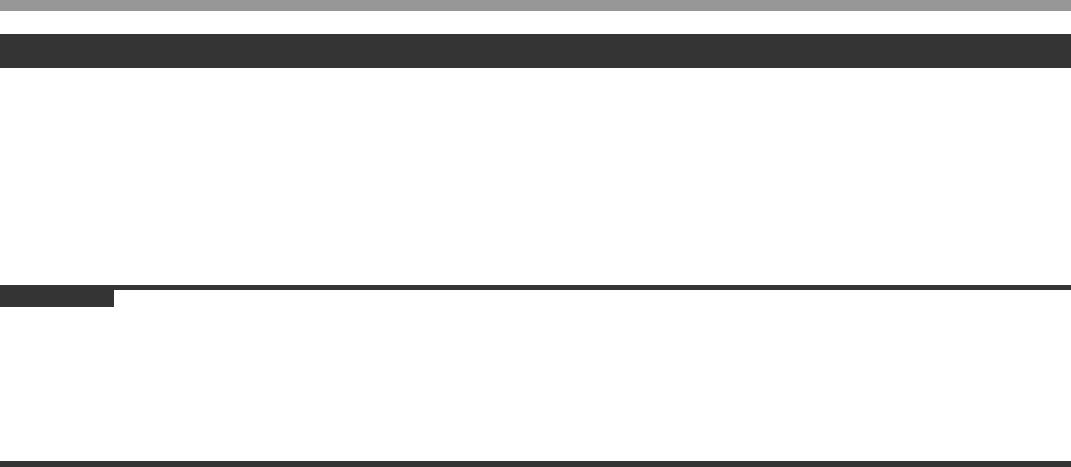
Уход
Чтобы очистить ЖК-панель
Используйте мягкую ткань, поставляемую с компьютером. (За дополнительной информацией обратитесь к “Указаниям по
Очистке ЖК-поверхности”, которые идут вместе с мягкой тканью.)
Чтобы очистить другие области, за исключением ЖК-панели
Протрите мягкой сухой тканью, такой как марля. При использовании чистящего средства, окуните мягкую ткань в
разбавленной водой чистящее средство и тщательно отожмите.
ВНИМАНИЕ
• Не используйте бензин, растворитель, не протирайте спиртом, так как это может привести к серьезному повреждению
поверхности, вызвав выцветание, и т.д.
Не используйте имеющиеся в продаже бытовые чистящие средства и косметику, так как они могут содержать компоненты,
вредные для поверхности.
• Не наносите воду или очиститель прямо на компьютер, так как жидкость может проникнуть внутрь компьютера и вызвать
неисправность или повреждение.
12
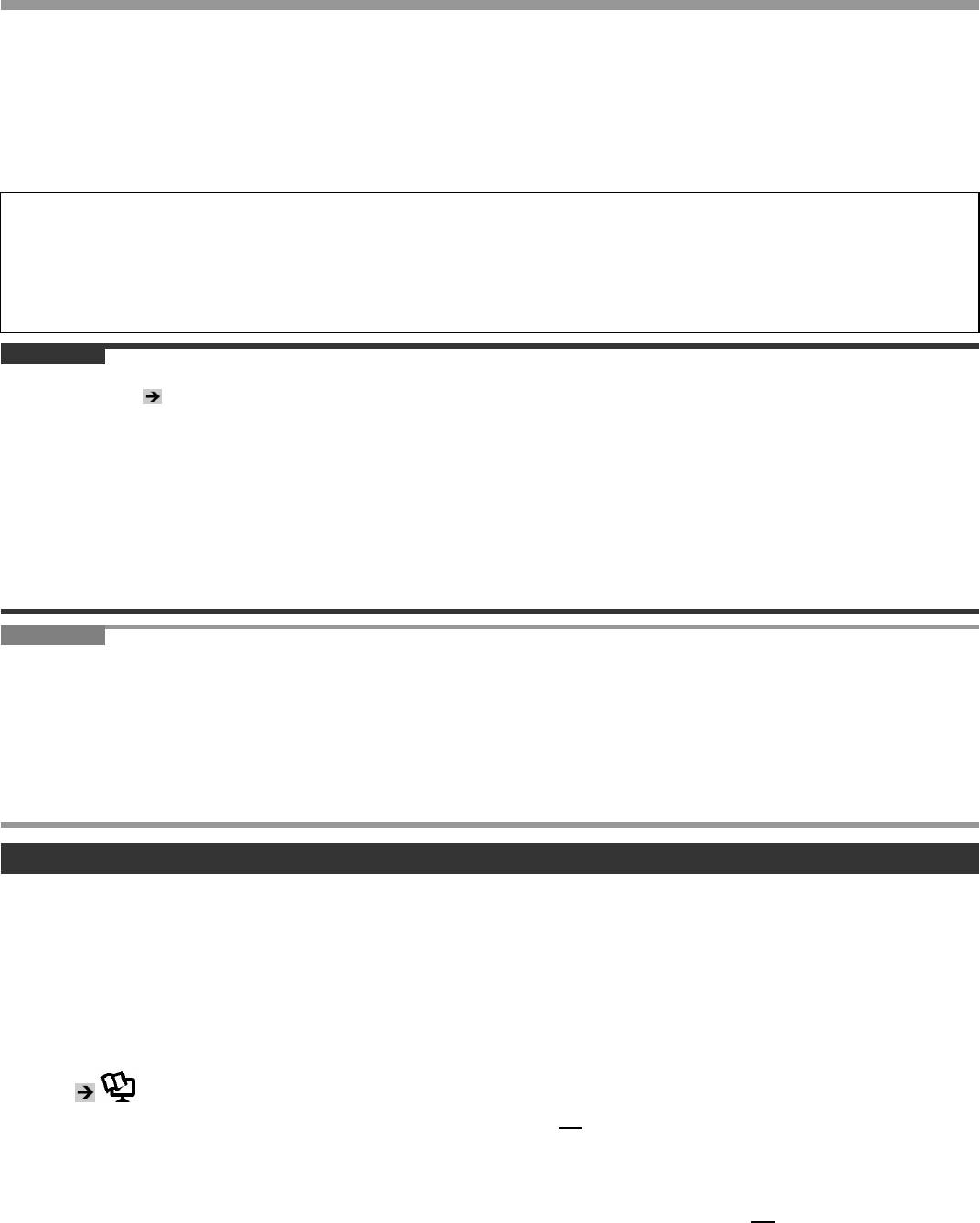
Функция Резервного Копирования Жесткого Диска
Функция резервного копирования жесткого диска создает резервную область (область хранения) на жестком диске. Данная
область предназначена для резервирования (хранения) данных жесткого диска или для восстановления сохраненных данных
в их изначальное местоположение.
Используя эту функцию, Вы сможете защитить Ваши данные, если они потеряны или повреждены в результате
операционных ошибок или других факторов. Вам не потребуются другие носители или периферийные устройства для
резервирования или восстановления данных жесткого диска на этом компьютере.
При приобретении, функция резервного копирования жесткого диска отключена. Если Вы создадите резервную область,
функция резервного копирования жесткого диска будет доступна, и Вы сможете сохранять Ваши данные.
Функция резервного копирования жесткого диска не сможет корректно сохранить или восстановить данные в случае
возникновения проблемы с жестким диском в процессе резервирования или восстановления данных. В случае возникновения
ошибки из-за неожиданной неисправности, некорректной операции, или по другим причинам, в процессе восстановления
данных, данные жесткого диска (данные перед восстановлением) могут быть потеряны.
Matsushita Electric Industrial Co., Ltd. не несет никакой ответственности за любой ущерб (включая потерю данных), понесенный
пользователем в результате использования данной функции.
ВНИМАНИЕ
• Чтобы отключить функцию резервного копирования после ее включения, Вам необходимо выполнить процедуру
переустановки (
стр. 17).
• Резервная область не может быть создана, если жесткий диск уже поделен на несколько разделов. Верните компьютер в
состояние с одним разделом, и создайте область резервирования.
• Если конфигурация разделов была изменена после создания области резервирования (создание разделов, изменение
размера, и т.д.), функция резервного копирования будет отключена. Вам необходимо вернуть компьютер в первоначальное
состояние и заново создать резервную область.
• Не используйте функцию сжатия файловой системы NTFS. Это может привести к недостаточной емкости области
резервирования.
• Функция резервного копирования жесткого диска не работает с динамическими дисками. Не преобразовывайте жесткий
диск в динамический диск.
ЗАМЕЧАНИЕ
• Резервная область требует по крайней мере половину всей емкости жесткого диска. Если емкости недостаточно, область
резервирования создана не будет.
• Когда резервная область создана, емкость жесткого диска, доступная для использования, будет меньше половины
изначальной емкости.
• Резервная область недоступна из Windows. Резервные данные не могут быть скопированы на CD-R или другие сменные
дисковые носители.
• Когда функция резервного копирования жесткого диска выполняется, данные в резервной области будут перезаписаны, и
данные, сохраненные прежде, будут потеряны.
Создание Области Резервирования
Подготовка
• Приготовьте следующее оборудование:
• Диск Восстановления DVD-ROM (включен в комплект)
• Дисковод CD/DVD Panasonic (включен в комплект)
• Отсоедините все периферийные устройства (за исключением дисковода CD/DVD).
• Подсоедините блок питания и не отсоединяйте его, пока резервное копирование жесткого диска не завершится.
1 Выключите компьютер и вставьте дисковод CD/DVD в карман мультимедиа
(
Справочное Руководство “Карман Мультимедиа”).
2 Включите компьютер, и несколько раз нажмите F2
, пока отображается загрузочный экран
[Panasonic].
Запустится Утилита Настройки.
• Если будет затребован пароль, введите Пароль Супервизора.
3 Выберите меню [Boot], и выберите [IDE MP], и затем нажмите F6, пока [IDE MP] не
переместится наверх в приоритетном порядке загрузки.
4 Выберите меню [Security] и установите [CD/DVD Operation] на [Enable].
5 Поместите Диск Восстановления DVD-ROM в дисковод CD/DVD.
13
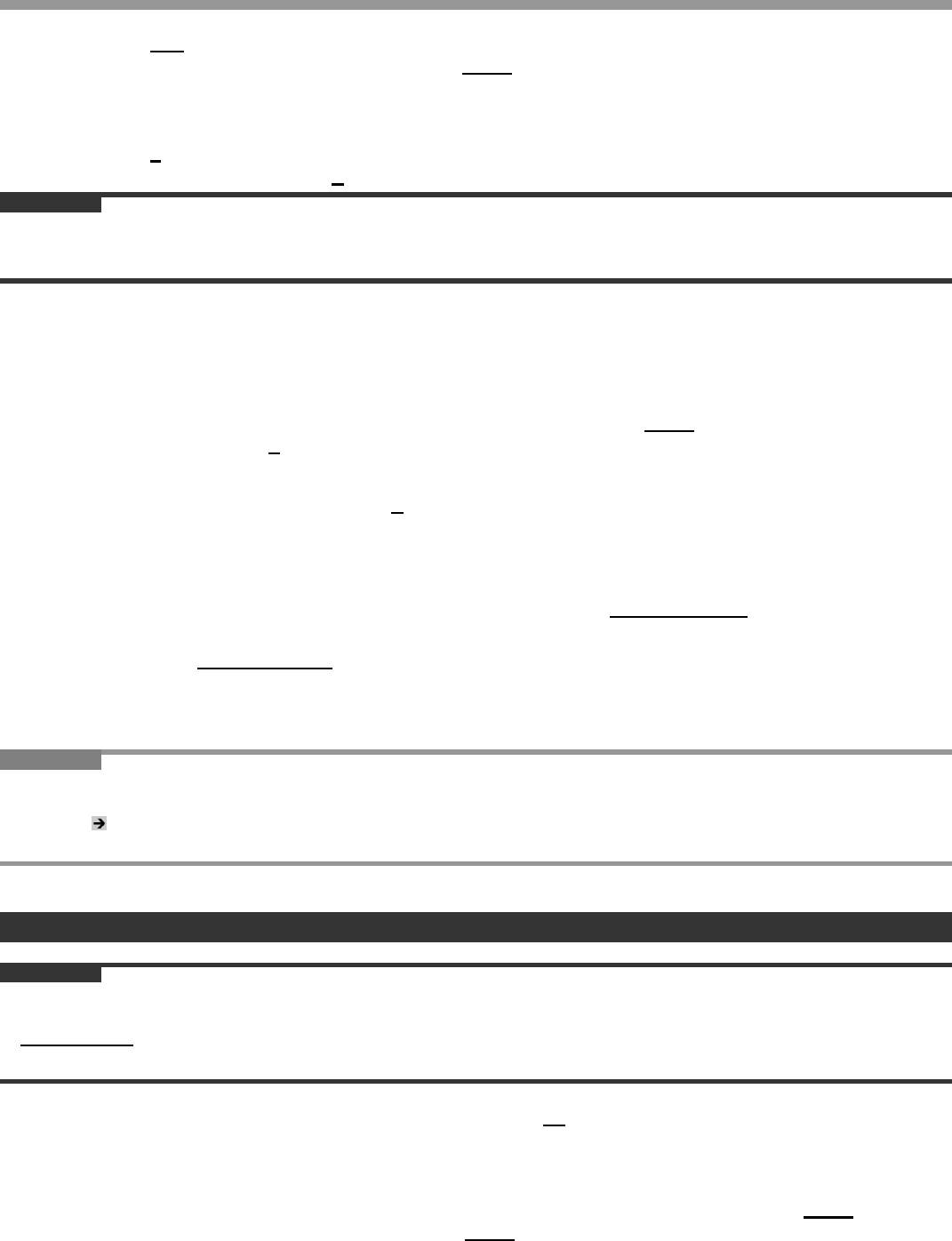
6 Нажмите F10.
В запросе подтверждения выберите [Yes] и нажмите Enter.
Компьютер перезапустится.
• Если в процессе выполнения следующих процедур отобразится [Enter Password], введите Пароль Супервизора
или Пароль Пользователя.
7 Нажмите 3, чтобы выполнить [3. [Backup]].
В запросе подтверждения нажмите Y.
ВНИМАНИЕ
• Когда Вы делите жесткий диск на разделы:
Не выполняйте [1. [Recovery]], чтобы разделить жесткий диск на разделы. Функция резервного копирования жесткого диска
не может быть включена, после того, как жесткий диск был разделен. Выполните шаг 8, чтобы разделить жесткий диск.
8 Выберите установку.
• Чтобы создать область резервирования и включить функцию резервного копирования без деления
жесткого диска
Выберите [1].
• Чтобы создать область резервирования и разделить жесткий диск на два раздела, для ОС и данных
Выберите [2]. Введите размер раздела операционной системы и нажмите
Enter.
• Для отмены: нажмите 0.
(Размер раздела данных будет определен вычитанием размера раздела операционной системы из
максимального размера.)
9 В запросе подтверждения нажмите Y.
После этого будет создана резервная область.
10 Когда появится сообщение [You must reboot in order to enable the Backup function.], извлеките
Диск Восстановления DVD-ROM, и нажмите любую клавишу, чтобы перезапустить компьютер.
Компьютер перезапустится, затем начнется процесс резервного копирования.
11 Когда появится сообщение [[Backup] is complete], нажмите Ctrl + Alt + Del, чтобы перезапустить
компьютер.
• Не нажимайте Ctrl + Alt + Del, пока сообщение не появилось.
• После входа в Windows, появится сообщение о том, что было установлено новое устройство и что компьютер
должен быть перезапущен, чтобы активировать установки.
12 Выберите [Yes], чтобы перезапустить компьютер.
ЗАМЕЧАНИЕ
• Сейчас в меню [Boot] Утилиты Настройки установлен запуск с дисковода CD/DVD. Измените установку по необходимости.
• Чтобы выполнить функцию резервирования/восстановления в следующий раз; “Создание/Восстановление Сохраненных
Данных” (
ниже).
• Область резервирования недоступна из Windows.
Создание/Восстановление Сохраненных Данных
ВНИМАНИЕ
• Перед выполнением функции резервного копирования, запустите проверку диска на ошибки.
• Не прерывайте выполнение функций резервирования или восстановления. Не выключайте питание и не нажимайте
Ctrl+Alt+Del, в противном случае Windows не сможет запустится, или данные могут быть потеряны, а процесс
резервирования или восстановления может быть незавершен.
1 Включите компьютер, и несколько раз нажмите F2, пока отображается загрузочный экран
[Panasonic].
Запустится Утилита Настройки.
• Если будет затребован пароль, введите Пароль Супервизора или Пароль Пользователя.
2 Выберите меню [Exit], и выберите [Hard Disk Backup / Restore], и затем нажмите Enter.
В запросе подтверждения выберите [Yes] и нажмите Enter.
14
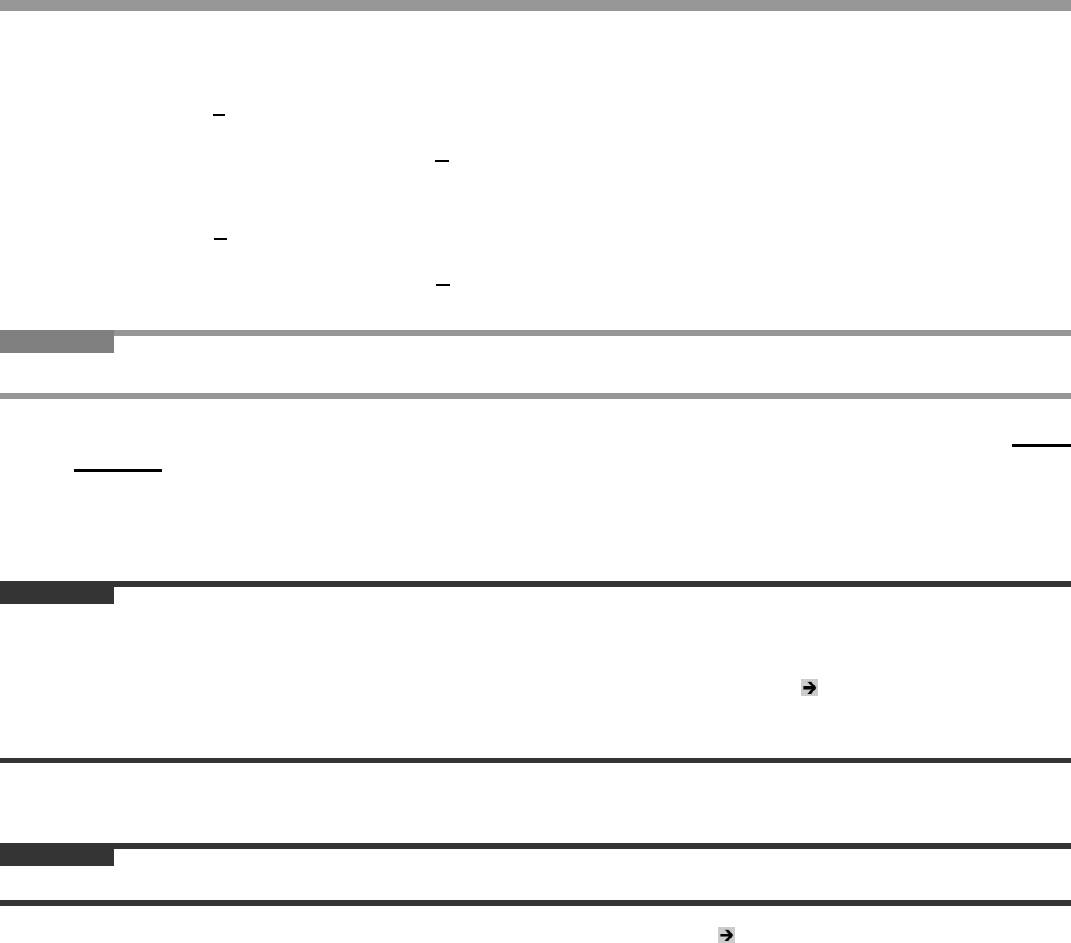
Функция Резервного Копирования Жесткого Диска
3 Выберите установку.
• Чтобы сохранить содержимое жесткого диска в резервную область
(1) Нажмите
1, чтобы выполнить [1. [Backup]].
• Если жесткий диск поделен на два раздела, выберите метод резервирования на следующем экране.
(2) В запросе подтверждения нажмите Y.
• Начнется процесс резервного копирования.
• Чтобы восстановить сохраненное содержимое на жесткий диск
(1) Нажмите
2, чтобы выполнить [2. [Restore]].
• Когда данные сохранены в двух разделах, выберите метод восстановления на следующем экране.
(2) В запросе подтверждения нажмите
Y.
• Начнется процесс восстановления.
ЗАМЕЧАНИЕ
• Время, требуемое для завершения процесса резервирования или восстановления, зависит от объема данных.
4 Когда отобразится сообщение [[Backup] is complete] или [[Restore] is complete], нажмите Ctrl +
Alt + Del, чтобы перезапустить компьютер.
• Если процесс резервирования или восстановления был прерван до завершения, запустите его снова.
• После входа в Windows, появится сообщение о том, что было установлено новое устройство и что компьютер
должен быть перезапущен, чтобы активировать установки. Выберите [Yes], чтобы перезапустить компьютер.
ВНИМАНИЕ
• Если функция резервного копирования жесткого диска включена, Вы не сможете удалить сохраненные данные, даже если
Вы удалите все данные из области, доступной пользователю, при помощи коммерческой утилиты удаления данных или
подобного программного обеспечения. Чтобы удалить все данные на жестком диске, включая сохраненные данные,
используйте утилиту удаления данных с жесткого диска, включенную в данный компьютер (
стр. 16). Удалите данные при
помощи утилиты удаления данных с жесткого диска перед передачей компьютера другому лицу или при смене владельца
данного компьютера.
■ Чтобы отключить функцию резервного копирования жесткого диска
Выполните процедуру переустановки.
ВНИМАНИЕ
• Все данные в резервной области и на жестком диске будут удалены.
(1) Выполните шаги 1-9 для «Переустановки Программного Обеспечения» ( стр. 17).
(2) Выберите [1] или [2], чтобы запустить переустановку на экране для запуска переустановки.
• [1]: Функция резервного копирования жесткого диска отключена.
• [2]: Функция резервного копирования жесткого диска отключена. О
15
д
нако, функция резервного копирования
жесткого диска не может быть включена повторно, так как жесткий диск был поделен на разделы.
• [3]: Функция резервного копирования жесткого диска не отключена.

Утилита Удаления Данных с Жесткого Диска
При передаче компьютера или смене владельца, удалите все данные с жесткого диска во избежание утечки данных. Даже
если Вы удалите данные или инициализируете жесткий диск при помощи стандартных команд Windows, данные могут быть
считаны с помощью некоторого специального программного обеспечения. Воспользуйтесь утилитой удаления данных с
жесткого диска, чтобы удалить данные полностью.
Помните, что передача права собственности без деинсталляции коммерческого ПО является нарушением лицензионного
соглашения по использованию данного ПО.
Утилита удаления данных с жесткого диска удаляет данные, используя метод перезаписи. При возникновении неисправности
или другой операционной ошибки в процессе удаления, данные могут быть удалены не полностью. Также существуют
специализированные устройства, которые могут считать удаленные данные. Чтобы удалить высоко конфиденциальные
данные, обратитесь в специализированную компанию. Matsushita Electric Industrial Co., Ltd. не несет никакой ответственности
за потери или ущерб, понесенные в результате использования данной утилиты.
ВНИМАНИЕ
• Резервная область и резервные данные будут удалены.
ЗАМЕЧАНИЕ
• Даже если удаление данных с жесткого диска произведено, количество установок кода региона DVD не будет сброшено.
Подготовка
• Приготовьте следующее оборудование:
• Диск Восстановления DVD-ROM (включен в комплект)
• Дисковод CD/DVD Panasonic (включен в комплект)
• Отсоедините все периферийные устройства (за исключением дисковода CD/DVD).
• Подсоедините блок питания и не отсоединяйте его, пока удаление данных с жесткого диска не завершится.
1 Выключите компьютер и вставьте дисковод CD/DVD в карман мультимедиа
(
Справочное Руководство “Карман Мультимедиа”).
2 Включите компьютер, и несколько раз нажмите F2
, пока отображается загрузочный экран
[Panasonic].
Запустится Утилита Настройки.
• Если будет затребован пароль, введите Пароль Супервизора.
3 Выберите меню [Boot], затем выберите [IDE MP] и нажмите F6, пока [IDE MP] не будет высшей в
приоритетном порядке загрузки.
4 Выберите меню [Security] и установите [CD/DVD Operation] на [Enable].
5 Поместите Диск Восстановления DVD-ROM в дисковод CD/DVD.
6 Нажмите F10
.
В запросе подтверждения выберите [Yes] и нажмите Enter.
Компьютер перезапустится.
• Если функция резервного копирования жесткого диска была включена, появится запрос подтверждения с
информацией о том, что функция резервного копирования будет отключена, и резервная область и данные будут
удалены. Нажмите
Y для продолжения.
7 Нажмите 2 чтобы выполнить [2. [Erase HDD]].
• Чтобы отменить данную операцию, нажмите 0.
• Если функция резервного копирования жесткого диска была включена, появится запрос подтверждения с
информацией о том, что функция резервного копирования будет отключена, и резервная область и данные будут
удалены. Нажмите
Y для продолжения. Если появится сообщение о перезагрузке, нажмите R для продолжения.
8 В запросе подтверждения нажмите Y.
9 Когда отобразится [<<< Start Menu >>>], нажмите Enter
.
Будет отображено приблизительное время, требуемое для удаления данных.
10 Нажмите Space.
В запросе подтверждения нажмите Enter.
Начнется удаление данных с жесткого диска. По завершении операции появится сообщение [Hard disk data has been
deleted.]. В случае возникновения проблем в процессе выполнения операции, появится сообщение об ошибке.
• Чтобы отменить операцию в процессе выполнения, нажмите Ctrl + C.
16
Д
анные будут удалены вплоть до этого
момента.
11 Извлеките Диск Восстановления DVD-ROM, и затем нажмите любую клавишу, чтобы выключить
компьютер.
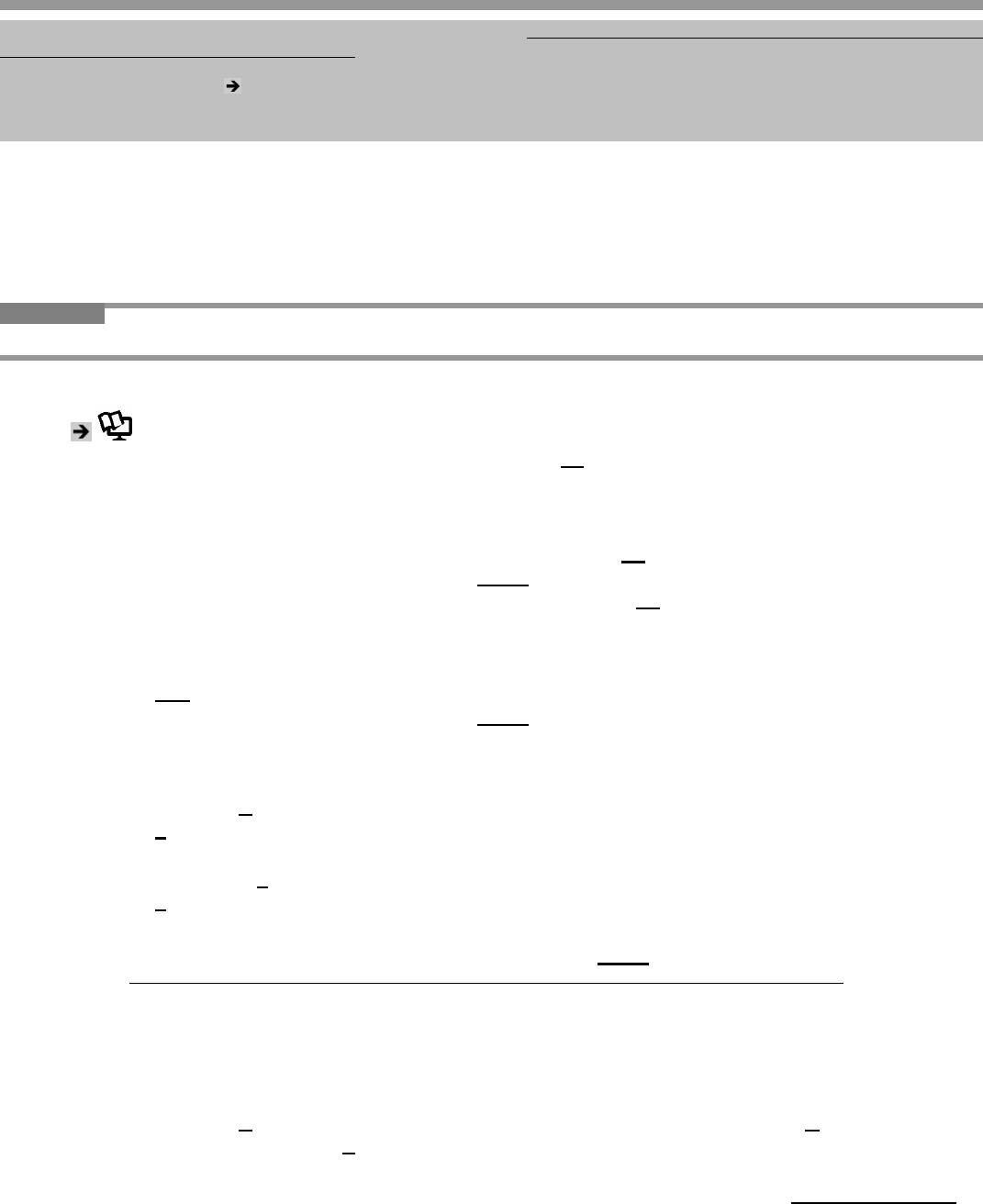
Пере
17
у
становка Программного Обеспечения
При переустановке ПО, данные жесткого диска будут удалены. Скопируйте важные данные на другой носитель или на
внешний жесткий диск перед переустановкой.
Переустановка программного обеспечения вернет компьютер к первоначальному состоянию. Резервная область жесткого
диска и резервные данные ( стр. 13) будут удалены. (Если Вы переустанавливаете Windows в первый раздел, резервная
область и данные не будут удалены.) Даже если данные хранятся в разделах на жестком диске, они могут быть удалены или
повреждены.
Подготовка
• Приготовьте следующее оборудование:
• Диск Восстановления DVD-ROM (включен в комплект)
• Дисковод CD/DVD Panasonic (включен в комплект)
• Отсоедините все периферийные устройства (за исключением дисковода CD/DVD).
• Подсоедините блок питания и не отсоединяйте его, пока переустановка не завершится.
ЗАМЕЧАНИЕ
• Даже если произведена переустановка, количество установок кода региона DVD не будет сброшено.
1 Выключите компьютер и вставьте дисковод CD/DVD в карман мультимедиа
(
Справочное Руководство “Карман Мультимедиа”).
2 Включите компьютер, и несколько раз нажмите F2
, пока отображается загрузочный экран
[Panasonic].
Запустится Утилита Настройки.
• Если будет затребован пароль, введите Пароль Супервизора.
3 Запишите все содержимое Утилиты Настройки и нажмите F9.
В запросе подтверждения выберите [Yes] и нажмите Enter.
4 Выберите меню [Boot], затем выберите [IDE MP] и нажмите F6
, пока [IDE MP] не будет высшей в
приоритетном порядке загрузки.
5 Выберите меню [Security] и установите [CD/DVD Operation] на [Enable].
6 Поместите Диск Восстановления DVD-ROM в дисковод CD/DVD.
7 Нажмите F10
.
В запросе подтверждения выберите [Yes] и нажмите Enter.
Компьютер перезапустится.
• Если функция резервного копирования жесткого диска была включена, появится запрос подтверждения с
информацией о том, что функция резервного копирования будет отключена, и резервная область и данные будут
удалены. Нажмите
Y для продолжения.
8 Нажмите 1 чтобы выполнить [1. [Recovery]].
Появится экран с Лицензионным Соглашением.
• Для отмены нажмите 0.
9 Нажмите 1 чтобы выбрать [1. Yes, I agree to the provisions above and wish to continue!].
10 Выберите установки.
• [2]: Введите размер раздела операционной системы и нажмите Enter.
Вы не сможете создать область резервного копирования жесткого диска, если выберете [2].
(Размер раздела данных будет определен вычитанием размера раздела операционной системы из
максимального размера.)
[3]: Windows будет установлена в первом разделе.
(Размер первого раздела должен быть 20 Гб или более. Если менее, установка будет невозможна.)
• Если функция резервного копирования жесткого диска была включена, появится запрос подтверждения с
информацией о том, что функция резервного копирования будет отключена, и резервная область и данные будут
удалены. Нажмите
Y для продолжения. Если появится сообщение о перезагрузке, нажмите R для продолжения.
В запросе подтверждения нажмите
Y.
Переустановка начнется автоматически. (Это займет приблизительно 20 минут.)
• Не прерывайте переустановку, например, выключением компьютера или нажатием Ctrl + Alt + Del. В
противном случае переустановка может оказаться невозможна, так как Windows может не запуститься, или
данные могут быть повреждены.
11 Извлеките Диск Восстановления DVD-ROM, и затем нажмите любую клавишу, чтобы выключить
компьютер.
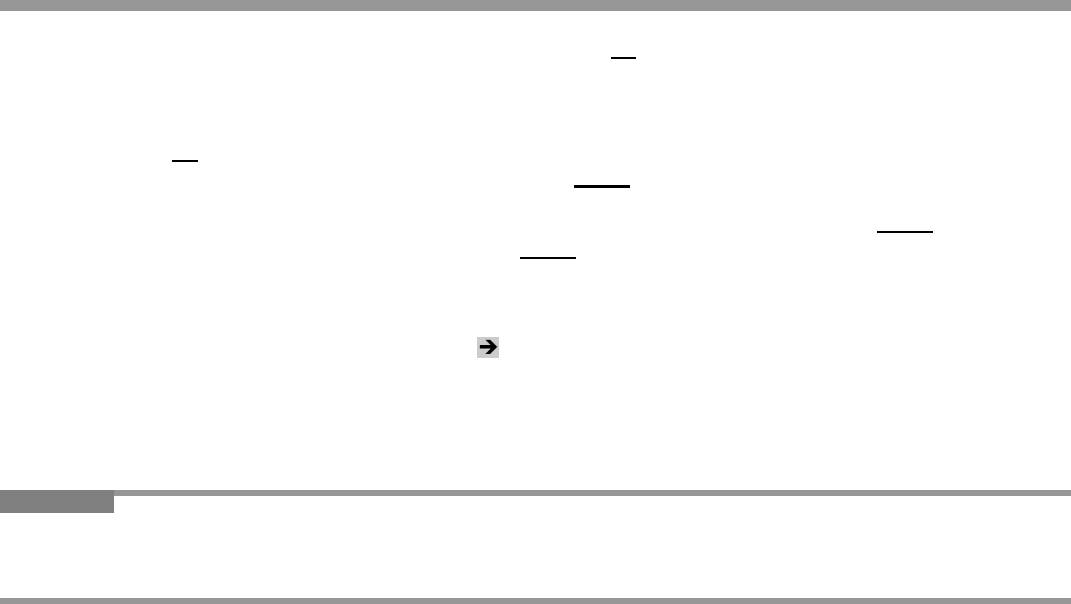
12 Включите компьютер, и несколько раз нажмите F2, пока отображается загрузочный экран
[Panasonic].
Запустится Утилита Настройки.
• Если будет затребован пароль, введите Пароль Супервизора.
13 Нажмите F9.
В запросе подтверждения выберите [Yes] и затем нажмите Enter.
Установки Утилиты Настройки, за исключением пароля(-ей), вернутся к значениям по умолчанию.
14 Выберите меню [Exit] и затем выберите [Save Current Values], затем нажмите Enter
.
В запросе подтверждения выберите [Yes] и нажмите Enter.
15 Выключите компьютер с помощью кнопки питания.
• Если к компьютеру прилагаются дополнительные инструкции, обязательно прочитайте их. Это может быть
необходимо для выполнения дополнительных операций при следующей процедуре.
16 Выполните первоначальные действия ( стр. 8).
17 Запустите Утилиту Настройки и сделайте необходимые изменения установок.
■ Чтобы изменить букву жесткого диска или дисковода CD/DVD
ЗАМЕЧАНИЕ
• Буквы дисков могут быть изменены только при наличии двух или более разделов, созданных на жестком диске.
• Обозначение диска C: не может быть изменено.
• Измените буквы дисков перед установкой приложений.
(1) Щелкните [start] – [Control Panel] – [Performance and Maintenance] – [Administrative Tools], и дважды щелкните [Computer
Management].
(2) Щелкните [Disk Management] из [Storage].
(3) Щелкните правой кнопкой обозначение раздела жесткого диска или дисковода CD/DVD, и щелкните [Change Drive
Letter and Paths…].
(4) Щелкните [Change…].
(5) Щелкните [Assign the following drive letter] и новую букву диска, и затем щелкните [OK].
В запросе подтверждения щелкните [Yes].
18
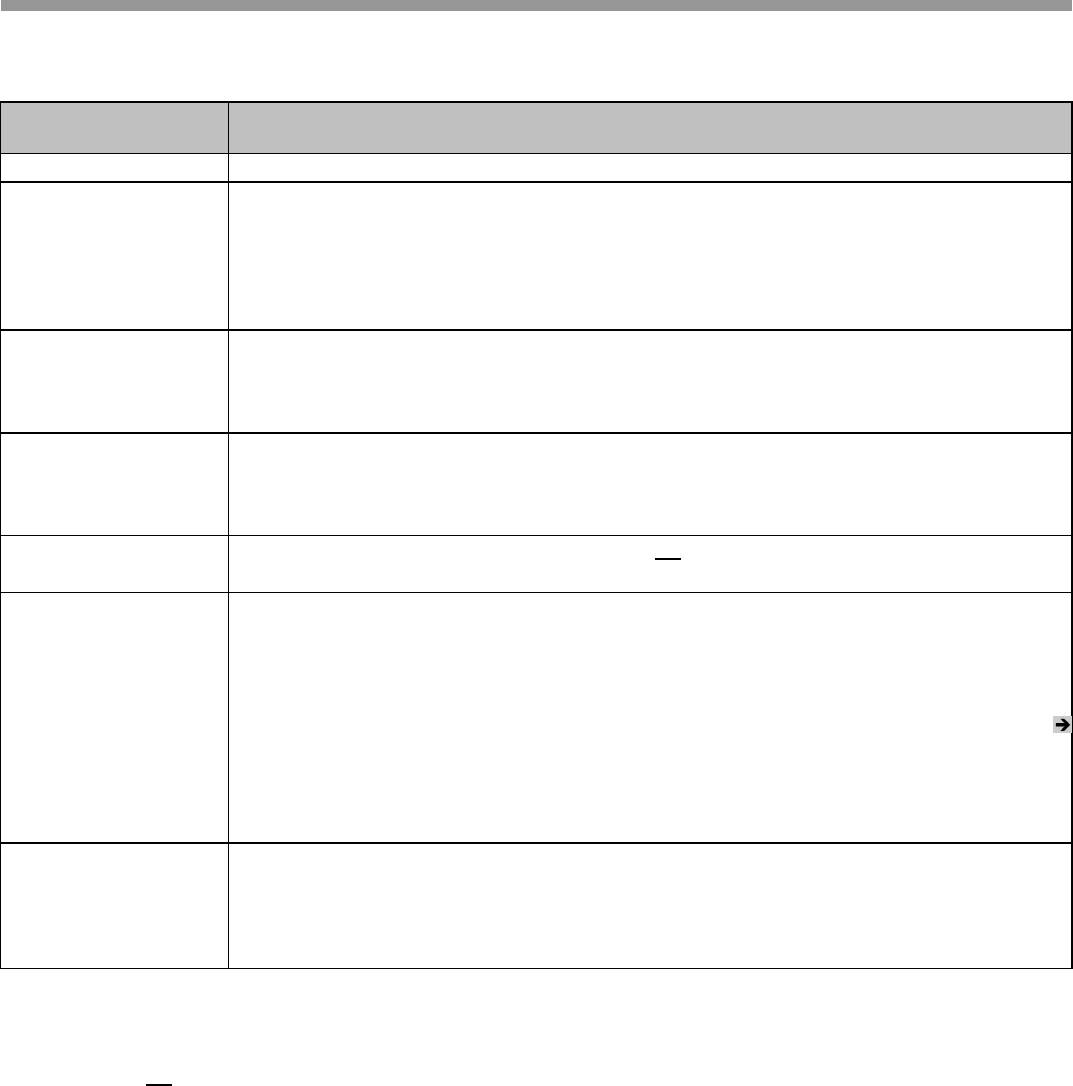
Коды / Сообщения об Ошибках
Следуйте инструкциям ниже при появлении кода или сообщения об ошибке. Если проблема не устраняется или если
код/сообщение об ошибке здесь не приведены, обратитесь в Техническую Поддержку Panasonic.
Код/Сообщение об
Решение
ошибке
0211 Keyboard error • Отсоедините внешние клавиатуру или мышь.
0251 System CMOS
Возникла ошибка в памяти установок Утилиты Настройки. Это происходит, когда содержимое
checksum bad – Default
памяти изменяется неожиданной программной операцией, и т.д.
configuration used
• Запустите Утилиту Настройки и верните установки к значениям по умолчанию, и затем измените
их нужным образом.
• Если проблема появляется вновь, батарея внутренней синхронизации может нуждаться в
замене. Обратитесь в Техническую Поддержку Panasonic.
0271 Check date and time
Установки даты и времени неправильные.
settings
• Запустите Утилиту Настройки и установите правильные дату и время.
• Если проблема появляется вновь, батарея внутренней синхронизации может нуждаться в
замене. Обратитесь в Техническую Поддержку Panasonic.
0280 Previous boot
Запуск не удался повторно, поэтому, чтобы запустить компьютер, установки Утилиты Настройки
incomplete – Default
были возвращены к значениям по умолчанию.
configuration used
• Запустите Утилиту Настройки и верните установки к значениям по умолчанию, и затем измените
их нужным образом.
Press <F2> to Setup
• Запишите сообщение об ошибке и нажмите F2
Operating System not
found
Extended RAM Module
Failed
19
д
ля запуска Утилиты Настройки. Измените
установки, если необходимо.
Операционная система не установлена на флоппи-
д
иске или на жестком диске, с которого Вы
собираетесь загрузиться.
• При использовании флоппи-
д
иска, поменяйте диск на тот, который Вы можете использовать для
загрузки.
• При использовании жесткого диска, проверьте, распознается ли жесткий диск в меню
[Information] Утилиты Настройки. Если жесткий диск распознается, выполните переустановку (
стр. 17). Если нет, обратитесь в Техническую Поддержку Panasonic.
• Если к слоту ExpressCard или порту USB подсоединено устройство, отсоедините его, или
установите [ExpressCard Slot], [USB Port] или [Legacy USB Support] на [Disable] в меню
[Advanced] Утилиты Настройки.
Если дополнительный модуль RAM установлен неправильно, или если он не соответствует
спецификации компьютера, при включении питания прозвучит сигнал и отобразится сообщение
“Extended RAM Module Failed”.
• Нажмите кнопку питания на четыре секунды или более, чтобы выключить компьютер, убедитесь,
что дополнительный модуль RAM соответствует спецификации, и переустановите его.
■ Чтобы запустить Утилиту Настройки
(1) Перезапустите компьютер.
(2) Нажмите F2 несколько раз, пока отображается загрузочный экран [Panasonic].
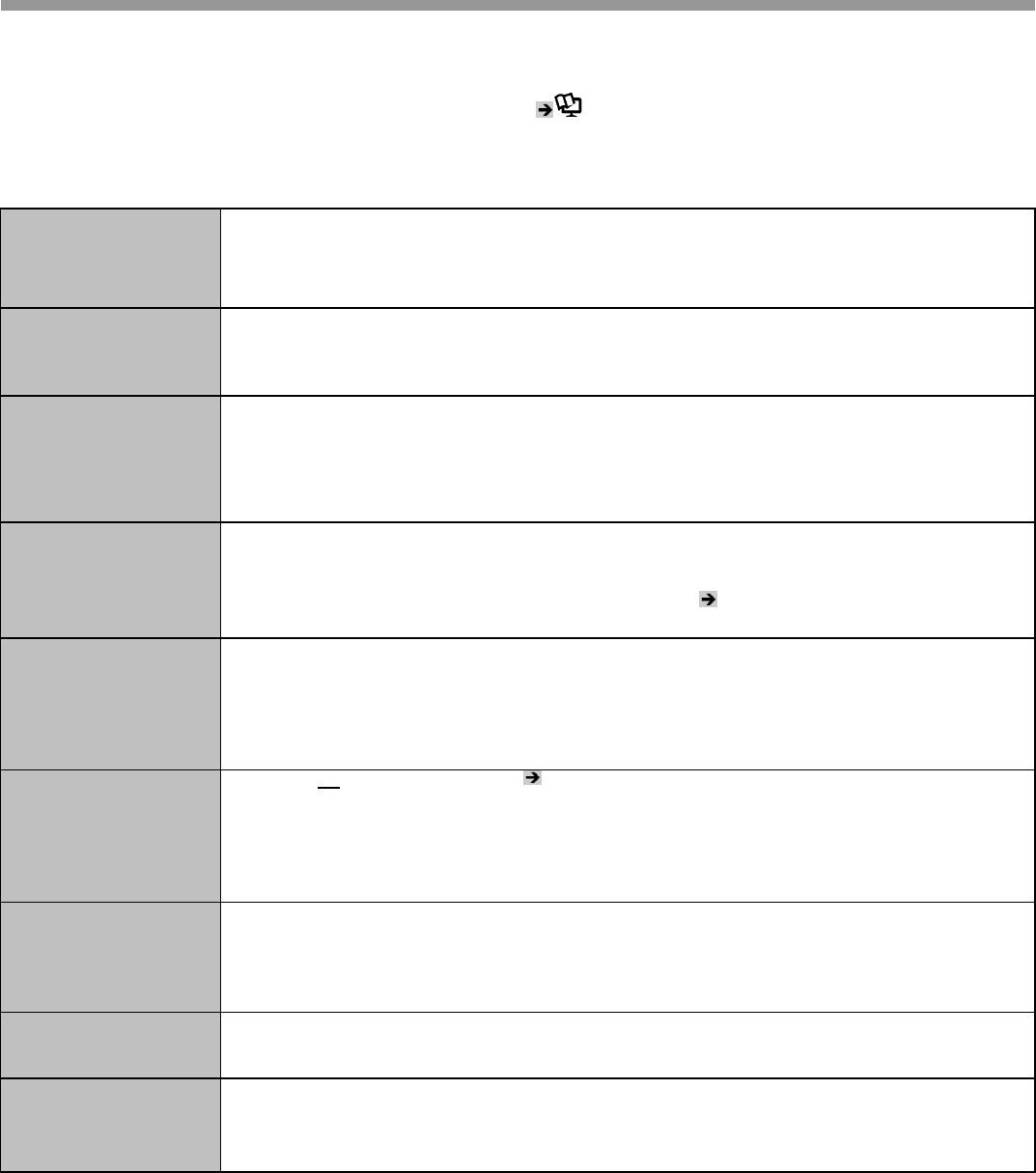
Устранение неполадок
20
(
Основное
)
Следуйте инструкциям ниже при возникновении проблемы. В «Справочном Руководстве» присутствует также расширенное
руководство по устранению неполадок. В случае проблемы с программным обеспечением, обратитесь к инструкции на
данное ПО. Если проблема не решается, обратитесь в Техническую Поддержку Panasonic. Вы можете также проверить
состояние компьютера с помощью PC Information Viewer ( Справочное Руководство «Устранение неполадок
(Расширенное)»).
■ Зап
у
с
к
Запуск невозможен.
• Подсоедините блок питания.
Индикатор питания или
• Вставьте полностью заряженную батарею.
• Отсоедините батарею и блок питания, затем снова присоедините их.
индикатор батареи не
• Если к слоту ExpressCard или порту USB подсоединено устройство, отсоедините его, или установите
светится.
[ExpressCard Slot], [USB Port] или [Legacy USB Support] на [Disable] в меню [Advanced] Утилиты Настройки.
Питание включено, но
• Компьютер разогревается перед запуском. Подождите, пока компьютер запустится (это занимает до 30
появляется сообщение
минут). Если отображается “Cannot warm up the system”, компьютеру не удалось прогреться, и он не
запускается. В этом случае выключите компьютер, оставьте его при температуре окружающей среды 5°C
“Warming up the system (up
{41°F} или более высокой примерно на час, и затем снова включите питание.
to 30 minutes)”.
Невозможно включить
• Оставьте его при температуре окружающей среды 5°C {41°F} или более высокой примерно на час, затем
компьютер.
снова включите питание.
Компьютер не выходит из
режима ожидания.
(Индикатор питания часто
мерцает зеленым.)
Вы забыли пароль.
• Пароль Супервизора или Пароль Пользователя: Обратитесь в Техническую Поддержку Panasonic.
• Пароль Администратора:
• Если у Вас есть диск сброса пароля, Вы можете сбросить пароль администратора. Поставьте диск и
введите любой неправильный пароль, затем следуйте указаниям на экране и установите новый пароль.
• Если у Вас нет диска сброса пароля, переустановите (
стр. 17) и настройте Windows, и затем
установите новый пароль.
Появляется сообщение
• В дисководе находится флоппи-диск, и он не содержит информации для запуска системы. Извлеките
“Remove disks or other
флоппи-диск и нажмите любую клавишу.
• Данное сообщение может появляться из-за некоторых устройств, подсоединенных к слоту ExpressCard или
media. Press any key to
порту USB. Отсоедините устройство, или установите [ExpressCard Slot], [USB Port] или [Legacy USB Support]
restart” или подобное ему.
на [Disable] в меню [Advanced] Утилиты Настройки.
• Если после извлечения диска проблема не решилась, это может быть неисправность жесткого диска.
Обратитесь в Техническую Поддержку Panasonic.
Windows запускается и
• Нажмите F
работает медленно.
9
в Утилите Настройки ( стр. 19 «Чтобы запустить Утилиту Настройки»), чтобы вернуть
установки Утилиты Настройки (за исключением паролей) к значениям по умолчанию. Запустите Утилиту
Настройки и выполните установки снова. (Помните, что скорость обработки зависит от прикладного
программного обеспечения, поэтому, возможно, данная операция не сделает Windows быстрее.)
• Если после приобретения Вы устанавливали резидентное ПО, отключите его.
• Отключите Службу Индексирования при помощи следующего меню.
Щелкните [start] – [Search] – [Change preferences] – [Without Indexing Service]
Дата и время
• Выполните корректные установки. Щелкните [start] – [Control Panel] – [Date, Time, Language, and Regional
неправильные.
Options] – [Date and Time].
• Если проблема не решается, батарея внутренней синхронизации может нуждаться в замене. Обратитесь в
Техническую Поддержку Panasonic.
• Если компьютер подсоединен к локальной сети, проверьте дату и время на сервере.
• 2100 год нашей эры или более поздние года не будут правильно распознаваться на данном компьютере.
Появляется экран
• Рекалибровка Батареи была отменена перед последним завершением работы Windows. Чтобы запустить
[Executing Battery
Windows, выключите компьютер с помощью кнопки питания, и затем включите.
Recalibration].
Не появляется [Enter
• Чтобы отображать [Enter Password] при возврате, установите пароль Windows. Пароль, который Вы
Password] при выходе из
установили в Утилите Настройки, не запрашивается при возврате.
(1) Щелкните [start] – [Control Panel] – [User Accounts] и выберите учетную запись, и установите пароль.
режима ожидания /
(2) Щелкните [start] – [Control Panel] – [Performance and Maintenance] – [Power Options] – [Advanced] и
«спящего» режима.
поставьте метку для [Prompt for password when computer resumes from standby].
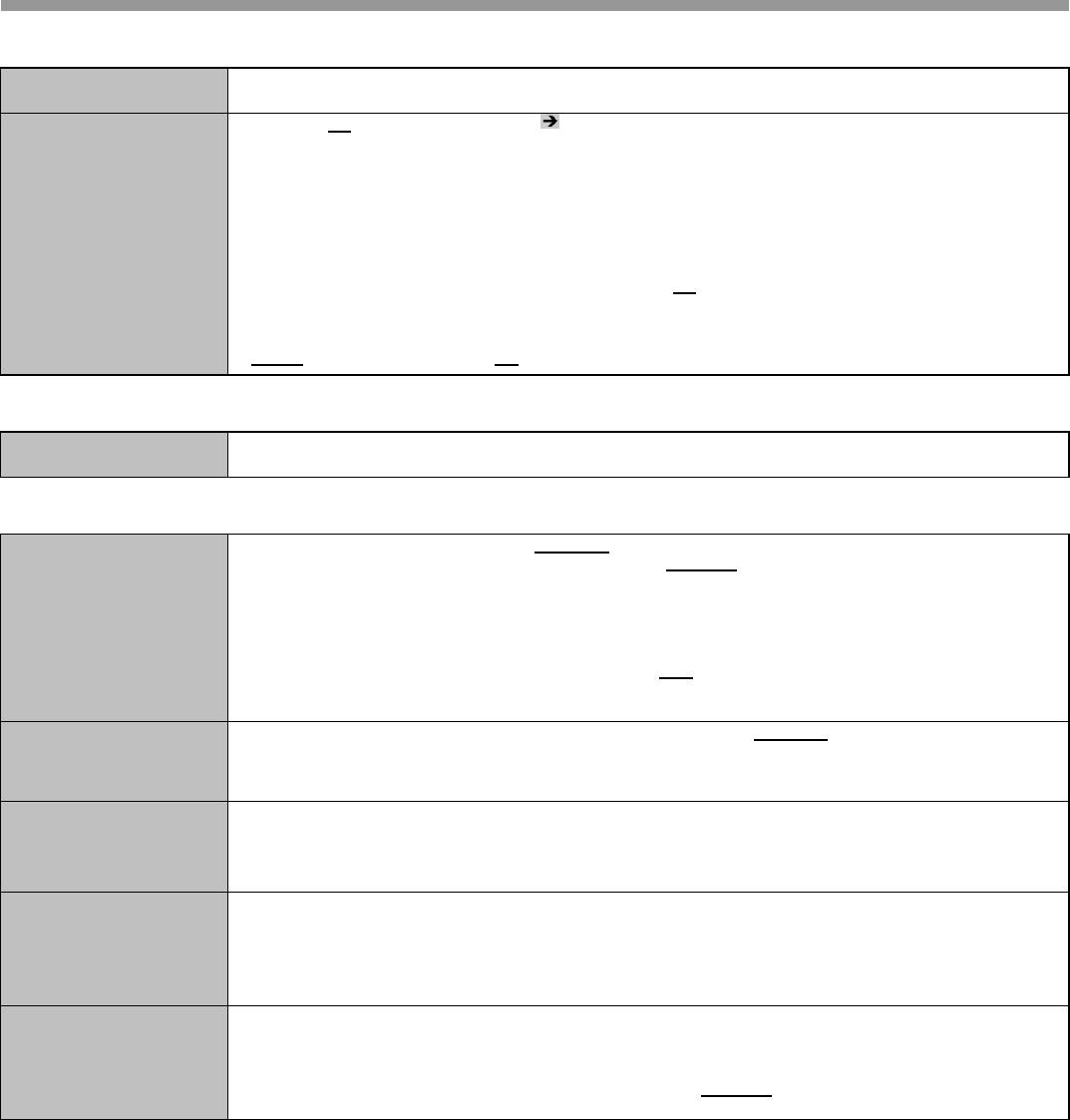
Устранение неполадок
21
(
Основное
)
■ Запуск
Продолжение работы
• Ошибка может возникать, когда компьютер автоматически входит в режим ожидания или «спящий» режим
невозможно.
при работающей экранной заставке. В этом случае, отключите заставку или поменяйте ее на другую.
Прочие проблемы при
• Нажмите F
запуске.
9
в Утилите Настройки ( стр. 19 «Чтобы запустить Утилиту Настройки»), чтобы вернуть
установки Утилиты Настройки (за исключением паролей) к значениям по умолчанию. Запустите Утилиту
Настройки и выполните установки снова.
• Отсоедините все периферийные устройства.
• Проверьте диск на ошибки.
(1) Щелкните [start] – [My Computer] и правой кнопкой мыши [Local Disk (C:)], и щелкните [Properties].
(2) Щелкните [Tools] – [Check Now].
(3) Выберите опции в [Check disk options] и щелкните [Start].
*1
• Запустите компьютер в Безопасном Режиме и проверьте подробности ошибки. При запуске, когда исчезнет
загрузочный экран [Panasonic], нажмите и удерживайте F8, пока не отобразится Меню Расширенных Опций
Windows.
*1
Если [Password on boot] установлено на [Enable] в меню [Security] Утилиты Настройки, после исчезновения
загрузочного экрана [Panasonic], появится [Enter Password]. Как только Вы введете пароль и нажмете
Enter, нажмите и удерживайте F8.
■ Завершение работы
Windows не завершает
• Отсоедините устройства USB и ExpressCard.
работу.
• Подождите одну или две минуты. Это не является неисправностью.
• Выбран внешний дисплей. Нажмите Fn + F
3
■ Дисплей
Отсутствует изображение.
, чтобы переключить дисплей. Подождите, пока дисплей не
переключится полностью, перед тем, как снова нажать
Fn + F3.
• При использовании внешнего дисплея,
• Проверьте присоединение кабеля.
• Включите дисплей.
• Проверьте установки внешнего дисплея.
• Дисплей отключен функцией энергосбережения. Для продолжения работы, не нажимайте клавиши прямого
выбора, а нажмите любую другую клавишу, например
Ctrl.
• Компьютер вошел в режим ожидания или «спящий» режим при помощи функции энергосбережения. Для
продолжения работы, нажмите кнопку питания.
Экран темный.
• Экран будет темнее, если блок питания не подключен. Нажмите Fn + F
2
, чтобы настроить яркость. При
увеличении яркости возрастает потребление батареи.
Вы можете устанавливать яркость отдельно для случаев, когда блок питания подсое
д
инен, и когда не
подсоединен.
Яркость ЖК-дисплея
• Intel(R) Display Power Saving Technology активна и автоматически меняет яркость ЖК-
изменяется несколько раз,
когда блок питания
отсоединен.
д
исплея. Это не
является неисправностью.
При отображении
• Удалите метку для [Intel(R) Display Power Saving Technology].
фотографий или других
(1) Выберите [start] – [Control Panel] – [Other Control Panel Options] – [Intel(R) GMA Driver for Mobile].
(2) Выберите [Display Settings] – [Power Settings].
изображений, цвета
воспроизводятся не так,
как ожидалось.
На экране беспорядок.
• Изменение количества цветов дисплея и разрешения может повлиять на экран. Перезапустите компьютер.
• Подсоединение/отсоединение внешнего дисплея может повлиять на экран. Перезапустите компьютер.
• При использовании Параллельного дисплея, установите для внешнего дисплея такие же цвета, как и для
ЖК-дисплея.
• При использовании Параллельного дисплея, не нажимайте Fn + F3.
• Включите или отключите Параллельный дисплей, и сразу перезапустите компьютер.
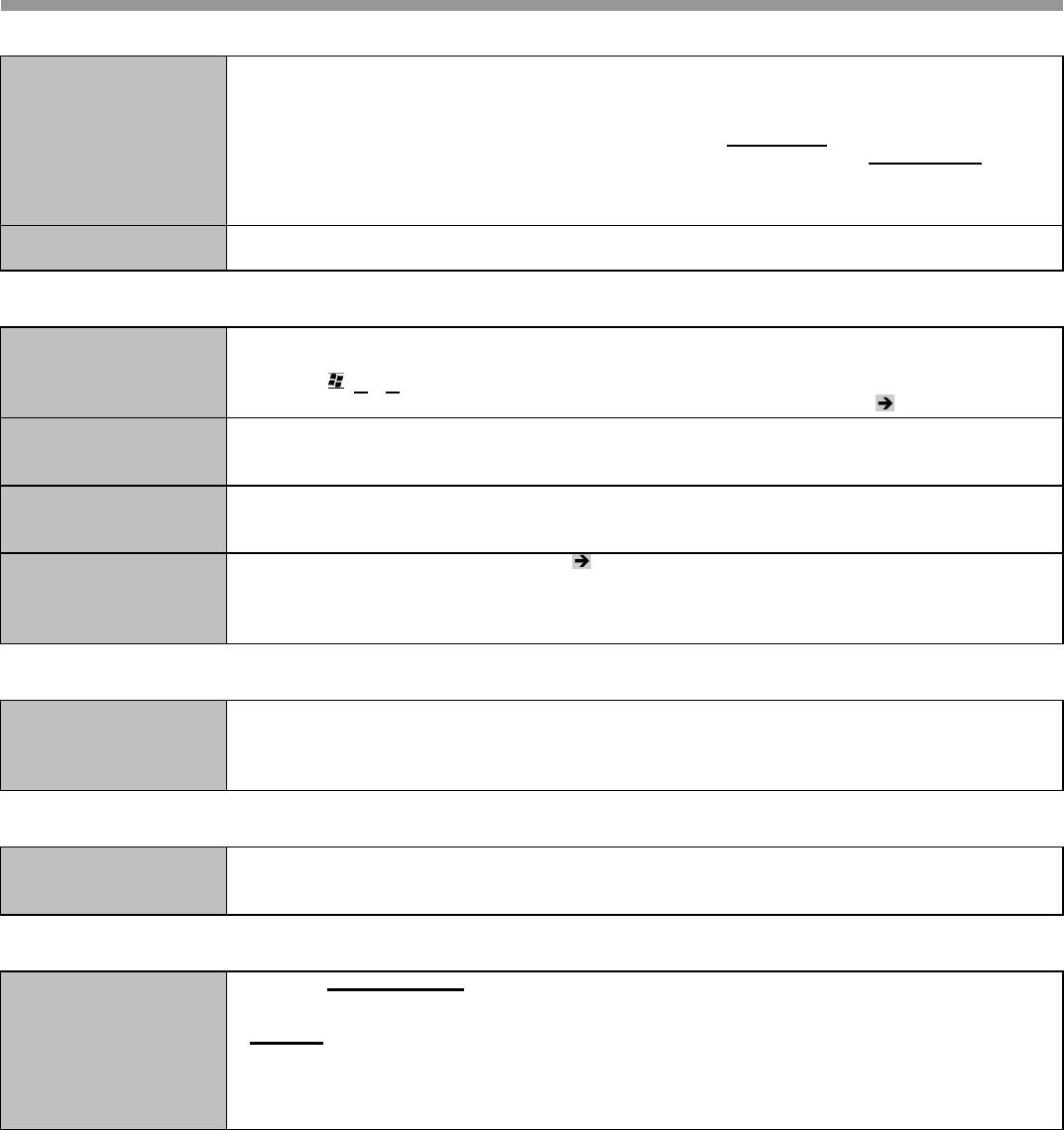
■ Дисплей
При использовании
• При использовании Расширенного Рабочего Стола, установите для внешнего дисплея такие же цвета, как и
Параллельного дисплея,
для ЖК-дисплея.
• Если Вы продолжаете испытывать проблемы, попробуйте поменять дисплей, щелкнув [start] – [Control Panel]
на одном из экранов
– [Other Control Panel Options] – [Intel(R) GMA Driver for Mobile] – [Display Devices].
беспорядок.
• Если [Command Prompt] установлено на “Full Screen” нажатием Alt + Enter, картинка отображается только
на одном из экранов. Когда отображение в окне восстановлено нажатием
Alt + Enter, картинка
отображается на обоих экранах.
• Параллельный дисплей не может быть использован, пока не завершится запуск Windows (во время Утилиты
Настройки, и т.д.).
Внешний дисплей не
• Если внешний дисплей не поддерживает функцию энергосбережения, он может не работать нормально,
работает нормально.
когда компьютер входит в режим энергосбережения. Выключите внешний дисплей.
■ Сенсорная Панель / Сенсорный экран (только для модели с сенсорным экраном)
Курсор не работает.
• При использовании внешней мыши, подсоедините ее правильно.
• Перезапустите компьютер при помощи клавиатуры.
(Нажмите
, U и R, чтобы выбрать [Restart].)
• Если компьютер не реагирует на команды с клавиатуры, прочитайте «Нет Ответа» ( см. ниже).
Не возможен ввод с
• Установите [Touch Pad] на [Enable] в меню [Main] Утилиты Настройки.
использованием
• Драйверы к некоторым «мышам» могут отключать сенсорную панель. Проверьте это, обратившись к
инструкции на «мышь».
сенсорной панели.
Не возможно указать
• Выполните калибровку сенсорного экрана ( стр. 9).
правильную позицию при
помощи включенного в
комплект стилуса.
■ Справочное Руководство
Справочное Руководство
• Установите Adobe Reader.
не отображается.
(1) Войдите в Windows в качестве администратора.
(2) Щелкните [start] – [Run], введите [c:\util\reader\AdbeRdr70_enu_full.exe], затем щелкните [OK].
(3) Следуйте указаниям на экране.
■ Другое
Нет ответа.
• Нажмите
22
C
trl+
S
hi
f
Не возможен ввод с
• Если установлены драйверы «мыши» (т.е. IntelliMouse), сенсорный экран не работает.
использованием
Переустановите драйвер сенсорного экрана.
сенсорного экрана.
■ Переустановка B’s Recorder/B’s CLiP
При переустановке
• Введите следующий серийный номер
запрашивается серийный
B’s Recorder:
B’s CLiP:
номер.
t+Esc, чтобы открыть Диспетчер Задач, и завершите программные приложения,
которые не отвечают.
• Экран ввода (например, экран ввода пароля при запуске) может быть скрыт за другим окном. Нажмите
Alt+Tab, чтобы проверить это.
• Нажмите кнопку питания на четыре секунды или более, чтобы выключить компьютер, и затем снова
нажмите кнопку питания, чтобы включить его. Если программное приложение не работает нормально,
деинсталлируйте и переустановите программу. Чтобы деинсталлировать, щелкните [start] – [Control Panel] –
[Add or Remove Programs].
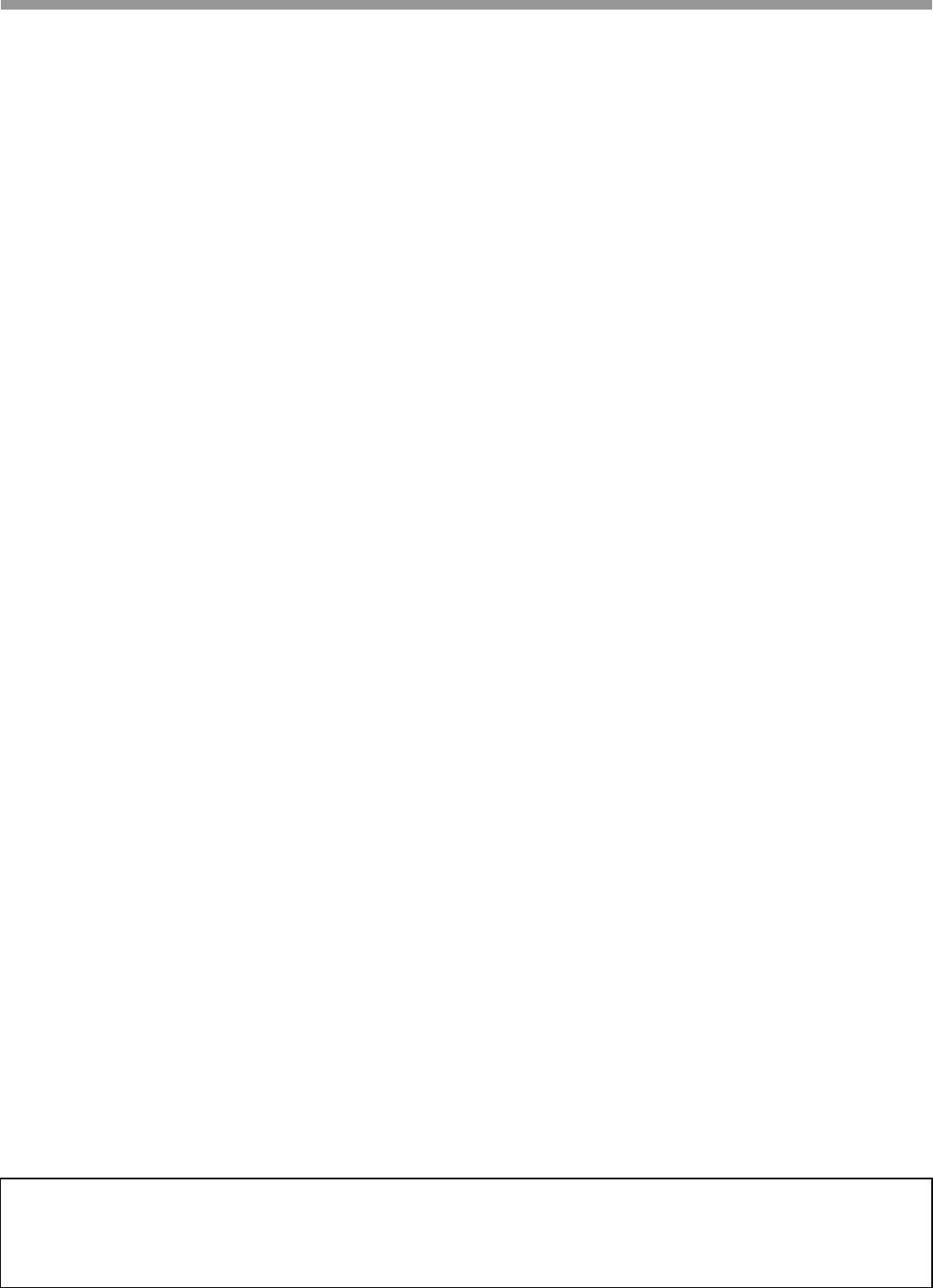
ЛИЦЕНЗИОННОЕ СОГЛАШЕНИЕ ПО ОГРАНИЧЕННОМУ ИСПОЛЬЗОВАНИЮ
ПРОГРАММНОЕ ОБЕСПЕЧЕНИЕ («ПРОГРАММЫ»), ПОСТАВЛЯЕМОЕ С ДАННЫМ ОБОРУДОВАНИЕМ PANASONIC
23
®
(«ОБОРУДОВАНИЕ»), ЛИЦЕНЗИРОВАНО ТОЛЬКО КОНЕЧНОМУ ПОЛЬЗОВАТЕЛЮ («ВЫ»), И МОЖЕТ БЫТЬ
ИСПОЛЬЗОВАНО ВАМИ ТОЛЬКО В СООТВЕТСТВИИ С ЛИЦЕНЗИОННЫМИ УСЛОВИЯМИ, ОПИСАННЫМИ НИЖЕ.
ИСПОЛЬЗОВАНИЕ ВАМИ ПРОГРАММ ДОЛЖНО БЫТЬ АБСОЛЮТНО ОСМЫСЛЕННЫМ, ЧТОБЫ ПОДТВЕРЖДАТЬ
ПРИНЯТИЕ ВАМИ УСЛОВИЙ ДАННОЙ ЛИЦЕНЗИИ.
Matsushita Electric Industrial Co., Ltd. («MEI») разработала или другим образом приобрела Программы и настоящим разрешает
Вам их использование. Вы берете на себя исключительную ответственность за выбор Оборудования (включая
сопутствующие Программы) для достижения Ваших намеченных результатов, и за установку, использование и полученные в
дальнейшем результаты.
ЛИЦЕНЗИЯ
A. MEI настоящим предоставляет Вам личное, непередаваемое и неисключительное право и лицензию на использование
Программ в соответствии со положениями и условиями, установленными в этом Соглашении. Вы признаете, что Вы
получаете только ОГРАНИЧЕННУЮ ЛИЦЕНЗИЮ НА ИСПОЛЬЗОВАНИЕ Программ и связанной документации, и что Вы не
должны обретать прав, собственности или каких-либо других прав ни на Программы и связанную документацию, ни на
алгоритмы, концепции, разработки и идеи, представленные или включенные в Программы и связанную документацию, все
права собственности остаются у MEI и ее поставщиков.
B. Вы можете использовать Программы только на единственном Оборудовании, которое сопровождается Программами.
C. Вы, ваши служащие и агенты обязаны защищать конфиденциальность Программ. Вы не имеете права распространять или
другим способом делать доступными Программы или связанную документацию любому третьему лицу разделением
времени или каким-либо другим способом, без предварительного письменного согласия MEI.
D. Вы не можете копировать или воспроизводить, или разрешать копировать или воспроизводить Программы или связанную
документацию для любых целей, за исключением того, что Вы можете сделать одну (1) копию Программ в резервных
целях только в поддержку вашего использования Программ на единственном Оборудовании, которое сопровождается
Программами. Вы не должны модифицировать или пытаться модифицировать Программы.
E. Вы можете передать Программы и лицензировать их другой стороне только в связи с вашей передачей единственного
Оборудования, которое сопровождается Программами, такой другой стороне. Во время такой передачи, Вы должны также
передать все копии в печатной или машиночитаемой форме, каждой Программы и связанной документации, той же
стороне или уничтожить такие копии, если они не переданы.
F. Вы не можете удалять авторские права, торговую марку, другие уведомления или знак идентификации продукта из
Программ и Вы должны воспроизводить и включать любые подобные уведомления и знаки идентификации продукта в
любую копию любой из Программ.
ВЫ НЕ ДОЛЖНЫ ДИЗАССЕМБЛИРОВАТЬ, ДЕКОМПИЛИРОВАТЬ, МЕХАНИЧЕСКИ ИЛИ ЭЛЕКТРОННО КОПИРОВАТЬ
ПРОГРАММЫ ИЛИ ЛЮБЫЕ КОПИИ ИХ ПОЛНОСТЬЮ ИЛИ ЧАСТИЧНО.
ВЫ НЕ ДОЛЖНЫ ИСПОЛЬЗОВАТЬ, КОПИРОВАТЬ, МОДИФИЦИРОВАТЬ, ПЕРЕДЕЛЫВАТЬ, ИЛИ ПЕРЕДАВАТЬ
ПРОГРАММЫ ИЛИ ЛЮБЫЕ КОПИИ ИХ ПОЛНОСТЬЮ ИЛИ ЧАСТИЧНО, ИСКЛЮЧАЯ СЛУЧАИ, ПРИВЕДЕННЫЕ В
ЛИЦЕНЗИИ.
ЕСЛИ ВЫ ПЕРЕДАЕТЕ ВЛАДЕНИЕ КАКОЙ-ЛИБО КОПИЕЙ КАКОЙ-ЛИБО ПРОГРАММЫ ДРУГОЙ СТОРОНЕ, ИСКЛЮЧАЯ
СЛУЧАИ, УКАЗАННЫЕ В ПАРАГРАФЕ ВЫШЕ, ВАША ЛИЦЕНЗИЯ АВТОМАТИЧЕСКИ ПРЕКРАЩАЕТСЯ.
УСЛОВИЕ
Эта лицензия остается в силе в течение всего времени владения или аренды Оборудования, если не прекращена ранее. Вы
можете прекратить лицензию в любое время, уничтожением, за Ваш счет, Программ и связанной документации вместе со
всеми копиями их в любой форме. Действие лицензии также немедленно прекратится по наступлении условий, указанных
где-либо еще в этом Соглашении, или если Вы не можете удовлетворить какому-либо положению или условию,
содержащемуся здесь. В случае такого прекращения, Вы соглашаетесь уничтожить, за Ваш счет, Программы и связанную
документацию вместе со всеми копиями их в любой форме.
ВЫ ПРИЗНАЕТЕ, ЧТО ВЫ ПРОЧИТАЛИ ЭТО СОГЛАШЕНИЕ, ПОНИМАЕТЕ ЕГО И СОГЛАШАЕТЕСЬ БЫТЬ СВЯЗАННЫМИ
ЕГО ПОЛОЖЕНИЯМИ И УСЛОВИЯМИ. ВЫ ДАЛЕЕ СОГЛАШАЕТЕСЬ, ЧТО ЭТО - ПОЛНОЕ И ИСКЛЮЧИТЕЛЬНОЕ
ПОЛОЖЕНИЕ ИЗ СОГЛАШЕНИЯ МЕЖДУ НАМИ, КОТОРОЕ ЗАМЕНЯЕТ ЛЮБОЕ ПРЕДПОЛОЖЕНИЕ ИЛИ
ПРЕДШЕСТВУЮЩЕЕ СОГЛАШЕНИЕ, УСТНОЕ ИЛИ ПИСЬМЕННОЕ, И ЛЮБЫЕ ДРУГИЕ КОММУНИКАЦИИ МЕЖДУ НАМИ,
ОТНОСИТЕЛЬНО ПРЕДМЕТА ЭТОГО СОГЛАШЕНИЯ.
О программных продуктах Intel
®
Включенные программные продукты и документация были разработаны на частные средства, и предоставляются с
«ОГРАНИЧЕННЫМИ ПРАВАМИ». Использование, копирование или вскрытие властями является предметом для
ограничений, как определено в FAR 52.227-14 и DFARS 252.227-7013 et seq. и последующих документах. Использование
данного продукта властями означает признание прав собственности Intel в продукте.
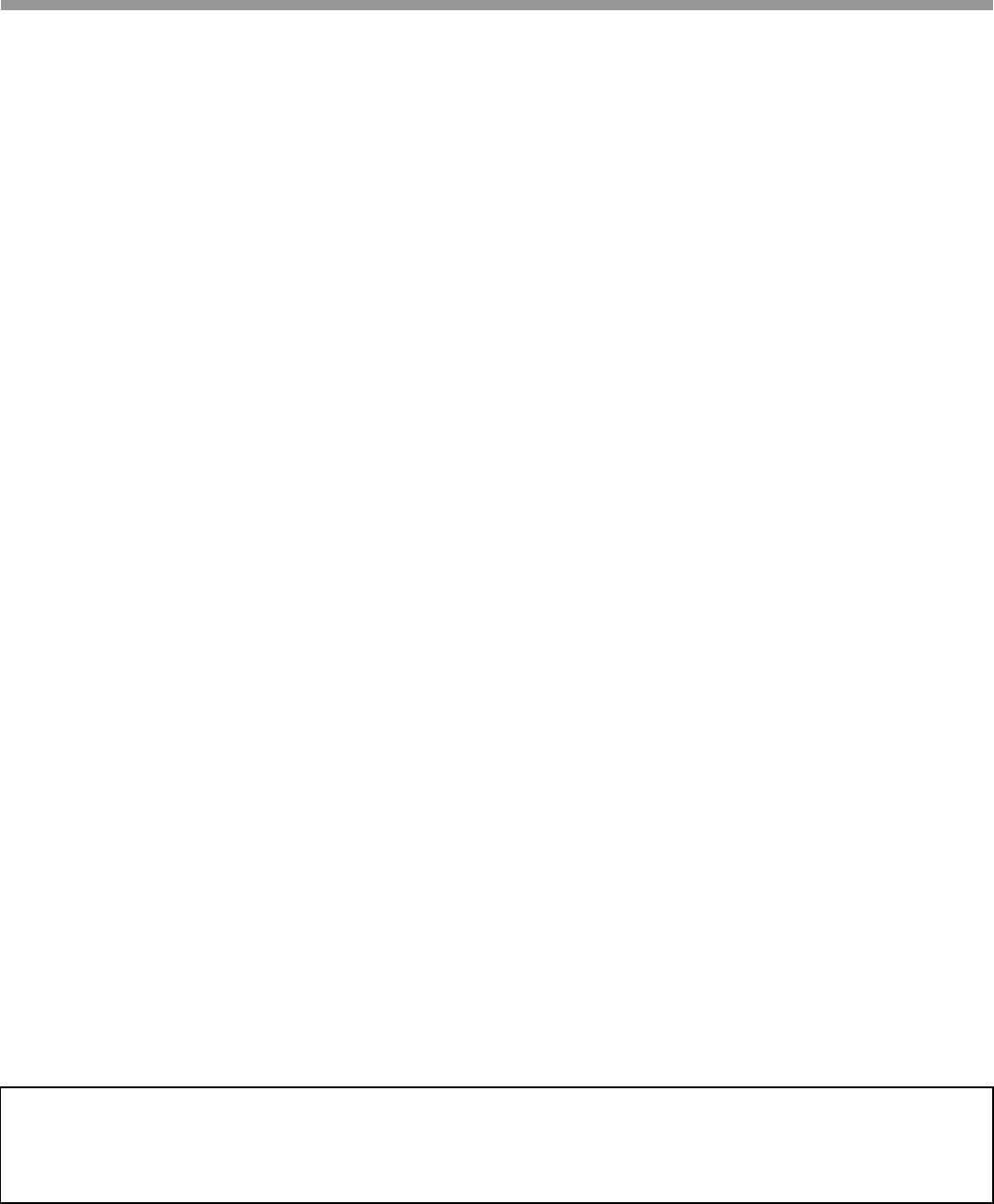
LIMITED USE LICENSE AGREEMENT
®
THE SOFTWARE PROGRAM(S) (“PROGRAMS”) FURNISHED WITH THIS PANASONIC
PRODUCT (“PRODUCT”) ARE
LICENSED ONLY TO THE END-USER (“YOU”), AND MAY BE USED BY YOU ONLY IN ACCORDANCE WITH THE LICENSE
TERMS DESCRIBED BELOW. YOUR USE OF THE PROGRAMS SHALL BE CONCLUSIVELY DEEMED TO CONSTITUTE YOUR
ACCEPTANCE OF THE TERMS OF THIS LICENSE.
Matsushita Electric Industrial Co., Ltd. (“MEI”) has developed or otherwise obtained the Programs and hereby licenses their use to
you. You assume sole responsibility for the selection of the Product (including the associated Programs) to achieve your intended
results, and for the installation, use and results obtained therefrom.
LICENSE
A. MEI hereby grants you a personal, non-transferable and non-exclusive right and license to use the Programs in accordance with
the terms and conditions stated in this Agreement. You acknowledge that you are receiving only a LIMITED LICENSE TO USE the
Programs and related documentation and that you shall obtain no title, ownership nor any other rights in or to the Programs and
related documentation nor in or to the algorithms, concepts, designs and ideas represented by or incorporated in the Programs and
related documentation, all of which title, ownership and rights shall remain with MEI or its suppliers.
B. You may use the Programs only on the single Product which was accompanied by the Programs.
C. You and your employees and agents are required to protect the confidentiality of the Programs. You may not distribute or
otherwise make the Programs or related documentation available to any third party, by time-sharing or otherwise, without the prior
written consent of MEI.
D. You may not copy or reproduce, or permit to be copied or reproduced, the Programs or related documentation for any purpose,
except that you may make one (1) copy of the Programs for backup purposes only in support of your use of the Programs on the
single Product which was accompanied by the Programs. You shall not modify, or attempt to modify, the Programs.
E. You may transfer the Programs and license them to another party only in connection with your transfer of the single Product which
was accompanied by the Programs to such other party. At the time of such a transfer, you must also transfer all copies, whether in
printed or machine readable form, of every Program, and the related documentation, to the same party or destroy any such copies
not so transferred.
F. You may not remove any copyright, trademark or other notice or product identification from the Programs and you must reproduce
and include any such notice or product identification on any copy of any Program.
YOU MAY NOT REVERSE ASSEMBLE, REVERSE COMPILE, OR MECHANICALLY OR ELECTRONICALLY TRACE THE
PROGRAMS, OR ANY COPY THEREOF, IN WHOLE OR IN PART.
YOU MAY NOT USE, COPY, MODIFY, ALTER, OR TRANSFER THE PROGRAMS OR ANY COPY THEREOF, IN WHOLE OR IN
PART, EXCEPT AS EXPRESSLY PROVIDED IN THE LICENSE.
IF YOU TRANSFER POSSESSION OF ANY COPY OF ANY PROGRAM TO ANOTHER PARTY, EXCEPT AS PERMITTED IN
PARAGRAPH E ABOVE, YOUR LICENSE IS AUTOMATICALLY TERMINATED.
TERM
This license is effective only for so long as you own or lease the Product, unless earlier terminated. You may terminate this license at
any time by destroying, at your expense, the Programs and related documentation together with all copies thereof in any form. This
license will also terminate effective immediately upon occurrence of the conditions thereof set forth elsewhere in this Agreement, or if
you fail to comply with any term or condition contained herein. Upon any such termination, you agree to destroy, at your expense, the
Programs and related documentation together with all copies thereof in any form.
YOU ACKNOWLEDGE THAT YOU HAVE READ THIS AGREEMENT, UNDERSTAND IT AND AGREE TO BE BOUND BY ITS
TERMS AND CONDITIONS. YOU FURTHER AGREE THAT IT IS THE COMPLETE AND EXCLUSIVE STATEMENT OF THE
AGREEMENT BETWEEN US, WHICH SUPERSEDES ANY PROPOSAL OR PRIOR AGREEMENT, ORAL OR WRITTEN, AND ANY
OTHER COMMUNICATIONS BETWEEN US, RELATING TO THE SUBJECT MATTER OF THIS AGREEMENT.
About Intel
24
®
software products
The enclosed software products and documentation were developed at private expense, and are provided with “RESTRICTED
RIGHTS.” Use, duplication or disclosure by the government is subject to restrictions as set forth in FAR 52.227-14 and DFARS
252.227-7013 et. seq. or its successor. The use of this product by the government constitutes acknowledgment of Intel’s proprietary
rights in the product.

Contrat de licence d’usa
25
g
e limité
®
Le(s) logiciel(s) (les “Logiciels”) fournis avec ce produit Panasonic
(le “Produit”) sont exclusivement concédés en licence à l’utilisateur
ultime (“vous”), et ils ne peuvent être utilisés que conformément aux clauses contractuelles cidessous. En utilisant les logiciels, vous
vous engagez de manière dé.nitive à respecter les termes, clauses et conditions des présentes.
Matsushita Electric Industrial Co., Ltd. (“MEI”) a mis au point ou obtenu les Logiciels et vous en concède l’utilisation par les présentes.
Vous assumez l’entière responsabilité du choix de ce Produit (y compris des Logiciels associés) pour obtenir les résultats escomptés,
ainsi que de l’installation, de l’utilisation et des résultats obtenus.
Licence
A. MEI vous octroie par les présentes le droit et la licence personnels, non cessibles et non exclusifs d’utiliser les Logiciels
conformément aux termes, clauses et conditions de ce contrat. Vous reconnaissez ne recevoir qu’un droit limité d’utiliser les
Logiciels et la documentation les accompagnant et vous vous engagez à n’obtenir aucun droit de titre, propriété ni aucun autre
droit vis-à-vis des Logiciels et de la documentation les accompagnant ni vis-à-vis des algorithmes, concepts, dessins,
con.gurations et idées représentés par ou incorporés dans les Logiciels et la documentation les accompagnant, dont les titres,
propriété et droits resteront tous à MEI ou à leurs propriétaires.
B. Vous ne pouvez utiliser les Logiciels que sur le Produit unique qui est accompagné par les Logiciels.
C. Vous et vos employés ou agents êtes requis de protéger la con.dentialité des Logiciels. Vous ne pouvez ni distribuer ni mettre les
Logiciels et la documentation les accompagnant à la disposition d’un tiers, par partage de temps ou de quelque autre manière que
ce soit, sans l’autorisation écrite préalable de MEI.
D. Vous ne pouvez ni copier ni reproduire ni permettre la copie ni la reproduction des Logiciels ni de la documentation les
accompagnant pour quelque .n que ce soit, à l’exception d’une (1) copie des Logiciels à des .ns de sauvegarde uniquement pour
soutenir votre utilisation des Logiciels sur le Produit unique qui est accompagné par les Logiciels. Vous ne pouvez ni modi.er ni
tenter de modi.er les Logiciels.
E. Vous ne pouvez céder les Logiciels et en octroyer la licence à une autre partie qu’en rapport avec votre cession du Produit unique
qui est accompagné par les Logiciels à cette autre partie. Au moment de cette cession, vous devez céder également toutes les
copies, que ce soit sous forme imprimée ou lisible par la machine, de tous les Logiciels ainsi que de la documentation les
accompagnant, à la même partie ou détruire les copies non cédées.
F. Vous ne pouvez retirer aucune marque de droits d’auteur, marque de commerce ou autre ni aucune identi.cation de produit des
Logiciels et vous devez reproduire et inclure toutes ces notices ou identi.cations de produit sur toutes les copies des Logiciels.
Vous ne pouvez assembler en sens inverse, compiler en sens inverse ni retracer les Logiciels ni aucune de leurs copies, de façon
électronique ou mécanique, en tout ou en partie.
Vous ne pouvez utiliser, copier, modi.er, altérer ni céder les Logiciels ni aucune de leurs copies, en tout ou en partie, à l’exception de
ce qui est expressément stipulé dans ce contrat.
Si vous cédez la possession de toute copie ou de tout Logiciel à une autre partie, à l’exception de ce qui est autorisé au paragraphe E
ci-dessus, votre licence est automatiquement résiliée.
Termes, clauses et conditions
Cette licence n’est effective que pour la durée de possession ou de crédit-bail du Produit, à moins d’une résiliation antérieure. Vous
pouvez résilier cette licence à tout moment en détruisant, à vos frais, les Logiciels et la documentation les accompagnant avec toutes
leurs copies, sous quelque forme que ce soit. Cette licence sera également résiliée, avec application immédiate, si les conditions de
résiliation dé.nies ailleurs dans ce contrat se sont réalisées ou si vous ne respectez pas les termes, clauses et conditions qui y sont
contenues. Au moment de la résiliation, vous acceptez de détruire, à vos frais, les Logiciels et la documentation les accompagnant
avec toutes leurs copies, sous quelque forme que ce soit.
Vous reconnaissez avoir lu ce contrat, en avoir compris toute la substance et avoir accepté de respecter ses termes, clauses et
conditions. Vous reconnaissez en outre qu’ils sont la description complète et exclusive du contrat conclu entre nous, contrat qui
remplace et annule toute proposition ou contrat précédent, écrit ou oral, et toute autre communication entre nous, relativement à l’objet
du présent contrat.
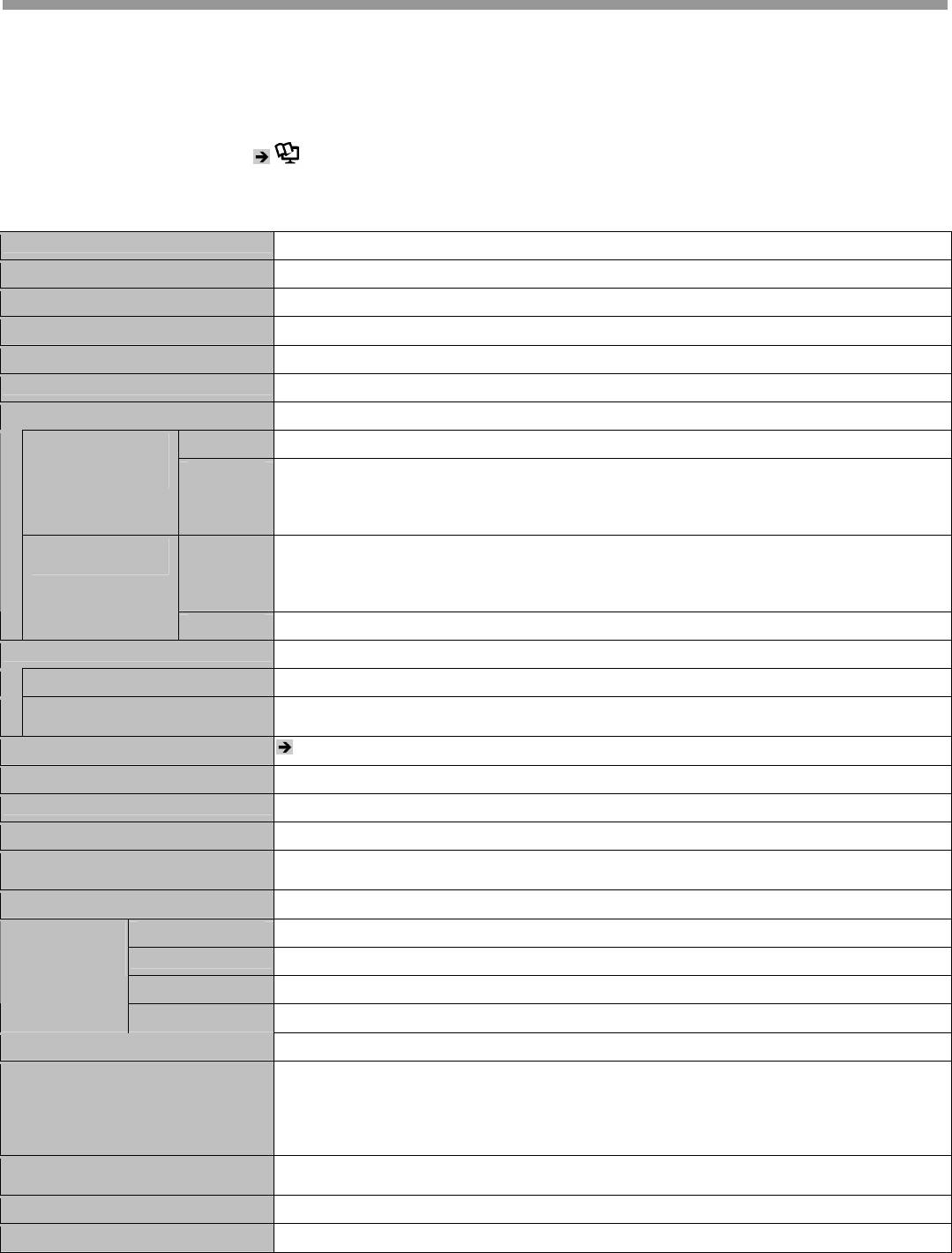
Спецификация
Номер Модели CF-74ECBAXBM / CF-74FCBAZBM / CF-74FCBCZBM / CF-74ECBCXBM / CF-74ECBADBM
®
*1
ЦП Intel
Core™ Duo Processor T2500 (2.0 ГГц, 2 Мб
L2 cache, 667 МГц FSB)
®
Набор Микросхем Intel
945 GM
*1
Память
512 Мб (2560 Мб Макс.)
*1*2
Видео Память
UMA (128 Мб Макс.)
*3
Жесткий Диск
80 Гб
Дисковод CD/DVD Дисковод DVD-ROM & CD-R/RW
*5
Чтение
DVD-ROM: 8X (Макс.), CD-ROM: 24X (Макс.) Скорость
Передачи
*6
*4
Запись
CD-R: 4X/10X/7-16X/10-24X
Данных
CD-RW: 4X
High-Speed CD-RW: 4X/10X
Ultra-Speed CD-RW: 10X/10-24Х
Поддерживаемые
Чтение DVD-ROM (4.7 Гб, 8.5 Гб, 9.4 Гб, 17 Гб), DVD-Video, DVD-R
(1.4 Гб, 3.95 Гб, 4.7 Гб), DVD-R
*3
*7
*8
Диски/Форматы
DL (8.5 Гб), DVD-RW
(1.4 Гб, 2.8 Гб, 4.7 Гб, 9.4 Гб), DVD-RAM
(1.4 Гб, 2.8 Гб, 2.6 Гб, 5.2
Гб, 4.7 Гб, 9.4 Гб), +R (4.7 Гб), +R DL (8.5 Гб), +RW (4.7 Гб), CD-Audio, CD-ROM, CD-R,
Photo CD, Video CD, CD-RW, CD-TEXT, CD-EXTRA
Запись CD-R, CD-RW, High-Speed CD-RW, Ultra-Speed CD-RW
Способ Отображения 13.3 тип (TFT) с Сенсорным Экраном
*9
Внутренний ЖК-дисплей
65,536/16,777,216 цветов (800 × 600 точек/1024 × 768 точек)
*10
Внешний Дисплей
65,536/16,777,216 цветов (800 × 600 точек/1024 × 768 точек/1280 × 1024 точек
26
/
На данной странице представлена спецификация для базовой модели CF-74ECBAXBM / CF-74FCBAZBM / CF-74FCBCZBM /
CF-74ECBCXBM / CF-74ECBADBM. Номера моделей различаются в соответствии с конфигурацией изделия.
• Чтобы проверить номер модели:
Проверьте нижнюю панель компьютера или коробку, в которой поставляется компьютер, в момент приобретения.
• Чтобы проверить скорость Центрального Процессора (CPU), объем памяти и размер жесткого диска (HDD):
Запустите Утилиту Настройки (
Справочное Руководство «Утилита Настройки») и выберите меню [Information].
[CPU Speed]: Скорость ЦП, [System Memory]: Объем памяти, [Hard Disk]: Размер жесткого диска
■ Основная Спецификация
1600 х 1200
точек/2048 х 1536 точек)
*11
Беспроводная ЛВС
стр. 27
*12
Bluetooth
Версия 2.0 + EDR
Локальная сеть (LAN) IEEE 802.3 10Base-T, IEEE 802.3u 100Base-TX, IEEE 802.3ab 1000Base-T
Модем Данные: 56 кбит/с (V.92) Факс: 14.4 кбит/с
®
Звук Воспроизведение WAVE и MIDI, Стерео динамик, поддержка подсистемы Intel
High
Definition Audio
*13
Микросхема Безопасности TPM (соответствующий TCG V1.2)
Слот Карты
PC Card Тип I или Тип II x 1 (3.3 В: 400 мА, 5 В: 400 мА)
Express Card ExpressCard/34 или ExpressCard/54 x 1
*14
*15
SD Memory Card
x 1, Скорость передачи данных = 8 Мб в секунду
*16
Smart Card
x 1
Слот Модуля RAM 200-пин., 1.8 В, SO-DIMM, DDR2 SDRAM, соотв. PC2-4200
Интерфейс Порт USB (4-пин., USB 2.0) x 2, Последовательный Порт (Dsub 9-пин. штырьковый), порт
Модема (RJ-11), порт ЛВС (RJ-45), порт Внешнего дисплея (Mini Dsub 15-пин. гнездовой),
Коннектор Шины Расширения (Выделенный 65-пин. гнездовой), Разъем для Микрофона
(Mini-jack, 3.5 DIA, Стерео), Разъем для Наушников (Mini-jack, 3.5 DIA, Импеданс 32 Ом,
Выходная Мощность 4 мВт × 2)
Клавиатура / Указывающее
87 клавиш / Сенсорная Панель / Сенсорный экран (Антиотражающий, Стилус (в
устройство
комплекте))
Источник Питания Блок питания или Батарея
*17
Блок Питания
Вход: 100 В - 240 В пер. тока, 50 Гц/60 Гц, Выход: 15.6 В пост. тока, 8.0 А
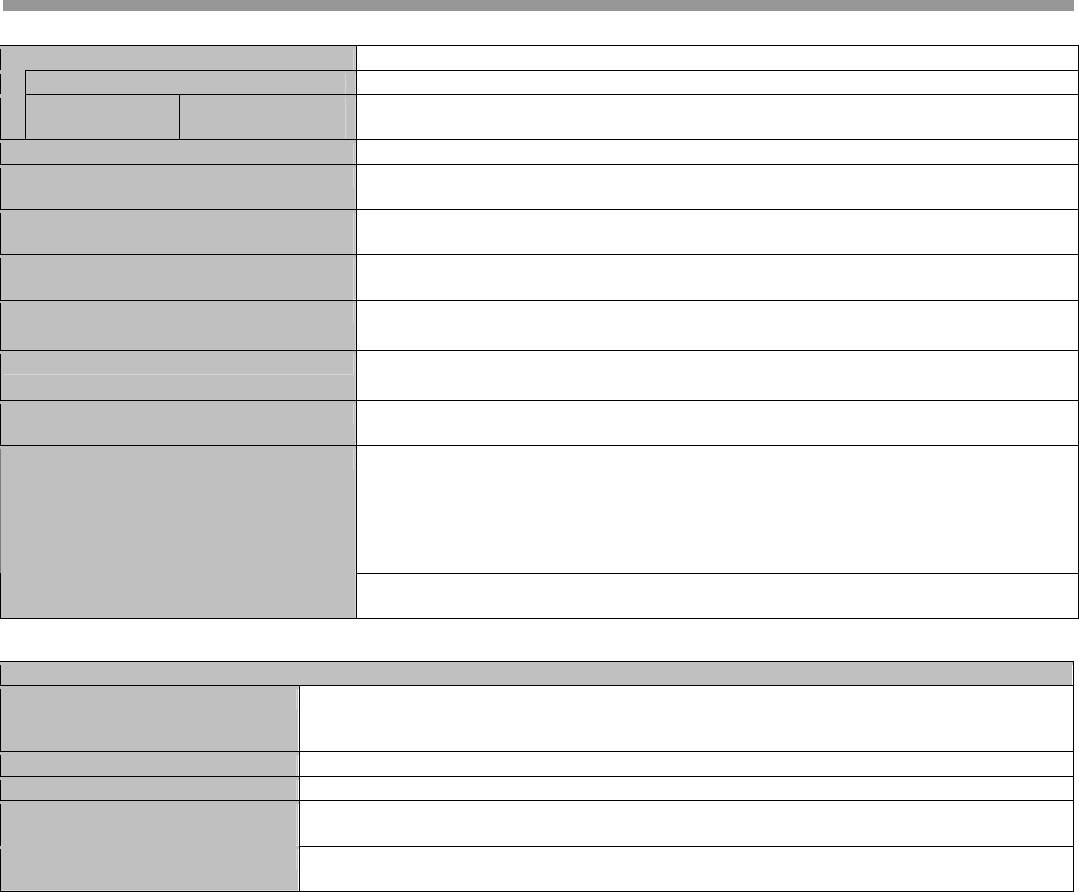
■ Основная Спецификация
Батарея Литий-ионная 11.1 В, 7.8 Ач
*18*19
*20
*21
Время работы
Прибл. 6 часов – 9 часов
(Прибл. 8 часов
)
Время
Питание
Прибл. 4.5 часов
*18
зарядки
включено
Внутренняя Батарея Синхронизации Литиевая батарея монетного типа 3.0 В
*22
*23
Потребление Энергии
Прибл. 40 Вт
/ Прибл. 100 Вт (максимально во время подзарядки во включенном
состоянии)
Габаритные Размеры (Ш х В х Г)
303.5 мм × 43.6-60.1 мм × 293.3 мм {12.0" × 1.7-2.4" × 11.6"}
(включая ручку для переноса)
Вес
Прибл. 2.7 кг {Прибл. 6.0 фунта}
(включая ручку для переноса)
Условия Эксплуатации Температура: от 5 °C до 35 °C {от 41 °F до 95 °F}
Влажность: от 30% до 80% ОВ (Без конденсации)
Условия Хранения Температура: от -20 °C до 60 °C {от -4 °F до 140 °F}
Влажность: от 30% до 90% ОВ (Без конденсации)
®
®
Операционная система Microsoft
Windows
XP Professional Service Pack 2 with Advanced Security
Technologies (Файловая Система NTFS)
®
®
Программные Утилиты
DMI Viewer, Microsoft
Windows
Media Player 10, Adobe Reader, PC Information
TM
Viewer, SD Utility, Icon Enlarger, Loupe Utility, WinDVD
5 (OEM Version), B’s Recorder
®
®
GOLD8 BASIC, B’s CLiP 6, Intel
Matrix Storage Manager, Intel
PROSet/Wireless
*11
®
*12
Software
, Bluetooth™ Stack for Windows
by TOSHIBA
, Wireless Switch Utility,
Hotkey Settings, Battery Recalibration Utility, LAN Power-Saving Utility, Infineon TPM
*24
Professional Package
*25
Утилита Настройки, Утилита Резервного Копирования Жесткого Диска
, Утилита
*25
Удаления Данных с Жесткого Диска
■ Беспроводная Локальная Сеть <Только для модели с беспроводной локальной сетью>
®
Intel
PRO / Wireless 3945 ABG (802.11 a + b + g) PCI Ex. 1/4
*26
Скорости Передачи Данных
IEEE802.11a: 54/48/36/24/18/12/9/6 Мбит/с (переключается автоматически)
IEEE802.11b: 11/5.5/2/1 Мбит/с (переключается автоматически)
IEEE802.11g: 54/48/36/24/18/12/9/6 Мбит/с (переключается автоматически)
Поддерживаемые Стандарты IEEE802.11a/IEEE802.11b/IEEE802.11g
Метод передачи Система OFDM, система DSSS
Используемые Беспроводные
IEEE802.11a: Каналы 36/40/44/48/52/56/60/64/149/153/157/161/165
Каналы
IEEE802.11b/IEEE802.11g: Каналы от 1 до 11
Радиочастотный Диапазон IEEE802.11a: 5.18-5.32 ГГц, 5.745-5.825 ГГц
IEEE802.11b/IEEE802.11g: 2.412-2.462 ГГц
27
*
1
1Мб = 1,048,576 байт
Скорость передачи 8 Мб в секунду, даже если Вы используете
*2
Сегмент главной памяти выделяется автоматически в зависимости
Карту Памяти SD, которая поддерживает высокие скорости
от рабочего состояния компьютера. Размер Видео Памяти не
передачи.
может быть установлен пользователем.
Работа на другом оборудовании SD не гарантируется.
*3
Данный компьютер не совместим с MultiMediaCards или Картами
1 Гб = 1,000,000,000 байт. Ваша операционная система или
Памяти SDHC. Не вставляйте данные типы карт.
некоторые программные приложения определят меньше Гб.
*15
*4
Теоретическая величина, и не является реальной скоростью.
Скорость передачи данных DVD 1X – 1,350 кб/c.
Скорость передачи не станет выше, даже если Вы используете
Скорость передачи данных CD 1X – 150 кб/с.
*5
карту, которая поддерживает более высокую скорость передачи.
Если вставлен несбалансированный диск (например, диск со
*16
Только для модели со слотом Smart Card.
смещенным центром тяжести), скорость может уменьшиться при
*17
возникновении больших вибраций во время вращения диска.
Блок питания совместим с источниками питания до 240 В.
*6
Компьютер питается с помощью совместимого кабеля питания
Скорость записи может уменьшаться в зависимости от диска.
*7
125 В пер. тока.
Не поддерживается DVD-RW Вер. 1.0.
*18
*8
Варьируется в зависимости от условий использования.
DVD-RAM: Может использоваться только бескартриджный тип или
*19
Измерено при параметре “Auto-off” функции энергосбережения
тип со сменным картриджем.
*9
ЛВС, установленном на 1 минуту.
Отображение 16,777,216 цветов достигается при помощи функции
*20
TM
Измерено с помощью BatteryMark
Версия 4.0.1 (Яркость ЖК-
псевдосмешения.
*10
дисплея: Максимум - Минимум
)
Максимальное разрешение зависит от спецификации внешнего
*21
TM
Измерено с помощью MobileMark
2002 (Яркость ЖК-дисплея: 60
дисплея.
2
*11
кд/м
)
Только для модели с беспроводной локальной сетью.
*22
*12
Прибл. 1.0 Вт при полностью заряженной батарее (или если она
Только для модели с Bluetooth.
*13
не заряжается) и выключенном компьютере.
Для получения информации по TPM, щелкните [start] – [Run] и
Прибл. 2.0 Вт при включенной функции “Wake up from LAN”.
введите “c:\util\drivers\tpm\README.pdf”, и обратитесь к
*23
Вычисленное потребление энергии.
Руководству по Установке “Trusted Platform Module (TPM)”.
*24
*14
Необходимо установить перед использованием.
Работа была протестирована и подтверждена с использованием
*25
Требуется Диск Восстановления DVD-ROM.
Карт Памяти SD Panasonic емкостью до 2 Гб.
*26
Это скорости, определенные в стандартах IEEE802.11a+b+g.
Скорость передачи при использовании слота Карт Памяти SD на
данном компьютере – 8 Мб в секунду. (Это теоретическая
Реальные скорости могут отличаться.
величина и отличается от реальных скоростей.)

Для Заметок
28
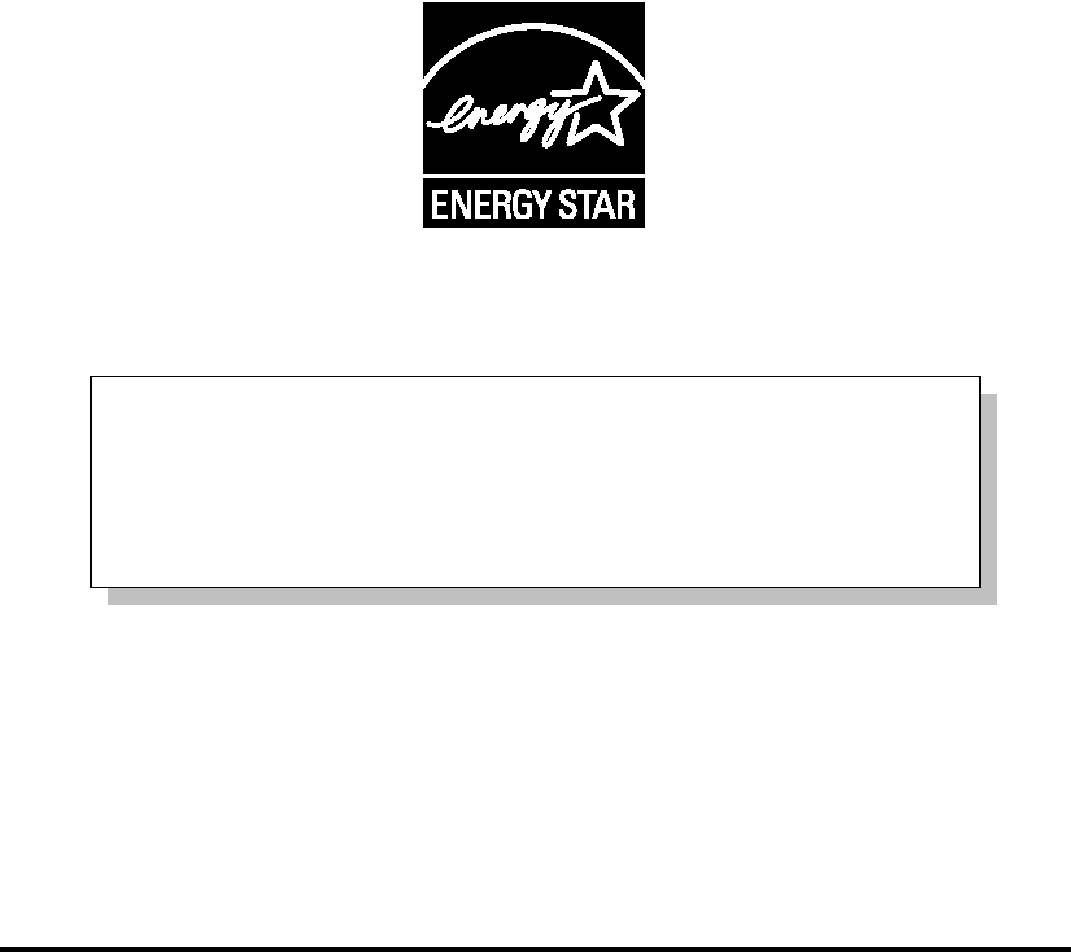
Как Партнер программы ENERGY STAR
29
®
, Matsushita Electric Industrial
Co., Ltd. опеределила, что данный продукт соответствует руководящим
®
принципам эффективности энергопотребления ENERGY STAR
.
Основные положения Международной Программы Офисного Оборудования ENERGY STAR
®
®
Международная Программа Офисного Оборудования ENERGY STAR
является международной
программой, которая способствует энергосбережению при использовании компьютеров и другого
офисного оборудования. Программа поддерживает разработку и распространение продуктов,
обладающих функциями, эффективно снижающими энергопотребление. Это открытая система, стать
участником которой может любой производитель по собственному усмотрению. Целевыми изделиями
является такое офисное оборудование как компьютеры, дисплеи, принтеры, факсимильные аппараты
и копиры. Стандарты и логотипы являются общими для всех участвующих наций.
Panasonic Computer Solutions Company Panasonic Canada Inc.
3 Panasonic Way, Panazip 2F-5, 5770 Ambler Drive Mississauga
Secaucus, NJ 07094 Ontario L4W 2T3
© 2006 Matsushita Electric Industrial Co., Ltd. Все права защищены. HS0106-2096
DFQX5582
X
A



