Panasonic SDR-H280 EE-S: 1 Виберіть [] і заповніть екран
1 Виберіть [] і заповніть екран : Panasonic SDR-H280 EE-S
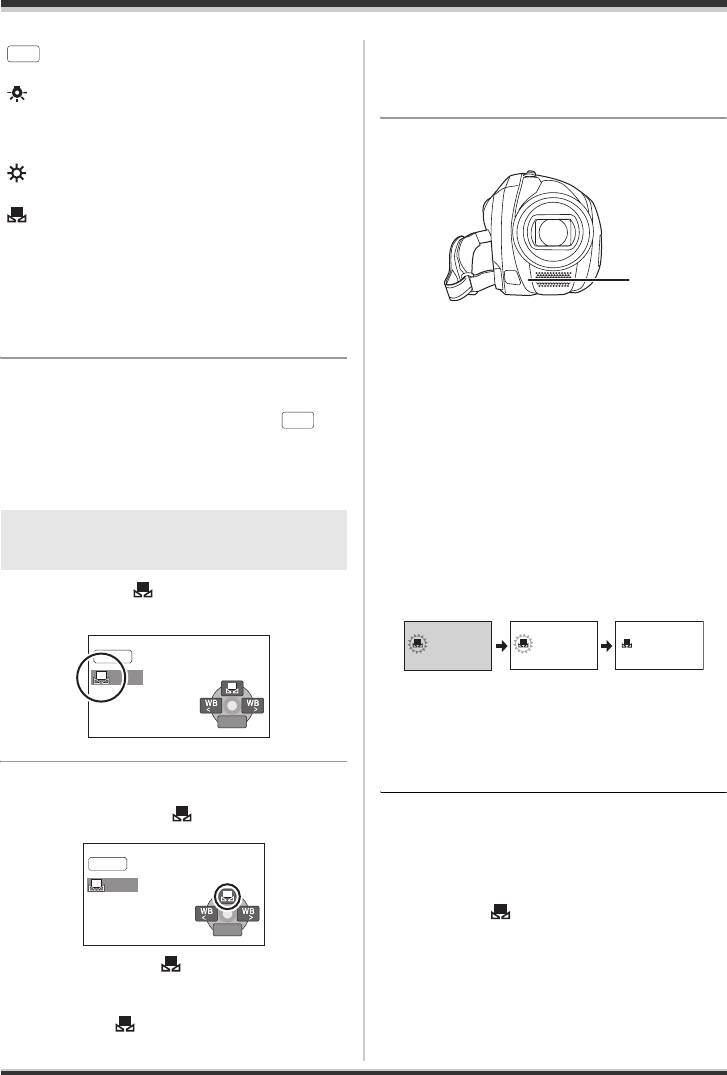
Запис
встановлений, оскільки місце зйомки є
[]Автоматична настройка балансу
AWB
надто темним, тощо. У цьому випадку
білого
скористайтесь автоматичним балансом
[]У приміщенні (для зйомки в умовах
білого.
освітлення лампою розжарювання)
≥ Лампа розжарювання, галогенові
∫ Датчик балансу білого A
лампи
[]На вулиці
≥ Під відкритим небом
[]Режим ручної настройки
≥ Ртутні лампи, натрієві лампи, деякі
флуоресцентні лампи
≥ Світло, що використовується на
весільних церемоніях, у готелях
, при
освітленні сцени у театрі
Датчик балансу білого визначає тип джерела
≥ Схід та захід сонця, тощо
світла під час зйомки.
Не закривайте датчик балансу білого під час
Щоб відновити автоматичні
зйомки, бо це призведе до його неправильної
настройки
роботи.
Встановіть режим балансу білого на [].
AWB
≥ Ви можете також відновити автоматичні
∫ Настройка балансу чорного
настройки, встановивши перемикач AUTO/
Це одна з системних функцій 3CCD, яка
MANUAL/FOCUS, на AUTO.
автоматично виставляє рівень чорного, коли
баланс білого виставлено в режим ручної
Щоб встановити баланс білого
настройки. Після настройки балансу чорного,
екран тимчасово стає чорним. (Баланс
вручну
чорного недоступний для настройки вручну.)
1 Виберіть [] і заповніть екран
білим об’єктом.
MNL
1 Виконується настройка балансу чорного.
(Блимає.)
BACK
BACK
2 Виконується настройка балансу білого.
(Блимає.)
3 Настройку завершено. (Світиться.)
2 Перемістіть джойстик вгору,
щоб вибрати [].
≥ При вмиканні відеокамери з закритою
кришкою об’єктива функція автоматичної
настройки балансу білого може працювати
неправильно. Тому зніміть спершу кришку
об’єктива, а тоді увімкніть відеокамеру.
≥ Коли іконка [] блимає, це означає, що
виконується зберігання попередньо
настроєного ручного балансу білого.
Після того, як іконка [] перестане блимати,
Як тільки умови зйомки зміняться,
настройка буде встановленою.
переустановіть баланс білого на точніший.
≥
При настройці балансу білого та діафрагми,
≥ Якщо іконка [] продовжує блимати, тоді
настройте спершу баланс білого.
це означає, що баланс білого не може бути
175
LSQT1367
BACK
BACK
MNL
BACK
BACK
LSQT1367_UKR.book 175 ページ 2007年12月14日 金曜日 午後1時13分
A
123
BACK
Оглавление
- Содержaниe
- Свойства
- Вспомогательное
- Обозначение и
- 1 Положите палец на открытую
- 1 Выдвиньте держатель
- Жесткий диск и карта SD
- Электропитание
- 1 Подключите кабель
- Установка/извлечение карты SD
- 3 Вставьте/извлеките карту SD в/
- 1 Наклоняйте джойстик вверх,
- 1 Нажмите на джойстик для
- 4 Для выбора желаемого пункта
- Установка даты и
- 3 Для открытия выбранного
- Перед съемкой
- Съемка фильмов
- Фотосъемка
- 6 Нажмите кнопку фотосъемки []
- Различные функции
- 1 Нажмите джойстик. Затем
- 1 Нажмите джойстик. Затем
- 1 Нажмите джойстик. Затем
- 2 Наклоните джойстик вверх для
- 2 Наклоните джойстик влево для
- 1 Установите переключатель
- 1 Установите переключатель
- 1 Установите переключатель
- 3 Затем отрегулируйте, наклоняя
- Воспроизведение видео
- 1 Для временной остановки воспроизведения наклоните джойстик
- 1 Нажмите кнопку MENU, затем
- 3 Для выбора даты съемки сцены для воспроизведения наклоните
- Показ фотографий
- 1 Нажмите на кнопку при Редактирование сцен
- 5 При появлении сообщения
- 1 Нажмите кнопку MENU, затем
- 1 Нажмите кнопку MENU, затем
- 2 Выберите сцену, которую
- 1 Нажмите кнопку во время
- 1 Нажмите на кнопку при
- 1 Нажмите кнопку MENU, затем
- 1 Нажмите кнопку MENU, затем
- 5 При появлении сообщения
- Управление жестким
- Управление картой
- С телевизором
- С DVD-проигрывателем
- 1 Подключите камеру к видео
- 2 Выберите [PictBridge] # [HDD]
- 7 Установите размер бумаги на
- Перед использованием камеры с компьютером
- 4 Выберите место для установки Установка
- 9 Выберите [Yes, I want to restart 2 Выберите [VideoCam Suite 1.0],
- Подключение и
- 1 Дважды клацните по иконке
- Использование
- 1 Подсоедините видеокамеру к
- При использовании Macintosh
- Меню
- Индикация
- Функции, которые не могут быть использованы одновременно
- Часто задаваемые вопросы
- Устранение неполадок
- На что необходимо
- Определение терминов
- Технические характеристики
- Зміст
- Основні характеристики
- Аксесуари
- 1 Відкрийте РК-монітор за
- 1 Натиснувши фіксатор A,
- Жорсткий диск та SD-карта
- Живлення
- 1 Підключіть кабель змінного
- Вставляння/виймання
- 3 Вставте/вийміть SD-карту в/з
- 1 Перемістіть джойстик вгору,
- 1 Натисніть джойстик для
- 4 Перемістіть джойстик вгору
- Встановлення дати та
- 3 Натисніть джойстик, щоб
- Перед початком зйомки
- Відеозапис
- Фотозйомка
- 6 Натисніть повністю кнопку
- Різноманітні функції
- 1 Натисніть джойстик. Тоді
- 2 Перемістіть джойстик вліво,
- 2 Перемістіть джойстик вліво, 2 Перемістіть джойстик вправо,
- 1 Натисніть джойстик. Тоді
- Функції ручної зйомки
- 1 Встановіть перемикач AUTO/
- 1 Встановіть перемикач AUTO/
- 1 Виберіть [] і заповніть екран
- 1 Встановіть перемикач AUTO/
- Відтворення відеозаписів
- 1 Перемістіть джойстик вгору під час відтворення, щоб зупинити його. 2 Перемістіть джойстик вправо та притримайте
- 1 Натисніть кнопку MENU, виберіть
- Перегляд фотознімків
- 1 Натисніть кнопку в режимі Редагування
- 5 Після відображення екрана
- 2 Виберіть відеозапис для
- 1 Натисніть кнопку MENU,
- 2 Виберіть відеозапис для
- 1 Натисніть кнопку під час
- 1 Натисніть кнопку в режимі
- 1 Натисніть кнопку MENU,
- 1 Натисніть кнопку MENU,
- 3 (Тільки, якщо [ВЫБРАТЬ] вибрано в
- Робота з жорстким
- 1 Натисніть кнопку MENU,
- 3 Натисніть кнопку MENU, Використання з
- Використання з DVD-
- 2 Увімкніть відеокамеру, а тоді Використання з
- 1 Підключіть дану відеокамеру
- 8 Виберіть настройку розмітки
- Перед тим, як використовувати комп’ютер
- 4 Виберіть місце для Встановлення
- 9 Виберіть [Yes, I want to restart 2 Виберіть [VideoCam Suite 1.0],
- Під’єднання та
- 1 Двічі клацніть мишею по іконці
- Використання
- 1 Пiд’єднайте вiдеокамеру до ПК.
- При використанні Macintosh
- Меню
- Індикація
- Функції, які не можливо використовувати одночасно
- Часті запитання
- Усунення несправностей
- Застереження щодо
- Пояснення термінів
- Технічні характеристики


