Panasonic KX-FLB883 RU: 5.2 Другие функции копирования
5.2 Другие функции копирования: Panasonic KX-FLB883 RU
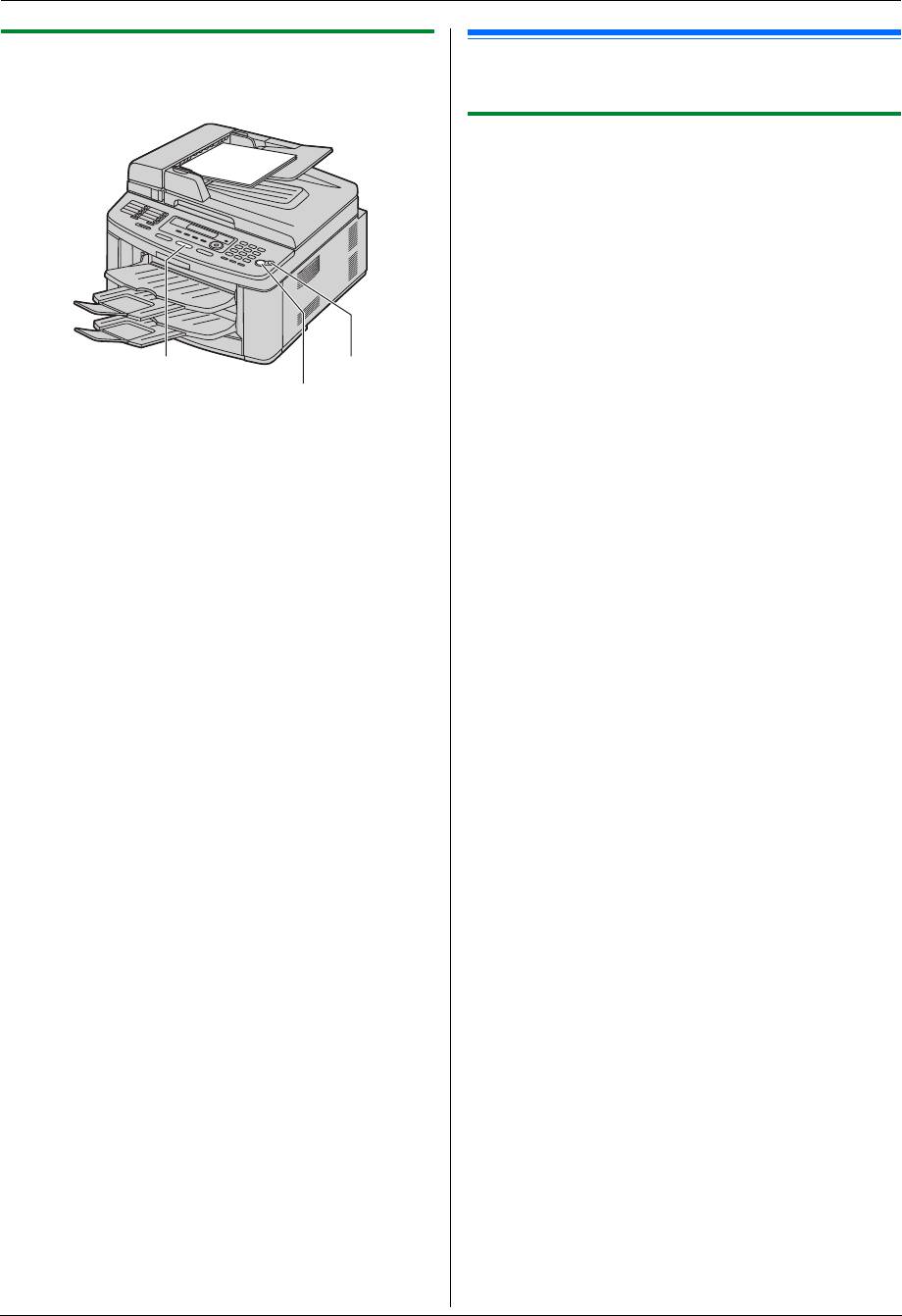
FLB883RU-PFQX2748ZA-OI-ru.book Page 36 Thursday, September 6, 2007 1:50 PM
5. Копир
5.1.2 Использование автоматического
5.2 Другие функции копирования
податчика документов
L
Убедитесь, что индикатор
{
COPY
}
включен.
5.2.1 Увеличение/уменьшение документа
1
Вставьте оригинал (стр. 19).
2
Нажимайте
{
ZOOM
}
для выбора степени
увеличения/уменьшения, которая подходит для размера
документа и бумаги для печати.
–
“
МАСШТАБ=100%
”
–
“
50%
”
–
“
200%
”
–
“
97%(LTR
>
A4)
”
–
“
94%(A4
>
LTR)
”
–
“
83%(LGL
>
A4)
”
{COPY}{STOP}
–
“
78%(LGL
>
LTR)
”
{START}
L
При выборе
“
МАСШТАБ=100%
”
нажимайте
{V}
или
{^}
для единовременного изменения степени
1
Если индикатор
{
COPY
}
выключен, включите его, нажав
увеличения/уменьшения на 1 % от
“
25%
”
до
“
400%
”
.
{
COPY
}
.
Кроме того, можно более точно указать необходимое
2
Вставьте оригинал (стр. 19).
значение в процентах с помощью кнопок набора
номера.
3
При необходимости измените разрешение и
контрастность в зависимости от типа документа.
3
{
SET
}
L
О выборе разрешения смотрите стр. 35.
4
При необходимости введите число копий (до 99).
i
L
О выборе контрастности смотрите стр. 35.
{
START
}
4
При необходимости введите число копий (до 99).
5
После окончания копирования нажмите
{
STOP
}
для
5
{
START
}
сброса этой функции.
L
Аппарат начинает копирование.
Примечание:
6
После завершения копирования нажмите
{
STOP
}
для
L
Копия увеличения/уменьшения не доступна для функций
сброса настроек, установленных на шаге 3 и 4.
быстрой копии документа (стр. 37), плаката (стр. 38) или
“N НА 1” (стр. 38).
Примечание:
L
Можно сохранить предыдущую настройку
L
Об остановке копирования см. на стр. 72.
масштабирования (увеличения/уменьшения) (функция
#468, стр. 64).
L
При копировании с помощью стекла сканера
аппарат
увеличивает только правый верхний угол документа,
начиная с отметки
l
на аппарате.
L
При копировании с помощью автоматического
податчика документов
аппарат увеличивает только
центр верхней части документа. Чтобы сделать
увеличенную копию нижней части документа,
переверните документ и сделайте копию.
36
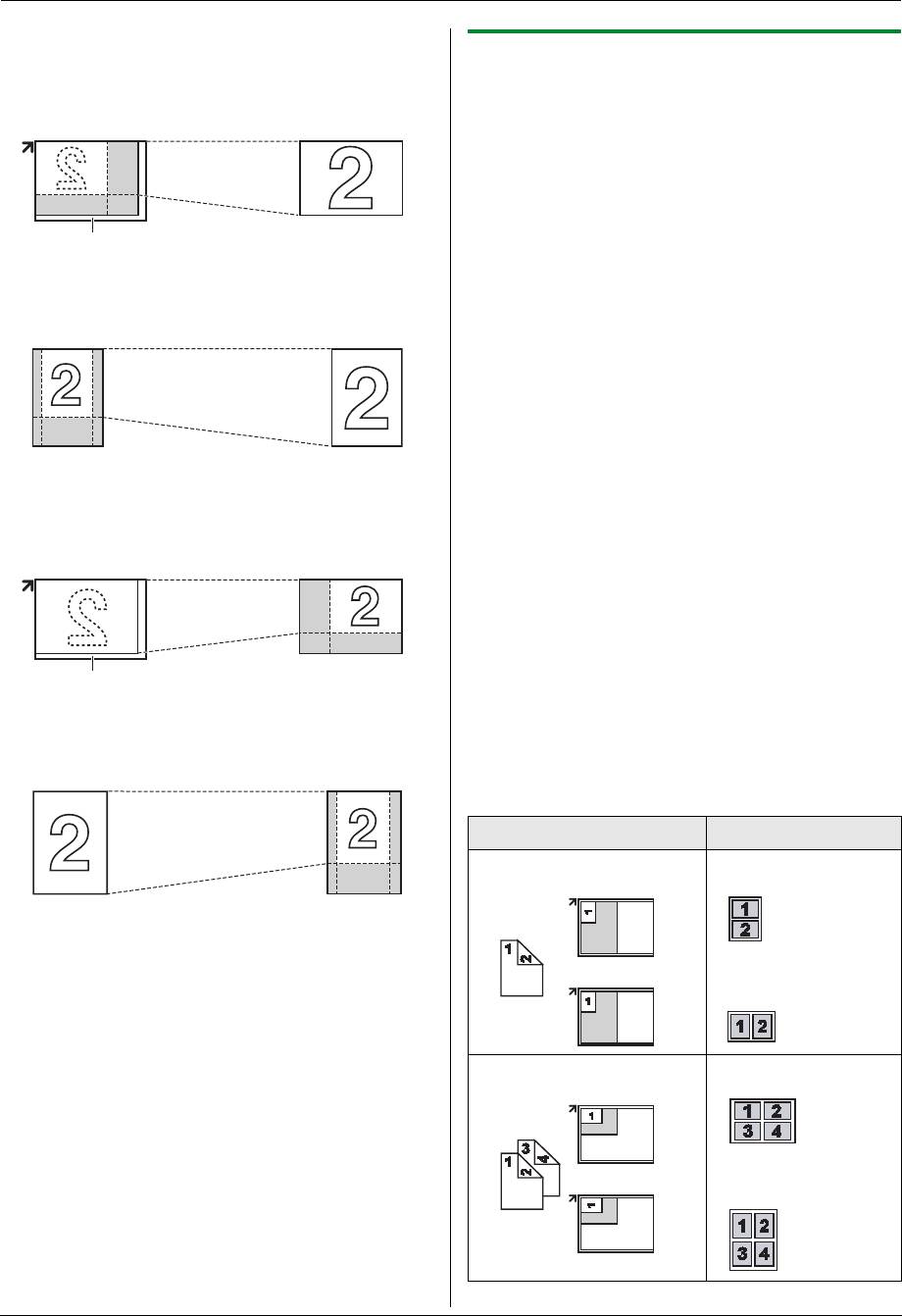
FLB883RU-PFQX2748ZA-OI-ru.book Page 37 Thursday, September 6, 2007 1:50 PM
5. Копир
Пример: Копия, увеличенная на 150 %
Использование стекла сканера (
1
):
5.2.2 Копирование 2-х сторонних документов
на 1 страницу (функция быстрой копии
Оригинал Увеличенная копия
документа) (только стекло сканера)
Можно создавать копии обеих сторон 2-х сторонних
документов и распечатывать их на той же стороне бумаги.
Документы не уменьшаются для соответствия бумаге для
печати, поэтому данная функция полезна для копирования
документов небольших размеров, например визиток.
1
Вставьте оригинал (стр. 19).
1
L
Чтобы сделать копию в альбомной ориентации,
Использование автоматического податчика документов:
установите оригинал в альбомной ориентации. Чтобы
сделать копию в книжной ориентации, установите
Оригинал Увеличенная копия
оригинал в книжной ориентации.
L
Область сканирования изменяется в соответствии с
настройкой, выбранной на шаге 3. Подробнее см. в
следующей таблице. Сканируется затененная
область.
2
Нажимайте
{
PAGE LAYOUT
}
для выбора
“
KАРТА
”
.
i
{
SET
}
Пример: Копия, уменьшенная на 70 %
3
Нажимайте
{V}
или
{^}
для выбора числа документов
Использование стекла сканера (
1
):
оригиналов
“
2 НА 1
”
,
“
4 НА 1
”
или
“
8 НА 1
”
.
i
{
SET
}
Оригинал Уменьшенная копия
4
Нажимайте
{V}
или
{^}
для выбора компоновки страницы
“
АЛЬБОМНАЯ
”
или
“
КНИЖНАЯ
”
.
i
{
SET
}
5
При необходимости введите число копий (до 99).
i
{
START
}
L
Аппаратом сканируется 1 страница.
6
Чтобы продолжить сканирование, положите следующий
документ на стекло сканера и нажмите
{
SET
}
. Повторяйте
1
операцию, пока не будут отсканированы все документы.
L
Аппарат начинает копирование.
Использование автоматического податчика документов:
L
Чтобы начать копирование, в любой момент можно
нажать
{
START
}
.
Оригинал Уменьшенная копия
7
После окончания копирования нажмите
{
STOP
}
для
сброса этой функции.
Оригинал Компоновка страницы
“
2 НА 1
”“
АЛЬБОМНАЯ
”
“
КНИЖНАЯ
”
“
4 НА 1
”“
АЛЬБОМНАЯ
”
“
КНИЖНАЯ
”
37
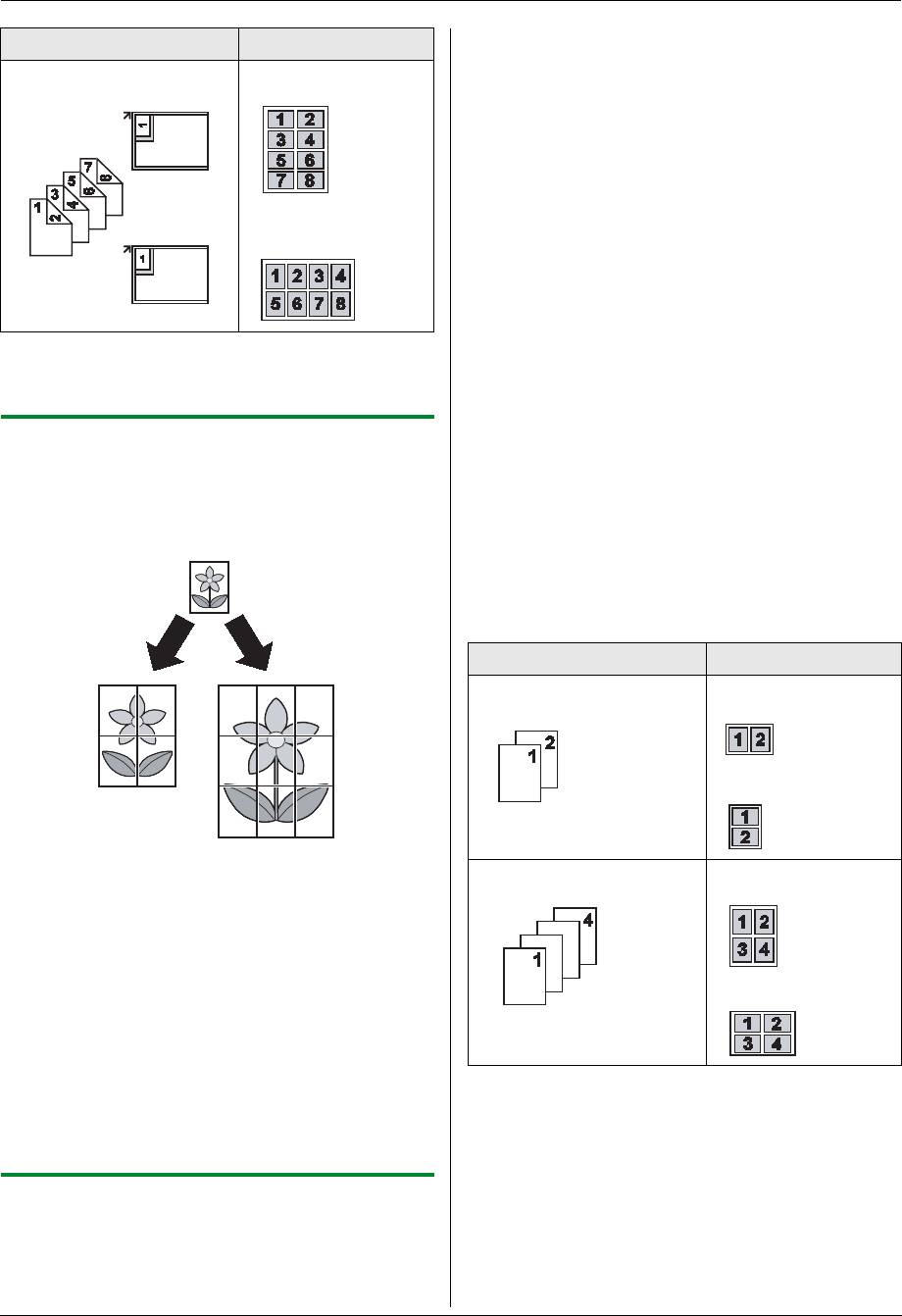
FLB883RU-PFQX2748ZA-OI-ru.book Page 38 Thursday, September 6, 2007 1:50 PM
5. Копир
1
Вставьте оригинал (стр. 19).
Оригинал Компоновка страницы
L
Чтобы сделать копию в книжной ориентации,
“
8 НА 1
”“
АЛЬБОМНАЯ
”
установите оригинал в книжной ориентации. Чтобы
сделать копию в альбомной ориентации, установите
оригинал в альбомной ориентации.
2
Нажимайте
{
PAGE LAYOUT
}
для выбора
“
N НА 1
”
.
i
{
SET
}
3
Нажимайте
{V}
или
{^}
для выбора числа документов
оригиналов
“
2 НА 1
”
,
“
4 НА 1
”
или
“
8 НА 1
”
.
i
{
SET
}
“
КНИЖНАЯ
”
4
Нажимайте
{V}
или
{^}
для выбора компоновки
“
КНИЖНАЯ
”
или
“
АЛЬБОМНАЯ
”
.
i
{
SET
}
5
При необходимости введите число копий (до 99).
6
При использовании стекла сканера:
Примечание:
1.
{
START
}
L
Можно сохранить предыдущую настройку компоновки
L
Аппаратом сканируется 1 страница.
страницы (функция #467, стр. 64).
2.
Положите следующий документ на стекло сканера и
нажмите
{
SET
}
. Повторяйте операцию, пока не будут
5.2.3 Создание копии в формате плаката
отсканированы все документы.
L
Аппарат начинает копирование.
(функция плаката) (только стекло сканера)
L
Чтобы начать копирование, в любой момент
Можно создавать копии, разделенные на 4 (
“
2 × 2
”
) или 9 (
“
3
можно нажать
{
START
}
.
× 3
”
) частей, чтобы получить увеличенные копии отдельных
частей. После этого их можно склеить, чтобы сделать плакат.
При использовании автоматического податчика
документов:
{
START
}
7
После окончания копирования нажмите
{
STOP
}
для
сброса этой функции.
Оригинал Компоновка страницы
“
2 НА 1
”“
КНИЖНАЯ
”
“
АЛЬБОМНАЯ
”
1
Вставьте оригинал (стр. 19).
“
4 НА 1
”“
КНИЖНАЯ
”
2
Нажимайте
{
PAGE LAYOUT
}
для выбора
“
ПОСТЕР
”
.
i
{
SET
}
3
Нажимайте
{V}
или
{^}
для выбора
“
2 × 2
”
или
“
3 × 3
”
.
i
{
SET
}
“
АЛЬБОМНАЯ
”
4
При необходимости введите число копий (до 99).
i
{
START
}
5
После окончания копирования нажмите
{
STOP
}
для
сброса этой функции.
Примечание:
L
Можно сохранить предыдущую настройку компоновки
страницы (функция #467, стр. 64).
5.2.4 Копирование нескольких страниц на 1
страницу (функция “N НА 1”)
Можно сэкономить бумагу, выбрав копирование 2, 4 или 8
страниц на 1 странице. Документы уменьшаются для
соответствия бумаге для печати.
38
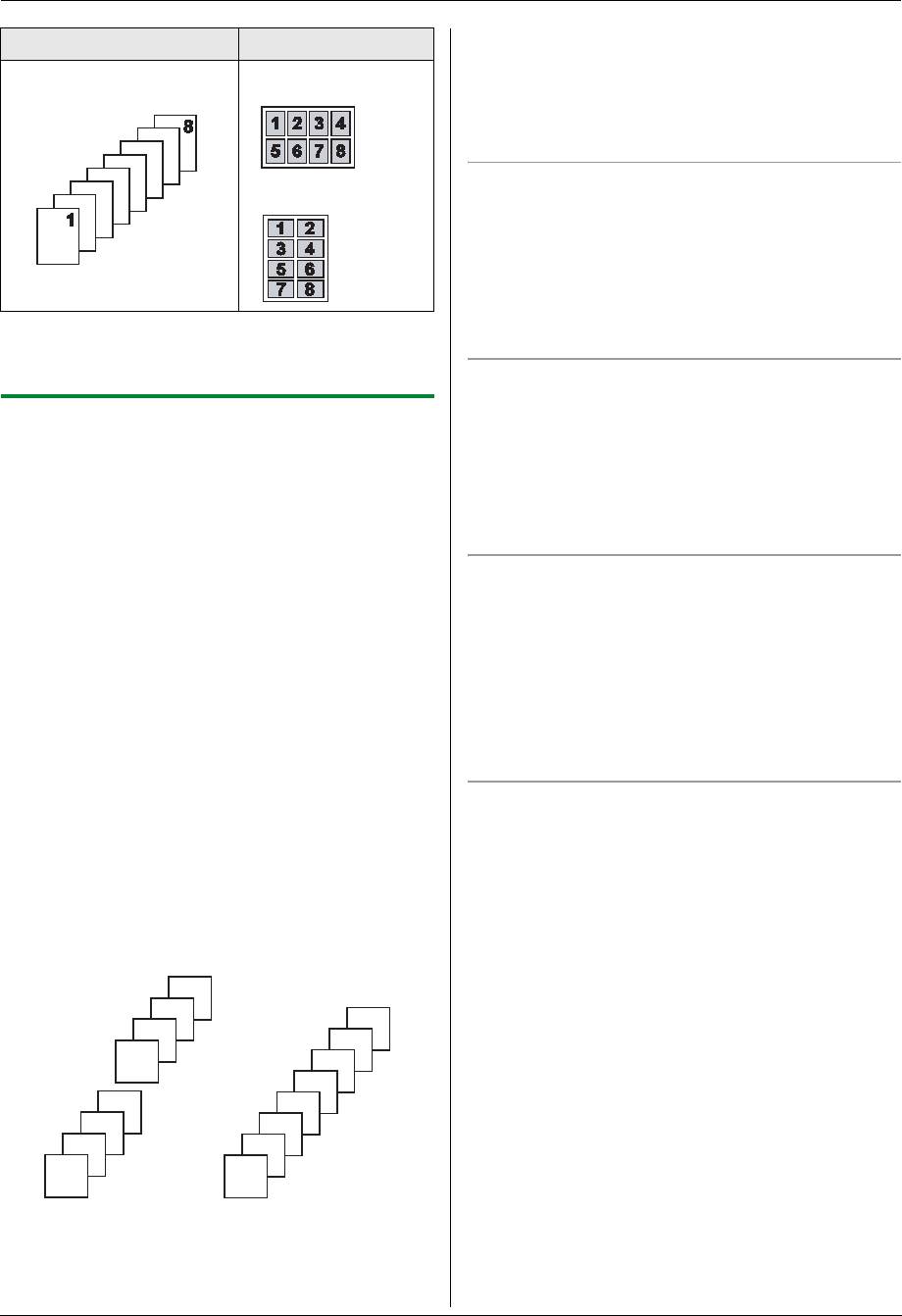
FLB883RU-PFQX2748ZA-OI-ru.book Page 39 Thursday, September 6, 2007 1:50 PM
5. Копир
Примечание:
Оригинал Компоновка страницы
L
При выполнении сортировки копий аппарат сохраняет
“
8 НА 1
”“
КНИЖНАЯ
”
документы в памяти. Если при этом память заполняется,
распечатываются только сохраненные страницы.
L
Можно сохранить предыдущую настройку сортировки
(функция #469 на стр. 64).
При работе с функцией плаката
“
АЛЬБОМНАЯ
”
1.
Установите оригинал и введите нужные настройки для
копии в формате плаката (шаги 2–3 на “5.2.3 Создание
копии в формате плаката (функция плаката) (только
стекло сканера)”, стр. 38).
2.
Нажимайте
{
COLLATE
}
для отображения
“
ВКЛ.
”
и
продолжайте копирование (шаги 3–6 на “5.2.5 Сортировка
Примечание:
нескольких копий”, стр. 39).
L
Можно сохранить предыдущую настройку компоновки
страницы (функция #467, стр. 64).
При работе с функцией “N НА 1”
1.
Установите оригинал и введите нужные настройки для
5.2.5 Сортировка нескольких копий
копии “N НА 1” (шаги 2–4 на “5.2.4 Копирование
Аппарат может выполнять сортировку нескольких копий,
нескольких страниц на 1 страницу (функция “N НА 1”)”,
следуя порядку страниц оригинала.
стр. 38).
1
Вставьте оригинал (стр. 19).
2.
Нажимайте
{
COLLATE
}
для отображения
“
ВКЛ.
”
и
продолжайте копирование (шаги 3–6 на “5.2.5 Сортировка
2
Нажимайте
{
COLLATE
}
до отображения
“
ВКЛ.
”
.
нескольких копий”, стр. 39).
3
{
SET
}
4
Введите число копий (до 99).
Функция настройки пробной печати
Чтобы сначала создать 1 набор сортированных копий,
5
При использовании стекла сканера:
нажимайте
{
COLLATE
}
для отображения
“
ПРОБ. ПЕЧАТЬ
”
1.
{
START
}
(шаг 2 в разделе “5.2.5 Сортировка нескольких копий”, стр. 39).
L
Аппаратом сканируется 1 страница.
Аппаратом будет создан 1 набор отсортированной копии,
2.
Положите следующий документ на стекло сканера и
после чего он на время остановится, чтобы пользователь мог
нажмите
{
SET
}
. Повторяйте операцию, пока не будут
проверить качество выполнения копии. Если копия выполнена
отсканированы все документы, а затем нажмите
правильно, для продолжения копирования нажмите
{
START
}
.
{
START
}
.
В противном случае нажмите
{
STOP
}
и начните заново с
L
Аппарат начинает копирование.
самого начала.
При использовании автоматического податчика
Сохранение копии
документов:
Сделанную копию можно зарезервировать;
{
START
}
– когда аппарат печатает документы с компьютера.
– когда аппарат печатает полученные факсимильные
6
После окончания копирования нажмите
{
STOP
}
для
документы.
сброса этой функции.
1.
Вставьте оригинал (стр. 19).
Пример: Изготовление двух копий 4-страничного
оригинала
2.
Когда на дисплее отображается
“
ПК ПЕЧАТАЕТ
”
или
“
ИДЕТ ПЕЧАТЬ
”
, нажмите
{
COPY
}
.
3.
Выполните необходимые настройки для таких функций,
4
как число копий, разрешение, увеличение и макет
3
4
страницы.
i
{
START
}
2
4
L
Отображается
“
КОПИР-Е ЗАРЕЗЕР.
”
. Копирование
1
3
начнется после текущего задания печати.
3
4
2
3
2
2
1
1
1
Отсортированные
Не отсортированные
страницы
страницы
39
Оглавление
- Для лучшего применения
- 1.1 Аксессуары, входящие в
- 1.2 Информация о дополнительных 1.3 Описания кнопок аксессуарах
- 1.4 Обзор
- 1.5 Тонер-картридж и барабан
- 1.6 Лоток для документов 1.7 Выходной лоток
- 1.8 Бумага для печати
- 1.9 Телефонная трубка
- 2.1 Соединения
- 2.2 Режим набора номера 2.3 Выбор режима работы (доставка
- 2.4 Установка оригинала документа
- 2.5 Функция Help
- 2.6 Регулировка громкости 2.7 Дата и время
- 2.8 Ваш логотип 2.9 Телефонный номер вашего
- 2.10 Конфигурирование аппарата
- 2.11 Установка программного
- 2.12 Запуск программного
- 3.1 Печать из приложений Windows
- 4.1 Сканирование с аппарата
- 4.2 Сканирование с компьютера
- 5.1 Изготовление копии
- 5.2 Другие функции копирования
- 6.1 Сохранение записей для
- 7.1 Отправка факса вручную
- 7.2 Передача факса с
- 7.3 Групповая рассылка
- 7.4 Отправка компьютерного
- 7.5 Разговор с вашим абонентом 7.6 Выбор способа применения после передачи или приема факса факсимильного аппарата
- 7.7 Прием факса автоматически –
- 7.8 Прием факса вручную – Режим
- 7.9 Совместная работа с
- 7.11 Запрет на прием спама
- 7.12 Получение факса на ваш компьютер
- 8.1 Услуга идентификации
- 8.2 Просмотр и обратный вызов с
- 8.6 Настройки идентификации
- 9.1 Программирование
- 9.2 Основные функции
- 9.3 Функции доставки факсов
- 9.4 Функции копирования
- 9.5 Функции ПК-печати
- 9.6 Функции сканирования
- 9.7 Сетевые функции
- 9.8 Сетевые функции (только сетевое соединение)
- 10.1 Ввод символов
- 10.2 Состояние аппарата
- 10.4 Отмена операций
- 11.1 Сообщения об ошибках – Отчеты
- 11.2 Сообщения об ошибках – на дисплее
- 11.3 Если функция не действует
- 12.1 Замятие бумаги для печати
- 12.2 Замятия документов
- 13.1 Чистка белых пластин и стекла
- 13.2 Чистка роликов податчика документов
- 14.1 Списки и отчеты 14.2 Технические характеристики
- 14.3 Сведения об авторских правах и лицензиях
- 15.1 Предметный указатель
- Примечания

