Panasonic KX-FLB883 RU: 10.2 Состояние аппарата
10.2 Состояние аппарата: Panasonic KX-FLB883 RU
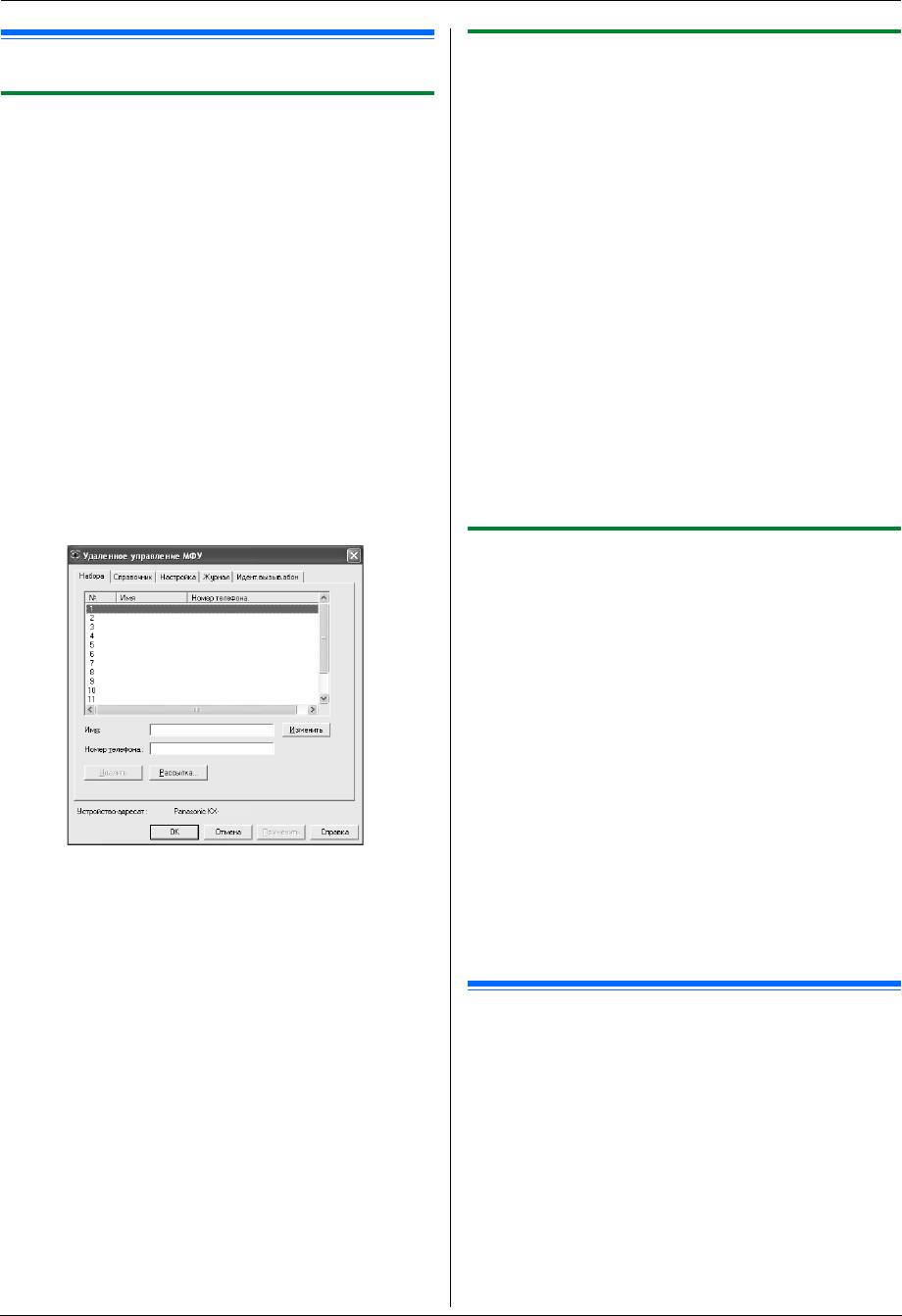
FLB883RU-PFQX2748ZA-OI-ru.book Page 71 Thursday, September 6, 2007 1:50 PM
10. Полезная информация
10.2.2 Использование приложения Статус
10.2 Состояние аппарата
устройства
Настройки и текущее состояние аппарата можно проверить с
10.2.1 Использование дистанционного
компьютера.
управления
1
Запустите приложение Multi-Function Station.
Вы можете легко выполнять следующие функции с вашего
2
[
Утилиты
]
i
[
Статус устройства
]
компьютера.
L
Открывается окно
[
Статус устройства
]
.
– Программирование функций (стр. 57)
– Сохранение, редактирование или удаление записей в
3
Проверьте состояние аппарата.
телефонных справочниках (стр. 40)
[
Статус
]
:
текущее состояние аппарата
– Сохранение или удаление сообщений для передачи по
Примечание:
рассылке (стр. 44)
L
Дополнительная информация (состояние тонера, бумаги
– Просмотр записей в журнале (стр. 43)
для печати, сведения об аппарате и т.д.) отображается на
– Сохранение журнала как компьютерного файла
вкладке
[
Статус
]
при нажатии
[
Дополнительная
– Просмотр записей в списке вызывавших абонентов (стр.
информация
]
.
53)
L
Состояние аппарата обновляется при нажатии
– Сохранение информации о вызывавшем абоненте в
[
Обновить
]
.
телефонных справочниках (стр. 54)
L
При возникновении ошибки печати автоматически
– Сохранение списка вызывавших абонентов в виде
запускается монитор устройств, отображающий сведения
компьютерного файла
об ошибке.
1
Запустите приложение Multi-Function Station.
i
L
Подробнее смотрите в файле справки, который можно
[
Удаленное управление
]
открыть, выбрав
[p]
в приложении Multi-Function Station.
L
Открывается окно
[
Удаленное управление МФУ
]
.
10.2.3 Использование веб-обозревателя
(только сетевое соединение)
Настройки и состояние аппарата можно проверить с помощью
веб-обозревателя.
1
Запустите приложение Multi-Function Station.
i
[
Утилиты
]
i
[
Встроенный Web сервер
]
L
Кроме того, к аппарату можно получить доступ, введя
его IP-адрес в веб-обозревателе.
2
Выберите категорию в строке меню.
[
СОСТОЯНИЕ
]
:
информация о тонере, бумаге и т.д.
[
УСТРОЙСТВО
]
:
текущее состояние аппарата и т.д.
[
СЕТЬ
]
:
сетевая информация и т.д.
FLBXXX
L
Выбрав
[
УСТРОЙСТВО
]
или
[
СЕТЬ
]
, можно указать,
какие функции будут отображаться, щелкая вкладки
функций в верхней части правой рамки.
2
Выберите нужную вкладку.
3
Проверьте состояние аппарата.
L
Отображаются последние данные, поступившие в
аппарат.
Примечание:
L
Состояние аппарата обновляется при нажатии
3
Выполните нужную операцию.
[
ПЕРЕЗАГРУЗИТЬ
]
.
L
Для получения подробных сведений о любой функции
щелкните
[
Справка
]
.
L
Для прекращения операции щелкните
[
Отмена
]
.
10.3 Изменение выходного лотка по
4
[
OK
]
умолчанию
L
Вы можете щелкнуть
[
Применить
]
для продолжения
следующей операции, не закрывая окна.
Для изменения выходного лотка по умолчанию сделайте
следующее.
5
Введите пароль (функция #155 на стр. 58).
i
[
OK
]
L
Новые данные передаются в аппарат, и окно
1
[
пуск
]
закрывается.
2
Откройте окно принтера.
Примечание:
Для Windows 98/Windows Me/Windows 2000:
L
Некоторые функции нельзя запрограммировать с
[
Настройка
]
i
[
Принтeры
]
компьютера.
Для Windows XP Professional:
L
Подробнее смотрите в файле справки, который можно
[
Принтеры и факсы
]
открыть, выбрав
[p]
в приложении Multi-Function Station.
71
Оглавление
- Для лучшего применения
- 1.1 Аксессуары, входящие в
- 1.2 Информация о дополнительных 1.3 Описания кнопок аксессуарах
- 1.4 Обзор
- 1.5 Тонер-картридж и барабан
- 1.6 Лоток для документов 1.7 Выходной лоток
- 1.8 Бумага для печати
- 1.9 Телефонная трубка
- 2.1 Соединения
- 2.2 Режим набора номера 2.3 Выбор режима работы (доставка
- 2.4 Установка оригинала документа
- 2.5 Функция Help
- 2.6 Регулировка громкости 2.7 Дата и время
- 2.8 Ваш логотип 2.9 Телефонный номер вашего
- 2.10 Конфигурирование аппарата
- 2.11 Установка программного
- 2.12 Запуск программного
- 3.1 Печать из приложений Windows
- 4.1 Сканирование с аппарата
- 4.2 Сканирование с компьютера
- 5.1 Изготовление копии
- 5.2 Другие функции копирования
- 6.1 Сохранение записей для
- 7.1 Отправка факса вручную
- 7.2 Передача факса с
- 7.3 Групповая рассылка
- 7.4 Отправка компьютерного
- 7.5 Разговор с вашим абонентом 7.6 Выбор способа применения после передачи или приема факса факсимильного аппарата
- 7.7 Прием факса автоматически –
- 7.8 Прием факса вручную – Режим
- 7.9 Совместная работа с
- 7.11 Запрет на прием спама
- 7.12 Получение факса на ваш компьютер
- 8.1 Услуга идентификации
- 8.2 Просмотр и обратный вызов с
- 8.6 Настройки идентификации
- 9.1 Программирование
- 9.2 Основные функции
- 9.3 Функции доставки факсов
- 9.4 Функции копирования
- 9.5 Функции ПК-печати
- 9.6 Функции сканирования
- 9.7 Сетевые функции
- 9.8 Сетевые функции (только сетевое соединение)
- 10.1 Ввод символов
- 10.2 Состояние аппарата
- 10.4 Отмена операций
- 11.1 Сообщения об ошибках – Отчеты
- 11.2 Сообщения об ошибках – на дисплее
- 11.3 Если функция не действует
- 12.1 Замятие бумаги для печати
- 12.2 Замятия документов
- 13.1 Чистка белых пластин и стекла
- 13.2 Чистка роликов податчика документов
- 14.1 Списки и отчеты 14.2 Технические характеристики
- 14.3 Сведения об авторских правах и лицензиях
- 15.1 Предметный указатель
- Примечания

