Panasonic KX-FLB883 RU: 4.1 Сканирование с аппарата
4.1 Сканирование с аппарата : Panasonic KX-FLB883 RU
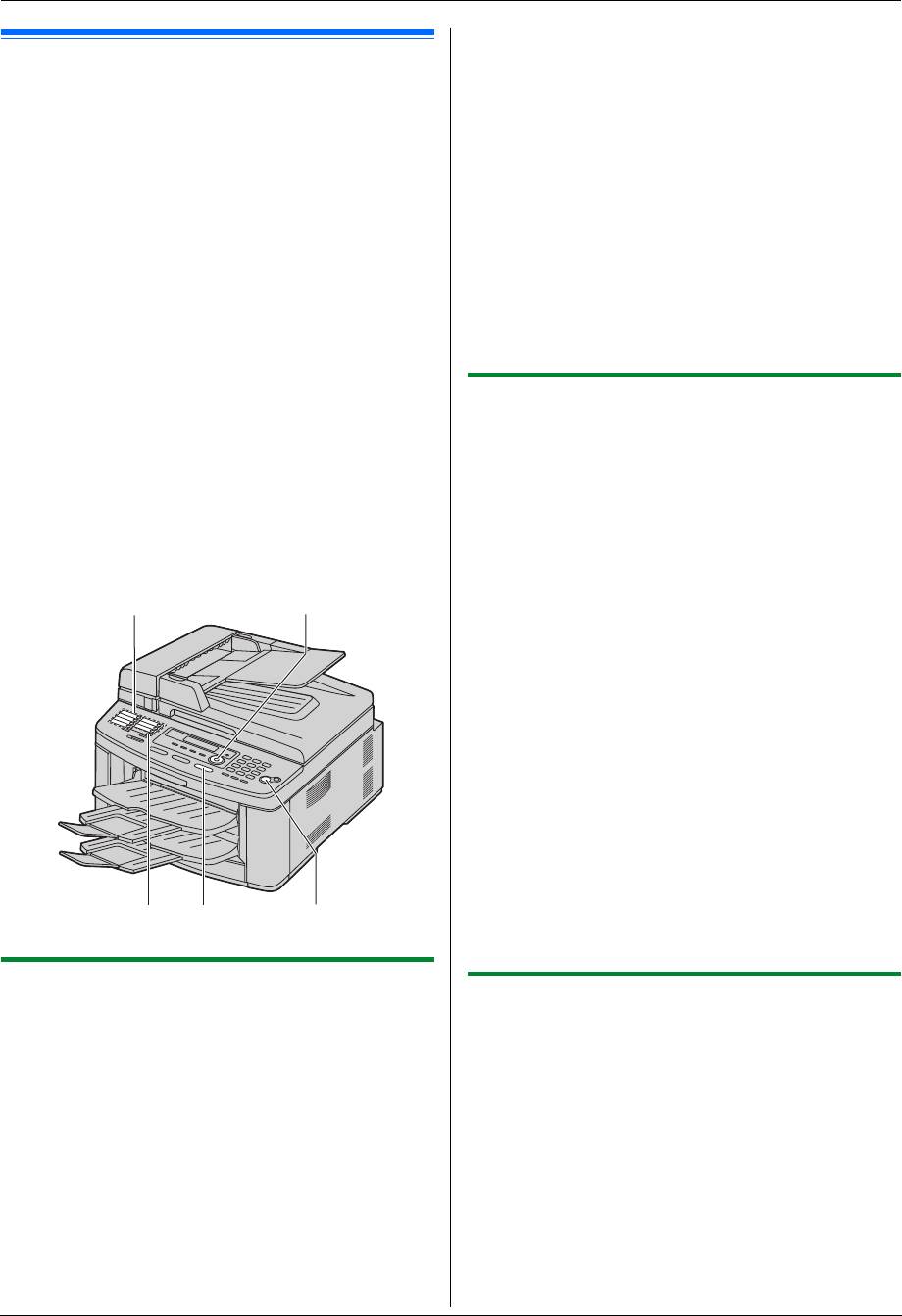
FLB883RU-PFQX2748ZA-OI-ru.book Page 32 Thursday, September 6, 2007 1:50 PM
4. Сканер
4. СканерСканер
5
При необходимости измените настройки сканирования
(тип сканирования/разрешение/формат
4.1 Сканирование с аппарата
файла/яркость/контрастность/размер сканированного
(сетевое сканирование)
изображения). Нажмите
{
>
}
, а затем нажимайте
{V}
или
Документ можно легко отсканировать с помощью панели
{^}
для выбора нужной настройки.
i
{
SET
}
i
{
START
}
управления на аппарате. В зависимости от способа
применения отсканированного изображения выберите
L
Сканированное изображение отображается в окне
[
Программа просмотра МФУ
]
после сканирования.
следующие режимы сканирования.
– Просмотр с помощью приложения Программа просмотра
Тем не менее, при выборе формата PDF в качестве
формата файла запустится связанное программное
МФУ (Программа просмотра)
– Сохранение в качестве файла на компьютер (Файл)
обеспечение для открытия файла PDF.
– Отправка в качестве прикрепленного файла на адрес
Примечание:
электронной почты (Эл. почта)
L
Об остановке сканирования см. на стр. 72.
– Использование программного обеспечения ОРС (ОРС)
L
Можно сохранять изображения в форматах TIFF, JPEG,
Примечание:
BMP или PDF.
L
Требования к документу см. на стр. 19.
L
Для сетевого сканирования можно предварительно
установить необходимый режим сканирования (функция
#493, стр. 67).
4.1.2 Сканирование для сохранения в качестве
L
Сканированное изображение автоматически сохраняется
файла
в папке, выбранной в окне
[
Настройка
]
.
1
Вставьте оригинал (стр. 19).
L
При сканировании документа для получения лучшего
результата рекомендуется использовать стекло сканера, а
2
{
SCAN
}
не автоматический податчик документов.
3
Нажимайте
{V}
или
{^}
для выбора
“
ФАЙЛ
”
.
i
{
SET
}
L
Не открывайте крышку для документов при сканировании
документа с помощью автоматического податчика
4
Для соединения USB:
документов.
Нажимайте
{V}
или
{^}
для выбора
“
USB HOST
”
.
i
{
SET
}
Кнопки станций
{SET}{V}{^}{>}
Для сетевого соединения:
Нажимайте
{V}
или
{^}
, чтобы выбрать компьютер, на
который нужно отправить сканированное изображение.
i
{
SET
}
5
При необходимости измените настройки сканирования
(тип сканирования/разрешение/формат
файла/яркость/контрастность/размер сканированного
изображения). Нажмите
{
>
}
, а затем нажимайте
{V}
или
{^}
для выбора нужной настройки.
i
{
SET
}
i
{
START
}
L
Сканированное изображение автоматически
сохраняется в папке, выбранной в окне
[
Настройка
]
.
Об изменении папки см. на стр. 26.
Примечание:
L
Об остановке сканирования см. на стр. 72.
{LOWER}
{SCAN}
{START}
L
Можно сохранять изображения в форматах TIFF, JPEG,
BMP или PDF.
4.1.1 Сканирование в приложение Программа
4.1.3 Сканирование для отправки по
просмотра МФУ
электронной почте
1
Вставьте оригинал (стр. 19).
С помощью программного обеспечения для работы с
2
{
SCAN
}
электронной почтой, установленного на компьютер,
отсканированное изображение можно отправить на адрес
3
Нажимайте
{V}
или
{^}
для выбора
“
ПРОСМОТР
”
.
i
электронной почты в качестве прикрепленного файла.
{
SET
}
1
Вставьте оригинал (стр. 19).
4
Для соединения USB:
Нажимайте
{V}
или
{^}
для выбора
“
USB HOST
”
.
i
2
{
SCAN
}
{
SET
}
3
Нажимайте
{V}
или
{^}
для выбора
“
”
.
i
{
SET
}
Для сетевого соединения:
4
Для соединения USB:
Нажимайте
{V}
или
{^}
, чтобы выбрать компьютер, на
Нажимайте
{V}
или
{^}
для выбора
“
USB HOST
”
.
i
который нужно отправить сканированное изображение.
{
SET
}
i
{
SET
}
32
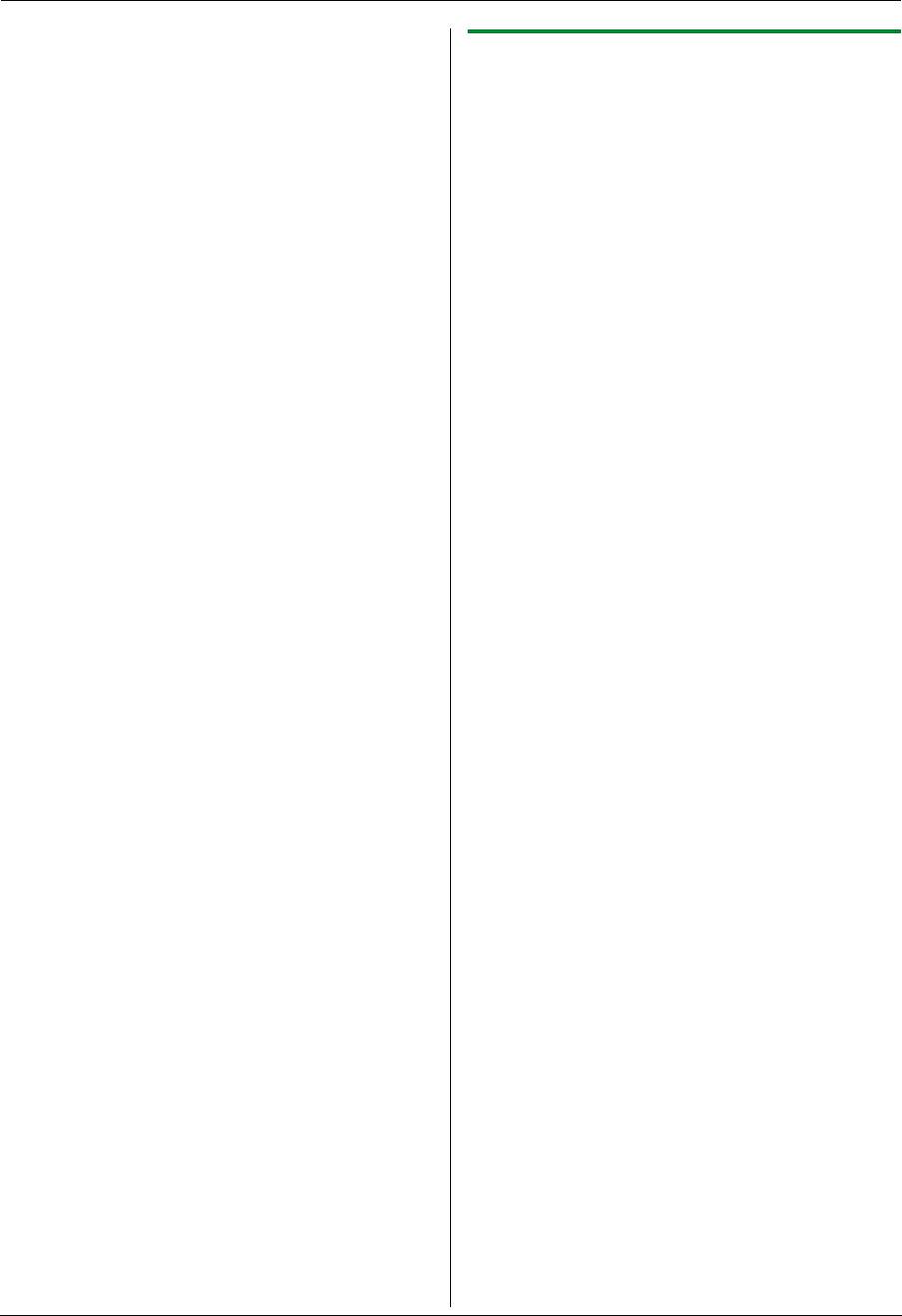
FLB883RU-PFQX2748ZA-OI-ru.book Page 33 Thursday, September 6, 2007 1:50 PM
4. Сканер
Для сетевого соединения:
Нажимайте
{V}
или
{^}
, чтобы выбрать компьютер, на
4.1.4 Сканирование в программное
который нужно отправить сканированное изображение.
обеспечение ОРС
i
{
SET
}
С помощью программного обеспечения ОРС можно
преобразовывать изображение в текстовые данные и затем
5
При необходимости измените настройки сканирования
редактировать их в текстовом редакторе. Программное
(тип сканирования/разрешение/формат
обеспечение ОРС Readiris можно установить во время
файла/яркость/контрастность/размер сканированного
установки Multi-Function Station.
изображения). Нажмите
{
>
}
, а затем нажимайте
{V}
или
{^}
для выбора нужной настройки.
i
{
SET
}
i
1
Вставьте оригинал (стр. 19).
{
START
}
2
{
SCAN
}
L
Автоматически запустится программное обеспечение
для работы с электронной почтой, и отсканированное
3
Нажимайте
{V}
или
{^}
для выбора
“
ОРС
”
.
i
{
SET
}
изображение будет вложено в новое сообщение
4
Для соединения USB:
электронной почты.
Нажимайте
{V}
или
{^}
для выбора
“
USB HOST
”
.
i
Примечание:
{
SET
}
L
О выборе приложения электронной почты по умолчанию
Для сетевого соединения:
см. стр. 26.
Нажимайте
{V}
или
{^}
, чтобы выбрать компьютер, на
L
Об остановке сканирования см. на стр. 72.
который нужно отправить сканированное изображение.
L
Изображения можно сохранять в форматах JPEG или
i
{
SET
}
PDF.
5
При необходимости измените настройки сканирования
Отправка сканированного изображения через сервер
(тип сканирования/разрешение/формат
электронной почты (только сетевое соединение)
файла/яркость/контрастность/размер сканированного
Сканированное изображение можно отправить в качестве
изображения). Нажмите
{
>
}
, а затем нажимайте
{V}
или
вложения, не прибегая к программному обеспечению
{^}
для выбора нужной настройки.
i
{
SET
}
i
электронной почты. Чтобы упростить выбор получателя
{
START
}
электронной почты, предварительно зарегистрируйте адреса
L
Сканированное изображение отображается в окне
электронной почты с помощью веб-обозревателя (стр. 67).
ОРС после сканирования.
Важно:
Примечание:
L
Предварительно укажите настройки сервера SMTP
L
Можно сохранять изображения в форматах TIFF, JPEG
(см. стр. 69).
или BMP.
1.
Вставьте оригинал (стр. 19).
L
Для получения подробных инструкций относительно ОРС
щелкните
[
Помощь
]
.
2.
{
SCAN
}
3.
Нажимайте
{V}
или
{^}
для выбора
“
”
.
i
{
SET
}
4.
Нажимайте
{V}
или
{^}
для выбора
“
E-MAIL СЕРВЕР
”
.
i
{
SET
}
5.
Введите адрес электронной почты получателя.
Использование станций 1-7:
Нажмите клавишу станции.
Использование станций 8-14:
Нажмите
{
LOWER
}
, а затем нажмите клавишу станции.
Использование клавиши навигации:
Нажимайте
{V}
или
{^}
для выбора нужного получателя.
Использование клавиатуры набора номера:
Нажмите
{
SET
}
, а затем введите адрес электронной
почты с помощью клавиатуры набора номера (стр. 70).
6.
{
SET
}
7.
При необходимости измените настройки сканирования.
Нажмите
{
>
}
, а затем нажимайте
{V}
или
{^}
для выбора
нужной настройки.
i
{
SET
}
i
{
START
}
Примечание:
L
Если в качестве типа сканирования выбрано черно/белое,
изображения можно сохранять в формате TIFF или PDF.
Если в качестве типа сканирования выбраны оттенки
серого или цвет, изображения можно сохранять в формате
JPEG или PDF.
33
Оглавление
- Для лучшего применения
- 1.1 Аксессуары, входящие в
- 1.2 Информация о дополнительных 1.3 Описания кнопок аксессуарах
- 1.4 Обзор
- 1.5 Тонер-картридж и барабан
- 1.6 Лоток для документов 1.7 Выходной лоток
- 1.8 Бумага для печати
- 1.9 Телефонная трубка
- 2.1 Соединения
- 2.2 Режим набора номера 2.3 Выбор режима работы (доставка
- 2.4 Установка оригинала документа
- 2.5 Функция Help
- 2.6 Регулировка громкости 2.7 Дата и время
- 2.8 Ваш логотип 2.9 Телефонный номер вашего
- 2.10 Конфигурирование аппарата
- 2.11 Установка программного
- 2.12 Запуск программного
- 3.1 Печать из приложений Windows
- 4.1 Сканирование с аппарата
- 4.2 Сканирование с компьютера
- 5.1 Изготовление копии
- 5.2 Другие функции копирования
- 6.1 Сохранение записей для
- 7.1 Отправка факса вручную
- 7.2 Передача факса с
- 7.3 Групповая рассылка
- 7.4 Отправка компьютерного
- 7.5 Разговор с вашим абонентом 7.6 Выбор способа применения после передачи или приема факса факсимильного аппарата
- 7.7 Прием факса автоматически –
- 7.8 Прием факса вручную – Режим
- 7.9 Совместная работа с
- 7.11 Запрет на прием спама
- 7.12 Получение факса на ваш компьютер
- 8.1 Услуга идентификации
- 8.2 Просмотр и обратный вызов с
- 8.6 Настройки идентификации
- 9.1 Программирование
- 9.2 Основные функции
- 9.3 Функции доставки факсов
- 9.4 Функции копирования
- 9.5 Функции ПК-печати
- 9.6 Функции сканирования
- 9.7 Сетевые функции
- 9.8 Сетевые функции (только сетевое соединение)
- 10.1 Ввод символов
- 10.2 Состояние аппарата
- 10.4 Отмена операций
- 11.1 Сообщения об ошибках – Отчеты
- 11.2 Сообщения об ошибках – на дисплее
- 11.3 Если функция не действует
- 12.1 Замятие бумаги для печати
- 12.2 Замятия документов
- 13.1 Чистка белых пластин и стекла
- 13.2 Чистка роликов податчика документов
- 14.1 Списки и отчеты 14.2 Технические характеристики
- 14.3 Сведения об авторских правах и лицензиях
- 15.1 Предметный указатель
- Примечания

