Panasonic KX-FLB853RU: 4.1 Использование аппарата 4.2 Отправка факса вручную в качестве факса
4.1 Использование аппарата 4.2 Отправка факса вручную в качестве факса: Panasonic KX-FLB853RU
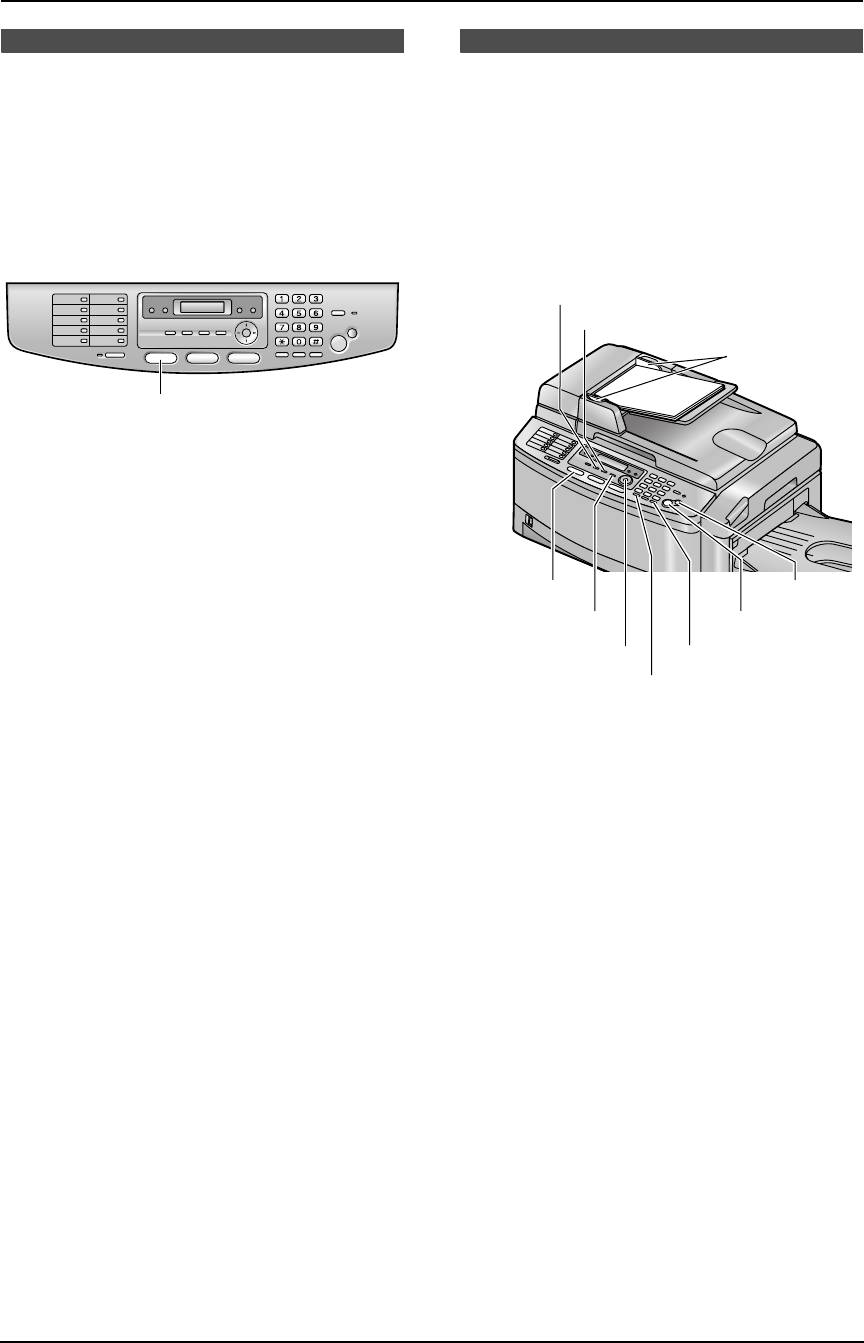
FLB853RU-PFQX2338ZB-ru.book Page 32 Tuesday, February 21, 2006 3:41 PM
4. Факс
4. Фак сОтправк а факсов
4.1 Использование аппарата
4.2 Отправка факса вручную
в качестве факса
4.2.1 Использование
автоматического податчика
4.1.1 Вход в режим доставки
документов
факсов
L
Убедитесь, что на стекле сканера нет
Перед отправкой факса установите режим работы на
документов.
режим доставки факсов.
{CONTRAST}
{RESOLUTION}
1
{FAX}
Нажмите
{
FAX
}
, чтобы включился индикатор
{
FAX
}
.
Примечание:
L
Можно изменить режим работы по умолчанию
(функция #463, стр. 70) и таймер возврата к
режиму работы по умолчанию (функция #464, стр.
{FAX}
{STOP}
70).
L
Полученные документы складываются на нижнем
{QUICK SCAN}
{START}
выходном лотке. Можно изменить выходной
{SET}{V}{^}
{MONITOR}
лоток для факсимильной связи (функция #441,
стр. 73).
{REDIAL}
1
Если индикатор
{
FAX
}
выключен, включите его,
нажав
{
FAX
}
.
2
Отрегулируйте положение направляющих
документа (
1
) по действительному размеру
документа.
3
Вставляйте документы (до 50 страниц)
ЛИЦЕВОЙ СТОРОНОЙ ВВЕРХ в податчик, пока
не раздастся один звуковой сигнал.
L
Если направляющие документа не
отрегулированы по размеру документа,
отрегулируйте их.
4
При необходимости измените следующие
настройки в зависимости от типа документа.
L
О выборе разрешения смотрите стр. 33.
L
О выборе контрастности смотрите стр. 33.
5
Нажмите
{
MONITOR
}
.
32
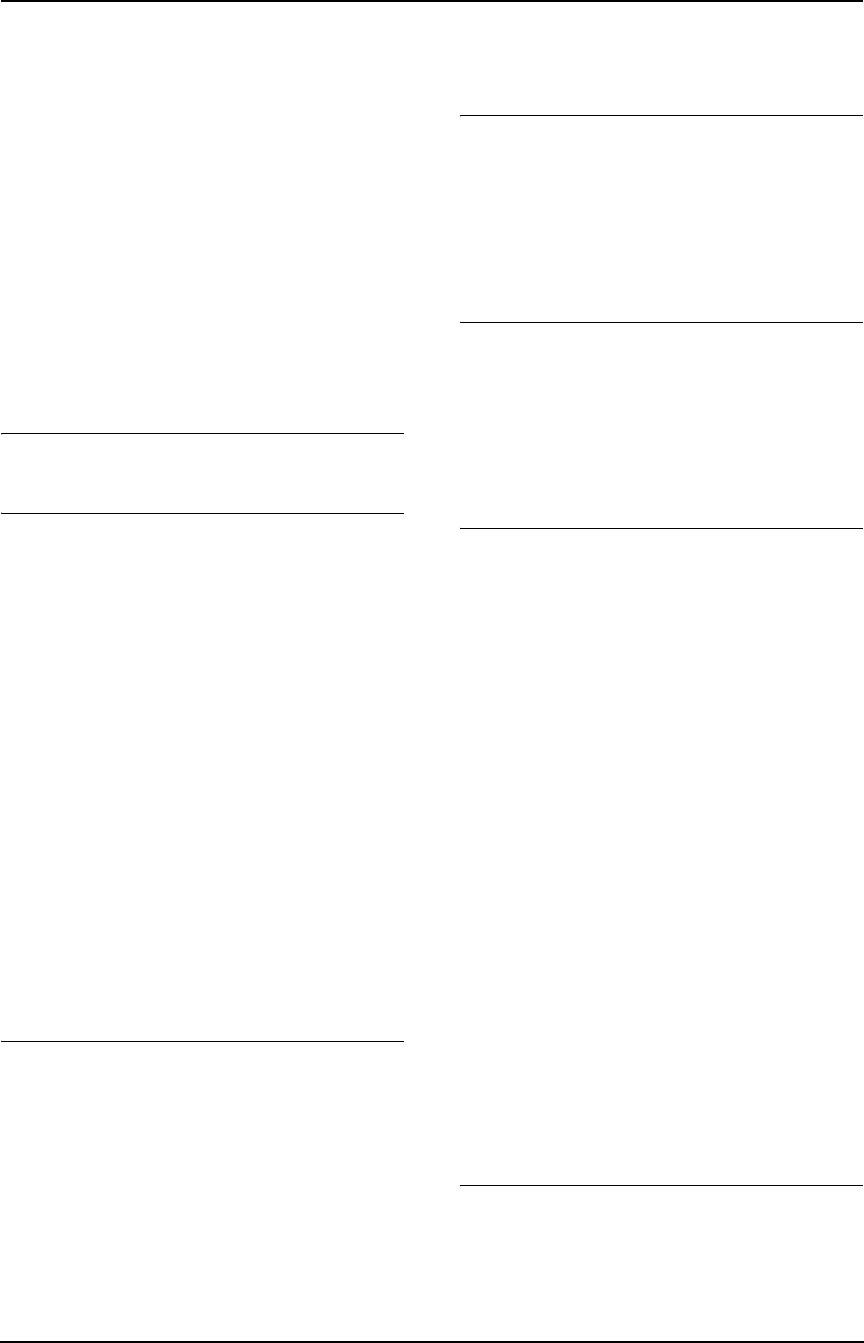
FLB853RU-PFQX2338ZB-ru.book Page 33 Tuesday, February 21, 2006 3:41 PM
4. Факс
6
Наберите номер факса.
Примечание:
L
Можно сохранить предыдущую настройку
7
Когда слышен тональный сигнал факса:
контрастности с помощью функции #462 (стр. 70).
Нажмите
{
START
}
.
Если абонент отвечает на ваш вызов:
Для повторного набора последнего номера
Снимите трубку и попросите абонента нажать
1.
Нажмите
{
REDIAL
}
.
кнопку старта. Услышав тональный сигнал
2.
Нажмите
{
START
}
.
факса, нажмите
{
START
}
.
L
Если линия занята, аппарат автоматически
Примечание:
набирает номер до 3 раз.
L
Нажав
{
START
}
, вы можете положить трубку.
L
Для отмены повторного набора нажмите
{
STOP
}
,
L
Любой документ, который можно отправить как
затем нажмите
{
SET
}
.
факс, также можно копировать и сканировать
(стр. 34).
Предварительный набор номера факса
L
Не открывайте крышку для документов при
Можно набрать номер факса до вставки документа.
отправке факса с помощью автоматического
Это удобно, если нужно проверить номер факса
податчика документов.
вызываемого абонента в документе.
1.
Наберите номер факса.
Для остановки отправки
2.
Вставьте документ.
Нажмите
{
STOP
}
.
3.
Нажмите
{
START
}
.
Выбор разрешающей способности
Отправка из памяти (функция быстрого
1.
Нажмите
{
RESOLUTION
}
.
сканирования)
2.
Нажимайте
{V}
или
{^}
для выбора нужного
Можно сканировать документ в память перед
разрешения.
отправкой.
–
“
СТАНДАРТНОЕ
”
: для типографских или
1.
Вставьте документ.
печатных документов с нормальным
2.
Наберите номер факса.
размером букв.
–
“
ЧЕТКОЕ
”
: для документов с мелкими
3.
Нажмите
{
QUICK SCAN
}
.
буквами.
Резервирование передачи факса (двойной
–
“
СВЕРХЧЕТКОЕ
”
: для документов с очень
доступ)
мелкими буквами. Эта установка действует,
Можно резервировать передачу факса, даже когда
только если ваш абонент располагает
аппарат получает факс или отправляет факс из
совместимым факсимильным аппаратом.
памяти.
–
“
ФОТО
”
: для документов, содержащих
– До 3 резервирований при отправке.
фотографии, темные рисунки и т.д.
– До 4 резервирований при получении.
L
Использование параметров
“
ЧЕТКОЕ
”
,
1.
Вставьте документ во время получения факса
“
СВЕРХЧЕТКОЕ
”
и
“
ФОТО
”
увеличивает время
или при передаче факса из памяти.
передачи.
2.
Введите номер факса, используя клавиатуру
L
Если разрешающая способность изменена во
набора номера, сенсорный набор или каталог
время передачи, новая установка начинает
упрощенного набора.
действовать только со следующей страницы.
3.
Нажмите
{
START
}
.
Для выбора контрастности
L
Документ подается в аппарат и сканируется в
Эту настройку можно регулировать в зависимости от
память. Затем аппарат отправляет данные. Если
яркости документа. Доступны 5 уровней (от светлого
размер документа превышает емкость доступной
до темного).
памяти, передача отменяется. Вы должны
1.
Нажмите
{
CONTRAST
}
.
отправить весь документ вручную.
2.
Нажимайте
{V}
или
{^}
для выбора нужной
Печать отчета подтверждения
контрастности.
Отчет подтверждения представляет собой
L
Чтобы сделать светлее, нажмите
{V}
.
напечатанное подтверждение результатов передачи.
L
Чтобы сделать темнее, нажмите
{^}
.
Чтобы напечатать отчет подтверждения,
активизируйте функцию #401 (стр. 71). Объяснения
сообщений об ошибках см. на стр. 77.
33
Оглавление
- Как пользоваться инструкцией по эксплуатации
- Расположение органов управления
- Важные инструкции по
- Для лучшего применения
- 1.1 Прилагаемые принадлежности
- 1.2 Информация по заказу 1.3 Описание кнопок
- 1.4 Обзор
- 1.5 Тонер-картридж и
- 1.7 Выходной лоток
- 1.8 Бумага для печати
- 1.9 Телефонная трубка
- 2.1 Соединения
- 2.2 Включение выключателя 2.3 Режим набора номера
- 2.4 Выбор режима работы 2.5 Функция Help
- 2.6 Регулировка громкости 2.7 Дата и время
- 2.8 Ваш логотип
- 2.9 Телефонный номер вашего факса
- 3.1 Сохранение имен и
- 3.2 Голосовой вызов с
- 4.1 Использование аппарата 4.2 Отправка факса вручную в качестве факса
- 4.3 Требования к документу
- 4.4 Передача факса с
- 4.5 Групповая рассылка
- 4.6 Прием факса 4.7 Прием факса вручную – автоматически – Режим Режим автоответа ВЫКЛ автоответа ВКЛ
- 4.8 Совместная работа с
- 4.10 Запрет на прием спама
- 5.1 Сервис идентификации
- 5.2 Просмотр и обратный
- 5.3 Сохранение информации
- 5.4 Настройки
- 6.1 Использование аппарата 6.2 Изготовление копии в качестве копира
- 6.3 Другие функции
- 7.1 Подсоединение к
- 7.3 Запуск программного
- 7.5 Использование аппарата в качестве сканера
- 7.6 Управление аппаратом с
- 7.7 Отправка/получение
- 7.9 Дополнительная
- 8.1 Программирование
- 8.2 Схема прямых команд
- 8.3 Основные функции
- 8.4 Функции доставки
- 8.5 Функции копирования
- 8.6 Функции сканирования
- 9.1 Сообщения об ошибках – Отчеты
- 9.2 Сообщения об ошибках – на дисплее
- 9.3 Если функция не работает, проверьте здесь
- 9.4 Замена тонер-картриджа
- 9.5 Замятие бумаги для
- 9.6 Замятия документов
- 9.7 Чистка белой пластины и
- 9.8 Чистка роликов податчика документов
- 10.1 Списки и отчеты
- 10.2 Технические
- 10.3 Сведения об авторских правах и лицензиях
- 11.1 Предметный указатель
- Примечания



