Panasonic KX-FLB813RU: 7.9 Дополнительная
7.9 Дополнительная : Panasonic KX-FLB813RU
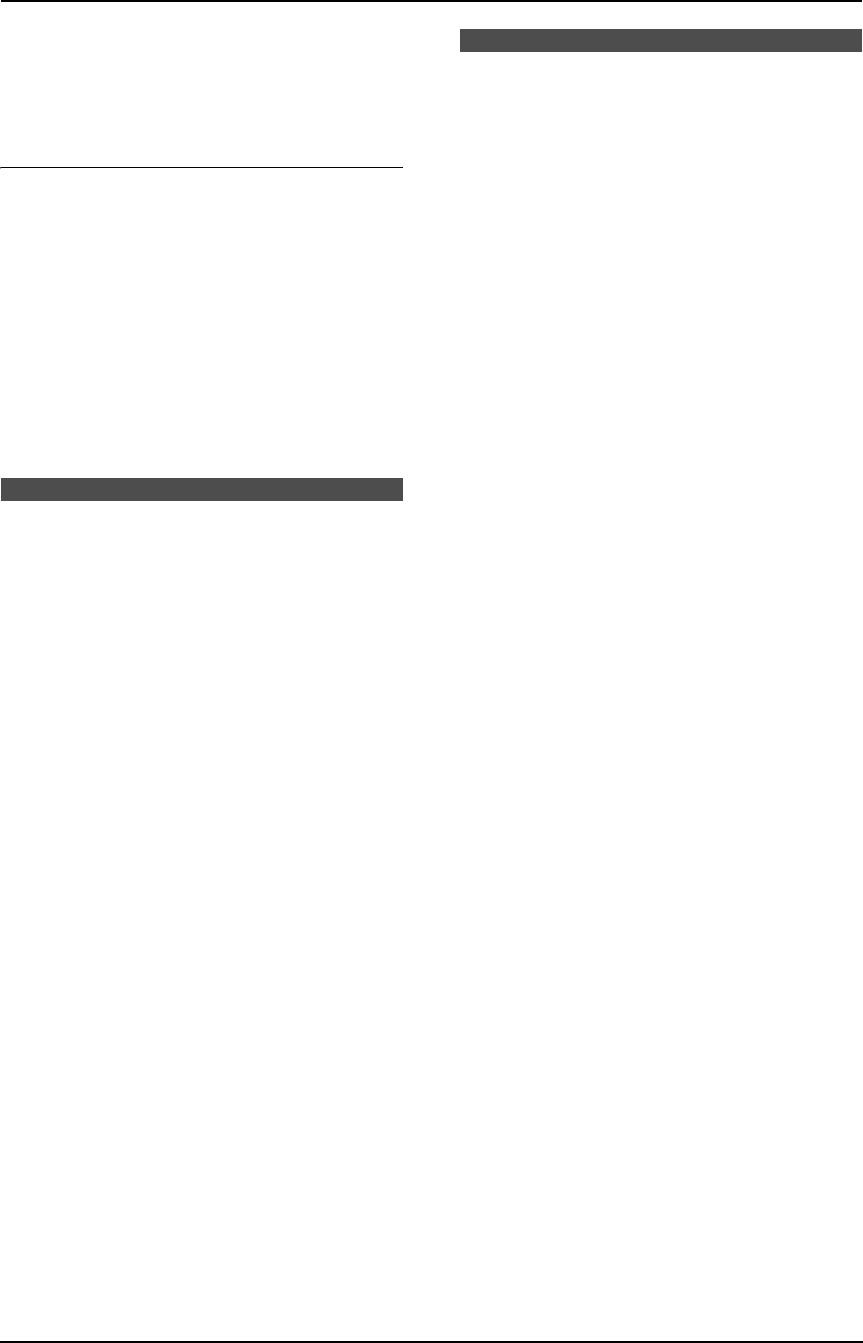
FLB813RU-PFQX2420ZA-ru.book Page 60 Thursday, March 30, 2006 1:28 PM
7. Программное обеспечение Multi-Function Station
3.
Выберите элемент для просмотра.
4.
Щелкните
[
Файл
]
в строке меню, затем выберите
7.9 Дополнительная
[
Вид
]
или щелкните
[
Вид
]
на панели
инструментов.
информация
L
Отображается полученный факс.
7.9.1 Изменение выходного лотка
Если в памяти аппарата содержится
по умолчанию
полученный факсимильный документ
Для изменения выходного лотка по умолчанию
Можно загрузить документ в компьютер.
сделайте следующее.
1.
Выберите
[
ПК ФАКС
]
в приложении Multi-
1
Щелкните
[
Пуск
]
.
Function Station.
2.
Выберите
[
Журнал соединений
]
в
[
Журнал
2
Откройте окно принтера.
Принятые
]
.
Для Windows 98/Windows Me/Windows 2000
3.
Щелкните
[
Файл
]
в строке меню, затем щелкните
Выберите
[
Настройка
]
затем щелкните
[
Получить факс
]
.
[
Принтeры
]
.
L
Если включена функция #442, полученный
Для Windows XP Professional
факсимильный документ автоматически
Щелкните
[
Принтеры и факсы
]
.
передается в компьютер.
Для Windows XP Home
Щелкните
[
Панель управления
]
,
[
Принтeры и
другое оборудование
]
, а затем нажмите
7.8 Проверка состояния
[
Принтеры и факсы
]
.
аппарата
3
Выберите
[
Panasonic KX-FLB813RU
]
(имя по
Настройки и текущее состояние аппарата можно
умолчанию).
проверить с компьютера.
4
Выберите
[
Свойства
]
в меню
[
Файл
]
.
1
Запустите приложение Multi-Function Station.
L
Отображается окно свойств принтера.
L
Пользователи Windows XP и Windows 2000
2
Выберите
[
Статус устройства
]
.
должны щелкнуть
[
Настройка печати...
]
на
L
Если открывается диалоговое окно
вкладке
[
Общие
]
.
[
Выбрать устройство...
]
, выберите
факсимильный аппарат из списка, а затем
5
Выберите выходной лоток на вкладке
[
Выпуск
]
.
нажмите
[
OK
]
.
Щелкните
[
OK
]
.
L
Открывается окно
[
Статус устройства
]
.
L
Выбранный выходной лоток становится
лотком по умолчанию.
3
Состояние факсимильного аппарата можно
L
Подробнее смотрите в файле справки,
проверить на следующих вкладках.
который можно открыть, выбрав
[
Подсказки
]
Статус:
текущее состояние факсимильного
в приложении Multi-Function Station.
аппарата
6
Щелкните
[
OK
]
.
Примечание:
L
Дополнительная информация (состояние тонера,
бумаги для печати и т.д.) отображается на
вкладке
[
Статус
]
после нажатия
[
Дополнительная информация
]
.
L
Состояние аппарата обновляется автоматически.
L
При возникновении ошибки печати автоматически
запускается монитор устройств, отображающий
сведения об ошибке.
L
Подробнее смотрите в файле справки, который
можно открыть, выбрав
[
Подсказки
]
в
приложении Multi-Function Station.
60
Оглавление
- Как пользоваться инструкцией по эксплуатации
- Расположение органов управления
- Важные инструкции по
- Для лучшего применения
- 1.1 Прилагаемые аксессуары
- 1.2 Информация по заказу 1.3 Описание кнопок
- 1.4 Обзор
- 1.5 Тонер-картридж и
- 1.6 Лоток для документов
- 1.7 Выходной лоток
- 1.8 Бумага для печати
- 1.9 Телефонная трубка
- 2.1 Соединения
- 2.2 Режим набора номера 2.3 Выбор режима работы
- 2.4 Функция Help 2.5 Регулировка громкости
- 2.6 Дата и время
- 2.7 Ваш логотип
- 2.8 Телефонный номер вашего факса
- 3.1 Сохранение имен и
- 3.2 Голосовой вызов с использованием функции однокнопочного набора и телефонного справочника
- 4.1 Использование аппарата 4.2 Отправка факса вручную в качестве факса
- 4.3 Требования к документу
- 4.4 Передача факса с
- 4.5 Групповая рассылка
- 4.6 Прием факса 4.7 Прием факса вручную – автоматически – Режим Режим автоответа ВЫКЛ автоответа ВКЛ
- 4.8 Совместная работа с
- 4.10 Запрет на прием спама
- 5.1 Услуга идентификации
- 5.2 Просмотр и обратный
- 5.3 Сохранение информации
- 5.4 Настройки
- 6.1 Использование аппарата 6.2 Изготовление копии в качестве копира
- 6.3 Другие функции
- 7.1 Подсоединение к компьютеру
- 7.3 Запуск программного
- 7.5 Использование аппарата
- 7.6 Управление аппаратом с
- 7.7 Отправка/получение
- 7.9 Дополнительная
- 8.1 Программирование
- 8.2 Основные функции
- 8.3 Функции доставки факсов
- 8.4 Функции копирования
- 9.1 Сообщения об ошибках – Отчеты
- 9.2 Сообщения об ошибках – на дисплее
- 9.3 Если функция не работает, проверьте здесь
- 9.4 Замена тонер-картриджа
- 9.5 Замятие бумаги для
- 9.6 Замятия документов
- 9.7 Чистка белой пластины и стекол
- 9.8 Чистка роликов податчика документов
- 10.1 Списки и отчеты
- 10.2 Технические
- 10.3 Регистрация пользователя
- 11.1 Предметный указатель


