Panasonic KX-FLB813RU: 7.5 Использование аппарата
7.5 Использование аппарата : Panasonic KX-FLB813RU
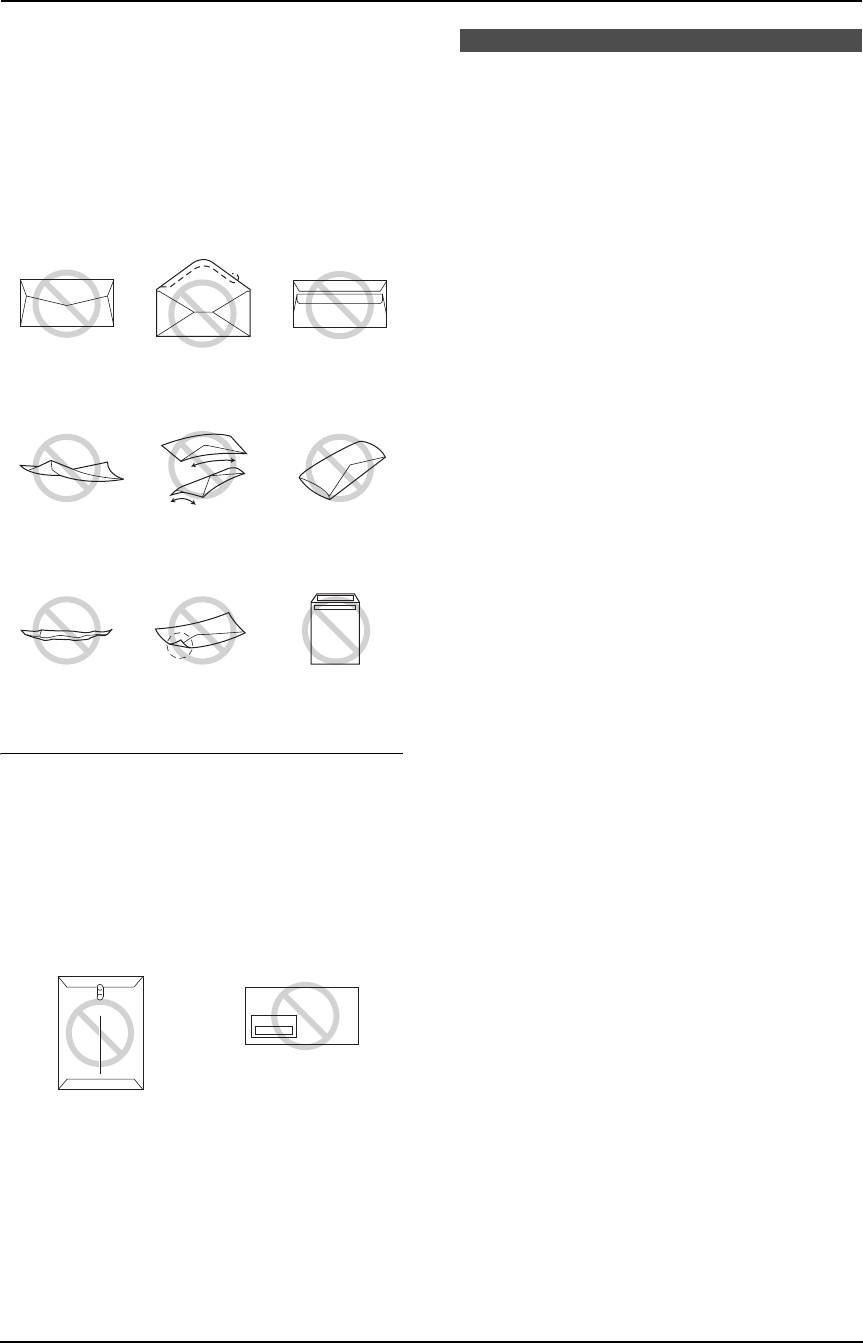
FLB813RU-PFQX2420ZA-ru.book Page 56 Thursday, March 30, 2006 1:28 PM
7. Программное обеспечение Multi-Function Station
Сканирован ие
L
конверты, которые запечатываются несколькими
клапанами;
L
самоклеющиеся конверты;
7.5 Использование аппарата
L
вздувшиеся конверты или конверты, не имеющие
в качестве сканера
острых линий сгиба;
L
Чтобы найти кнопки, держите открытой первую
L
конверты с тиснением;
страницу.
L
конверты, на которых ранее выполнялась печать;
L
конверты, изготовленные из бумаги, содержащей
7.5.1 Использование приложения
хлопок и/или волокно.
Программа просмотра МФУ
1
Вставьте оригинал.
Использование автоматического податчика
документов
Вставляйте документы (до 40 страниц)
Конструкция с
Отрывная полоса Несколько
ЛИЦЕВОЙ СТОРОНОЙ ВВЕРХ в податчик, пока
боковыми швами
клапанов
не раздастся один звуковой сигнал.
L
Убедитесь, что на стекле сканера нет
документов.
Использование стекла сканера
Поместите документ ЛИЦЕВОЙ СТОРОНОЙ
ВНИЗ на стекло сканера, совместив верхний
Скрученный Изогнутый С изогнутыми
край документа с меткой
l
на аппарате.
краями
L
Убедитесь, что в автоматическом податчике
нет документов.
2
Запустите приложение Multi-Function Station.
3
Выберите
[
Просмотр(Сканер)
]
.
L
Открывается окно
[
Программа просмотра
Волнистый С загнутыми
Самоклеющийся
МФУ
]
.
углами
4
Нажмите значок
[
Сканировать
]
в окне
Не пытайтесь печатать на конвертах
[
Программа просмотра МФУ
]
.
следующих типов (это может привести к
L
Открывается диалоговое окно
[
Panasonic
повреждению аппарата):
KX-FLB813RU
]
(имя по умолчанию).
L
конверты с застежками, кнопками или обвязкой;
5
При необходимости измените настройки
L
конверты с прозрачными окошками;
сканирования на компьютере.
L
конверты, в которых применяются
L
Для предварительного просмотра
инкапсулированные типы клея, требующие при
изображения нажмите
[
Просмотр
]
.
запечатывании не увлажнения, а нажатия.
Отображается только первая страница.
Можно перетащить рамку, чтобы определить
сканируемую область. Чтобы изменить
режим сканирования, а также настройки
яркости или контрастности, нажмите
[
Просмотр
]
для обновления сканированного
изображения. При использовании
автоматического податчика документов
Застежка Прозрачное окно
установите документ еще раз, прежде чем
обновлять сканированное изображение.
L
Если для режима сканирования выбрано
[
Ч/Б графика
]
диапазон разрешения
составляет от 150 до 600 точек на дюйм (dpi).
6
Щелкните
[
Сканировать
]
.
L
При предварительном просмотре
изображения, сканированного с помощью
56
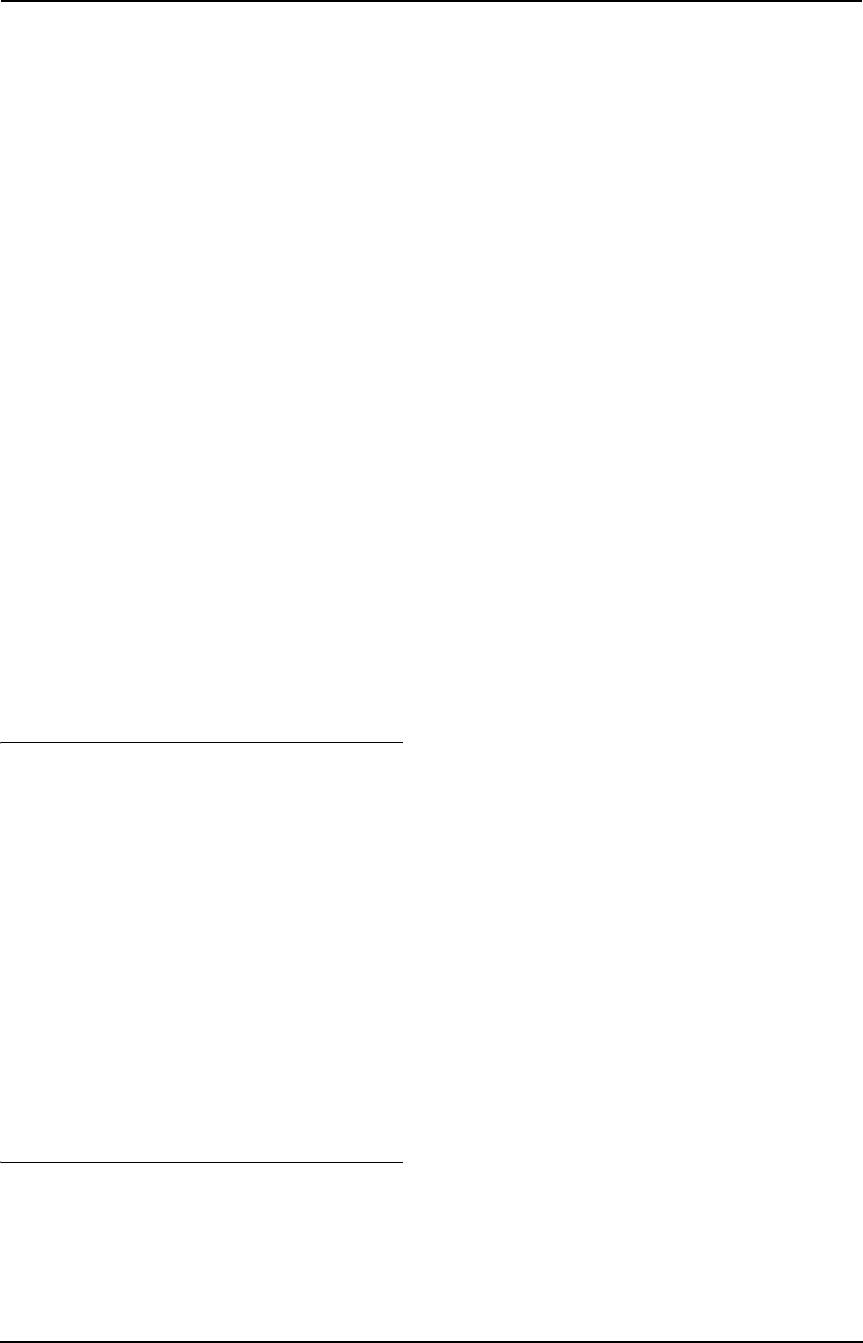
FLB813RU-PFQX2420ZA-ru.book Page 57 Thursday, March 30, 2006 1:28 PM
7. Программное обеспечение Multi-Function Station
автоматического податчика документов на
Для использования этого программного обеспечения
этапе 5, установите документ еще раз и
щелкните значок
[
ОРС
]
в окне
[
Программа
нажмите
[
Сканировать
]
.
просмотра МФУ
]
или выберите
[
Readiris (OPC)
]
в
L
Сканированное изображение отображается в
Multi-Function Station. Для получения подробных
окне
[
Программа просмотра МФУ
]
после
инструкций относительно ОРС щелкните
[
Справка
]
.
сканирования.
7.5.2 Использование других
L
Для сохранения сканированного
изображения выберите
[
Сохранить как...
]
в
приложений
меню
[
Файл
]
.
В программное обеспечение Multi-Function Station
L
Для отмены сканирования во время
входит драйвер для TWAIN-совместимого сканера.
сканирования документа щелкните
Вы можете сканировать и с помощью других
[
Отмена
]
.
приложений, поддерживающих TWAIN-
сканирование. Например, выполните следующее.
Примечание:
L
Вы можете отображать изображения в форматах
1
Вставьте оригинал.
TIFF, JPEG, PCX, DCX и BMP.
L
Вы можете сохранять изображения в форматах
Использование автоматического податчика
TIFF, JPEG, PCX, DCX, BMP или PDF.
документов
L
Вы можете перемещать, копировать и удалять
Вставляйте документы (до 40 страниц)
файл или страницу.
ЛИЦЕВОЙ СТОРОНОЙ ВВЕРХ в податчик, пока
L
Вы не можете изменять настройки сканирования
не раздастся один звуковой сигнал.
на аппарате.
L
Убедитесь, что на стекле сканера нет
L
Любой документ, который можно отправить как
документов.
факс, также можно сканировать (стр. 33).
Использование стекла сканера
L
Не открывайте крышку для документов при
сканировании документов с помощью
Поместите документ ЛИЦЕВОЙ СТОРОНОЙ
автоматического податчика документов.
ВНИЗ на стекло сканера, совместив верхний
L
При сканировании документа для получения
край документа с меткой
l
на аппарате.
лучшего результата рекомендуется использовать
L
Убедитесь, что в автоматическом податчике
стекло сканера, а не автоматический податчик
нет документов.
документов.
2
Запустите приложение, поддерживающее
сканирование TWAIN.
Быстрое сканирование документов
3
Выберите
[
Выбрать...
]
в меню
[
Файл
]
, а затем
1.
Вставьте оригинал.
выберите
[
Panasonic KX-FLB813RU
]
(имя по
2.
Нажмите
{
SCAN
}
на аппарате.
умолчанию) в диалоговом окне.
L
Предшествующие настройки отображаются
на вашем компьютере. При необходимости их
4
Выберите
[
Получить Изображение
]
в меню
можно изменить.
[
Файл
]
.
L
Открывается диалоговое окно
[
Panasonic
3.
Нажмите
{
START
}
на аппарате.
KX-FLB813RU
]
(имя по умолчанию).
L
Сканированное изображение отображается в
окне
[
Программа просмотра МФУ
]
после
5
При необходимости измените настройки
сканирования.
сканирования на компьютере.
L
Для отмены сканирования во время
L
Если для режима сканирования выбрано
сканирования документа щелкните
[
Отмена
]
.
[
Ч/Б графика
]
, диапазон разрешения
Примечание:
составляет от 150 до 600 точек на дюйм (dpi).
L
Подробнее смотрите в файле справки, который
6
Щелкните
[
Сканировать
]
.
можно открыть, выбрав
[
Подсказки
]
в
L
Сканированное изображение отображается в
приложении Multi-Function Station.
окне приложения после сканирования.
L
Для отмены сканирования во время
Программное обеспечение ОРС Readiris
сканирования документа щелкните
С помощью программного обеспечения ОРС можно
[
Отмена
]
.
преобразовывать изображение в текстовые данные и
Примечание:
затем редактировать их в текстовом редакторе.
L
В зависимости от используемого приложения вид
Программное обеспечение ОРС Readiris можно
может незначительно различаться.
установить во время установки Multi-Function Station.
57
Оглавление
- Как пользоваться инструкцией по эксплуатации
- Расположение органов управления
- Важные инструкции по
- Для лучшего применения
- 1.1 Прилагаемые аксессуары
- 1.2 Информация по заказу 1.3 Описание кнопок
- 1.4 Обзор
- 1.5 Тонер-картридж и
- 1.6 Лоток для документов
- 1.7 Выходной лоток
- 1.8 Бумага для печати
- 1.9 Телефонная трубка
- 2.1 Соединения
- 2.2 Режим набора номера 2.3 Выбор режима работы
- 2.4 Функция Help 2.5 Регулировка громкости
- 2.6 Дата и время
- 2.7 Ваш логотип
- 2.8 Телефонный номер вашего факса
- 3.1 Сохранение имен и
- 3.2 Голосовой вызов с использованием функции однокнопочного набора и телефонного справочника
- 4.1 Использование аппарата 4.2 Отправка факса вручную в качестве факса
- 4.3 Требования к документу
- 4.4 Передача факса с
- 4.5 Групповая рассылка
- 4.6 Прием факса 4.7 Прием факса вручную – автоматически – Режим Режим автоответа ВЫКЛ автоответа ВКЛ
- 4.8 Совместная работа с
- 4.10 Запрет на прием спама
- 5.1 Услуга идентификации
- 5.2 Просмотр и обратный
- 5.3 Сохранение информации
- 5.4 Настройки
- 6.1 Использование аппарата 6.2 Изготовление копии в качестве копира
- 6.3 Другие функции
- 7.1 Подсоединение к компьютеру
- 7.3 Запуск программного
- 7.5 Использование аппарата
- 7.6 Управление аппаратом с
- 7.7 Отправка/получение
- 7.9 Дополнительная
- 8.1 Программирование
- 8.2 Основные функции
- 8.3 Функции доставки факсов
- 8.4 Функции копирования
- 9.1 Сообщения об ошибках – Отчеты
- 9.2 Сообщения об ошибках – на дисплее
- 9.3 Если функция не работает, проверьте здесь
- 9.4 Замена тонер-картриджа
- 9.5 Замятие бумаги для
- 9.6 Замятия документов
- 9.7 Чистка белой пластины и стекол
- 9.8 Чистка роликов податчика документов
- 10.1 Списки и отчеты
- 10.2 Технические
- 10.3 Регистрация пользователя
- 11.1 Предметный указатель


