Panasonic KX-FLB813RU: 7.3 Запуск программного
7.3 Запуск программного : Panasonic KX-FLB813RU
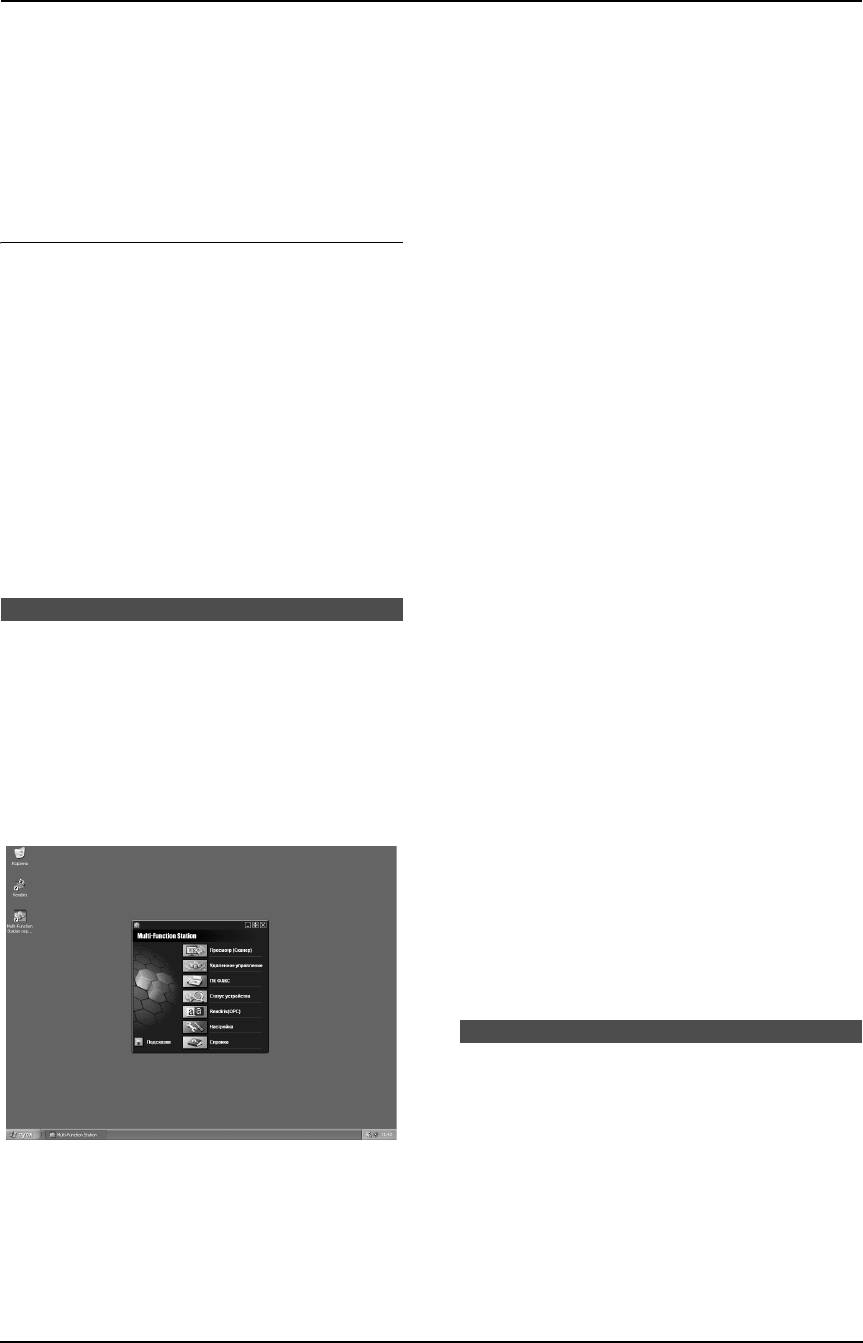
FLB813RU-PFQX2420ZA-ru.book Page 53 Thursday, March 30, 2006 1:28 PM
7. Программное обеспечение Multi-Function Station
Для модификации приложения Multi-Function Station
Удаленное управление (стр. 58)
пользователи Windows XP и Windows 2000 должны
L
Для сохранения, редактирования или удаления
войти в систему в качестве администратора.
записей в справочниках.
L
Для программирования функций.
1.
Щелкните
[
Пуск
]
и выберите
[
Все программы
]
L
Для просмотра записей в журнале или в списке
или
[
Программы
]
→
[
Panasonic
]
→
[
Серия KX-
идентификаторов вызывавших абонентов.
FLB800_FLM650
]
→
[
Удалить или Изменить
]
.
L
Для сохранения информации об абоненте в
2.
Выберите
[
Изменить
]
и щелкните
[
Далее
]
, а
справочниках.
затем следуйте инструкциям на экране.
ПК ФАКС (стр. 59)
L
Для отправки документа, созданного на
Удаление программного обеспечения
компьютере.
Для удаления приложения Multi-Function Station
L
Для отображения документа, полученного на
пользователи Windows XP и Windows 2000 должны
компьютер.
войти в систему в качестве администратора.
Статус устройства (стр. 60)
1.
Щелкните
[
Пуск
]
и выберите
[
Все программы
]
L
Для отображения текущего состояния аппарата.
или
[
Программы
]
→
[
Panasonic
]
→
[
Серия KX-
FLB800_FLM650
]
→
[
Удалить или Изменить
]
.
Readiris(ОPC) (стр. 57)
L
Для преобразования изображения в
2.
Выберите
[
Удалить
]
и щелкните
[
Далее
]
, а
редактируемый текст.
затем следуйте инструкциям на экране.
Настройка
Примечание:
L
Для изменения настройки OPC.
L
При необходимости удалить какой-либо
компонент, выберите
[
Изменить
]
и нажмите
Справка
[
Далее
]
на шаге 2, а затем следуйте инструкциям
L
Для получения подробных инструкций по
на экране.
программному обеспечению Multi-Function
Station.
Подсказки
7.3 Запуск программного
L
Для отображения подсказок.
Примечание:
обеспечения Multi-Function
L
На статус устройств можно проверить
Station
подсоединение аппарата к компьютеру.
L
Функции компьютера (печать, сканирование, ПК-
Щелкните
[
Пуск
]
и выберите
[
Все программы
]
или
Факс и т.д.) могут действовать неправильно в
[
Программы
]
→
[
Panasonic
]
→
[
Серия KX-
следующих ситуациях:
FLB800_FLM650
]
→
[
Multi-Function Station
]
.
– Если аппарат подсоединен к компьютеру,
L
Отображается Multi-Function Station.
собранному пользователем.
– Если аппарат подсоединен к компьютеру
через карту PCI или другую карту
расширения.
– Если аппарат подсоединен к другому
оборудованию (например, к концентратору
USB или к интерфейсному адаптеру) и не
подсоединен непосредственно к компьютеру.
Печа ть
7.4 Использование аппарата
в качестве принтера
Вы можете печатать не только на обычной бумаге, но
и на специальных материалах (прозрачной
Просмотр(Сканер) (стр. 56)
пленке/наклейках/конвертах).
L
Для отображения изображений в форматах TIFF,
JPEG, PCX, DCX и BMP.
7.4.1 Печать из приложений
L
Для создания файла изображения
Windows
сканированием комплекта документов в аппарате
Вы можете напечатать файл, созданный в
(форматы TIFF, JPEG, PCX, DCX, BMP и PDF).
приложении Windows. Например, для печати из
53
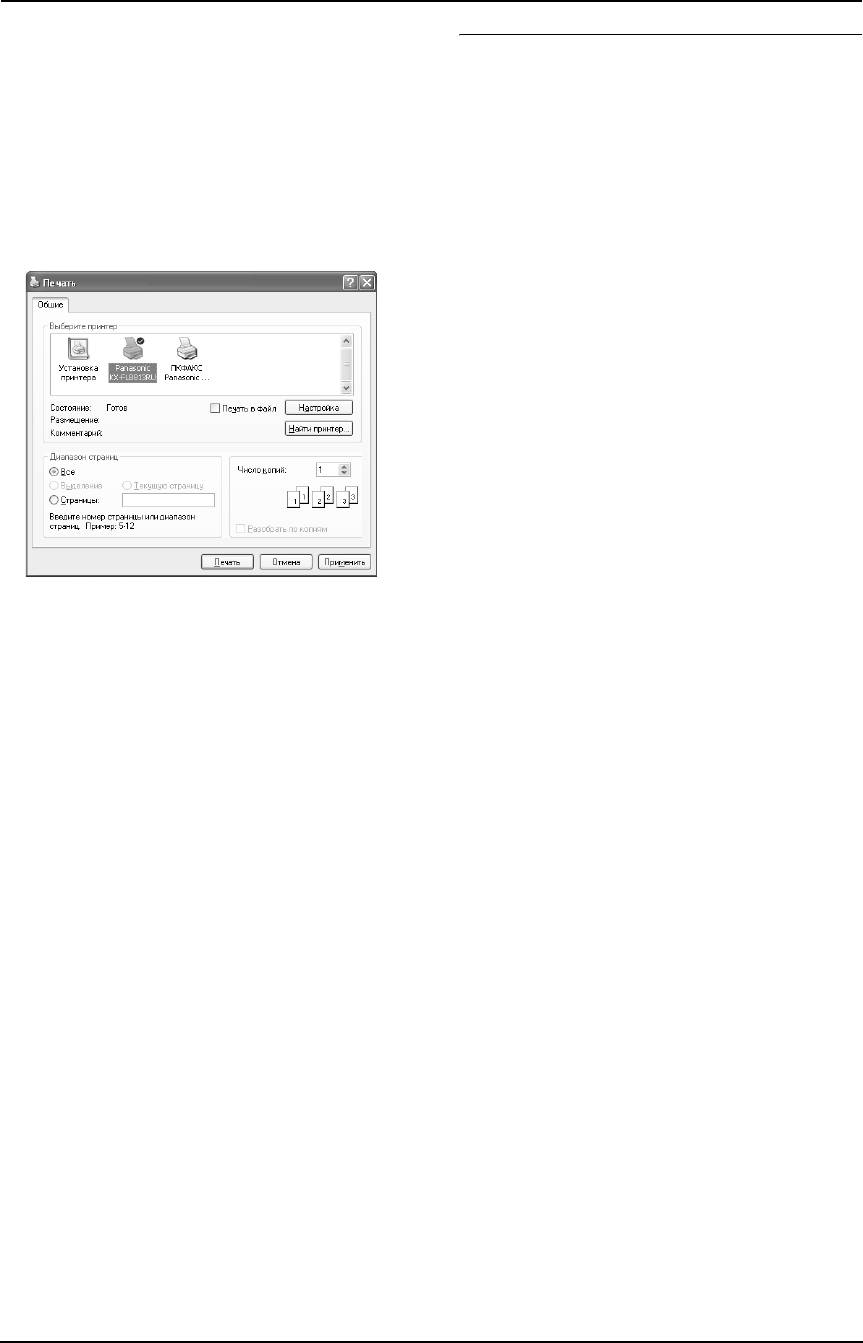
FLB813RU-PFQX2420ZA-ru.book Page 54 Thursday, March 30, 2006 1:28 PM
7. Программное обеспечение Multi-Function Station
приложения WordPad выполните следующие
Установка свойств принтера
действия.
Настройки принтера можно изменить на шаге 3. До
1
Откройте документ, который вы хотите
приобретения больших партий рекомендуется
напечатать.
проверять бумагу (особенно ее специальные
форматы и типы) в аппарате.
2
Выберите
[
Печать...
]
в меню
[
Файл
]
.
Можно изменить настройки на следующих вкладках.
L
Открывается диалоговое окно
[
Печать
]
.
Размер:
формат бумаги, тип бумаги и т.д.
Чтобы узнать подробнее о диалоговом окне
Выпуск:
число страниц на листе, выходной лоток и
[
Печать
]
, щелкните
[
?
]
, а затем на одном из
т.д.
элементов окна.
Качество:
режим графики, разрешение, функция
экономии тонера и т.д.
Примечание:
L
Чтобы выбрать
[
Конверт
]
для типа бумаги на
вкладке
[
Размер
]
, следует выбрать
[
Конверт
#10
]
или
[
Конверт DL
]
для формата бумаги.
L
Можно выбрать выходной лоток для каждой
печати на вкладке
[
Выпуск
]
. Об изменении
выходного лотка по умолчанию смотрите стр. 60.
L
При печати с компьютера функция экономии
тонера на вкладке
[
Качество
]
переопределяет
настройку экономии тонера аппарата (функция
#482, стр. 64).
7.4.2 Прозрачная пленка
Примечание:
Используйте прозрачную пленку, предназначенную
®
L
Для Microsoft PowerPoint
выберите
[
Цвет
]
для лазерной печати.
или удалите флажок
[
Оттенки серого
]
в
Мы рекомендуем следующее:
диалоговом окне печати, чтобы цветной текст
®
3M
CG3300/CG5000
печатался в оттенках серого.
L
Для печати на прозрачных пленках
используйте многоцелевой входной лоток.
3
Выберите
[
Panasonic KX-FLB813RU
]
в качестве
L
При печати прозрачная пленка загружается по
активного принтера.
одному листу стороной печати вниз.
L
Если при установке имя аппарата было
L
Отпечатанные прозрачные пленки
изменено, выберите имя из списка.
складываются в верхнем выходном лотке.
L
Для изменения настроек принтера выполните
L
После печати выньте прозрачную пленку из
следующие действия.
аппарата и положите ее на плоскую
Для Windows 98/Windows Me:
поверхность для охлаждения и
Щелкните
[
Свойства
]
, затем щелкните
предотвращения скручивания.
нужную вкладку. Измените настройки
L
Не используйте повторно прозрачную пленку, уже
принтера и щелкните
[
OK
]
.
прошедшую через аппарат. Сюда же относится
Для Windows 2000:
прозрачная пленка, которая была пропущена
Щелкните нужную вкладку и измените
через аппарат без печати на ней.
настройки принтера.
L
К прозрачной пленке некоторых типов
Для Windows XP:
прилагаются рекомендации относительно
Щелкните
[
Настройка
]
, затем щелкните
стороны печати. При низком качестве печати
нужную вкладку. Измените настройки
попытайтесь печатать на другой стороне.
принтера и щелкните
[
OK
]
.
4
Нажмите
[
Печать
]
или
[
OK
]
.
7.4.3 Наклейки
L
Аппарат начинает печать.
Используйте наклейки, предназначенные для
лазерной печати. Мы рекомендуем следующее:
Примечание:
®
L
О загрузке бумаги см. стр. 18.
Avery
L
Загрузите бумагу для печати в многоцелевой
5160/5161/5162/5163/5164/5165/5167/5168
входной лоток после шага 4.
®
XEROX
L
Подробнее о характеристиках бумаги см. стр. 54,
LWH100/LWH110/LWH120/LWH130/LWH140
95.
54
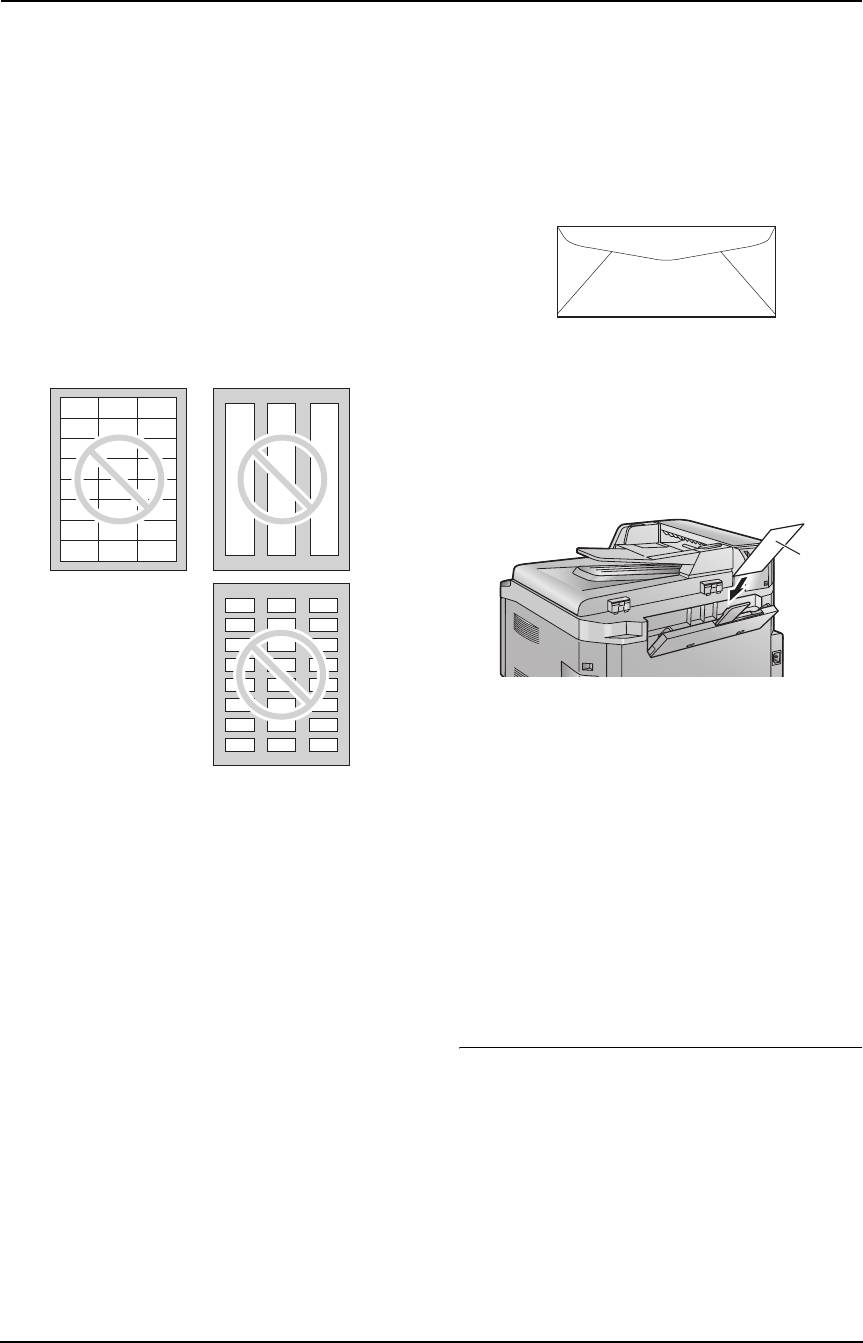
FLB813RU-PFQX2420ZA-ru.book Page 55 Thursday, March 30, 2006 1:28 PM
7. Программное обеспечение Multi-Function Station
L
Для печати наклеек используйте
7.4.4 Конверты
многоцелевой входной лоток.
Используйте конверты, предназначенные для
L
При печати листы с наклейками загружаются
лазерной печати. Мы рекомендуем следующее:
по одному листу стороной печати вниз.
– конверты высокого качества из бумаги
L
Отпечатанные наклейки складываются в
2
2
плотностью 90 г/м
(g/m
);
верхнем выходном лотке.
– конверты, имеющие тонкие, острые линии сгиба;
L
После печати извлеките все наклейки из
– конверты с диагональными швами.
аппарата.
L
Не используйте наклейки следующих типов:
– Наклейки со складками, поврежденные или
отстающие от листа-основы.
– Любые листы наклеек, имеющие свободные
участки, с которых удалена часть наклеек.
– Наклейки, не полностью покрывающие лист-
основу.
L
Для печати на конвертах используйте
многоцелевой входной лоток.
L
За один раз можно загрузить 1 конверт из
2
2
бумаги плотностью 90 г/м
(g/m
) стороной
печати вниз (
1
).
1
L
Отпечатанные конверты складываются в
верхнем выходном лотке.
L
После печати извлеките все конверты из
аппарата.
Примечание:
L
Даже если используются конверты высокого
качества, время от времени на них появляются
складки.
L
Не печатайте при повышенной влажности. При
высокой влажности конверты могут
деформироваться и заклеиваться.
L
Храните конверты в сухом месте и на плоской
поверхности, чтобы их края не перегибались и не
повреждались.
Не используйте конверты со следующими
характеристиками (это может вызвать
замятия бумаги):
L
конверты неправильной формы;
L
конверты с перегибами, складками, разрезами,
скрученные, с загнутыми углами или другими
дефектами;
L
конверты с боковыми швами;
L
конверты с выраженной текстурой или конверты с
очень гладкой поверхностью;
L
конверты, которые запечатываются удалением
отрывной полосы;
55
Оглавление
- Как пользоваться инструкцией по эксплуатации
- Расположение органов управления
- Важные инструкции по
- Для лучшего применения
- 1.1 Прилагаемые аксессуары
- 1.2 Информация по заказу 1.3 Описание кнопок
- 1.4 Обзор
- 1.5 Тонер-картридж и
- 1.6 Лоток для документов
- 1.7 Выходной лоток
- 1.8 Бумага для печати
- 1.9 Телефонная трубка
- 2.1 Соединения
- 2.2 Режим набора номера 2.3 Выбор режима работы
- 2.4 Функция Help 2.5 Регулировка громкости
- 2.6 Дата и время
- 2.7 Ваш логотип
- 2.8 Телефонный номер вашего факса
- 3.1 Сохранение имен и
- 3.2 Голосовой вызов с использованием функции однокнопочного набора и телефонного справочника
- 4.1 Использование аппарата 4.2 Отправка факса вручную в качестве факса
- 4.3 Требования к документу
- 4.4 Передача факса с
- 4.5 Групповая рассылка
- 4.6 Прием факса 4.7 Прием факса вручную – автоматически – Режим Режим автоответа ВЫКЛ автоответа ВКЛ
- 4.8 Совместная работа с
- 4.10 Запрет на прием спама
- 5.1 Услуга идентификации
- 5.2 Просмотр и обратный
- 5.3 Сохранение информации
- 5.4 Настройки
- 6.1 Использование аппарата 6.2 Изготовление копии в качестве копира
- 6.3 Другие функции
- 7.1 Подсоединение к компьютеру
- 7.3 Запуск программного
- 7.5 Использование аппарата
- 7.6 Управление аппаратом с
- 7.7 Отправка/получение
- 7.9 Дополнительная
- 8.1 Программирование
- 8.2 Основные функции
- 8.3 Функции доставки факсов
- 8.4 Функции копирования
- 9.1 Сообщения об ошибках – Отчеты
- 9.2 Сообщения об ошибках – на дисплее
- 9.3 Если функция не работает, проверьте здесь
- 9.4 Замена тонер-картриджа
- 9.5 Замятие бумаги для
- 9.6 Замятия документов
- 9.7 Чистка белой пластины и стекол
- 9.8 Чистка роликов податчика документов
- 10.1 Списки и отчеты
- 10.2 Технические
- 10.3 Регистрация пользователя
- 11.1 Предметный указатель


