Panasonic CF-19: Первоначальные действия
Первоначальные действия: Panasonic CF-19
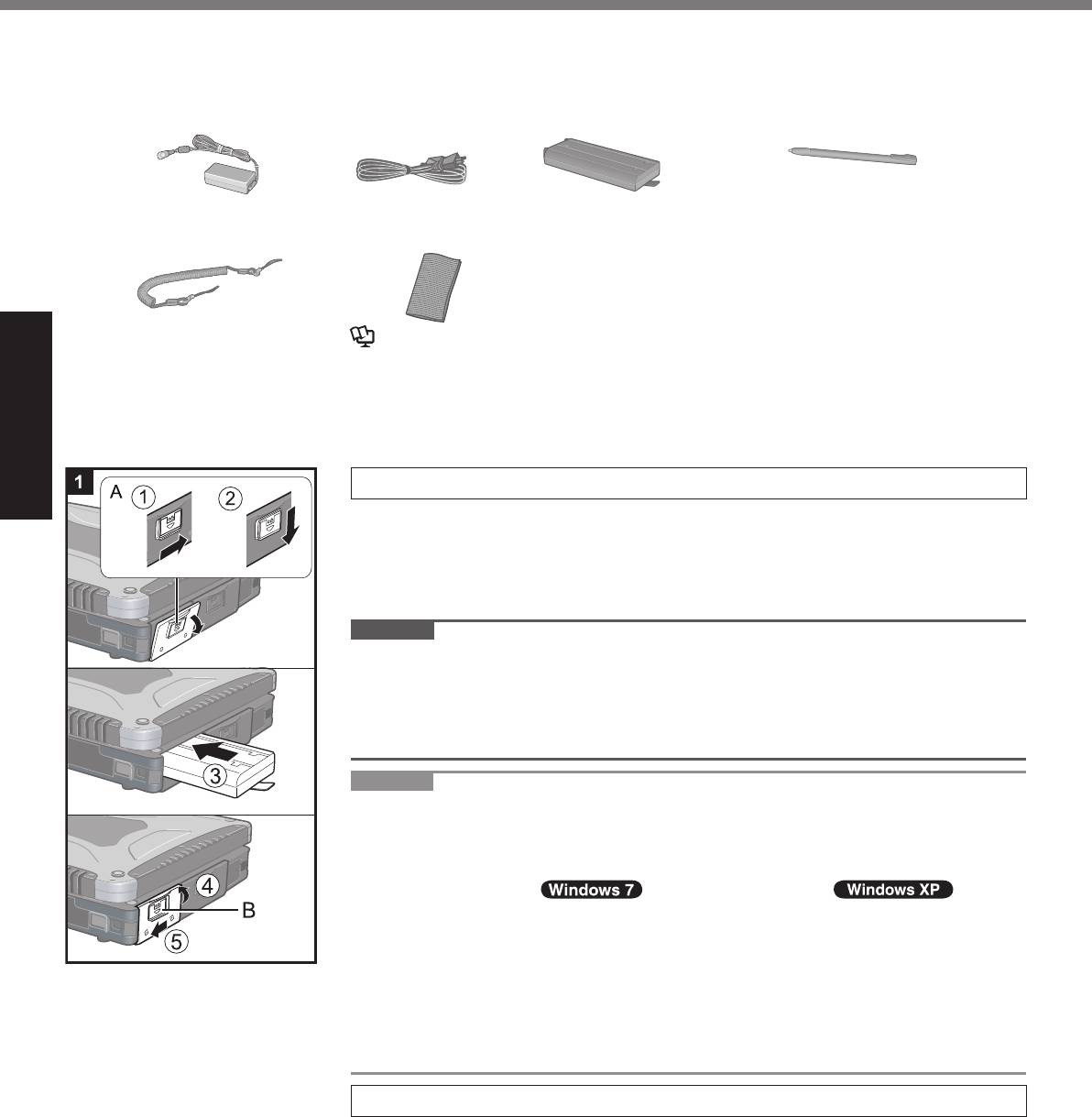
Начало работы
12
Первоначальные действия
Подготовка
A
Проверьте и идентифицируйте поставляемые принадлежности.
Если Вы не обнаружите указанных принадлежностей, обратитесь в Техническую Поддержку Panasonic.
• Блок питания . . 1
• Кабель
• Батарея . . . . . . . 1
• Стилус . . . . . . . . . . . . . . . . . . 1
электропитания . . . 1
Модель: CF-AA5713A
Модель: CF-VZSU48U
Модель: CF-VNP003U
• Привязь . . . . . . . 1 • Мягкая ткань . . . 1
Reference Manual “Touchscreen”
• РУКОВОДСТВО ПО ЭКСПЛУАТАЦИИ (Данная брошюра) . . . . . . . . . 1
B
Прочитайте ЛИЦЕНЗИОННОЕ СОГЛАШЕНИЕ ПО ОГРАНИЧЕННОМУ ИСПОЛЬЗОВАНИЮ перед тем, как
вскрыть пломбу на упаковке компьютера (
стр. 29).
1 Установка аккумуляторной батареи
A
Сдвиньте фиксатор (A) вправо, чтобы разблокировать крышку.
B
Сдвиньте фиксатор (A) вниз, и откройте крышку.
C
Вставьте батарею так, чтобы она надежно присоединилась к коннектору.
D
Закройте крышку.
E
Сдвиньте фиксатор (B) влево, чтобы заблокировать крышку.
ВНИМАНИЕ
Убедитесь, что фиксатор надежно заблокирован. В противном случае
батарея может выпасть при переноске компьютера.
Не дотрагивайтесь до контактов батареи и компьютера. В результате
данных действий контакты могут быть загрязнены или повреждены, а
также это может привести к неисправности батареи и компьютера.
ЗАМЕЧАНИЕ
Учтите, что компьютер потребляет электроэнергию даже, когда его питание
выключено. Если аккумуляторная батарея полностью заряжена, она
полностью разряжается в течение следующего периода времени:
Питание выключено: Около 4 недель
спящем режиме ( )/в режиме ожидания ( ): Около
*1 *2
4 дней
*1 *2
В спящем режиме: Около 7 дней
*1
Если выключена функция “Wake Up from wired LAN” (Вывод из спящего
режима через проводную локальную сеть), время нахождения в
спящем режиме незначительно увеличится.
*2
Если включена функция “Wake Up from wired LAN” (Вывод из спящего
режима через проводную локальную сеть), время нахождения в
спящем режиме уменьшится.
2 Присоединение стилуса (входит в комплект поставки)
Присоедините стилус (входит в комплект поставки) к компьютеру. Чтобы
присоединить стилус, обратитесь к разделу “Крепление стилуса к
компьютеру” (
стр. 11).
CF-19mk4(CPE02305ZA)_OI_RU.indb 12CF-19mk4(CPE02305ZA)_OI_RU.indb 12 9/12/2011 5:40:25 PM9/12/2011 5:40:25 PM
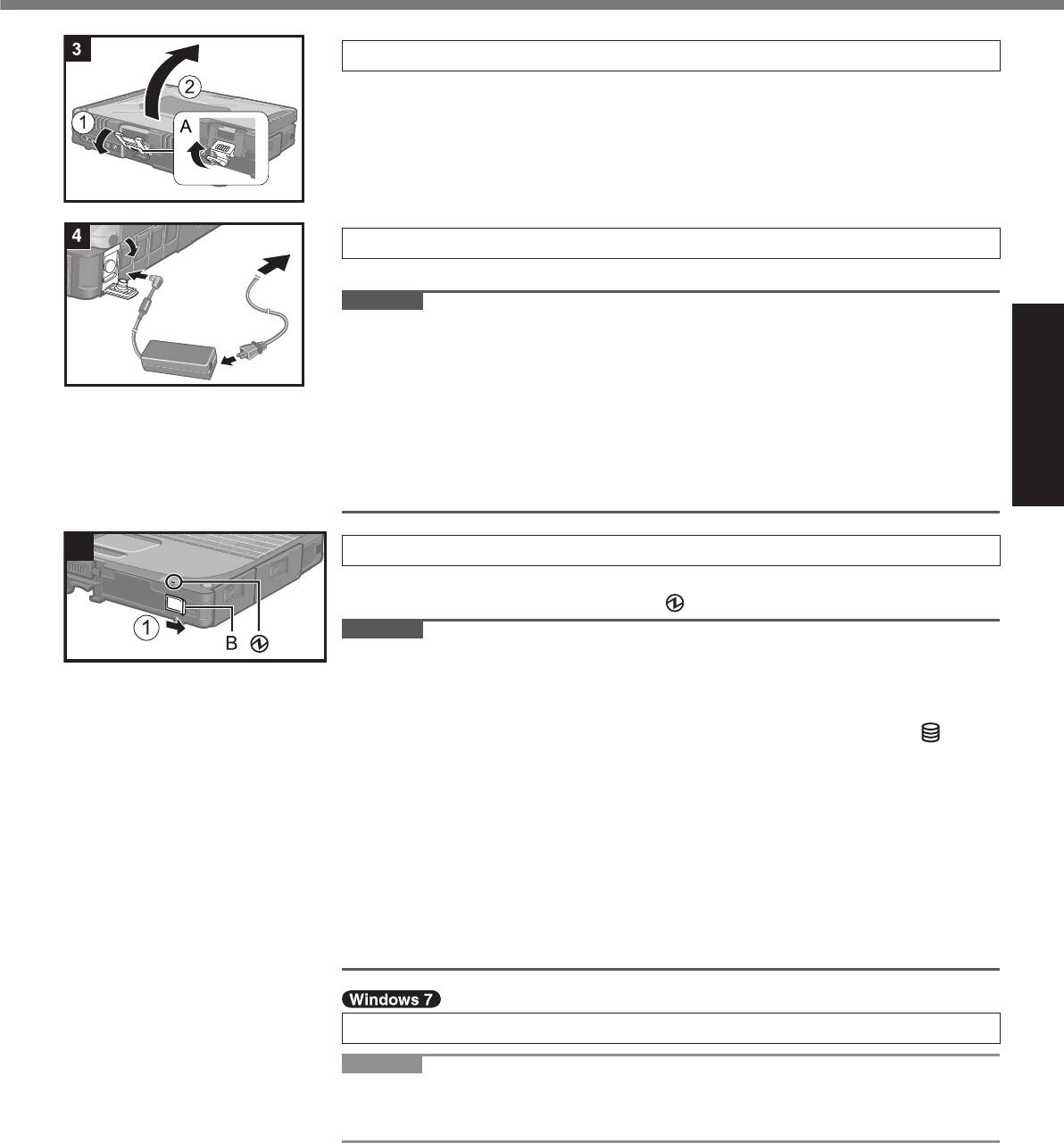
Начало работы
13
3 Открывание дисплея
A
Потяните вверх часть (A) и отпустите кнопку.
B
Откройте дисплей, подняв его.
4 Подключите Ваш компьютер к розетке.
Зарядка батареи начнется автоматически.
ВНИМАНИЕ
Не отсоединяйте блок питания и не включайте выключатель беспроводной
сети, пока не завершите первоначальную процедуру.
При использовании компьютера впервые, не подсоединяйте к нему какие-
либо периферийные устройства, за исключением батареи и блока питания.
Обращение с блоком питания
Во время грозы могут возникнуть такие проблемы, как неожиданные
падения напряжения. Так как это может очень негативно повлиять на Ваш
компьютер, крайне рекомендуется использовать источник бесперебойного
питания (ИБП/UPS), пока компьютер работает не от батареи.
5 Включите компьютер.
A
Сдвиньте выключатель питания (B) и удерживайте его до тех пор, пока
не загорится индикатор питания .
ВНИМАНИЕ
Не сдвигайте выключатель питания повторно.
Компьютер будет выключен принудительно, если Вы сдвинете и будете
удерживать выключатель питания четыре секунды и более.
Если Вы выключили компьютер, подождите десять секунд или более перед
тем, как включить его снова.
Не выполняйте следующие действия, пока индикатор жесткого диска не
погаснет.
Подсоединение или отсоединение блока питания
Перемещение выключателя питания
Прикосновение к клавиатуре, сенсорной панели, планшетным кнопкам,
сенсорному экрану или к внешней мыши
Закрытие дисплея
Включение/выключение беспроводной связи выключателем
При высокой температуре центрального процессора (ЦП/CPU),
компьютер может не запускаться с целью предотвращения перегрева ЦП.
Подождите пока компьютер охладится и затем снова включите питание.
Если компьютер не запускается даже после охлаждения, обратитесь в
Техническую Поддержку Panasonic.
Запрещается менять установки по умолчанию утилиты настройки Setup
Utility до завершения настройки при первом включении.
6 Выберите язык и ОС (32-битную или 64-битную).
ЗАМЕЧАНИЕ
Отображается сообщение “Reinstall (Переустановить)”, но язык и ОС
(32-битная или 64-битная) будут подготовлены при выполнении следующих
шагов.
A
Щелкните [Reinstall Windows] и затем [Next].
Откроется экран с лицензионным соглашением.
B
Щелкните [Yes, I agree to the provisions above and wish to continue!] и
затем [Next].
C
Щелкните [Reinstall Windows to the whole Hard Disk to factory default.] и
затем [Next].
D
При появлении запроса подтверждения щелкните [YES].
E
Выберите язык и ОС (32-битную или 64-битную) на экране
“Select OS” и
щелкните [OK].
5
CF-19mk4(CPE02305ZA)_OI_RU.indb 13CF-19mk4(CPE02305ZA)_OI_RU.indb 13 9/12/2011 5:40:53 PM9/12/2011 5:40:53 PM
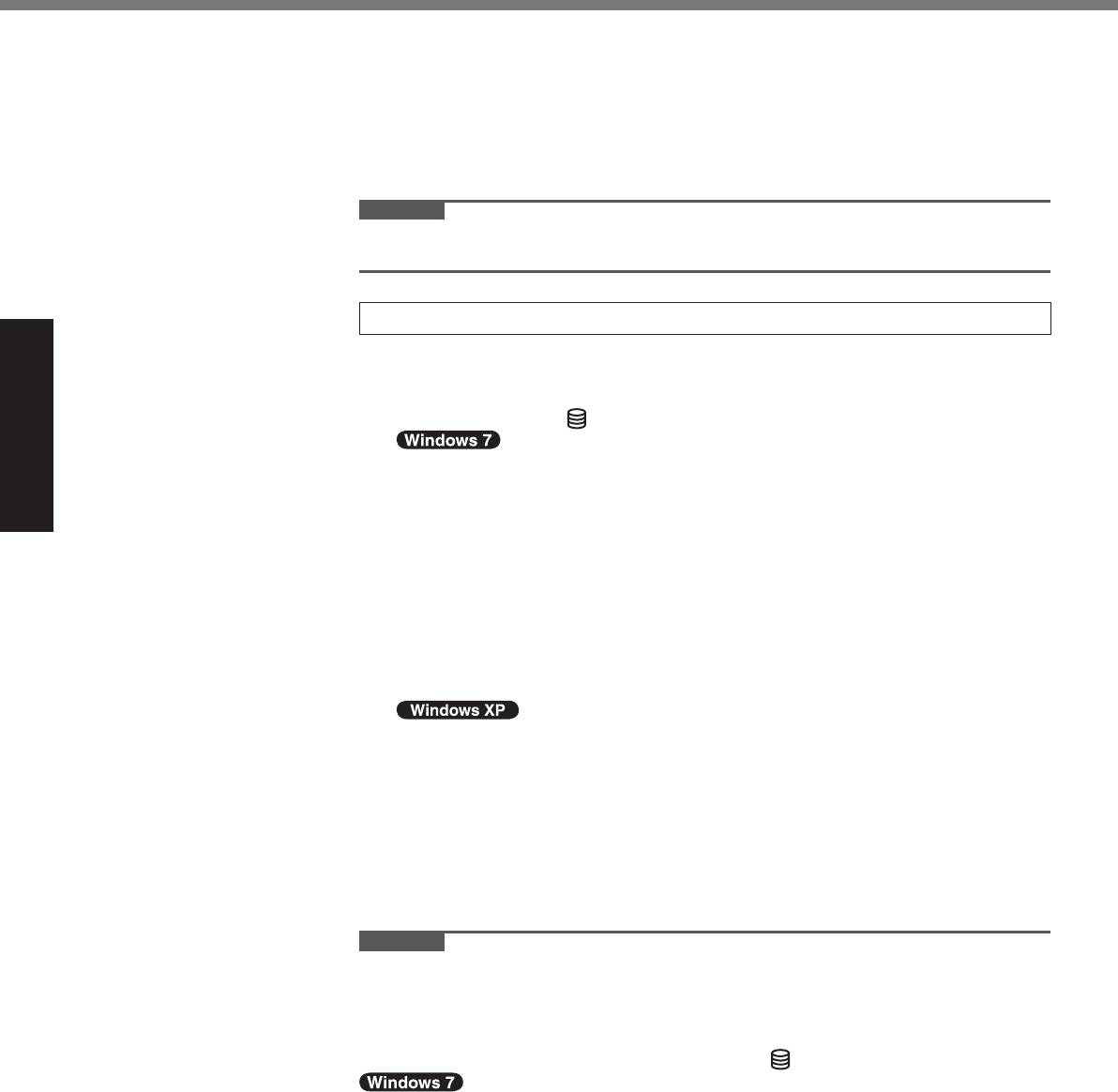
Начало работы
14
Первоначальные действия
Когда вы щелкнете [OK] на экране подтверждения, будет выполнен
запуск настроек языка.
Вы можете вернуться на экран “Select OS”, щелкнув [Cancel].
Для завершения настроек языка и ОС потребуется около 15 минут.
F
Когда откроется экран завершения, щелкните [OK], чтобы выключить
компьютер.
G
Включите компьютер.
ВНИМАНИЕ
Выбирайте язык внимательно, поскольку позже вы не сможете сменить его.
Если вы установите неверный язык, вам придется переустановить Windows.
7 Установка Windows.
Следуйте указаниям на экране.
Компьютер несколько раз перезагружается. Не прикасайтесь к
клавиатуре или сенсорной панели и подождите, пока индикатор доступа
к жесткому диску не погаснет.
После включения компьютера экран некоторое время остается темным
или не меняется, но это не является неисправностью. Подождите
немного, пока появится экран запуска Windows.
Во время установки Windows для перемещения курсора и выбора
настроек используйте сенсорную панель.
Установка Windows занимает около 20 минут.
Переходите к следующему шагу после подтверждения каждого
сообщения на дисплее.
Экран “Join a wireless network” может не появляться.
Вы можете настроить беспроводную сеть после завершения установки
Windows.
Для некоторых языков обозначения символов на клавиатуре и вводимые
символы могут не соответствовать друг другу. После завершения
установки правильно настройте клавиатуру. Затем задайте пароль.
Не изменяйте настроек на экране, где осуществляется выбор страны
или региона. Вы можете выбрать страну, регион или раскладку
клавиатуры в разделе [Clock, Language, and Region] в [Control Panel]
после завершения установки Windows.
Установка Windows занимает около 20 минут. Переходите к следующему
шагу после подтверждения каждого сообщения на дисплее.
ВНИМАНИЕ
После установки Windows вы можете изменить имя пользователя, пароль,
изображение и настройки безопасности.
Запомните свой пароль. Если вы забудете пароль, вы не сможете
использовать Windows. Рекомендуем заблаговременно создать диск
сброса паролей.
Подождите, пока индикатор жесткого диска
не погаснет.
Не используйте в именах пользователей следующие слова: CON, PRN,
AUX, CLOCK$, NUL, COM1 – COM9, LPT1 – LPT9, @. В частности,
если вы создадите имя пользователя (имя учетной записи), в котором
будет присутствовать символ “@”, на экране входа в систему будет
запрашиваться пароль, даже если пароль не задан. Если вы попытаетесь
войти в систему без ввода пароля, может появиться сообщение “The user
name or password is incorrect.”, и вы не сможете войти в систему Windows
(
стр. 26).
Используйте в имени компьютера только стандартные символы: цифры от
0 до 9, заглавные и прописные буквы от A до Z, и символ дефис (-). Если
появится сообщение “The computer name is not valid”, убедитесь в том, что
введенные символы соответствуют, указанным выше требованиям. Если
и далее появляется сообщение об ошибке, переключите клавиатуру на
английский язык (“EN”) и введите символы.
Настраивая клавиатуру, выберите раскладку, соответствующую вашему
компьютеру.
В противном случае ввод с клавиатуры может стать невозможным.
CF-19mk4(CPE02305ZA)_OI_RU.indb 14CF-19mk4(CPE02305ZA)_OI_RU.indb 14 9/12/2011 5:40:53 PM9/12/2011 5:40:53 PM

Начало работы
15
Вы не можете выбирать для имени пользователя и пароля следующие
слова: CON, PRN, AUX, CLOCK$, NUL, COM1 – COM9, LPT1 – LPT9.
Когда вы установили дату/время/часовой пояс и щелкнули [Next], система
может не переходить к следующему шагу в течение нескольких минут. Не
трогайте клавиатуру или сенсорную панель, и подождите, пока экран не
поменяется.
Если появилось сообщение “An unexpected error has occurred ...” (или ему
подобное), щелкните [OK]. Это не является неисправностью.
Клавиатура будет работать в раскладке для США до изменения ее
настроек. Из-за этого некоторые буквы, отображаемые на дисплее, могут
отличаться от печатаемых.
Во избежание неверного выбора опций в процессе установки Windows:
Используйте для выбора сенсорную панель.
Нажмите клавишу NumLock и используйте режим десяти клавиш для
ввода чисел.
Для приведения в соответствие языков измените языковые настройки
после установки Windows (
ниже). Не меняйте установки [To change
system or these settings, click Customize] в [Regional and Language Options] в
процессе установки Windows.
8 Установите Adobe Reader.
Установите Adobe Reader, чтобы прочесть Important Tips и Reference Manual.
Щелкните
(Start) и введите в строку [Search programs and fi les]
указанную ниже фразу, затем нажмите
Enter
.
Щелкните [start] - [Run], введите указанную ниже строку, затем щелкните
[OK].
[c:\util\reader\**\setup.exe]
“**” зависит от языка.
Английский : m Арабский : ar Болгарский : bg
Китайский (упрощенное письмо): sc
Китайский (традиционное письмо) : tc Хорватский : yx Чешский : cs
Датский : da Голландский : nl Эстонский : et Финский : fi
Французский : f Немецкий : g Греческий : el Иврит : he
Венгерский : hu Итальянский : t Японский : ja Корейский : ko
Латышский : lv Литовский : lt Норвежский : no Польский : pl
Португальский : pt Румынский : ro Русский : ru
Словацкий : sk Словенский : sl
Испанский : p Шведский : s
Турецкий : tr
Украинский :uk
9 Изменение языковых установок.
<Языки, установленные на этом компьютере>
·Английский ·Арабский ·Болгарский ·Китайский (Упрощенный)
·
Китайский (Традиционный)
·Хорватский ·Чешский ·Датский ·
Нидерландский
·Эстонский ·Финский ·Французский ·Немецкий ·Греческий ·Иврит
·Венгерский ·
Итальянский
· Японский ·Корейский ·
Латышский
·Литовский
·Норвежский ·Польский ·
Португальский
·
Португальский (Бразильский)
·Румынский
·Русский ·
Словацкий
·Словенский ·Испанский ·Шведский ·Тайский
·Турецкий
Измените языковые установки в следующем меню.
[start] - [Control Panel] - [Date, Time, Language, and Regional Options] - [Regional
and Language Options]
[Regional Options] - [Standards and Formats]
[Languages] - [Language used in menus and dialogs]
[Languages] - [Details] - [Default input language]
[Advanced] - [Language for non-unicode Programs]
CF-19mk4(CPE02305ZA)_OI_RU.indb 15CF-19mk4(CPE02305ZA)_OI_RU.indb 15 9/12/2011 5:40:53 PM9/12/2011 5:40:53 PM
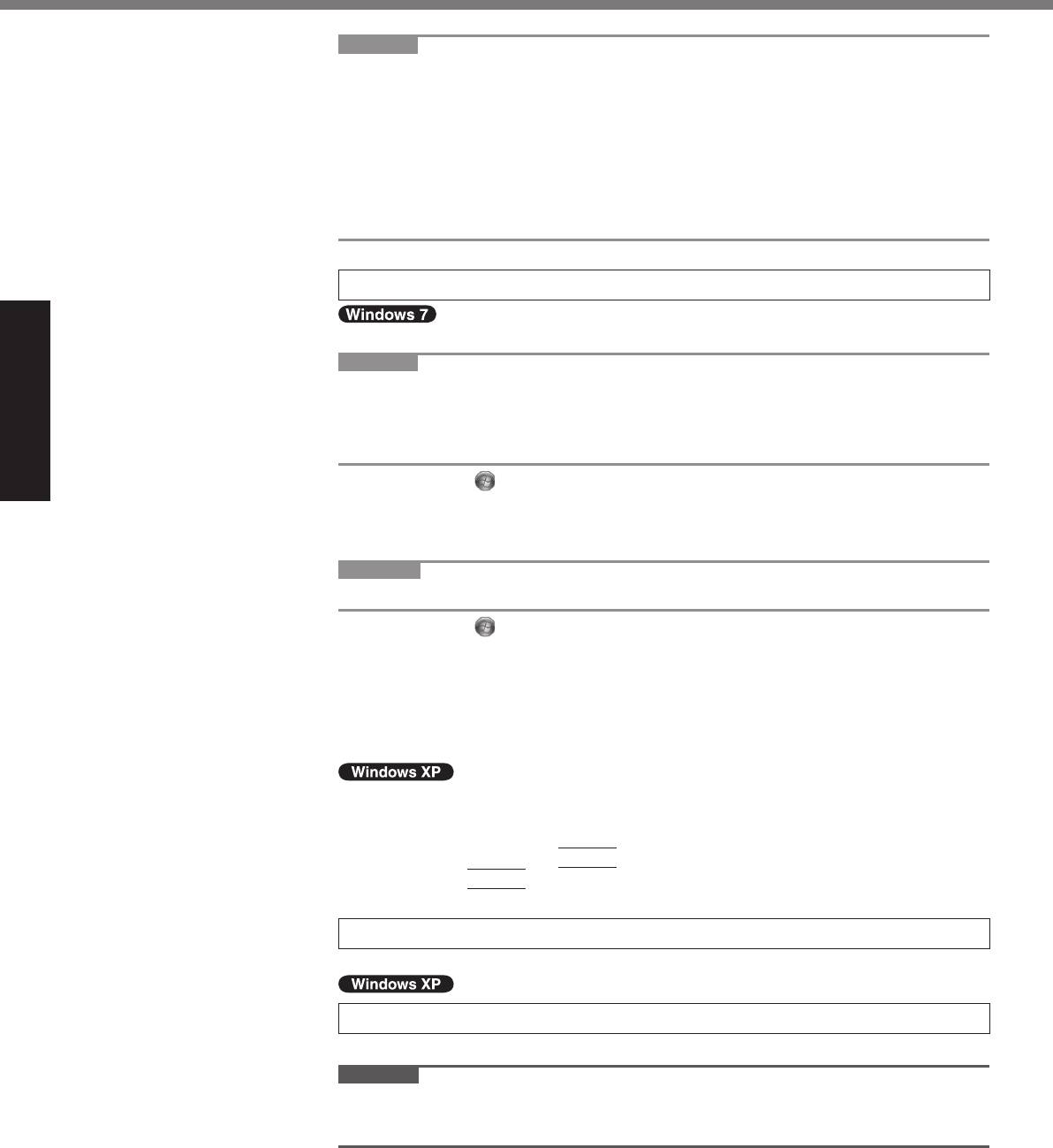
Начало работы
16
Первоначальные действия
ЗАМЕЧАНИЕ
Некоторые строки Пользовательского Интерфейса (UI (User Interface))
останутся на английском, даже если пользовательский интерфейс
установлен на другой язык.
За дополнительной информацией, обратитесь к “c:\windows\mui\relnotes.
txt”.
Если Вы поменяете язык в [Languages] - [Language used in menus and dia-
logs], цвет рабочего стола будет изменен при следующем входе в Windows.
Цвет рабочего стола может быть изменен с помощью процедуры ниже.
Щелкните [start] - [Control Panel] - [Appearance and Themes] - [Display] -
[Desktop] и
выберите цвет из [Color], затем щелкните [OK].
10 Выполнение калибровки сенсорного экрана.
Прежде чем выполнять калибровку, закройте Tablet PC Input Panel.
ЗАМЕЧАНИЕ
Сначала войдите в Windows как администратор, затем выполните эту
калибровку.
Прежде чем приступать к калибровке сенсорного экрана, переключите
дисплей в режим [Primary Landscape].
A
Щелкните (Start) - [Control Panel] - [Hardware and Sound] - [Tablet PC
Setting].
B
Щелкните [Calibrate].
C
Используя стилус, прикоснитесь по очереди к каждой из меток-мишеней “+”.
ЗАМЕЧАНИЕ
Выполните описанную ниже калибровку для каждого пользователя.
A
Щелкните (Start) - [Control Panel] - [Hardware and Sound] - [Tablet PC
Setting].
B
Щелкните [Calibrate...].
C
Используя стилус, прикоснитесь по очереди к каждой из меток-мишеней
“+” и затем щелкните [Yes].
Выполните калибровку для той ориентации, которую вы собираетесь
использовать.
A
Щелкните [start] - [All Programs] - [Fujitsu Touch Panel (USB)] - [Touch
Screen Calibration Utility].
B
Используя стилус, прикоснитесь по очереди к каждой из меток-мишеней
“+” и затем нажмите
Enter
.
C
Нажмите
Enter
.
11 Перезагрузите компьютер.
12 Создание новой учетной записи.
Щелкните [start] - [Control Panel] - [User Accounts] - [Create a new account].
ВНИМАНИЕ
Запомните Ваш пароль. Если Вы забудете пароль, Вы не сможете использовать
операционную систему Windows. Рекомендуется заранее создать диск сброса
пароля.
CF-19mk4(CPE02305ZA)_OI_RU.indb 16CF-19mk4(CPE02305ZA)_OI_RU.indb 16 9/12/2011 5:40:54 PM9/12/2011 5:40:54 PM
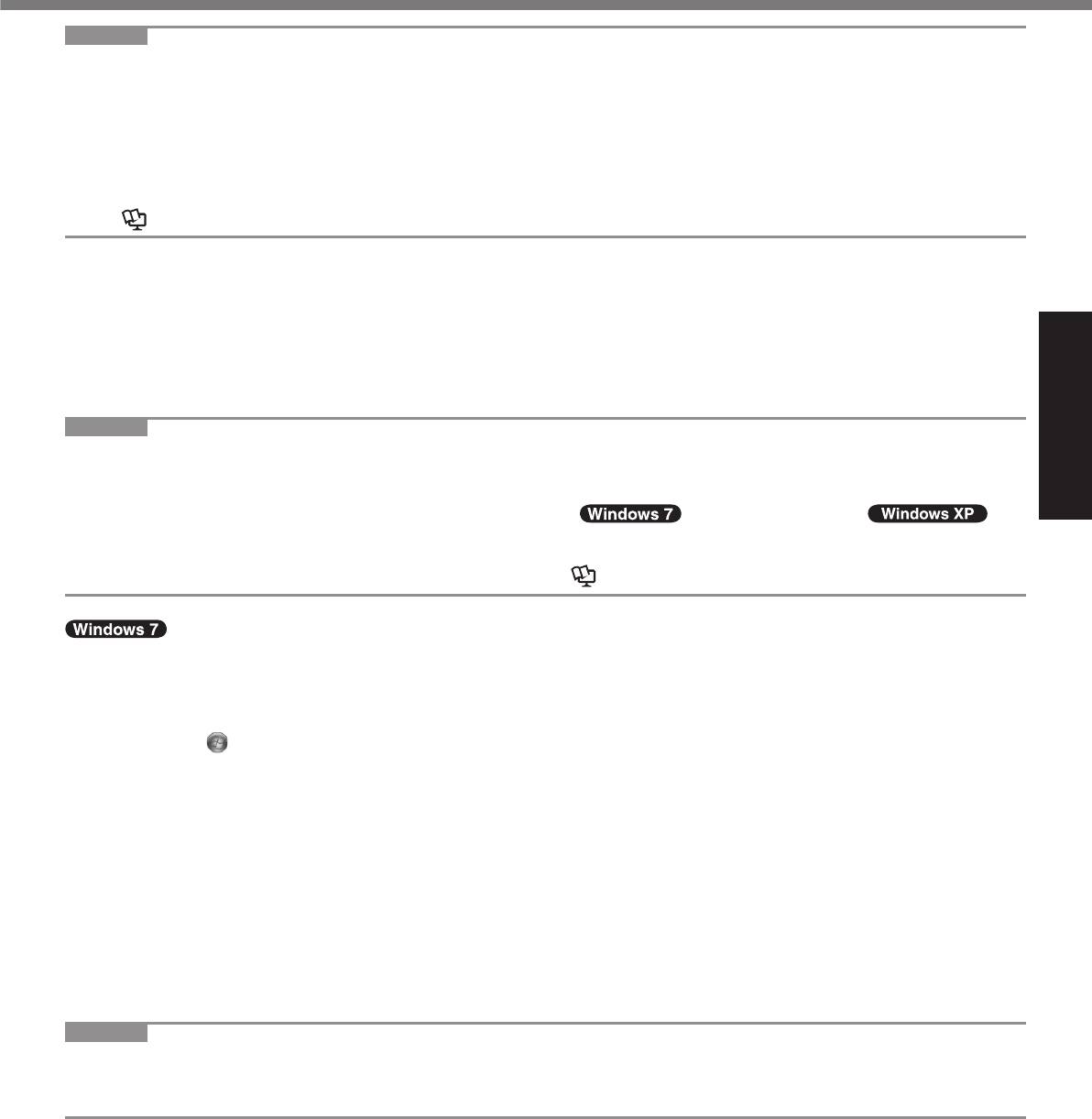
Начало работы
17
ЗАМЕЧАНИЕ
PC Information Viewer
Данный компьютер периодически записывает служебную информацию, в том числе сведения о жестком диске.
Максимальный объем данных для каждой записи составляет 1024 байта.
Эта информация используется только для выяснения причин выхода жесткого диска из строя по какой-либо
причине. Она никогда не передается за пределы компьютера через сеть и не используется для иных целей, кроме
тех, что указаны выше.
Для отключения этой функции поставьте метку для опции [Disable the automatic save function for management infor-
mation history] в разделе [Hard Disk Status] утилиты PC Information Viewer и щелкните [OK].
(
Reference Manual “Checking the Computer’s Usage Status”
)
Меры предосторожности от нежелательного включения/выключения
Не делайте следующего
Подключение или отключение блока питания переменного тока
Перемещение выключателя питания
Прикосновение к клавиатуре, сенсорной панели, сенсорному экрану или к внешней мыши
Закрывание дисплея
Включение/выключение беспроводной связи выключателем
ЗАМЕЧАНИЕ
Для экономии энергии по умолчанию в новом компьютере используются следующие опции
энергосбережения.
*3
Через 10
минут бездействия автоматически отключается экран.
*4
*4
Компьютер автоматически переходит в спящий режим
( ) / режим ожидания
( )
через 20 минут простоя.
*3
Windows XP : 15 минут
*4
Выход из спящего режима/режима ожидания описан в Reference Manual, “Sleep or Hibernation Functions”.
Изменение структуры раздела
Вы можете отрезать часть существующего раздела, чтобы освободить дисковое пространство, в котором вы
сможете создать новый раздел. По умолчанию в этом компьютере существует один раздел.
A
Щелкните (Start), правой кнопкой щелкните [Computer], затем щелкните [Manage].
Обычный пользователь должен ввести пароль администратора.
B
Щелкните [Disk Management].
C
Правой кнопкой щелкните по разделу Windows (по умолчанию диск “c”) и затем щелкните [Shrink Volume].
Размер раздела зависит от спецификаций компьютера.
D
Введите размер в поле [Enter the amount of space to shrink in MB] и щелкните [Shrink].
Вы не сможете ввести размер больше отображаемого.
Чтобы выбрать [Reinstall to the fi rst 3 partitions.] при переустановке Windows 7 (
стр. 22), в строке [Total
size after shrink in MB] должно быть указано не менее 60.000
МБ
.
E
Правой кнопкой щелкните [Unallocated] (пространство, освобожденное на шаге
D
) и затем щелкните [New
Simple Volume].
F
Выберите настройки согласно экранным инструкциями и щелкните [Finish].
Подождите, пока не будет завершено форматирование.
ЗАМЕЧАНИЕ
Вы можете создать дополнительный раздел, используя нераспределенное пространство, или освободив
дополнительное пространство.
Чтобы удалить раздел, правой кнопкой щелкните [Delete Volume] на шаге
C
.
CF-19mk4(CPE02305ZA)_OI_RU.indb 17CF-19mk4(CPE02305ZA)_OI_RU.indb 17 9/12/2011 5:40:54 PM9/12/2011 5:40:54 PM


