Panasonic KX-TDA0300: Раздел 3 Действия администратора
Раздел 3 Действия администратора: Panasonic KX-TDA0300
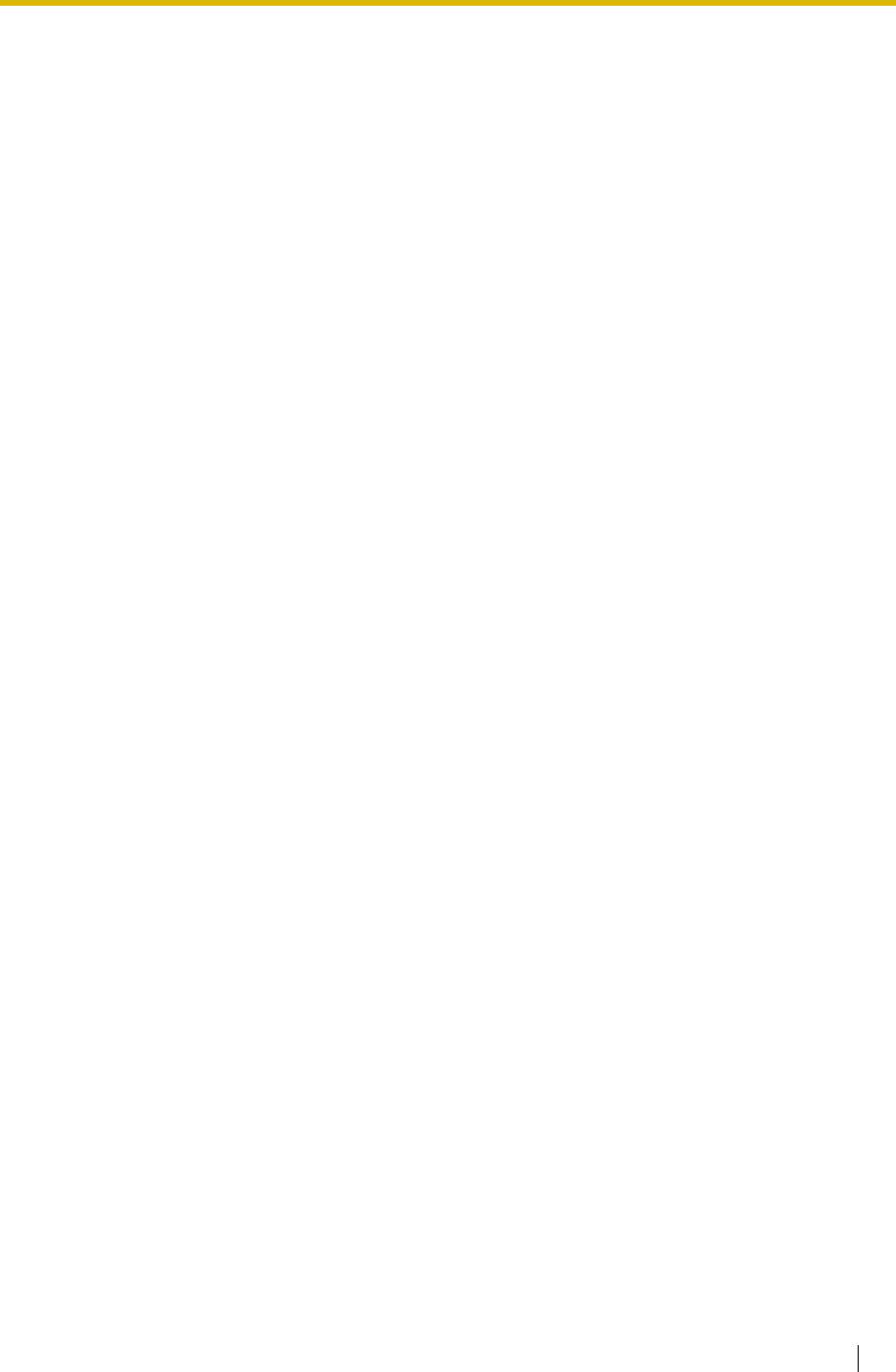
Раздел 3
Действия администратора
On-line-справка 108
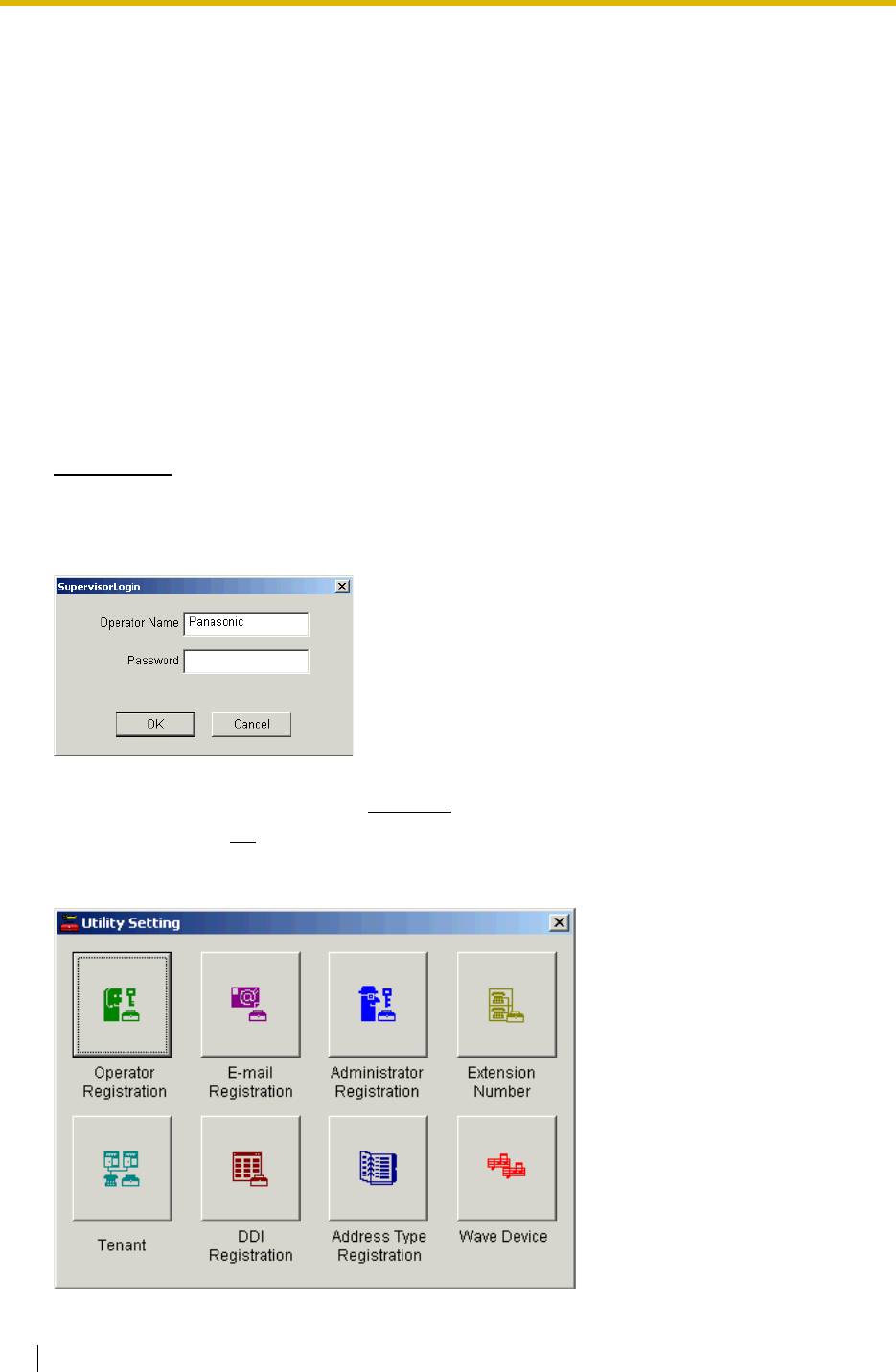
3.1 Настройка утилит
3.1 Настройка утилит
Настройку утилит может осуществлять только системный администратор. Системный
администратор может выполнить следующие операции:
• 3.1.2 Регистрация оператора •3.1.3 Регистрация E-mail
• 3.1.4 Регистрация
•3.1.5 Внутренний номер
администратора
• 3.1.6 Тенант-группа •3.1.7 Регистрация DDI
• 3.1.8 Регистрация типа адреса •3.1.9 Звуковое устройство
3.1.1 Регистрация в системе настройки утилит
Для регистрации в системе настройки утилит необходимо ввести имя оператора и пароль,
которые были указаны при установке PC Console.
Примечание
Перед регистрацией в системе настройки утилит следует выйти из PC Console.
a. Щелкните Утилиты (Пуск\Программы\KX-TDA0300 PC Console).
b. Введите Operator Name (имя оператора) и Password (пароль).
Знак * будет появляться в поле Password
для каждого вводимого символа.
c. Нажмите кнопку ОК
.
Если на экране появляется надпись "Cannot Login. Operator Name or Password Error",
проверьте и введите заново имя оператора и/или пароль.
109 On-line-справка
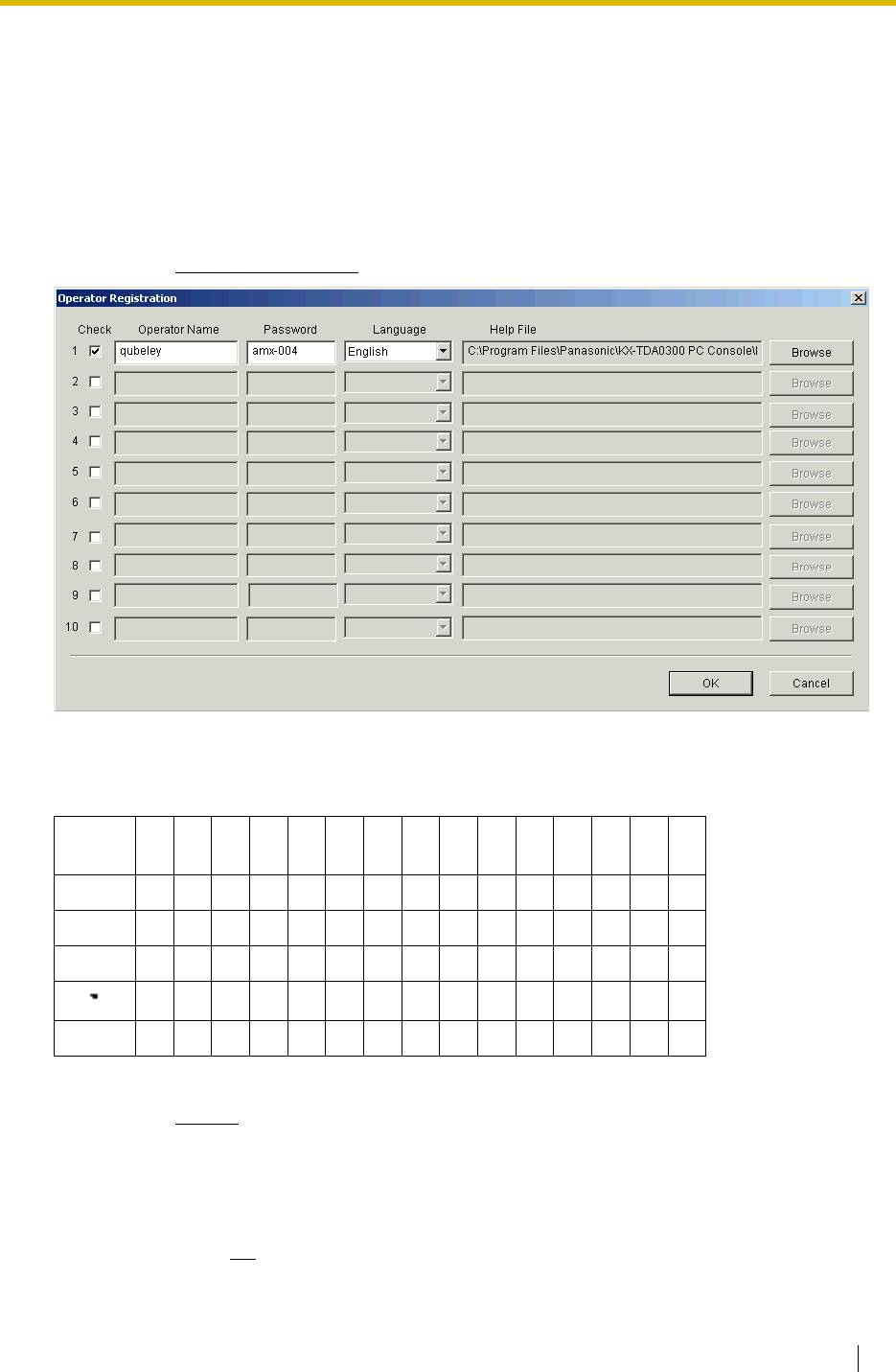
3.1 Настройка утилит
3.1.2 Регистрация оператора
Все операторы (до 10) должны быть зарегистрированы при помощи утилиты регистрации
оператора.
Каждому оператору назначается уникальный код и пароль. Кроме того, для каждого оператора
можно выбрать соответствующий язык и файл справки.
Если в списке языков нет требуемого языка, обратитесь к дилеру.
a. Щелкните Operator Registration
.
b. Выберите номер записи от 1 до 10.
c. Введите Operator Name (имя оператора) (макс. 16 символов) и Password (пароль) (макс. 10
символов).
(Пробе
!"#$%&’()*+,-./
л)
0 123456789: ; <=>?
@ABCDEFGHIJKLМ NO
PQRSTUVWXYZ[\]^_
abcdр fghi jklmno
pqа stuvwxyz{ | }~
d. Из списка имеющихся языков выберите требуемый язык для заданного оператора.
e. Щелкните Browse
, чтобы указать путь к файлу справки.
По умолчанию задается путь "Program Files\Panasonic\KX-TDA0300 PC
Console\Help\HELP.htm".
f. Для регистрации следующего оператора повторите пункты b. e. для регистрации других
операторов.
g. Нажмите кнопку ОК
.
On-line-справка 110
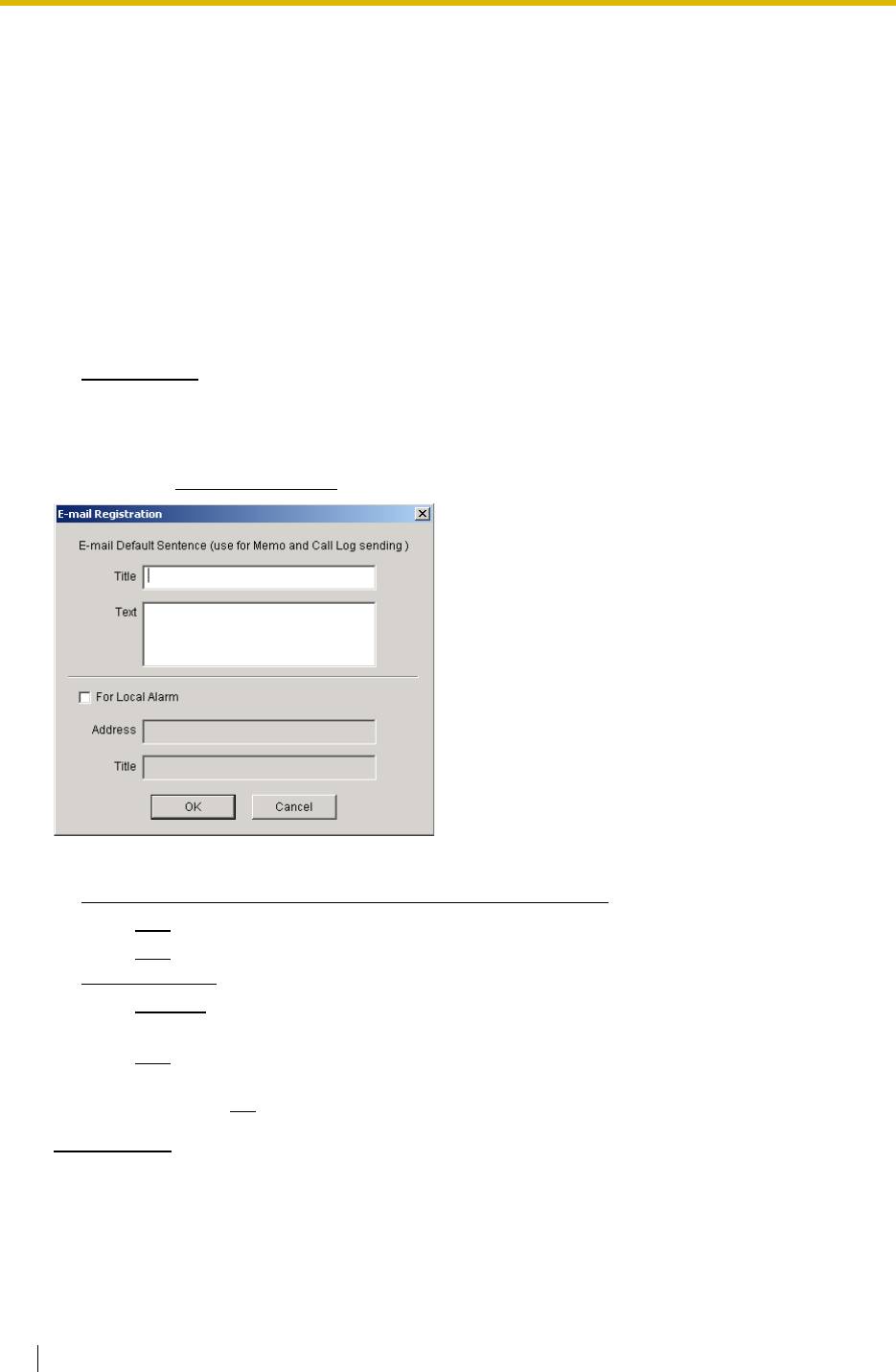
3.1 Настройка утилит
3.1.3 Регистрация E-mail
Процесс отправки электронной почты из PC Console можно упростить, указав следующие
параметры:
• Стандартные заголовок и тело письма для отправки сообщений и журналов вызовов по
электронной почте
• Адрес назначения для передачи аварийной информации
Аварийный сигнал:
В случае обнаружения УАТС системной ошибки на адрес электронной почты
предварительно определенного абонента будет послана аварийная информация. Если
одновременно фиксируется несколько ошибок, для каждого аварийного сигнала создается
и отправляется отдельное сообщение электронной почты.
Примечание
Для получения подробной информации относительно номеров ошибок аварийного
сигнала см. раздел Руководство по установке УАТС.
a. Щелкните E-mail Registration
.
b. Задайте необходимую информацию.
– E-mail Default Sentence (use for memo and Call Log sending)
:
• Title
- стандартный заголовок для всех отправляемых сообщений e-mail.
•Text
- тело письма для всех отправляемых сообщений e-mail.
– For Local Alarm
:
• Address
- адрес назначения для посылки сообщений об аварийных
сигналах.
• Title
- заголовок для всех отправляемых электронных писем.
c. Нажмите кнопку ОК.
Примечание
Для отправки электронной почты используются стандартные почтовые программы,
встроенные в Windows®.
Товарные знаки
• Windows является зарегистрированной торговой маркой корпорации Microsoft в США и/
или других странах.
111 On-line-справка
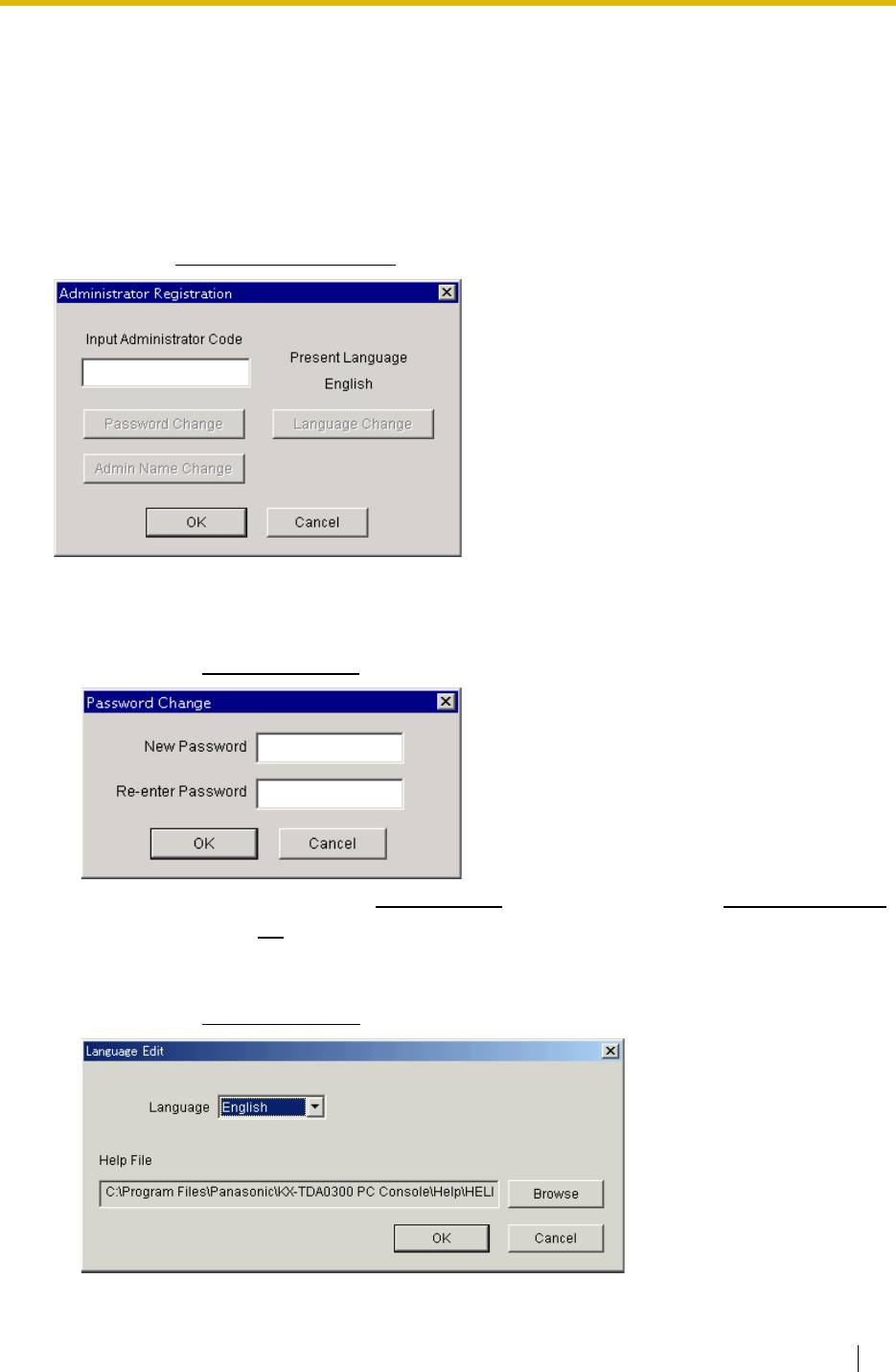
3.1 Настройка утилит
• Все остальные приведенные здесь товарные знаки являются собственностью их
владельцев.
3.1.4 Регистрация администратора
В целях безопасности можно сменить пароль. Также можно назначить язык и файл справки.
a. Щелкните Administrator Registration
.
b. Введите код администратора.
c. Выполните одно или несколько нужных вам действий:
- Password Change (Изменение пароля)
1. Щелкните Password Change
.
2. Введите новый пароль в поле New Password
и повторите ввод в поле Re-enter Password .
3. Нажмите кнопку ОК
.
- Language Change (Изменение языка)
1. Щелкните Language Change
.
2. Выберите нужный язык и/или файл справки.
On-line-справка 112
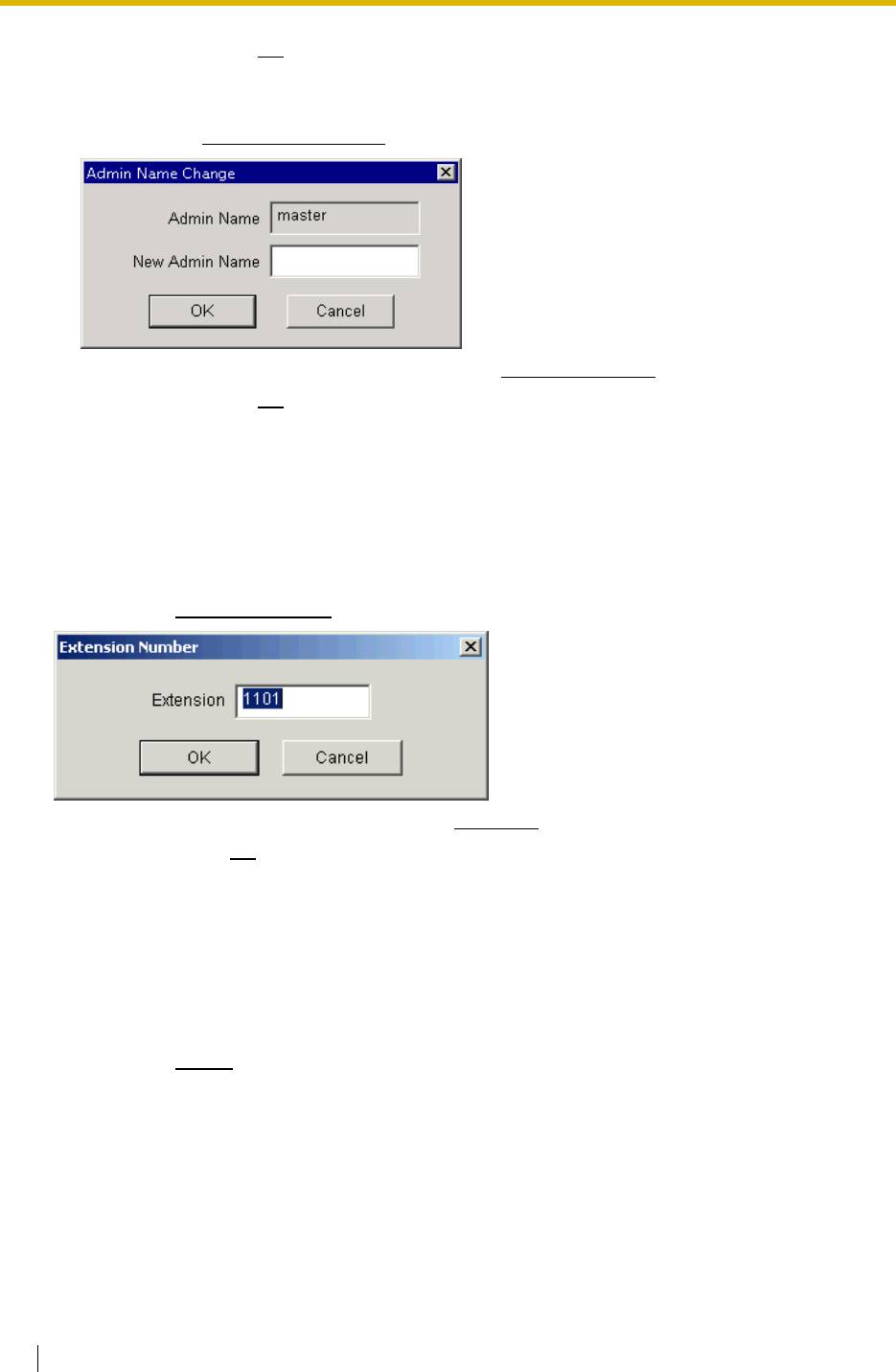
3.1 Настройка утилит
3. Нажмите кнопку ОК.
- Admin Name Change (Изменение имени администратора)
1. Щелкните Admin Name Change
.
2. Введите новое имя администратора в поле New Admin Name .
3. Нажмите кнопку ОК
.
3.1.5 Внутренний номер
Данная утилита позволяет изменить внутренний номер, назначенный при установке PC
Console.
a. Щелкните Extension Number
.
b. Введите новый внутренний номер в поле Extension .
c. Нажмите кнопку ОК
.
3.1.6 Тенант-группа
Данная утилита позволяет указать номер тенант-группы, который будет использоваться в
качестве внутреннего номера на экране входящих групп.
a. Щелкните Tenant
.
113 On-line-справка
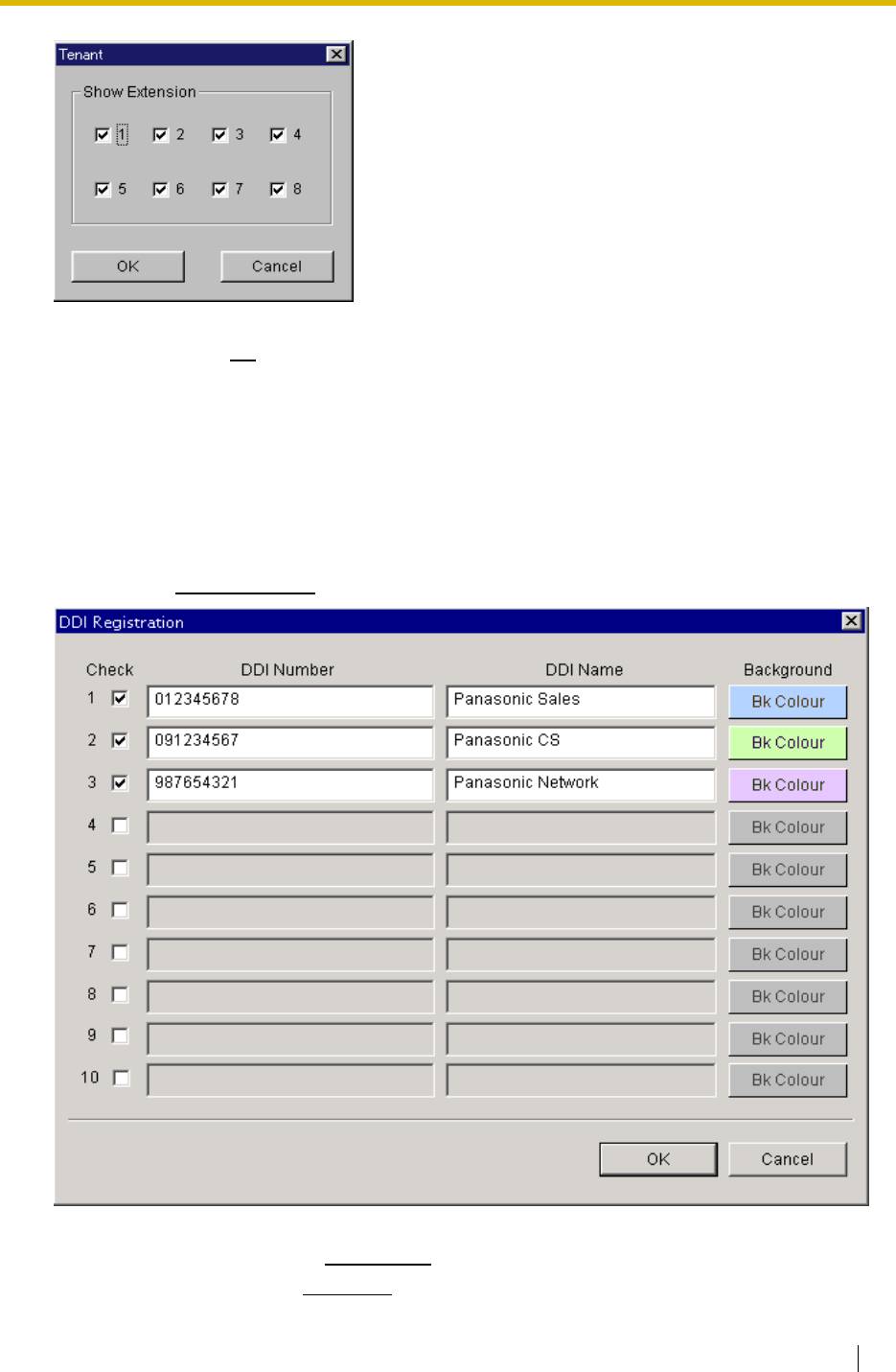
3.1 Настройка утилит
b. Выберите номер от 1 до 8.
c. Нажмите кнопку ОК
.
3.1.7 Регистрация DDI
Регистрация DDI-номеров позволяет различать входящие вызовы по их приоритетам. Номер
1 имеет приоритет 1, номер 2 - приоритет 2, ... номер 10 - приоритет 10.
Подробнее см. 1.3.1 Приоритет.
a. Щелкните DDI Registration
.
b. Выберите номер записи от 1 до 10.
c. Введите DDI-номер в поле DDI Number
.
d. Укажите имя DDI в поле DDI Name .
On-line-справка 114
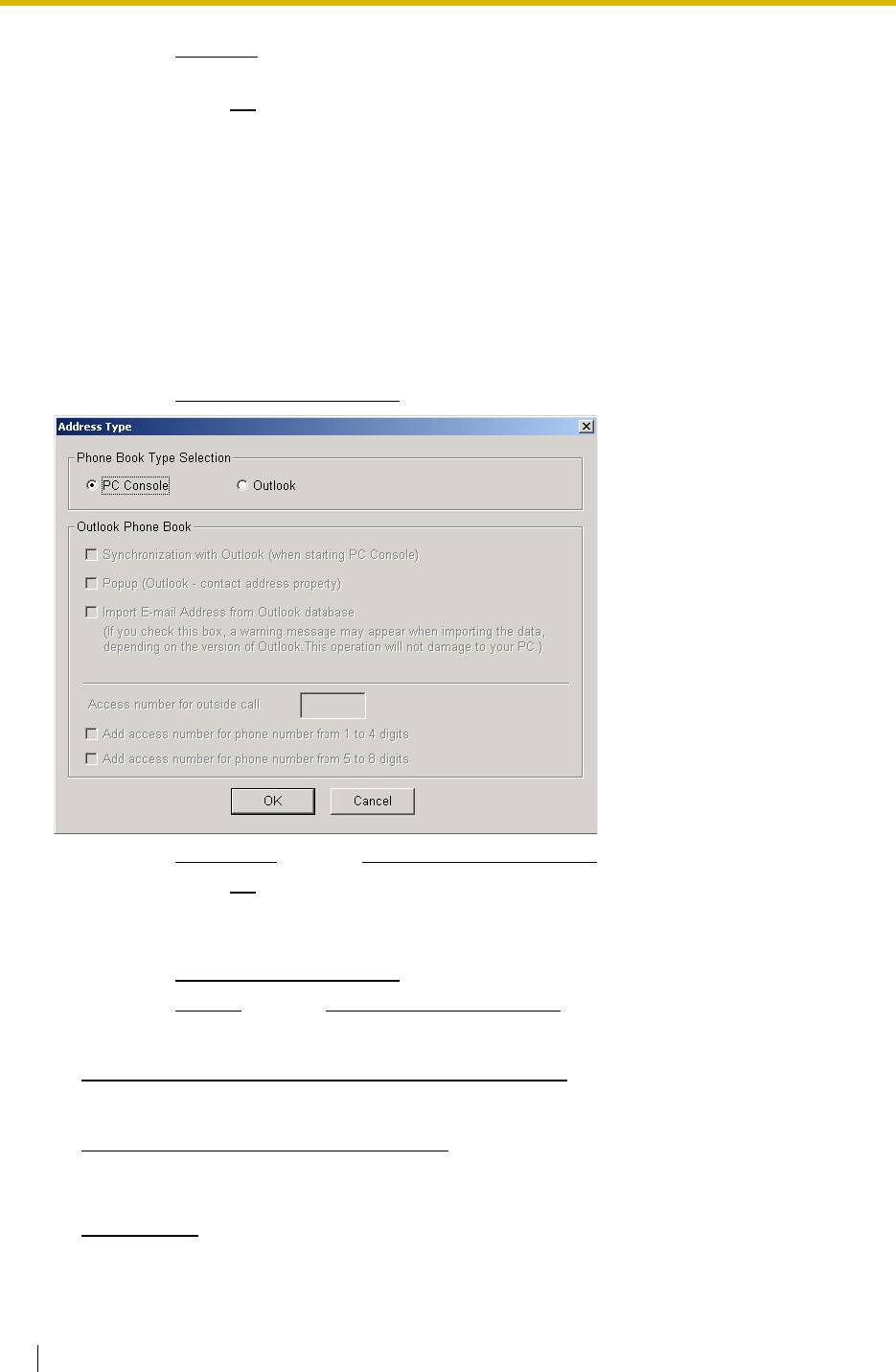
3.1 Настройка утилит
e. Щелкните Bk Colour, чтобы выбрать цвет фона для списка на экране входящих вызовов,
открывающегося при поступлении на PC Console вызова с заданным DDI-номером.
f. Нажмите кнопку ОК
.
3.1.8 Регистрация типа адреса
В качестве телефонного справочника можно выбрать либо собственный телефонный
справочник PC Console, либо адресную книгу Misrosoft Outlook. (По умолчанию назначается
собственный телефонный справочник PC Console).
Назначение собственного телефонного справочника PC Console
a. Щелкните Address Type Registration.
b. Выберите PC Console в пункте Phone Book Type Selection.
c. Нажмите кнопку ОК
.
Назначение адресной книги Microsoft Outlook
a. Щелкните Address Type Registration.
b. Выберите Outlook
в пункте Phone Book Type Selection.
c. Определите следующие параметры так, как необходимо:
– Synchronization with Outlook (when starting PC Console)
- автоматическое
импортирование данных адресной книги Outlook каждый раз при запуске PC
Console.
– Popup (Outlook - contact address property)
- для экрана свойств контакта,
который появляется при каждом получении вызова, если PC Console находит
номер телефона вызывающего абонента в адресной книге.
Примечание
Появившееся всплывающее окно становится активным.
115 On-line-справка
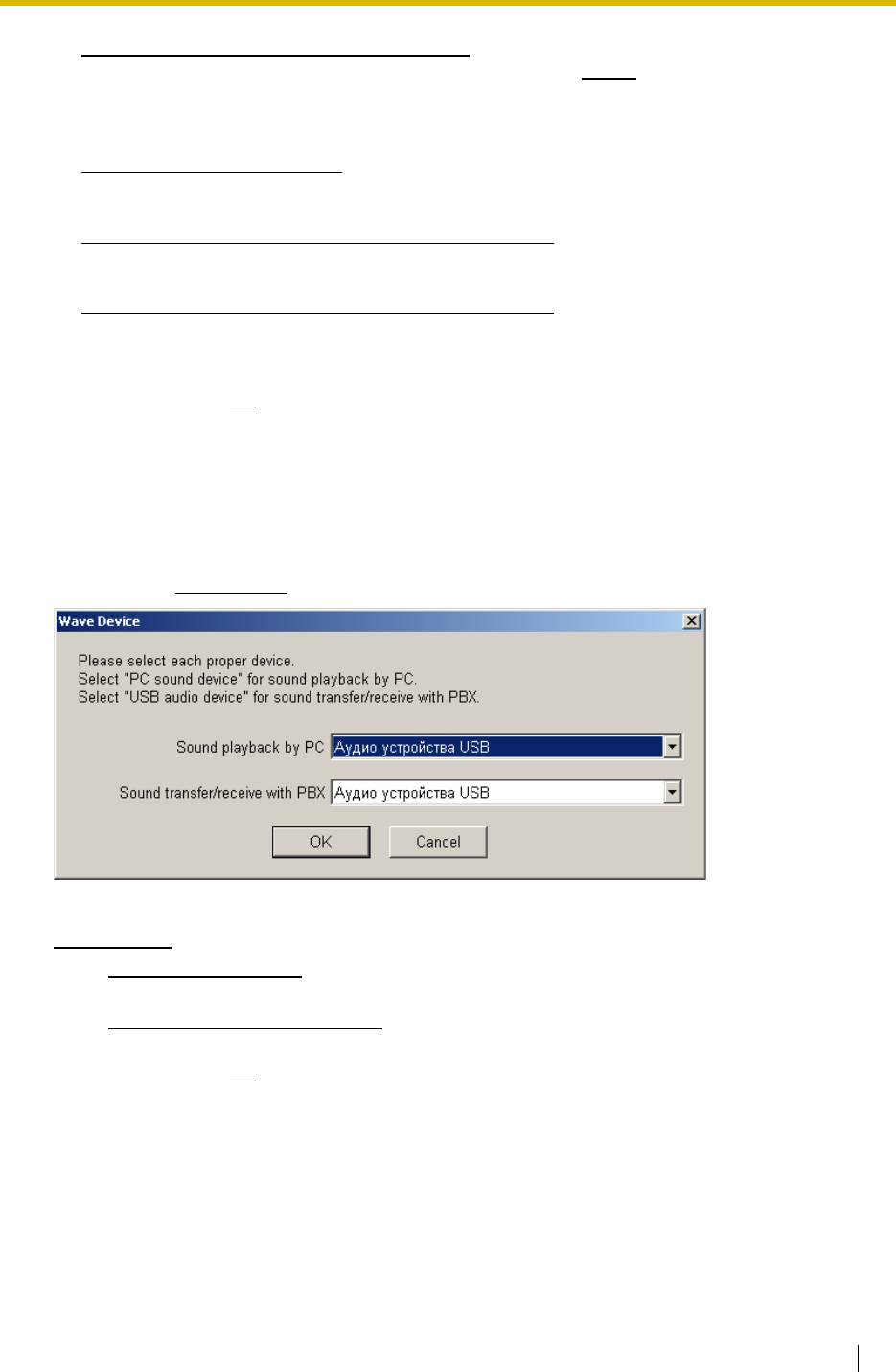
3.1 Настройка утилит
– Import E-mail Address from Outlook database
- импортирование адреса e-mail,
сохраненного в адресной книге Outlook, щелком кнопки Import
на экране
телефонного справочника Outlook.
См. Импортирование записей из адресной книги Outlook в 1.2.4 Экран
телефонного справочника.
– Access number for outside call
- номер доступа к внешней линии, который
автоматически добавляется при выполнении вызова с экрана телефонного
справочника Outlook.
– Add access number for phone number from 1 to 4 digits - добавление номера
доступа к внешней линии, указанного выше, к зарегистрированным номерам,
состоящим из 1-4 цифр.
– Add access number for phone number from 5 to 8 digits
- добавление номера
доступа к внешней линии, указанного выше, к зарегистрированным номерам,
состоящим из 5-8 цифр.
d. Нажмите кнопку ОК.
3.1.9 Звуковое устройство
Следует выбрать звуковые устройства для записи и воспроизведения сообщений.
a. Щелкните Wave Device
.
b. Выберите требуемые устройства в соответствующих списках.
Примечания
• Sound playback by PC: назначьте звуковое устройство. Обратите внимание, что для
воспроизведения звука на ПК нельзя назначить звуковое устройство USB.
• Sound transfer/receive with PBX
: назначьте устройство USB Audio Device, установленное
во время инсталляции драйвера USB.
c. Нажмите кнопку ОК
.
On-line-справка 116
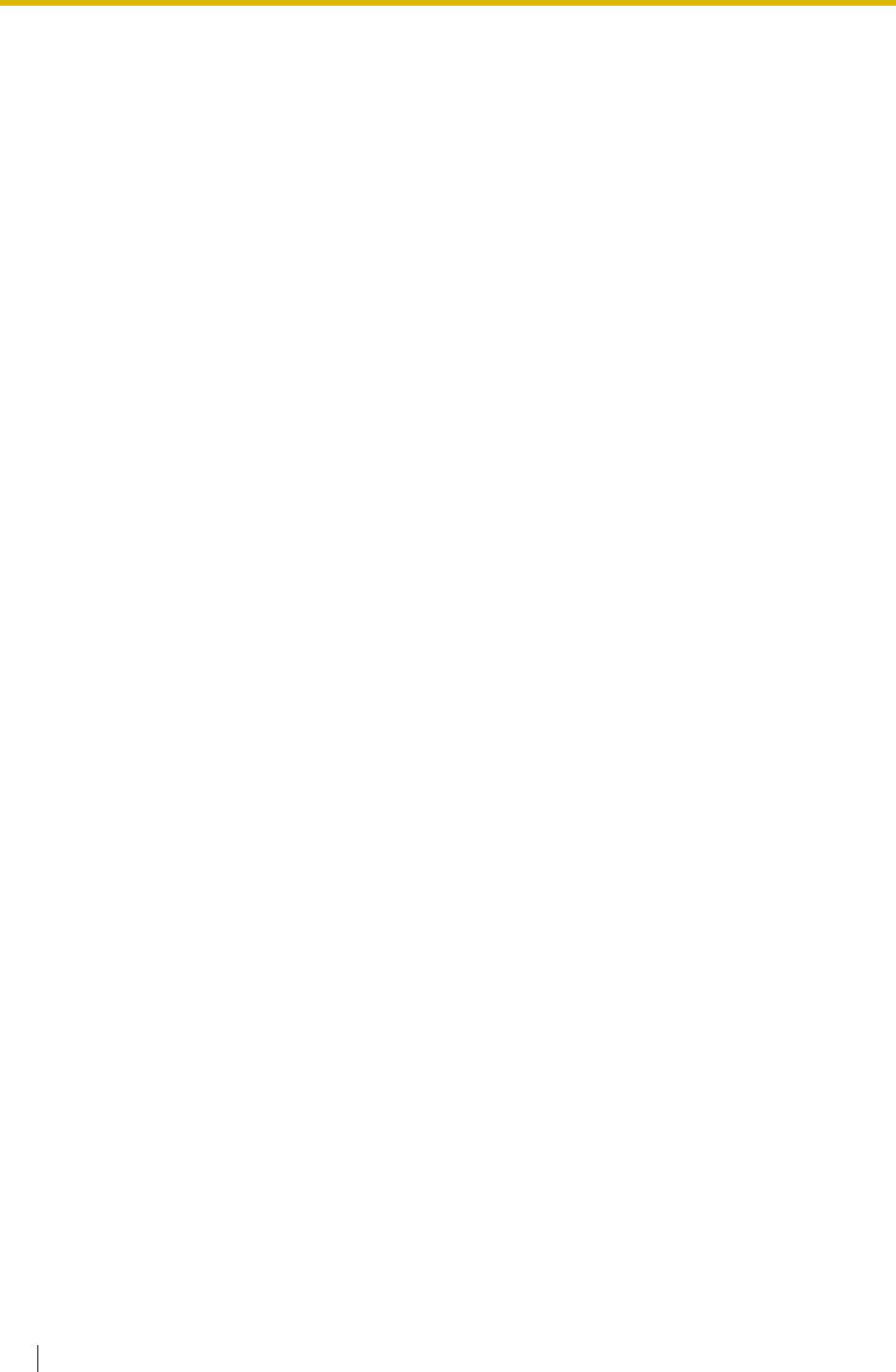
3.1 Настройка утилит
117 On-line-справка



