Huawei MediaPad Black: инструкция
Характеристики, спецификации
Инструкция к Планшетным ПК Huawei MediaPad Black
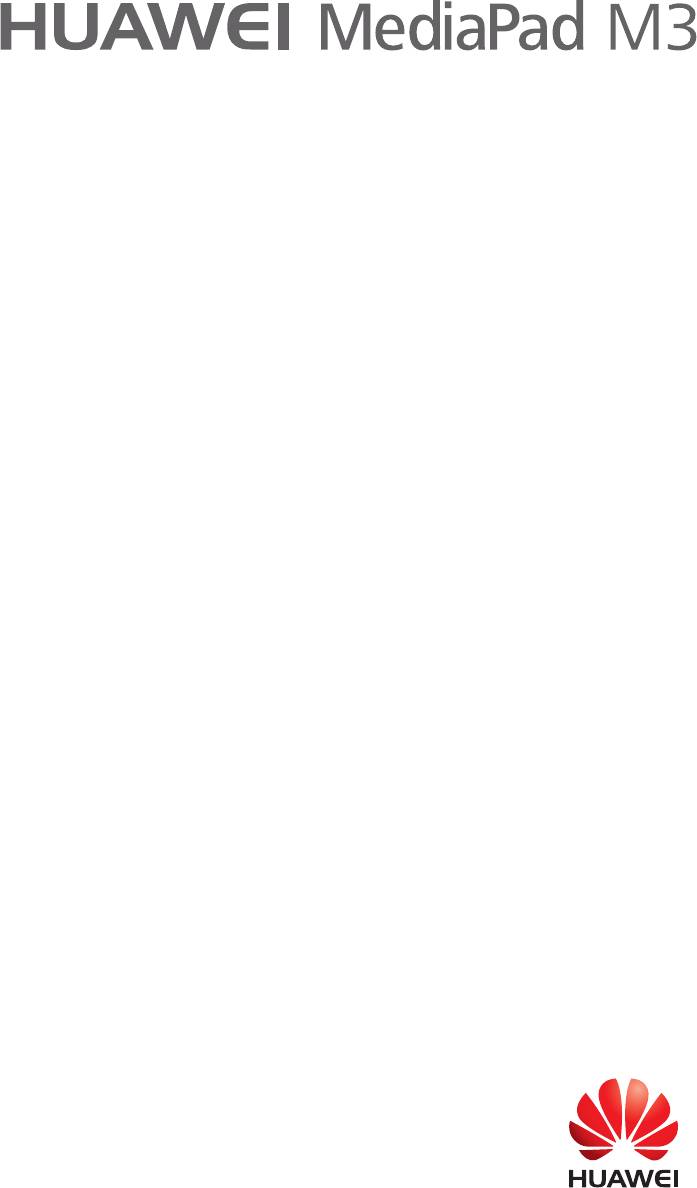
Руководство пользователя
EMUI 4.1
Cодержание
Новые функции
Функции датчика отпечатка пальца 1
Режим Два окна 3
Начало работы
Блокировка и разблокировка экрана 4
Жесты 5
Значки в строке состяния и на панели уведомлений 7
Рабочий экран 8
Снимок экрана 13
Уведомления 14
Доступ к приложениям 17
Персональная настройка планшетного ПК 20
Ввод текста 21
Вызовы и сообщения (доступно на отдельных
моделях)
Выполнение вызовов 23
Ответ на вызов или отклонение вызова 23
Функции, доступные во время разговора 24
Просмотр списка вызовов 26
Отправка сообщений 26
Ответ на сообщение 27
Поиск сообщений 27
Удаление цепочек 28
Управление сообщениями 28
Контакты и электронная почта
Создание контакта 29
Быстрое добавление данных контакта 29
Импорт или экспорт контактов 30
Управление контактами 31
Поиск контактов 32
Просмотр контактов из разных аккаунтов 33
Добавление контакта в Избранное 33
Добавление аккаунта электронной почты 33
Отправка электронного письма 34
Проверка новых электронных писем 35
Камера и галерея
Экран камеры 36
Фотосъемка 36
i
Cодержание
Режим Украшение 36
Съемка по голосовой команде 37
Режим Свет 37
Видеозапись 40
Режим Отрезок времени 41
Распознавание текста 42
Просмотр фото и видео 42
Добавление фото и видео в новый альбом 44
Перемещение фото и видео в другие альбомы 44
Удаление фото и видео 44
Отправка фото и видео 45
Редактирование изображения 45
Сканирование QR-кода с помощью приложения Камера или
46
Галерея
Доступ в Интернет
Подключение к Интернету по сети Wi-Fi 48
Использование мобильной передачи данных для доступа в
49
Интернет
Предоставление другим устройствам доступа в Интернет 49
Передача данных по Bluetooth 53
Передача данных по Wi-Fi Direct 54
Управление файлами
Просмотр файлов 56
Отправка файлов 56
Создание папок 57
Переименование файлов 57
Копирование, перемещение и удаление файлов 57
Создание и распаковка архивов 57
Фильтр маленьких изображений 58
Хранение файлов в папке Личное 58
Диспетчер планшета
Оптимизация системы 59
Управление трафиком 59
Фильтр угроз 59
Диспетчер батареи 60
Резервное копирование и восстановление
Резервное копирование и восстановление данных с
61
помощью приложения Резервные копии
Восстановление заводских настроек 62
Обновление планшетного ПК 62
Онлайн-обновление (OTA) 63
ii
Cодержание
Настройки
Данные о местоположении 64
Настройки экрана 65
Настройки звука 65
Изменение способа разблокировки экрана 66
Движения и панель навигации 67
Режим полета 68
Кнопка управления 68
Настройка времени и даты 69
Изменение языка системы 69
Проверка свободной памяти 70
Дополнительная информация
Безопасность личных данных 71
Уведомления 72
iii
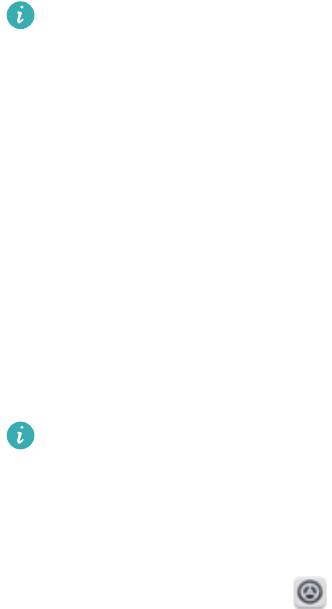
Новые функции
Функции датчика отпечатка пальца
Функции датчика отпечатка пальца
Ваш планшетный ПК поддерживает несколько функций датчика отпечатка пальца. В
вертикальной или горизонтальной ориентации приложите любой палец к датчику
отпечатка пальца, чтобы перейти на рабочий экран, вернуться на шаг назад, перейти в
меню верхнего уровня или выполнить другие действия.
Более подробную информацию о переключении в горизонтальную ориентацию см. в
разделе Автоповорот экрана.
Можно выполнить следующие действия:
l Нажмите и удерживайте датчик отпечатка пальца для перехода на рабочий экран.
l Нажмите на датчик отпечатка пальца для возврата на шаг назад или перехода в меню
верхнего уровня.
Настройка отпечатка пальца
Датчик отпечатка пальца можно использовать для разблокировки экрана, доступа к
разделу Личное и защищенным приложениям, выполнения платежей в сторонних
приложениях.
Для использования датчика отпечатка пальца необходимо настроить резервный
пароль. Он будет использоваться при разблокировке планшетного ПК, если произойдет
сбой распознавания отпечатка пальца, и обеспечивать дополнительную защиту
данных.
1 Откройте приложение Настройки и нажмите Отпечаток пальца > Способ
разблокировки .
2 Выберите PIN-код или Пароль и, следуя инструкциям на экране, настройте пароль
разблокировки экрана.
3 После настройки пароля нажмите Новый отпечаток пальца, чтобы добавить
отпечаток пальца.
4 Приложите палец к датчику отпечатка пальца. Нажимайте на датчик, пока телефон не
завибрирует. Повторите это действие, прикладывая к датчику отпечатка пальца разные
части пальца, пока на экране устройства не появится сообщение об успешном
добавлении отпечатка пальца.
5 После добавления отпечатка пальца нажмите OK.
На экране Управление отпечатком пальца выключите переключатель Разблокировка
экрана, чтобы отключить разблокировку сканированием отпечатка пальца.
1

Новые функции
Чтобы удалить отпечаток пальца, выберите его на экране Управление отпечатком
пальца, нажмите Удалить, затем следуйте инструкциям на экране.
Добавление, удаление и переименование отпечатков пальцев
Добавьте несколько отпечатков пальцев для удобства разблокировки планшетного ПК.
Отпечатки пальцев также можно удалять или переименовывать.
1 Откройте Настройки.
2 Нажмите Отпечаток пальца, введите пароль разблокировки экрана, затем нажмите
Далее.
3 В разделе Список отпечатков пальцев:
l Нажмите Новый отпечаток пальца, чтобы добавить отпечаток пальца. Всего можно
добавить 5 отпечатков пальцев.
l Нажмите на добавленный отпечаток пальца, чтобы изменить его имя или удалить его.
Доступ в Личное по отпечатку пальца
Можно настроить доступ в раздел Личное сканированием отпечатка пальца.
1 Откройте
Настройки.
2 Нажмите Отпечаток пальца, введите пароль разблокировки экрана, затем нажмите
Далее.
3 Нажмите Доступ в Личное, следуя инструкциям на экране, введите пароль раздела
Личное и включите распознавание отпечатка пальца.
После завершения настройки нажмите Файлы > Личное. Теперь Вы сможете открывать
раздел Личное с помощью отпечатка пальца.
Доступ к заблокированным приложениям по отпечатку пальца
Можно открыть заблокированные приложения, отсканировав отпечаток пальца.
1 Откройте
Настройки.
2 Нажмите Отпечаток пальца, введите пароль разблокировки экрана, затем нажмите
Далее.
3 Нажмите Заблокированные приложения, следуя инструкциям на экране, введите
пароль функции Блокировка приложений и включите распознавание отпечатка пальца.
Завершив настройку, нажмите Диспетчер планшета > Блокировка приложений, затем
отсканируйте отпечаток пальца для просмотра заблокированных приложений. По
отпечатку пальца также можно получить доступ к заблокированным приложениям на
рабочем экране.
2
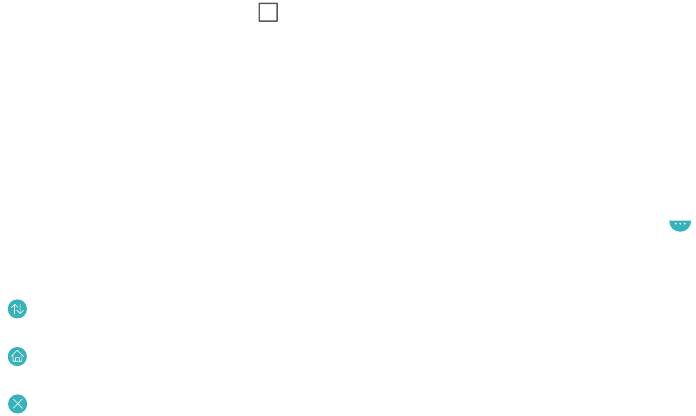
Новые функции
Режим Два окна
Используйте режим Два окна для одновременного открытия двух приложений на одном
экране.
Включите режим Два окна одним из следующих способов:
l Нажмите и удерживайте кнопку Недавнее.
l Проведите вверх двумя пальцами с нижней части панели навигации.
В режиме Два окна экран разделен на две части. В каждом окне можно открыть одно
приложение (например, приложение Видео в одном окне и приложение Заметки - в
другом).
Перетащите рамку окна, чтобы изменить соотношение окон, нажмите , чтобы открыть
меню:
l Нажмите , чтобы поменять окна местами.
l Нажмите
, чтобы открыть экран выбора приложения.
l Нажмите
, чтобы закрыть экран выбора приложения.
3








