Huawei P Smart Gold (FIG-LX1): инструкция
Характеристики, спецификации
Инструкция к Смартфону Huawei P Smart Gold (FIG-LX1)
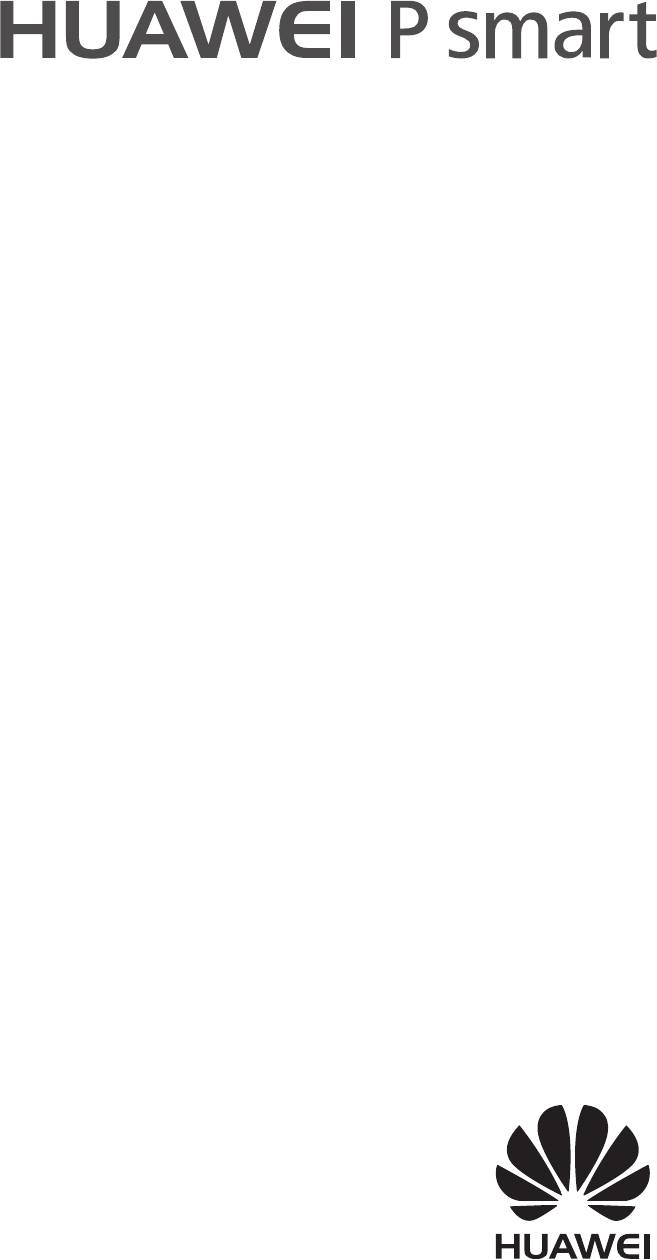
Руководство пользователя
Cодержание
Новые функции
Советы 1
Приложение-клон: одновременный вход в два аккаунта
3
соцсетей
Использование режима портретной съемки для
3
создания идеальных портретов
Прочие функции 4
Новое устройство
Подключение к Интернету 6
Помощь 6
Жесты и операции
Скриншоты и запись с экрана 11
Рабочий экран
Быстрое переключение 15
Уведомления и строка состояния 16
Значки 20
Блокировка и разблокировка экрана 22
Простой рабочий экран 24
Управление рабочим экраном 25
Контакты
Управление визитными карточками 29
Управление контактами 30
Объединение контактов сторонних приложений 32
Вызовы
Основные функции вызовов 34
Блокировка вызовов: нежелательные и спам-вызовы 37
Использование VoLTE для выполнения HD-вызовов 37
Функция VoWi-Fi 37
Сообщения
Основные функции сообщений 38
Камера
Основные функции камеры 40
Широкая диафрагма 45
Панорамные фото 47
Профессиональный режим 48
Режим Украшение 53
i
Cодержание
Режим Свет 54
Использование режима Отрезок времени для
59
ускоренного воспроизведения записанных видео
Настраиваемые режимы съемки: новые возможности
60
мобильной камеры
Галерея
Управление фото 62
Диспетчер телефона
Использование оптимизации одним касанием 66
Управление мобильным трафиком 66
Оптимизация энергопотребления 67
Проверка на вирусы 68
Электронная почта
Добавление аккаунтов электронной почты 70
Управление аккаунтами электронной почты 70
Управление VIP-контактами электронной почты 71
Настройка автоответа на электронную почту аккаунта
71
Exchange
Календарь
Календарь: центр управления событиями 72
Базовые функции приложения Календарь 72
Импорт заметок в приложение Календарь 73
Просмотр праздников в других странах 74
Часы
Часы 75
Заметки
Управление заметками 77
Подключение устройств
Bluetooth 78
Мультиэкран 80
Передача файлов с помощью Huawei Share 82
Безопасность и защита личных данных
Отпечаток пальца 84
Защита данных о местоположении 86
Блокировка важных приложений 88
Другие настройки безопасности 88
Резервное копирование и восстановление
ii
Cодержание
Резервное копирование данных: предотвращение
90
утраты данных
Создание резервных копий на карте microSD 90
Создание резервных копий во внутренней памяти
91
устройства
Создание резервных копий на USB-накопителе 91
Создание резервных копий на ПК 92
Wi-Fi
и сети передачи данных
Сеть Wi-Fi 93
Подключение к Интернету 96
Предоставление доступа в Интернет другим
96
устройствам
Приложения и уведомления
Приложение-клон: одновременный вход в два аккаунта
99
соцсетей
Звук и экран
Настройка режима Не беспокоить 100
Настройки звука 100
Режим защиты зрения 101
Настройки экрана 102
Память
Очистка памяти 105
Управление
Панель навигации и кнопка навигации 107
Система
Язык и метод ввода 108
Специальные возможности 108
Основные настройки 110
Обновление системы
Онлайн-обновление 115
iii
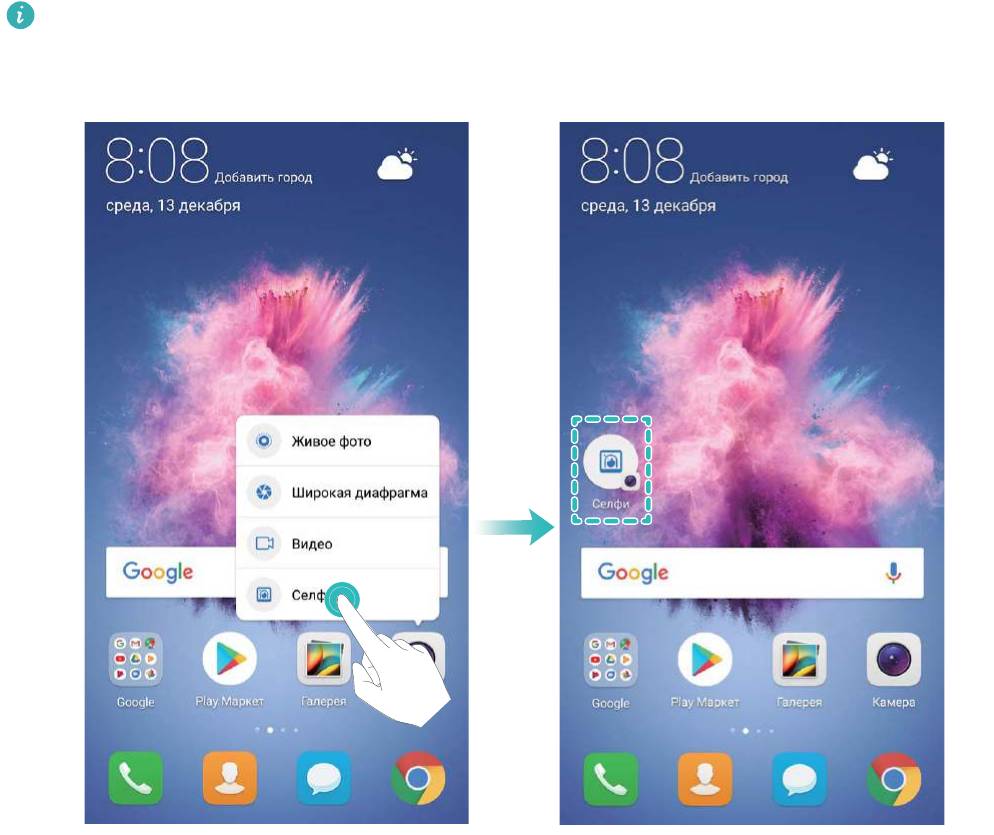
Новые функции
Советы
Доступ к часто используемым функциям с помощью значков
приложений
Нажмите и удерживайте значок приложения, чтобы отобразить меню часто
используемых функций. Вы также можете добавить функцию на рабочий экран. Для
этого нажмите и удерживайте ее, затем перетащите на рабочий экран, чтобы
создать значок.
Если при нажатии и удержании значка приложения значок функции не
создается, это означает, что это приложение не поддерживает эту функцию.
Быстрый доступ к часто используемым функциям приложений: Нажмите и
удерживайте значок приложения на рабочем экране, в появившемся меню
нажмите на функцию. Каждое приложение поддерживает до четырех часто
используемых функций. Они предустановлены, их невозможно изменить.
Например, чтобы сделать селфи, нажмите и удерживайте значок приложения
Камера, затем в появившемся меню нажмите Селфи.
1
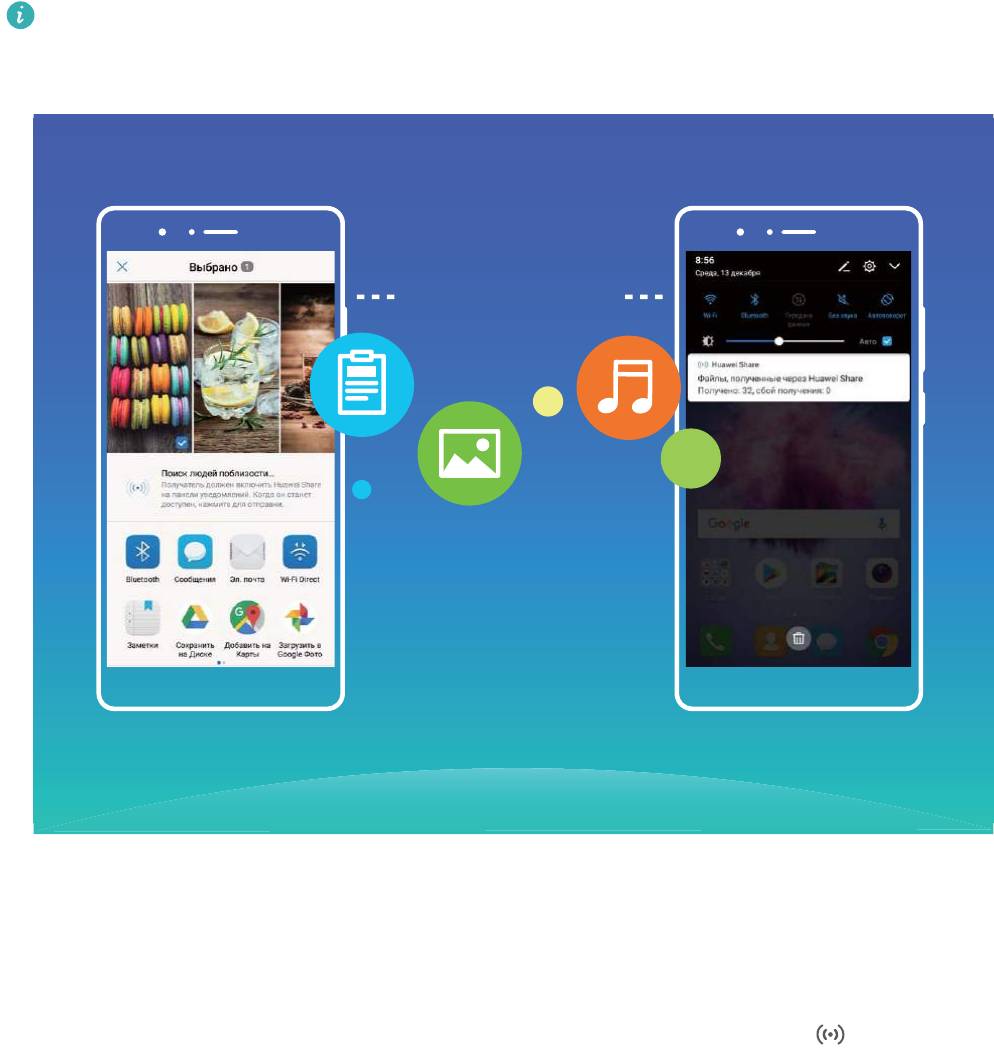
Добавление значков на рабочий экран: Нажмите и удерживайте значок
приложения на рабочем экране, чтобы открыть меню. Нажмите и удерживайте
функцию, затем перетащите ее на рабочий экран, чтобы создать ее значок.
Например, Вы можете добавить значок функции съемки селфи на рабочий экран
для быстрого доступа к фронтальной камере.
Передача файлов с помощью Huawei Share
Используйте Huawei Share для быстрой передачи фото, видео и других файлов между
устройствами Huawei. Технология Huawei Share использует Bluetooth для определения
ближайших устройств Huawei и Wi-Fi для быстрой передачи файлов.
Huawei Share использует Wi-Fi и Bluetooth для передачи данных. При включении
функции Huawei Share на телефоне Wi-Fi и Bluetooth включаются автоматически.
Huawei Share
Новые функции
Отправка файлов с помощью Huawei Share: Выберите файл, который хотите
отправить, и нажмите Отправить. Выберите устройство-получатель из списка
доступных устройств и отправьте файл.
Получение файлов с помощью Huawei Share: Проведите вниз по строке состояния,
чтобы открыть панель уведомлений. На вкладке значков нажмите , чтобы
включить Huawei Share. Когда отобразится уведомление о входящем файле,
нажмите Принять. По умолчанию полученные файлы сохраняются в папке Huawei
Share в приложении Файлы.
2
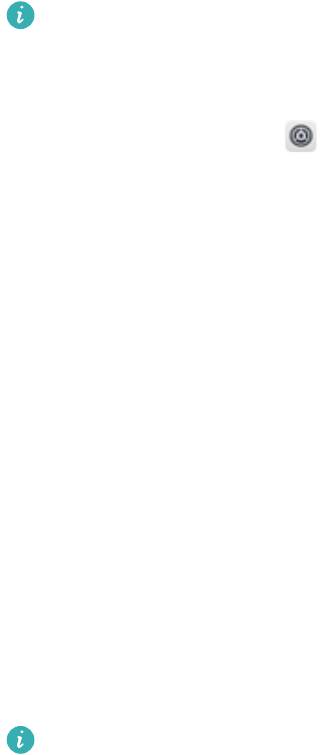
Новые функции
Приложение-клон: одновременный вход в два
аккаунта соцсетей
Хотите использовать два аккаунта WeChat или Facebook на Вашем устройстве, не
переключая их постоянно? Функция Приложение-клон позволяет одновременно
выполнить вход в два аккаунта WeChat и Facebook, позволяя разделить работу и
личную жизнь.
Функция Приложение-клон поддерживает только приложения WeChat, QQ, LINE,
Facebook, Snapchat, WhatsApp и Messenger. Чтобы использовать эту функцию,
загрузите и установите последние версии этих приложений.
Откройте приложение Настройки. Выберите Приложения и уведомления >
Приложение-клон, включите функцию Приложение-клон для приложений WeChat,
QQ, LINE, Facebook, Snapchat, WhatsApp или Messenger.
Когда функция Приложение-клон включена, на рабочем экране устройства
отображаются два значка приложения WeChat, QQ, LINE, Facebook, Snapchat, WhatsApp
или Messenger. Это означает, что одновременно выполнен вход в два аккаунта
соответствующего приложения. Чтобы быстро выключить функцию Приложение-
клон, нажмите и удерживайте второй значок приложения на рабочем экране.
Использование режима портретной съемки для
создания идеальных портретов
Хотите всегда выглядеть идеально на селфи? Режим портретной съемки позволяет
настроить различные параметры украшения и создать персональную базу эффектов
украшения.
Если Вы делаете селфи ночью или в условиях низкой освещенности, устройство
автоматически включит режим ночной съемки для повышения качества фото. У
этого режима нет специального переключателя, он автоматически включается,
когда устройство определяет низкую степень освещенности места съемки. При
включении этого режима на экране устройства появится соответствующее
уведомление.
l Режим портретной съемки: Включите режим портретной съемки для
автоматического применения эффектов украшения ко всем участникам съемки.
l Идеальное селфи: Включите режим Идеальное селфи и настройте персональные
эффекты украшения. Чем выше уровень украшения, тем ярче эффекты.
3
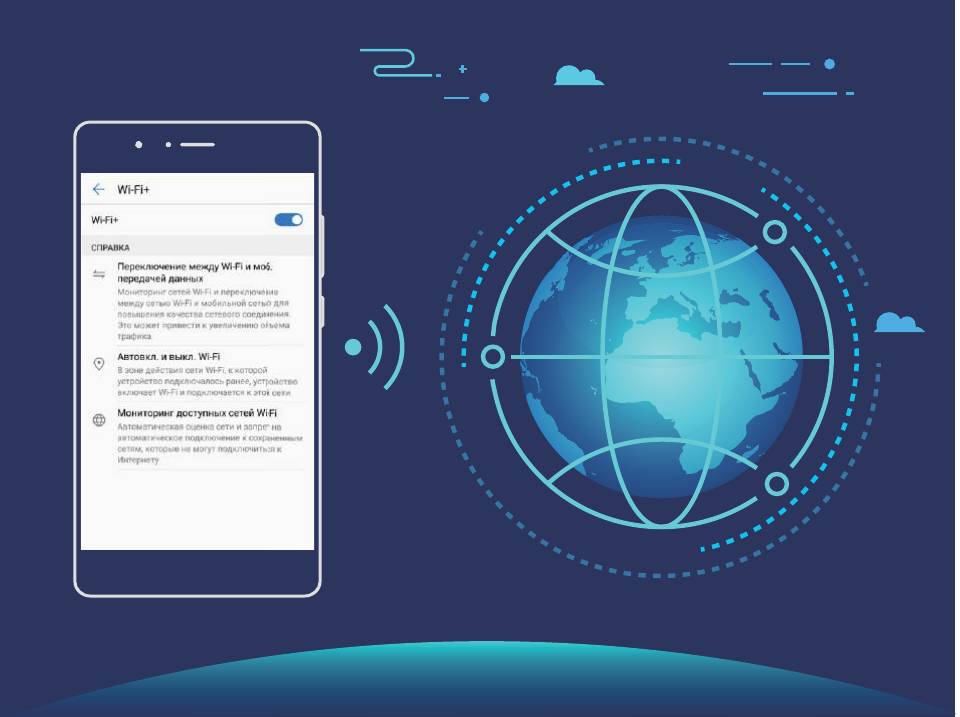
Новые функции
Прочие функции
Wi-Fi+: умное переключение между сетями
Функция Wi-Fi+ поддерживает умное подключение к сетям Wi-Fi для экономии
мобильного трафика. Когда Ваше устройство определяет ранее использовавшуюся
или открытую сеть Wi-Fi, оно автоматически включает Wi-Fi и подключается к этой
сети. Ваше устройство также автоматически выбирает оптимальное сетевое
соединение в текущем месте для обеспечения стабильного доступа в Интернет.
После включения Wi-Fi+ Ваше устройство сможет:
l Автоматически выбирать оптимальную сеть и подключаться к ней:
Автоматический выбор и подключение к ранее использовавшимся или
бесплатным сетям Wi-Fi, переключение на мобильную передачу данных в
зависимости от уровня сигнала сети в текущем месте.
l Автоматически включать и выключать сеть Wi-Fi: В зависимости от доступности
сетей Wi-Fi, к которым устройство подключалось ранее, сеть Wi-Fi будет включаться
и выключаться автоматически в определенных местах. Это предотвратит
постоянный поиск новых сетей Вашим устройством.
l Оценивать статус доступных сетей: Оценка доступных сетей Wi-Fi во избежание
автоматического подключения к сетям без доступа в Интернет.
4
Новые функции
Очистка памяти для повышения производительности
С течением времени устройство начинает работать медленно? Хотите очистить
память системы, но не знаете точно, какие файлы удалять? Функция очистки памяти
поможет быстро очистить кэш-память, удалить большие и остаточные файлы, а
также файлы неиспользуемых приложений и позволит повысить скорость работы и
производительность устройства.
Когда снижается производительность устройства или остается мало места в памяти,
приложение Диспетчер телефона предлагает очистить память. Очистите память или
освободите место в памяти устройства, следуя инструкциям на экране.
Очистка: Быстрый поиск и удаление ненужных файлов, очистка кэш-памяти,
освобождение места в системной и внутренней памяти устройства без влияния на
его работу.
Тщательная очистка: Поиск лишних файлов, включая файлы WeChat, большие
файлы, видео, изображения, остаточные файлы приложений, музыкальные файлы,
ненужные установочные пакеты, неиспользуемые файлы и файлы, занимающие
много места в памяти, а также получение рекомендаций по очистке памяти на
основании результатов сканирования системы. Это позволяет безопасно очистить
память без риска случайного удаления важных файлов.
5
Оглавление
- Cодержание
- Новые функции
- Новое устройство
- Жесты и операции
- Рабочий экран
- Контакты
- Вызовы
- Сообщения
- Камера
- Галерея
- Диспетчер телефона
- Электронная почта
- Календарь
- Часы
- Заметки
- Подключение устройств
- Безопасность и защита личных данных
- Резервное копирование и восстановление
- Wi-Fi и сети передачи данных
- Приложения и уведомления
- Звук и экран
- Память
- Управление
- Система
- Обновление системы









