Huawei P Smart Gold (FIG-LX1): Звук и экран
Звук и экран: Huawei P Smart Gold (FIG-LX1)
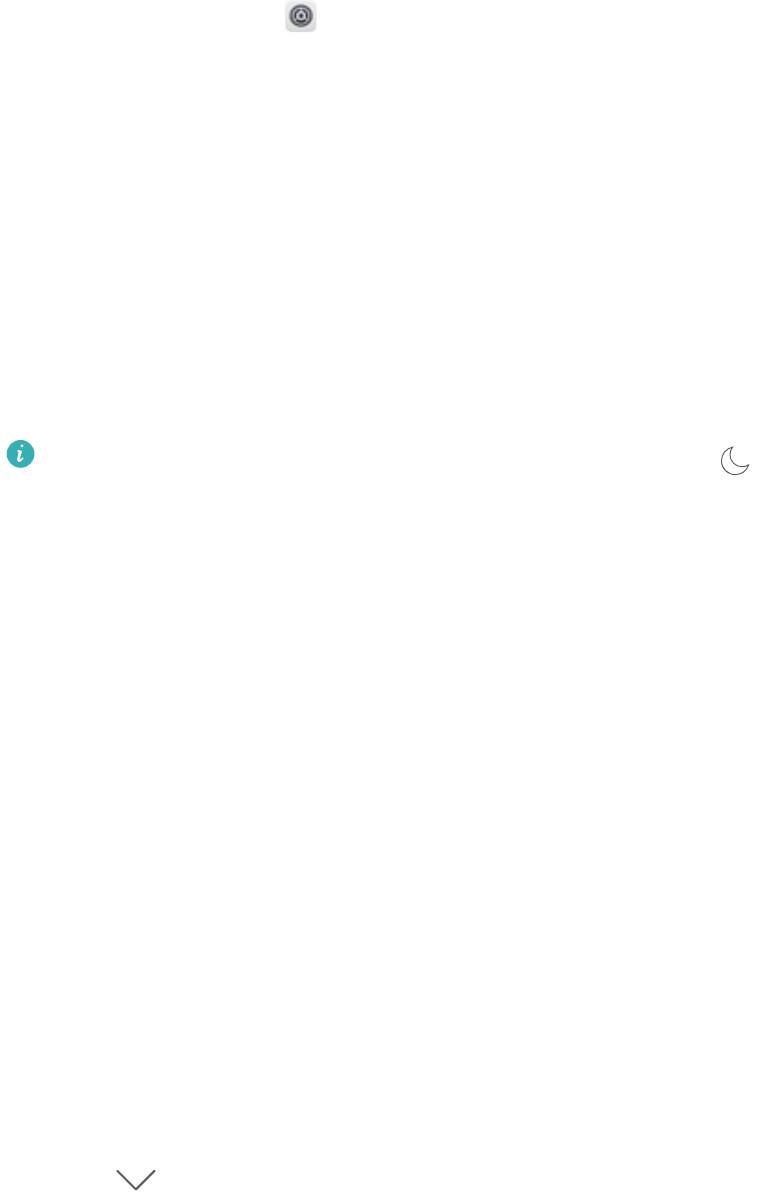
Звук и экран
Настройка режима Не беспокоить
Режим Не беспокоить позволяет блокировать вызовы от неизвестных абонентов и
принимать вызовы и сообщения только от избранных контактов.
Откройте приложение Настройки и выберите Звук > Не беспокоить. Включите
переключатель Включить сейчас, затем нажмите Режим Не беспокоить. Можно
выполнить следующие настройки:
l Разрешить вызовы и сообщения от важных контактов: Выберите По
приоритету, затем нажмите Приоритетные события, чтобы настроить контакты,
от которых Вы будете получать вызовы и сообщения.
l Разрешить сигналы будильников: Выберите Только будильник, чтобы
разрешить только сигналы будильника.
l Отключить все сигналы: Выберите Никогда, чтобы выключить сигналы,
вибрацию и активацию экрана при поступлении входящих вызовов, сообщений и
срабатывании сигналов будильника.
l Можно провести вниз по строке состояния и нажать на панели
уведомлений, чтобы быстро включить или выключить режим Не беспокоить.
l Сигналы некоторых сторонних приложений могут срабатывать даже когда
режим Не беспокоить включен. Отключите звук сигналов этих приложений в
их настройках.
Правило (время): Можно настроить автоматическое включение режима Не
беспокоить в нужное для Вас время, например в выходные или по вечерам.
Нажмите Время для настройки интервала времени и повтора, затем включите
переключатель Время.
Правило (событие): Запрет сигналов во время встреч и событий. Нажмите
Событие и включите Не беспокоить для событий календаря.
Настройки звука
Во время просмотра фильмов или игр устройство автоматически переключается на
режим стереозвучания. Вы можете настроить разные мелодии вызовов и сигналы
уведомлений для различных сценариев.
Настройка громкости системы: Нажмите на кнопку регулировки громкости, затем
нажмите , чтобы настроить громкость мелодии вызова, мультимедиа, сигналов
будильников и разговора.
100

Звук и экран
Громкость также можно настроить в настройках системы. Откройте приложение
Настройки, нажмите Звук и перетащите ползунок, чтобы настроить
громкость.
Переключение между режимами Звук, Вибрация и Без звука: Проведите вниз по
строке состояния, чтобы открыть вкладку значков панели уведомлений. Нажмите
для переключения между режимами Звук, Без звука и Вибрация.
Включение звука клавиатуры и сигналов уведомлений: Откройте приложение
Настройки, выберите Звук > Другие настройки звука, чтобы включить или
выключить звук клавиатуры и сигналов уведомлений.
Включение режима Без звука: На экране Звук включите Режим Без звука.
Включив Режим Без звука, включите Вибрация в режиме Без звука. При
поступлении входящего вызова экран загорится, устройство будет вибрировать.
Настройка мелодии вызова и сигналов уведомлений: На экране Звук выберите
сигнал или используйте Уведомление.
Режим защиты зрения
Ваши глаза устают, когда Вы долго используете устройство? Режим защиты зрения
снижает вредоносное УФ-излучение, предотвращая усталость глаз и защищая Ваше
зрение.
Включение режима защиты зрения: Откройте приложение
Настройки,
выберите Экран > Защита зрения, включите Защита зрения. Когда режим защиты
зрения включен, в строке состояния отображается значок . При включении
режима защиты зрения уровень вредоносного УФ-излучения снижается, экран
приобретает красноватый оттенок.
Быстрое включение и выключение режима защиты зрения: Проведите пальцем
вниз по строке состояния, чтобы открыть панель уведомлений. На панели
101
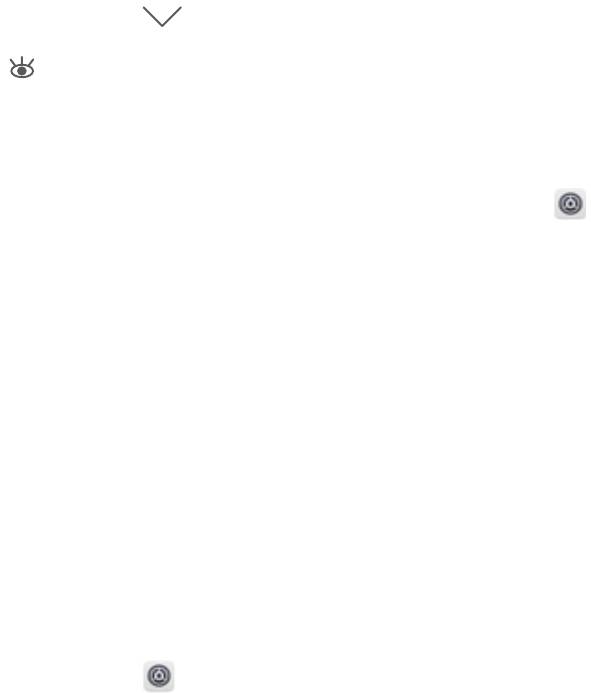
Звук и экран
уведомлений нажмите , чтобы отобразить панель значков, затем включите или
выключите .
Включение режима защиты зрения в заданное время: Можно настроить
автоматическое включение режима защиты зрения в определенное время. Когда
режим защиты зрения выключен, откройте приложение Настройки, выберите
Экран > Защита зрения, включите Расписание, затем настройте Время начала и
Время окончания.
Настройка цветовой температуры режима защиты зрения: При включении
режима защиты зрения уровень вредоносного УФ-излучения снижается, экран
приобретает красноватый оттенок. Вы можете настроить цветовую температуру
экрана. Включите Защита зрения, затем перетащите ползунок для настройки более
холодных или теплых оттенков.
Настройки экрана
Вы можете изменить размер шрифта или настроить яркость экрана.
Откройте приложение Настройки и нажмите Экран. Вы можете:
l Изменить масштаб отображения: Нажмите Режим просмотра и выберите
режим отображения.
l Изменить размер шрифта: Нажмите Размер текста и выберите размер шрифта.
102
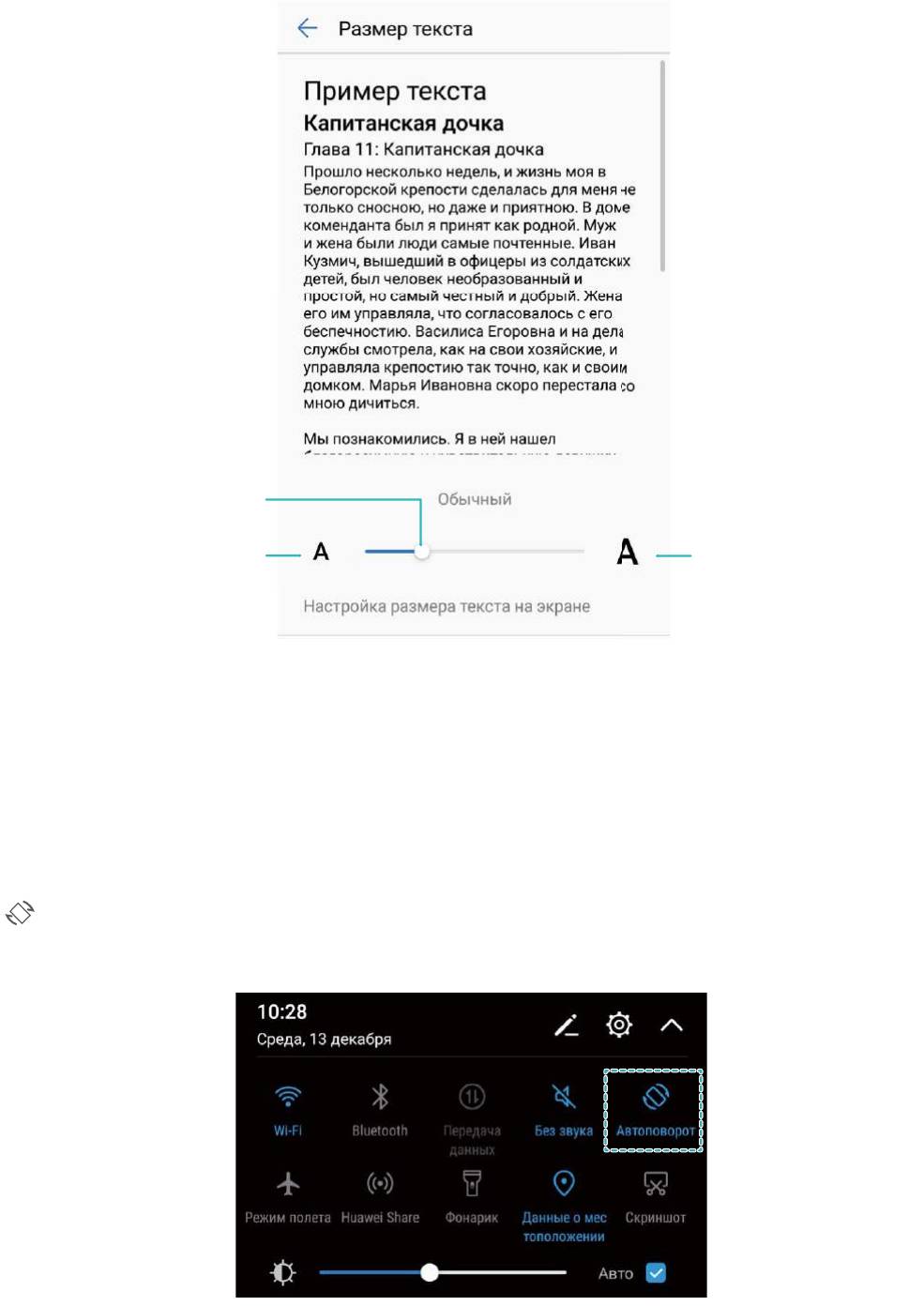
Перетащите,
чтобы изменить
размер шрифта
Нажмите, чтобы
Нажмите, чтобы
уменьшить текст
увеличить текст
Звук и экран
l Настроить яркость экрана: На экране Яркость включите параметр Авто. Когда
эта функция включена, яркость экрана настраивается автоматически в
соответствии с освещением. Чтобы настроить яркость вручную, перетащите
соответствующий ползунок в этом разделе или на панели уведомлений.
l Включить автоповорот экрана: Включите Автоповорот экрана. Или проведите
вниз по строке состояния, чтобы открыть панель уведомлений, затем нажмите
.
l Настроить цветовую температуру: Нажмите Цветовая температура. Выберите
одно из предустановленных значений (По умолчанию, Тепло или Холодно),
затем нажмите OK, чтобы применить настройки. Также Вы можете перетащить
103
Звук и экран
ползунок, чтобы настроить цветовую температуру вручную. Цветовую
температуру невозможно изменить, когда включен режим Защита зрения.
l Автоматически настроить разрешение экрана: Нажмите Разрешение экрана и
включите Умное разрешение. Система автоматически изменит разрешение
экрана для снижения энергопотребления.
l Включить заставку: Нажмите Заставка и включите Заставка, чтобы настроить
параметры Альбом и Длительность. Во время зарядки батареи или при переходе
устройства в спящий режим на экране будет отображаться слайд-шоу из
фотографий.
104
Оглавление
- Cодержание
- Новые функции
- Новое устройство
- Жесты и операции
- Рабочий экран
- Контакты
- Вызовы
- Сообщения
- Камера
- Галерея
- Диспетчер телефона
- Электронная почта
- Календарь
- Часы
- Заметки
- Подключение устройств
- Безопасность и защита личных данных
- Резервное копирование и восстановление
- Wi-Fi и сети передачи данных
- Приложения и уведомления
- Звук и экран
- Память
- Управление
- Система
- Обновление системы





