Huawei P Smart Gold (FIG-LX1): Рабочий экран
Рабочий экран: Huawei P Smart Gold (FIG-LX1)
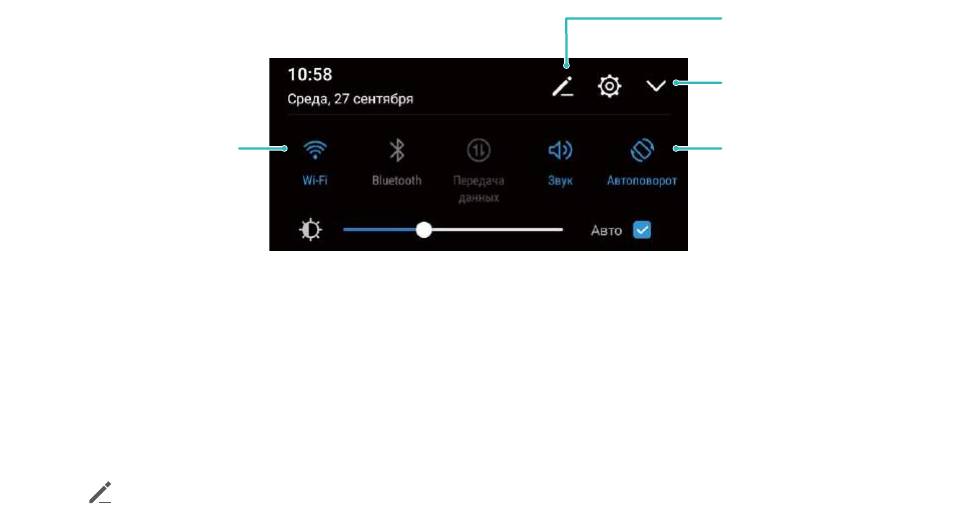
Рабочий экран
Быстрое переключение
Быстрое включение функций с помощью значков на панели
уведомлений
Нужно быстро включить или выключить мобильную передачу данных и Wi-Fi?
Проведите вниз по строке состояния, чтобы открыть панель уведомлений, и
нажмите на значок, чтобы включить или выключить соответствующую функцию.
Нажмите и удерживайте значок, чтобы перейти на экран настроек функции.
Изменение порядка
расположения значков
Отображение всех
значков
Нажмите и
Нажмите на значок,
удерживайте, чтобы
чтобы включить
открыть настройки
соответствующую
функцию
Настройка положения значков на панели уведомлений
Можно изменить расположение значков на панели уведомлений, чтобы поместить
самые часто используемые вверху списка.
Проведите вниз по строке состояния, чтобы открыть панель уведомлений, затем
нажмите . На панели уведомлений доступны следующие функции:
Изменение порядка значков: Нажмите и удерживайте значок, перетащите его в
новое место.
Добавление значка: Перетащите значок из скрытой области в область
отображения, затем нажмите НАЗАД.
15
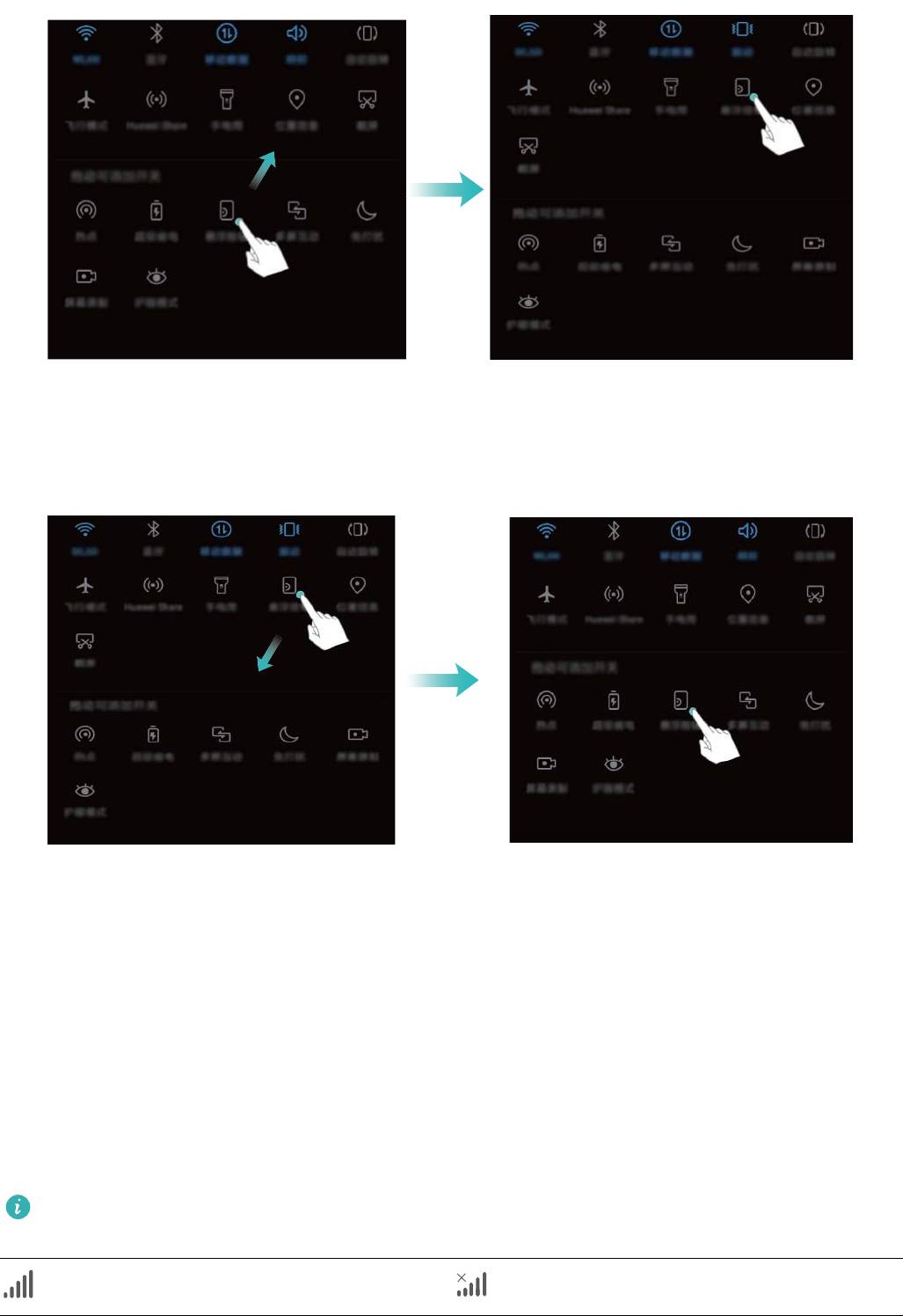
Рабочий экран
Удаление значков: Перетащите значок из области отображения в скрытую область,
затем нажмите НАЗАД.
Уведомления и строка состояния
Значки строки состояния
В строке состояния приводится информация о сетевом соединении, отображается
уровень заряда батареи и значки уведомлений.
Значки в строке состояния: Значки в строке состояния отображают информацию о
статусе устройства, например информацию сетевого соединения, уровень сигнала
сети, уровень заряда батареи и время.
Значки строки состояния могут отличаться в зависимости от региона или
оператора.
Уровень сигнала сети Нет сигнала
16
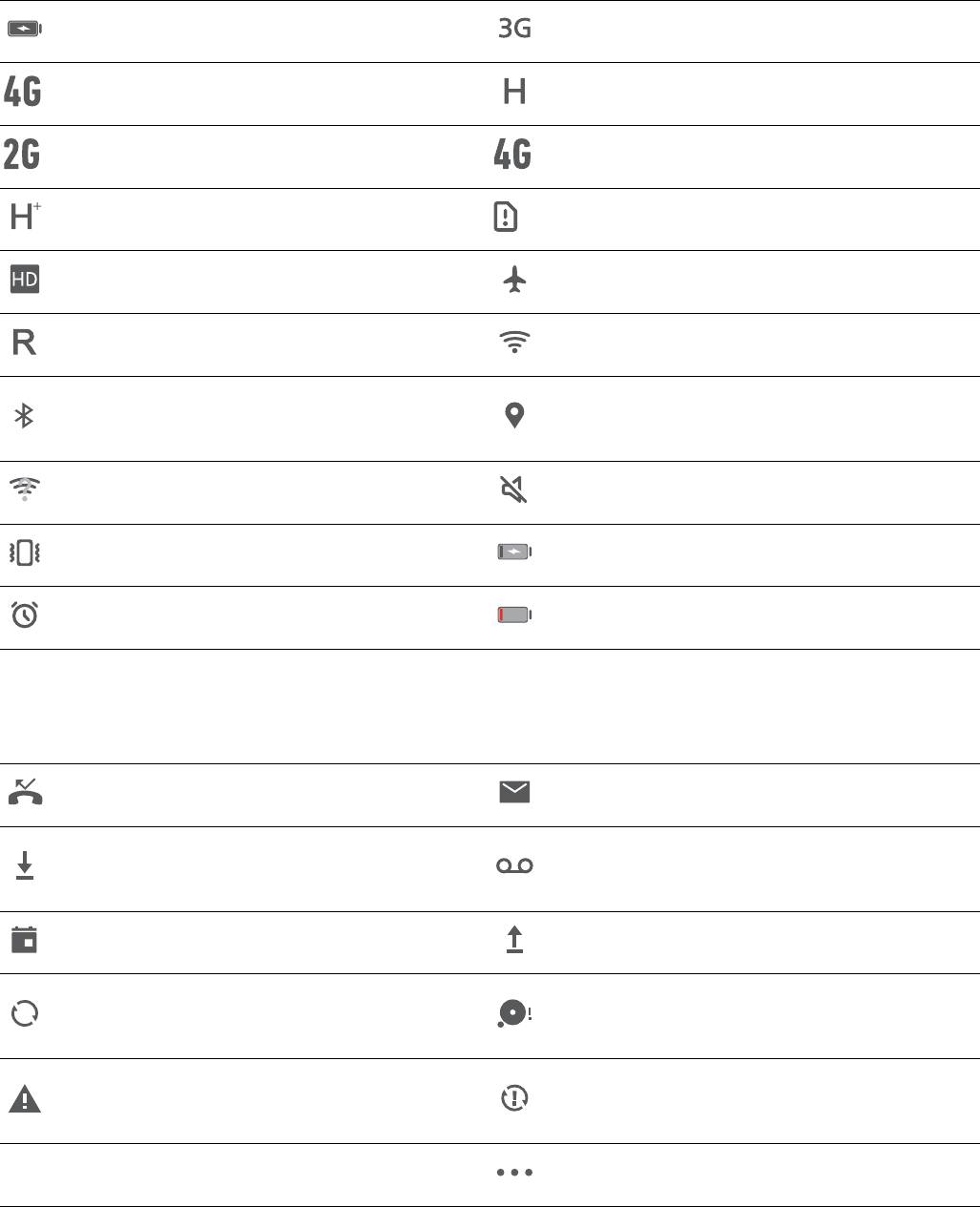
Рабочий экран
Батарея заряжена Подключение к сети 3G
Подключение к сети 4G Подключение к сети HSPA+
Подключение к сети 2G Подключение к сети LTE
Подключение к сети HSPA Нет SIM-карты
Включено VoLTE Включен режим полета
Роуминг Подключение к сети Wi-Fi
Получение геоданных от
Включен Bluetooth
спутников GPS
Доступна сеть Wi-Fi Включен режим Без звука
Включен режим вибрации Зарядка
Включен будильник Батарея разряжена
Значки уведомлений: Значки уведомлений отображаются в левой части строки
состояния при поступлении нового уведомления или сообщения.
Пропущенные вызовы Новые эл. письма
Новое сообщение голосовой
Загрузка данных
почты
Предстоящие события Выгрузка данных
Память телефона
Синхронизация данных
переполнена
Ошибка входа или
Сбой синхронизации
синхронизации
Другие уведомления
Открытие панели уведомлений и просмотр информации на ней
Как не пропустить ни одного важного уведомления? В строке состояния
отображаются значки уведомлений и статус работы устройства.
При поступлении сигнала уведомления активируйте экран, проведите вниз по
строке состояния, чтобы посмотреть уведомление. Чтобы настроить параметры
уведомлений и строки состояния, выполните следующие действия:
17
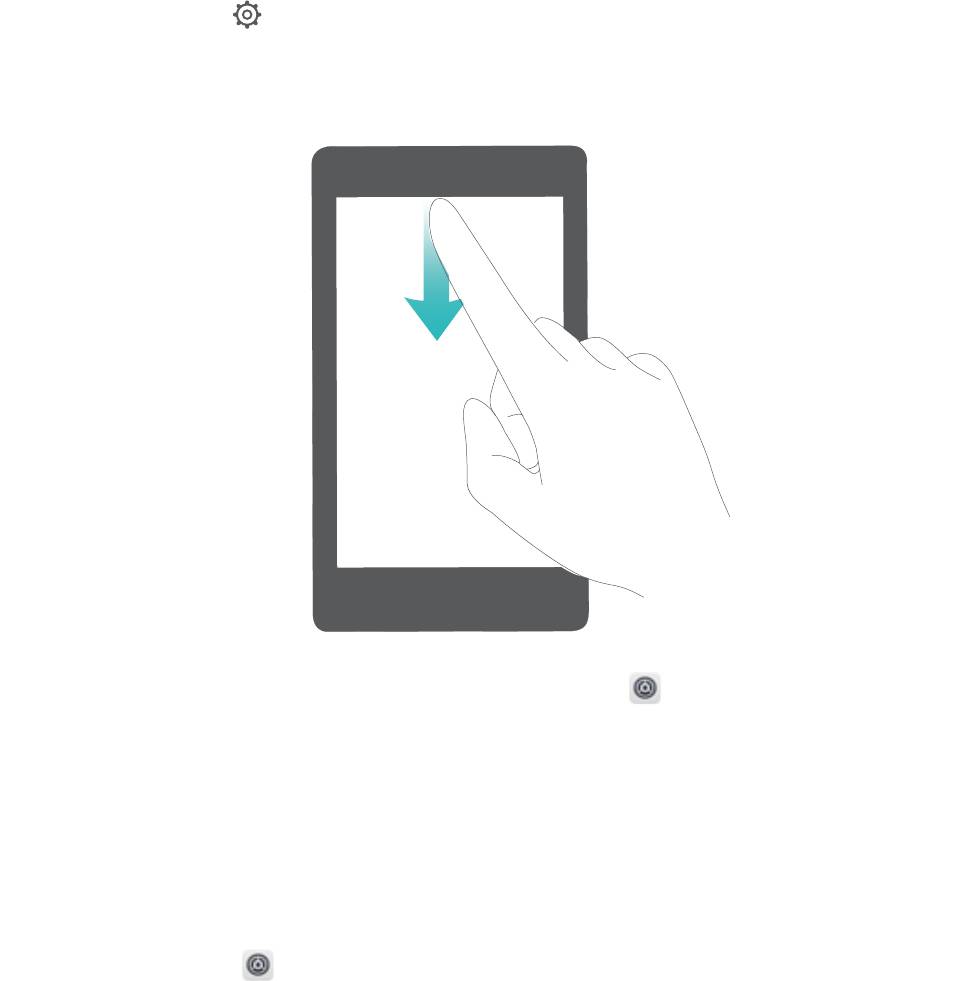
Рабочий экран
l Когда экран заблокирован: Активируйте экран, проведите вниз по строке
состояния, нажмите Настройки, введите пароль и выберите Приложения и
уведомления > Уведомления и строка состояния > Способ уведомления.
l Когда экран разблокирован: Откройте приложение Настройки и выберите
Приложения и уведомления > Уведомления и строка состояния > Способ
уведомления.
Отключение ненужных уведомлений приложений
Получаете много ненужных уведомлений приложений? Можно настроить список
приложений, которые смогут отправлять уведомления.
Откройте приложение Настройки и выберите Приложения и уведомления >
Диспетчер уведомлений. Здесь можно выключить уведомления всех приложений
или отдельных приложений, настроив их параметры.
18
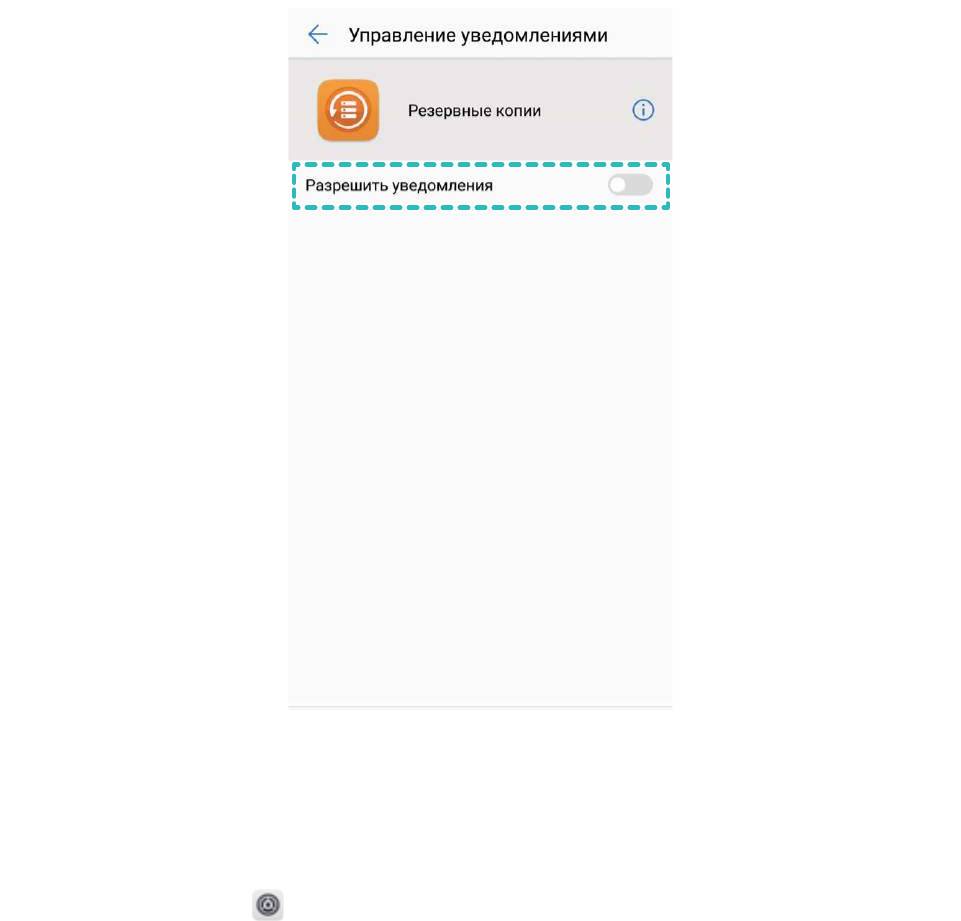
Рабочий экран
Персональная настройка уведомлений
Не нравятся уведомления по умолчанию? Вы можете задать персональные
настройки уведомлений.
Откройте приложение Настройки и выберите Приложения и уведомления >
Уведомления и строка состояния. Доступные действия:
l Включение функции активации экрана при получении уведомления: Включите
Активация экрана при уведомлении. Выключенный экран будет активирован
при поступлении уведомления.
l Мигание светового сигнала уведомлений: Включите функцию Мигание
индикатора, чтобы световой сигнал мигал при поступлении уведомления.
l Отображение дополнительной информации в строке состояния: Вы можете
включить функции Отображать имя оператора и Отображать скорость сети.
Также можно настроить Способ уведомления или выбрать способ отображения
параметра Процент заряда.
19
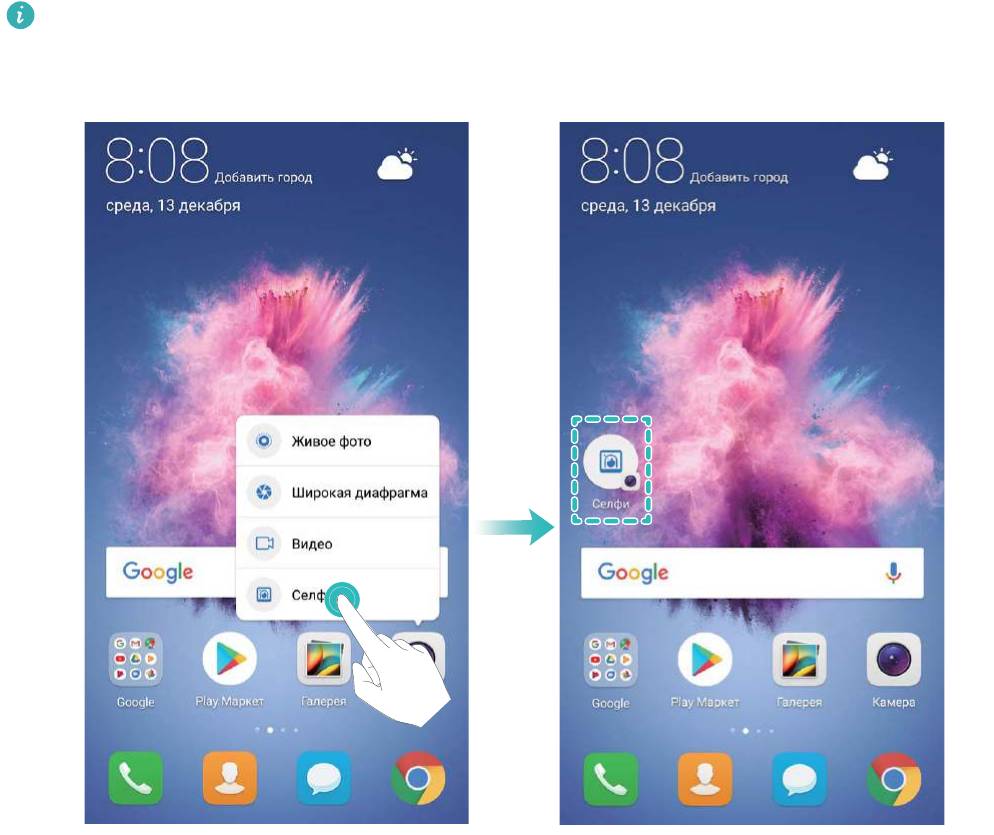
Рабочий экран
Значки
Доступ к часто используемым функциям с помощью значков
приложений
Нажмите и удерживайте значок приложения, чтобы отобразить меню часто
используемых функций. Вы также можете добавить функцию на рабочий экран. Для
этого нажмите и удерживайте ее, затем перетащите на рабочий экран, чтобы
создать значок.
Если при нажатии и удержании значка приложения значок функции не
создается, это означает, что это приложение не поддерживает эту функцию.
Быстрый доступ к часто используемым функциям приложений: Нажмите и
удерживайте значок приложения на рабочем экране, в появившемся меню
нажмите на функцию. Каждое приложение поддерживает до четырех часто
используемых функций. Они предустановлены, их невозможно изменить.
Например, чтобы сделать селфи, нажмите и удерживайте значок приложения
Камера, затем в появившемся меню нажмите Селфи.
Добавление значков на рабочий экран: Нажмите и удерживайте значок
приложения на рабочем экране, чтобы открыть меню. Нажмите и удерживайте
функцию, затем перетащите ее на рабочий экран, чтобы создать ее значок.
20
Рабочий экран
Например, Вы можете добавить значок функции съемки селфи на рабочий экран
для быстрого доступа к фронтальной камере.
Новый формат приложения Настройки: простота управления
устройством
Долго ищете нужную настройку? Устали изменять настройки устройства вручную?
Интерфейс EMUI 8.0 представляет новый формат приложения Настройки.
Группировка настроек делает их поиск более простым. Также добавлена функция
голосового управления настройками.
Обновление 1: группировка настроек
Меню настроек в EMUI 8.0 адаптируется под сценарии использования. Порядок
расположения настроек изменяется в зависимости от Ваших привычек. Это
позволяет быстрее находить нужные настройки и выполнять требуемые операции.
Значки приложений: новые возможности быстрого доступа
Хотите быстро выполнять часто используемые операции? Интерфейс EMUI 8.0
предлагает новый формат значков приложений, которые теперь поддерживают
меню быстрого доступа.
Использование значков приложений для быстрого доступа к функциям:
Интерфейс EMUI 8.0 поддерживает значки приложений с меню опций для быстрого
доступа к функциям. На рабочем экране нажмите и удерживайте значок часто
используемого приложения. В появившемся меню выберите нужную функцию.
Добавление значка функции приложения на рабочий экран: Интерфейс EMUI 8.0
поддерживает добавление значков приложений с меню опций на рабочий экран.
На рабочем экране нажмите и удерживайте значок любого приложения. В
появившемся меню нажмите и удерживайте нужную функцию. Затем перетащите
ее на рабочий экран, чтобы создать значок быстрого доступа к ней.
21
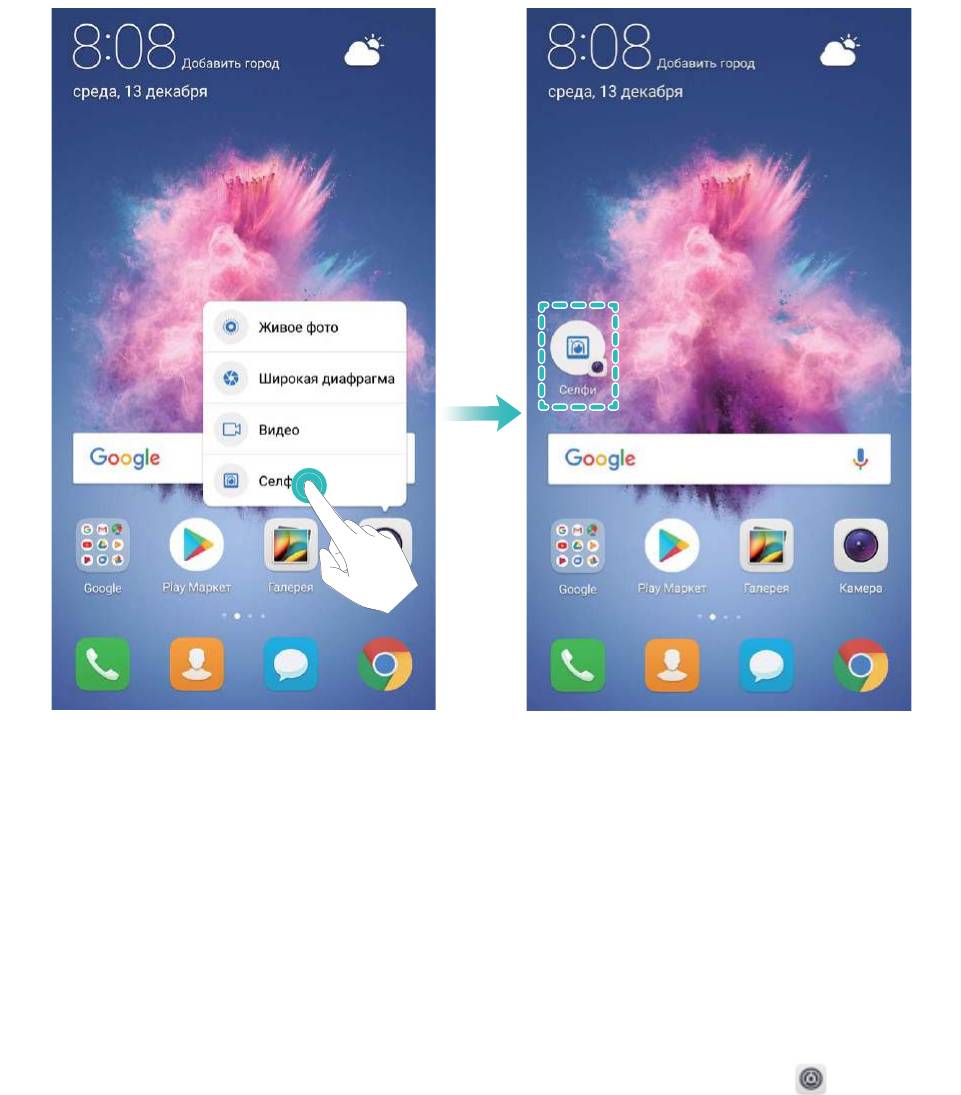
Рабочий экран
Блокировка и разблокировка экрана
Настройка пароля разблокировки экрана для защиты данных
На Вашем устройстве хранится много личных данных: фото, данные контактов,
банковские приложения и многое другое. Настройте пароль разблокировки экрана,
чтобы защитить Ваши данные. Пароль разблокировки экрана защитит Ваши данные
при потере устройства или попытке несанкционированного доступа.
Настройка пароля разблокировки экрана: Откройте приложение Настройки,
выберите Безопасность и конфиденциальность > Блокировка экрана и пароли,
выберите тип пароля разблокировки экрана.
l Настройка PIN-кода: PIN-код — это последовательность цифр. Ввод PIN-кода —
простой и быстрый способ разблокировки устройства. В качестве PIN-кода
рекомендуется использовать длинную последовательность случайных цифр.
Выберите Пароль > PIN-код, следуя инструкциям, настройте PIN-код, затем
нажмите OK.
l Настройка графического ключа: Чтобы разблокировать устройство, потребуется
начертить заданный графический ключ. Рекомендуется, чтобы графический ключ
содержал пересекающиеся линии. Выберите Пароль > Графический ключ и
22

Рабочий экран
дважды начертите один и тот же графический ключ. Графический ключ должен
соединять минимум 4 точки.
l Настройка пароля: Пароль, содержащий буквы, цифры и специальные символы,
— более надежный способ защиты, чем PIN-код или графический ключ. Для
обеспечения дополнительной защиты рекомендуется использовать пароль,
состоящий из 8 и более символов, содержащий буквы, цифры и специальные
символы. Запомните Ваш пароль. В противном случае Вы не сможете
разблокировать устройство. Выберите Пароль > Пароль, следуя инструкциям,
настройте пароль, затем нажмите OK.
l Разблокировка устройства сканированием отпечатка пальца: Если Ваше
устройство поддерживает разблокировку сканированием отпечатка пальца,
рекомендуется использовать этот способ. Сканирование отпечатка пальца —
быстрый и безопасный способ разблокировки. Настроив пароль
разблокировки экрана, в появившемся диалоговом окне нажмите
Регистрация. Следуя инструкциям на экране, зарегистрируйте отпечаток
пальца.
l Не рекомендуется отключать пароль разблокировки экрана: Пароль
разблокировки экрана предотвращает несанкцированный доступ к Вашему
устройству. Для обеспечения защиты данных не выбирайте Нет в качестве
способа разблокировки экрана.
l Регулярный ввод пароля: Если Вы не вводили пароль разблокировки экрана
в течение 3 дней, система попросит Вас ввести его для разблокировки
устройства. Это необходимо, чтобы Вы не забыли пароль.
Блокировка экрана для защиты устройства
Если Вы не используете Ваше устройство в течение предустановленного периода
времени, его экран выключается и блокируется. Пока экран устройства активный,
Вы можете использовать Ваше устройство, не разблокируя экран. Блокируйте экран
устройства, когда не используете его, для защиты конфиденциальности данных и
предотвращения выполнения случайных операций.
Настройте пароль разблокировки экрана для защиты данных. Можно
заблокировать устройство следующими способами:
Блокировка экрана нажатием на кнопку питания: Нажмите на кнопку питания,
чтобы заблокировать экран.
Блокировка экрана нажатием на виджет: На рабочем экране сведите два пальца
вместе, чтобы перейти в режим редактирования. Нажмите Виджеты > Блокировка
экрана и добавьте виджет Блокировка экрана на рабочий экран. Это снижает
износ кнопки питания. Выйдя из режима редактирования, нажмите на виджет
Блокировка экрана, чтобы заблокировать устройство. Чтобы использовать этот
23
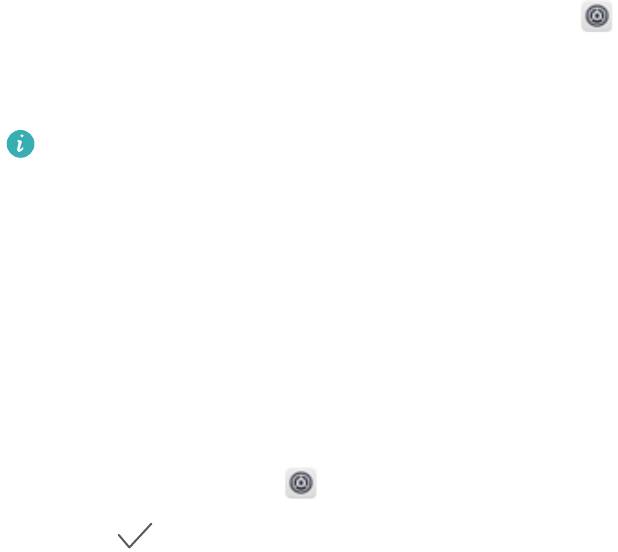
Рабочий экран
способ, сначала требуется открыть страницу рабочего экрана, на которой
расположен виджет Блокировка экрана.
Также можно настроить стиль экрана блокировки:
Изменение стиля экрана блокировки: На устройстве по умолчанию включена
Разблокировка Журнал. Откройте приложение Настройки. Выберите
Безопасность и конфиденциальность > Блокировка экрана и пароли > Стиль
экрана блокировки, затем выберите стиль экрана блокировки.
Подпись на экране блокировки: Нажмите Подпись на экране блокировки,
чтобы настроить подпись на экране блокировки, появляющуюся при каждой
активации экрана.
Простой рабочий экран
Значки на рабочем экране кажутся Вам слишком мелкими? Режим простого
рабочего экрана поддерживает более крупные значки и увеличенный размер
шрифта.
Откройте приложение Настройки, выберите Система > Простой режим, затем
нажмите .
Вы можете:
l Изменить значки рабочего экрана: Нажмите и удерживайте любой значок,
чтобы перейти в режим редактирования рабочего экрана и добавить или удалить
значки приложений.
l Выйти из режима простого рабочего экрана: Чтобы выйти из Простого
режима, нажмите Обычный режим.
24
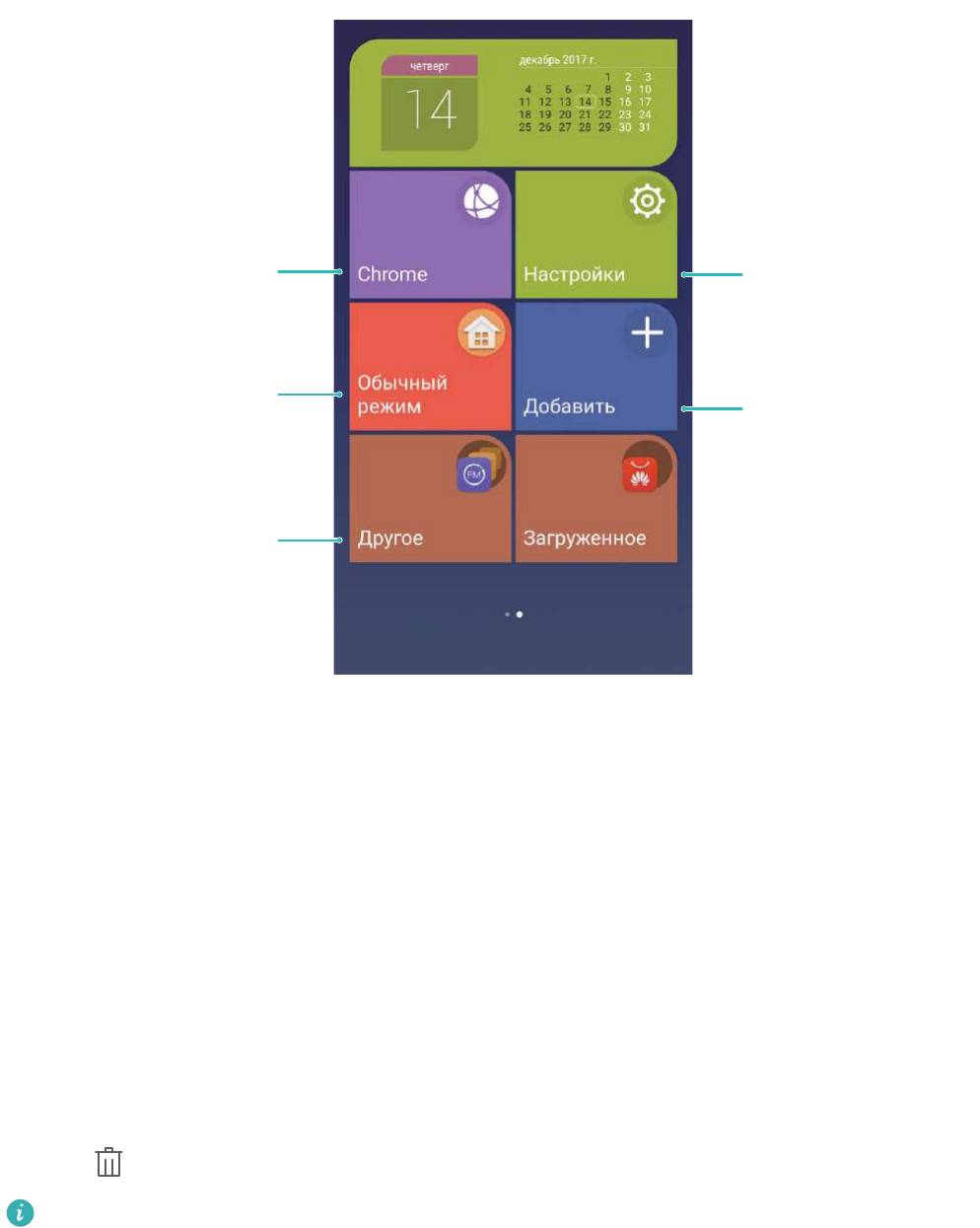
Нажмите и удерживайте
Открытие приложения
значок, чтобы перейти в
режим редактирования
Переключение на
Добавление контакта
обычный рабочий
или приложения
экран
Просмотр и открытие
других приложений
Рабочий экран
Управление рабочим экраном
Управление значками рабочего экрана
На рабочем экране слишком много значков приложений? Вы можете переместить
их или удалить с рабочего экрана, а также разместить по тематическим папкам.
Перемещение значков рабочего экрана: На рабочем экране нажмите и
удерживайте значок приложения, пока устройство не завибрирует, затем
перетащите значок в другое место.
Удаление приложения: На рабочем экране нажмите и удерживайте приложение,
которое хотите удалить, пока устройство не завибрирует, затем перетащите его к
значку . Удалите приложение, следуя инструкциям на экране.
Для обеспечения корректной работы системы некоторые предустановленные
приложения нельзя удалить.
Создание папки приложений: На рабочем экране нажмите и удерживайте значок
приложения, пока устройство не завибрирует, затем перетащите значок на значок
другого приложения. Будет создана папка, в которую будут помещены оба
приложения.
25
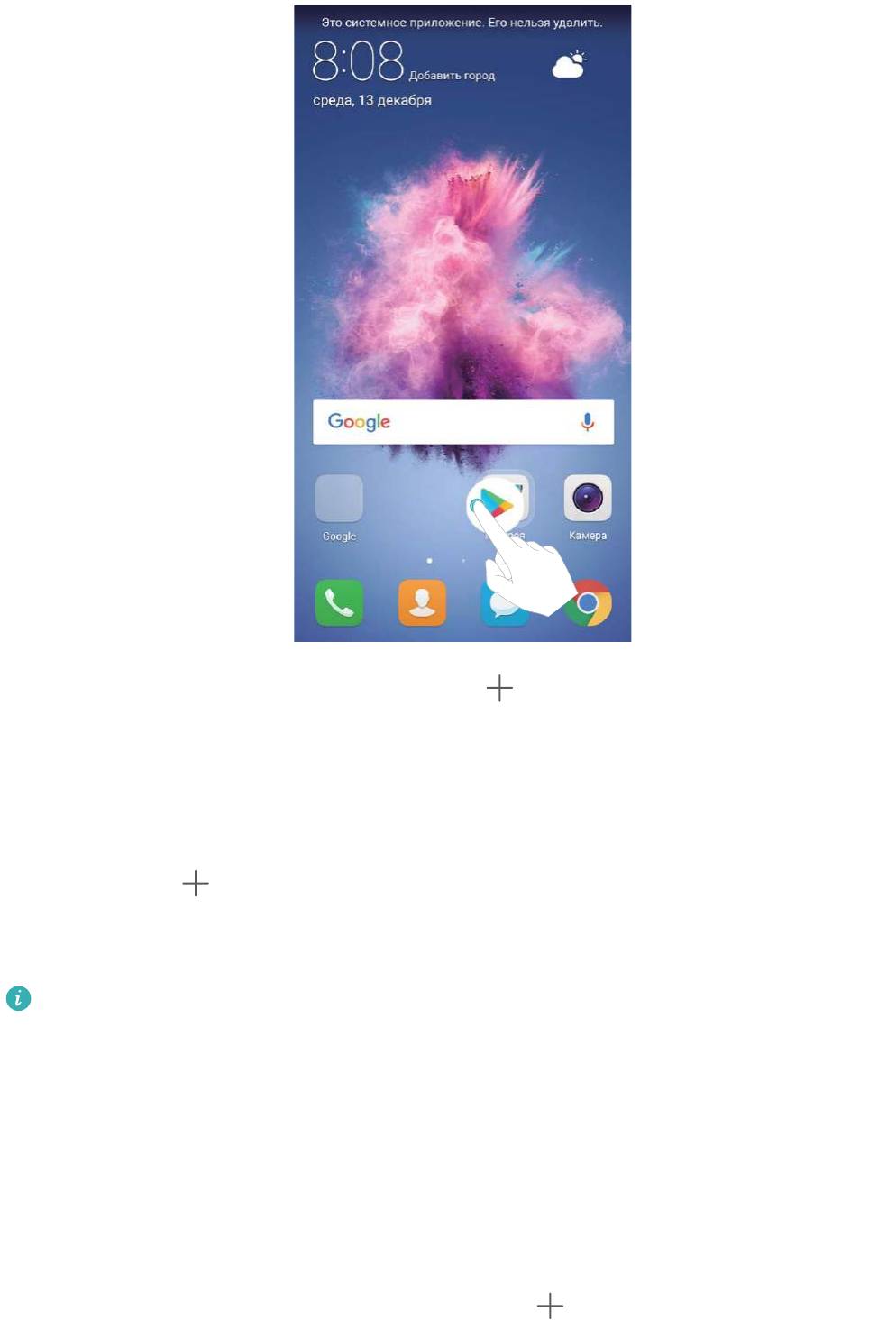
Рабочий экран
Удаление папки: Откройте папку, нажмите , отмените выбор всех приложений,
затем нажмите OK. Папка будет удалена автоматически, все приложения,
хранившиеся в ней, будут перемещены на рабочий экран.
Переименование папки: Откройте папку, нажмите на ее имя и введите новое имя.
Добавление приложений в папку, удаление приложений из папки: Откройте
папку, нажмите , выберите или отмените выбор приложений, затем нажмите OK.
Выбранные приложения будут перемещены в папку, не выбранные приложения
будут удалены из нее.
Чтобы удалить приложение из папки, также можно нажать и удерживать значок
приложения, пока устройство не завибрирует, затем перетащить значок на
рабочий экран.
Управление рабочим экраном
Слишком много значков на рабочем экране? Добавьте новое окно рабочего
экрана, чтобы упростить просмотр значков приложений.
Нажмите и удерживайте пустую область рабочего экрана, чтобы перейти в режим
редактирования. Доступные действия:
l Добавление окна рабочего экрана: Нажмите слева или справа от текущего
окна, чтобы добавить новое окно рабочего экрана.
26
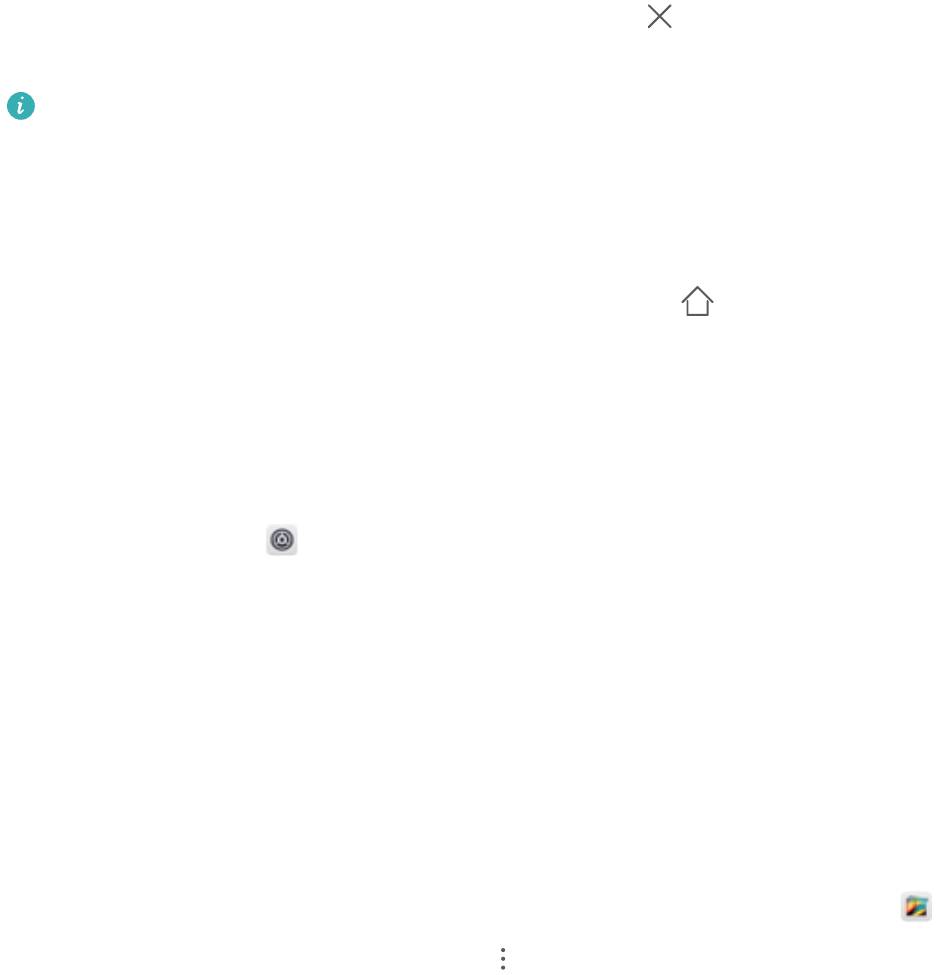
Рабочий экран
l Удаление пустого окна рабочего экрана: Нажмите на пустом окне рабочего
экрана, чтобы удалить его.
Окна рабочего экрана, на которых есть значки приложений или виджеты,
удалить нельзя.
l Изменение порядка окон рабочего экрана: Нажмите и удерживайте окно
рабочего экрана, которое хотите переместить, затем перетащите его в другое
место.
l Настройка рабочего экрана по умолчанию: Нажмите в верхней части
рабочего экрана, чтобы настроить выбранное окно как рабочий экран по
умолчанию.
Настройка обоев рабочего экрана
Хотите установить свою фотографию как обои рабочего экрана? Нет ничего проще!
Откройте приложение Настройки и выберите Экран > Обои. Доступные
действия:
l Настройка изображения в качестве обоев рабочего экрана: Нажмите
Настроить обои. В приложении Еще или Галерея выберите изображение, следуя
инструкциям на экране, выберите Экран блокировки, Рабочий экран или
Рабочий экран и экран блокировки.
l Произвольное изменение обоев: Включите Произвольно изменять обои
рабочего экрана и настройте параметры Интервал и Альбом.
Настройка изображения из Галереи в качестве обоев рабочего экрана: Хотите
установить фотографию как обои рабочего экрана? Откройте приложение
Галерея, откройте фото, затем выберите > Установить как > Обои, чтобы
настроить его как обои рабочего экрана.
Управление виджетами рабочего экрана
Хотите использовать виджеты блокировки экрана, заметок или календаря? Вы
можете добавлять, перемещать или удалять виджеты на рабочем экране.
Добавление виджетов: Нажмите и удерживайте пустую область рабочего экрана,
чтобы перейти в режим редактирования. Нажмите Виджеты, выберите виджет,
перетащите его на пустую область рабочего экрана.
27
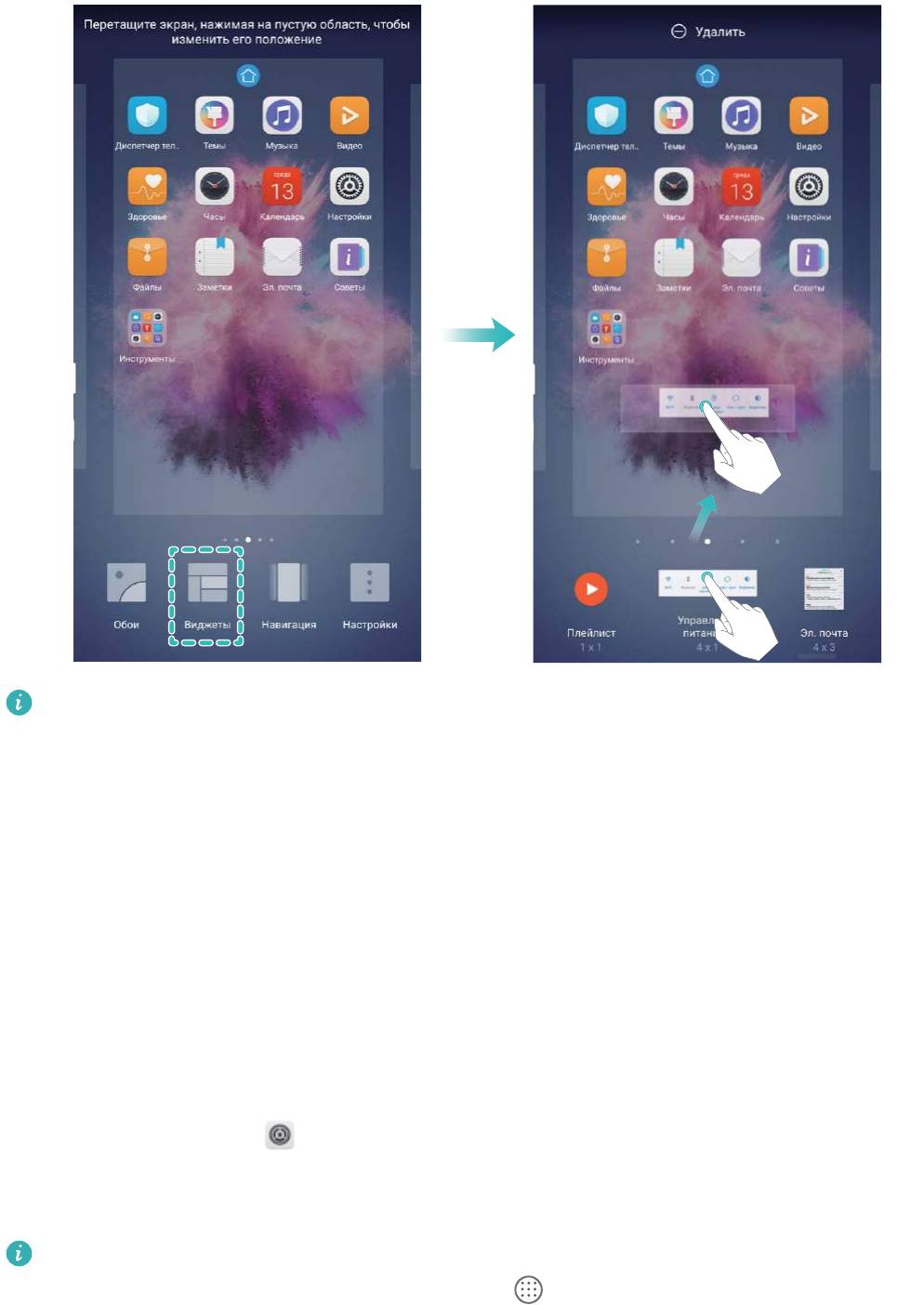
Рабочий экран
Перед добавлением виджета убедитесь, что на рабочем экране достаточно
места. Если места недостаточно, добавьте еще одно окно рабочего экрана или
освободите место на текущем экране.
Удаление виджетов: Нажмите и удерживайте виджет на рабочем экране, пока
устройство не завибрирует. Перетащите виджет к значку Удалить в верхней части
экрана.
Перемещение виджетов: Нажмите и удерживайте виджет, пока устройство не
завибрирует, затем перетащите его в другое место.
Использование экрана приложений
Вам кажется, что на рабочем экране слишком много значков приложений?
Включите экран приложений, чтобы освободить место на рабочем экране.
Откройте приложение
Настройки, выберите Экран > Стиль рабочего экрана и
включите Экран приложений. Чтобы переключиться на обычный стиль рабочего
экрана, выберите Обычный.
Перемещение значка с экрана приложений на рабочий экран
: После
включения экрана приложений нажмите
на рабочем экране, чтобы перейти
к списку приложений. В списке приложений нажмите и удерживайте значок
приложения, который хотите переместить на рабочий экран, затем перетащите
его в нужное место рабочего экрана.
28
Оглавление
- Cодержание
- Новые функции
- Новое устройство
- Жесты и операции
- Рабочий экран
- Контакты
- Вызовы
- Сообщения
- Камера
- Галерея
- Диспетчер телефона
- Электронная почта
- Календарь
- Часы
- Заметки
- Подключение устройств
- Безопасность и защита личных данных
- Резервное копирование и восстановление
- Wi-Fi и сети передачи данных
- Приложения и уведомления
- Звук и экран
- Память
- Управление
- Система
- Обновление системы





