Huawei P Smart Gold (FIG-LX1): Галерея
Галерея: Huawei P Smart Gold (FIG-LX1)
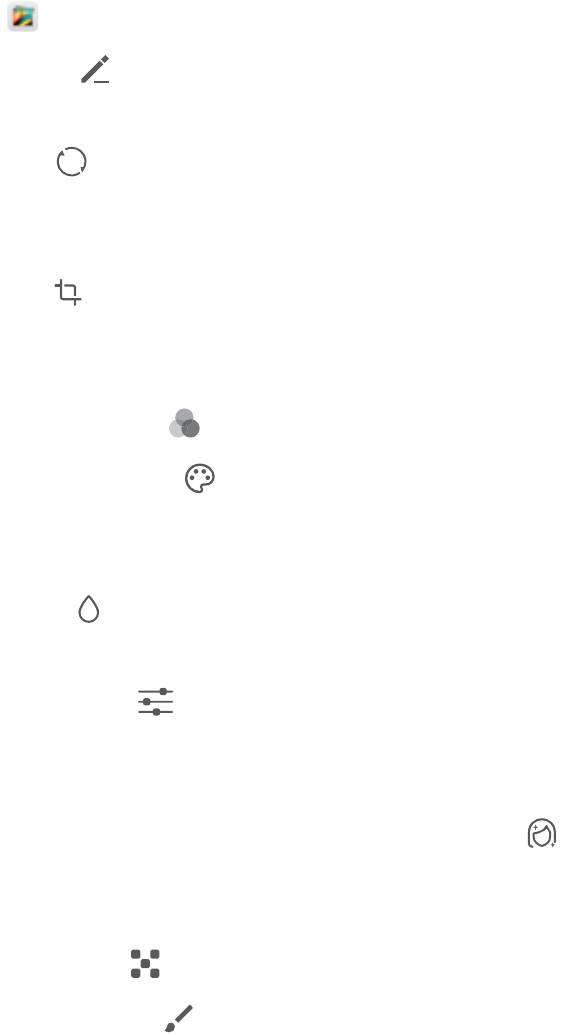
Галерея
Управление фото
Редактирование фотографий
Хотите отредактировать только что сделанную фотографию? В приложении Галерея
Вы можете обрезать и повернуть фото, применить к нему различные эффекты
(например, граффити, персональные водяные знаки и фильтры), сделать его ярким
и незабываемым.
Откройте приложение Галерея, выберите фото, которое хотите
отредактировать, и нажмите , чтобы перейти на экран редактирования. Для
редактирования фотографий можно использовать следующие функции:
l Поворот фото. Нажмите и выберите угол поворота фотографии. Нажмите
Поворот или Отразить, чтобы повернуть фото на 90 градусов или отобразить его
зеркально.
l Обрезка фото. Нажмите , перетащите сетку или ее углы, чтобы выбрать
фрагмент. Вы также можете выбрать фиксированный диапазон обрезки и
перетащить углы сетки, чтобы обрезать фото.
l Применение фильтров. Нажмите и выберите один из фильтров.
l Акцентирование цветов. Нажмите
, и следуя инструкциям на экране,
выберите цвет, который хотите подчеркнуть. Области с выбранным цветом будут
подсвечены.
l Размытие фона. Нажмите , выберите способ размытия и перетащите
ползунок, чтобы настроить степень размытия.
l Настройка эффектов. Нажмите
, чтобы настроить яркость, контрастность,
насыщенность и другие параметры.
l Украшение портретных фото. Когда система определяет портретный снимок, она
автоматически предлагает Вам функцию Украшение. Выберите на экране
редактирования фото, чтобы применить функции Сглаживание, Тон, Узкое лицо
и Большие глаза для украшения Ваших фотографий.
l Создание коллажей. Нажмите , выберите стиль и размер коллажа.
l Добавление граффити. Нажмите
, выберите кисточку и цвет для рисования
граффити.
62
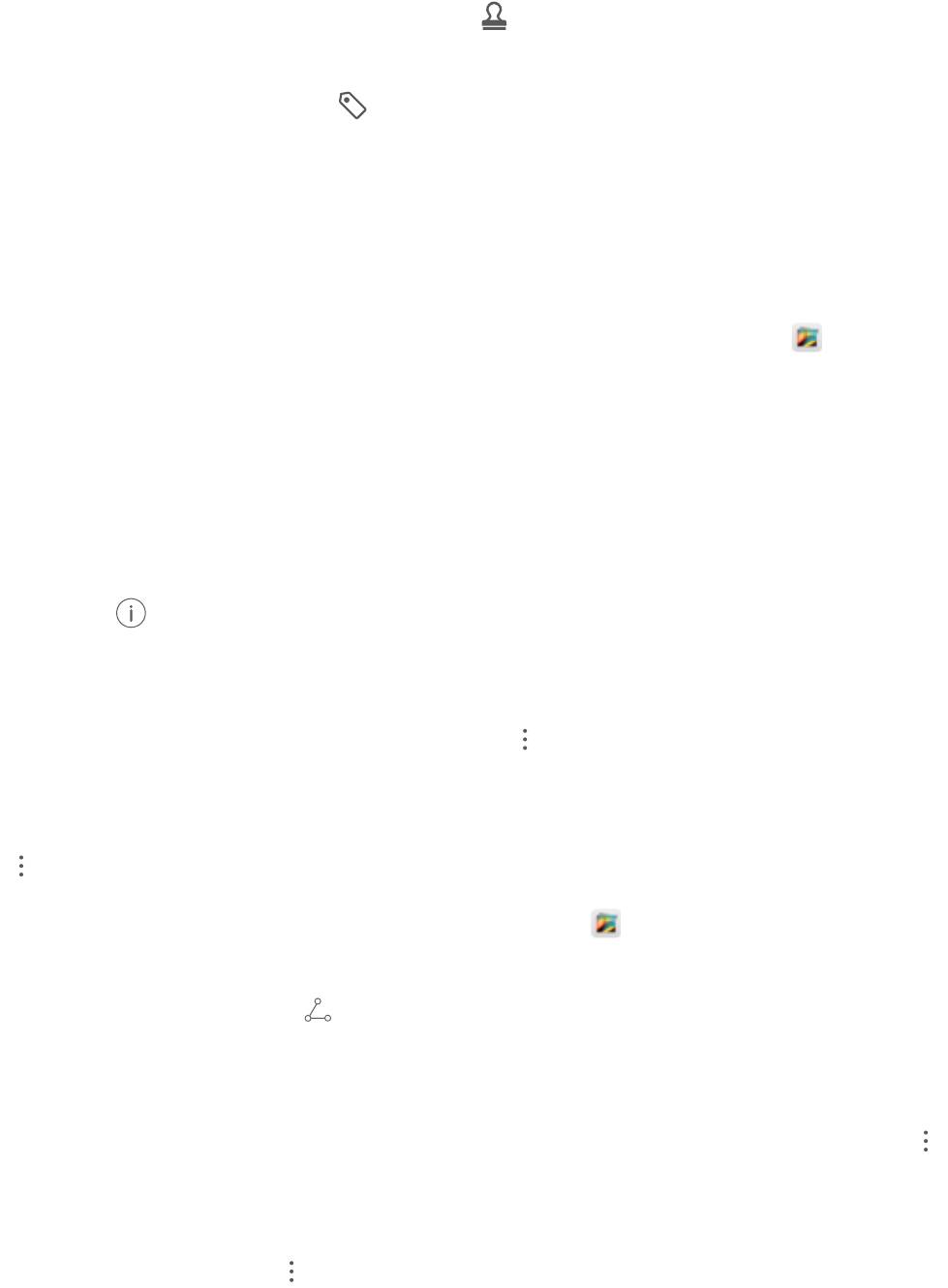
Галерея
l Добавление водяного знака. Нажмите и выберите водяной знак (например,
Время, Место, Погода или Чувства), чтобы персонализировать Ваши фото.
l Добавление тега. Нажмите и выберите стиль тега и формат шрифта.
Просмотр и отправка фото и видео
Просмотр старых фото и видео навевает приятные воспоминания. Ваши фото и
видео хранятся в приложении Галерея. Вы можете просматривать их по времени
или месту съемку и по альбомам.
Просмотр фото в полноэкранном режиме. Откройте приложение
Галерея и
нажмите на фото, чтобы посмотреть его в полноэкранном режиме. Нажмите на
экран еще раз, чтобы скрыть меню. При просмотре фотографий в полноэкранном
режиме можно выполнить следующие действия:
l Увеличение и уменьшение изображения. Сведите или разведите два пальца на
экране, чтобы увеличить или уменьшить изображение.
l Просмотр параметров съемки. Чтобы посмотреть параметры съемки фото,
нажмите , проведите вверх или вниз по экрану сведений, чтобы посмотреть
настройки светочувствительности, экспокоррекции, разрешения и другие
параметры фотографии.
l Переименование фотографии. Выберите > Переименовать и введите новое
имя фотографии.
l Настройка фотографии в качестве фото профиля или обоев экрана. Выберите
> Установить как и настройте фотографию как Обои или Фото контакта.
Отправка фото или видео. Откройте приложение Галерея, нажмите и
удерживайте файл, чтобы открыть экран выбора. Выберите файлы, которые хотите
отправить, затем нажмите . Выберите способ отправки и, следуя инструкциям на
экране, завершите отправку.
Настройка автоповорота фотографий. Хотите, чтобы фото и видео меняли
ориентацию в зависимости от поворота экрана? На экране Галерея выберите >
Настройки > Ориентация фото и нажмите Автоповорот.
Просмотр времени съемки. На вкладке Фото можно посмотреть время съемки
фото и видео. Выберите > Настройки и включите Отображение времени,
чтобы отобразить дату съемки при просмотре фотографий в полноэкранном
режиме. На вкладке Фото можно свести или развести два пальца, чтобы увеличить
или уменьшить изображение, а также переключаться между отображением
фотографий и видео по дням или месяцам.
63
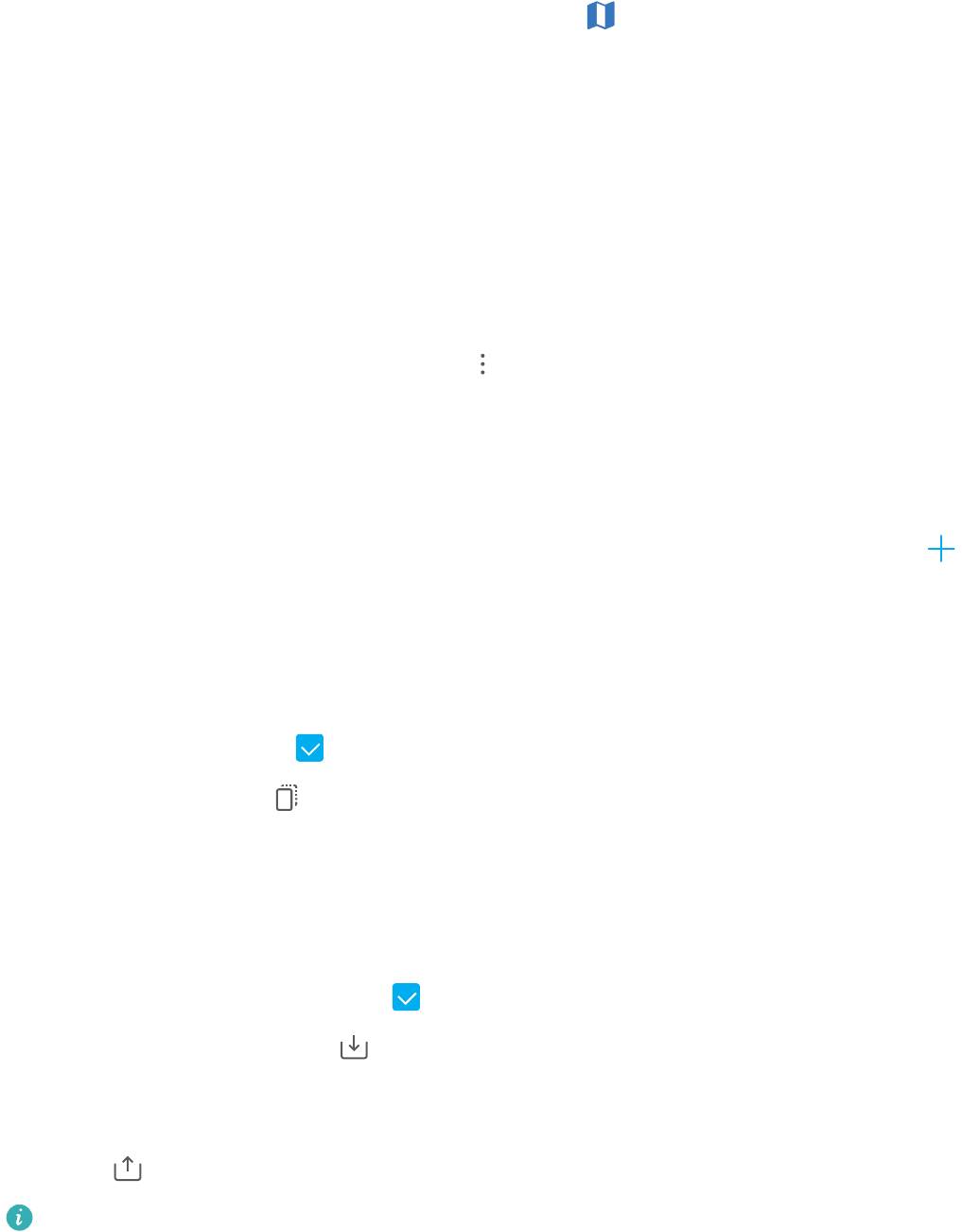
Галерея
Просмотр места съемки. Если Вы снимали фото или видео с включенной функцией
Тег GPS в меню настроек приложения Камера, Вы можете просматривать фото и
видео в режиме карты. На вкладке Фото нажмите . Фото или видео,
содержащие данные о местоположении, будут отмечены на их местах съемки на
карте. Разведите два пальца, чтобы увеличить изображение и посмотреть сведения
фото. Нажмите на миниатюру фото, чтобы посмотреть все фото и видео, снятые в
этом месте.
Просмотр по альбомам. На вкладке Альбомы можно посмотреть фото и видео по
альбомам. Некоторые фото и видео хранятся в альбомах по умолчанию, созданных
системой. Например, видео, записанные с помощью камеры, хранятся в альбоме
Видео с камеры. Скриншоты и записи с экрана хранятся в альбоме Скриншоты.
Слайд-шоу. На вкладке Фото выберите > Слайд-шоу, система будет
автоматически воспроизводить фотографии в виде слайд-шоу. Чтобы остановить
слайд-шоу, нажмите на экран.
Создание фотоальбомов
Добавление фото или видео в новый альбом. На вкладке Альбомы нажмите ,
введите название альбома и нажмите OK. Выберите фото или видео, которые хотите
добавить в новый альбом.
Перемещение фото или видео. Объединяйте фото и видео из разных альбомов
для простоты поиска. Откройте альбом, нажмите и удерживайте фото или видео,
пока не появится значок , затем выберите фото или видео, которые хотите
переместить. Нажмите и выберите альбом, в который хотите переместить
выбранные фото или видео. После перемещения фото или видео будет удалено из
исходного альбома.
Упорядочивание альбомов. Если Ваши альбомы хранятся в беспорядке, Вы
можете переместить некоторые альбомы в раздел Другое. Нажмите и удерживайте
альбом, пока не появится значок , выберите альбомы, которые хотите
переместить, затем нажмите , чтобы переместить выбранные альбомы в раздел
Другое. Чтобы восстановить альбомы в первоначальном месте, откройте раздел
Другое, нажмите и удерживайте альбомы, которые хотите восстановить, затем
нажмите .
l
Альбомы Камера, Видео с камеры или Скриншоты нельзя переместить в
раздел Другое.
l Перемещение альбомов, созданных сторонними приложениями, в раздел
Другое не повлияет на работу этих приложений.
64
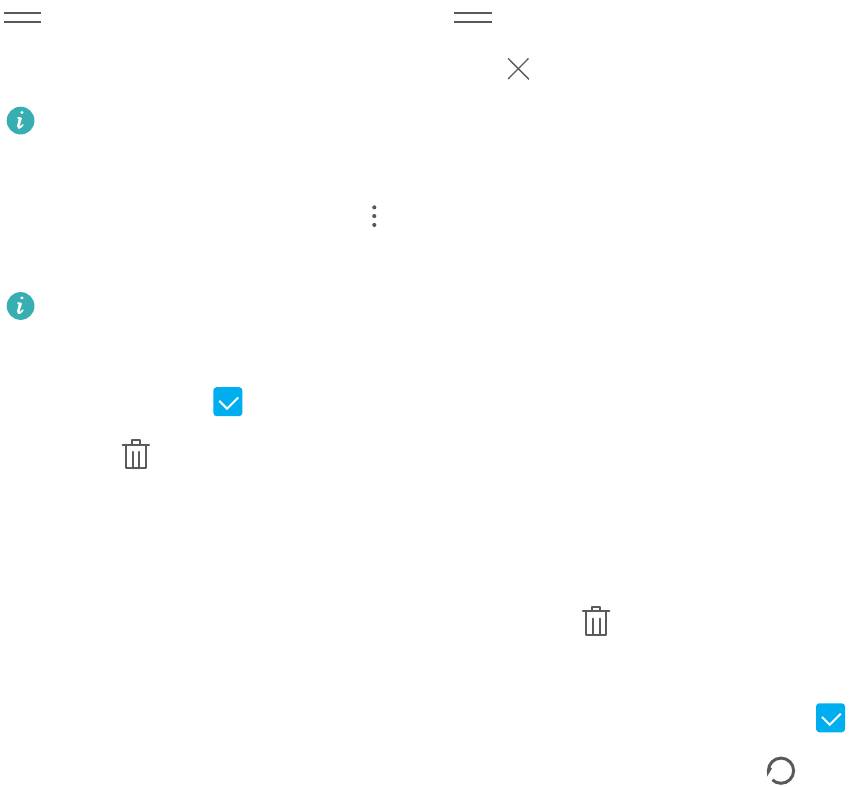
Галерея
Изменение порядка отображения альбомов. Переместите часто используемые
альбомы вверх списка. Нажмите и удерживайте альбом, пока не появится значок
. Нажмите и удерживайте значок и перетащите его, чтобы переместить
альбом вверх или вниз списка. Нажмите , чтобы сохранить изменения.
Нельзя изменить порядок отоображения альбомов Камера или Скриншоты.
Скрытие альбомов. Скройте личные альбомы, чтобы другие не могли их видеть. На
вкладке Альбомы выберите > Скрыть альбомы и включите переключатели
альбомов, которые хотите скрыть.
Нельзя скрыть альбомы Камера или Скриншоты.
Удаление фото или видео. Нажмите и удерживайте фото или видео, пока не
появится значок , выберите фото или видео, которое хотите удалить, затем
нажмите > Удалить. Удаленные фото и видео хранятся в разделе Недавно
удаленное и помечаются значком, который указывает количество дней до их
удаления без возможности восстановления. Чтобы удалить фото или видео без
возможности восстановления, откройте Недавно удаленное, выберите фото или
видео, которые хотите удалить, затем нажмите > Удалить.
Восстановление удаленных фото и видео. Откройте раздел Недавно удаленное,
нажмите и удерживайте фото или видео, пока не появится значок . Выберите
фото или видео, которые хотите восстановить, затем нажмите , чтобы
восстановить их в исходном альбоме. Исходный альбом будет создан, если он
больше не существует.
65
Оглавление
- Cодержание
- Новые функции
- Новое устройство
- Жесты и операции
- Рабочий экран
- Контакты
- Вызовы
- Сообщения
- Камера
- Галерея
- Диспетчер телефона
- Электронная почта
- Календарь
- Часы
- Заметки
- Подключение устройств
- Безопасность и защита личных данных
- Резервное копирование и восстановление
- Wi-Fi и сети передачи данных
- Приложения и уведомления
- Звук и экран
- Память
- Управление
- Система
- Обновление системы





