Huawei MediaPad Black: Новые функции
Новые функции: Huawei MediaPad Black
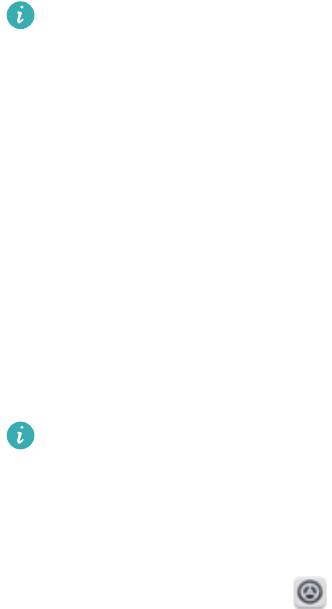
Новые функции
Функции датчика отпечатка пальца
Функции датчика отпечатка пальца
Ваш планшетный ПК поддерживает несколько функций датчика отпечатка пальца. В
вертикальной или горизонтальной ориентации приложите любой палец к датчику
отпечатка пальца, чтобы перейти на рабочий экран, вернуться на шаг назад, перейти в
меню верхнего уровня или выполнить другие действия.
Более подробную информацию о переключении в горизонтальную ориентацию см. в
разделе Автоповорот экрана.
Можно выполнить следующие действия:
l Нажмите и удерживайте датчик отпечатка пальца для перехода на рабочий экран.
l Нажмите на датчик отпечатка пальца для возврата на шаг назад или перехода в меню
верхнего уровня.
Настройка отпечатка пальца
Датчик отпечатка пальца можно использовать для разблокировки экрана, доступа к
разделу Личное и защищенным приложениям, выполнения платежей в сторонних
приложениях.
Для использования датчика отпечатка пальца необходимо настроить резервный
пароль. Он будет использоваться при разблокировке планшетного ПК, если произойдет
сбой распознавания отпечатка пальца, и обеспечивать дополнительную защиту
данных.
1 Откройте приложение Настройки и нажмите Отпечаток пальца > Способ
разблокировки .
2 Выберите PIN-код или Пароль и, следуя инструкциям на экране, настройте пароль
разблокировки экрана.
3 После настройки пароля нажмите Новый отпечаток пальца, чтобы добавить
отпечаток пальца.
4 Приложите палец к датчику отпечатка пальца. Нажимайте на датчик, пока телефон не
завибрирует. Повторите это действие, прикладывая к датчику отпечатка пальца разные
части пальца, пока на экране устройства не появится сообщение об успешном
добавлении отпечатка пальца.
5 После добавления отпечатка пальца нажмите OK.
На экране Управление отпечатком пальца выключите переключатель Разблокировка
экрана, чтобы отключить разблокировку сканированием отпечатка пальца.
1

Новые функции
Чтобы удалить отпечаток пальца, выберите его на экране Управление отпечатком
пальца, нажмите Удалить, затем следуйте инструкциям на экране.
Добавление, удаление и переименование отпечатков пальцев
Добавьте несколько отпечатков пальцев для удобства разблокировки планшетного ПК.
Отпечатки пальцев также можно удалять или переименовывать.
1 Откройте Настройки.
2 Нажмите Отпечаток пальца, введите пароль разблокировки экрана, затем нажмите
Далее.
3 В разделе Список отпечатков пальцев:
l Нажмите Новый отпечаток пальца, чтобы добавить отпечаток пальца. Всего можно
добавить 5 отпечатков пальцев.
l Нажмите на добавленный отпечаток пальца, чтобы изменить его имя или удалить его.
Доступ в Личное по отпечатку пальца
Можно настроить доступ в раздел Личное сканированием отпечатка пальца.
1 Откройте
Настройки.
2 Нажмите Отпечаток пальца, введите пароль разблокировки экрана, затем нажмите
Далее.
3 Нажмите Доступ в Личное, следуя инструкциям на экране, введите пароль раздела
Личное и включите распознавание отпечатка пальца.
После завершения настройки нажмите Файлы > Личное. Теперь Вы сможете открывать
раздел Личное с помощью отпечатка пальца.
Доступ к заблокированным приложениям по отпечатку пальца
Можно открыть заблокированные приложения, отсканировав отпечаток пальца.
1 Откройте
Настройки.
2 Нажмите Отпечаток пальца, введите пароль разблокировки экрана, затем нажмите
Далее.
3 Нажмите Заблокированные приложения, следуя инструкциям на экране, введите
пароль функции Блокировка приложений и включите распознавание отпечатка пальца.
Завершив настройку, нажмите Диспетчер планшета > Блокировка приложений, затем
отсканируйте отпечаток пальца для просмотра заблокированных приложений. По
отпечатку пальца также можно получить доступ к заблокированным приложениям на
рабочем экране.
2
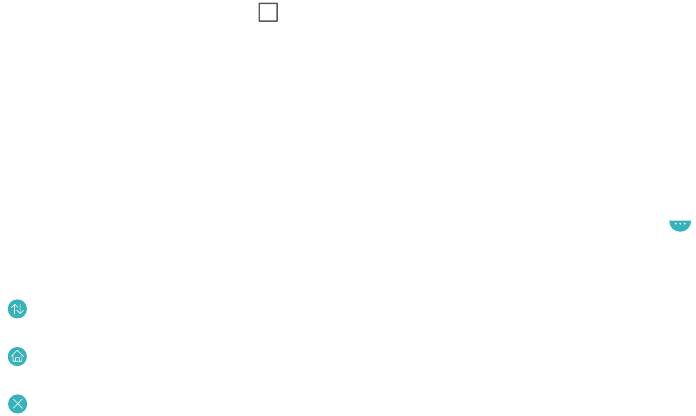
Новые функции
Режим Два окна
Используйте режим Два окна для одновременного открытия двух приложений на одном
экране.
Включите режим Два окна одним из следующих способов:
l Нажмите и удерживайте кнопку Недавнее.
l Проведите вверх двумя пальцами с нижней части панели навигации.
В режиме Два окна экран разделен на две части. В каждом окне можно открыть одно
приложение (например, приложение Видео в одном окне и приложение Заметки - в
другом).
Перетащите рамку окна, чтобы изменить соотношение окон, нажмите , чтобы открыть
меню:
l Нажмите , чтобы поменять окна местами.
l Нажмите
, чтобы открыть экран выбора приложения.
l Нажмите
, чтобы закрыть экран выбора приложения.
3





