Huawei MediaPad Black: Контакты и электронная почта
Контакты и электронная почта: Huawei MediaPad Black
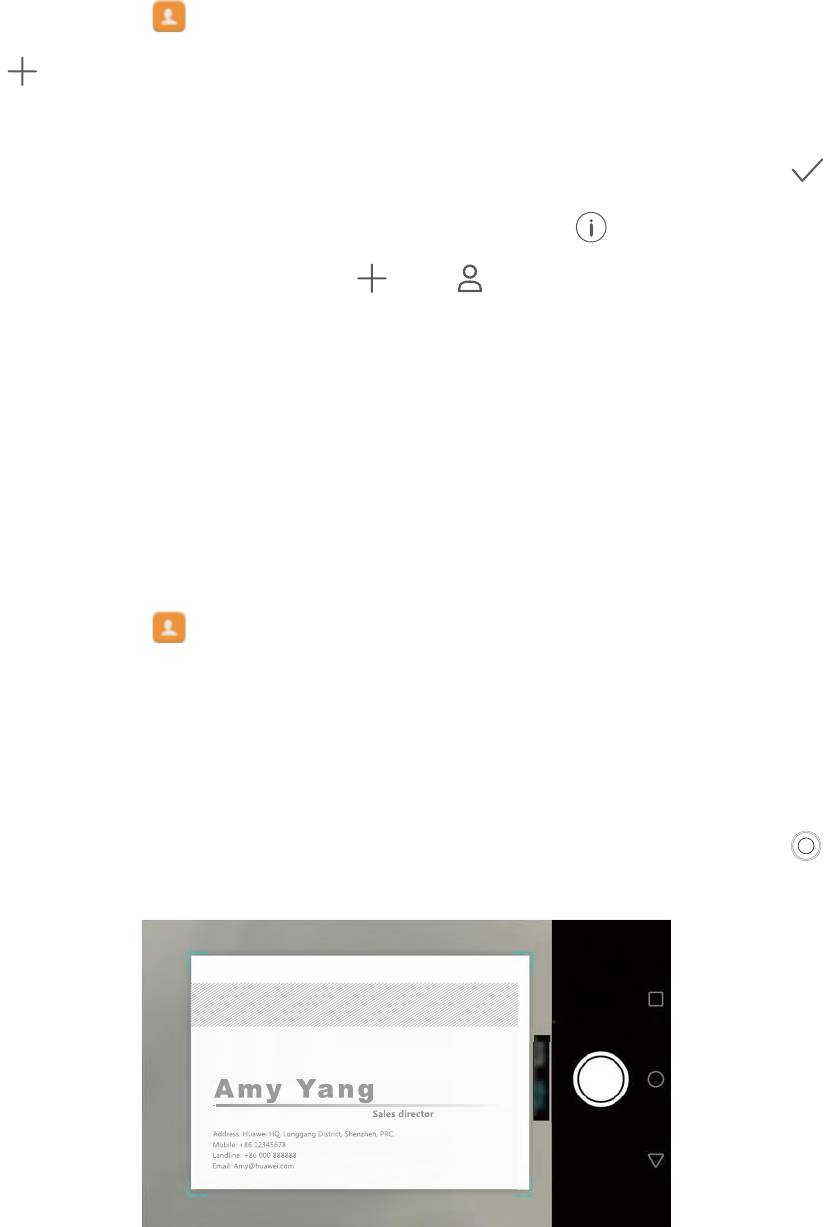
Контакты и электронная почта
Создание контакта
1 Откройте приложение Контакты.
2 Нажмите . Нажмите Создать новый контакт, чтобы создать новый контакт.
3 Выберите место сохранения контакта в меню опций.
4 Введите имя контакта, номер телефона и другую информацию, затем нажмите
.
Чтобы сохранить номер из списка вызовов, нажмите на значок рядом с номером,
который хотите сохранить, затем выберите или . Также можно сохранить в данные
контактов номера телефонов и адреса эл. почты из приложений Сообщения или Эл.
почта.
Быстрое добавление данных контакта
Как можно быстро ввести данные контакта? Отсканируйте визитную карточку контакта или
сделайте ее фото, и имя, номера телефонов и другая информация будут автоматически
добавлены в список контактов.
1 Откройте приложение Контакты.
2 Нажмите Визитные карточки > Сканировать.
3 Здесь можно выполнить следующие действия:
l Сделать фото одной визитной карточки: Положите визитную карточку на плоскую
поверхность, поверните планшетный ПК в горизонтальное положение. Убедитесь, что
визитная карточка точно попадает в рамку на экране камеры, затем нажмите
.
l Сделать фото нескольких визитных карточек: Переключитесь в режим Серия и,
следуя инструкциям на экране, сделайте фото нескольких визитных карточек.
29
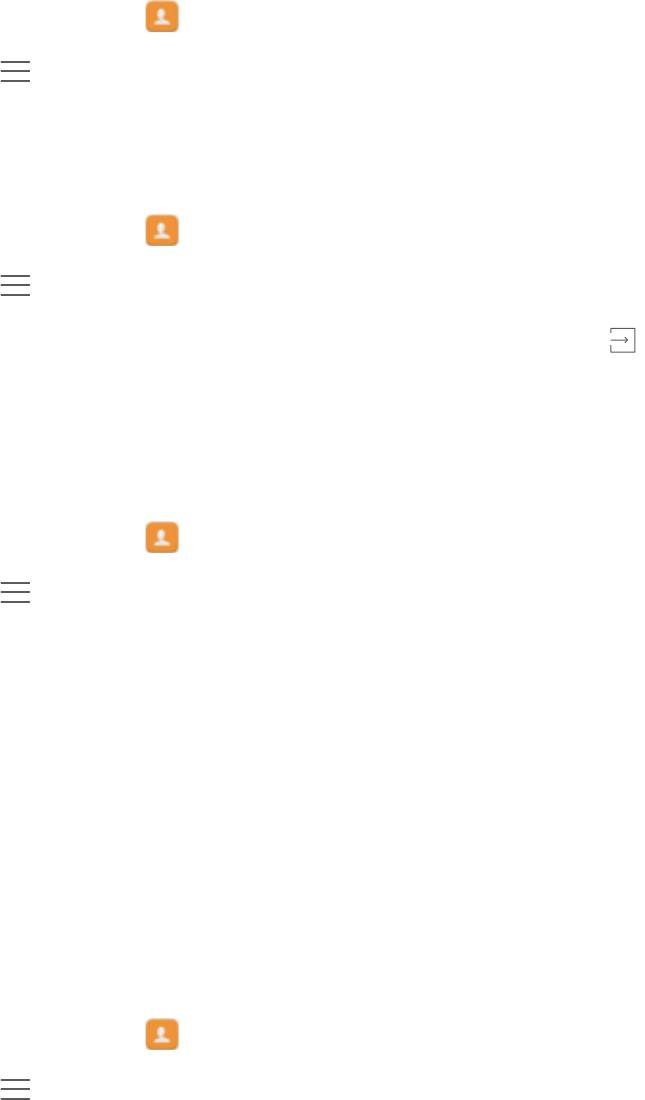
Контакты и электронная почта
После завершения процесса сканирования или фотографирования контактная
информация будет автоматически сохранена в разделе Визитные карточки.
Импорт или экспорт контактов
Планшетный ПК поддерживает файлы с контактной информацией в формате .vcf. Формат
VCF — это стандартный формат файла для хранения контактной информации, включая
имена, адреса и номера телефонов.
Импорт контактов с накопителя
1 Откройте приложение Контакты.
2 Нажмите > Импорт/экспорт > Импорт из накопителя.
3 Выберите один или несколько файлов .vcf и нажмите ОК.
Импорт контактов с SIM-карты
1 Откройте приложение
Контакты.
2 Нажмите > Импорт/экспорт > Импорт с SIM-карты.
3 Выберите контакты, которые хотите импортировать, и нажмите .
4 Выберите место сохранения импортированных контактов. Начнется автоматический
импорт контактов.
Импорт контактов по Bluetooth
1 Откройте приложение
Контакты.
2 Нажмите > Импорт/экспорт > Импорт с другого устройства.
3 Выберите Поддерживает Bluetooth и нажмите Далее.
4 Включите Bluetooth на устройстве, с которого хотите импортировать контакты, и
настройте видимость этого устройства для других Bluetooth-устройств.
5 Нажмите Далее. На планшетном ПК автоматически включится Bluetooth и начнется
поиск ближайших устройств.
6 Выберите Bluetooth-устройство, с которого хотите импортировать контакты. После
установления соединения начнется автоматический импорт контактов с другого
Bluetooth-устройства на Ваш планшетный ПК.
Импорт контактов по Wi-Fi Direct
1 Откройте приложение
Контакты.
2 Нажмите > Импорт/экспорт > Импорт с другого устройства.
30
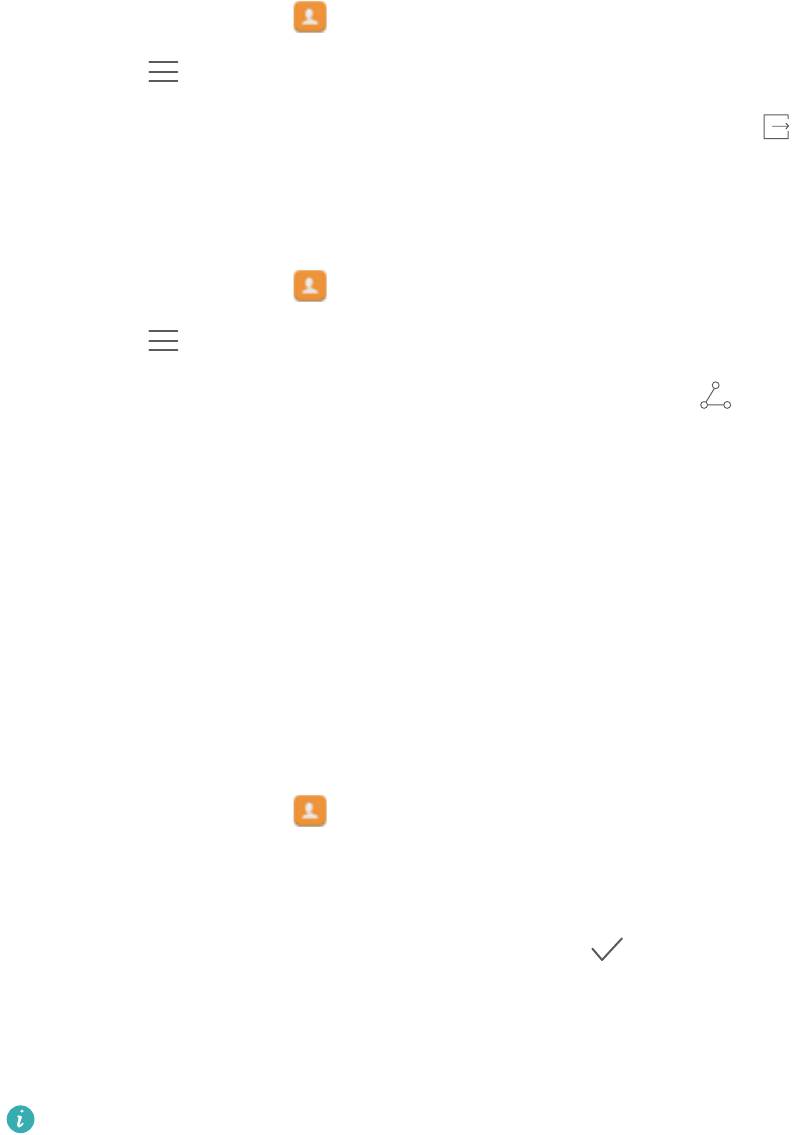
Контакты и электронная почта
3 Выберите Импорт по Wi-Fi Direct и нажмите Далее. На экране планшетного ПК
появится сообщение с просьбой включить Wi-Fi и будет выполнен поиск ближайших
устройств Wi-Fi Direct.
4 Выберите устройство Wi-Fi Direct, к которому хотите подключиться. После
установления соединения начнется автоматический импорт контактов с другого
устройства на Ваш планшетный ПК.
Экспорт контактов на SIM-карту
1 Откройте приложение
Контакты.
2 Нажмите
> Импорт/экспорт > Экспорт на SIM-карту.
3 Выберите контакты, которые хотите экспортировать, и нажмите .
4 Нажмите Продолжить.
Отправка контактов
1 Откройте приложение
Контакты.
2 Нажмите > Импорт/экспорт > Отправить.
3 Выберите контакты, которые хотите отправить, и нажмите .
4 Выберите способ отправки и следуйте инструкциям на экране.
Управление контактами
Редактирование контакта
После создания контакта можно в любое время изменить его данные. Можно добавить или
удалить информацию, например номера телефонов или адреса эл. почты. Также можно
добавить дату рождения, никнейм или фото или установить мелодию вызова для этого
контакта.
1 Откройте приложение
Контакты.
2 Нажмите и удерживайте контакт, который хотите изменить, затем нажмите Изменить.
3 Нажмите на фото контакта и выберите Сфотографировать или Выбрать из Галереи.
Введите новые данные контакта, затем нажмите
.
Фото контакта будет отображаться на экране вызова при поступлении входящего вызова
от этого контакта. Также будут отображаться другие данные контакта, например название
компании и должность.
Добавление нескольких номеров телефонов одного контакта: Выберите контакт в
списке контактов, затем нажмите Изменить > Добавить номер телефона.
31
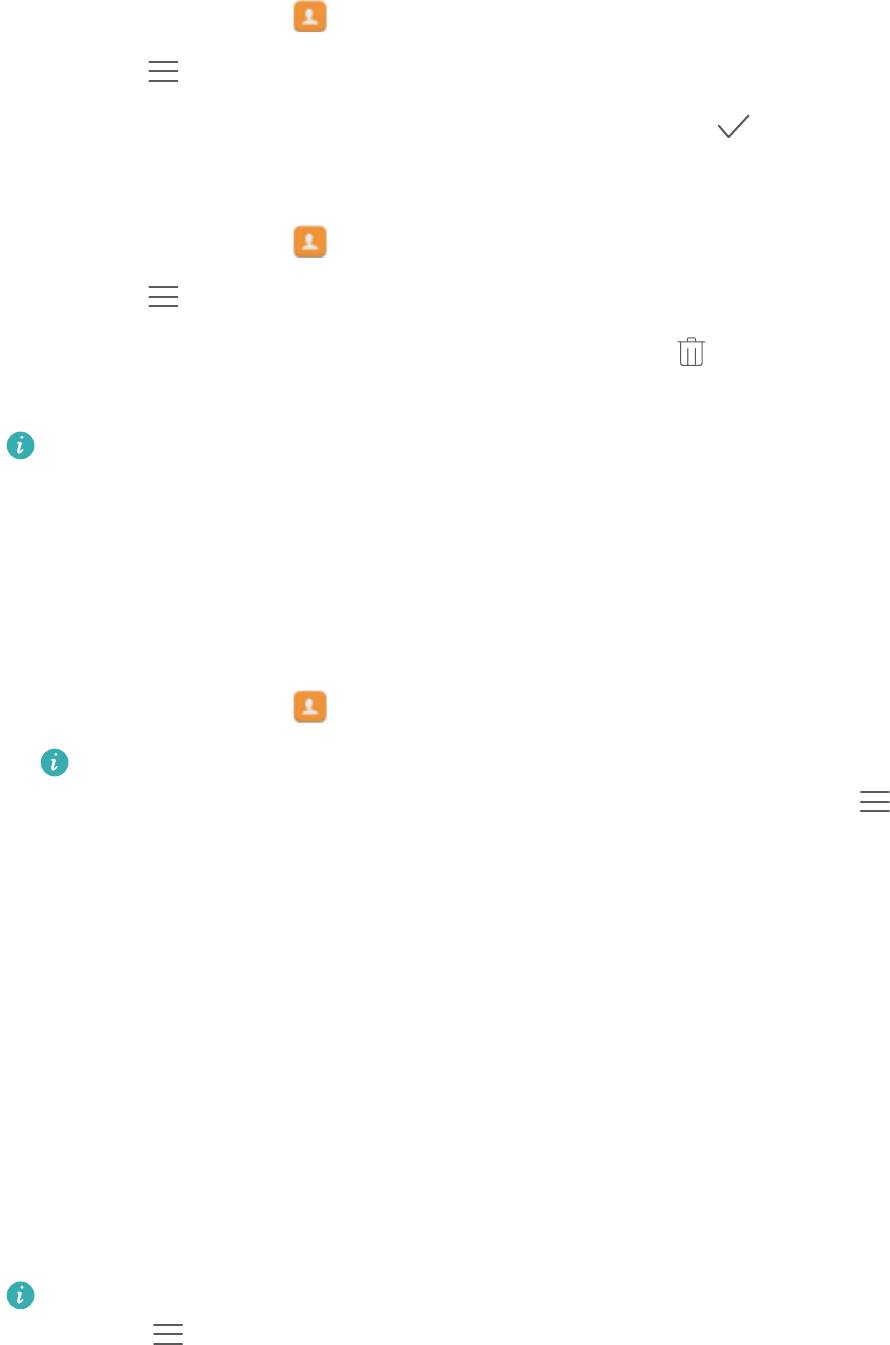
Контакты и электронная почта
Объединение повторяющихся контактов
При добавлении контактов в планшетный ПК из различных источников могут образоваться
повторяющиеся записи. Эти повторяющиеся записи можно объединить в один контакт.
1 Откройте приложение Контакты.
2 Нажмите > Управление контактами > Объединить дублирующие контакты.
3 Выберите контакты, которые хотите объединить, и нажмите .
Удаление контактов
1 Откройте приложение Контакты.
2 Нажмите > Управление контактами > Удалить несколько контактов.
3 Выберите контакты, которые хотите удалить, и нажмите .
4 Нажмите Удалить.
Нажмите и удерживайте контакт, который хотите удалить. В появившемся меню
выберите Удалить, чтобы удалить выбранный контакт.
Поиск контактов
Поиск контактов, хранящихся в памяти планшетного ПК, на SIM-карте или в привязанном
аккаунте.
1 Откройте приложение
Контакты.
Для получения точных результатов поиска убедитесь, что в приложении Контакты
настроено отображение всех контактов. В списке контактов нажмите > Фильтр
контактов, затем выберите Все контакты.
2 В списке контактов выполните одно из следующих действий для поиска необходимого
контакта:
l Проведите вниз или вверх по списку контактов.
l Проведите пальцем вверх или вниз по алфавитному указателю с правой стороны
экрана для перемещения по списку контактов.
l Введите имя контакта, его инициалы, номер телефона, адрес эл. почты или другие
данные контакта в строке поиска в верхней части списка контактов. Результаты
поиска будут отображаться под строкой поиска.
3 Выберите контакт. Вы можете позвонить выбранному контакту, отправить ему SMS-
сообщение или изменить его данные.
Если на экране появляется сообщение об ошибке или Вы не можете найти контакт,
нажмите > Управление контактами и выберите Восстановление списка
контактов.
32
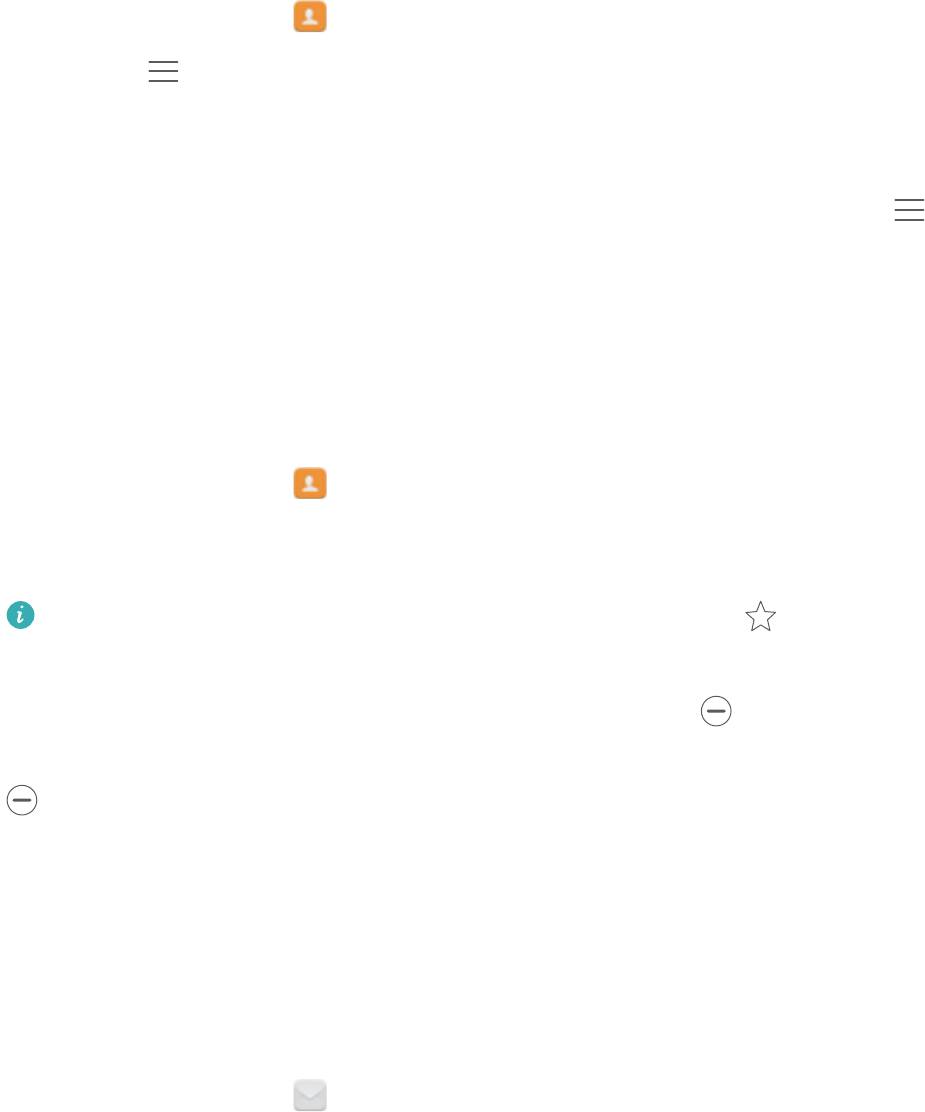
Контакты и электронная почта
Просмотр контактов из разных аккаунтов
Выберите контакты, которые будут отображаться на экране планшетного ПК.
1 Откройте приложение Контакты.
2 Нажмите > Фильтр контактов.
3 Выберите аккаунт, контакты из которого будут отображаться на экране, или настройте
персональные параметры отображения контактов.
Скрытие фото контактов, информации о компании и должности: Нажмите
>
Фильтр контактов на экране списка контактов и включите переключатель Упрощенный
режим.
Добавление контакта в Избранное
Добавьте в Избранное контакты, с которыми Вы часто общаетесь.
1 Откройте приложение Контакты.
2 Нажмите и удерживайте контакт, который хотите добавить в Избранное, затем нажмите
Добавить в избранное, чтобы добавить его в раздел Избранное.
Контакт также можно добавить в Избранное, нажав на значок на экране сведений
контакта.
Удаление контактов из Избранного: Нажмите Избранное > на экране списка
контактов. Выберите контакты, которые хотите удалить из Избранного, затем нажмите
.
Добавление аккаунта электронной почты
Добавление личного аккаунта электронной почты
По вопросу получения параметров, необходимых для настройки аккаунта, обращайтесь к
провайдеру услуг эл. почты.
1 Откройте приложение Эл. почта.
2 Выберите провайдера услуг эл. почты или нажмите Другое.
3 Введите адрес эл. почты и пароль, затем нажмите Далее. Нажмите Настройка
вручную, чтобы настроить аккаунт эл. почты вручную.
4 Настройте аккаунт, следуя инструкциям на экране. Система автоматически
подключится к серверу и проверит настройки сервера.
После настройки аккаунта на экране появится папка Входящие.
33
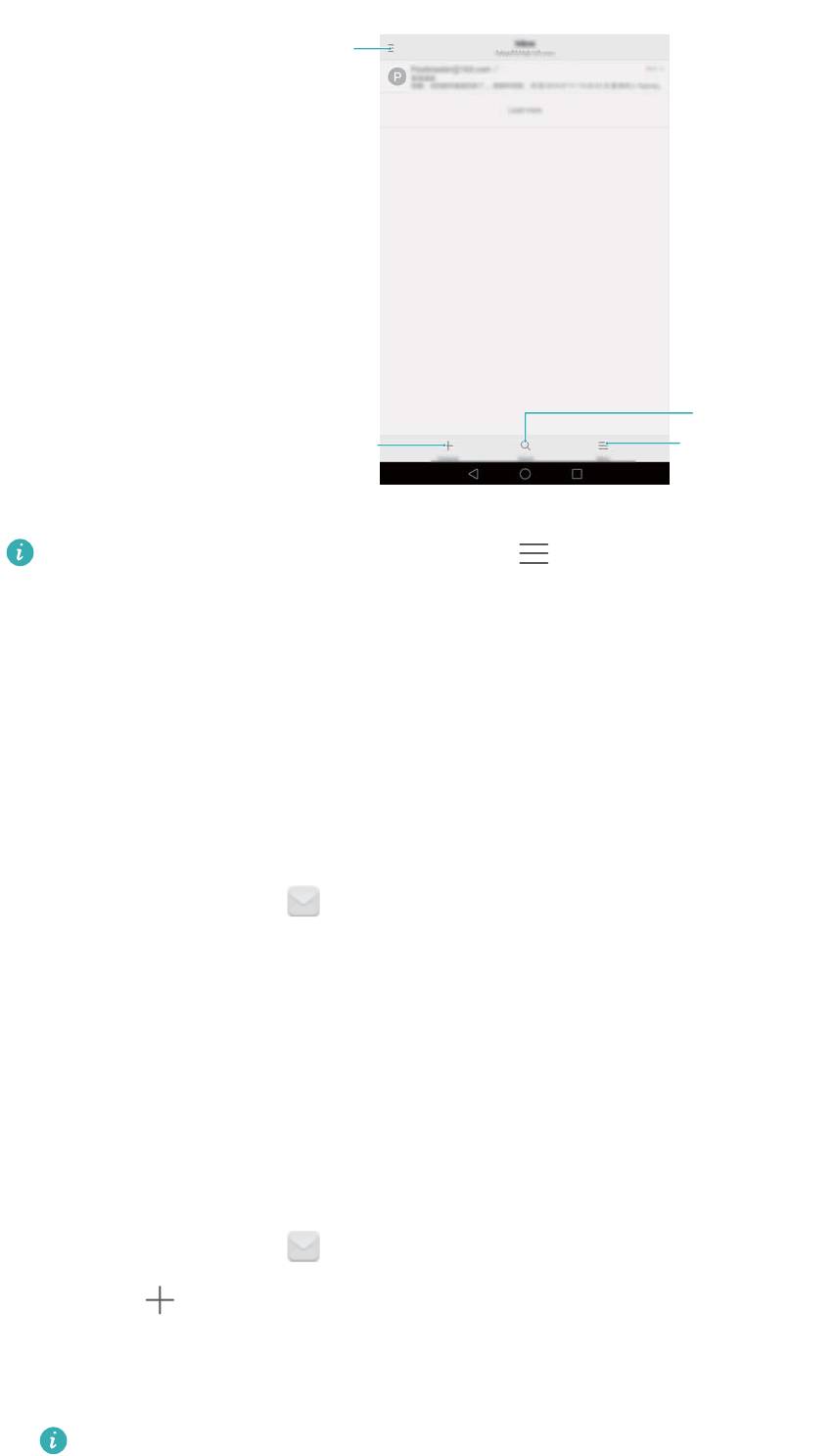
Переключение
аккаунта или папки
Поиск
Создание эл. письма
Изменение
настроек эл.
почты
Контакты и электронная почта
Чтобы добавить другие аккаунты нажмите > Настройки > Добавить аккаунт в
папке Входящие.
Добавление аккаунта Exchange
Exchange — это система обмена электронной корреспонденцией, разработанная
компанией Microsoft для корпоративных нужд. Некоторые провайдеры услуг эл. почты
также предоставляют аккаунты Exchange для личного пользования.
По вопросу получения параметров, необходимых для настройки аккаунта, обращайтесь к
провайдеру услуг эл. почты.
1 Откройте приложение
Эл. почта.
2 Нажмите Exchange.
3 Введите адрес эл. почты, имя пользователя и пароль. Нажмите Далее.
4 Настройте аккаунт, следуя инструкциям на экране. Система автоматически
подключится к серверу и проверит настройки сервера.
После настройки аккаунта на экране появится папка Входящие.
Отправка электронного письма
1 Откройте приложение
Эл. почта.
2 Нажмите .
3 Нажмите От:, чтобы выбрать аккаунт эл. почты, который хотите использовать.
4 Введите одного или нескольких получателей.
Чтобы отправить копию или скрытую копию эл. письма нескольким получателям,
нажмите Копия/СК:.
34
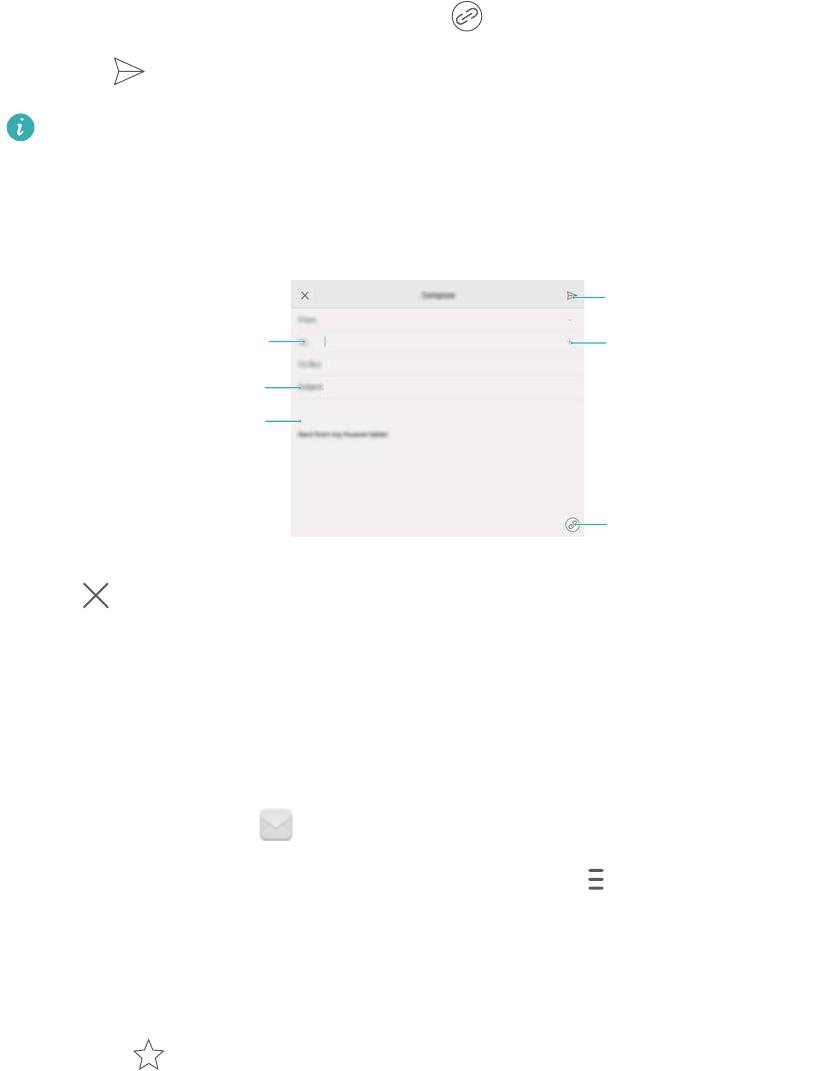
5 Введите тему и текст письма. Нажмите , чтобы прикрепить файл.
6 Нажмите .
Провайдер услуг электронной почты может установить лимит на размер вложений в
эл. письмах. Если Ваши вложения превышают установленный лимит, отправьте их в
отдельных эл. письмах.
Отправить
Выбор получателей
Получатель
из списка контактов
Тема
Текст письма
Добавление вложений
Контакты и электронная почта
Нажмите > Сохранить, чтобы сохранить черновик эл. письма.
Проверка новых электронных писем
Откройте приложение Эл. почта, проведите вниз на экране Входящие, чтобы обновить
список эл. писем.
1 Откройте приложение Эл. почта.
2 В папке Входящие в левом верхнем углу нажмите , чтобы выбрать аккаунт эл.
почты.
3 Выберите эл. письмо, которое хотите посмотреть. Здесь можно выполнить следующие
действия:
l Нажмите
, чтобы отметить письмо для использования в будущем.
l Проведите влево или вправо, чтобы прочесть следующее или предыдущее эл.
письмо.
35





