Panasonic KX-TDA0300: Раздел 1 Описание экранов и инструкции по эксплуатации
Раздел 1 Описание экранов и инструкции по эксплуатации: Panasonic KX-TDA0300
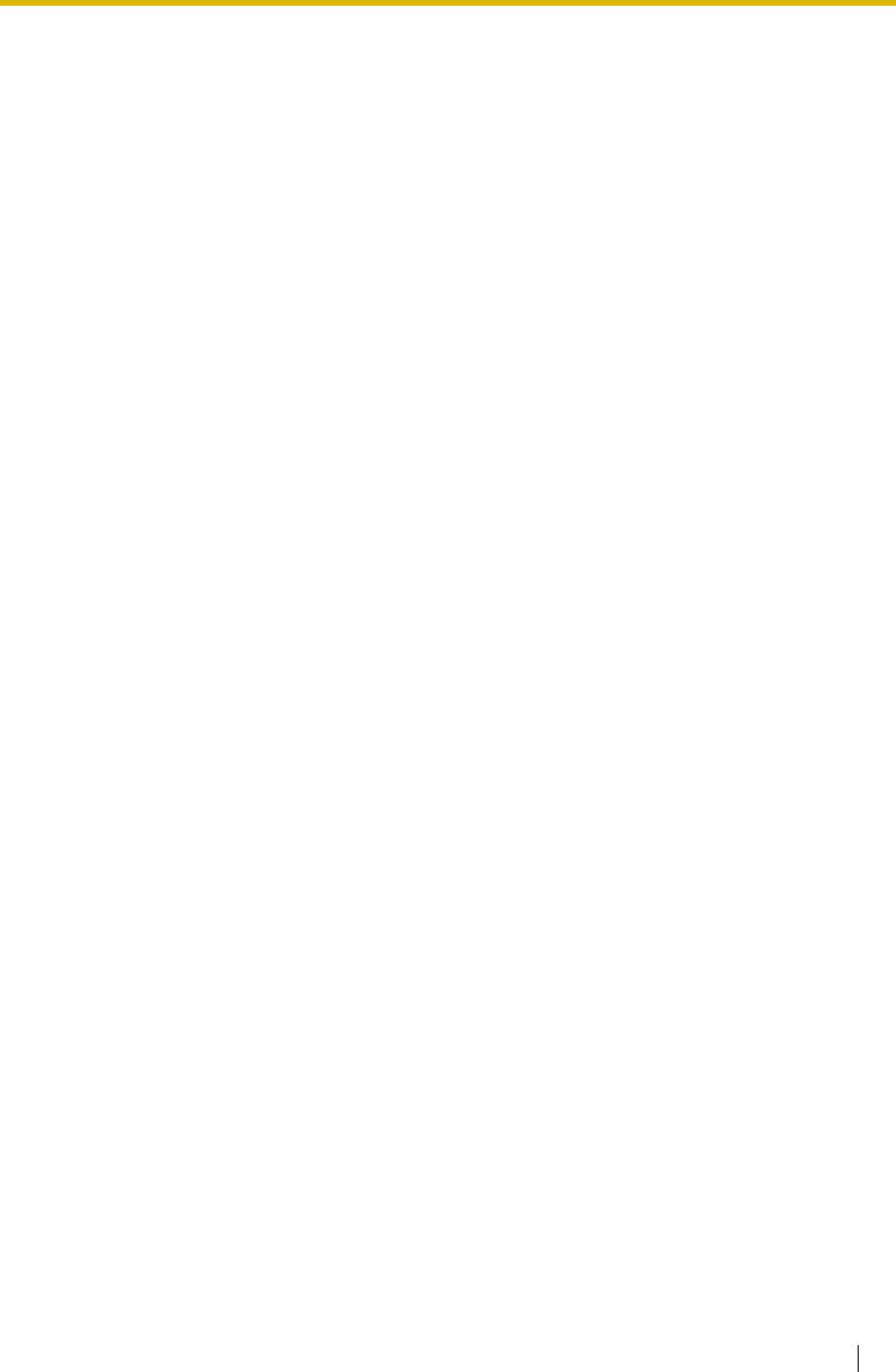
Раздел 1
Описание экранов и инструкции по
эксплуатации
On-line-справка 4
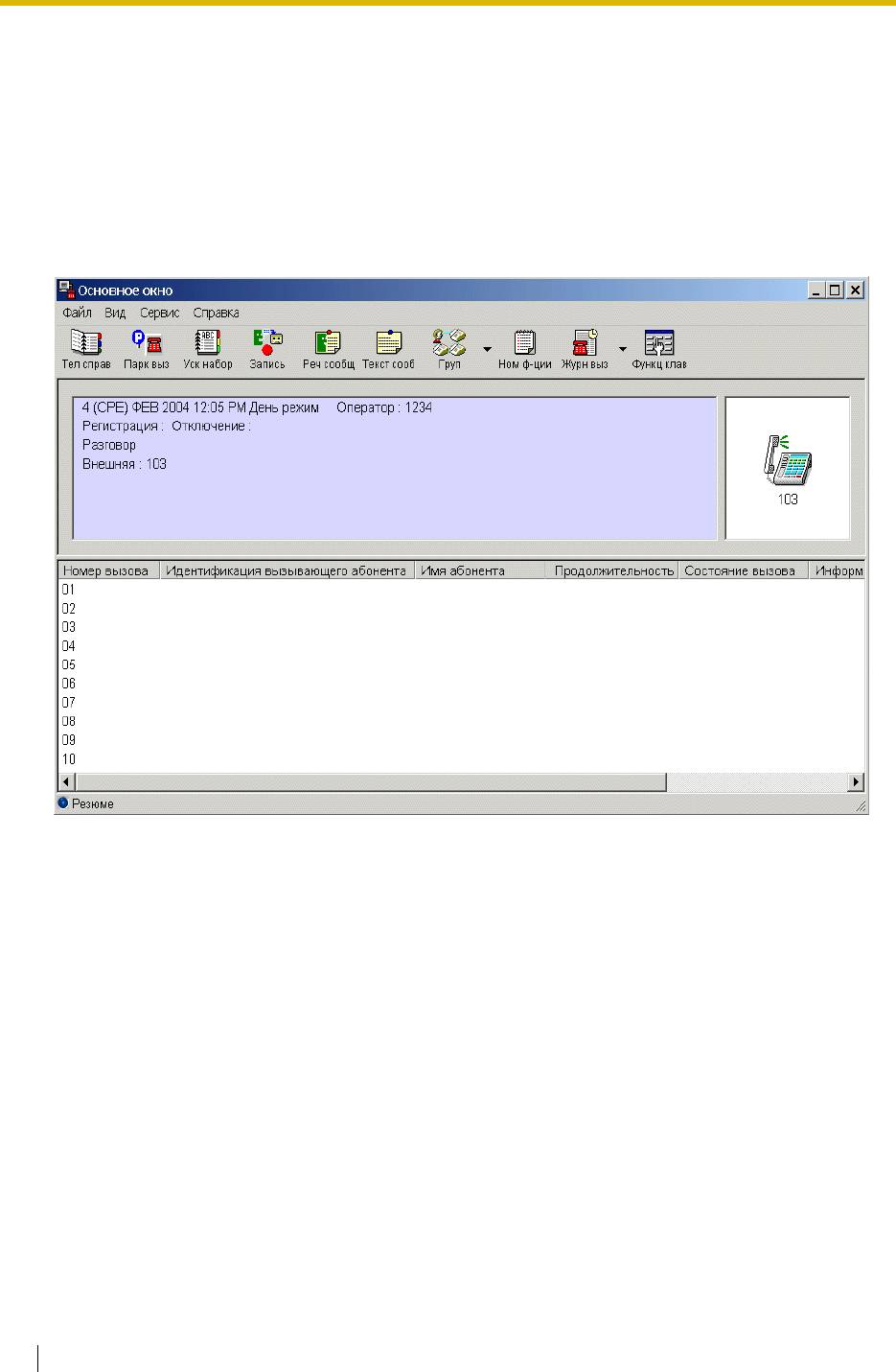
1.1 Работа с основным экраном
1.1 Работа с основным экраном
При входе в рабочий режим PC Console на экране появляется основной экран, показанный
ниже. Экран предоставляет оператору информацию о входящих вызовах и о вызове,
обрабатываемом в данный момент, а также содержит кнопки для перехода к другим окнам в
целях выполнения различных операций.
Любые изменения формата отображения, в том числе размеров и расположения экрана, при
следующем его открытии остаются в силе.
В последующих разделах подробно описано содержание каждой части основного экрана.
5 On-line-справка
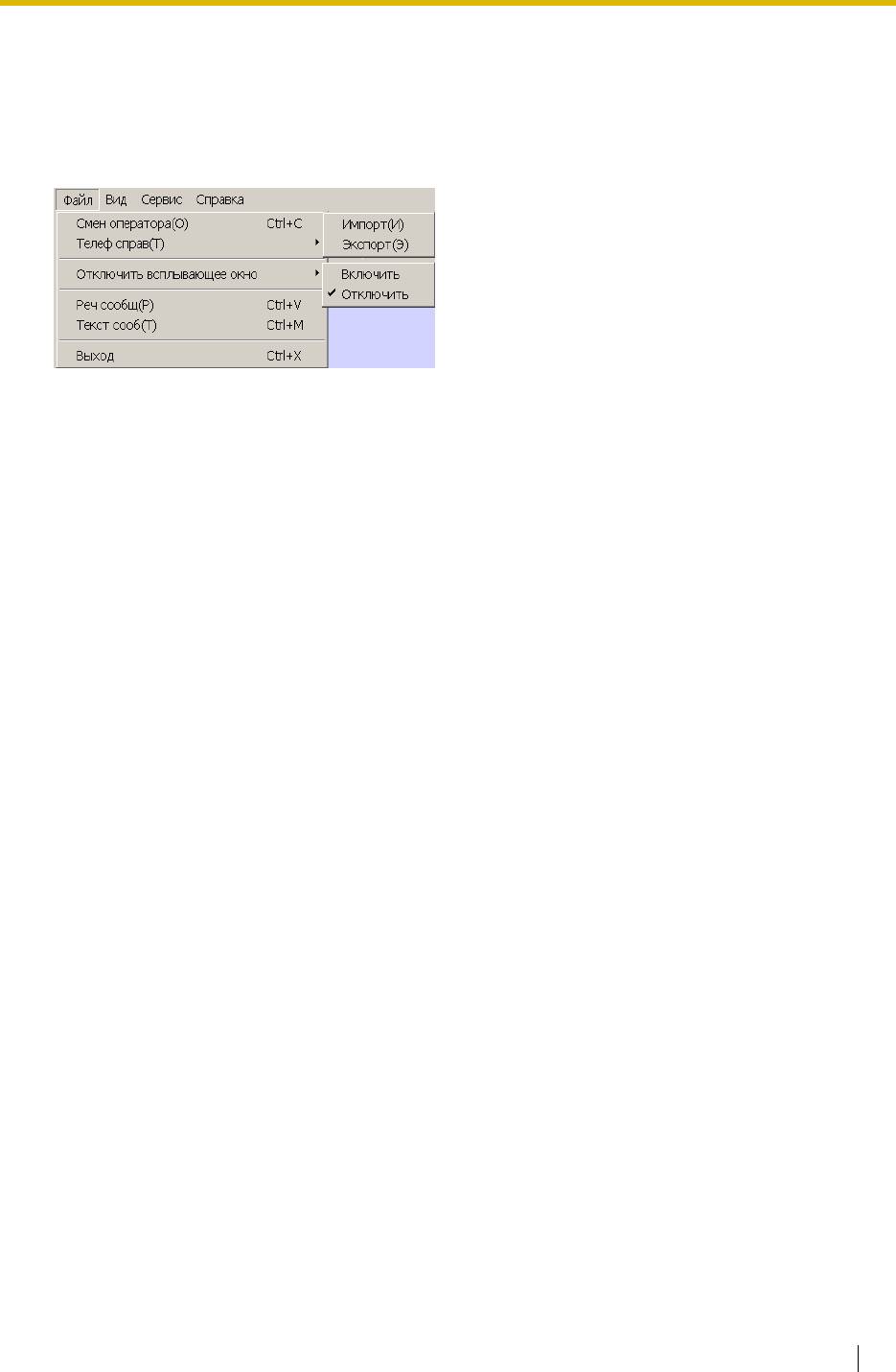
1.1 Работа с основным экраном
1.1.1 Строка меню
Строка меню позволяет получить доступ к следующим функциям:
Меню Файл
• Смен оператора:
Щелкните, чтобы сменить текущего оператора. PC Console позволяет зарегистрировать до
10 операторов. См. 3.1.2 Регистрация оператора.
При этом будет сохранена следующая информация, которая будет отображаться при
каждом открытии экрана.
- Формат отображения, размер и цвет
- Язык интерфейса пользователя
- Файл справки
- Установки опций
• Телеф справ - Импорт:
Щелкните, чтобы импортировать CSV-файл (CSV: Comma Separated Value, значения,
разделенные запятыми) в собственный телефонный справочник. См. Импортирование
записей телефонного справочника в 1.2.4 Экран телефонного справочника.
Эта функция доступна только при использовании телефонного справочника PC Console.
• Телеф справ - Экспорт:
Щелкните, чтобы экспортировать информацию из телефонного справочника в CSV-файлы.
См. Экспортирование записей телефонного справочника в 1.2.4 Экран телефонного
справочника.
Эта функция доступна только при использовании телефонного справочника PC Console.
• Отключить всплывающее окно:
Щелкните, чтобы отключить всплывающие окна. См. 2.9.5 Отключить всплывающее окно
(Временный отказ от всплывающего окна).
• Реч сообщ:
Щелкните, чтобы открыть окно речевых сообщений во время разговора.
• Текст сооб:
Щелкните, чтобы открыть окно текстовых сообщений во время разговора.
• Выход:
Щелкните для выхода из программного обеспечения PC Console.
On-line-справка 6
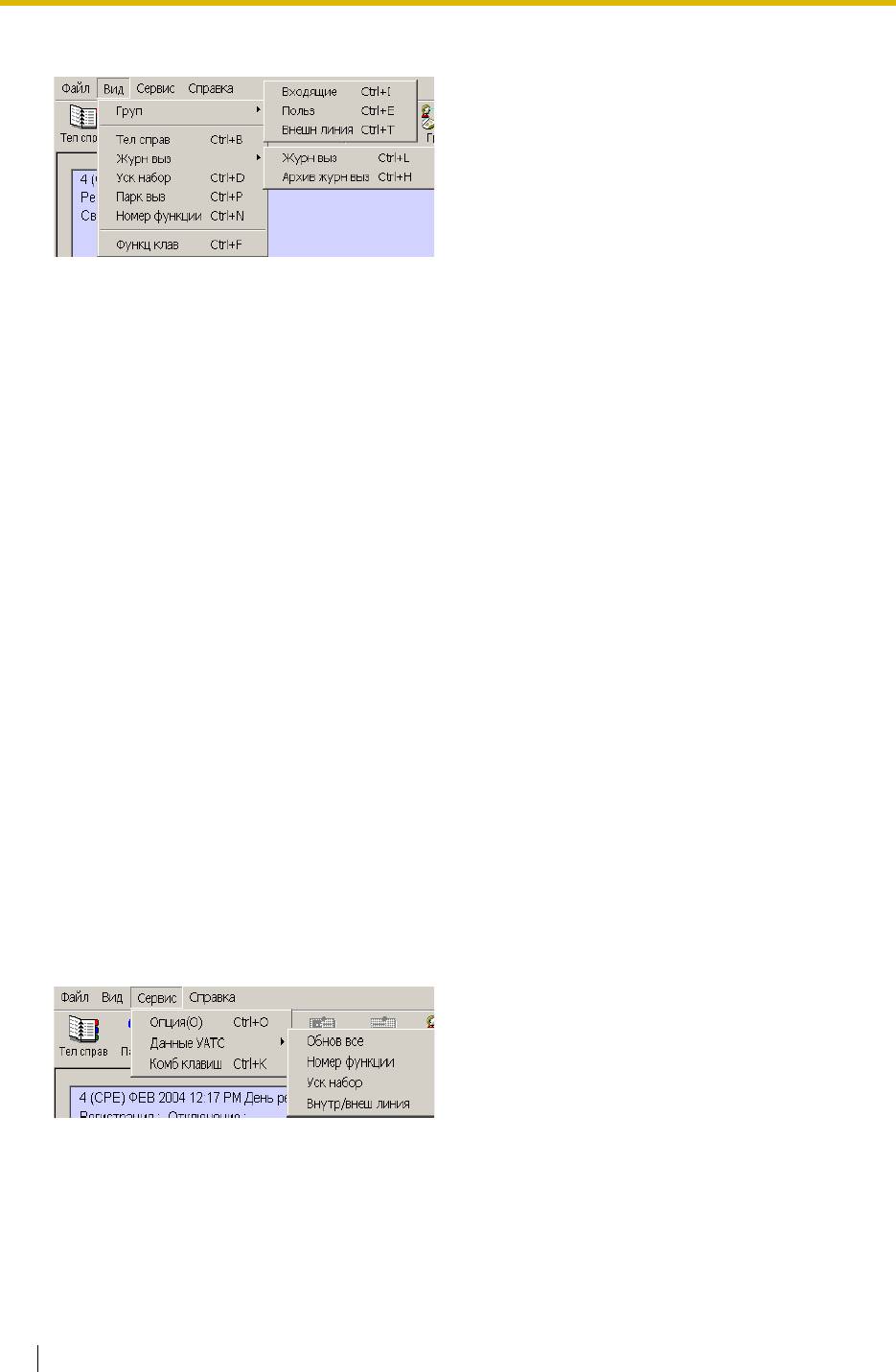
1.1 Работа с основным экраном
Меню Вид
• Груп - Входящие:
Щелкните, чтобы открыть экран входящих групп. См.1.2.1 Экран входящих групп.
• Груп - Польз:
Щелкните, чтобы открыть экран групп абонентов. См. 1.2.2 Экран групп пользователей.
• Груп - Внешн линия:
Щелкните, чтобы открыть экран групп внешних линий. См. 1.2.3 Экран групп внешних
линий.
• Тел справ:
Щелкните, чтобы открыть телефонный справочник. См. 1.2.4 Экран телефонного
справочника.
• Журн выз - Журн выз:
Щелкните, чтобы открыть экран журнала вызовов. См. 1.2.5 Экран журнала вызовов.
• Журн выз - Архив журн выз:
Щелкните, чтобы открыть экран архива журнала вызовов. См. 1.2.6 Экран архива журнала
вызовов.
• Уск набор:
Щелкните, чтобы открыть окно быстрого набора. См. 1.2.7 Экран быстрого набора.
• Парк выз:
Щелкните, чтобы открыть окно парковки вызовов. См. 1.2.8 Экран парковки вызовов.
• Номер функции:
Щелкните, чтобы открыть экран номеров функций. См. 1.2.9 Экран номеров функций.
• Функц клав:
Щелкните, чтобы открыть экран функциональных клавиш, используемых для запуска
различных функций PC Console. См. 1.2.10 Экран функциональных клавиш.
Меню Сервис
• Опция:
Щелкните для настройки программного обеспечения PC Console. См. 1.3 Установки опций.
• Обнов все:
Щелкните для обновления следующих трех настроек: номера функций, номера быстрого
набора и номера внутренних/внешних линий.
• Номер функции:
7 On-line-справка
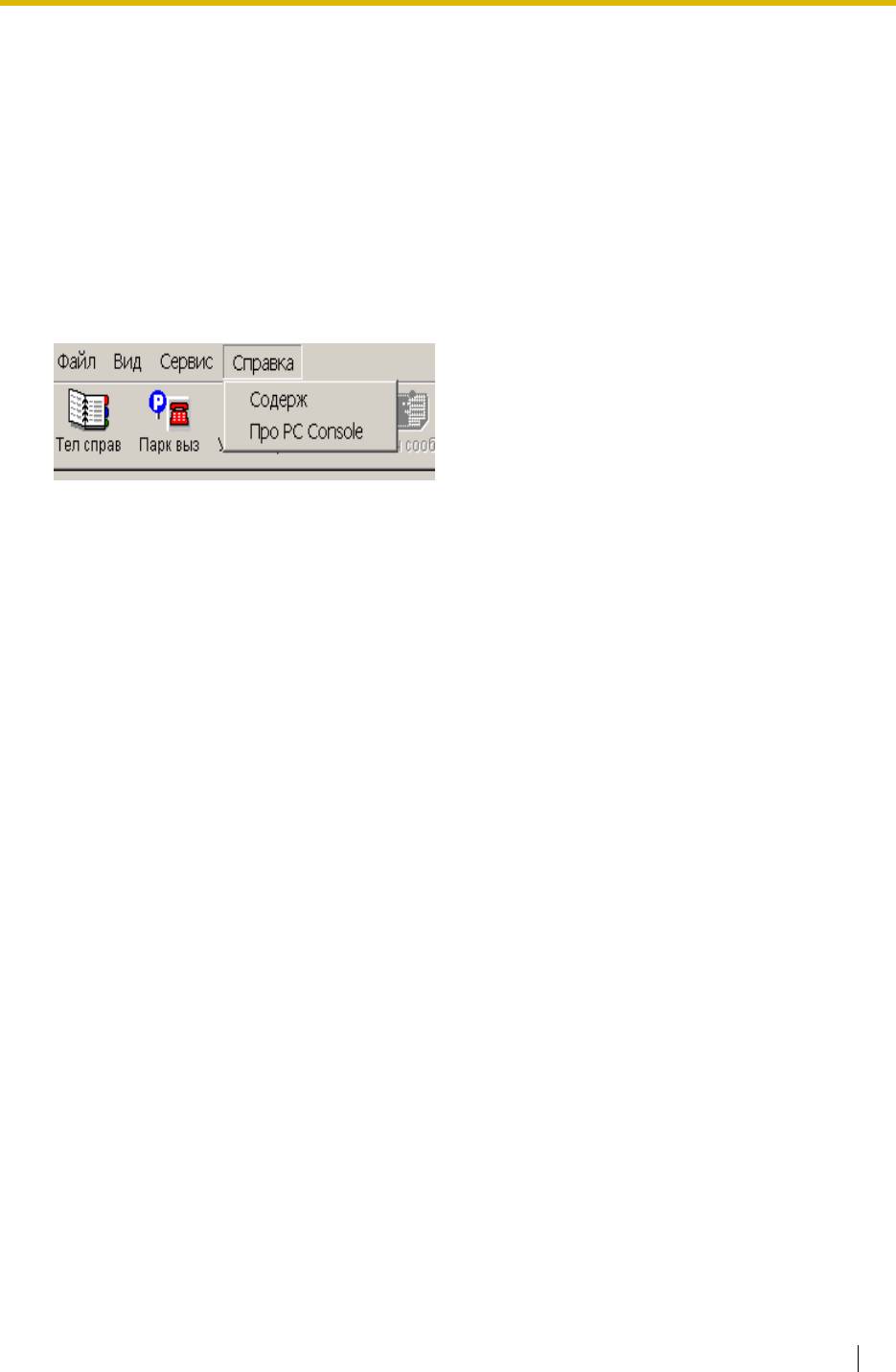
1.1 Работа с основным экраном
Щелкните, чтобы обновить информацию, касающуюся номеров функций.
• Уск набор:
Щелкните, чтобы обновить информацию, касающуюся функции набора номера из
справочника системы.
• Внутр/внеш линия:
Щелкните, чтобы обновить информацию, касающуюся параметров внутренних и внешних
линий.
• Комб клавиш:
Щелкните, чтобы назначить комбинации клавиш. См. раздел "1.4.1 Комбинации клавиш".
Меню Справка
• Содерж:
Щелкните, чтобы открыть файл справки.
• Про PC Console:
Щелкните, чтобы узнать версию программного обеспечения PC Console.
On-line-справка 8
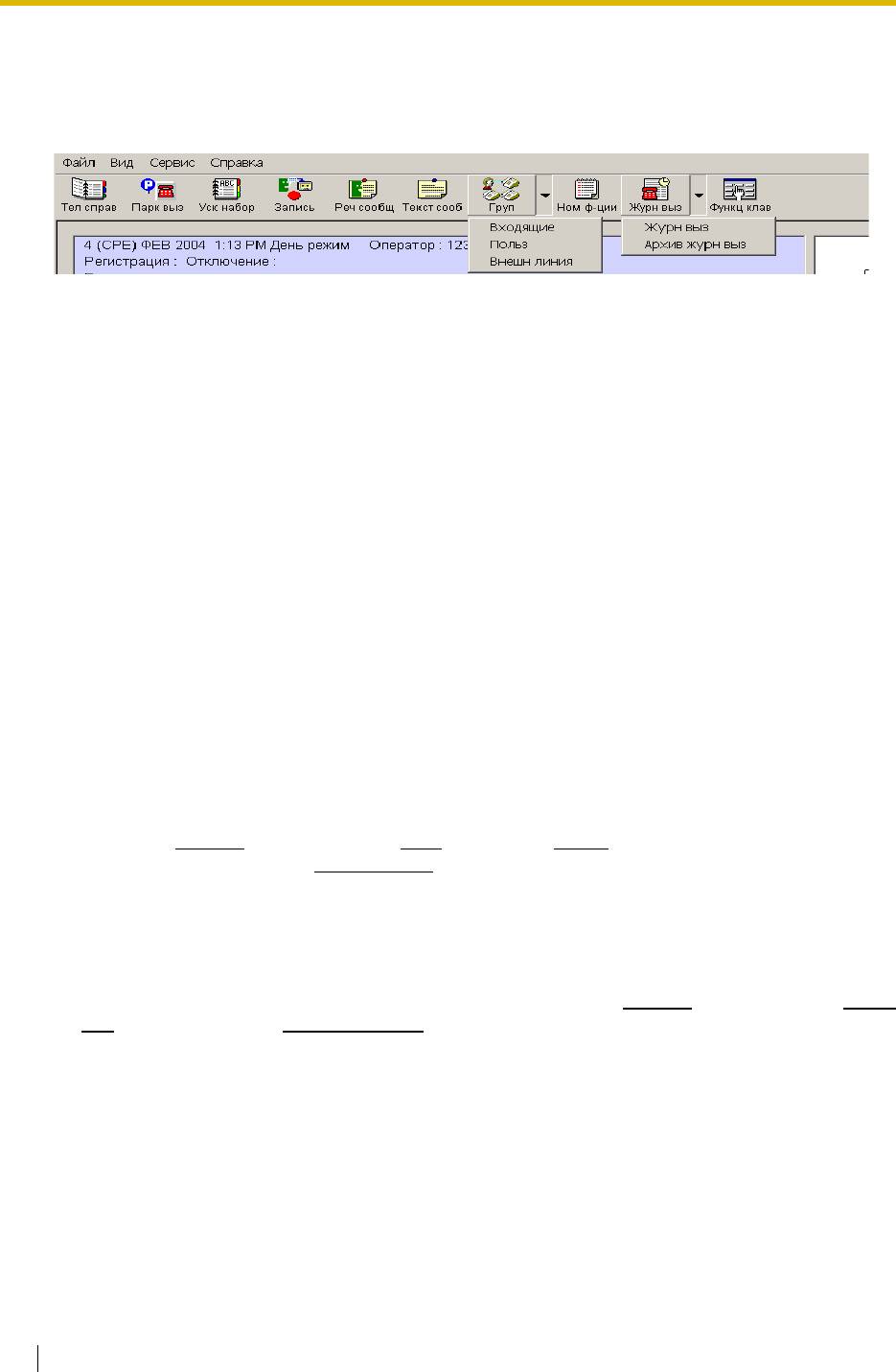
1.1 Работа с основным экраном
1.1.2 Панель инструментов
Каждая кнопка на панели инструментов обеспечивает переход к определенному окну или
функции.
Описание значков
• Тел справ:
Щелкните, чтобы открыть телефонный справочник. См. 1.2.4 Экран телефонного
справочника.
• Парк выз:
Щелкните, чтобы открыть окно парковки вызовов. См. 1.2.8 Экран парковки вызовов.
• Уск набор:
Щелкните, чтобы открыть окно быстрого набора. См. 1.2.7 Экран быстрого набора.
• Запись:
Щелкните, чтобы записать разговор. См. 2.8.3 Использование функции записи.
• Реч сообщ:
Щелкните, чтобы записать речевое сообщение во время разговора. См. 2.8.1
Использование функций сообщений.
• Текст сооб:
Щелкните, чтобы набрать текстовое сообщение во время разговора. См. 2.8.1
Использование функций сообщений.
• Груп:
Щелкните, чтобы открыть экран входящих групп. См. 1.2.1 Экран входящих групп.
Щелкните стрелку
рядом с кнопкой Груп и выберите Польз, чтобы открыть экран групп
абонентов, или выберите Внешн линия
, чтобы открыть экран групп внешних линий. См.
1.2.2 Экран групп пользователей и/или 1.2.3 Экран групп внешних линий.
• Ном ф-ции:
Щелкните, чтобы открыть экран номеров функций. См. 1.2.9 Экран номеров функций.
• Журн выз:
Щелкните, чтобы открыть экран журнала вызовов. Щелкните стрелку
рядом с кнопкой Журн
выз и затем выберите Архив журн выз, чтобы открыть экран архива журнала вызовов. См.
1.2.5 Экран журнала вызовов или 1.2.6 Экран архива журнала вызовов.
• Функц клав:
Щелкните, чтобы открыть экран функциональных клавиш, используемых для запуска
различных функций PC Console. См. 1.2.10 Экран функциональных клавиш.
9 On-line-справка
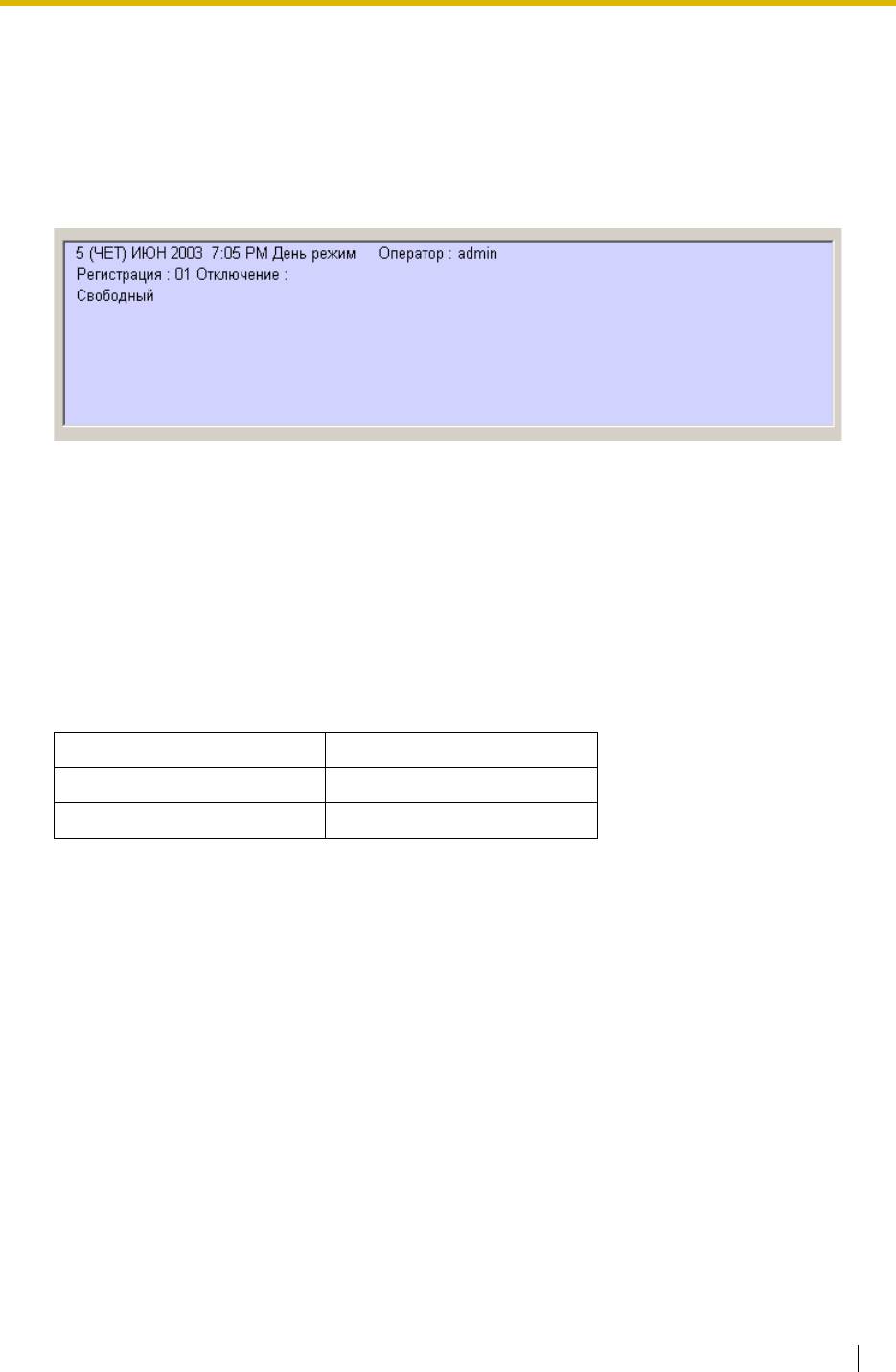
1.1 Работа с основным экраном
1.1.3 Окно состояния вызовов
Окно состояния вызовов содержит подробную информацию о вызове, обрабатываемом в
текущий момент. При завершении, переадресации или помещении вызова в режим удержания
информация в окне автоматически удаляется.
Чтобы изменить цвет фона, щелкните правой кнопкой мыши в пределах окна и выберите или
создайте нужный цвет.
Описание содержимого окна состояния вызовов
В окне состояния вызовов отображается следующая информация:
Строка 1
Текущая дата и время, режим обслуживания и имя оператора. Данная информация
отображается всегда. Формат отображения даты и времени можно изменить (см. 1.3.2 Вид).
- Дата
Можно выбрать один из следующих форматов:
Формат Пример
ДД (д/н) МММ ГГГГ 26 (СР) СЕН 2003
МММ ДД (д/н) ГГГГ СЕН 26 (СР) 2003
- Время
Можно выбрать 24-часовой или 12-часовой формат.
- Режим обслуживания
Можно выбрать один из следующих режимов: день, ночь, обед или перерыв (см. 2.9.9
Временной режим).
- Зарегистрированное имя текущего оператора (см. 3.1.2 Регистрация оператора).
Строка 2
Регистрац
Отображает номер входящей группы, к которой PC Console получает доступ.
ия:
Отключен
Отображает номер входящей группы, от которой отключается PC Console.
ие:
Строки 3 и 4
Состояние активного вызова (строка 3) и информация о вызывающем абоненте (строка 4).
• Свободный
On-line-справка 10
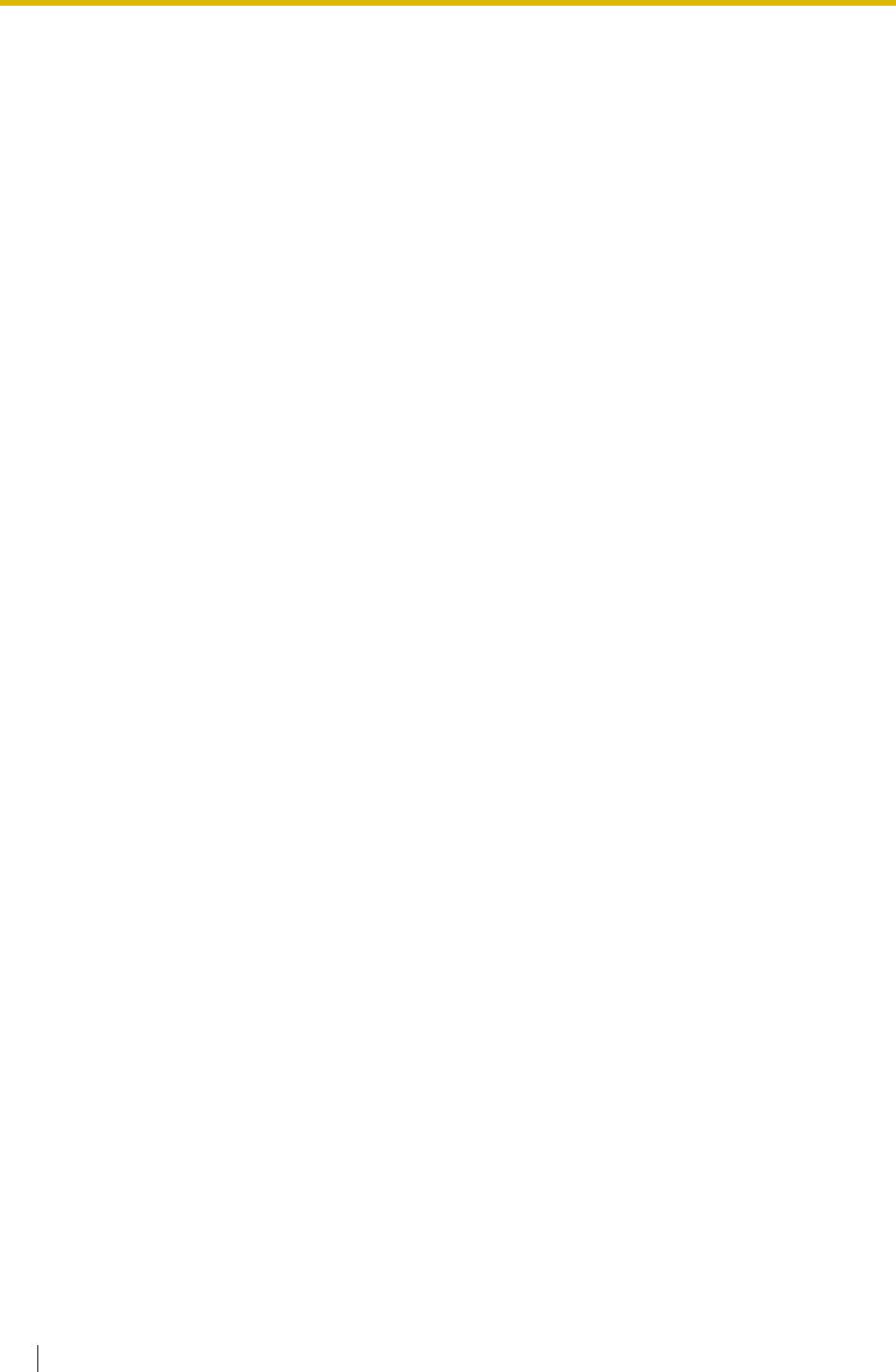
1.1 Работа с основным экраном
Информация о вызывающем абоненте отсутствует.
• Разговор/Звонок/Поступление /Удержание/Возвр с уд
– Внешний вызов:
Идентификация вызывающего абонента, имя вызывающего абонента
Если идентификация вызывающего абонента не содержит информации об имени, на
экране отображается имя вызывающего абонента, зарегистрированное в
телефонном справочнике.
– Внутренний вызов:
Внутренний номер, имя внутреннего абонента
• Конференция (многосторонняя)
– Внешние и внутренние вызовы:
Номер конференц-группы, имя конференц-группы
•IRNA
IRNA (Intercept Routing-No Answer, автоматическая переадресация вызова при
отсутствии ответа) - это функция УАТС, позволяющая автоматически перенаправить
входящий внешний вызов указанному адресату, если на этот вызов не отвечают в
течение заданного количества звонков.
– Внешний вызов:
Идентификация вызывающего абонента исходного вызываемого абонента,
имя исходного вызывающего абонента
– Внутренний вызов:
Внутренний номер исходного вызываемого абонента, внутреннее имя
исходного вызывающего абонента
• Переадр
– Внешний вызов:
Идентификация вызывающего абонента переадресуемого абонента, имя исходного
вызывающего абонента
– Внутренний вызов:
Внутренний номер переадресуемого абонента, внутреннее имя исходного вызывающего
абонента
• Возврат с переадресации
– Внешний вызов:
Идентификация вызывающего абонента запрашивающего возврат абонента, имя
исходного вызывающего абонента
– Внутренний вызов:
Внутренний номер запрашивающего возврат абонента, внутреннее имя исходного
вызывающего абонента
Строка 5
Отображает информацию о вызове при поступлении входящего вызова. Информация о
вызове зависит от адресата, которому поступает вызов.
•DDI-номер
Имя DDI (если зарегистрировано в 3.1.7 Регистрация DDI)
• Группа распределения входящих вызовов (ICD-группа)
Номер ICD-группы, имя ICD-группы, номер виртуальной внутренней линии
11 On-line-справка

1.1 Работа с основным экраном
• Конференц-группа
Номер конференц-группы, имя конференц-группы
Строка 6
Отображает текущее действие оператора с активным вызовом. Информация на экране
сохраняется до начала новой операции. Приведенные ниже кнопки содержатся в окне
функциональных клавиш (см. 1.2.10 Экран функциональных клавиш) или в диалоговом окне
"Выполняется операция..." (см. 2.5 Если вызываемая внутренняя линия занята).
Кнопки Формат отображения Примечания
Позвонить Позвонить-XXXXXXXX X: телефонный номер или внутренний номер
(макс. 32 цифры).
Ответ Ответ
Переадр Переадр-XXXXXXXX X: телефонный номер или внутренний номер
(макс. 32 цифры).
Конф-связь Конф-связь-XXXXXXXX X: телефонный номер или внутренний номер
(макс. 32 цифры).
Извл с парк Извл с парк-P P: номер зоны парковки извлекаемого
запаркованного вызова (0-99).
Сообщ Сообщ
Гр оповещ Оповещение - FFFGG G: номер группы оповещения.
F: номер функции.
Повт наб Позвонить-XXXXXXXX X: телефонный номер или внутренний номер
(макс. 32 цифры).
Перехв Перехв-DDDD D: набранный внутренний номер (макс. 4 цифры).
Ускоренный Уск набор-XXX X: Номер быстрого набора (макс. 3 цифры).
Переад на РП Переад РП-DDDD D: внутренний номер речевой почты (макс. 4
цифры).
BSS BSS-DDDD D: набранный внутренний номер (макс. 4 цифры).
Вторж Вторж-DDDD D: набранный внутренний номер (макс. 4 цифры).
Преод НБ Преод НБ-DDDD D: набранный внутренний номер (макс. 4 цифры).
Запись Запись-DDDD D: набранный внутренний номер речевой почты.
EFA EFA
ДВЕРЬ Открывание двери
Номер счета Номер счета-XXXXXXXX X: введенный номер счета (макс. 10 цифр).
Тон DTMF Тон DTMF-DDDDD D: введенные "0-9", "*", "#" и "А-D".
Контр выз Контр выз-DDDD D: набранный внутренний номер (макс. 4 цифры).
On-line-справка 12
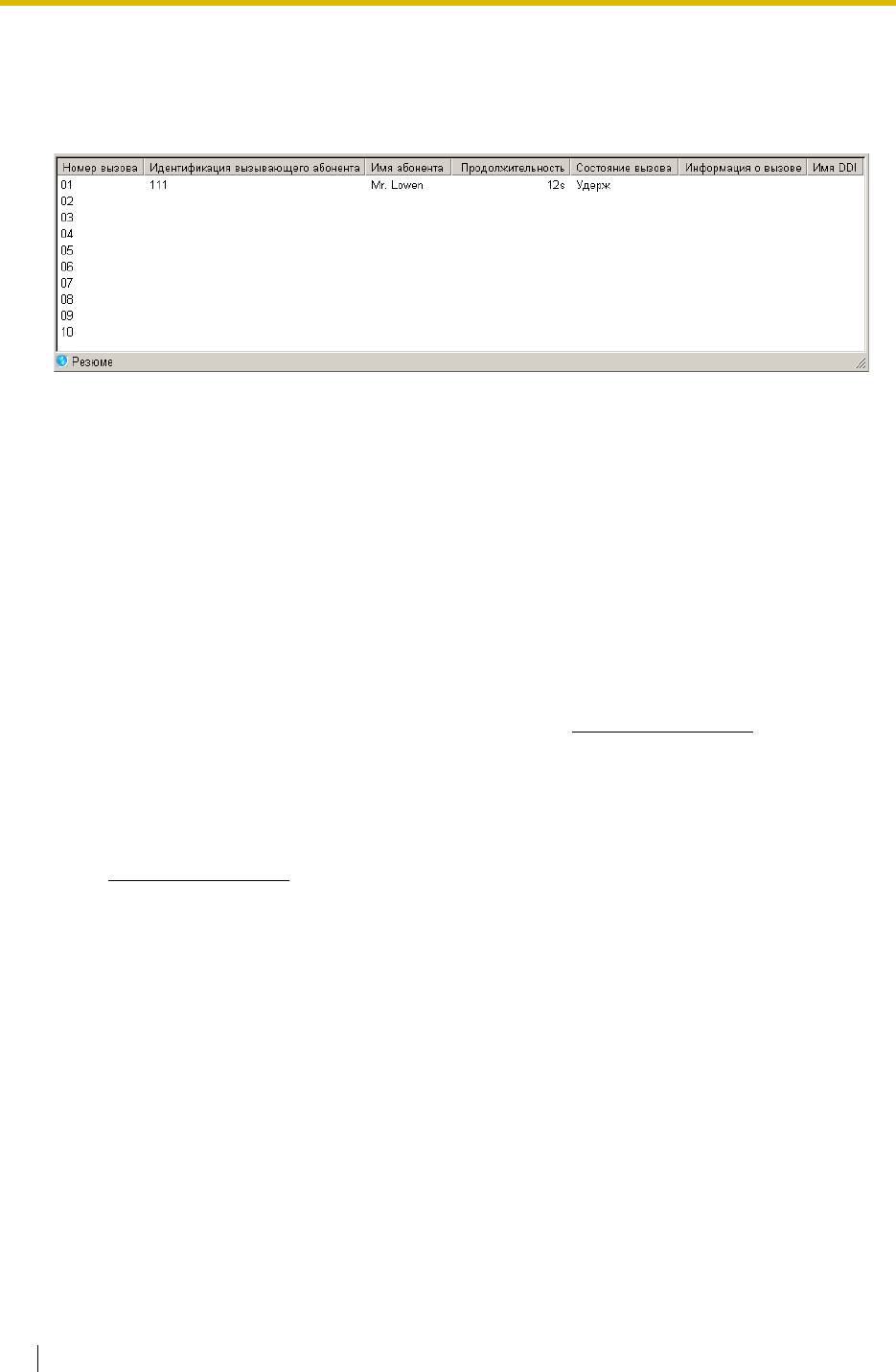
1.1 Работа с основным экраном
1.1.4 Экран входящих вызовов
На экране могут отображаться до 10 входящих вызовов. Информация по каждому вызову
выводится в столбцах:
Столбец с номером вызова
В PC Console существует 3 способа сортировки входящих вызовов: по типу вызова при
поступлении, по времени поступления и по DDI при поступлении. Для каждого типа вызова
можно выбрать свой цвет фона. Для изменения настроек см. 1.3.1 Приоритетдля типа вызова
при поступлении и времени поступления и 3.1.7 Регистрация DDI для DDI при поступлении.
Прием вызовов в соответствии с заданным приоритетом
• Тип вызова при поступлении:
Вызовы выводятся в списке в соответствии с их приоритетами.
Приоритет вызова можно назначить в соответствии с состоянием вызова, если
несколько вызовов находятся в одинаковом состоянии, порядок их расположения в
списке определяется в соответствии с параметром Продолжительность.
• DDI при поступлении:
Вызовы выводятся в списке в соответствии с их приоритетами.
Приоритет вызова можно назначить в соответствии с DDI-номером, набранным
абонентом, если несколько поступивших вызовов имеют одинаковый DDI-номер,
порядок их расположения в списке определяется в соответствии с параметром
Продолжительность
..
В случае перевода вызова в окне состояния вызовов в режим удержания на экране
входящих вызовов данный вызов переместится на позицию, определяемую его
приоритетом.
Прием вызовов по мере их поступления
• Сортировка вызовов по времени поступления:
Вызовы выводятся в списке в соответствии со временем их поступления.
Каждый вновь поступивший вызов занимает место в верхней строчке списке. В момент
ответа вызов перемещается в окно состояния вызова, при этом на освободившееся
место перемещается вызов из строчки ниже. Например, имеется 5 входящих вызовов, в
случае ответа на вызов номер 03 вызов номер 04 перемещается на место вызова номер
03, а вызов номер 05 перемещается на место вызова номер 04.
При переводе вызова в окне состояния вызовов в режим удержания на экране входящих
вызовов данный вызов займет свободное место с наибольшим номером.
13 On-line-справка
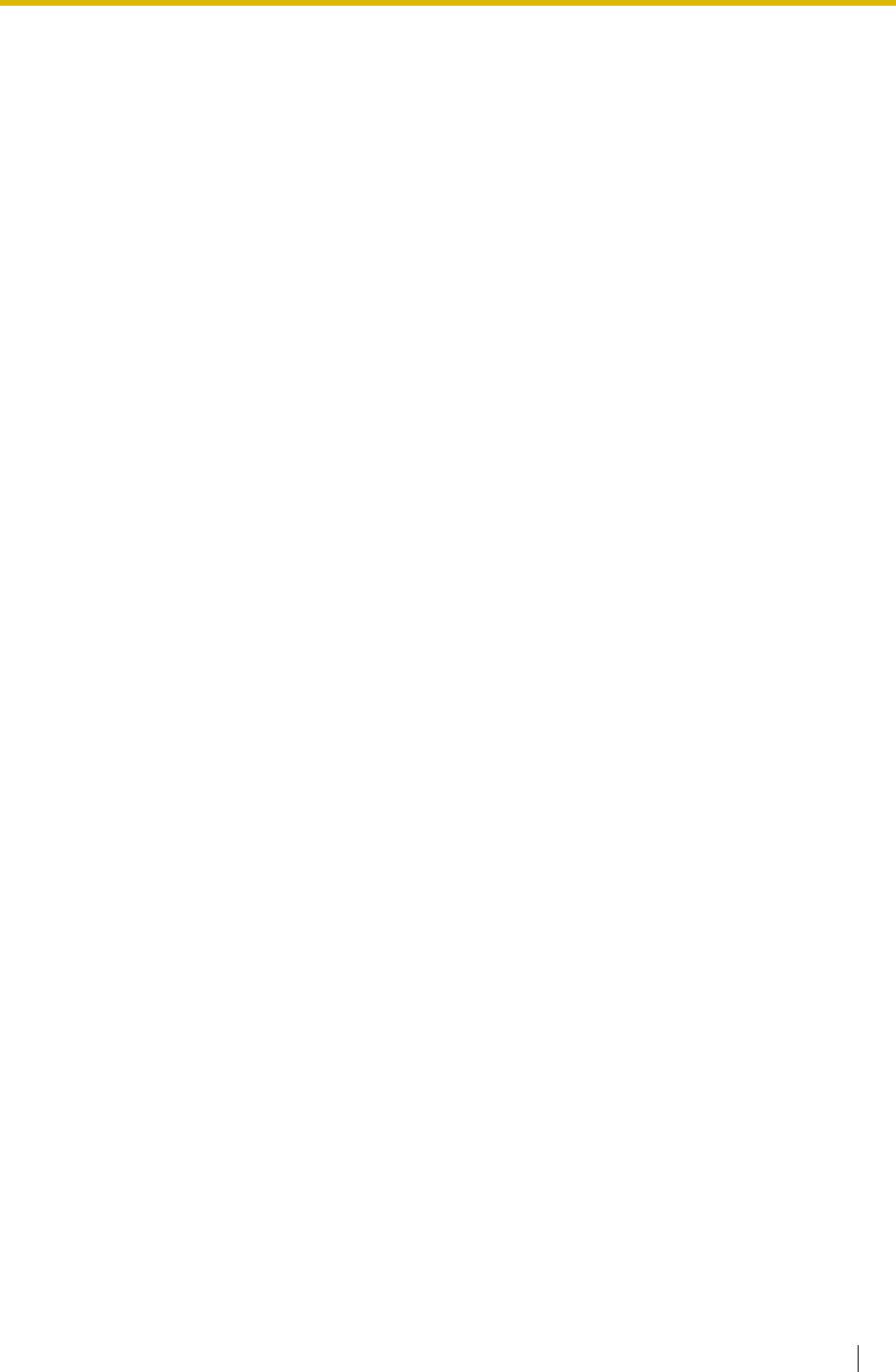
1.1 Работа с основным экраном
Столбец Идентификация вызывающего абонента
Идентификация вызывающего абонента или внутренние номера отображаются как для
внешних, так и для внутренних вызовов. В случае если внешний абонент не имеет
соответствующего идентификатора вызывающего абонента, поле останется незаполненным.
Для вызовов с состоянием IRNA, переадресации или возврата с переадресации (см. Столбец
состояния вызова) выводится следующая информация:
IRNA: Идентификация вызывающего абонента исходного вызывающего
абонента.
Переадр: Идентификация вызывающего абонента, запрашивающего
переадресацию.
Возвр с переад: Идентификация вызывающего абонента, запрашивающего возврат
переадресованного вызова.
Столбец имени вызывающего абонента
Имя вызывающего абонента (если зарегистрировано в телефонном справочнике) или
внутреннее имя отображается как для внешних, так и для внутренних вызовов.
Для вызовов с состоянием IRNA, переадресации или возврата с переадресации (см. Столбец
состояния вызова) выводится следующая информация:
IRNA: Имя исходного вызывающего абонента.
Переадр: Имя запрашивающего переадресацию абонента.
Возвр с переад: Имя абонента, запрашивающего возврат переадресованного вызова.
Столбец продолжительности
Для каждого входящего вызова в списке PC Console регистрирует продолжительность вызова
с момента его поступления до момента разъединения.
Продолжительность вызова выводится в минутах (мин) и секундах (с) - например, 1 мин 48 сек.
Столбец состояния вызова
В зависимости от состояния вызова в столбце будет отображена следующая информация:
• Поступ
• Удерж
• Автоматическая переадресация вызова при отсутствии ответа (IRNA).
• Переадр
• Возвр с переад
• Возвр с уд
Столбец информации о вызове
При поступлении вызова будет отображена дополнительная информация.
Для вызовов в состоянии переадресации или возврата с переадресации выводится
следующая информация:
On-line-справка 14
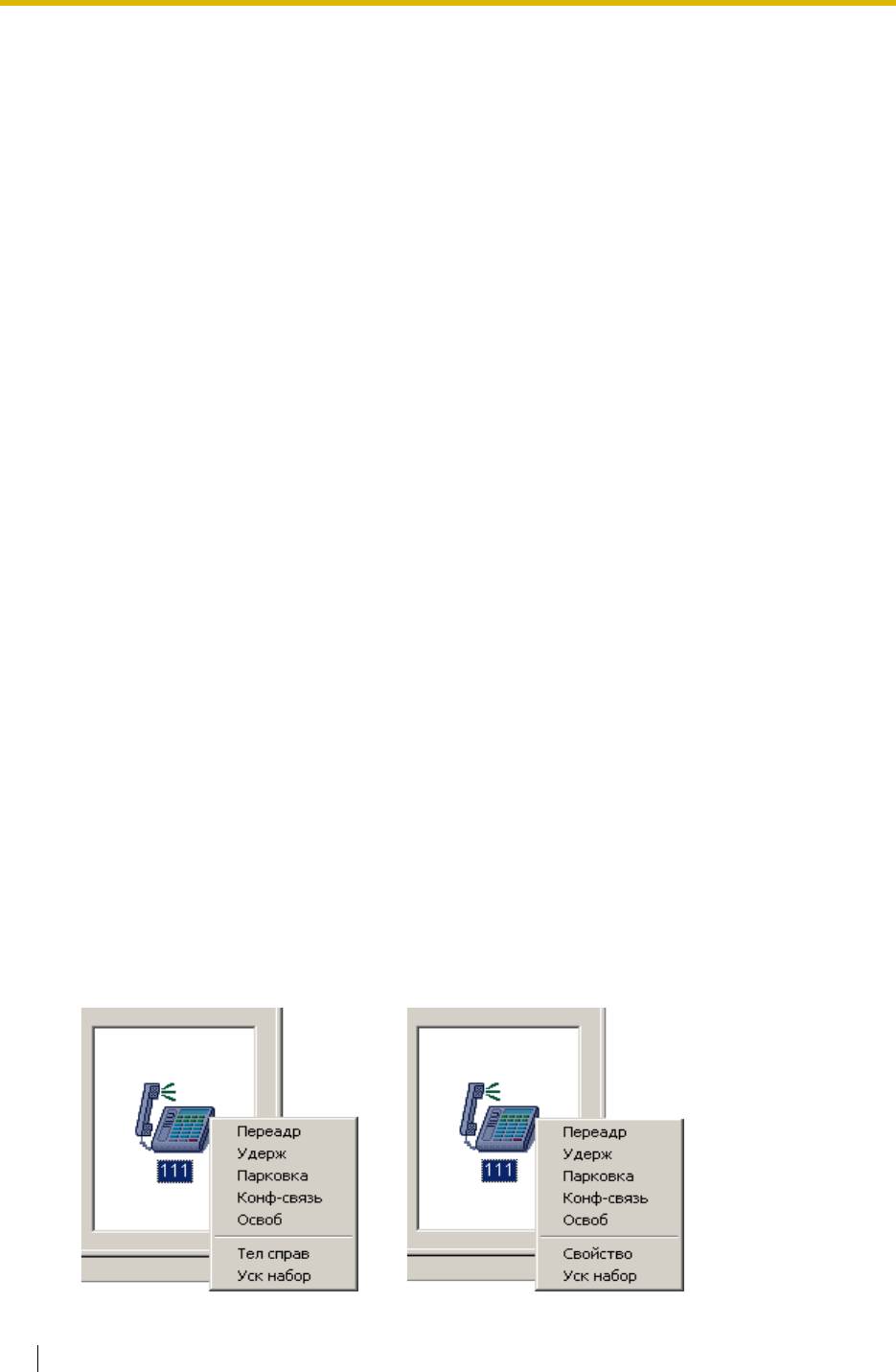
1.1 Работа с основным экраном
Переадр: Номер и имя исходного вызывающего абонента.
Возврат
Номер и имя исходного вызывающего абонента.
переадресованн
ого вызова:
Удерж: Содержание текстового сообщения (если установлено).
Для вызовов, поступающих в группу, будет отображена следующая информация:
Группа распределения входящих вызовов (ICD-группа):
Будут отображены номер ICD-группы, имя ICD-группы и номер виртуальной внутренней
линии.
Конференц-группа:
Будут отображены номер конференц-группы и имя конференц-группы.
Столбец имени DDI
Если поступающий вызов имеет DDI-номер, на экране будет отображено соответствующее
имя DDI. Для получения информации о процедуре регистрации имени DDI см. 3.1.7
Регистрация DDI.
Значок состояния вызовов
Значок состояния вызовов показывает состояние обрабатываемого вызова в окне состояния
вызовов. Если вызов активен, под значком отображаются идентификация и имя вызывающего
абонента. После завершения вызова значок автоматически удаляется.
Путем перемещения значка состояния вызова можно выполнить следующие операции:
• Перетащите значок состояния вызова на экран групп входящих линий, чтобы
осуществить переадресацию входящего вызова на определенный номер.
• Перетащите значок состояния вызова на экран парковки вызовов, чтобы осуществить
автоматическую парковку входящего вызова.
Щелчок правой кнопкой мыши
При щелчке правой кнопкой мыши во время разговора на значке состояния вызова на экране
появляется следующее меню:
15 On-line-справка
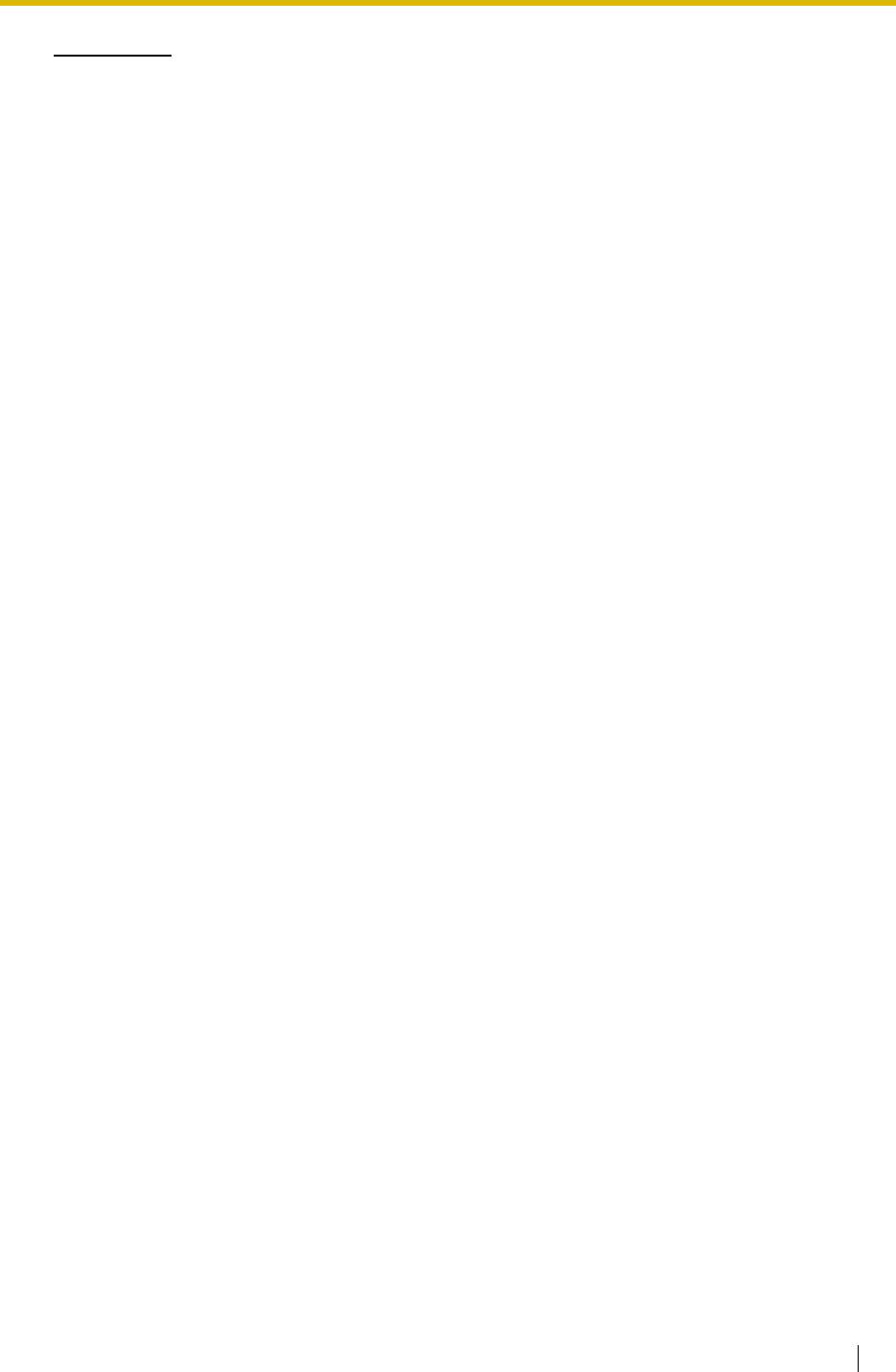
1.1 Работа с основным экраном
Примечание
Вид меню зависит от типа адреса телефонного справочника.
См. 1.2.4 Экран телефонного справочника и 3.1.8 Регистрация типа адреса.
On-line-справка 16
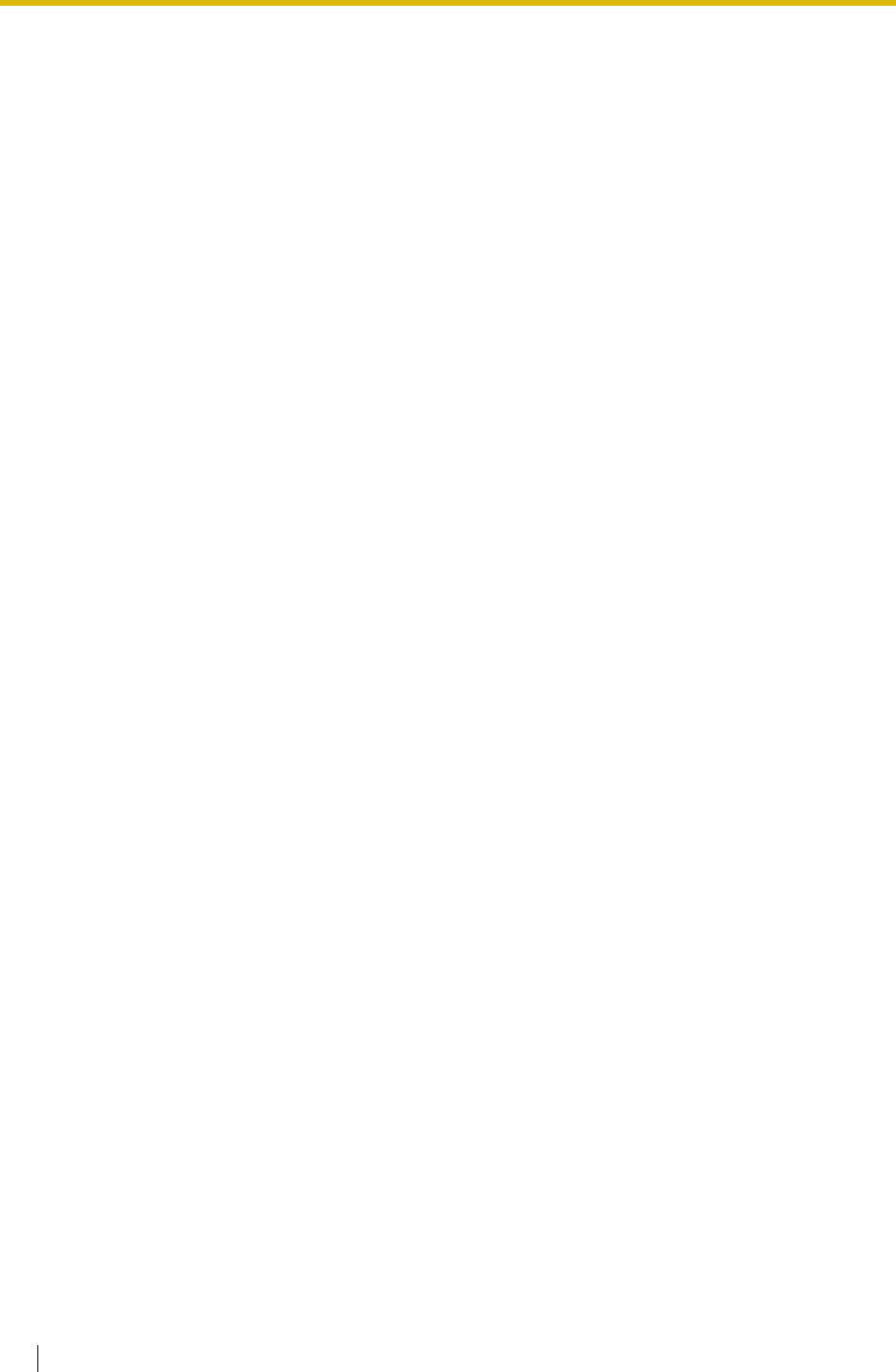
1.2 Работа с экранами
1.2 Работа с экранами
Помимо основного экрана, PC Console имеет ряд дополнительных экранов, обеспечивающих
отображение различной информации и доступ к различным функциям PC Console. Любые
изменения формата отображения, в том числе размеров и расположения экрана, при
следующем его открытии остаются в силе. PC Console имеет следующие экраны:
• 1.2.1 Экран входящих групп
• 1.2.2 Экран групп пользователей
• 1.2.3 Экран групп внешних линий
• 1.2.4 Экран телефонного справочника
• 1.2.5 Экран журнала вызовов
• 1.2.6 Экран архива журнала вызовов
• 1.2.7 Экран быстрого набора
• 1.2.8 Экран парковки вызовов
• 1.2.9 Экран номеров функций
• 1.2.10 Экран функциональных клавиш
17 On-line-справка
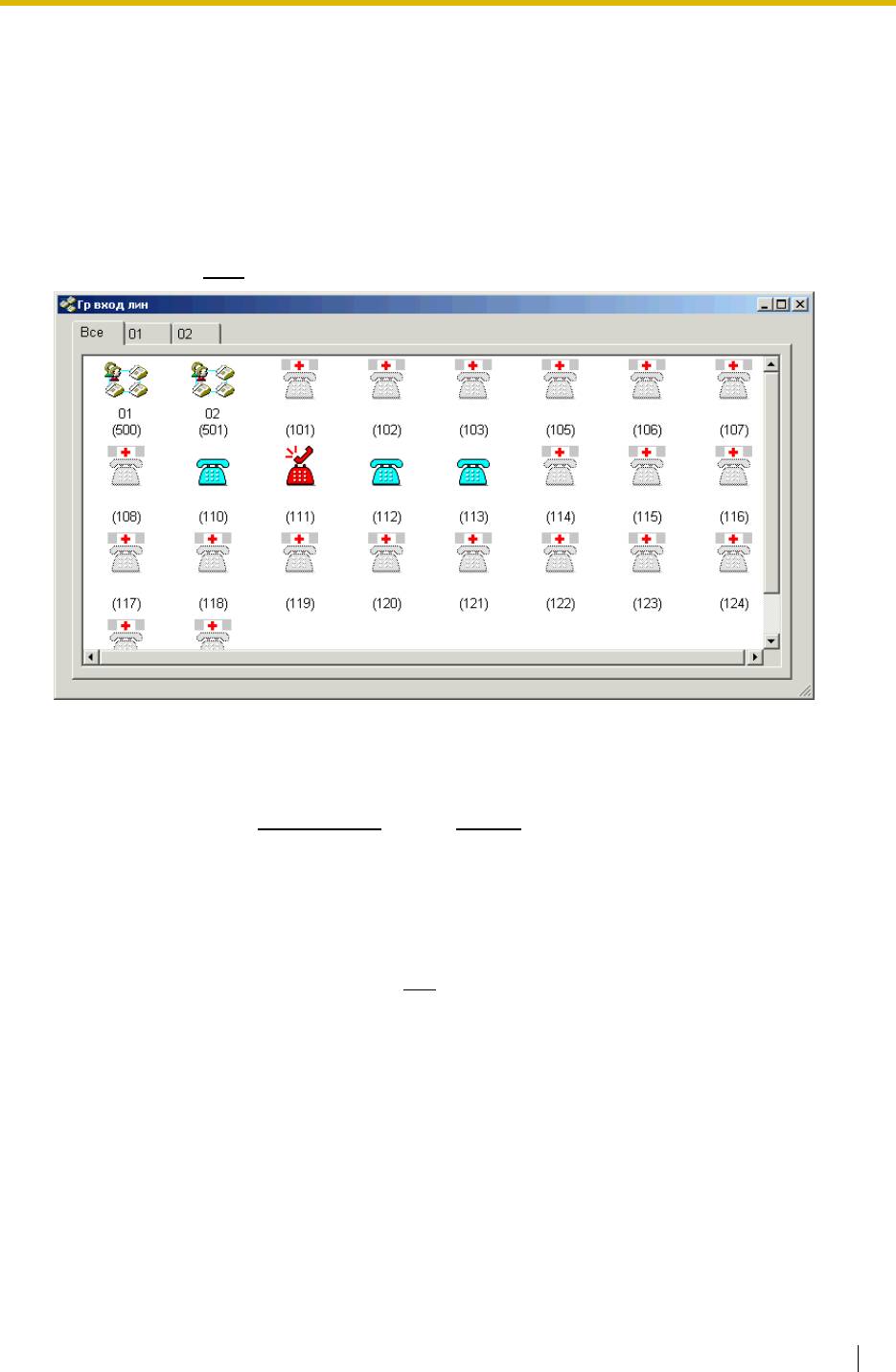
1.2 Работа с экранами
1.2.1 Экран входящих групп
Экран входящих групп содержит внутренние номера всех входящих групп и группы
пользователей, определенных в PC Console. Экран позволяет получать информацию о каждой
внутренней линии (имя, номер и состояние), а также выполнять и принимать вызовы.
Просмотр экрана входящих групп
Нажмите кнопку Груп на панели инструментов.
PC Console получает информацию о входящих группах и номерах из данных УАТС. Чтобы
информация на экране содержала наиболее актуальные данные УАТС, экран автоматически
обновляется в следующих случаях:
• При запуске PC Console.
• При выборе пункта Данные УАТС
в меню Сервис.
Просмотр информации
Имена групп и номера отображаются во вкладках на экране входящих групп в соответствии с
настройками УАТС. Все внутренние линии отображаются по группам. Все внутренние линии и
все группы отображаются на закладке Все
.
Информацию на экране можно представить в виде крупных или мелких значков или в виде
списка (см. 1.3.4 Входящая группа).
Значки
Каждая внутренняя линия представляется в виде значка с подписью.
• Подпись содержит имя абонента и номер линии в формате "Имя (номер)".
Например: Анна(1011)
On-line-справка 18
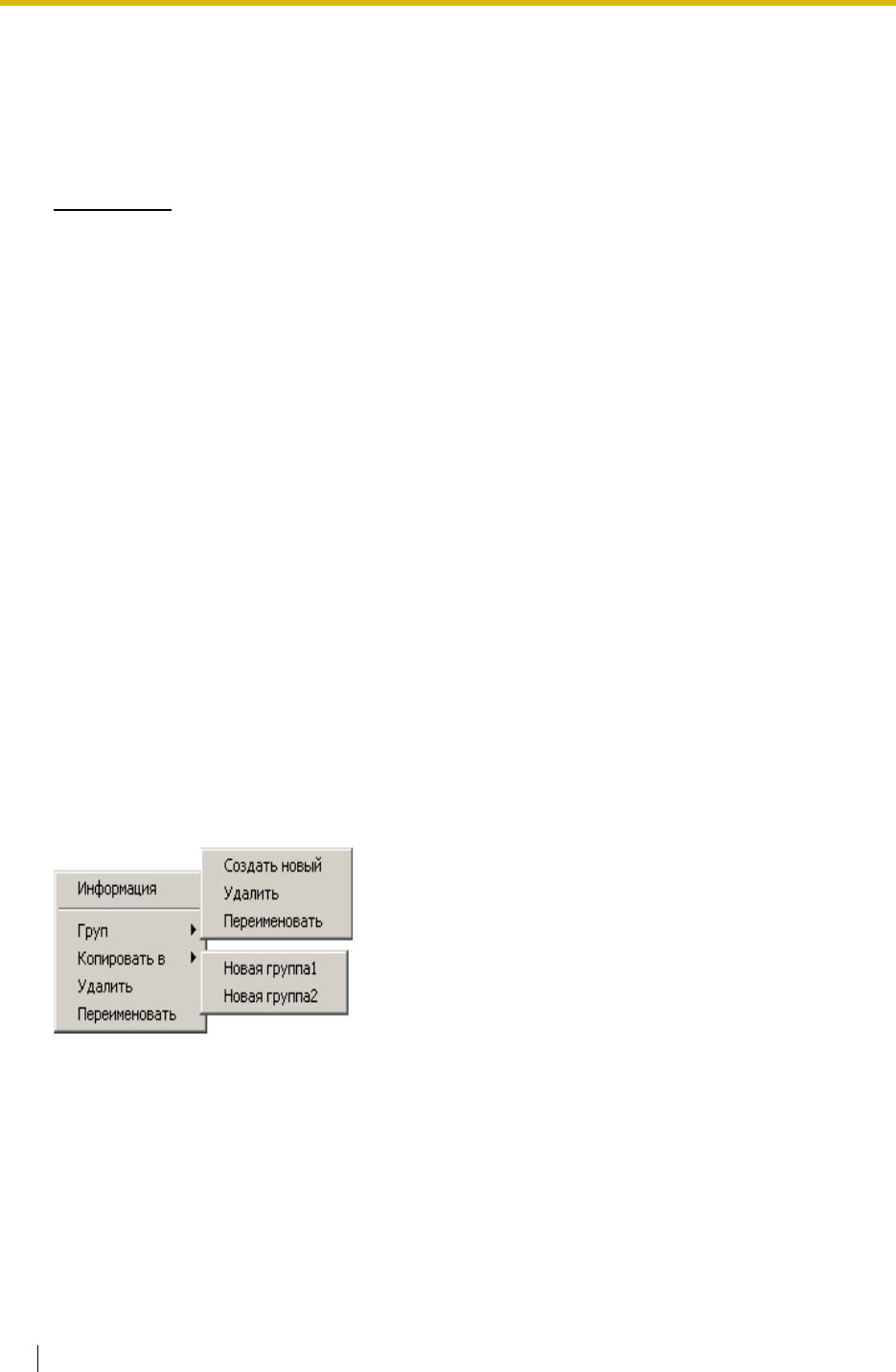
1.2 Работа с экранами
• Значок изменяется в зависимости от состояния линии:
- Свободный
- Звонок
- Занято
- Отключение
- Вне обслуживания
Примечание
При запуске PC Console внутренние линии отображаются в свободном состоянии. При
изменении состояния внутренней линии из свободного в другое состояние (“занято”, звонок
и т.д.) PC Console распознает это изменение.
Значки можно сортировать по имени или номеру, способ сортировки задается в окне установки
опций (см. 1.3.4 Входящая группа).
Список
Каждая запись в списке содержит следующую информацию:
• Внутренний номер
• Имя абонента
• Состояние линии
- Свободный
- Звонок
- Занято
- Отключение
- Вне обслуживания
Записи можно сортировать по номеру линии, имени абонента или состоянию линии, нажимая
на заголовки столбцов. Кроме того, можно изменять ширину столбца с помощью мыши.
Щелчок правой кнопкой мыши на экран или значок
• Информация:
Информация о выбранной внутренней линии.
• Создать новый (группа):
Создание на PC Console до 10 групп пользователей независимо от настроек УАТС.
При нажатии на экране появится диалоговое окно. Введите произвольное название группы.
Группы пользователей создаются в пределах PC Console и не связаны с настройками групп
линий на УАТС.
• Удалить (группа):
19 On-line-справка
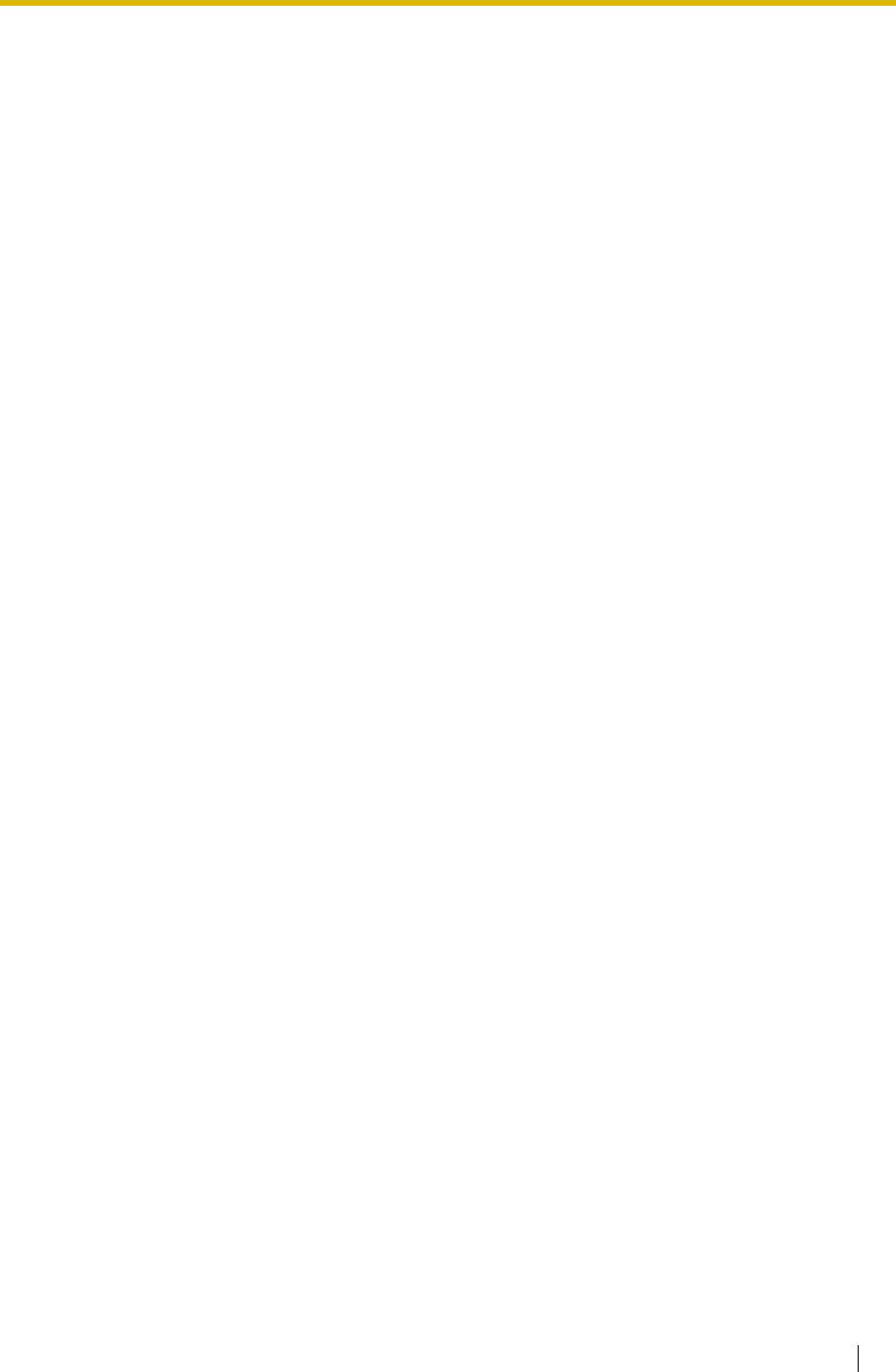
1.2 Работа с экранами
Удаление выбранной группы пользователей PC Console. Это можно сделать только в том
случае, если пользователь принадлежит к выбранной им группе. При нажатии на экране
появится диалоговое окно с просьбой подтвердить удаление.
• Переименовать (группа):
Переименование любой выбранной группы, кроме группы "Все". Данная информация не
отражается в данных УАТС; она действительна только в пределах PC Console.
• Копировать в:
Создание копии значка внутренней линии в определенной группе пользователей PC
Console, к которой относится пользователь: данный пункт меню появляется только при
выборе определенной группы пользователей PC Console.
• Удалить:
Удаление скопированного значка из выбранной группы пользователей PC Console.
Выберите значок внутренней линии в группе пользователей.
• Переименовать:
Переименование значка внутренней линии.
On-line-справка 20
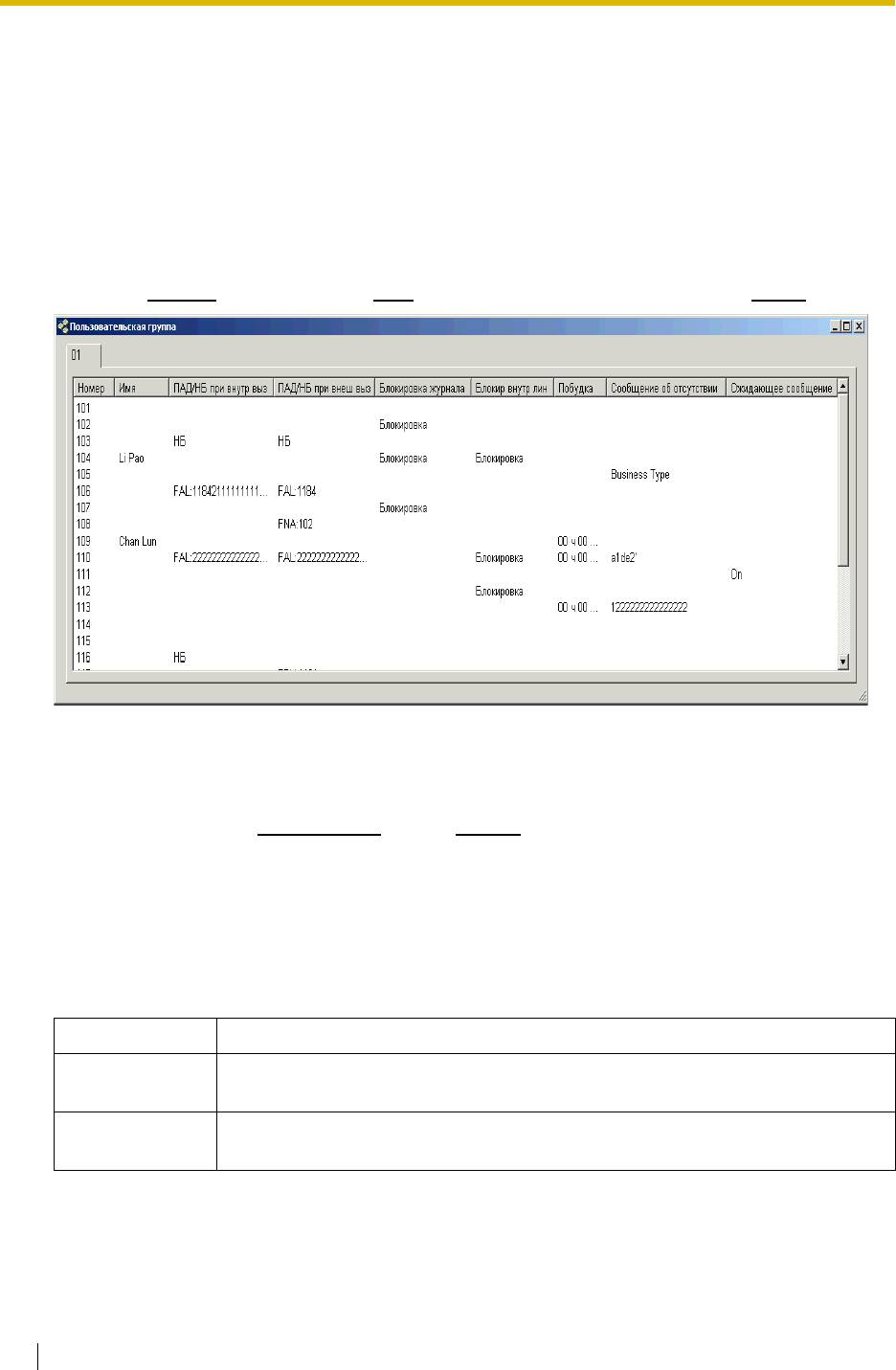
1.2 Работа с экранами
1.2.2 Экран групп пользователей
На экране групп пользователей представлена информация обо всех внутренних линиях
каждой группы абонентов. Каждая запись содержит информацию, относящуюся к каждой
конкретной линии (например, номер, имя, сообщении об отсутствии и т.д.). При работе с
линиями в данном экране можно применять различные типы конфигурации.
Просмотр экрана групп пользователей
Щелкните стрелку рядом с кнопкой Груп на панели инструментов и выберите Польз.
PC Console получает информацию о группах пользователей и номерах линий из данных УАТС.
Чтобы информация на экране содержала наиболее актуальные данные УАТС, экран
автоматически обновляется в следующих случаях:
• При запуске PC Console.
• При выборе пункта Данные УАТС
в меню Сервис.
Просмотр информации
Названия групп и номера линий отображаются во вкладках групп пользователей в
соответствии с настройками УАТС. Все внутренние линии отображаются по группам.
В таблице ниже описано содержимое экрана:
Имя столбца Описание
Номер Внутренний номер. Отображаются имена всех внутренних абонентов,
принадлежащих данной группе.
Имя Имена внутренних абонентов. Отображаются имена всех внутренних
абонентов, принадлежащих данной группе.
21 On-line-справка
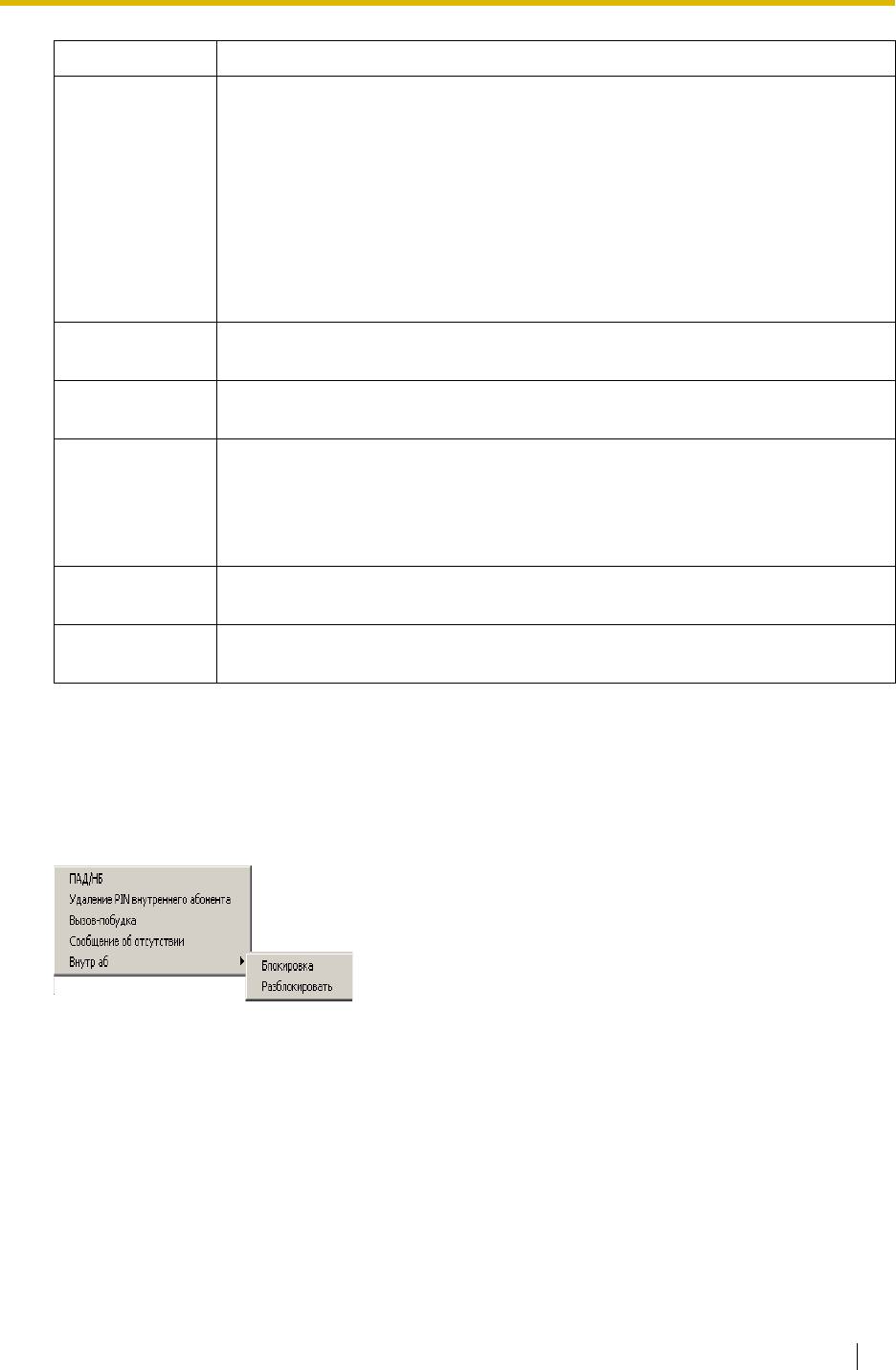
1.2 Работа с экранами
Имя столбца Описание
• ПАД/НБ при
Установка режима ПАД/НБ.
внутр выз
НБ - отклонение всех вызовов.
• ПАД/НБ при
FAL: (номер адресата) - постоянная переадресация всех вызовов.
внеш выз
FBU: (номер адресата) - постоянная переадресация в случае занятости
линии.
FNA: (номер адресата) - постоянная переадресация в случае отсутствия
ответа.
FBN: (номер адресата) - постоянная переадресация в случае занятости
линии или отсутствия ответа.
Блокировка
"Блокировка" означает, что отображение журнала вызовов заблокировано.
журнала
Блокир внутр
"Блокировка" означает, что исходящие вызовы заблокированы.
лин
Побудка Отображается время и периодичность посылки вызова-побудки (если
установлены). Например, если установлен вызов-побудка каждый день в
22:15, на экране будет отображаться "22 ч 15 мин Ежедневно"; если вызов-
побудка установлено один раз в 22:15, на экране будет отображаться "22 ч
15 мин Однократно"
Сообщение об
Если для данной внутренней линии задано сообщение об отсутствии, это
отсутствии
отображается в окне групп пользователей.
Ожидающее
"Вкл" означает, что оператор активировал функцию ожидающего
сообщение
сообщения.
Записи можно сортировать, нажимая на заголовки столбцов. Кроме того, можно изменять
ширину и положение столбца с помощью мыши.
Щелчок правой кнопкой мыши на запись
• ПАД/НБ:
ПАД: вызовы будут переадресованы на другую внутреннюю или внешнюю линию, заданную
заранее.
НБ: при входящих вызовах на данный номер посылается сигнал "занято".
Дополнительную информацию см. в разделе 2.9.1 Установка постоянной переадресации
вызовов (ПАД)/режима "Не беспокоить" (НБ) (Постоянная переадресация или отклонение
вызовов).
• Удаление PIN внутреннего абонента:
Удаление PIN (персонального идентификационного номера) абонента для выбранной
внутренней линии.
On-line-справка 22
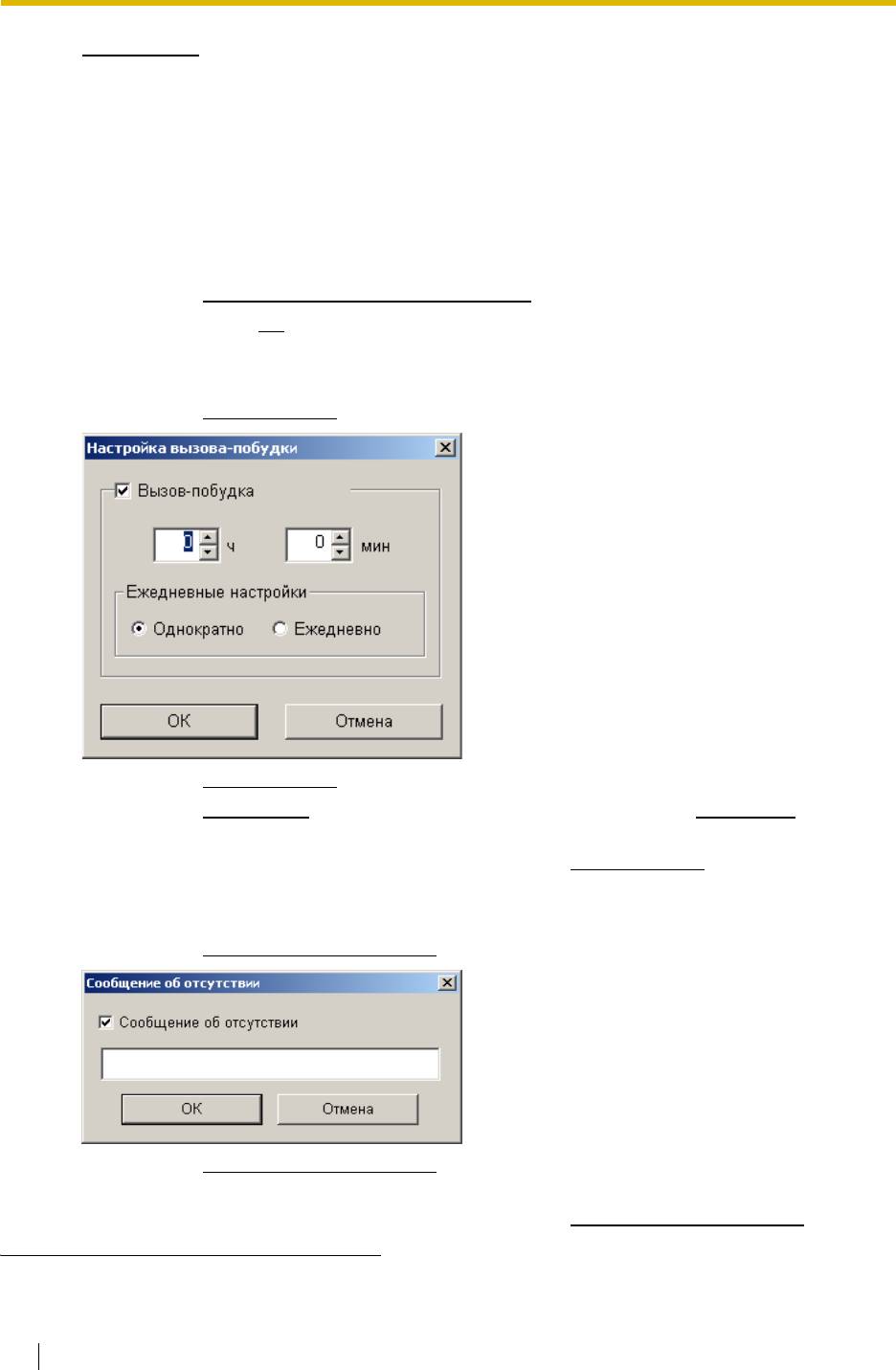
1.2 Работа с экранами
Примечание
При выполнении этой операции аннулируются следующие функции:
• Блокировка отображения журнала вызовов
• Фильтрация вызовов при их поступлении (в PC Console отсутствует)
• Удаленное управление внутренними линиями и мобильная категория обслуживания
(в PC Console отсутствует)
• Удаленное управление внутренними линиями и мобильная категория обслуживания
с использованием DISA (в PC Console отсутствует)
a. Выберите Удаление PIN внутреннего абонента
.
b. Нажмите кнопку ОК
.
• Вызов-побудка:
Установка ежедневной или единовременной посылки вызова-побудки.
a. Выберите Вызов-побудка
.
b. Выберите Вызов-побудка и задайте время.
c. Выберите Однократно
для единовременной посылки вызова или Ежедневно для
ежедневной посылки.
Чтобы отменить установку, отмените выбор пункта Вызов-побудка
.
• Сообщение об отсутствии:
Установка или удаление сообщения об отсутствии для определенной внутренней линии.
a. Выберите Сообщение об отсутствии
.
b. Выберите Сообщение об отсутствии и затем введите текст сообщения (макс. 16
символов
*1
).
Чтобы отменить установку, отмените выбор пункта Сообщение об отсутствии
.
*1
символы в 1 байт. Указанное здесь количество должно разделяться на два при использовании символов в 2 байта,
например, для китайского языка
23 On-line-справка
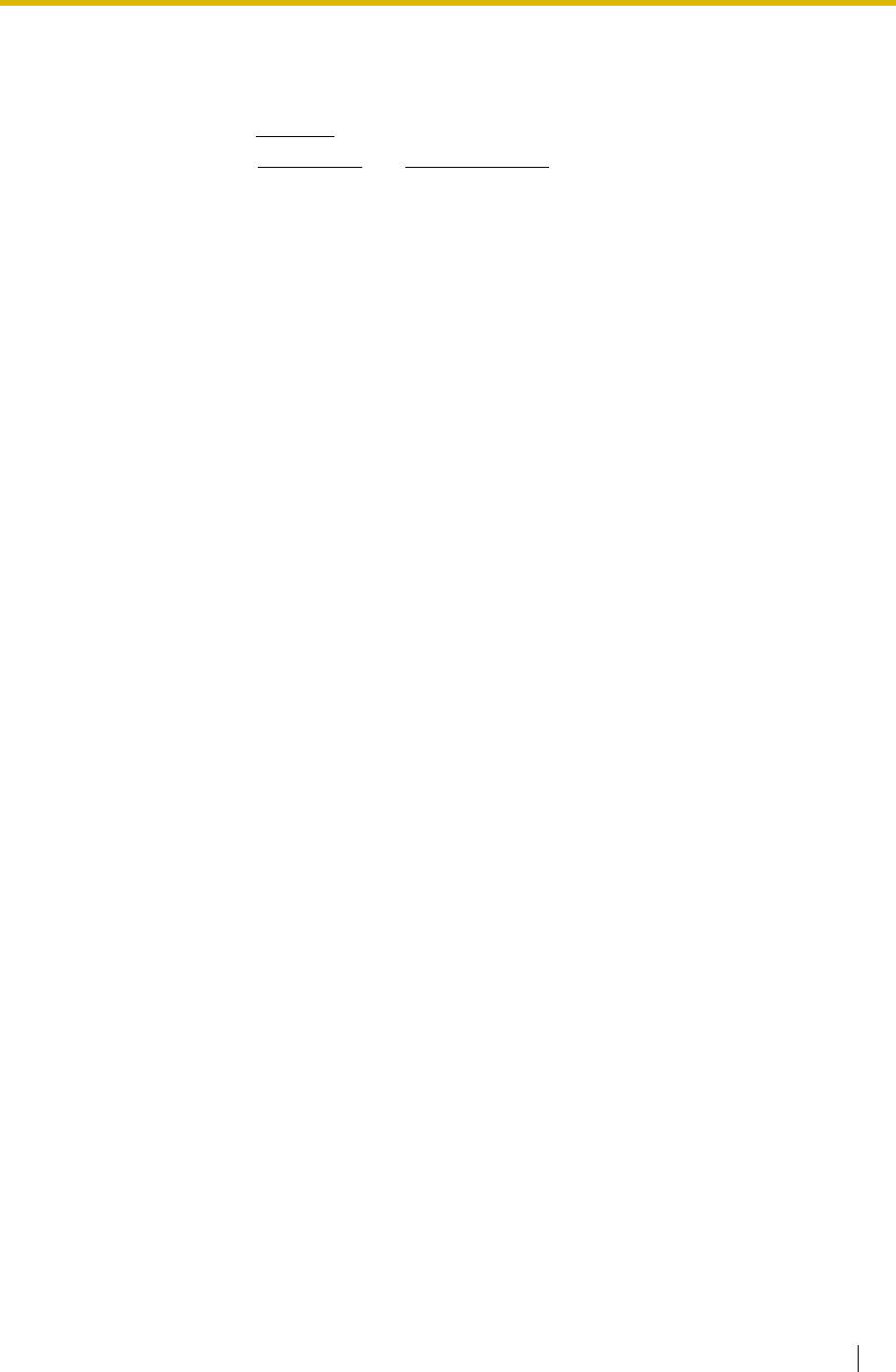
1.2 Работа с экранами
• Блокировка внутренней линии:
Блокировка внутренней линии означает блокировку всех исходящих внешних вызовов для
этой линии.
a. Выберите пункт Внутр аб
.
b. Нажмите кнопку Блокировка
или Разблокировать.
On-line-справка 24
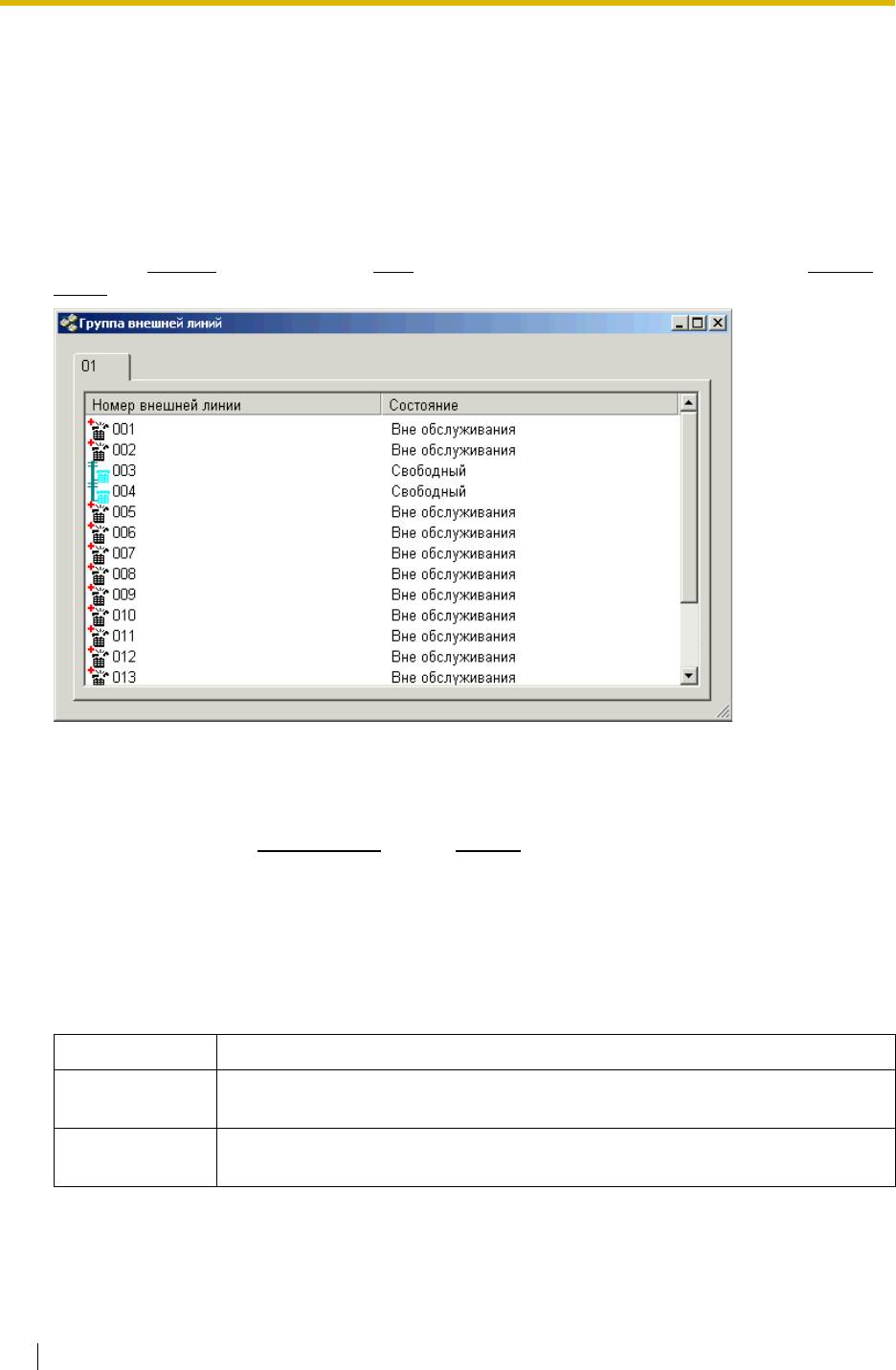
1.2 Работа с экранами
1.2.3 Экран групп внешних линий
На экране групп внешних линий отображается информация обо всех внешних линиях в каждой
группе. Каждая запись содержит информацию, относящуюся к определенной внешней линии
(например, номер и состояние). В данном экране можно производить занятие внешних линий
и подключаться к текущим разговорам.
Просмотр экрана группы внешних линий
Щелкните стрелку рядом с кнопкой Груп на панели инструментов и затем выберите Внешн
линия.
PC Console получает информацию о группах внешних линий и их номерах из данных УАТС.
Чтобы информация на экране содержала наиболее актуальные данные УАТС, экран
автоматически обновляется в следующих случаях:
• При запуске PC Console.
• При выборе пункта Данные УАТС
в меню Сервис.
Просмотр информации
Имена групп и номера отображаются на закладках групп внешних линий в соответствии с
настройками УАТС. Все внутренние линии отображаются по группам.
В таблице ниже описано содержимое экрана:
Имя столбца Описание
Номер внешней
Номера внешних линий в порядке возрастания. Значки внешних линий
линии
изменяются в соответствии с состоянием линий.
Статус Состояние внешней линии (Вне обслуживания, свободный, занято, на
удержании).
Можно изменять ширину столбца с помощью мыши.
25 On-line-справка
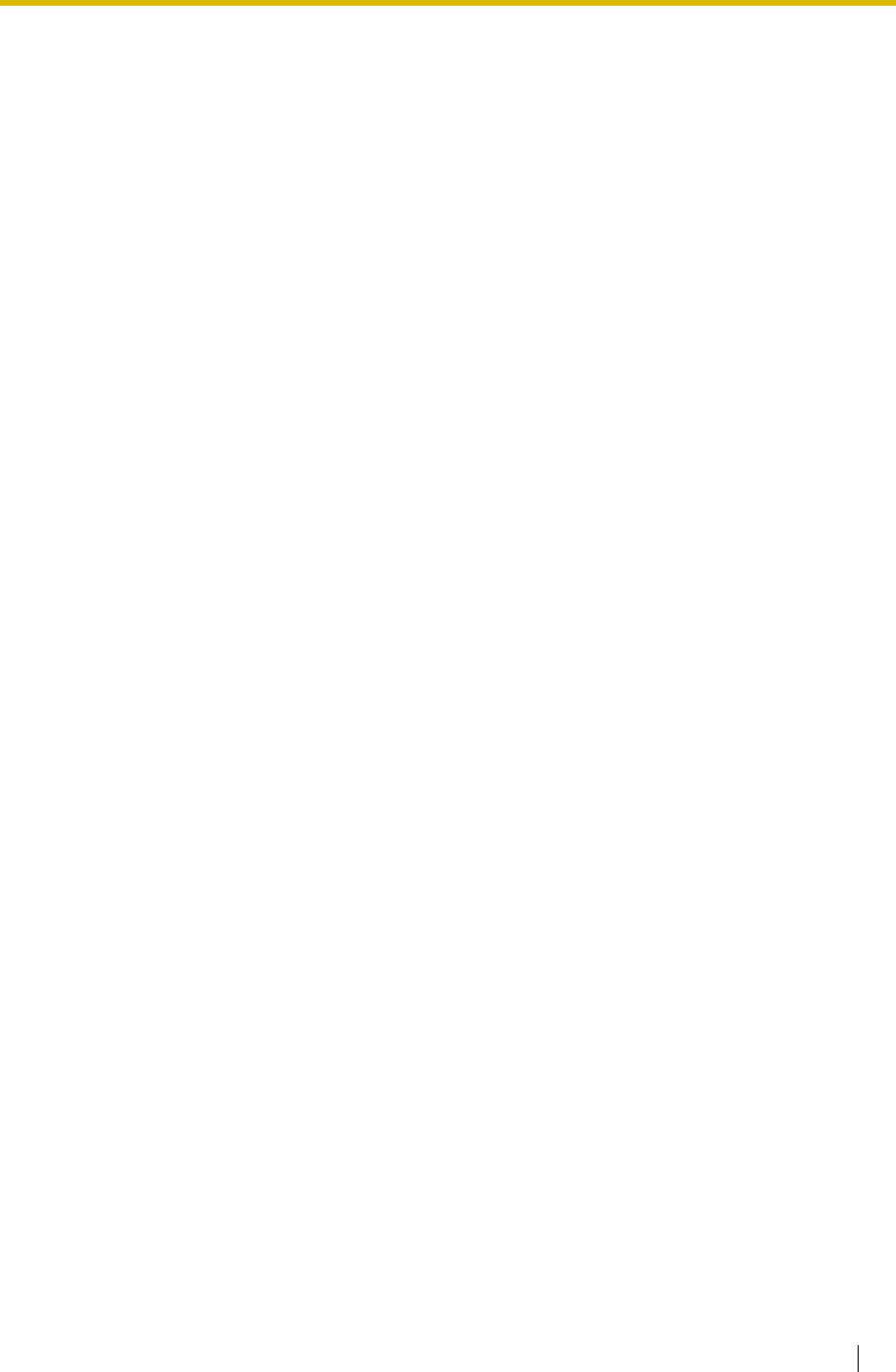
1.2 Работа с экранами
Занятие внешней линии
a. Дважды щелкните кнопкой мыши на требуемой свободной внешней линии.
Процедуру выполнения вызова см. в 2.1.2 Выполнение внешнего вызова.
On-line-справка 26
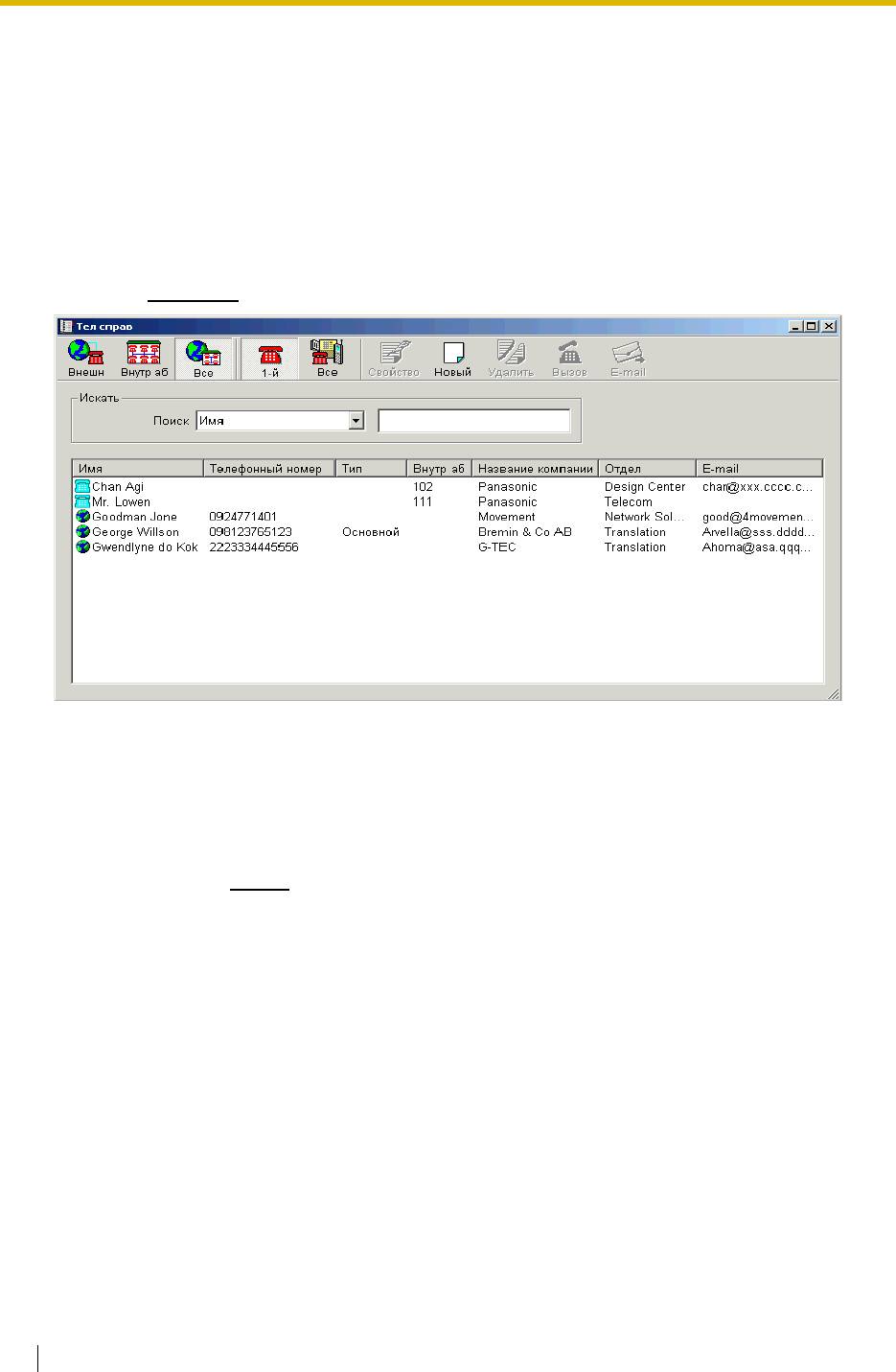
1.2 Работа с экранами
1.2.4 Экран телефонного справочника
Телефонный справочник является общей базой данных, используемой всеми
зарегистрированными операторами PC Console. Каждая запись содержит информацию об
определенном абоненте (например, имя, телефонный номер, адрес и т.д.). С этого экрана
можно выполнять вызовы и посылать сообщения e-mail.
Просмотр экрана телефонного справочника
Щелкните Тел справ на панели инструментов.
На экране появится информация, внесенная в телефонный справочник. Можно отсортировать
записи по любому столбцу, щелкнув на его заголовке. Кроме того, можно изменять ширину и
положение столбца с помощью мыши.
Добавление новой записи в телефонный справочник
a. Нажмите кнопку Новый на панели инструментов.
27 On-line-справка
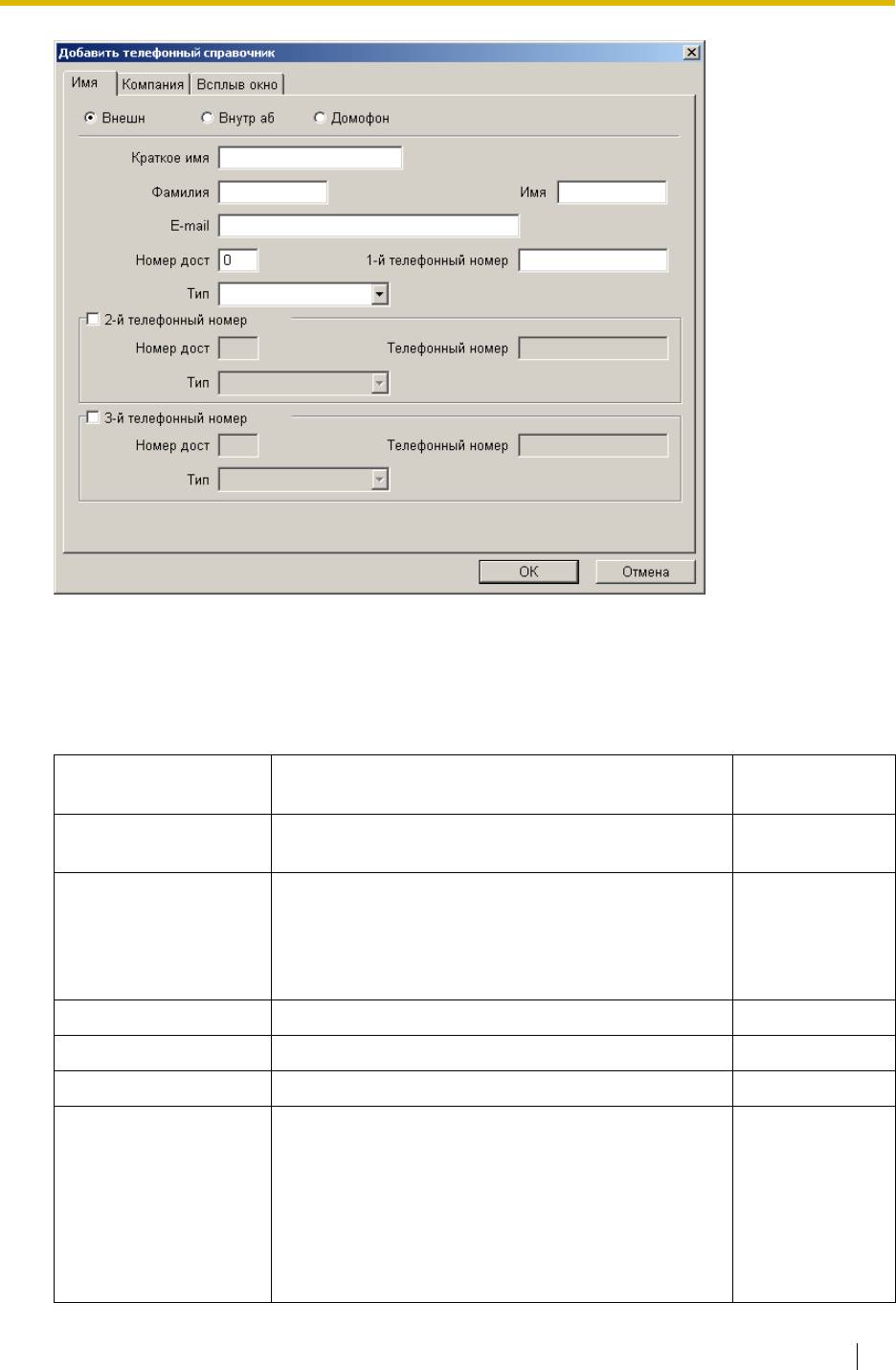
1.2 Работа с экранами
b. Задайте информацию в соответствии со следующей таблицей.
Закладка Имя
Задание персональной информации, как, например, номер телефона и имя. (См. рисунок
выше)
Макс.
Поле Описание
символов
*1
Внешн/Внутр аб/
Указывает, что запись относится к внутреннему
Домофон
абоненту, внешнему абоненту или домофону.
Краткое имя Имя, отображаемое в списке. При идентификации
указанного здесь имени это имя имеет приоритет,
например, в случае поступления вызова от
32
абонента, зарегистрированного в телефонном
справочнике, на экране отобразится это имя.
Фамилия Фамилия 32
Имя Имя 32
E-mail Адрес e-mail. 32
Номер дост Номер доступа к внешней линии, который
автоматически добавляется к
зарегистрированному телефонному номеру при
выполнении вызова при помощи телефонного
7
справочника.
Номер автоматического доступа к внешней линии
для УАТС задан по умолчанию.
Применимо для записей внешних абонентов.
On-line-справка 28
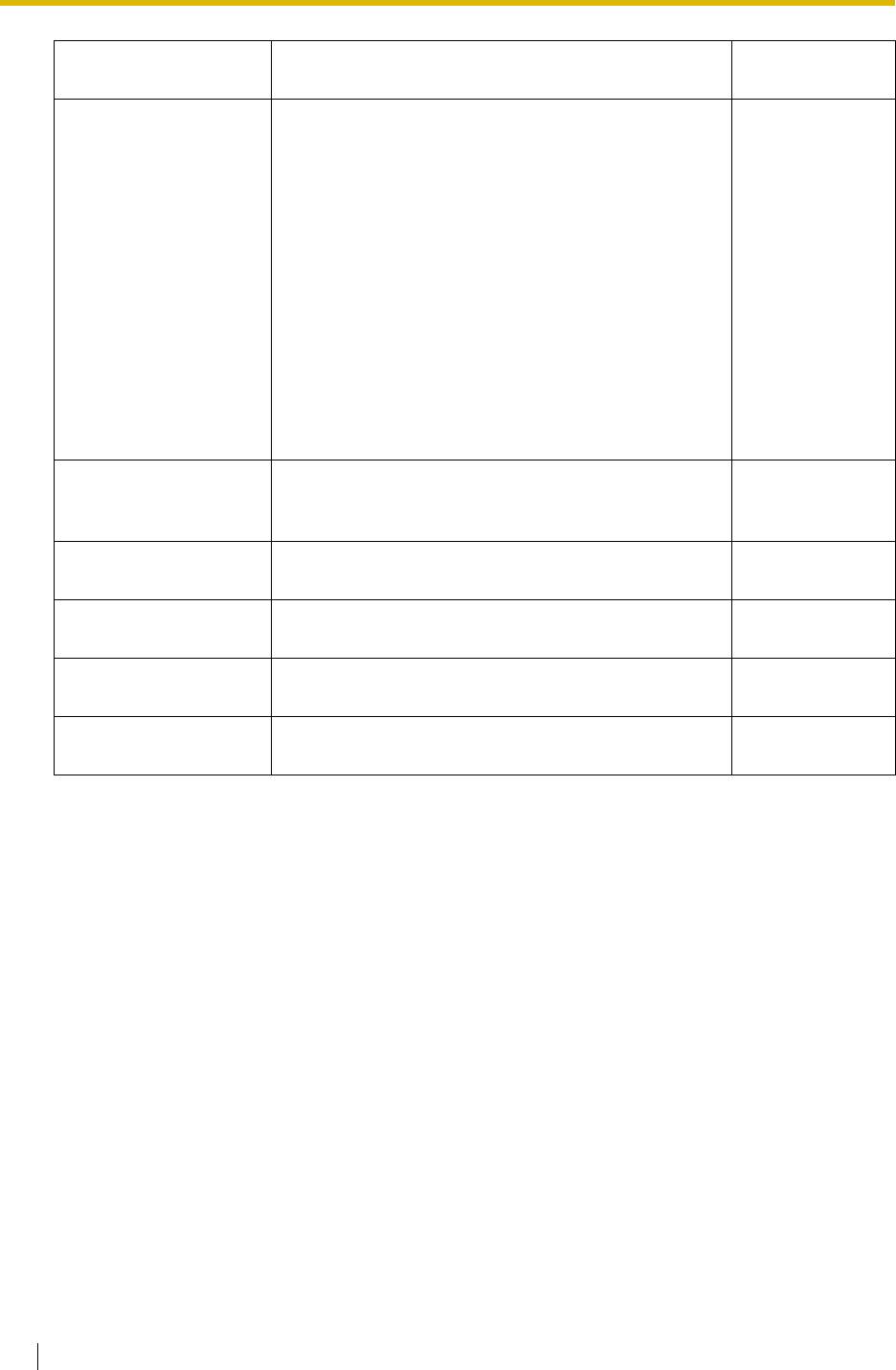
1.2 Работа с экранами
1-й телефонный номер 1-й телефонный номер.
32
Применимо для записей внешних абонентов.
Тип В зависимости от типа телефонного номера
задается следующая информация:
Основной - персональный телефонный номер
(например, коммутатор).
Прямой - телефонный номер, используемый при
переадресации вызова на определенный внешний
номер (например, DDI-номер).
Мобильный - номер мобильного телефона.
Автооператор - автоматизированный оператор-
телефонист.
При работе с автооператором вызов нужного
абонента выполняется путем нажатия на один из
номеров, предлагаемых в приветствии системы.
Другой - другой тип телефонного номера.
Дополнительный
Внутренний номер для вызова определенного
номер (для справки)
абонента в случае, если известен только номер
6
коммутатора.
Номер домофона Номер домофона.
2
Применимо для записей домофона.
Внутренний номер Внутренний номер.
4
Применимо для записей внутренних абонентов.
2-й телефонный номер Информация о 2-ом телефонном номере (номер
доступа, тип и телефонный номер).
3-й телефонный номер Информация о 3-ем телефонном номере (номер
доступа, тип и телефонный номер).
*1
символы в 1 байт. Указанное здесь количество должно разделяться на два при использовании символов в 2 байта,
например, для китайского языка
Закладка Компания
Задание информации о компании.
29 On-line-справка
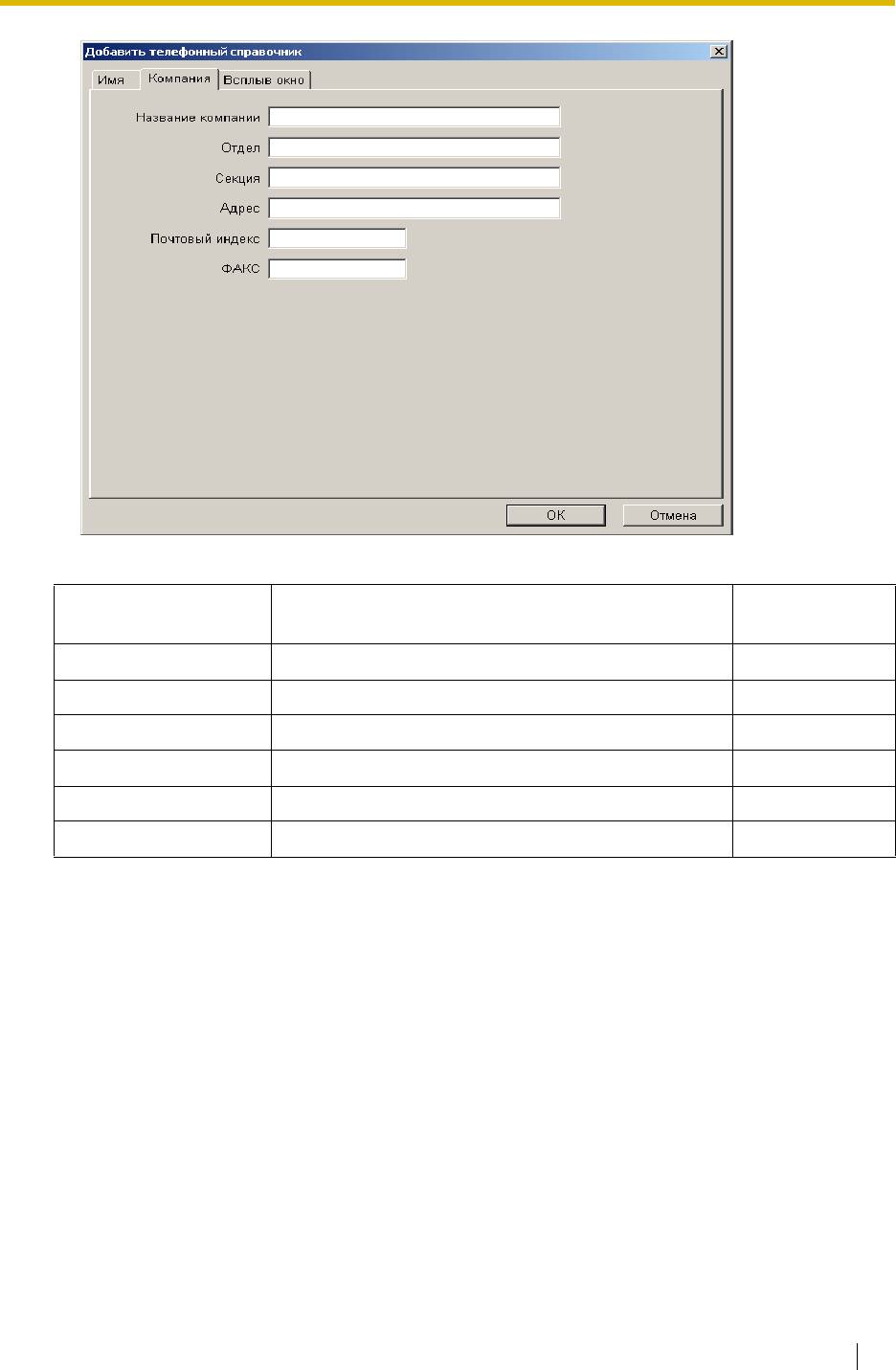
1.2 Работа с экранами
Макс.
Поле Описание
символов
*1
Название компании Название компании.64
Отдел Название отдела.64
Секция Название секции.64
Адрес Основной адрес. 128
Почтовый индекс Почтовый индекс.16
ФАКС Номер факса.32
*1
символы в 1 байт. Указанное здесь количество должно разделяться на два при использовании символов в 2 байта,
например, для китайского языка
Закладка Всплыв окно
Задание файла изображения или звукового файла для всплывающего экрана и/или экрана
телефонного справочника.
On-line-справка 30
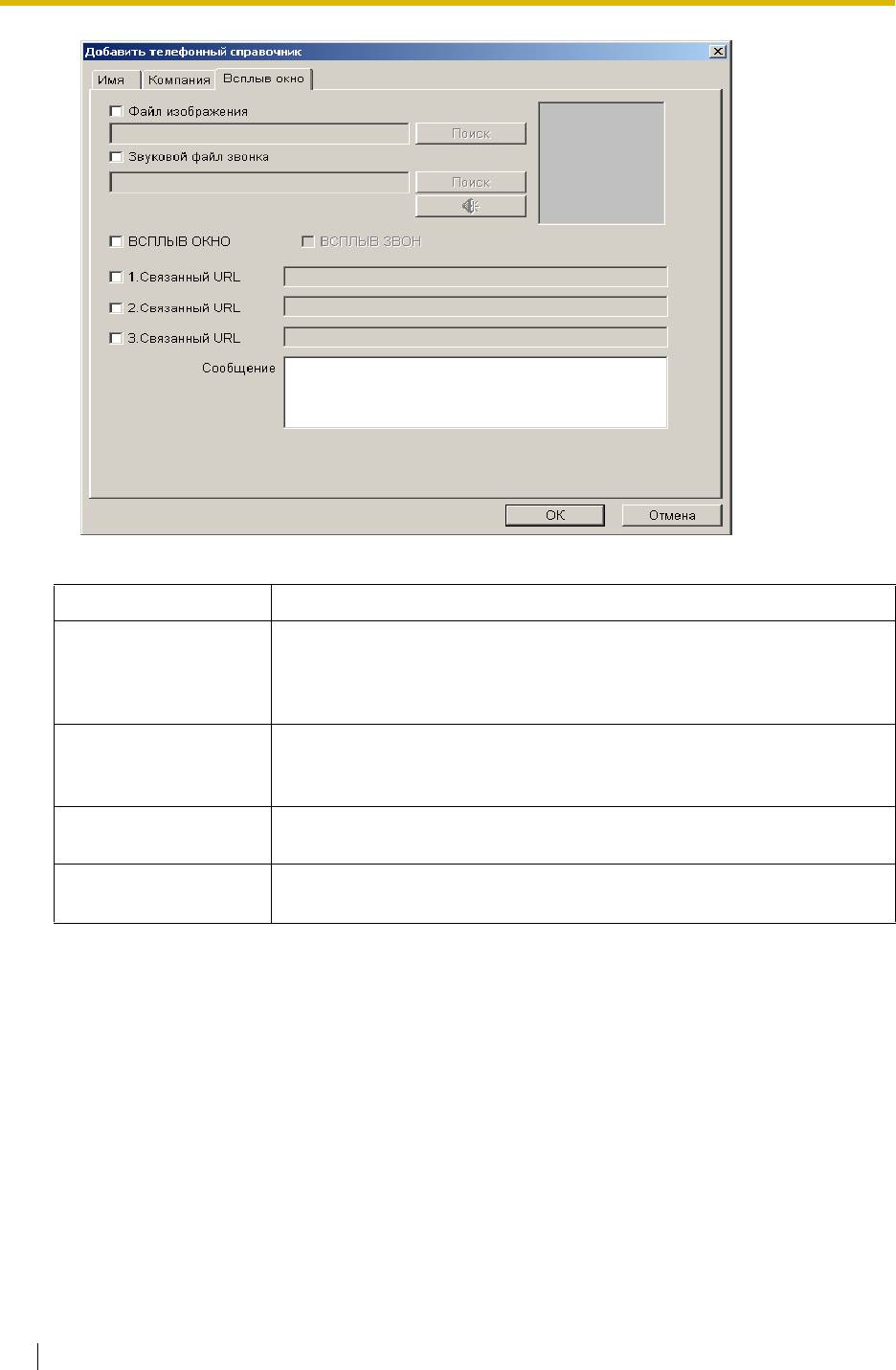
1.2 Работа с экранами
Поле Описание
Файл изображения Изображение, показываемое в экране телефонной книги и во
всплывающем экране.
См. Задание файла изображения и звукового файла в данном
разделе.
Звуковой файл звонка Звуковой файл для всплывающего звонка.
См. Задание файла изображения и звукового файла в данном
разделе.
ВСПЛЫВ ОКНО Активация/деактивация всплывающего экрана.
См. раздел "2.8.2 Использование всплывающих экранов".
ВСПЛЫВ ЗВОН Активация/деактивация всплывающего звонка.
См. раздел "2.8.2 Использование всплывающих экранов".
31 On-line-справка
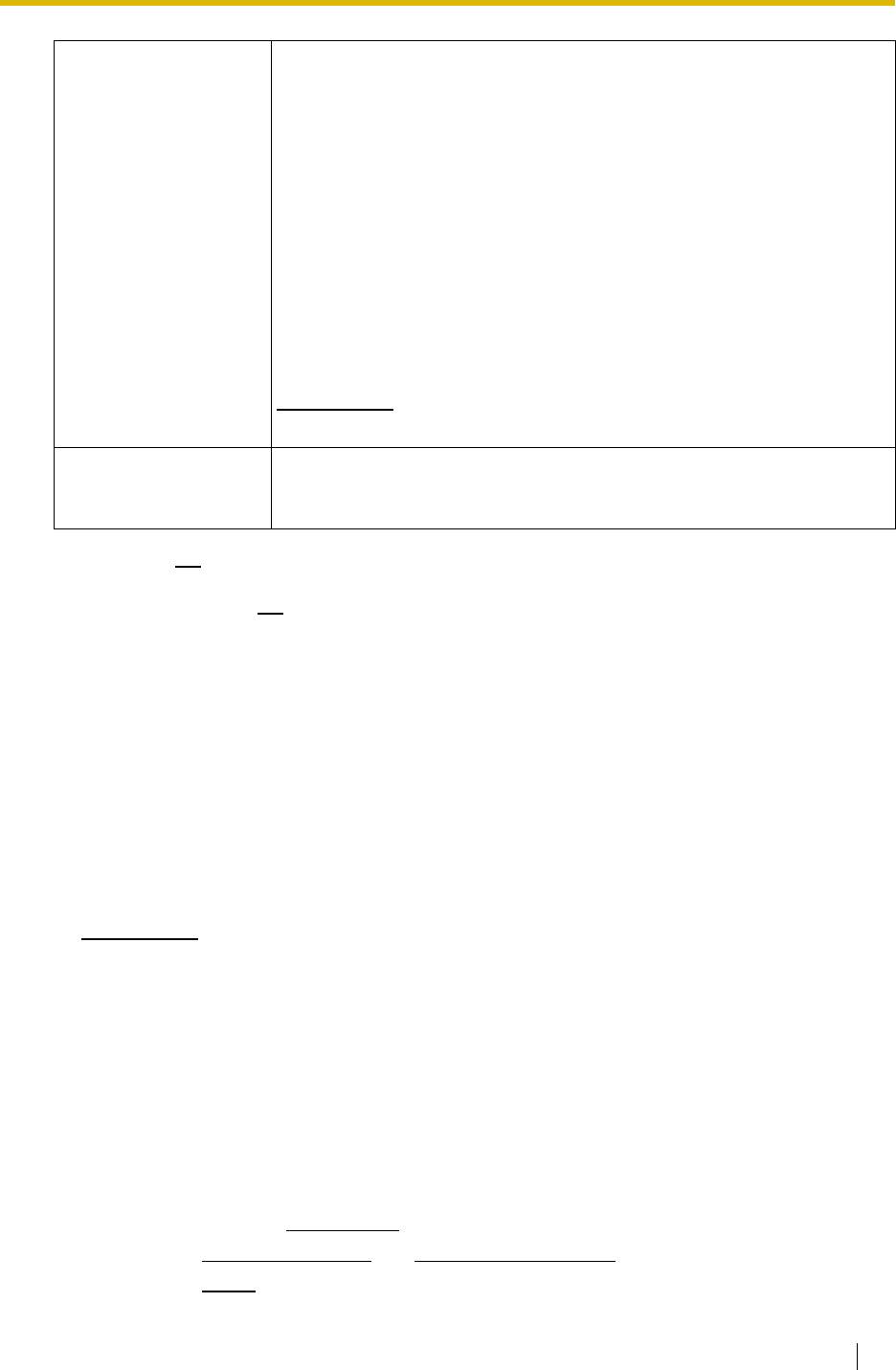
1.2 Работа с экранами
Связанный URL Задание URL или каталога, которые должны открываться при
поступлении вызова. Данная функция выполняется независимо от
всплывающего экрана.
При задании более одного адреса все адреса используются
одновременно. Окна браузера закрываются автоматически только
после завершения вызова. См. раздел "1.3.2 Вид".
Для удобства использования
Удобно, например, открывать расписание, указав определенный
файл для соответствующей записи телефонного справочника, или
использовать ПК в качестве пульта видеотелефонии (если
вызывающий абонент использует веб-камеру, можно задать его IP-
адрес для соответствующей записи в телефонном справочнике, что
позволит автоматически открывать окно изображения с камеры при
поступлении вызова от этого абонента).
Примечание
Появившееся всплывающее окно становится активным.
Сообщение Сообщение, отображаемое в диалоговом окне телефонного
справочника.
См. Просмотр и изменение свойств в данном разделе.
c. Щелкните ОК, чтобы добавить запись.
При изменении имеющейся записи (см. Просмотр и изменение свойств в данном
разделе) щелкните ОК
, чтобы сохранить изменения.
Задание файла изображения и звукового файла
Для каждой записи в телефонном справочнике можно задать свой файл изображения и
звуковой файл.
• Файл изображения определяет изображение, которое выводится во всплывающем
экране и в экране телефонного справочника.
• Звуковой файл определяет звуковой сигнал (всплывающий звонок),
воспроизводимый при открытии всплывающего экрана.
Для получения дополнительной информации см. 2.8.2 Использование всплывающих
экранов.
Примечание
Убедитесь, что звуковой файл звонка записан с помощью Microsoft® Sound Recorder,
установленного на ПК как стандартное приложение, или любого приложения, которое
поддерживает WAV-файлы.
Товарные знаки
• Misrosoft является зарегистрированной торговой маркой Microsoft Corporation в США
и/или других странах.
• Все остальные приведенные здесь товарные знаки являются собственностью их
владельцев.
a. Щелкните закладку Всплыв окно.
b. Выберите Файл изображения
или Звуковой файл звонка.
c. Щелкните Поиск
и выберите требуемый файл.
On-line-справка 32
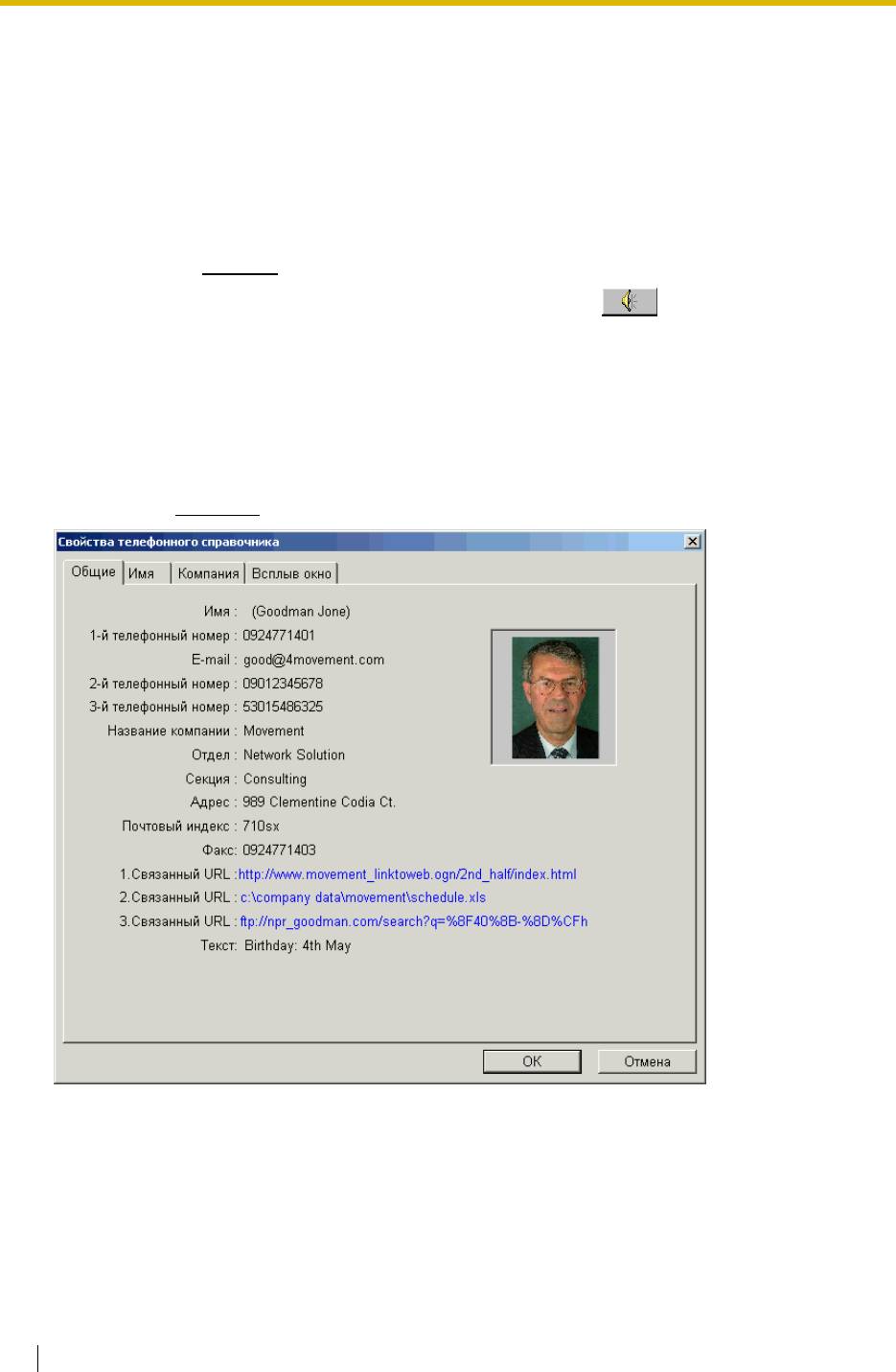
1.2 Работа с экранами
Допустимые типы файлов:
Файл
BMP-файл (fileName.bmp)
изображения:
TIFF-файл (fileName.tif или fileName.tiff)
PCX-файл (fileName.pcx)
JPEG-файл (fileName.jpg или fileName.jpeg)
Звуковые
WAV-файл (fileName.wav)
файлы звонка:
d. Щелкните Открыть.
Прослушать указанный сигнал звонка можно, щелкнув .
Просмотр и изменение свойств
Можно просмотреть и/или изменить информацию о любом абоненте, запись о котором
имеется в телефонном справочнике.
a. Выберите требуемую запись.
b. Щелкните Свойство
на панели инструментов.
c. Если требуется изменить информацию, для получения инструкций см. Добавление новой
записи в телефонный справочник.
Экспортирование записей телефонного справочника
Можно экспортировать телефонный справочник в CSV-файл (Comma Separated Value,
значения, разделенные запятыми). Это единственный доступный формат.
33 On-line-справка
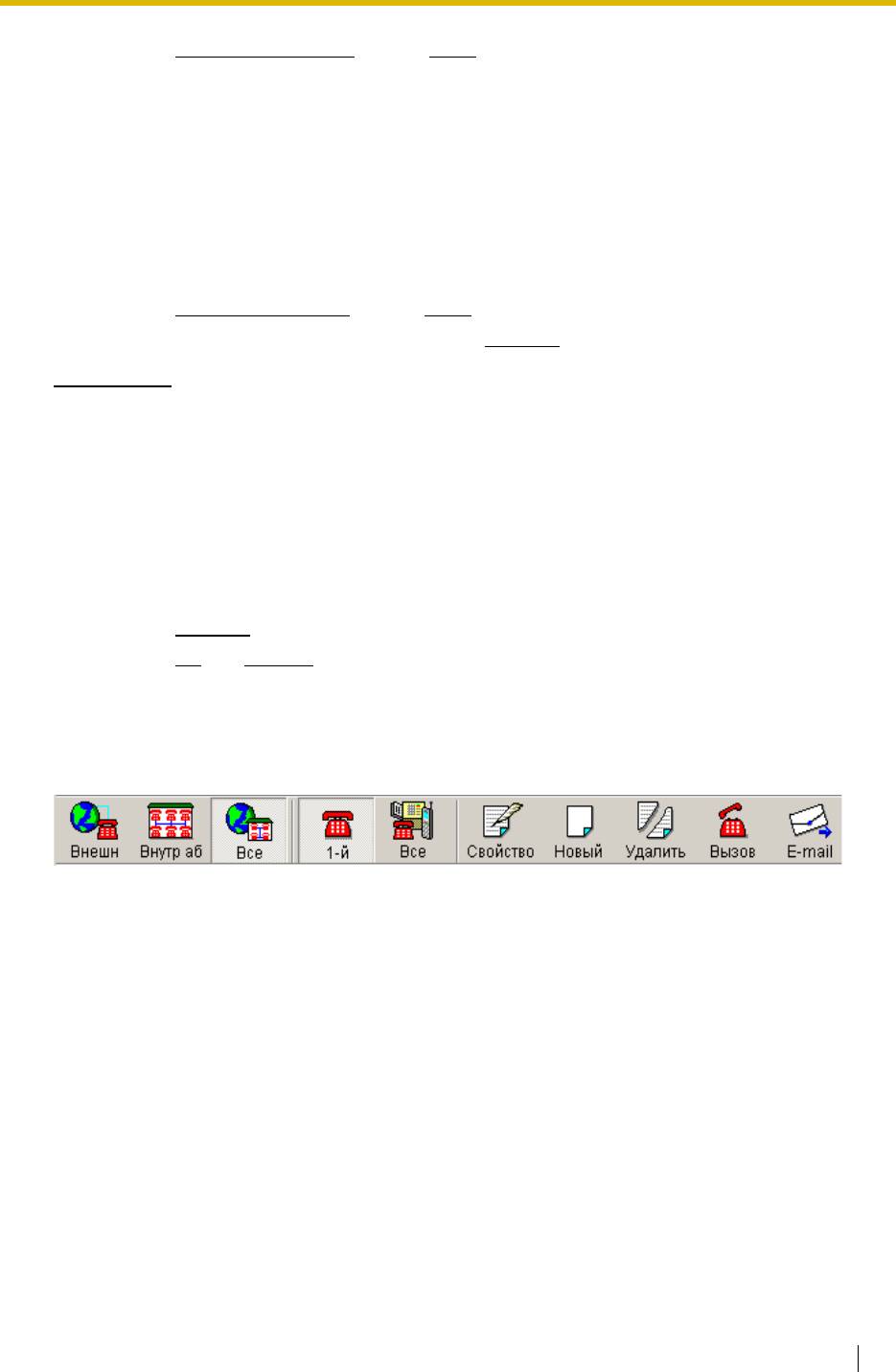
1.2 Работа с экранами
a. Щелкните Тел справ - Экспорт в меню Файл (основного окна).
b. Укажите имя файла и сохраните его в требуемом каталоге.
Импортирование записей телефонного справочника
В телефонный справочник можно импортировать записи, хранящиеся в CSV-файлах.
a. Экспортируйте записи телефонного справочника в CSV-файл.
b. Отредактируйте полученный CSV-файл в каком-либо приложении (например, Microsoft
Excel).
c. Щелкните Тел справ - Импорт в меню Файл (основного окна).
d. Выберите импортируемый файл и щелкните Открыть
.
Примечание
• Импортируемые записи записываются поверх записей, уже имеющихся в телефонном
справочнике.
• При редактировании экспортированного CSV-файла не вносите изменения в столбцы, в
противном случае записи могут не быть помещены в телефонный справочник.
Удаление записей
a. Выберите требуемую запись.
b. Щелкните Удалить
на панели инструментов.
c. Щелкните ОК
или Отмена.
Панель инструментов
Использование панели инструментов позволяет упростить доступ к определенным функциям.
• Внешн:
Отображает только абонентов, не использующих внутренние линии (пользователей
внешних линий).
• Внутр аб:
Отображает только внутренних абонентов.
• Все:
Отображает внутренних абонентов, пользователей внешних линий, а также записи
домофона .
• 1-й:
Отображает 1-ые телефонные номера.
• Все:
Отображает все зарегистрированные телефонные номера (1-ые, 2-ые и 3-ьи).
• Свойство*:
On-line-справка 34
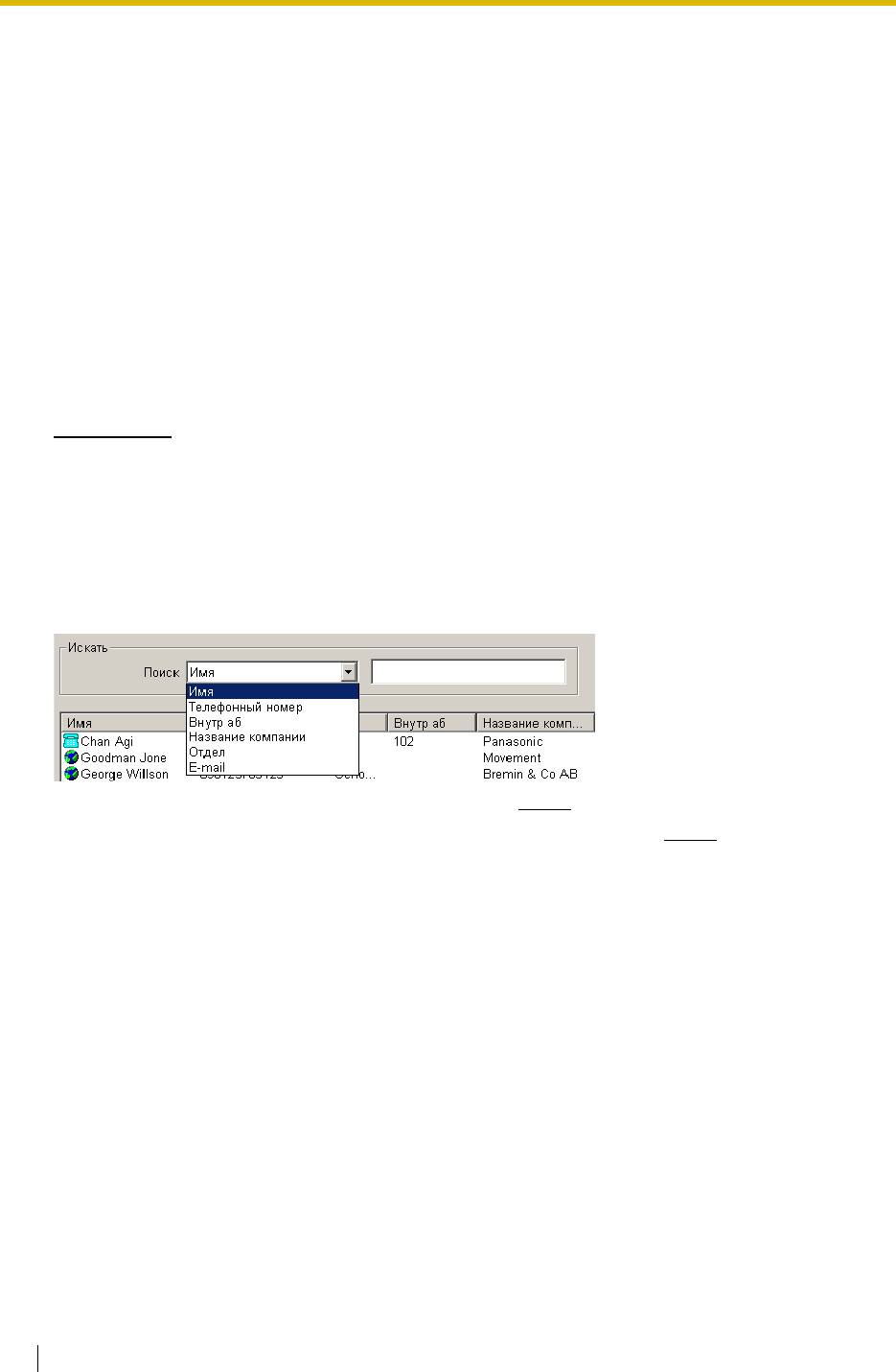
1.2 Работа с экранами
Отображает информацию, зарегистрированную в телефонном справочнике, по любому
указанному абоненту.
Если требуется изменить информацию, для получения инструкций см. Добавление новой
записи в телефонный справочник.
• Новый:
Добавляет новую запись в телефонный справочник. Для получения подробной
информации см. Добавление новой записи в телефонный справочник.
• Удалить*:
Удаляет указанную запись.
• Вызов*:
Выполняет вызов требуемого адресата.
• E-mail*:
Посылает сообщение e-mail указанному адресату. См. раздел "2.8.1 Использование
функций сообщений".
Примечание
* Доступ к этим инструментальным средствам также возможен при щелчке правой клавиши
мыши по выбранной записи.
Поиск записей
Можно производить поиск указанной записи в телефонном справочнике по следующим
категориям:
a. Выберите категорию поиска из списка в поле Поиск
.
b. Введите выражение для поиска в поле, следующем за полем Поиск
.
В списке отображаются результаты поиска при вводе каждого следующего символа.
Интеграция с Outlook
Вместо телефонного справочника формата PC Console можно использовать адресную книгу
Microsoft Outlook®. В следующих пунктах этого раздела описано, как интегрировать адресную
книгу Outlook с PC Console.
При использовании интеграции с Outlook функции, предоставляемые телефонным
справочником PC Console, недоступны - это, например, функции всплывающего экрана и
связанных URL.
Товарные знаки
• Outlook является зарегистрированным товарным знаком, либо товарным знаком
Microsoft Corporation в США и/или других странах.
• Все остальные приведенные здесь товарные знаки являются собственностью их
владельцев.
35 On-line-справка
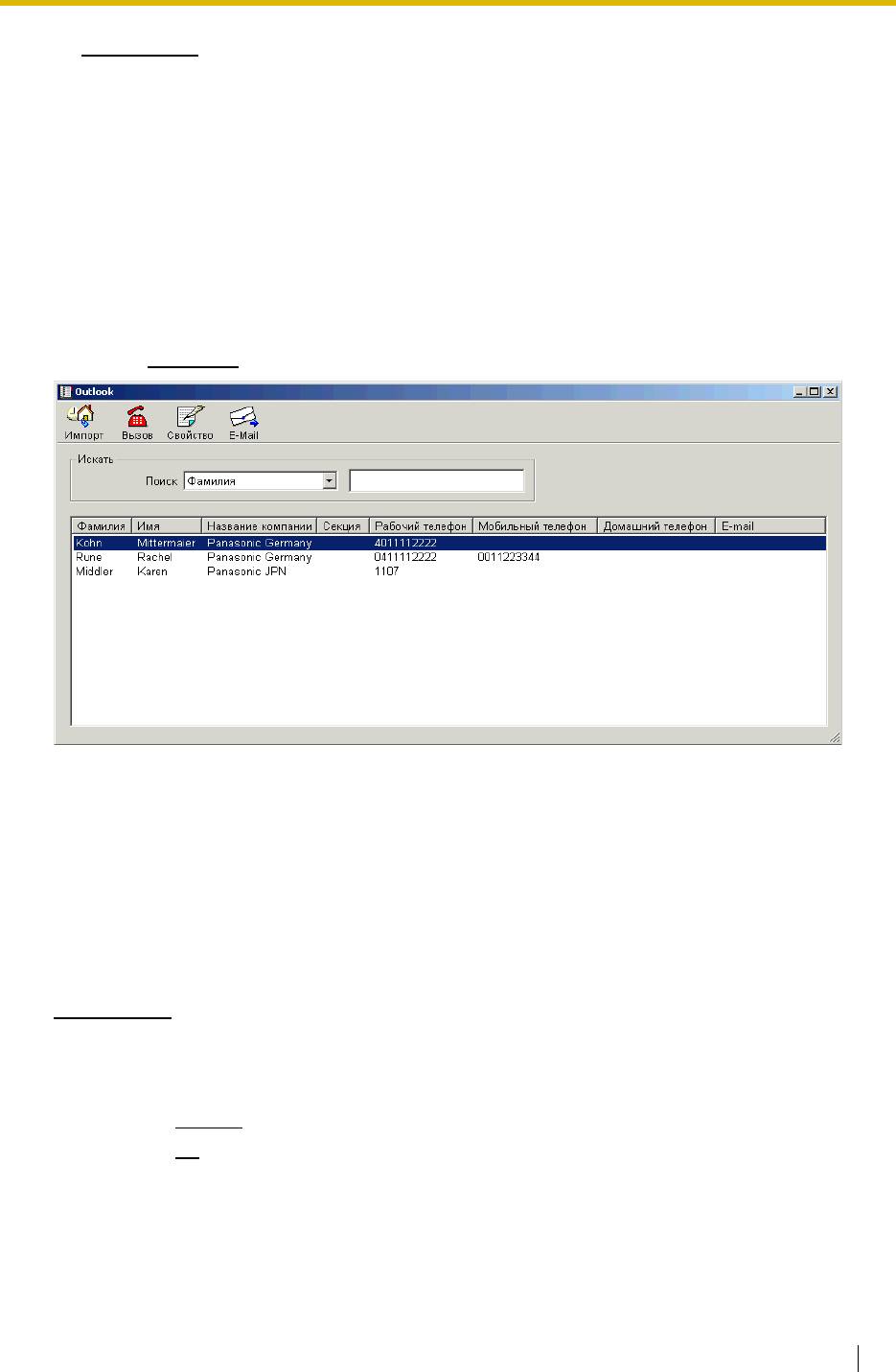
1.2 Работа с экранами
Примечание
Снимки экрана напечатаны с разрешения Microsoft Corporation.
Назначение адресной книги Outlook как телефонного
справочника
По умолчанию в настройках указан собственный телефонный справочник PC Console. Для
получения информации об изменении этой установки см. 3.1.8 Регистрация типа адреса.
Просмотр экрана Outlook
Щелкните Тел справ на панели инструментов.
Отображается информация из адресной книги Outlook. Можно отсортировать записи по
любому столбцу, щелкнув на его заголовке. Кроме того, можно изменять ширину и положение
столбца с помощью мыши.
Импортирование записей из адресной книги Outlook
Необходимо импортировать записи адресной книги Outlook в PC Console. PC Console не
поддерживает создание и редактирование новых записей, возможно только извлечение
данных из адресной книги при просмотре через интерфейс пользователя PC Console.
Примечание
Корректное импортирование записей невозможно, если в качестве сервера электронной
почты программой Outlook используется сервер обмена Misrosoft.
a. Щелкните Импорт
на панели инструментов.
b. Щелкните Да
.
Можно настроить PC Console таким образом, чтобы данные из адресной книги извлекались
каждый раз при запуске PC Console. См. раздел "3.1.8 Регистрация типа адреса".
On-line-справка 36
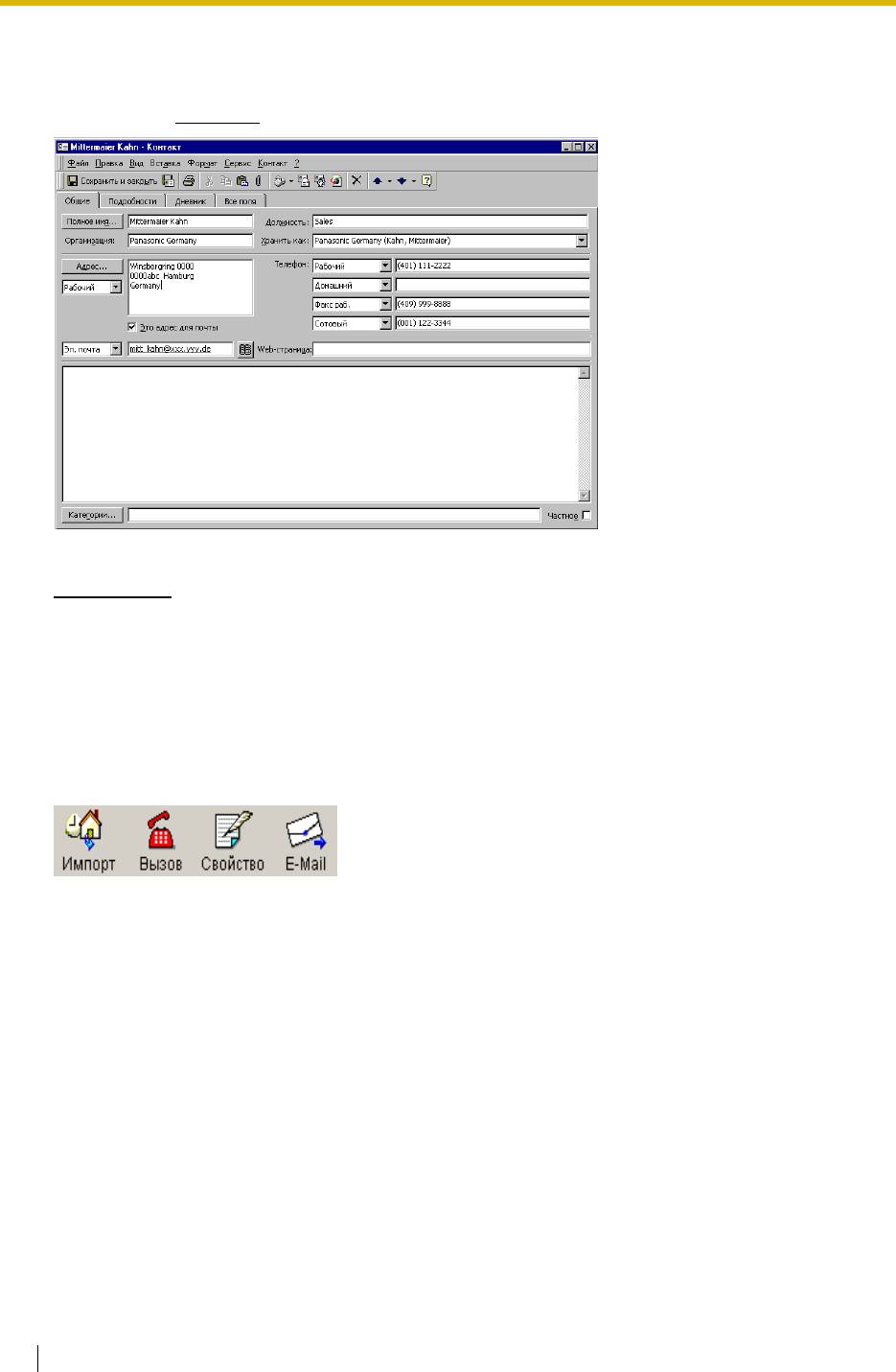
1.2 Работа с экранами
Изменение записей
a. Выберите нужную запись.
b. Щелкните Свойство
на панели инструментов.
c. Отредактируйте содержимое записи в соответствии с требованиями.
Примечание
• Вид окна может быть различным в зависимости от типа операционной системы.
• При каждом изменении какой-либо записи ее следует импортировать заново, чтобы в
PC Console были доступны обновленные данные.
Панель инструментов
Использование панели инструментов позволяет упростить доступ к определенным функциям.
• Импорт:
Импортирование записей из адресной книги Outlook.
• Вызов:
Выполняет вызов требуемого адресата.
• Свойство:
Отображает информацию о любом указанном абоненте, зарегистрированную в адресной
книге Outlook. См. раздел "Изменение записей".
• E-mail:
Посылает сообщение e-mail указанному адресату. См. раздел "2.8.1 Использование
функций сообщений".
37 On-line-справка
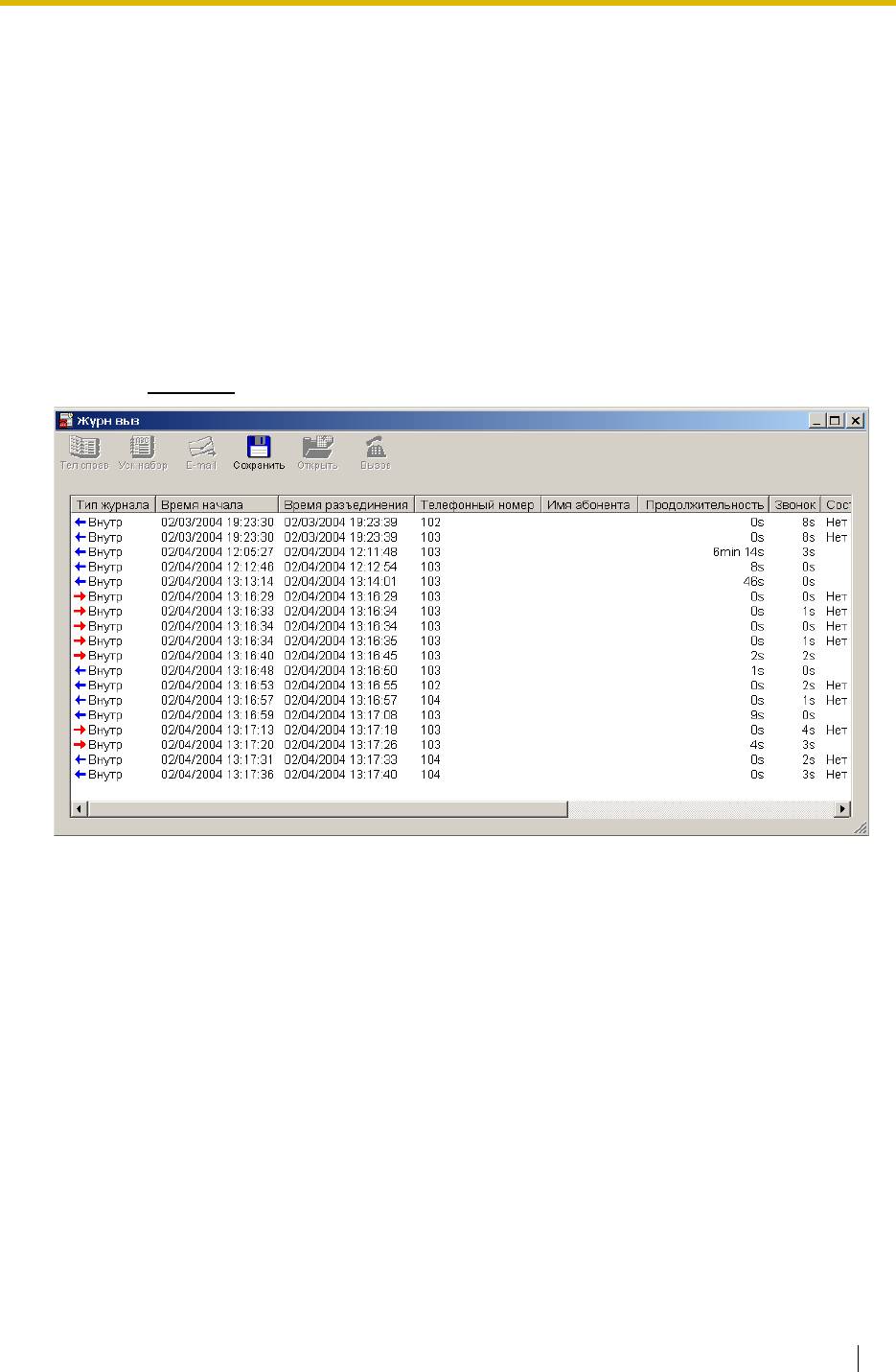
1.2 Работа с экранами
1.2.5 Экран журнала вызовов
На экране журнала вызовов отображается список входящих/исходящих внутренних и внешних
вызовов, вместе с подробной информацией о них. Максимальное количество вызовов в списке
можно указать в 1.3.3 Журнал вызовов. Если при вводе очередной записи журнала вызовов
превышается указанное максимальное количество записей, то информация из журнала
вызовов будет помещена в архив журнала вызовов, если при этом активизирована функция
автоматического сохранения журнала (см. 1.2.6 Экран архива журнала вызовов). В противном
случае, записи журнала будут последовательно удаляться, начиная с самой старой.
Одновременно с контролем вызовов на этом экране можно выполнять и другие операции.
Просмотр экрана журнала вызовов
Щелкните Журн выз на панели инструментов.
Просмотр информации
В таблице ниже описано содержимое экрана:
On-line-справка 38
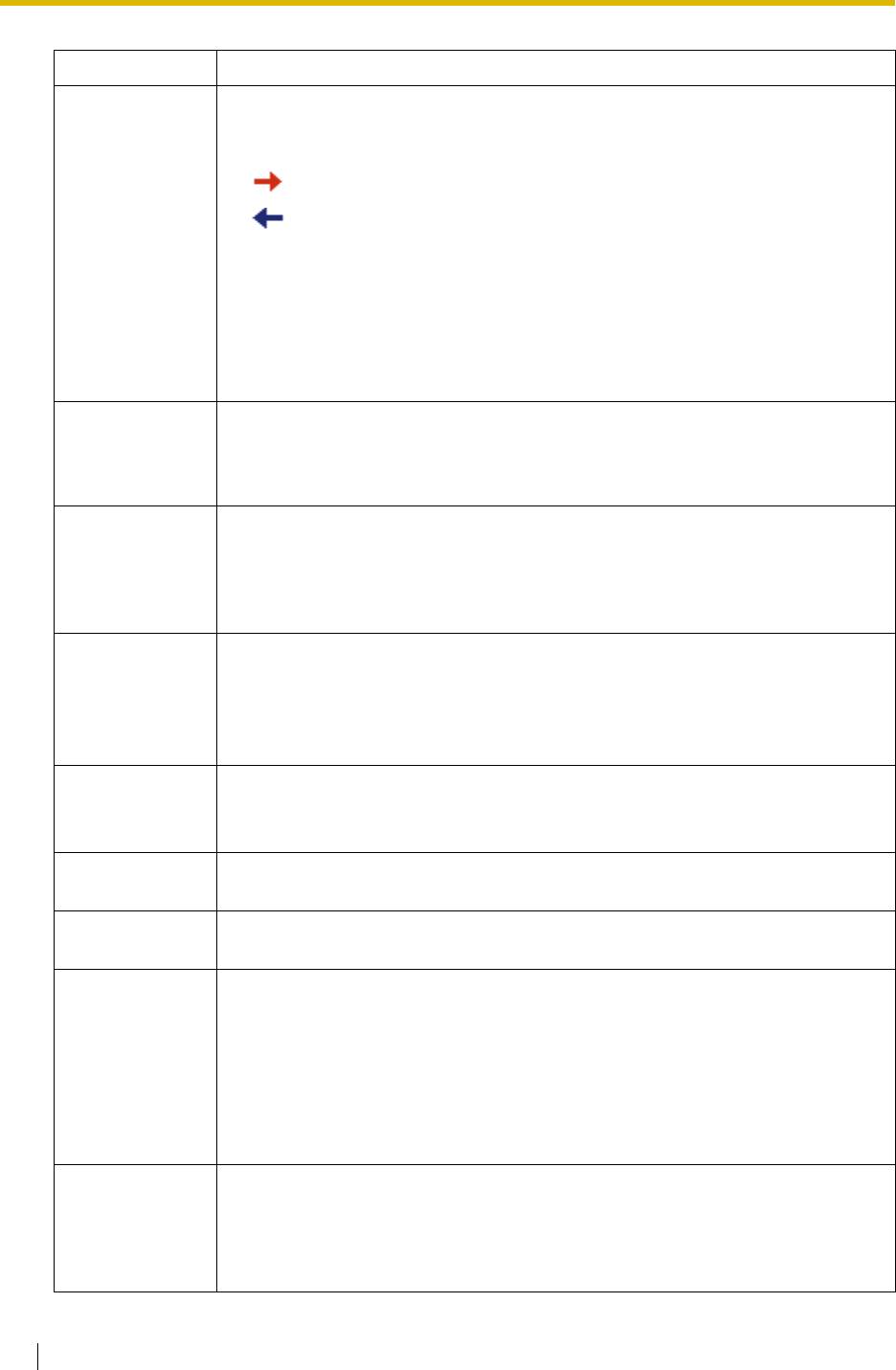
1.2 Работа с экранами
Имя столбца Описание
Тип журнала Тип занесенной в журнал информации. Значки меняются в зависимости от
того, является ли вызов входящим или исходящим. Текстовые поля
содержат следующую информацию:
• - полученные вызовы.
• - выполненные вызовы.
• Готов/Не готов - готовность принимать вызовы.
• Группа (номер) - Вход/Выход - вход в определенные группы входящих
линий.
• Сигн ошиб - поступление аварийного сигнала.
Для получения информации об указании вида информации, вносимой в
журнал, см. 1.3.3 Журнал вызовов.
Время начала Время и дата поступления вызова или его выполнения при помощи PC
Console.
Например, если вызов поступил в 11:20 AM 1-го января 2003 года, то будет
показано следующее: 1/1/2003 11:20:00
Время
Время и дата, когда состояние вызова стало отличным от состояния
разъединения
"Разговор" (кроме случаев помещения вызовов на удержание).
Например, если разъединение вызова произошло в 11:20 AM 1-го января
2003 года, то будет показано следующее: 1/1/2003 11:20:00.
Время разъединения определяет порядок сортировки записей журнала.
Телефонный
• Идентификация вызывающего абонента (или номер внешней линии,
номер
если идентификация вызывающего абонента недоступна) - для
входящих вызовов.
• Набранный внешний или внутренний телефонный номер - для
исходящих вызовов.
Имя абонента • Имя абонента (если зарегистрировано в телефонном справочнике) для
внешних и внутренних вызовов.
• Имена внутренних абонентов для внутренних вызовов.
Продолжительн
Продолжительность активного состояния линии; с момента получения
ость
вызова до разъединения линии.
Звонок Продолжительность звонка. Отсчет прерывается в момент ответа на
вызов.
Состояние
Для журналов вызовов будет отображено следующее (если ответ на вызов
вызова
и его сброс произведены оператором, то информация не отображается).
• Переадр - вызов переадресован другому абоненту.
• Парковка - вызов помещается в системную зону парковки.
• Нет ответа - вызывающий абонент положил трубку, не дождавшись
ответа.
• Перехв - на вызов получен ответ с другой внутренней линии.
Информация о
• Внутренний или внешний телефонный номер адресата при
вызове
переадресации.
(в зависимости
• Номер зоны парковки при парковке вызова.
от состояния
вызова)
39 On-line-справка
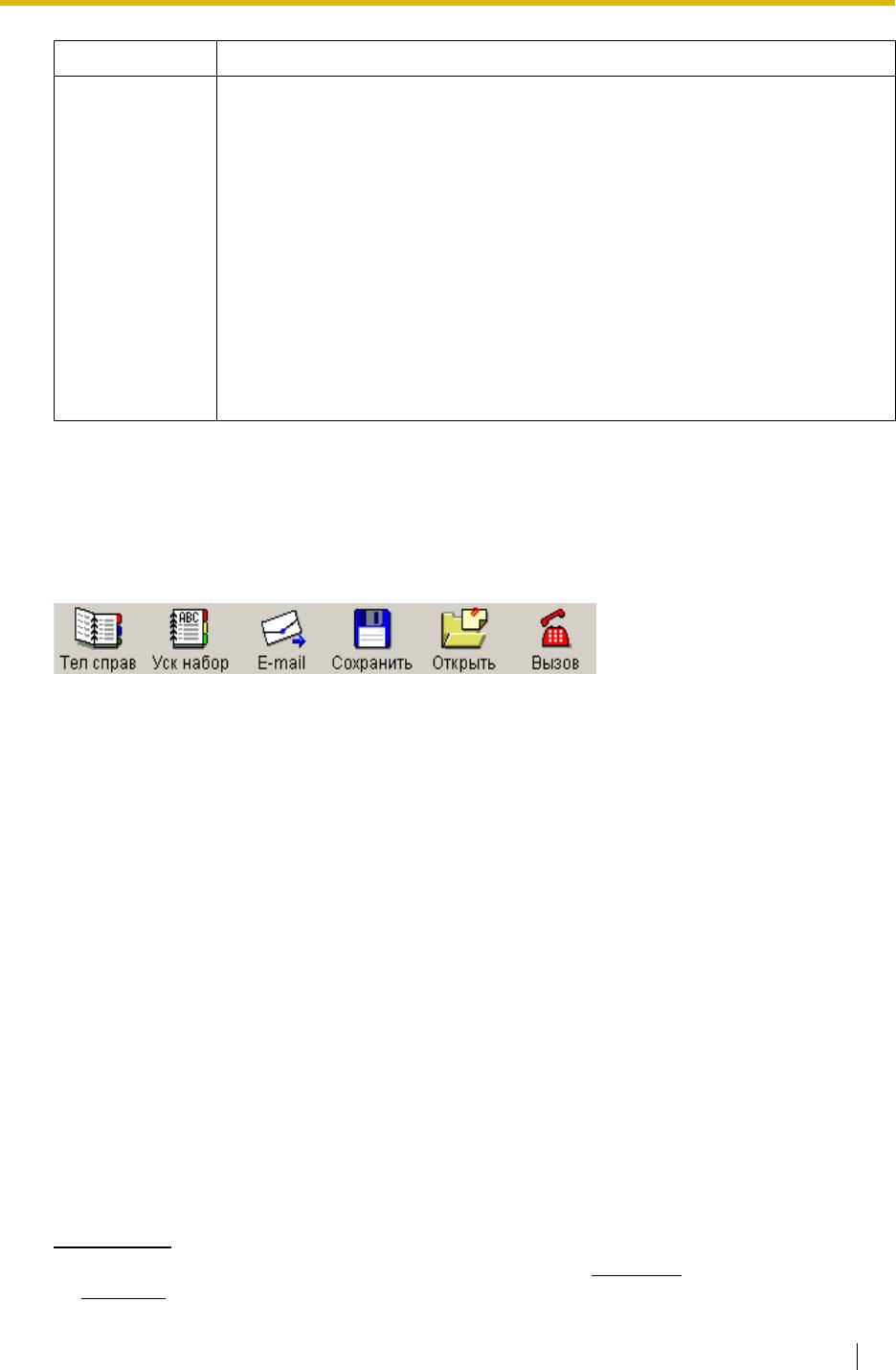
1.2 Работа с экранами
Имя столбца Описание
Сообщение Содержание текстового сообщения или имя файла речевого сообщения.
• Если и текстовое сообщение, и речевое сообщение оставлены для
одного и того же вызова, здесь отображается содержание текстового
сообщения; речевое сообщение будет сохранено на жестком диске.
Для прослушивания речевого сообщения найдите и откройте
соответствующий файл. По умолчанию местоположение сохраненных
речевых сообщений следующее: "Program Files\Panasonic\KX-TDA0300
PC Console\Wav". По умолчанию имя файла следующее:
"VoiceMMDDYYYYHHmmSS.wav" (например, для речевого сообщения,
записанного в 14:13’5 27-ого июля 2003, имя файла будет следующим:
Voice07272003141305.wav).
• Если для одного вызова оставлено более одного текстового или
речевого сообщений, можно просмотреть или открыть сообщение,
сохраненное последним.
Панель инструментов
Использование панели инструментов позволяет упростить доступ к определенным функциям.
Доступ к этим инструментальным средствам также возможен при щелчке правой клавиши
мыши по выбранной записи.
• Тел справ:
Вносит соответствующую информацию об указанном вызове в телефонный справочник.
См. Добавление новой записи в телефонный справочник in 1.2.4 Экран телефонного
справочника.
• Уск набор:
Позволяет внести соответствующую информацию об указанном вызове в список для
быстрого набора. См. Добавление новых номеров быстрого набора in 1.2.7 Экран
быстрого набора.
• E-mail:
Посылает сообщение e-mail указанному адресату. См. Посылка сообщения по
электронной почте in 2.8.1 Использование функций сообщений.
• Сохранить:
Сохраняет записи журнала вызовов в виде файла архива журнала вызовов. См. 1.2.6 Экран
архива журнала вызовов и 1.3.3 Журнал вызовов.
• Открыть:
Открывает прикрепленное текстовое или речевое сообщение.
• Вызов:
Выполняет вызов указанного адресата.
Примечание
При использовании интеграции с Outlook, вместо кнопки Тел справ будет активна кнопка
Свойство
, как показано ниже.
On-line-справка 40
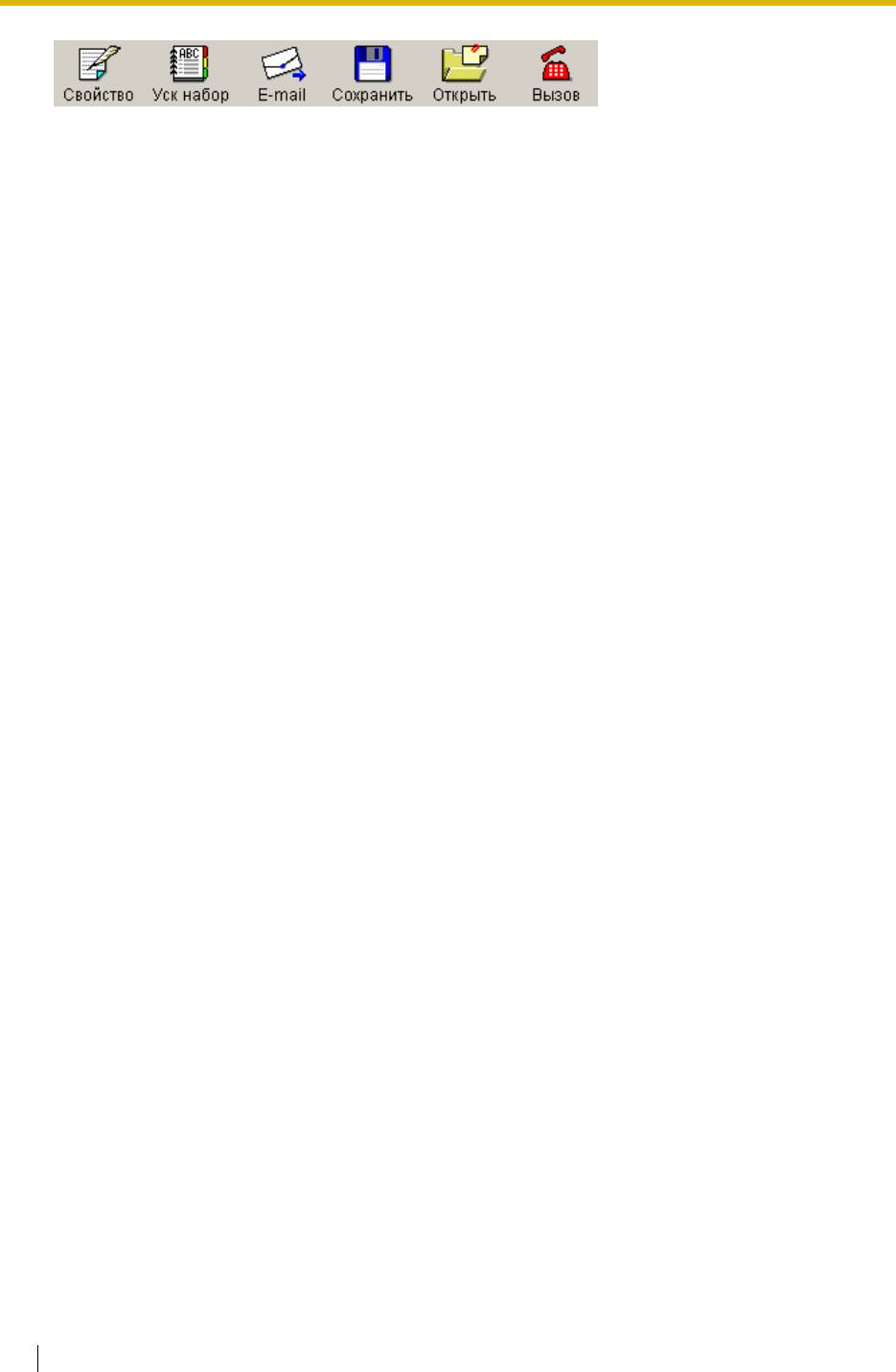
1.2 Работа с экранами
• Свойство:
Отображает информацию о любом указанном абоненте, зарегистрированную в адресной
книге Outlook. См. Изменение записей in 1.2.4 Экран телефонного справочника.
41 On-line-справка
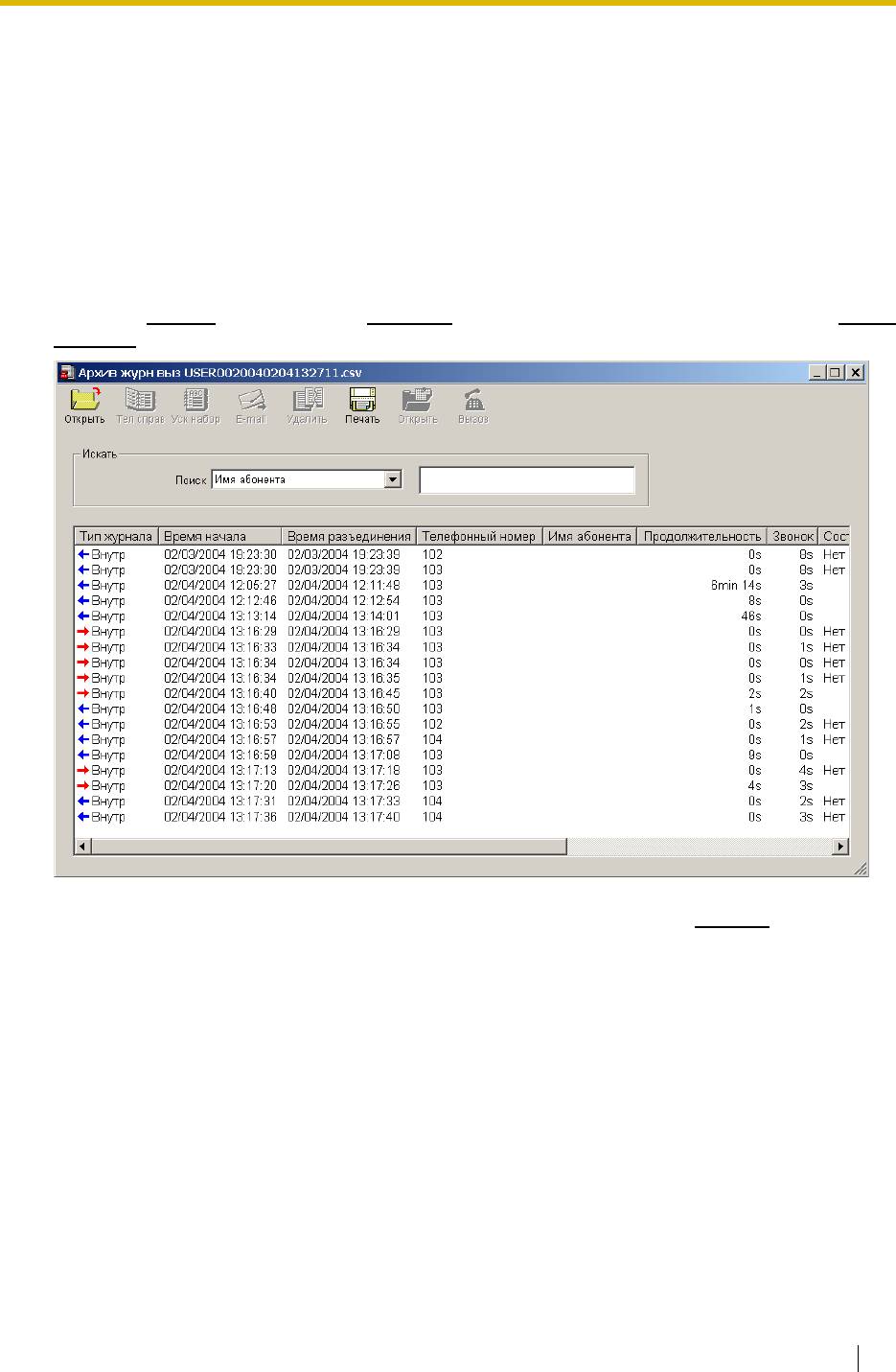
1.2 Работа с экранами
1.2.6 Экран архива журнала вызовов
Экран архива журнала вызовов используется для просмотра содержания любого
предварительно сохраненного файла архива журнала вызовов. Кроме основных операций,
доступных на экране журнала вызовов, с данного экрана можно открывать файлы архива
журнала вызовов, удалять записи в журнале, производить поиск конкретных записей по
списку, а также распечатать всю информацию из журнала.
Просмотр экрана архива журнала вызовов
Щелкните стрелку рядом с кнопкой Журн выз на панели инструментов и затем щелкните Архив
журн выз.
По умолчанию на экран выводится содержание последнего журнала. Чтобы просмотреть
содержание другого предварительно сохраненного журнала, щелкните Открыть
на панели
инструментов и затем выберите нужный файл.
Просмотр информации
Для получения подробной информации о сведениях, представленных на этом экране, см.
Просмотр информации в 1.2.5 Экран журнала вызовов.
Панель инструментов
Использование панели инструментов позволяет упростить доступ к определенным функциям.
Доступ к этим инструментальным средствам также возможен при щелчке правой клавиши
мыши по выбранной записи.
On-line-справка 42
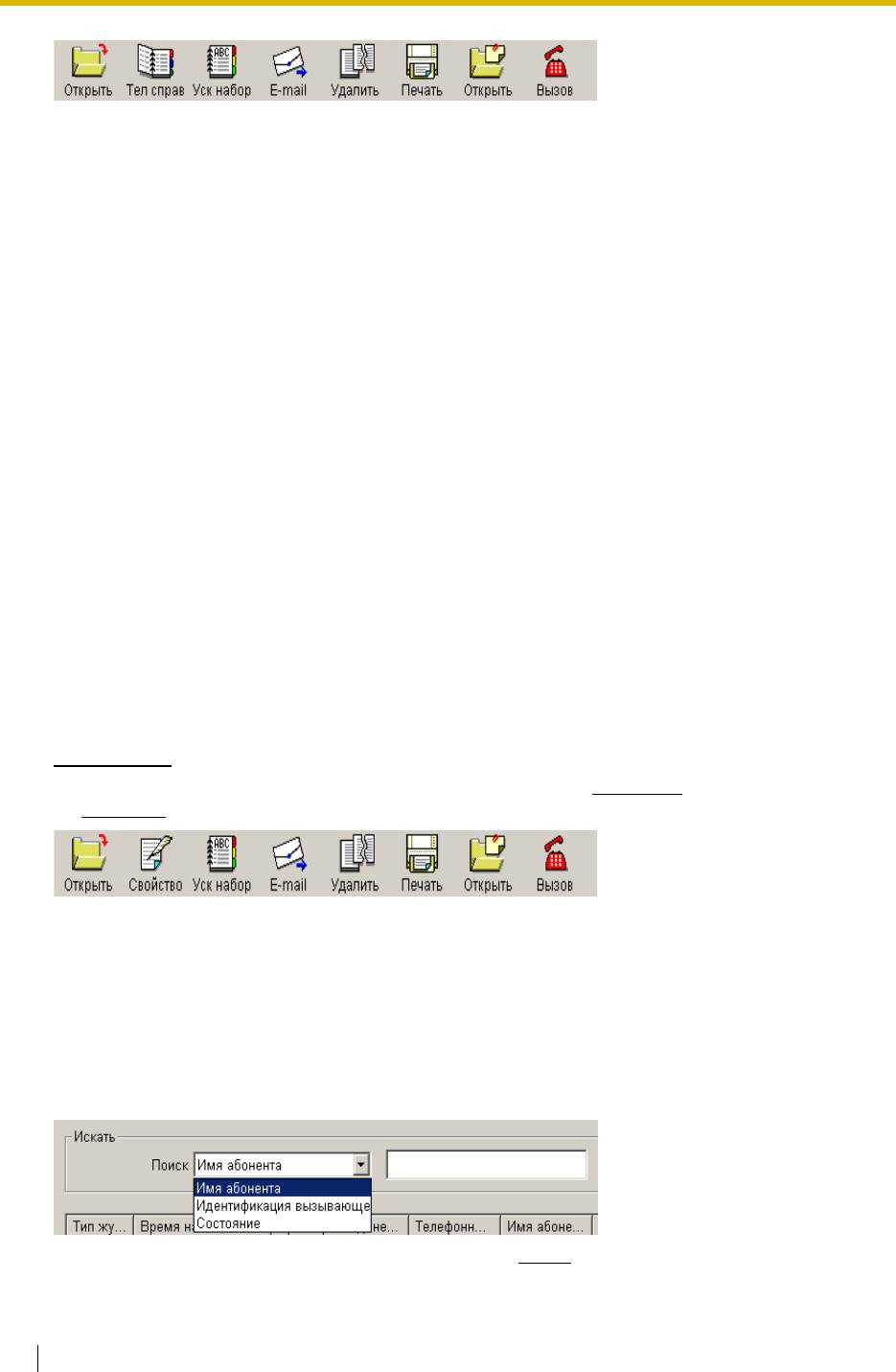
1.2 Работа с экранами
• Открыть:
Открывает другой предварительно сохраненный файл архива журнала вызовов.
• Тел справ:
Вносит соответствующую информацию об указанном вызове в телефонный справочник.
См. Добавление новой записи в телефонный справочник in 1.2.4 Экран телефонного
справочника.
• Уск набор:
Позволяет внести соответствующую информацию об указанном вызове в список для
быстрого набора. См. Добавление новых номеров быстрого набора in 1.2.7 Экран
быстрого набора.
• E-mail:
Посылает сообщение e-mail указанному адресату. См. Посылка сообщения по
электронной почте in 2.8.1 Использование функций сообщений.
• Удалить:
Удаляет определенную выбранную запись.
• Печать:
Распечатывает содержимое записей на экране.
• Открыть:
Открывает прикрепленное текстовое или речевое сообщение.
• Вызов:
Выполняет вызов указанного адресата.
Примечание
При использовании интеграции с Outlook, вместо кнопки Тел справ будет активна кнопка
Свойство
, как показано ниже.
• Свойство:
Отображает информацию о любом указанном абоненте, зарегистрированную в адресной
книге Outlook. См. Изменение записей in 1.2.4 Экран телефонного справочника.
Поиск записей
Можно производить поиск указанной записи на экране архива журнала вызовов по следующим
категориям:
a. Выберите категорию поиска из списка в поле Поиск
.
43 On-line-справка
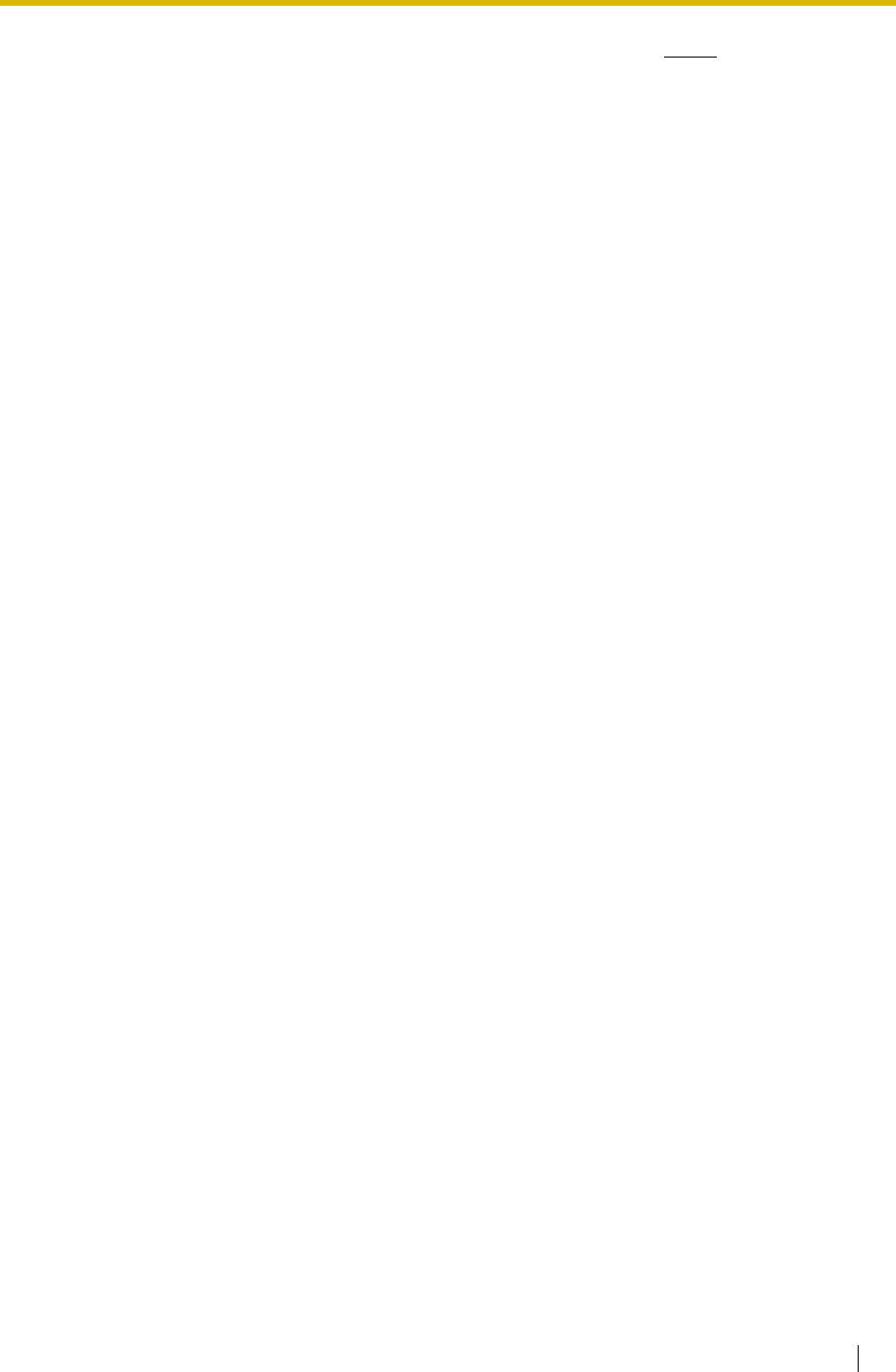
1.2 Работа с экранами
b. Введите выражение для поиска в поле, следующем за полем Поиск .
В списке отображаются результаты поиска при вводе каждого следующего символа.
On-line-справка 44
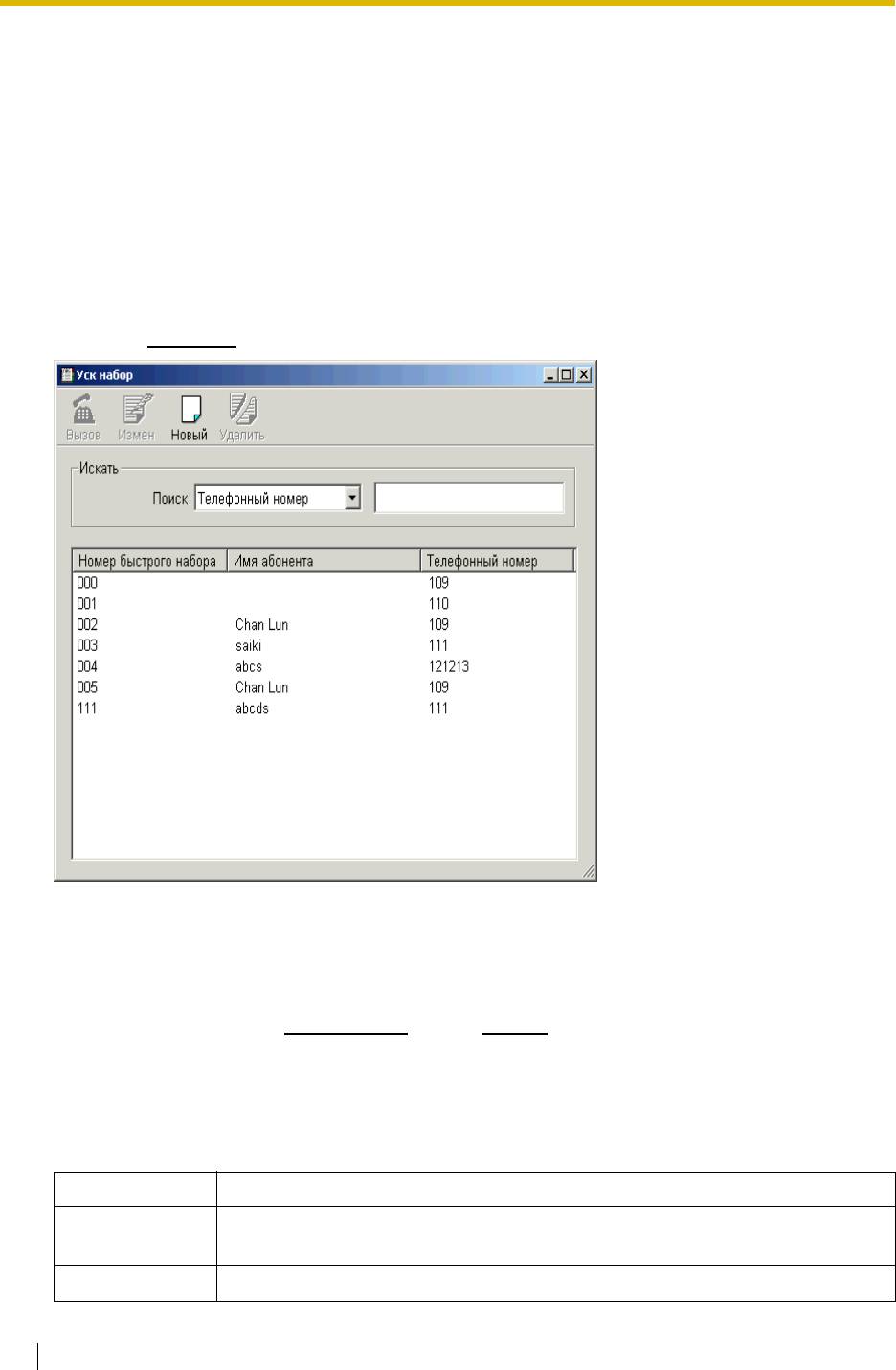
1.2 Работа с экранами
1.2.7 Экран быстрого набора
Экран быстрого набора содержит все записи быстрого набора, соответствующие имена
абонентов и телефонные номера. Каждое изменение, сделанное на этом экране, также
применяется к данным в УАТС. Кроме создания новых записей и поиска по списку, с этого
экрана можно также выполнять вызовы. Для получения информации о том, как выполнить
вызов с помощью функции быстрого набора, см. 2.1.1 Выполнение внутреннего вызова и 2.1.2
Выполнение внешнего вызова.
Просмотр экрана быстрого набора
Щелкните Уск набор на панели инструментов.
PC Console извлекает данные УАТС и предоставляет информацию о номерах быстрого набора
наряду с соответствующими именами абонентов и телефонными номерами. Чтобы
информация на экране содержала наиболее актуальные данные УАТС, экран автоматически
обновляется в следующих случаях:
• При запуске PC Console.
• При выборе пункта Данные УАТС
в меню Сервис.
Просмотр информации
В таблице ниже описано содержимое экрана:
Имя столбца Описание
Номер быстрого
Номера быстрого набора. Можно назначить до 1000 (000-999) номеров
набора
быстрого набора.
Имя абонента Соответствующее имя абонента.
45 On-line-справка
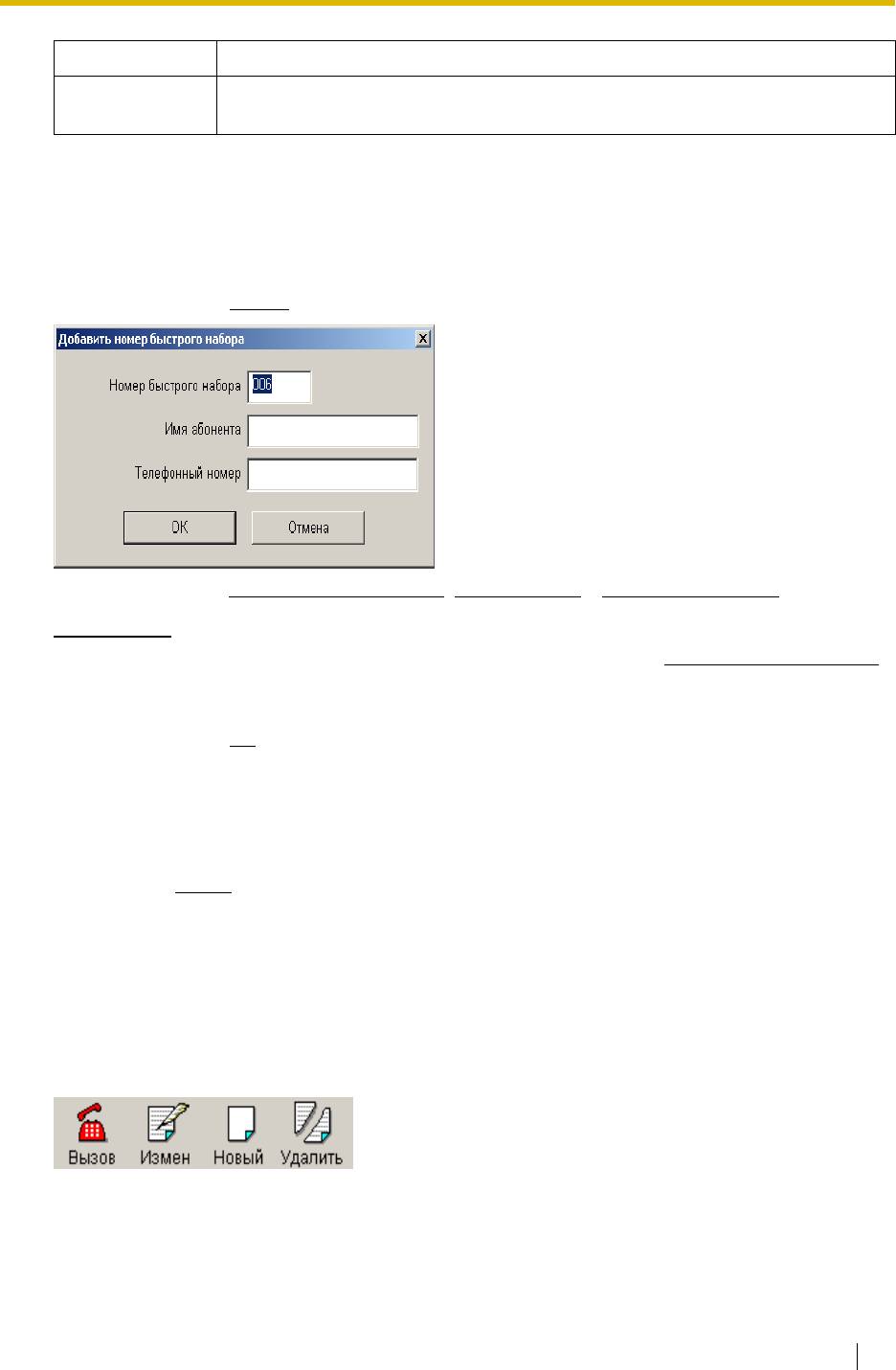
1.2 Работа с экранами
Имя столбца Описание
Телефонный
Соответствующий телефонный номер.
номер
Можно отсортировать записи по любому столбцу, щелкнув на его заголовке. Кроме того, можно
изменять ширину столбца с помощью мыши.
Добавление новых номеров быстрого набора
a. Нажмите кнопку Новый на панели инструментов.
b. Заполните поля Номер быстрого набора, Имя абонента и Телефонный номер.
Примечания
• Первый свободный номер автоматически отобразится в поле Номер быстрого набора .
• При назначении внешнего телефонного номера убедитесь, что к началу номера
телефона добавлен номер доступа к внешней линии.
c. Нажмите кнопку ОК.
Изменение записи
a. Выберите требуемую запись.
b. Щелкните Измен
на панели инструментов.
c. Отредактируйте содержимое записи в соответствии с требованиями.
Панель инструментов
Использование панели инструментов позволяет упростить доступ к определенным функциям.
Доступ к этим инструментальным средствам также возможен при щелчке правой клавиши
мыши по выбранной записи.
• Вызов:
Выполняет вызов по указанному номеру быстрого набора.
• Измен:
On-line-справка 46
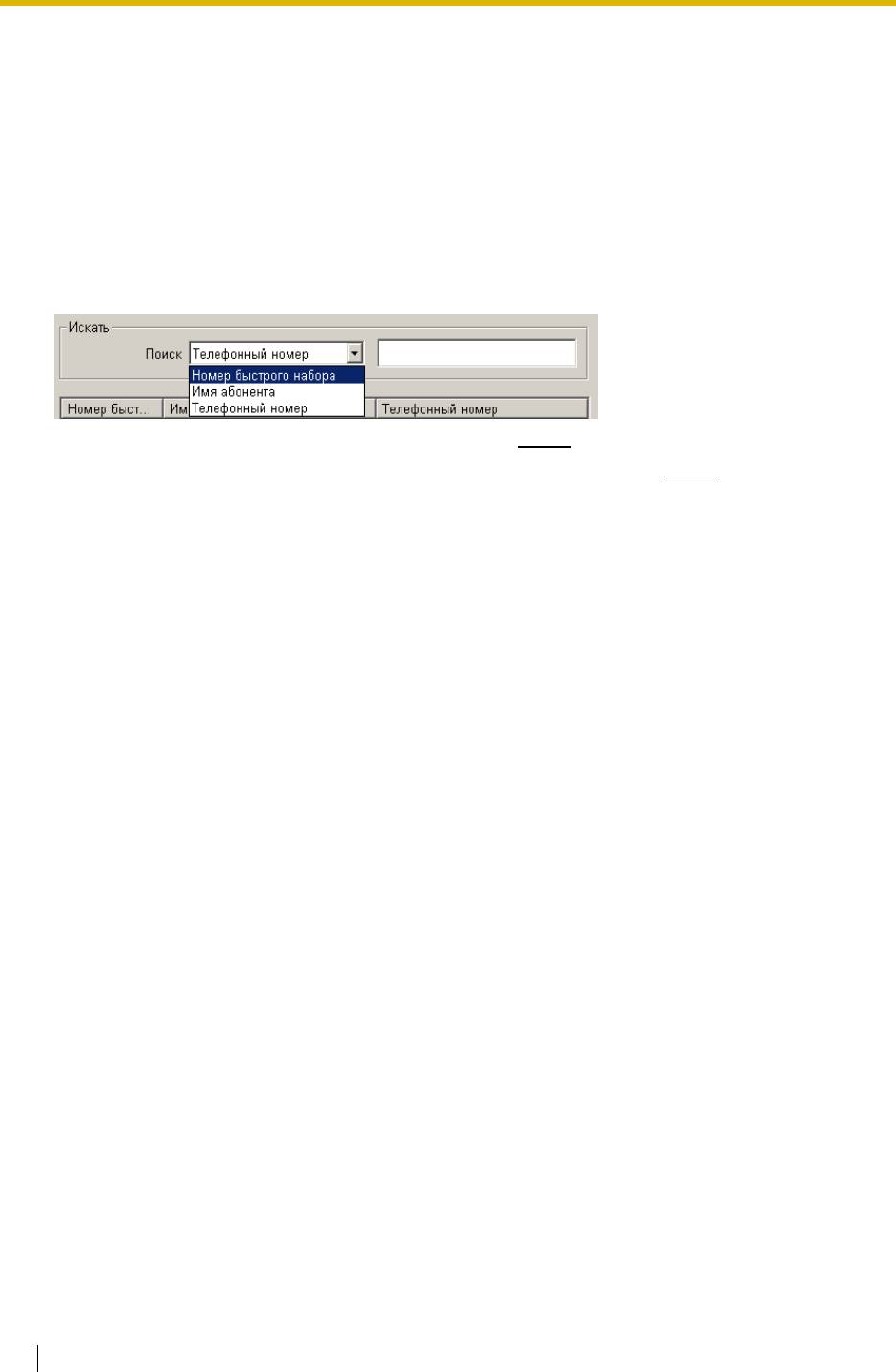
1.2 Работа с экранами
Открывает указанную запись для редактирования.
• Новый:
Добавляет новую запись в таблицу номеров быстрого набора.
• Удалить:
Удаляет указанную запись.
Поиск записей
Можно осуществлять поиск конкретной записи в экране быстрого набора по следующим
категориям:
a. Выберите категорию поиска из списка в поле Поиск
.
b. Введите выражение для поиска в поле, следующем за полем Поиск
.
В списке отображаются результаты поиска при вводе каждого следующего символа.
47 On-line-справка
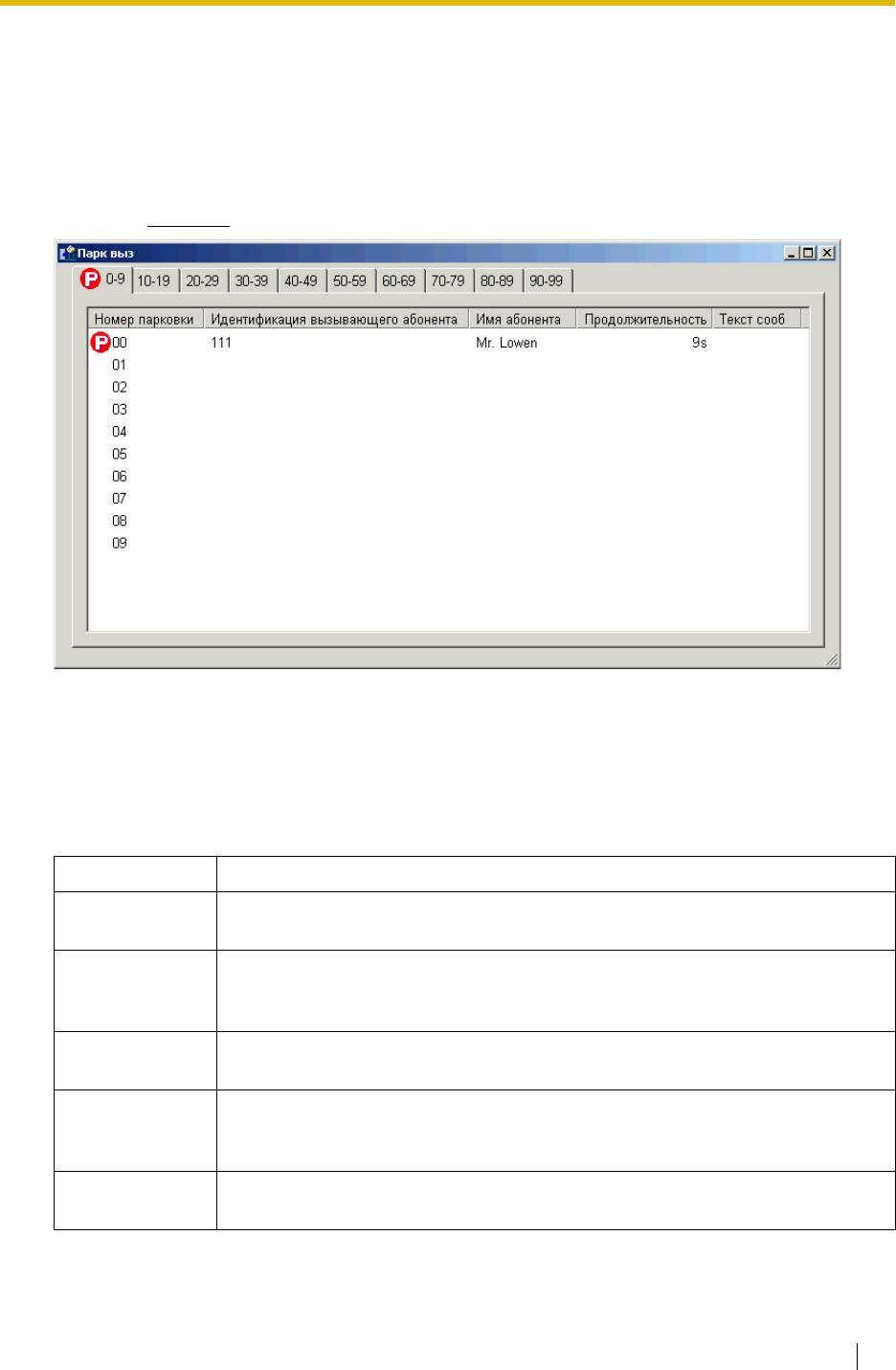
1.2 Работа с экранами
1.2.8 Экран парковки вызовов
Экран парковки вызовов содержит 100 зон парковки, разбитых на 10 групп. С этого экрана
можно ответить на вызов, находящийся в любой зоне парковки.
Просмотр экрана парковки вызовов
Щелкните Парк выз на панели инструментов.
При парковке вызова на закладке той группы, которой принадлежит место парковки,
появляется значок.
Просмотр информации
В таблице ниже описано содержимое экрана:
Имя столбца Описание
Номер парковки Номер зоны парковки. Значок, появляющийся слева от номера, указывает,
что вызов был помещен оператором на парковку.
Идентификация
Идентификация вызывающего абонента, вызов которого был помещен на
вызывающего
парковку (или номер внешней линии, если идентификация вызывающего
абонента
абонента недоступна).
Имя абонента Имя абонента, вызов которого был помещен на парковку (если
зарегистрировано в телефонном справочнике).
Продолжительн
Продолжительность удержания вызова в зоне парковки.
ость
(Для вызова, находившегося в зоне парковки до запуска PC Console,
отображается продолжительность с момента запуска PC Console).
Текст сооб Содержимое текстового сообщения (если оно было создано при парковке
вызова).
Можно изменять ширину столбца с помощью мыши.
On-line-справка 48
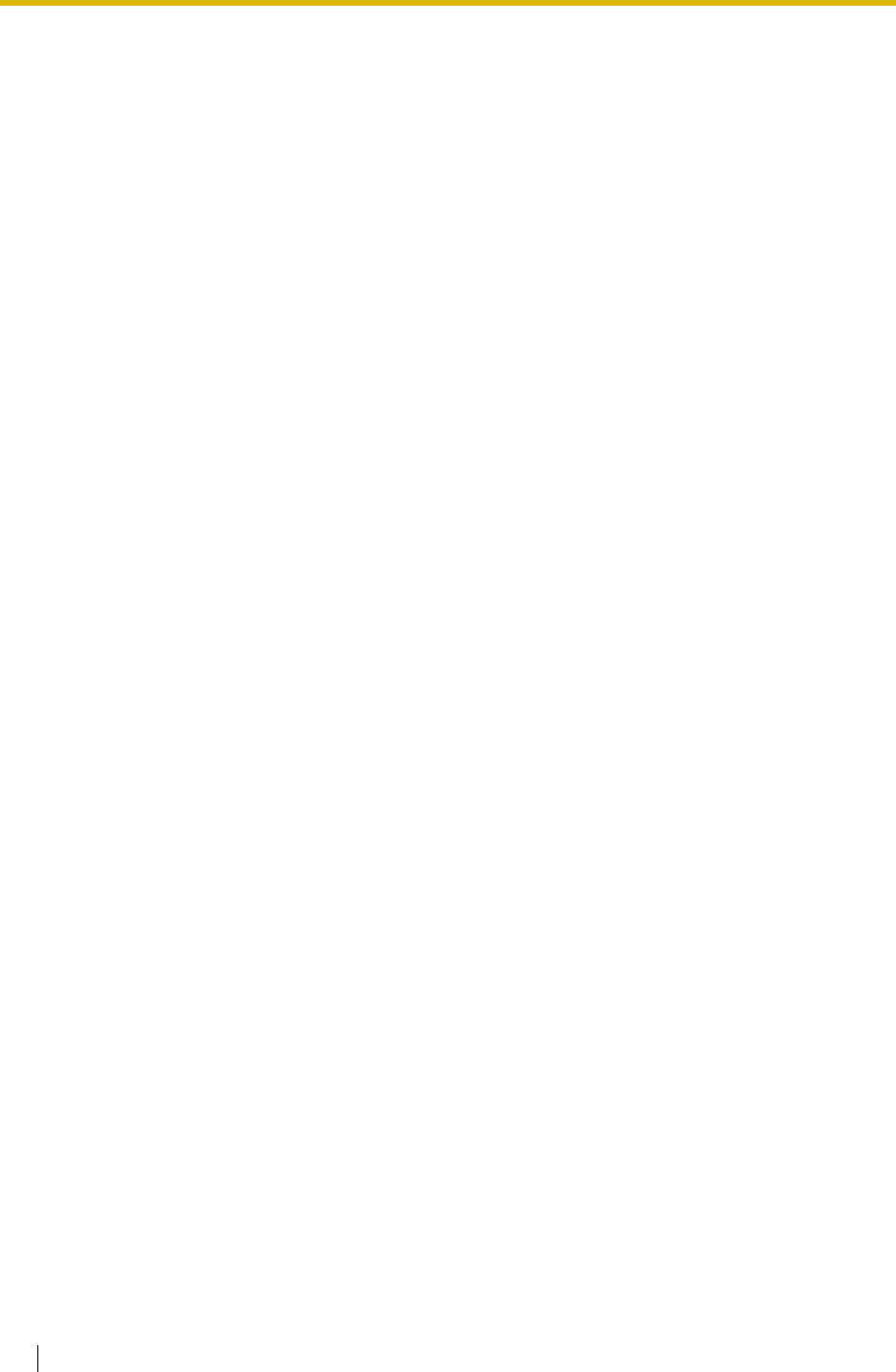
1.2 Работа с экранами
Для получения подробной информации о парковке вызовов см. 2.3.5 Парковка вызова
(Удержание в системной зоне парковки).
49 On-line-справка
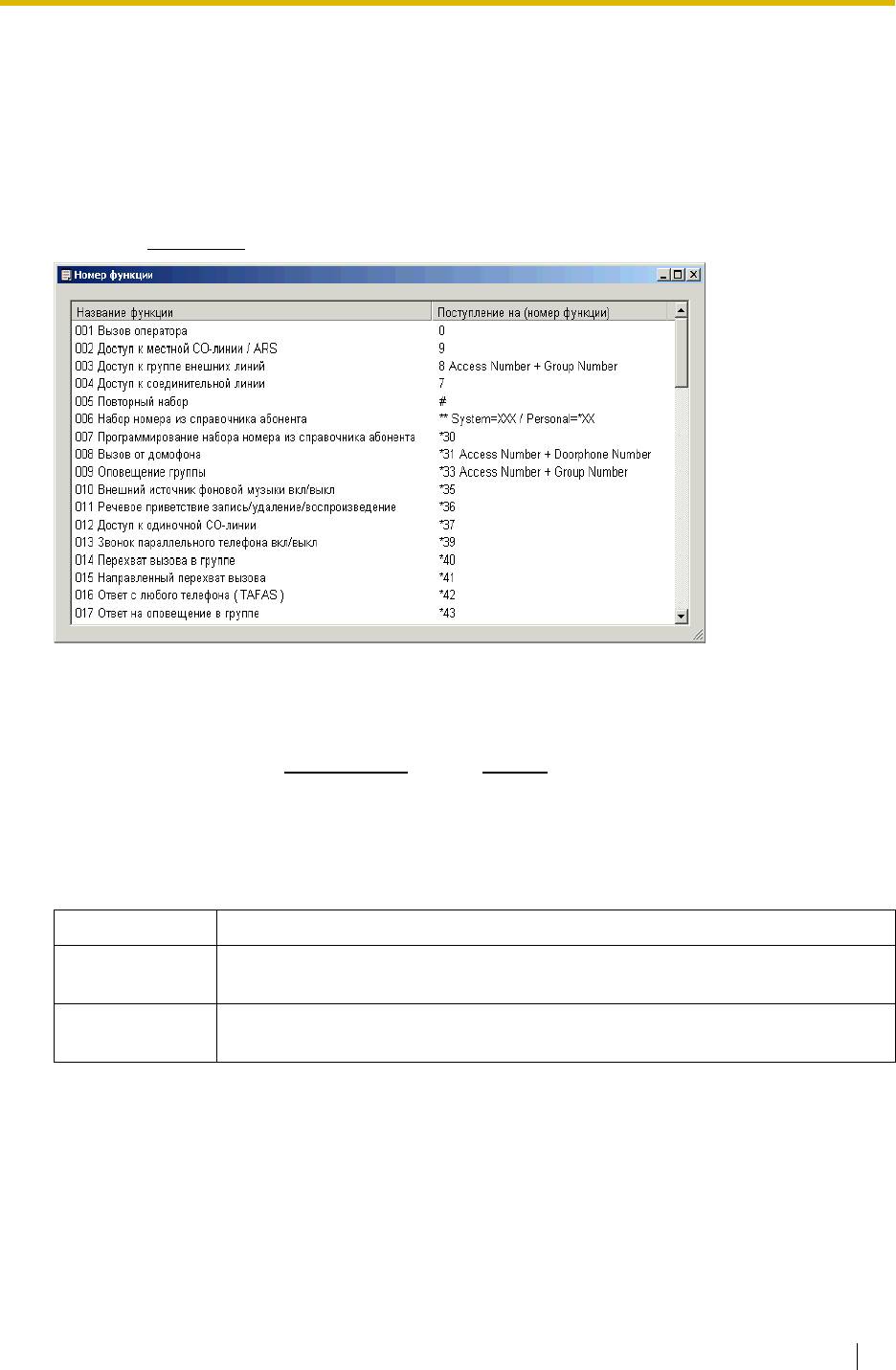
1.2 Работа с экранами
1.2.9 Экран номеров функций
Экран номеров функций содержит номера функций и соответствующие названия функций.
Этот экран можно использовать только в качестве справки. В нем нельзя выполнять никаких
операций.
Просмотр экрана номеров функций
Щелкните Ном ф-ции на панели инструментов.
PC Console извлекает данные УАТС и предоставляет информацию о номерах функций и
соответствующих названиях функций. Чтобы информация на экране содержала наиболее
актуальные данные УАТС, экран автоматически обновляется в следующих случаях:
• При запуске PC Console.
• При выборе пункта Данные УАТС
в меню Сервис.
Просмотр информации
В таблице ниже описано содержимое экрана:
Имя столбца Описание
Название
Названия функций. Отображаются в том порядке, как в установках УАТС.
функции
Поступление на
Номера функций и, если требуются, дополнительные номера набора.
(номер функции)
On-line-справка 50
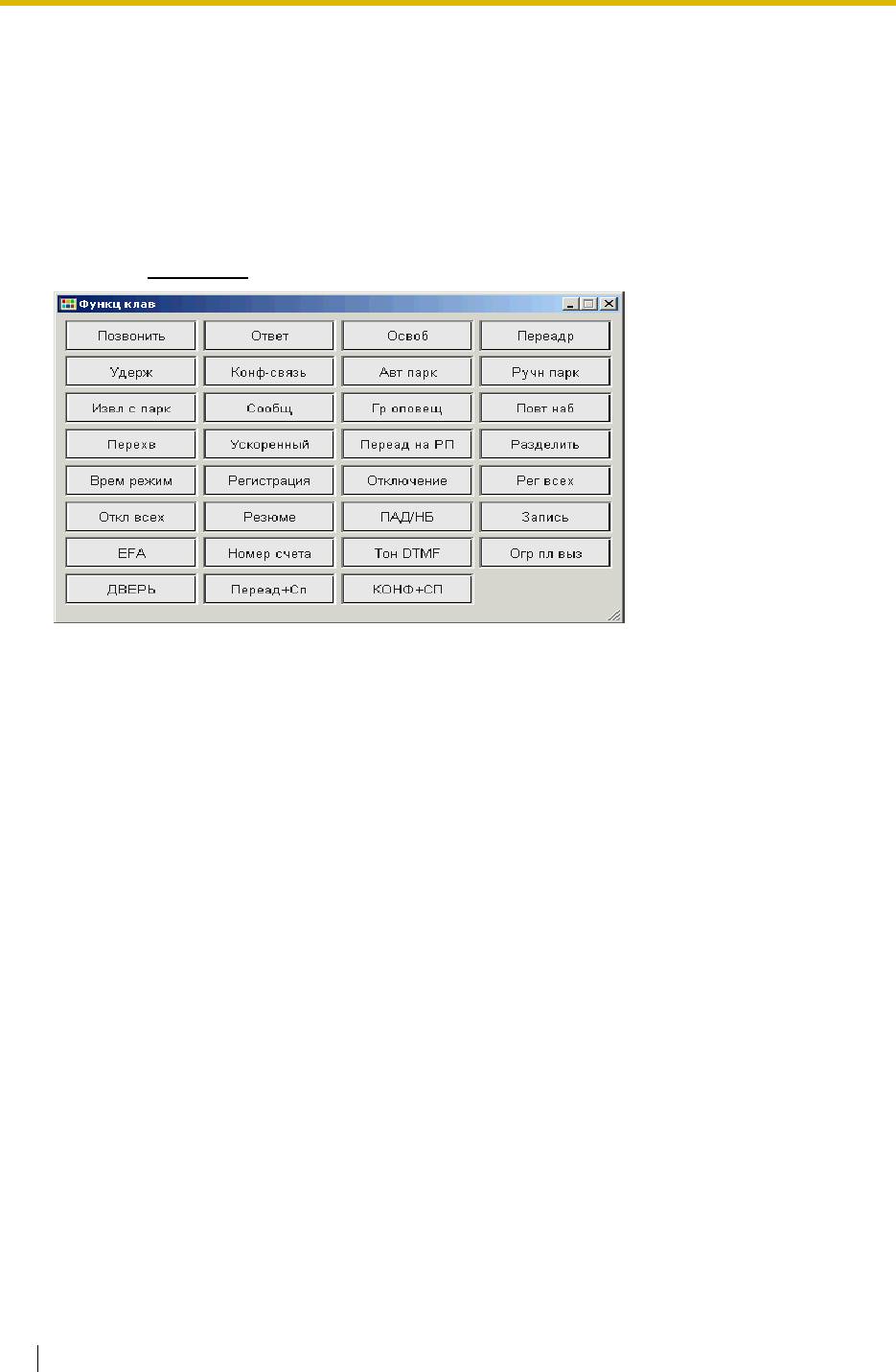
1.2 Работа с экранами
1.2.10 Экран функциональных клавиш
Экран функциональных клавиш содержит все доступные функциональные клавиши PC
Console, которые обеспечивают доступ к определенным функциям системы нажатием одной
кнопки.
Просмотр экрана функциональных клавиш
Щелкните Функц клав на панели инструментов.
Этот экран предоставляет доступ к различным системным функциям. Краткие описания
каждой кнопки см. в 2.10 Список функций.
Настройка экрана
Можно разместить кнопки в соответствии с потребностями пользователя, а также изменить
фоновые цвета кнопок.
• Изменение расположения кнопки:
Перетащите кнопку в нужное место и отпустите.
• Изменение фоновых цветов кнопок:
Щелкните правой кнопкой и выберите требуемый цвет из списка.
51 On-line-справка
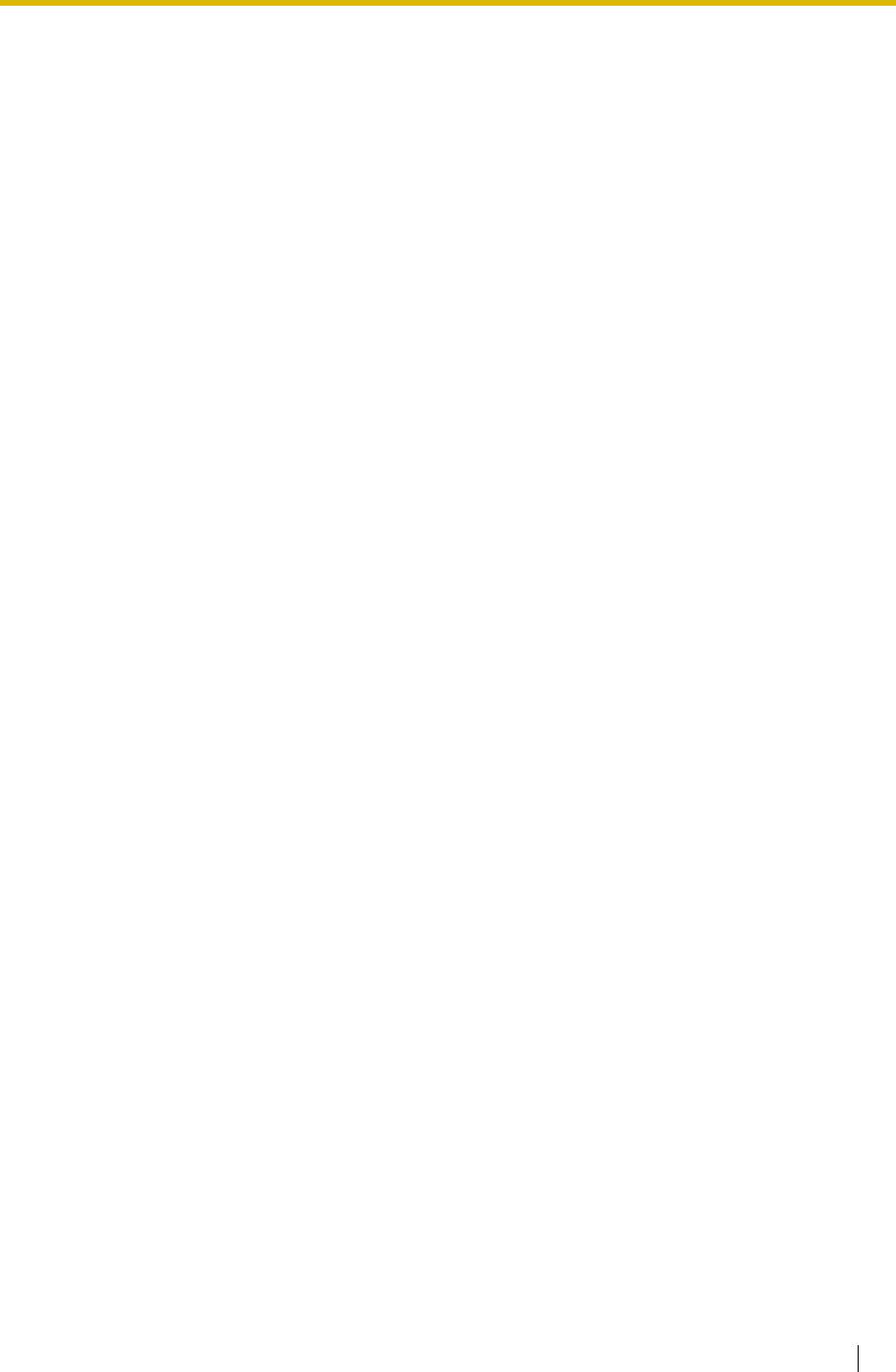
1.3 Установки опций
1.3 Установки опций
Настройки PC Console можно изменять по необходимости. Например, для более удобной
работы можно изменить исходные установки.
При этом изменение настроек не повлияет на работу других операторов; каждый оператор
может создать свою конфигурацию настроек.
On-line-справка 52
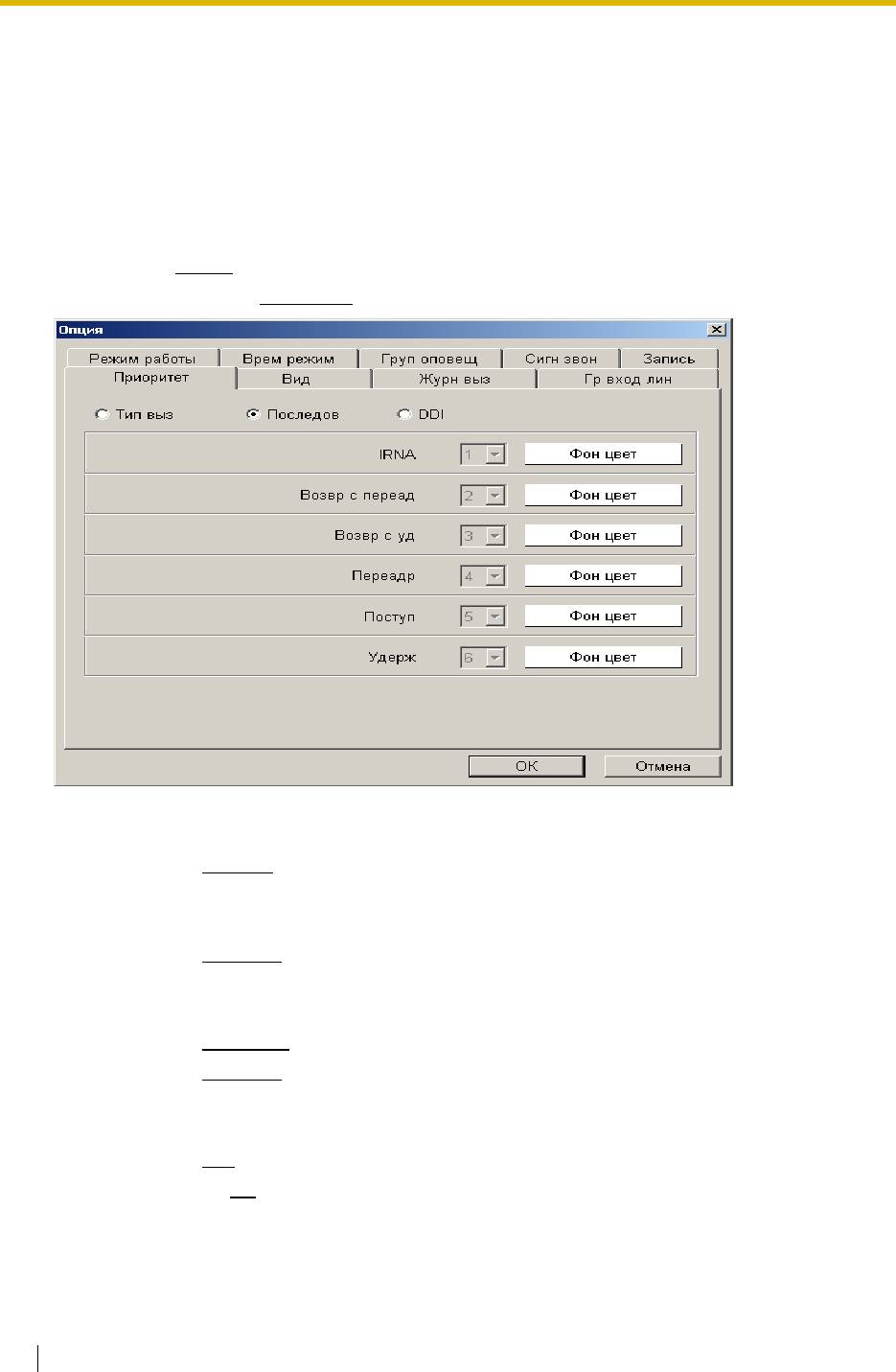
1.3 Установки опций
1.3.1 Приоритет
Здесь можно задать порядок сортировки входящих вызовов на экране входящих вызовов по
следующим трем категориям: 1 - тип вызова, 2 - время поступления, 3 - DDI-номер.
Для получения дополнительной информации см. Столбец с номером вызова in в разделе
1.1.4 Экран входящих вызовов.
Указание приоритета
a. Щелкните Опция в меню Сервис.
b. Щелкните закладку Приоритет
.
c. Выполните одно из следующих действий:
- Тип вызова
1. Выберите Тип выз
.
2. Выберите категорию приоритета для каждого типа вызова.
Каждый тип вызова должен иметь свою категорию приоритета.
3. Щелкните Фон цвет
, чтобы задать цвет фона для каждого вызова.
Этот шаг не обязателен и может быть пропущен.
- Последов
1. Выберите Последов
.
2. Щелкните Фон цвет
, чтобы задать цвет фона для каждого вызова.
Этот шаг не обязателен и может быть пропущен.
- DDI
1. Выберите DDI
.
d. Нажмите кнопку ОК
.
53 On-line-справка

1.3 Установки опций
1.3.2 Вид
Можно задать формат отображения на экране.
a. Щелкните Опция
в меню Сервис.
b. Щелкните закладку Вид
.
c. Определите следующие параметры так, как необходимо:
– Время - изменение формата вывода времени на экране состояния вызовов:
•12Н
- 12-часовой формат (например, 1:00 PM)
•24Н
- 24-часовой формат (например, 13:00)
– Дата
- изменение формата вывода даты на экране состояния вызовов:
• ДД(WWW) MMM ГГГГ
- например, 13(СР) СЕН 2003
•MMM ДД (WWW) ГГГГ
- например, СЕН 13(СР) 2003
– Парам шрифта
- задание параметров шрифта для всех экранов PC Console.
– Настройка связанного URL
- автоматическое закрытие всплывающих окон браузера
только путем ответа на вызов.
– Осн экран передн плана
- постоянное отображение основного окна на переднем
плане.
d. Нажмите кнопку ОК.
On-line-справка 54
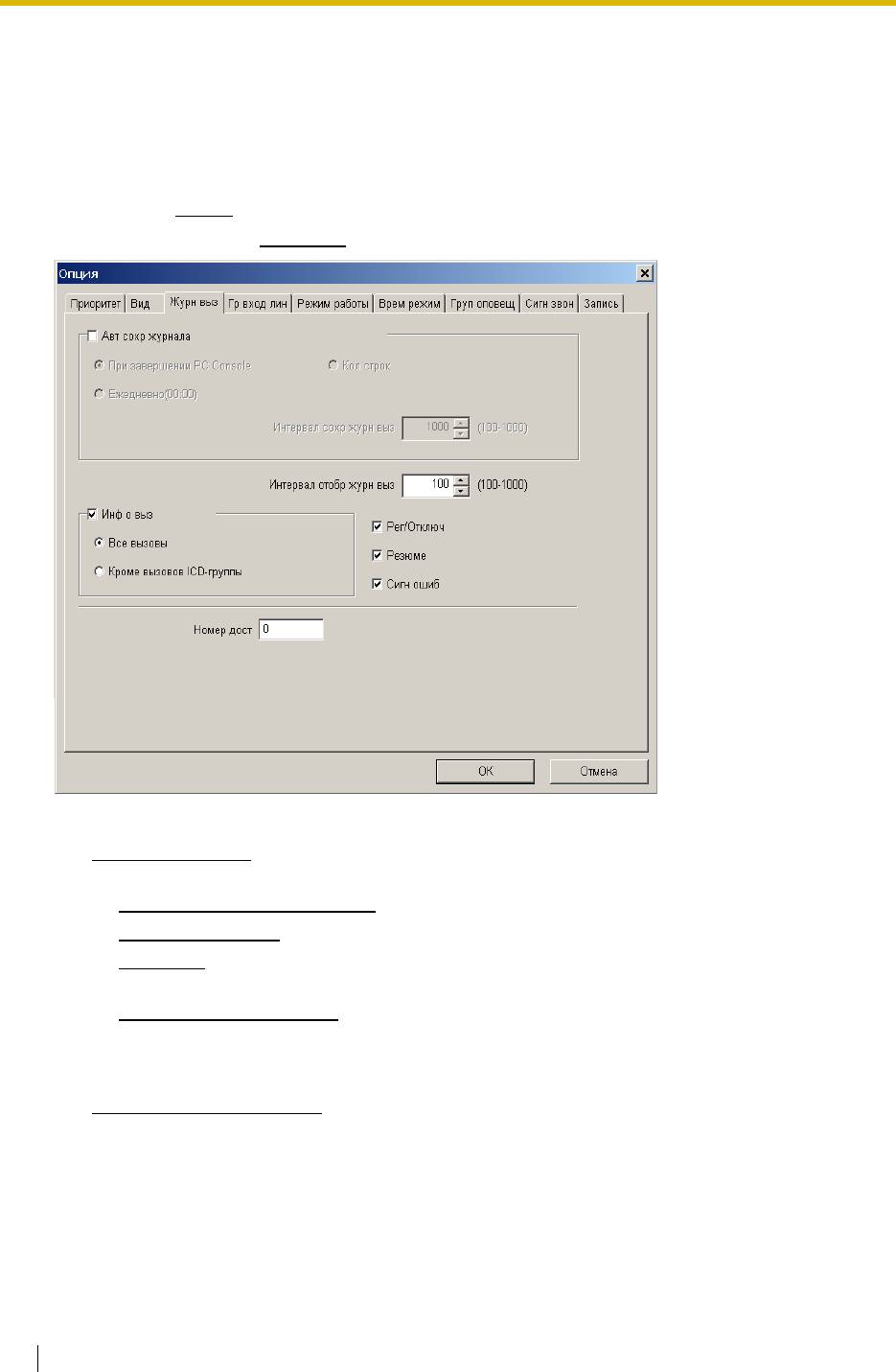
1.3 Установки опций
1.3.3 Журнал вызовов
Можно определить максимальное количество записей в журнале вызовов или указать
периодичность сохранения записей журнала вызовов в файл журнала как архив журнала
вызовов (файл архива журнала вызовов). См. 1.2.5 Экран журнала вызовов и 1.2.6 Экран
архива журнала вызовов.
a. Щелкните Опция
в меню Сервис.
b. Щелкните закладку Журн выз
.
c. Определите следующие параметры так, как необходимо:
– Авт сохр журнала
- периодичность сохранения записей журнала вызовов в файл
архива журнала вызовов:
• При завершении PC Console
- сохранение журнала при выходе из PC Console.
• Ежедневно(00:00) - сохранение журнала каждый день в 00:00.
• Кол строк
- сохранение журнала при превышении указанного максимального
количества записей журнала вызовов.
• Интервал сохр журн выз
- максимальное количество записей в журнале вызовов.
Если при вводе очередной записи превышается указанный предел, то информация
сохраняется в архиве журнала вызовов, который можно просмотреть на экране
архива журнала вызовов.
– Интервал отобр журн выз
- максимальное количество записей журнала вызовов,
которое может быть отображено на экране журнала вызовов. Если при вводе
очередной записи превышается указанный предел, то происходит удаление записей,
начиная с самой старой.
55 On-line-справка
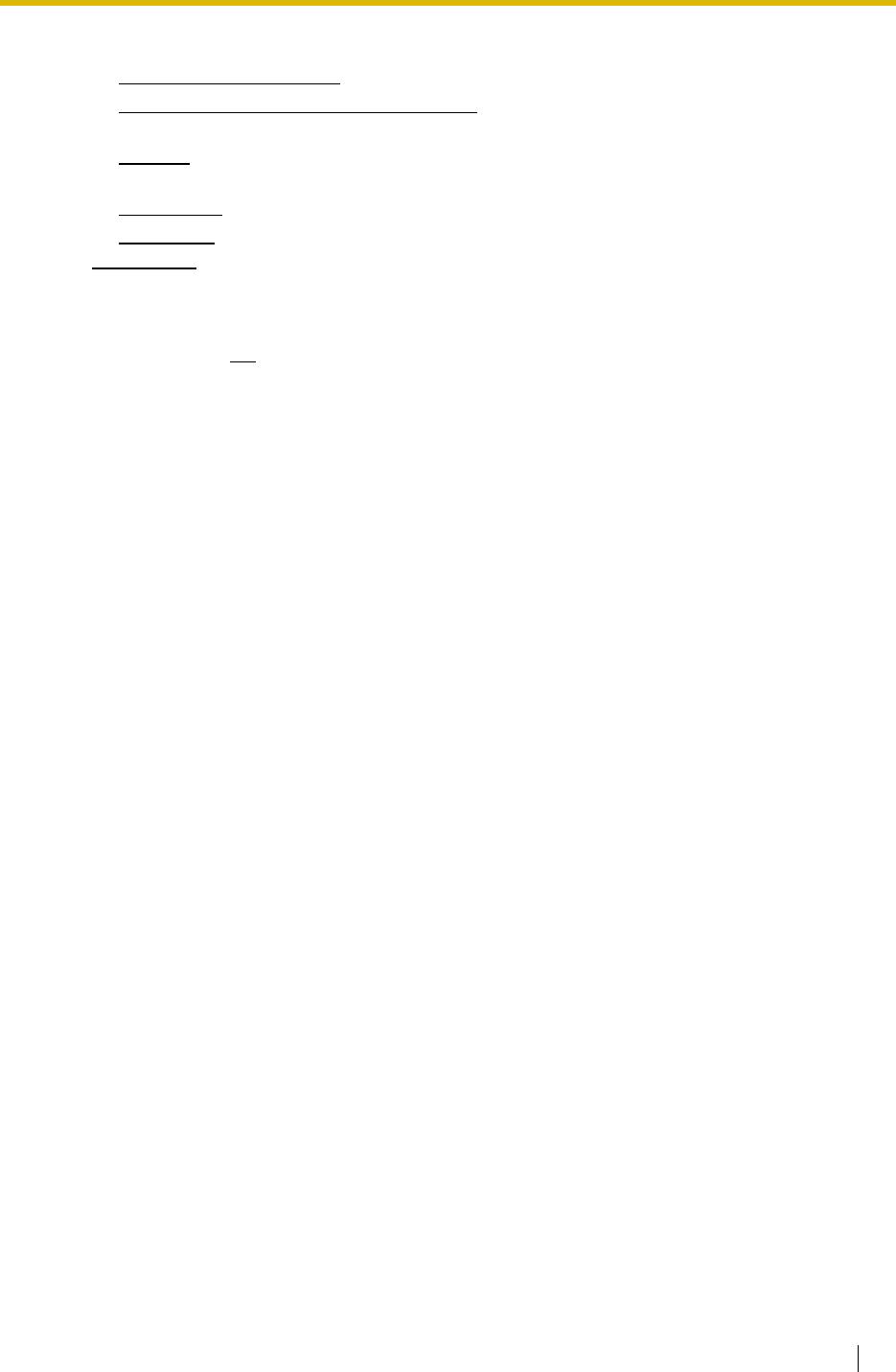
1.3 Установки опций
– Тип информации, которую требуется регистрировать в журнале:
• Инф о выз – Все вызовы - регистрация информации обо всех вызовах.
• Инф о выз – Кроме вызовов ICD-группы
- регистрация информации за
исключением вызовов из группы распределения входящих вызовов.
• Резюме
- регистрация информации о времени готовности или неготовности к
резюме.
• Рег/Отключ
- регистрация информации о времени входа и выхода из системы.
• Сигн ошиб - регистрация информации об аварийных сигналах.
– Номер дост
- номер доступа к внешней линии, который будет автоматически
добавляться к началу набранного номера при выполнении внешнего вызова с экрана
журнала вызовов или архива журнала вызовов.
d. Нажмите кнопку ОК.
On-line-справка 56
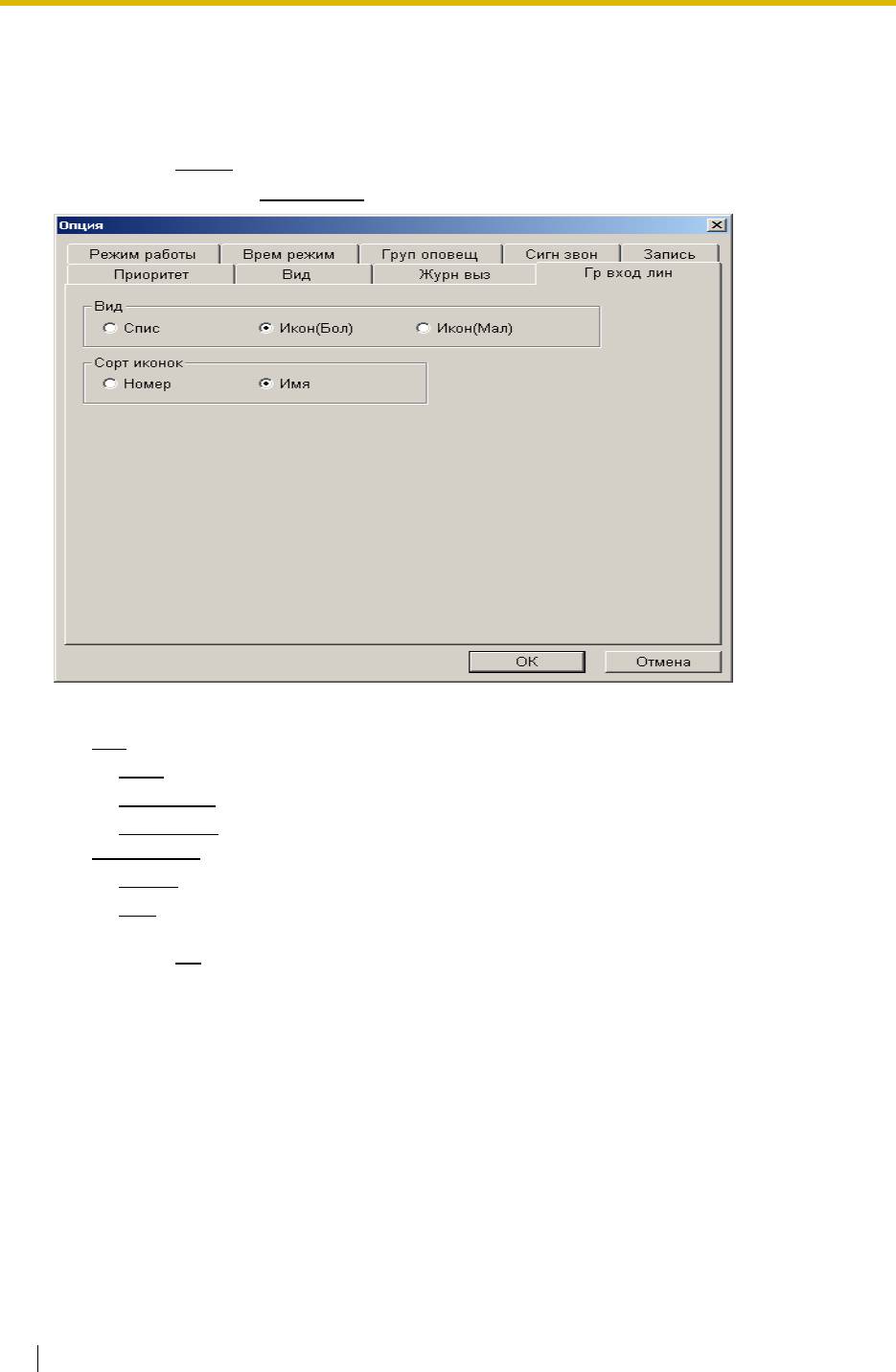
1.3 Установки опций
1.3.4 Входящая группа
Выбор формата отображения информации на экране: крупные значки, мелкие значками или
список.
a. Щелкните Опция
в меню Сервис.
b. Щелкните закладку Гр вход лин
.
c. Определите следующие параметры так, как необходимо:
– Вид
- способ отображения информации на экране:
• Спис
- в виде списка внутренних линий.
• Икон (Бол) - отображение внутренних линий в виде крупных значков.
• Икон (Мал)
- отображение внутренних линий в виде мелких значков.
– Сорт иконок
- задание способа сортировки значков.
• Номер - сортировка по номеру
• Имя
- сортировка по имени
d. Щелкните ОК.
57 On-line-справка
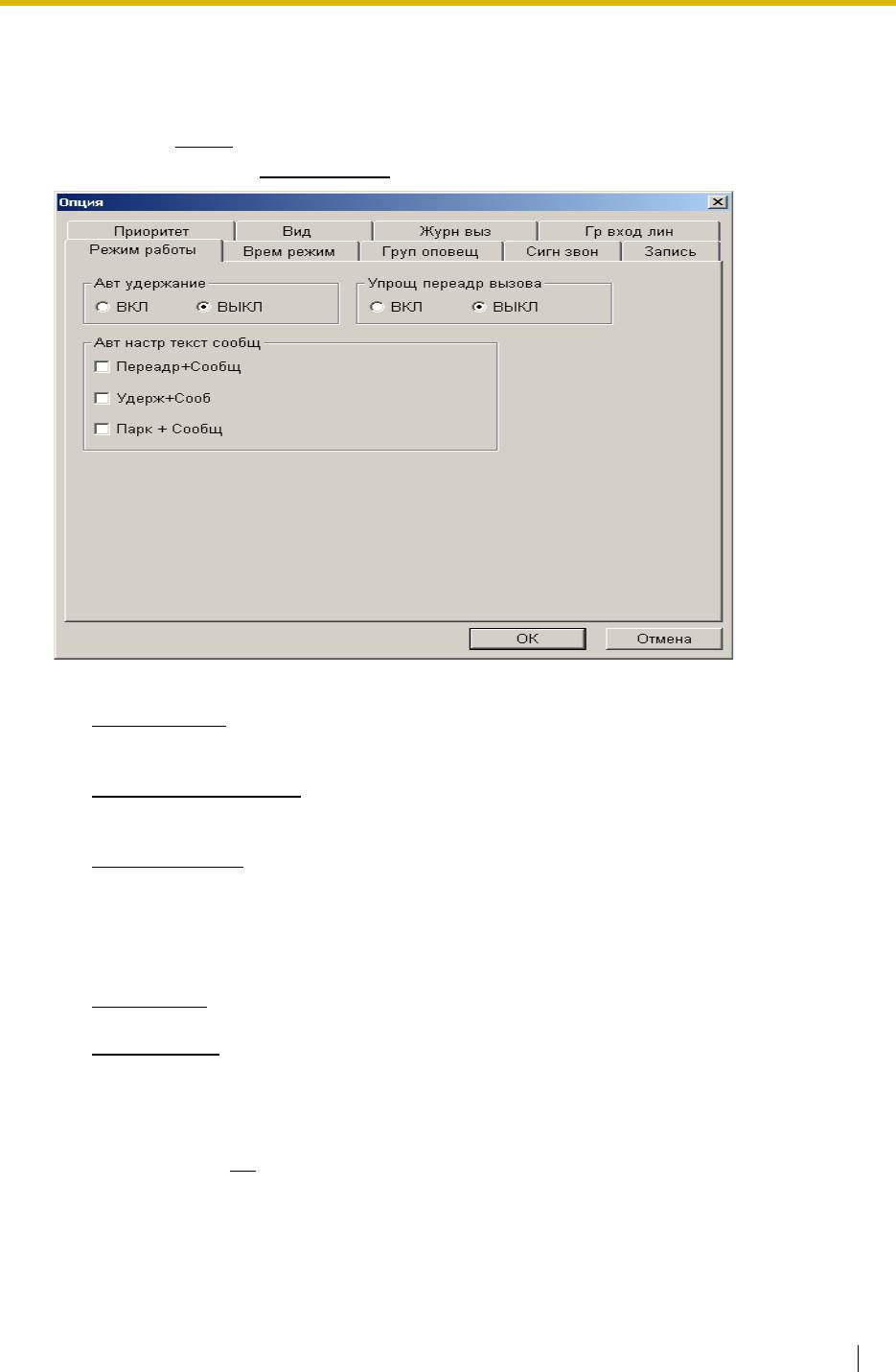
1.3 Установки опций
1.3.5 Режим работы
Здесь можно сделать работу с PC Console более удобной.
a. Щелкните Опция
в меню Сервис.
b. Щелкните закладку Режим работы
.
c. Определите следующие параметры так, как необходимо:
– Авт удержание - активизация или деактивизация функции автоматического
помещения на удержание вызова, принимаемого в данный момент, при выполнении
исходящего вызова или ответе на другой входящий вызов.
– Упрощ переадр вызова
- переадресация вызова после поступления внутреннего
номера. 2.4.1 Переадресация на внутреннюю линиюСм. 2.4.3 Упрощенная
переадресация вызова.
– Переадр+Сообщ - переадресация вызова с созданием сообщения. В случае ответа
вызываемого абонента до момента времени, после которого переадресованный
вызов должен быть возвращен, сообщение будет удалено (при этом оно будет
храниться на жестком диске в течение небольшого периода времени).
Если вызываемый абонент не отвечает, переадресованный вызов будет возвращен,
и сообщение будет отображено на экране ПК в качестве напоминания.
– Удерж+Сооб
- помещение вызова на удержание с созданием сообщения.
Содержимое сообщения можно посмотреть на экране входящих вызовов.
– Парк + Сообщ
- парковка вызова с созданием сообщения. В случае извлечения
вызова с парковки до истечения времени возврата вызова с парковки сообщение
удаляется. Если вызов не был извлечен с парковки в течение определенного времени,
сообщение появится на экране в качестве напоминания.
d. Нажмите кнопку ОК.
On-line-справка 58
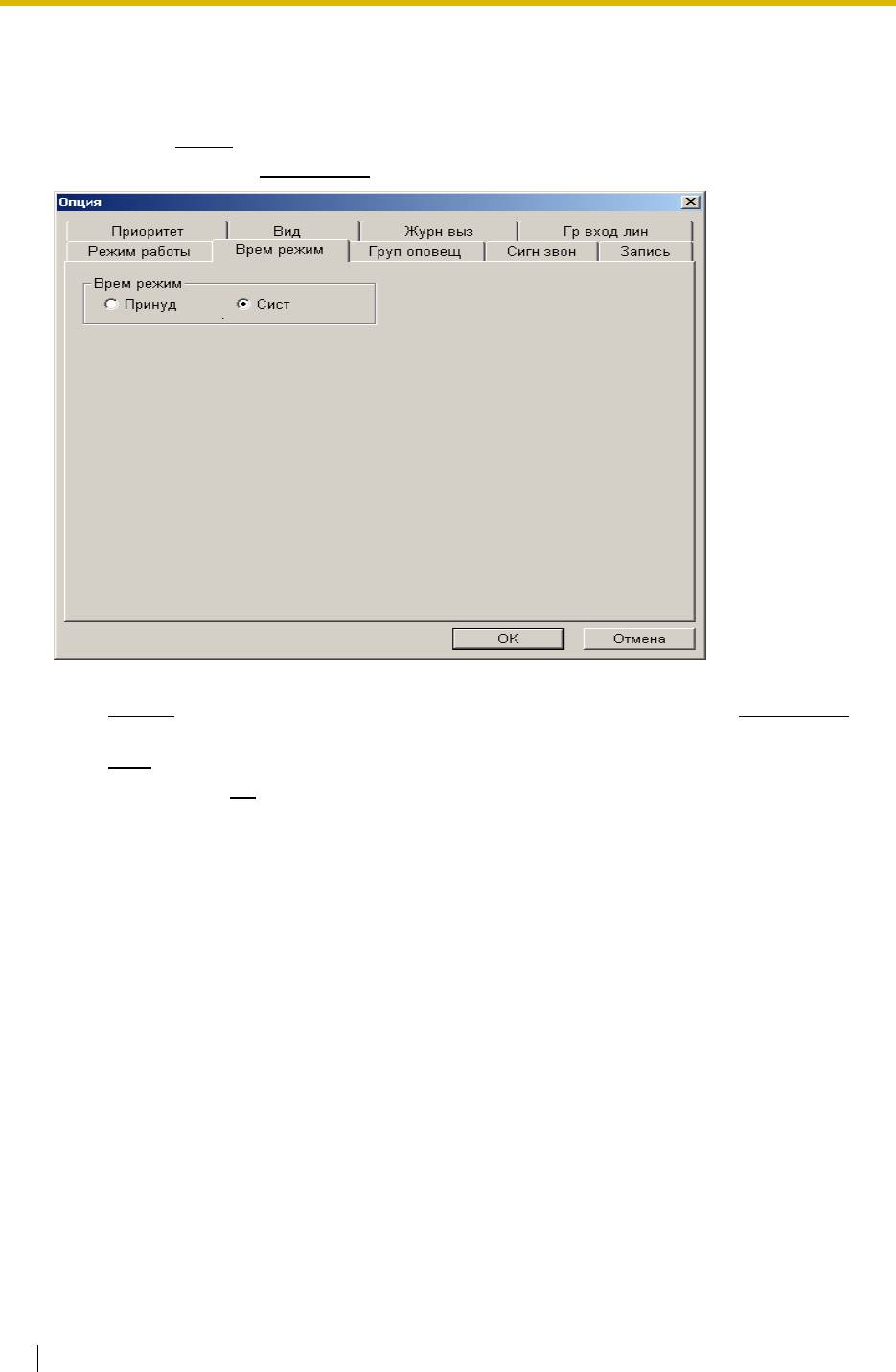
1.3 Установки опций
1.3.6 Временной режим
Здесь можно изменить временной режим. См. 2.9.9 Временной режим.
a. Щелкните Опция
в меню Сервис.
b. Щелкните закладку Врем режим
.
c. Выберите один из следующих параметров:
• Принуд
- изменение временного режима вручную при нажатии кнопки Врем режим на
экране функциональных клавиш.
• Сист
- установка временного режима в соответствии с настройками УАТС.
d. Нажмите кнопку ОК
.
59 On-line-справка
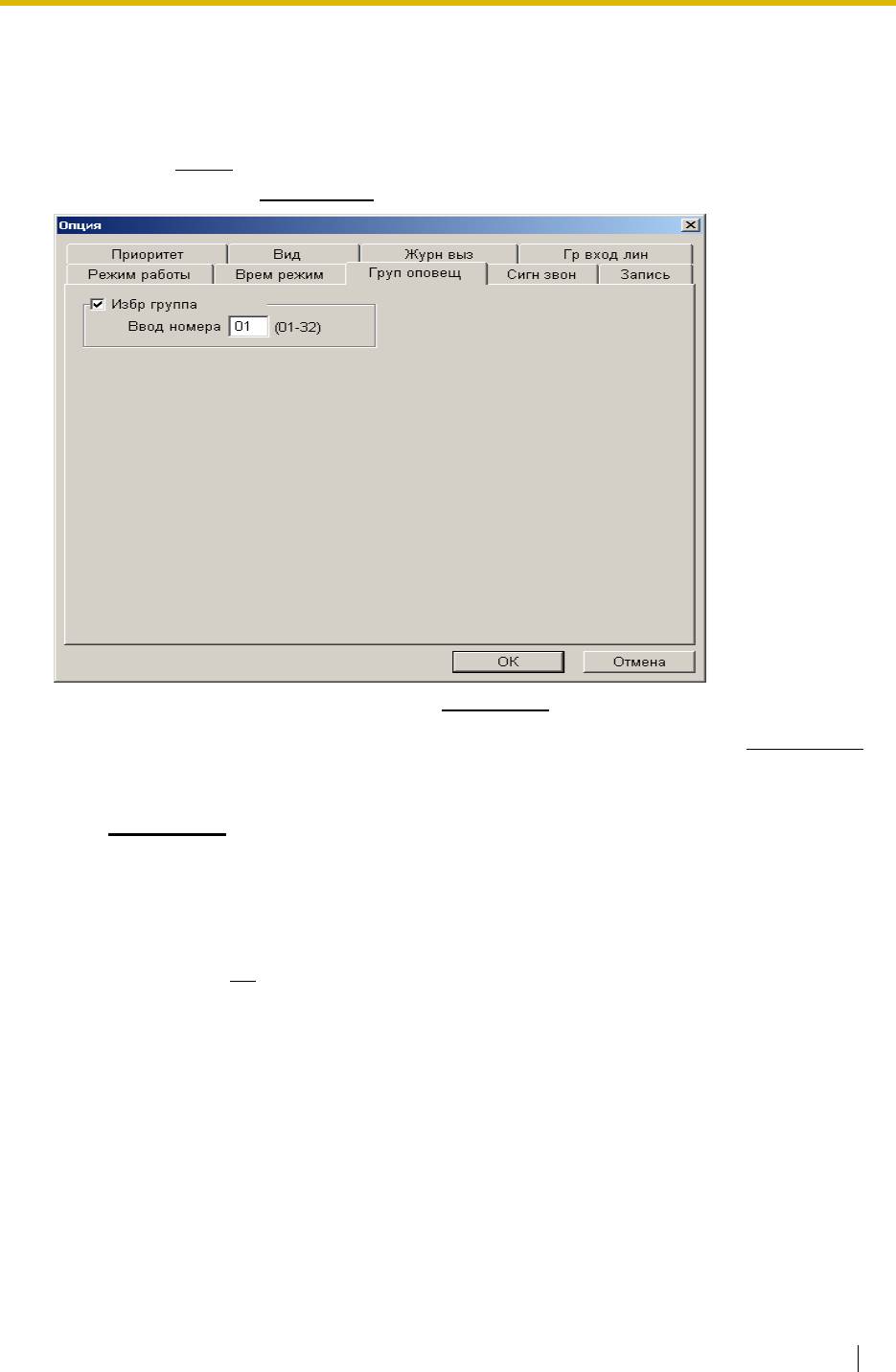
1.3 Установки опций
1.3.7 Оповещение группы
Определяет группу для оповещения по громкой связи. См. 2.9.3 Оповещение группы
(Оповещение группы по громкой связи).
a. Щелкните Опция
в меню Сервис.
b. Щелкните закладку Груп оповещ
.
c. Отметьте или снимите отметку с пункта Избр группа:
– Если выбрано: определяет номер группы оповещения (01-32) в поле Ввод номера.
Указанный здесь номер группы будет автоматически введен в диалоговом окне
оповещения. См. 2.9.3 Оповещение группы (Оповещение группы по громкой связи).
Примечание
Оповещение в режиме ожидания отменяет этот выбор, и в этом случае необходимо
указать номер группы оповещения.
– Если не выбрано: номер группы оповещения вводится вручную каждый раз при
выполнении оповещения.
d. Нажмите кнопку ОК.
On-line-справка 60
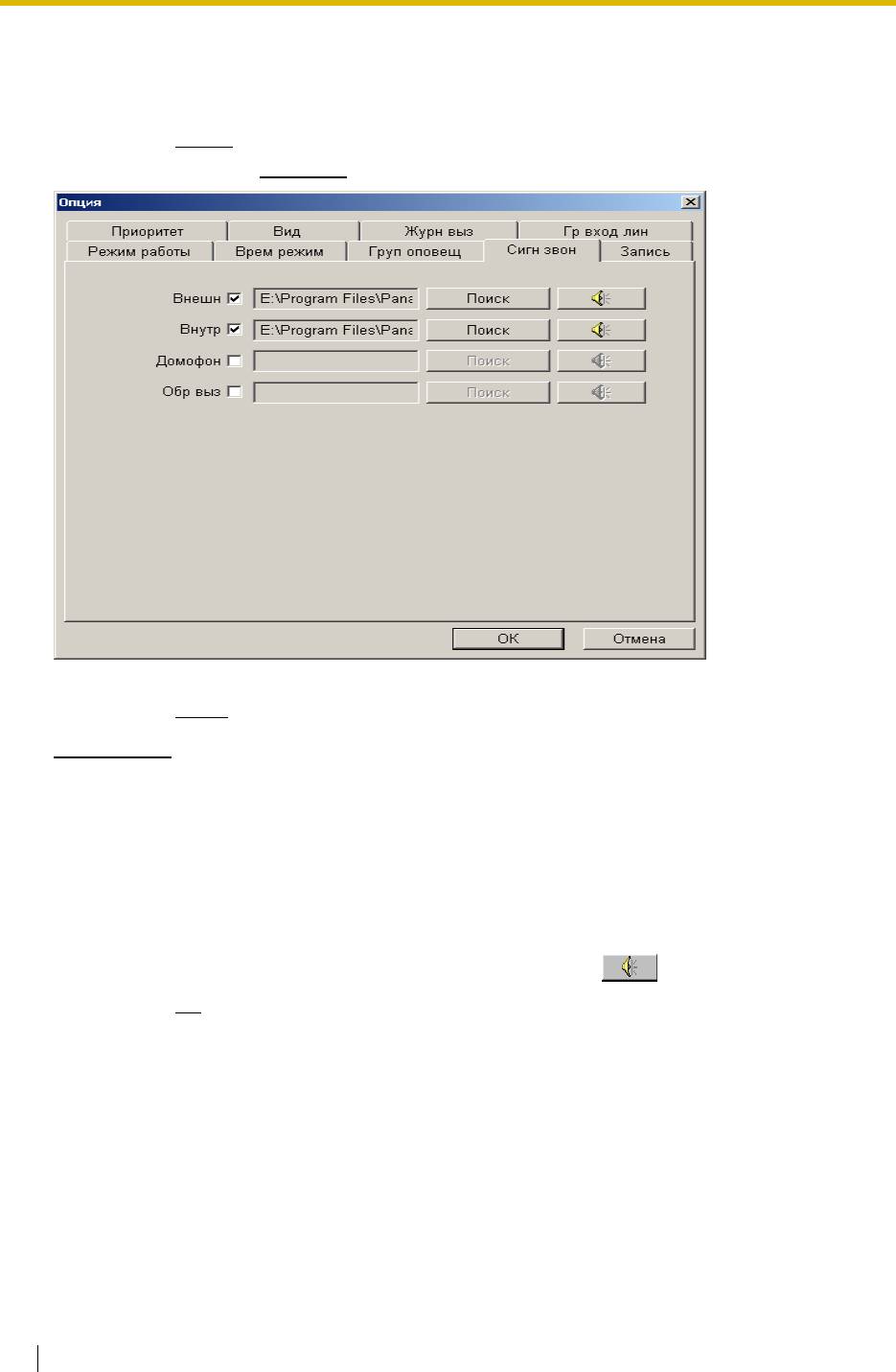
1.3 Установки опций
1.3.8 Сигнал звонка
Определяет сигнал звонка в соответствии с типом вызова.
a. Щелкните Опция
в меню Сервис.
b. Щелкните закладку Сигн звон
.
c. Установите флажок напротив требуемой записи.
d. Щелкните Поиск
и укажите звуковой файл.
Примечания
• Звуковые файлы устанавливаются при инсталляции PC Console. Они находятся в
каталоге "Program Files\Panasonic\KX-TDA0300 PC Console\System".
• Звуковые файлы для вызывного сигнала должны быть в формате WAV.
• Файлы вызывного сигнала могут быть записаны с помощью любого приложения,
поддерживающего файлы WAV, например, Microsoft Sound Recorder (инсталлирован на
многих ПК).
• Можно назначить один и тот же звук нескольким записям.
• Прослушать указанный сигнал звонка можно, щелкнув .
e. Щелкните ОК
.
61 On-line-справка
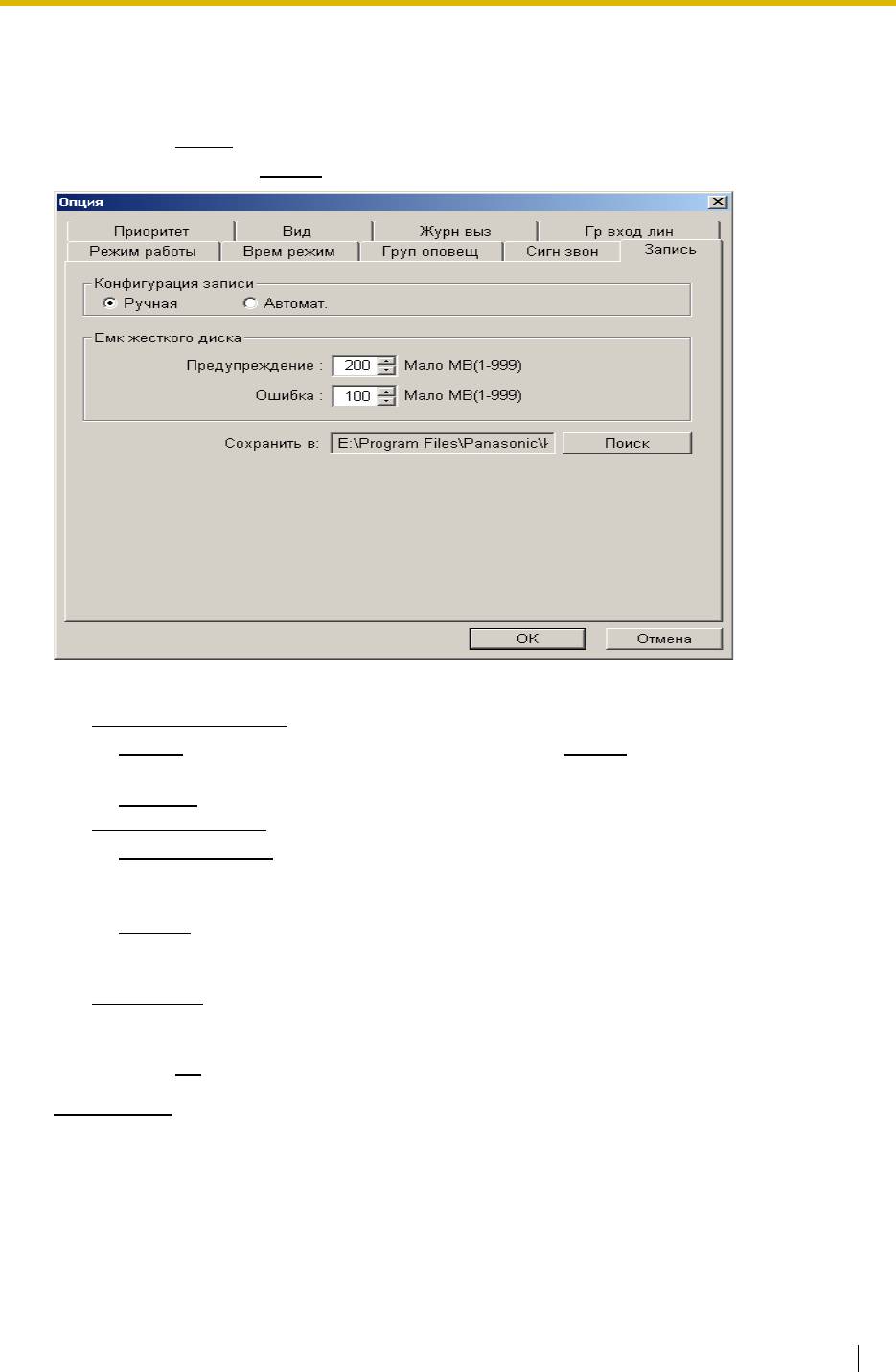
1.3 Установки опций
1.3.9 Запись
Определяет конфигурацию записи и емкость жесткого диска.
a. Щелкните Опция
в меню Сервис.
b. Щелкните закладку Запись
.
c. Задайте следующие параметры:
– Конфигурация записи:
• Ручная
- запись разговора начинается по щелчку Запись на панели
инструментов.
• Автомат. - запись разговора начинается сразу после начала разговора.
– Емк жесткого диска
:
• Предупреждение
- если объем оставшегося свободного пространства на
жестком диске становится меньше указанного предела, то будет отображено
предупреждающее сообщение.
• Ошибка
- если объем оставшегося свободного пространства на жестком диске
становится меньше указанного предела, то будет отображено сообщение об
ошибке.
– Сохранить в - определяет папку, в которой будут храниться WAV-файлы речевых
сообщений.
d. Щелкните ОК
.
Примечание
Функции записи и речевого сообщения не могут использоваться одновременно. См. 2.8.1
Использование функций сообщений и 2.8.3 Использование функции записи.
On-line-справка 62
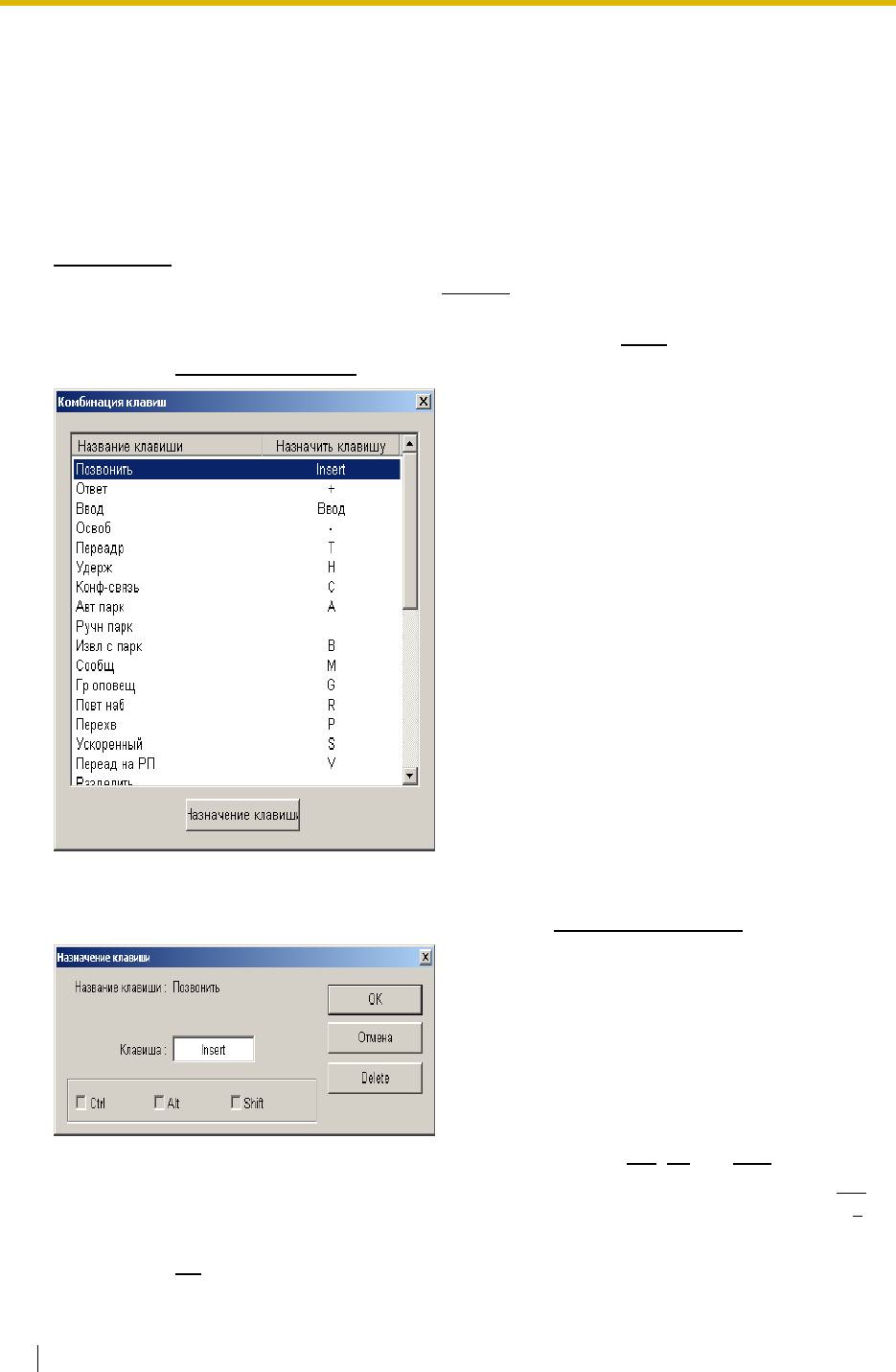
1.4 Настройка клавиш
1.4 Настройка клавиш
1.4.1 Комбинации клавиш
Комбинации клавиш можно назначить для любой функциональной кнопки, отображаемой на
экране функциональных клавиш.
Примечания
• Следующие клавиши недоступны: 1) Пробел, 2) функциональные клавиши (F1-F10), 3)
цифровые кнопки (0-9) на клавиатуре с 10 кнопками.
• Для подтверждения ввода всегда используется клавиша Enter
на клавиатуре.
a. Щелкните Комбинация клавиш
в меню Сервис.
Диалоговое окно содержит список всех кнопок, которые можно назначить для комбинации
клавиш.
b. Выберите требуемое название клавиши и щелкните Назначение клавиши
.
c. Введите сочетание клавиш и, при необходимости, выберите Ctrl, Alt или Shift.
Например, если требуется назначить комбинацию клавиш "Ctrl+z", нажмите клавишу Ctrl
на
клавиатуре (эту клавишу нельзя выбрать мышью) и, удерживая ее, нажмите клавишу z
.
Если данная комбинация клавиш уже используется, следует выбрать другую комбинацию.
d. Щелкните ОК.
63 On-line-справка
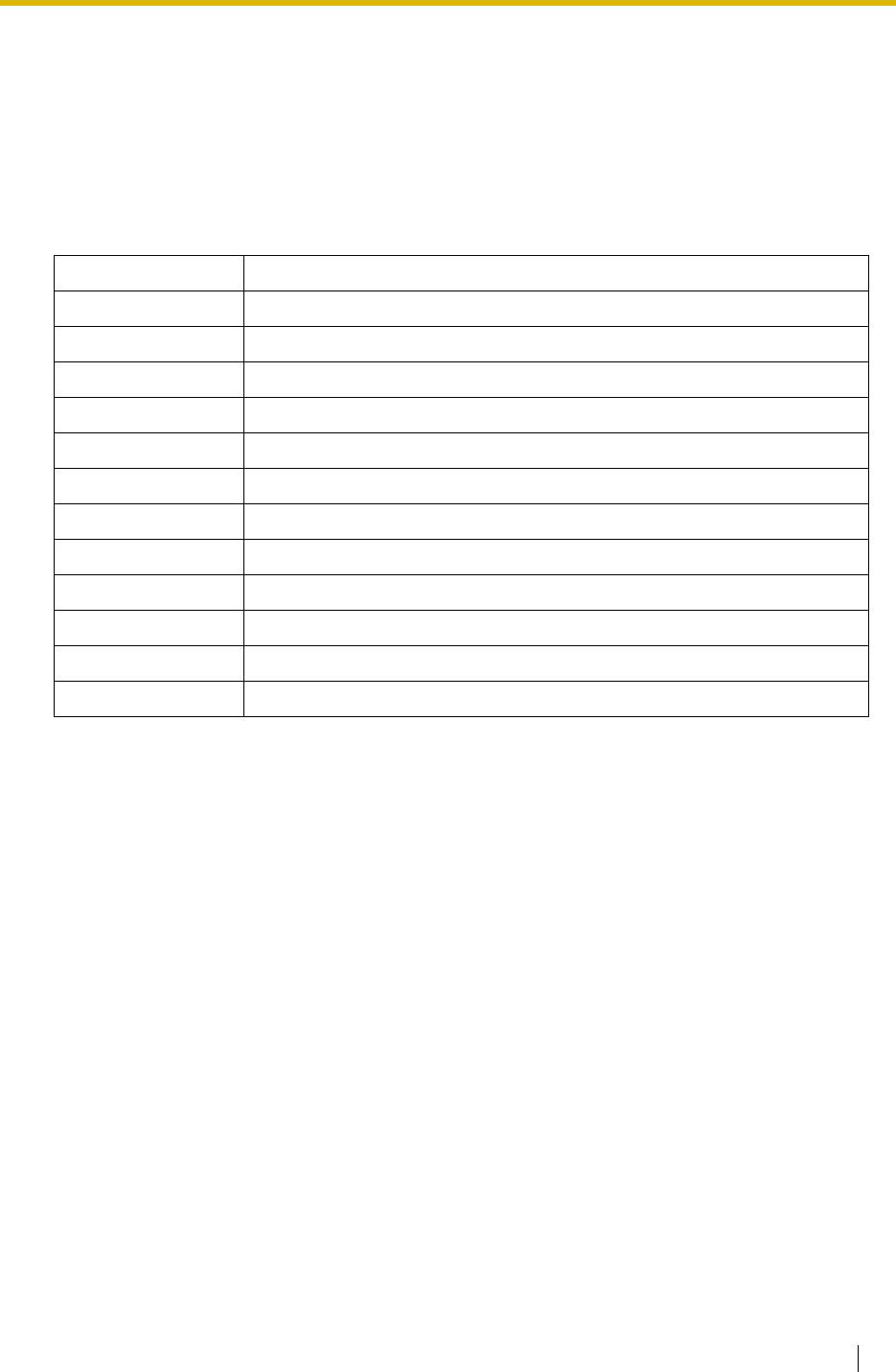
1.4 Настройка клавиш
1.4.2 Функциональные клавиши на клавиатуре
В данном разделе кратко описываются функции всех имеющихся функциональных кнопок и
порядок работы с ними. Таблицу ниже можно использовать в качестве быстрой справки во
время работы с PC Console.
Клавиши, перечисленные в таблице, зарезервированы для выполнения определенных
операций и не могут использоваться при назначении комбинаций клавиш. Клавиатура
оператора должна иметь клавиши F1-F10.
Название клавиши Функция
F1 Ответ на вызов 1 (приоритет 1)
F2 Ответ на вызов номер 2 (приоритет 2)
F3 Ответ на вызов номер 3 (приоритет 3)
F4 Ответ на вызов номер 4 (приоритет 4)
F5 Ответ на вызов номер 5 (приоритет 5)
F6 Ответ на вызов номер 6 (приоритет 6)
F7 Ответ на вызов номер 7 (приоритет 7)
F8 Ответ на вызов номер 8 (приоритет 8)
F9 Ответ на вызов номер 9 (приоритет 9)
F10 Ответ на вызов номер 10 (приоритет 10)
Enter (Ввод) Подтверждение ввода
0-9 Набор (ввод) номера
On-line-справка 64
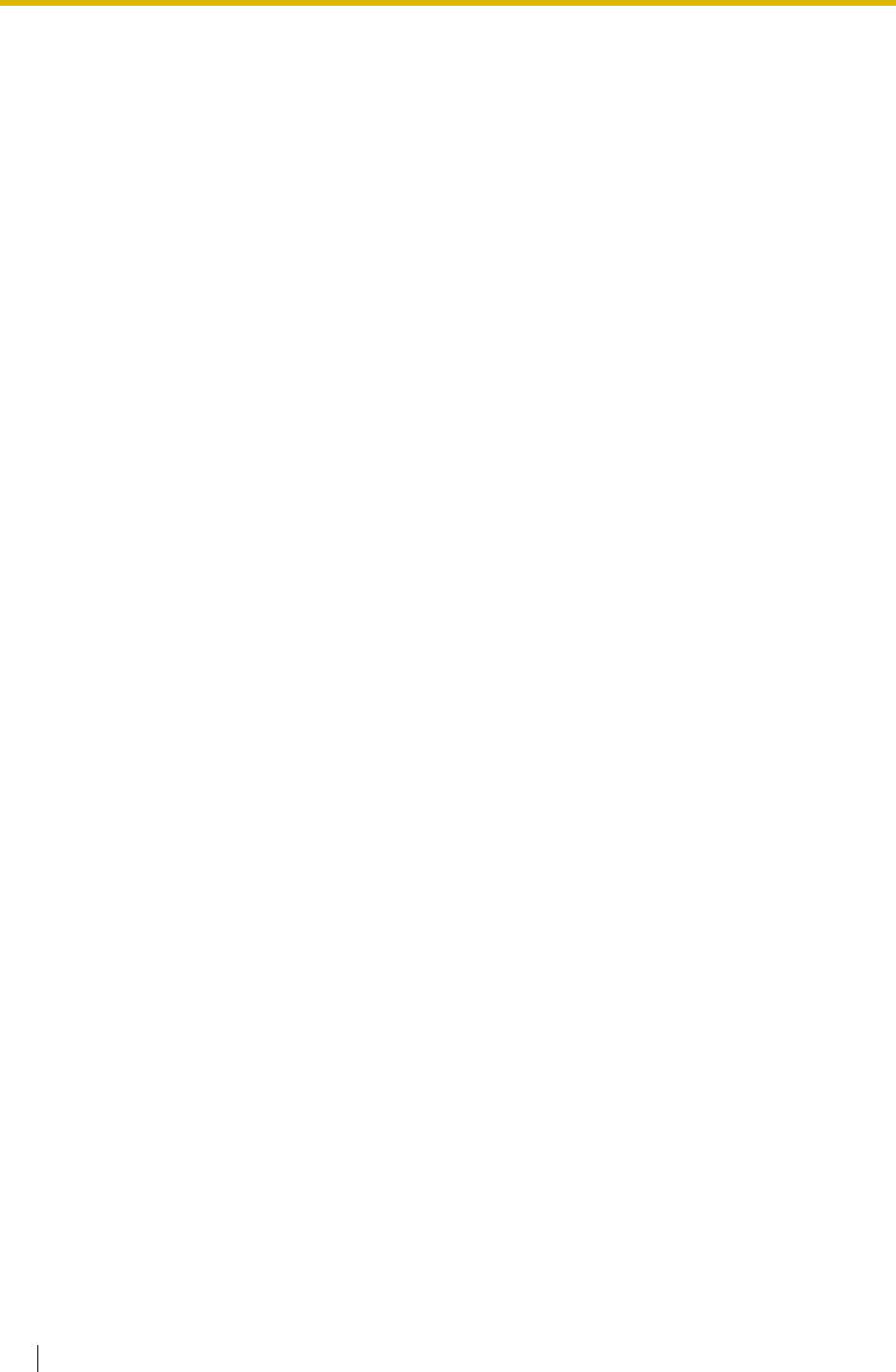
1.4 Настройка клавиш
65 On-line-справка
Оглавление
- Содержание
- Раздел 1 Описание экранов и инструкции по эксплуатации
- Раздел 2 Описание функций и инструкции по эксплуатации
- Раздел 3 Действия администратора
- Раздел 4 Приложение
- Алфавитный указатель



