Panasonic KX-MB2051: 4.1 Сканирование с основного блока (сетевое сканирование)
4.1 Сканирование с основного блока (сетевое сканирование): Panasonic KX-MB2051
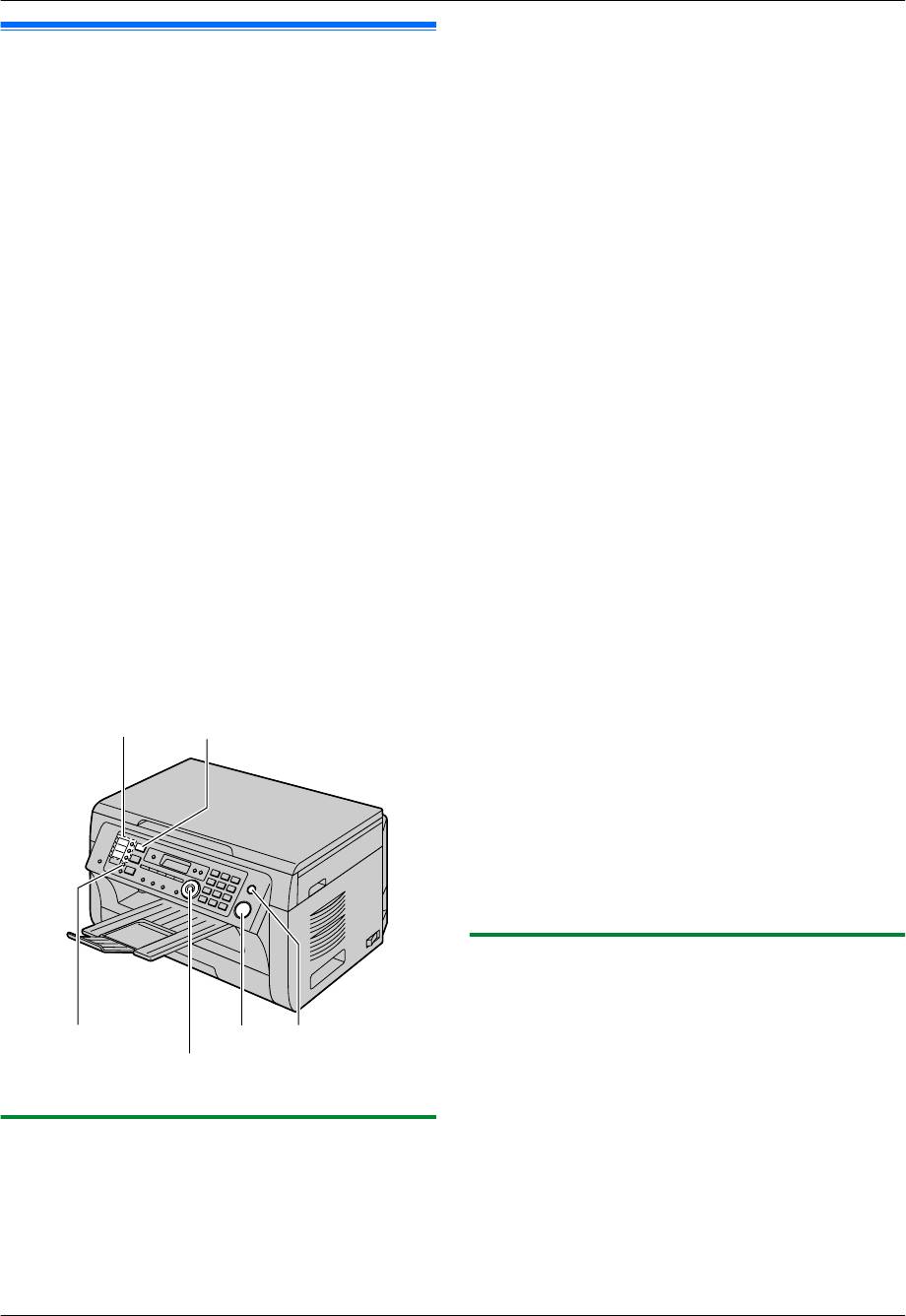
4.1 Сканирование с основного
блока (сетевое сканирование)
Документ можно легко отсканировать с помощью панели
управления на основном блоке. В зависимости от
назначения сканированного изображения можно выбрать
один из следующих режимов сканирования.
– Просмотр с помощью приложения Программа
просмотра МФУ (Программа просмотра)
– Сохранение в качестве файла на компьютер (Файл)
– Отправка в качестве вложенного файла получателю
электронной почты с компьютера (Электронная почта)
– Использование программного обеспечения ОРС (ОРС)
– Отправка в качестве вложенного файла получателю
электронной почты непосредственно с аппарата
(Адрес электронной почты)
– Отправка на FTP-сервер (FTP)
– Отправка в папку SMB (SMB)
Примечание:
R Для сетевого сканирования можно предварительно
установить необходимый режим сканирования
(функция #493, стр. 102).
R Для получения лучшего результата при сканировании
документа рекомендуется использовать стекло
сканера, а не автоматический податчик документов
(только для KX-MB2061).
R Не открывайте крышку для документов при
сканировании документа с помощью автоматического
податчика документов (только для KX-MB2061).
Клавиши станций
MСКАНЕРN
MНИЖ.РЕГИCTPN
MCTAPTN
MСТОПN
MОКNMCNMDNMEN
4. Сканер
4 Для соединения USB:
Нажимайте MCN или MDN, чтобы выбрать “USB HOST”.
A MОКN
4. . Сканер
Для сетевого соединения:
Нажимайте MCN или MDN, чтобы выбрать компьютер, на
который следует отправить сканированное
изображение. A MОКN
5 При необходимости измените настройки
сканирования. Нажмите MEN, а затем нажимайте MCN
или MDN для выбора нужной настройки. A MОКN
R При сканировании нескольких страниц в один
файл, выберите TIFF или PDF в качестве формата
файла.
6 При использовании стекла сканера:
MCTAPTN A Аппарат сканирует 1 страницу. Положите
следующий документ на стекло сканера и нажмите
MОКN. Повторяйте операцию, пока не будут
отсканированы все документы, а затем нажмите
MCTAPTN.
Использование автоматического податчика
документов (только для KX-MB2061):
MCTAPTN
R Сканированное изображение отображается в окне
[Программа просмотра МФУ] после
сканирования. Тем не менее, при выборе
формата PDF в качестве формата файла
запустится соответствующая программа для
просмотра файлов PDF.
7 После завершения сканирования нажмите MСТОПN для
сброса настроек, установленных при выполнении шага
5.
Примечание:
R Об остановке сканирования см. на стр. 120.
R Можно сохранять изображения в форматах TIFF, JPEG,
BMP или PDF.
R Сканированное изображение автоматически
сохраняется в папке, выбранной в окне [Настройка]
(стр. 37).
4.1.2 Сканирование для сохранения в качестве
файла
1 Вставьте оригинал (стр. 28).
2 MСКАНЕРN
3 Нажимайте MCN или MDN, чтобы выбрать “ФАЙЛ”. A
MОКN
4.1.1 Сканирование в приложение Программа
4 Для соединения USB:
просмотра МФУ
Нажимайте MCN или MDN, чтобы выбрать “USB HOST”.
A MОКN
1 Вставьте оригинал (стр. 28).
Для сетевого соединения:
2 MСКАНЕРN
Нажимайте MCN или MDN, чтобы выбрать компьютер, на
3 Нажимайте MCN или MDN, чтобы выбрать “ПРОСМОТР”.
который следует отправить сканированное
изображение. A MОКN
A MОКN
42
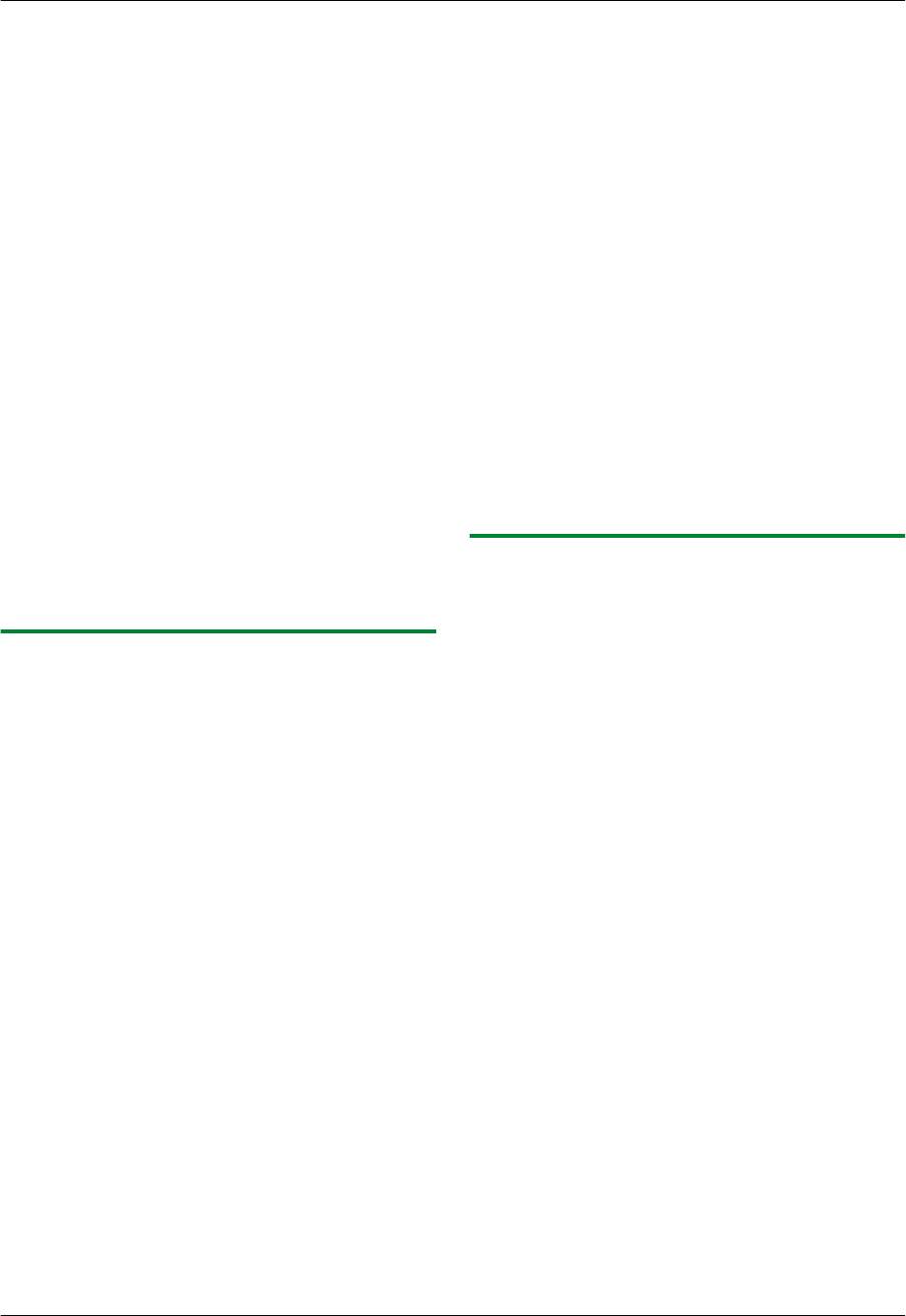
4. Сканер
5 При необходимости измените настройки
отсканированы все документы, а затем нажмите
сканирования. Нажмите MEN, а затем нажимайте MCN
MCTAPTN.
или MDN для выбора нужной настройки. A MОКN
Использование автоматического податчика
R При сканировании нескольких страниц в один
документов (только для KX-MB2061):
файл, выберите TIFF или PDF в качестве формата
MCTAPTN
файла.
6 При использовании стекла сканера:
R Автоматически запустится программное
обеспечение для работы с электронной почтой, и
MCTAPTN A Аппарат сканирует 1 страницу. Положите
отсканированное изображение будет вложено в
следующий документ на стекло сканера и нажмите
новое сообщение электронной почты.
MОКN. Повторяйте операцию, пока не будут
отсканированы все документы, а затем нажмите
7 После завершения сканирования нажмите MСТОПN для
MCTAPTN.
сброса настроек, установленных при выполнении шага
5.
Использование автоматического податчика
документов (только для KX-MB2061):
Примечание:
R О выборе приложения электронной почты по
MCTAPTN
умолчанию см. на стр. 38.
R Сканированное изображение автоматически
R Об остановке сканирования см. на стр. 120.
сохраняется в папке, выбранной в окне
R Можно сохранять изображения в форматах TIFF, JPEG
[Настройка]. Об изменении папки см. на стр. 37.
или PDF.
7 После завершения сканирования нажмите MСТОПN для
R Сканированное изображение автоматически
сброса настроек, установленных при выполнении шага
сохраняется в папке, выбранной в окне [Настройка]
5.
(стр. 37).
Примечание:
R Об остановке сканирования см. на стр. 120.
4.1.4 Сканирование для распознавания
R Можно сохранять изображения в форматах TIFF, JPEG,
С помощью программного обеспечения ОРС можно
BMP или PDF.
преобразовывать изображение в текстовые данные и
затем редактировать их в программе обработки текстов.
4.1.3 Сканирование на адрес электронной
Программное обеспечение ОРС Readiris можно установить
почты
во время установки Multi-Function Station.
1 Вставьте оригинал (стр. 28).
С помощью программного обеспечения для работы с
электронной почтой, установленного на компьютере,
2 MСКАНЕРN
отсканированное изображение можно отправить по
3 Нажимайте MCN или MDN, чтобы выбрать “OPC”. A
электронной почте в качестве вложения.
MОКN
1 Вставьте оригинал (стр. 28).
4 Для соединения USB:
2 MСКАНЕРN
Нажимайте MCN или MDN, чтобы выбрать “USB HOST”.
3 Нажимайте MCN или MDN, чтобы выбрать “E-MAIL”. A
A MОКN
MОКN
Для сетевого соединения:
4 Для соединения USB:
Нажимайте MCN или MDN, чтобы выбрать компьютер, на
Нажимайте MCN или MDN, чтобы выбрать “USB HOST”.
который следует отправить сканированное
A MОКN
изображение. A MОКN
Для сетевого соединения:
5 При необходимости измените настройки
сканирования. Нажмите MEN, а затем нажимайте MCN
Нажимайте MCN или MDN, чтобы выбрать компьютер, на
или MDN для выбора нужной настройки. A MОКN
который следует отправить сканированное
R При сканировании нескольких страниц в один
изображение. A MОКN
файл, выберите TIFF в качестве формата файла.
5 При необходимости измените настройки
6 При использовании стекла сканера:
сканирования. Нажмите MEN, а затем нажимайте MCN
или MDN для выбора нужной настройки. A MОКN
MCTAPTN A Аппарат сканирует 1 страницу. Положите
R При сканировании нескольких страниц в один
следующий документ на стекло сканера и нажмите
файл, выберите TIFF или PDF в качестве формата
MОКN. Повторяйте операцию, пока не будут
файла.
отсканированы все документы, а затем нажмите
MCTAPTN.
6 При использовании стекла сканера:
Использование автоматического податчика
MCTAPTN A Аппарат сканирует 1 страницу. Положите
документов (только для KX-MB2061):
следующий документ на стекло сканера и нажмите
MОКN. Повторяйте операцию, пока не будут
MCTAPTN
43
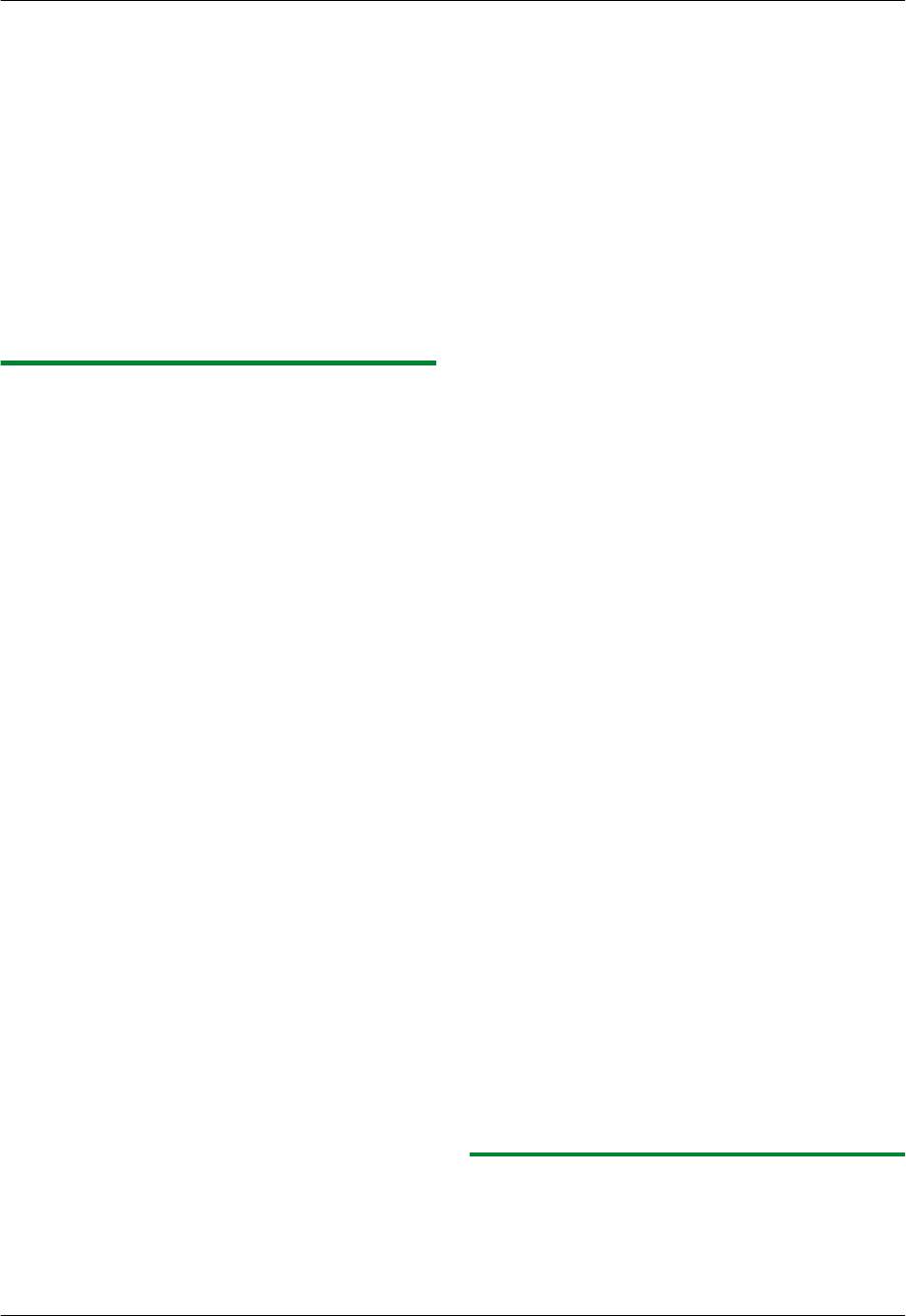
4. Сканер
R Сканированное изображение отображается в окне
Использование автоматического податчика
ОРС после сканирования.
документов (только для KX-MB2061):
7 После завершения сканирования нажмите MСТОПN для
MCTAPTN
сброса настроек, установленных при выполнении шага
R Сканированное изображение будет отправлено в
5.
качестве вложения непосредственно с аппарата.
Примечание:
8 После завершения сканирования нажмите MСТОПN для
R Об остановке сканирования см. на стр. 120.
сброса настроек, установленных при выполнении шага
R Можно сохранять изображения в форматах TIFF, JPEG
6.
или BMP.
Примечание:
R Для получения подробных инструкций относительно
R Об остановке сканирования см. на стр. 120.
ОРС щелкните [Помощь].
R Можно сохранять изображения в форматах TIFF, JPEG
R Сканированное изображение автоматически
или PDF.
сохраняется в папке, выбранной в окне [Настройка]
R Адреса электронной почты можно искать по начальной
(стр. 37).
букве.
4.1.5 Сканирование на адрес электронной
Пример: “LISA”
почты (только сетевое соединение)
1. Выполните шаги от 1 до 3 в “4.1.5 Сканирование на
адрес электронной почты (только сетевое
Сканированное изображение можно отправить в качестве
соединение)”, стр. 44.
вложения, не прибегая к программному обеспечению
2. Нажимайте M5N до отображения любого имени,
электронной почты.
начинающегося с “L” (о вводе знаков см. на
Важно:
стр. 116).
R Заранее запрограммируйте настройки почтового
R Для поиска символов нажмите MGN.
сервера (стр. 107) и адреса электронной почты
3. Нажимайте MCN или MDN, чтобы отобразить “LISA”.
(стр. 108).
R Для прекращения поиска нажмите MСТОПN.
1 Вставьте оригинал (стр. 28).
R Сканированное изображение можно быстро отправить
нужным получателям с помощью клавиш станций.
2 MСКАНЕРN
Чтобы использовать эту функцию, заранее назначьте
3 Нажимайте MCN или MDN, чтобы выбрать “E-MAIL
адреса электронной почты клавишам станций
АДРЕС”. A MОКN
(стр. 108).
4 Введите адрес электронной почты получателя.
1. Вставьте оригинал (стр. 28).
Использование станций 1-3:
2. MСКАНЕРN
Нажмите клавишу станции.
3. Использование станций 1-3:
Использование станций 4-6:
Нажмите клавишу станции.
Нажмите MНИЖ.РЕГИCTPN, а затем нажмите клавишу
станции.
Использование станций 4-6:
Использование клавиши навигации:
Нажмите MНИЖ.РЕГИCTPN, а затем нажмите
Нажимайте MCN или MDN для выбора нужного
клавишу станции.
получателя.
4. MОКN
Использование клавиатуры набора номера:
5. При использовании стекла сканера:
Нажмите MОКN, а затем введите адрес электронной
почты с помощью клавиатуры набора номера
MCTAPTN A Аппарат сканирует 1 страницу.
(стр. 118).
Положите следующий документ на стекло сканера
и нажмите MОКN. Повторяйте операцию, пока не
5 MОКN
будут отсканированы все документы, а затем
6 При необходимости измените настройки
нажмите MCTAPTN.
сканирования. Нажмите MEN, а затем нажимайте MCN
Использование автоматического податчика
или MDN для выбора нужной настройки. A MОКN
документов (только для KX-MB2061):
R При сканировании нескольких страниц в один
MCTAPTN
файл, выберите PDF в качестве формата файла.
7 При использовании стекла сканера:
4.1.6 Сканирование на сервер FTP (только
MCTAPTN A Аппарат сканирует 1 страницу. Положите
сетевое соединение)
следующий документ на стекло сканера и нажмите
MОКN. Повторяйте операцию, пока не будут
Сканированное изображение можно отправить в папку на
отсканированы все документы, а затем нажмите
FTP-сервере.
MCTAPTN.
44
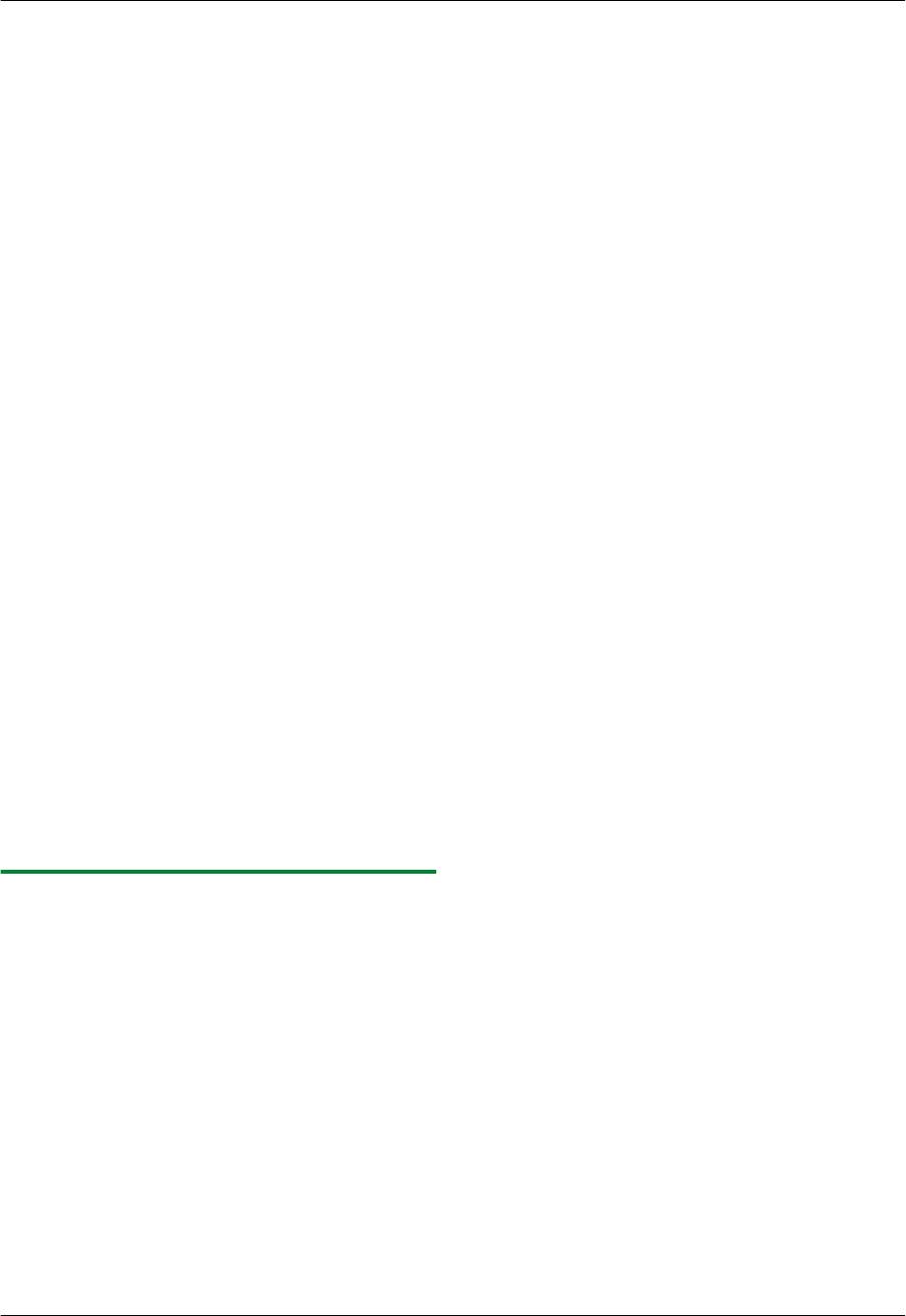
4. Сканер
Важно:
5 При необходимости измените настройки
R Заранее запрограммируйте настройки FTP-сервера
сканирования. Нажмите MEN, а затем нажимайте MCN
(стр. 102).
или MDN для выбора нужной настройки. A MОКN
R При сканировании нескольких страниц в один
1 Вставьте оригинал (стр. 28).
файл, выберите PDF в качестве формата файла.
2 MСКАНЕРN
6 При использовании стекла сканера:
3 Нажимайте MCN или MDN, чтобы выбрать “FTP
MCTAPTN A Аппарат сканирует 1 страницу. Положите
СЕРВЕР”. A MОКN
следующий документ на стекло сканера и нажмите
MОКN. Повторяйте операцию, пока не будут
4 Нажимайте MCN или MDN, чтобы выбрать, куда следует
отсканированы все документы, а затем нажмите
отправить сканированное изображение. A MОКN
MCTAPTN.
5 При необходимости измените настройки
сканирования. Нажмите MEN, а затем нажимайте MCN
Использование автоматического податчика
или MDN для выбора нужной настройки. A MОКN
документов (только для KX-MB2061):
R При сканировании нескольких страниц в один
MCTAPTN
файл, выберите PDF в качестве формата файла.
R Отсканированное изображение автоматически
6 При использовании стекла сканера:
сохраняется в выбранной сетевой папке.
MCTAPTN A Аппарат сканирует 1 страницу. Положите
7 После завершения сканирования нажмите MСТОПN для
следующий документ на стекло сканера и нажмите
сброса настроек, установленных при выполнении шага
MОКN. Повторяйте операцию, пока не будут
5.
отсканированы все документы, а затем нажмите
MCTAPTN.
Примечание:
R Об остановке сканирования см. на стр. 120.
Использование автоматического податчика
R Можно сохранять изображения в форматах TIFF, JPEG
документов (только для KX-MB2061):
или PDF.
MCTAPTN
R Если эта функция не работает должным образом,
R Сканированное изображение автоматически
проконсультируйтесь с сетевым администратором.
сохраняется в выбранной папке на сервере FTP.
Функция SMB у данного устройства не поддерживает
NTMLv2 и подписи SMB.
7 После завершения сканирования нажмите MСТОПN для
сброса настроек, установленных при выполнении шага
5.
Примечание:
R Об остановке сканирования см. на стр. 120.
R Можно сохранять изображения в форматах TIFF, JPEG
или PDF.
R Для отображения сканированного изображения
предварительно загрузите данные на компьютер.
4.1.7 Сканирование в папку SMB (только
сетевое соединение)
Отсканированное изображение можно отправить в
сетевую папку.
Важно:
R Заранее запрограммируйте настройки папки SMB
(стр. 103).
1 Вставьте оригинал (стр. 28).
2 MСКАНЕРN
3 Нажимайте MCN или MDN, чтобы выбрать “SMB ПАПКА”.
A MОКN
4 Нажимайте MCN или MDN, чтобы выбрать папку, в
которую следует отправить сканированное
изображение. A MОКN
45
Оглавление
- Многофункциональное устройство
- Для вашей безопасности
- Перемещение основного блока
- Незаконные копии
- 1.1 Аксессуары, входящие в
- 1.3 Описание кнопок основного
- 1.4 Описание кнопок беспроводной
- 1.5 Описания дисплея
- 1.6 Обзор
- 1.7 Тонер-картридж и модуль барабана
- 1.8 Выходной лоток
- 1.9 Бумага для печати
- Приблизительно 2 кг (kg)
- 1.10 Телефонная трубка
- 1.11 Установка/замена аккумуляторных батарей
- 2.1 Соединения
- 2.2 Зарядка аккумуляторных батарей
- 2.3 Включение электропитания
- 2.4 Режим набора номера (для основного блока и беспроводной трубки)
- 2.6 Установка исходного документа
- 2.7 Функция Help
- 2.8 Регулировка громкости
- 2.9 Дата и время
- 2.10 Ваш логотип
- 2.12 Конфигурирование аппарата
- 2.13 Установка Multi-Function
- 2.14 Запуск Multi-Function Station
- 3.1 Печать из приложений Windows
- 3.2 Easy Print Utility
- 4.1 Сканирование с основного блока (сетевое сканирование)
- 4.2 Сканирование с компьютера
- 5.1 Создание копии
- 5.2 Другие функции копирования
- 6.1 Телефонные вызовы
- 6.2 Ответ на телефонные вызовы
- 6.4 Беспроводная трубка:
- 6.5 Последовательный набор (только беспроводная трубка)
- 7.1 Идентификация вызывающего
- 7.2 Просмотр сведений об
- 7.5 Сохранение сведений об
- 7.6 Настройки идентификации
- 8.1 Отправка факса вручную
- 8.2 Отправка факса с помощью
- 8.3 Передача по рассылке
- 8.4 Отправка электронного
- 8.5 Разговор с другим абонентом 8.6 Выбор способа применения после передачи или приема факса аппарата (только для основного блока)
- 8.7 Автоматическое получение факса: режим автоответа ВКЛ
- 8.8 Прием факса вручную: режим
- 8.9 Получение методом поллинга
- 8.11 Прием факса на компьютер
- 9.1 Запись приветственного сообщения
- 9.3 Запись телефонного разговора
- 9.5 Передача отдельного 9.6 Передача отдельного голосового сообщения на адрес голосового сообщения на электронной почты (передача компьютер (передача голосовых голосовых сообщений на адрес сообщений на ПК) электронной почты) (только при
- 9.7 Получение всех входящих
- 9.8 Прослушивание голосовых
- 9.10 Использование автоответчика
- 10.1 Программирование основного блока
- 10.2 Программирование беспроводной трубки
- 11.1 Работа с несколькими
- 11.3 Внутренняя связь
- 11.5 Копирование записей
- 12.1 Ввод символов
- 12.2 Состояние основного блока
- 12.3 Отмена операций
- 13.1 Отчетные сообщения
- 13.2 Сообщения на дисплее
- 13.3 Устранение неполадок
- 14.1 Замятие бумаги для печати
- 14.2 Замятия документов
- 15.1 Чистка белых пластин и стекла
- 15.2 Чистка роликов податчика документов (только для KX-MB2061)
- 16.1 Справочные перечни и отчеты (только основной блок)
- 16.3 Сведения об авторских правах и лицензиях
- 17.1 Предметный указатель

