Philips 10FF2CMI: инструкция
Раздел: Бытовая, кухонная техника, электроника и оборудование
Тип: Цифровая Фоторамка
Характеристики, спецификации
Инструкция к Цифровой Фоторамке Philips 10FF2CMI
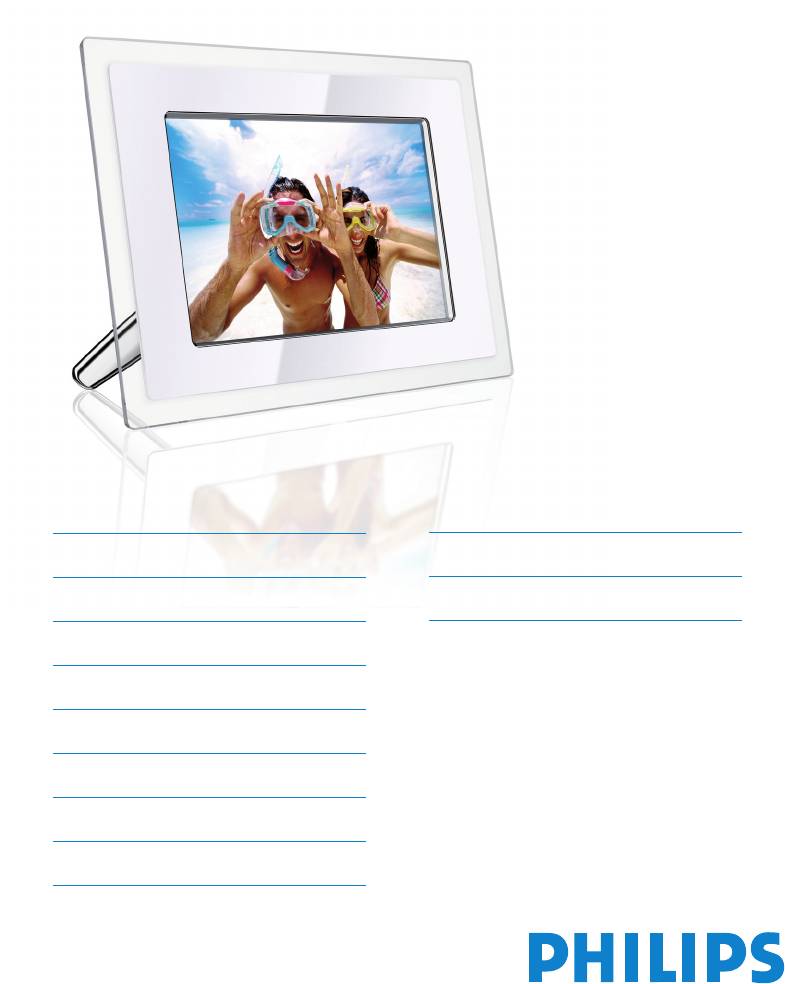
Register your product and get support at
www.philips.com/welcome
PhotoManager
10FF2 Series
7FF2 Series
5FF2 Series
EN User manuals 1
SC 用户手册 81
FR Manuels d’utilisation 11
JP ユーザーマニュアル 91
DE Benutzerhandbüch 21
IT Manuali d’uso 31
RU Руководства пользователя 41
ES Manuales de usuario 51
NL Gebruikers-handleidingen 61
DA Brugervejledninger 71
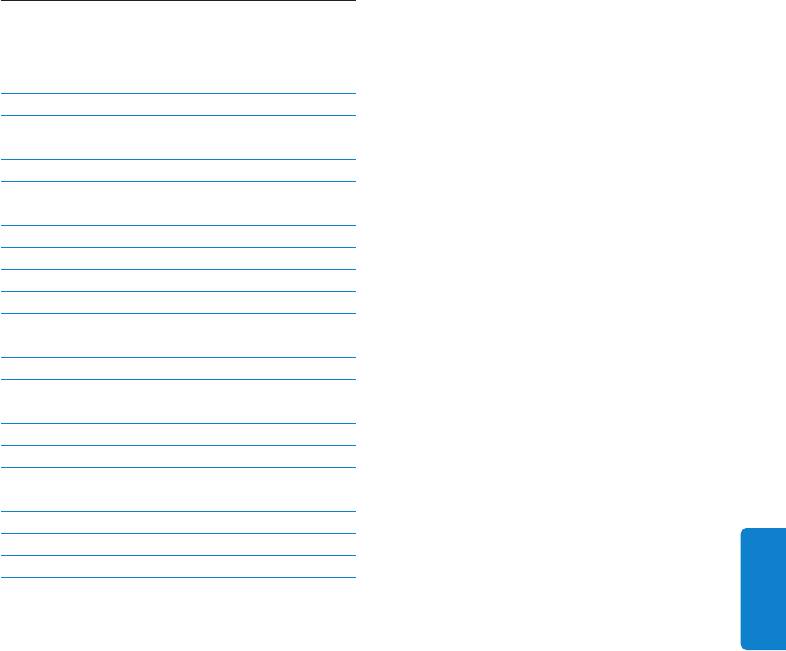
Содержание
1. Краткиесведенияопрограмме
42
Photo Manager
2. ВозможностипрограммыPhoto
42
Manager
3. Приступаемкработе
43
3.1 Системные требования
43
3.2 Установка
43
3.3 Запуск программы Philips Photo
43
Manager
4. Краткоеописаниепрограммы
44
Phillips Photo Manager
5. РаботаспрограммойPhotoManager
46
5.1 Настройка программы Photo Manager
46
5.2 Обрезка фотоснимков
47
5.3 Вырезание, копирование и вставка
49
фотоснимков
5.4 Создание новых альбомов
49
5.5 Переименование альбомов
50
5.6 Удаление альбомов и фотоснимков
50
РУССКИЙ
Содержание
41

1. Краткие сведения о
2. Возможности программы
программе Photo Manager
Photo Manager
Philips Photo Manager for PhotoFrame - это
Программа Philips Photo Manager for
рассчитанная на использование в среде
PhotoFrame предлагает следующие
Windows программа работы с фотоснимками
возможности работы с фотоснимками:
и их переноса из электронной фоторамки
• Перенос фотоснимков с ПК в фоторамку
Philips PhotoFrame на ПК и обратно. Эта
Philips PhotoFrame и обратно.
программа предлагает простой и удобный
• Автоматическая подгонка размера
пользовательский интерфейс. Она позволяет:
фотоснимка в соответствии с разрешением
• Искать и просматривать фотоснимки в
фоторамки PhotoFrame.
каталогах и папках на ПК и в альбомах в
• Копирование перетаскиванием для переноса
фоторамке PhotoFrame
файлов фотоснимков с ПК в фоторамку
.• Выполнять различные действия с файлами
Philips PhotoFrame или из фоторамки в
фотоснимков (копировать, перемещать и
компьютер.
удалять).
• Восстановление удаленных файлов из
Корзины (Recycle Bin).
• Автоматическое обнаружение фоторамки
Philips PhotoFrame.
42
Краткие сведения о программе Photo Manager / Возможности программы Photo Manager
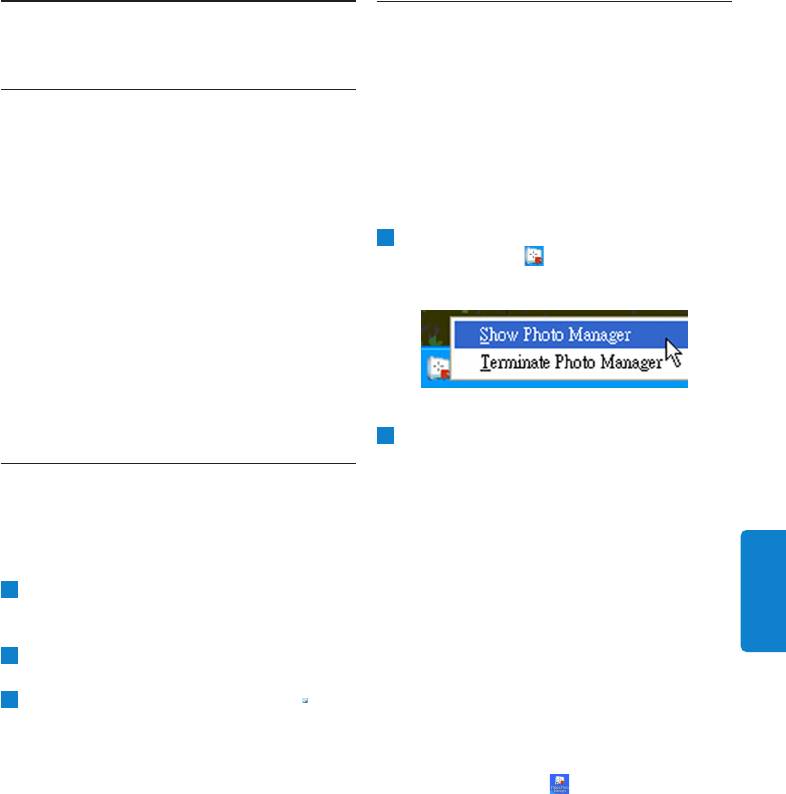
3.3 ЗапускпрограммыPhilipsPhoto
3. Приступаем к работе
Manager
Программа Photo Manager запускается
3.1 Системныетребования
автоматически после подключения фоторамки
PhotoFrame к компьютеру с помощью USB-
• Основные требования к аппаратному
кабеля.
обеспечению: Минимальная конфигурация:
Ручной запуск с помощью функции автозапуска
процессор Pentium III с тактовой частотой
Philips Auto Run:
500 МГц или более мощный; ОЗУ 128 Мбайт;
100 Мбайт свободного места на жестком
1
В панели задач Windows правой кнопкой
диске; видеоконтроллер, поддерживающий
нажмите значок функции автозапуска
16-разрядную цветовую палитру High Color.
(Auto Run).
• Поддерживаемые операционные системы
ПК:MS Windows XP и MS Windows 2000.
• Поддерживаемые языки: китайский
упрощенный, китайский традиционный,
английский, французский, немецкий,
итальянский, японский и испанский.
2
Выберите команду "Открыть Photo Manager
(Show Photo Manager)".
3.2 Установка
Откроется главное окно программы
Порядок работы с программой Photo
Для установки программы Photo Manager на
Manager описан в Разделе5"Работас
компьютере выполните следующие действия:
программойPhilipsPhotoManager".
1
Вставьте компакт-диск в привод CD-ROM
Чтобы закрыть программу, выберите
компьютера, после этого автоматически
команду ЗакрытьPhotoManager
РУССКИЙ
запустится программа установки.
(Terminate Photo Manager).
2
Выполните отображаемые на экране
указания.
Программа Photo Manager запустится
3
Для завершения установки и запуска
автоматически при подключении
программы Photo Manager нажмите Готово
фоторамки PhotoFrame к компьютеру
(Finish).
с помощью USB-кабеля. Запустить
эту программу можно также двойным
щелчком по значку на рабочем столе.
Дополнительные сведения см. вРазделе
4.
Приступаем к работе
43
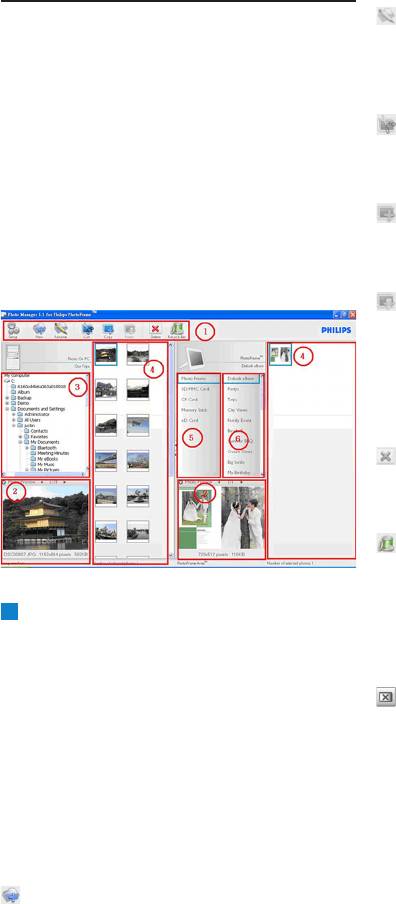
Переименоватьальбом(RenameAlbum):
4. Краткое описание
после нажатия кнопки Переименовать альбом
(Rename Album) открывается окно Клавиатура
программы Phillips Photo
(Keyboard Form).
Manager
Вырезать(Cut):сначала выделите нужные
фотоснимки, а затем нажмите кнопку Вырезать
На рисунке внизу показан экран, который
(Cut), чтобы вырезать их.
открывается при запуске программы Photo
Manager. В этом экране есть все необходимые
Копировать(Copy):сначала выделите
программные средства управления. Экран
нужные фотоснимки, а затем нажмите кнопку
разделен на панели, описание которых
Копировать (Copy), чтобы скопировать их.
приводится ниже:
Вставить(Paste):сразу после нажатия
кнопки Копировать (Copy) или Вырезать
(Cut) активируется для использования кнопка
Вставить (Paste). Укажите целевую папку
(альбом), в которую следует вставить ранее
выделенные фотоснимки.
Удалить(Delete):выделите фотоснимки
или альбом, которые хотите удалить, а затем
нажмите кнопку Удалить (Delete).
Корзина(RecycleBin):нажмите кнопку
Корзина (RecycleBin), чтобы из целевой папки
переключиться в папку корзины. Здесь можно
1
ПанельинструментовпрограммыPhoto
просмотреть удаленные фотоснимки и при
Manager
необходимости восстановить их, переместив
Панель кнопок управления, расположенная
снова в ту папку, из которой они были удалены.
непосредственно над панелями Фото
на ПК/PhotoFrame, содержит кнопки для
Закрыть(Close):Нажатие кнопки Закрыть
выполнения таких действий с файлами
(Close) приводит к сворачиванию окна
снимков, как Копировать (Copy), Вырезать
программы в значок в системной области
(Cut), Вставить (Paste) и Удалить (Delete).
панели задач.
Нажав кнопку Настройка (Setup) на Панели
кнопок управления, можно задать нужный
язык, а нажав кнопку Корзина (Recycle Bin),
- восстановить удаленные фотоснимки.
Создатьальбом(NewAlbum):кнопка
Создать альбом (New Album) позволяет
создавать новые альбомы на карте памяти или
в фоторамке PhotoFrame.
44
Краткое описание программы Phillips Photo Manager
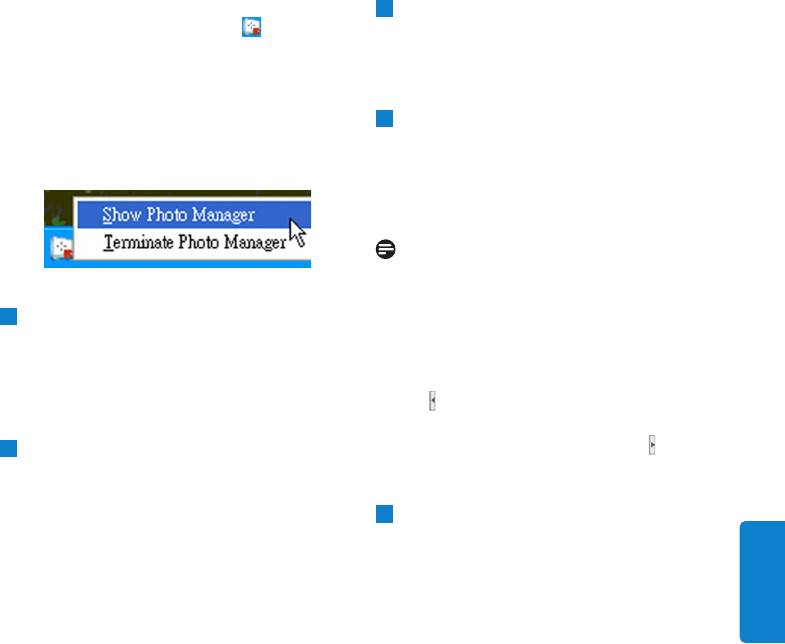
Чтобы снова развернуть окно программы,
4
Эскизы
правой кнопкой нажмите значок в
В этой панели все фотоснимки в папке,
системной области панели задач и в
выделенной пользователем в древовидной
контекстном меню выберите команду "Открыть
структуре, отображаются виде эскизов.
Photo Manager (Show Photo Manager)". Либо
можно совсем закрыть эту программу, выбрав
5
ПамятьPhotoFrame
команду "Закрыть Photo Manager (Terminate
В этой панели показаны все устройства
Photo Manager)".
хранения, которые можно использовать
в фоторамке PhotoFrame. Подключенные
устройства хранения выделены цветом.
Примечание:
когда фоторамка Philips PhotoFrame не
подключена к ПК, отображается сообщение
2
Просмотрфотоснимков
"Подключение отсутствует (Disconnected)".
Отображается выделенный пользователем
фотоснимок вместе с такими сведениями,
Панели Память PhotoFrame(5)иЭскизы(4)
как имя файла, размер файла и
разделеныПодвижнойпланкой. Нажимайте
разрешение снимка.
значок ,чтобы сдвинуть Подвижную планку
влево для расширения панели Память
3
ФотонаПК
PhotoFrame , или нажимайте значок чтобы
В панели Фото на ПК показана структура
расширить панель Эскизы снимков на ПК.
папок в виде дерева (так же, как в
программе Проводник Windows), а
6
Альбом
фотоснимки показаны в виде эскизов.
В этой панели отображаются альбомы в
При отсутствии файлов изображений
устройстве хранения.
формата JPEG отображается сообщение
"Фотоснимков нет(NoPhoto)".
РУССКИЙ
Предупреждение:
даже если отображается сообщение
"Фотоснимков нет(NoPhoto)", эта папка
может быть не пустой, в ней могут находиться
файлы других форматов.
Древовиднаяструктурапапок:
Все папки, в том числе папка корзины,
отображаются в виде дерева - так же, как в
программе Проводник Windows. Если щелкнуть
по той или иной папке, то все находящиеся
в ней фотоснимки будут показаны в виде
эскизов.
Краткое описание программы Phillips Photo Manager
45
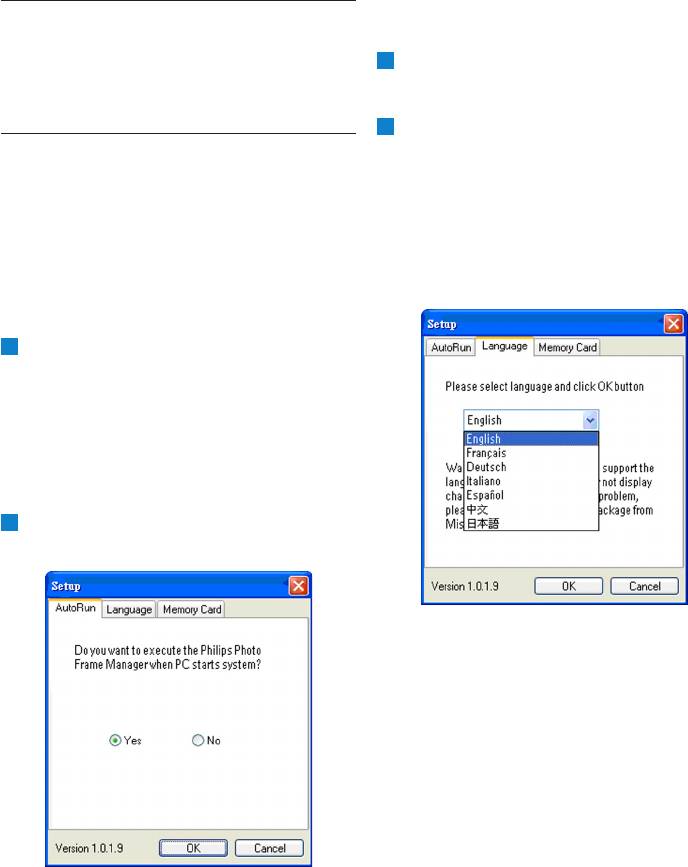
Вкладка Язык (Language):
5. Работа с программой
1
Из списка выберите нужный язык
Photo Manager
интерфейса программы.
2
Для подтверждения выбора нажмите "OK".
5.1 НастройкапрограммыPhoto
Manager
Предупреждение:
если ваш компьютер не поддерживает
Инструмент Настройка (Setup): В этом окне
выбранный язык, то возможно неправильное
можно настроить режим запуска программы и
отображение символов. Для разрешения этой
язык пользовательского интерфейса.
проблемы загрузите пакеты обновлений для
вашего языка с веб-сайта компании Microsoft.
Вкладка Автозапуск (AutoRun):
1
Если хотите, чтобы программа Philips
PhotoFrame Manager запускалась
автоматически при запуске компьютера,
то нажмите кнопку "Да (Yes)"; если хотите
вручную запускать программу Philips
PhotoFrame Manager, то нажмите кнопку
"Нет (No)".
2
Для подтверждения сделанного выбора
нажмите "OK".
46
Работа с программой Photo Manager
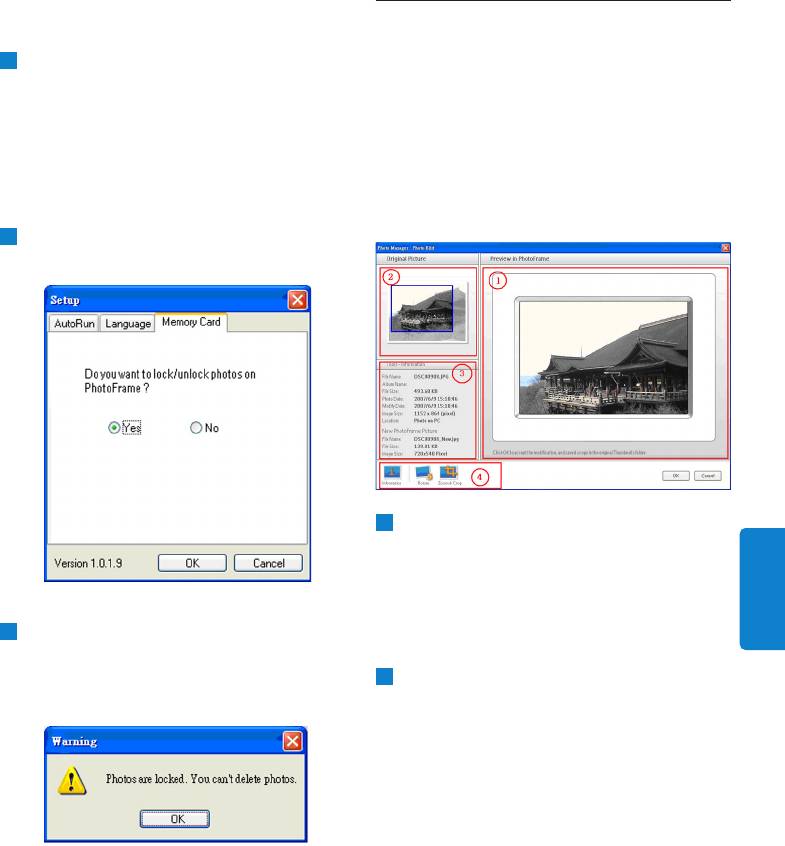
Вкладка "Карта памяти (Memory Card)":
5.2 Обрезкафотоснимков
1
Нажмите кнопку "Да(Yes)", чтобы
• Программа Photo Manager автоматически
запретить удаление или изменение
изменяет размер всех снимков,
снимков в фоторамке PhotoFrame,
скопированных в фоторамку PhotoFrame.
или нажмите кнопку "Нет(No)", чтобы
• Фотоснимки с размером более 540x720 или
разрешить пользователю выполнять
720x540 пикселей можно обрезать вручную;
эти действия со снимками в фоторамке
для этого дважды щелкните по снимку в
PhotoFrame.
панели эскизов, как показано на рисунке
внизу.
2
Для подтверждения сделанного выбора
нажмите "OK".
1
Предварительныйпросмотрв
фоторамкеPhotoFrame(Previewin
PhotoFrame)
В этой панели предварительного просмотра
показано, как после обрезки снимок будет
РУССКИЙ
3
При попытке удалить фотоснимки в
отображаться в фоторамке PhotoFrame.
заблокированной фоторамке PhotoFrame
появится следующее предупреждающее
2
Исходноеизображение(OriginalPicture)
сообщение.
• В этой панели исходный фотоснимок
отображается в виде эскиза, на
который наложен синий прямоугольник,
показывающий область обрезки (540x720
или 720x540 пикселей).
• Перетащите мышью этот прямоугольник,
выделив им нужную область.
Работа с программой Photo Manager
47
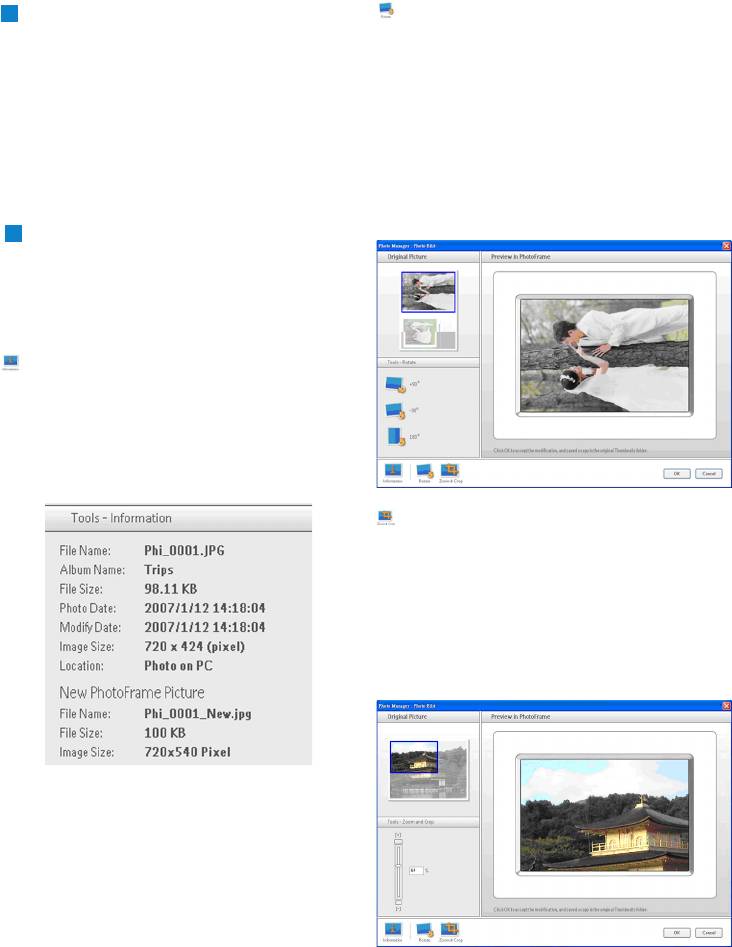
3
Панель"Инструменты-Сведения
Повернуть(Rotate):
(Tools-Information)"
Кнопка Повернуть(Rotate) позволяет
• Здесь указываются Название альбома
поворачивать выделенный фотоснимок.
(Album Name), Дата и время (Date Time)
Поворачивать можно на +90°, -90° и 180°.
и описательные сведения о выделенном
После выбора нужного угла поворота оба
фотоснимке.
изображения автоматически повернутся под
• Значки подменю отображаются в
этим углом и в окнеИсходноеизображение
зависимости от выбранной команды
(OriginalPicture),и в окнеПредварительный
управления.
просмотрвфоторамкеPhotoFrame(Preview
inPhotoFrame).
4
Инструменты
На панели Инструменты, расположенной
внизу окна "Редактирование фотоснимков
(Photo Edit)", находятся кнопки команд
редактирования фотоснимков.
Сведения(Information):
При нажатии кнопки Сведения (Information)
показываются Название альбома (Album
Name), Дата и время (Date Time) и
описательные сведения
о выделенном фотоснимке.
Масштабиобрезка(Zoom&Crop):
Нажмите кнопку Масштабиобрезка
(Zoom&Crop), чтобы в информационном
поле Инструменты(Tools) показать шкалу
масштаба с ползунковым регулятором.
Передвигая ползунок вверх по шкале,
можно делать снимок крупнее,
а передвигая ползунок вниз, - мельче.
48
Работа с программой Photo Manager
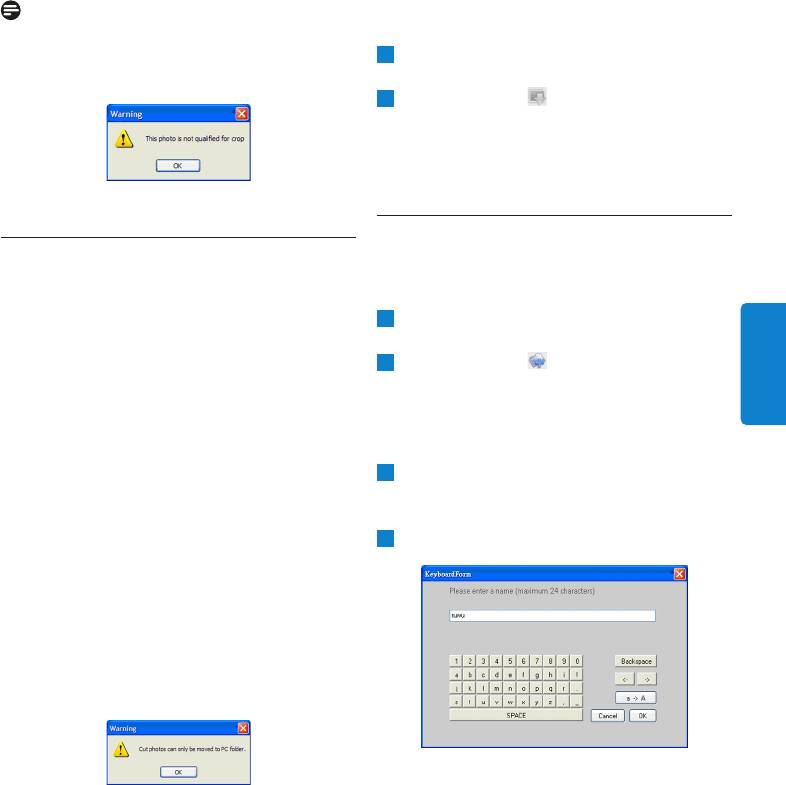
Чтобы подтвердить операцию обрезки,
Предупреждение:
нажмите кнопку OK. В результате файл
во время копирования, перемещения или
обрезанного снимка будет сохранен в ту
удаления снимков в фоторамке PhotoFrame
же папку. Файл обрезанного снимка будет
не разрывайте USB-подключение между ПК
сохранен под тем же именем, что и исходный
и фоторамкой PhotoFrame, так как это может
файл, но с цифровым индексом. Например,
привести к потере данных или фотоснимков.
если у исходного файла было имя orginal.jpg,
то файл обрезанного снимка будет сохранен
Вставить(Paste):
под именем original(1).jpg
После копирования или вырезания
фотоснимка его нужно вставить
Примечание:
в выбранную папку.
если размер снимка меньше 540x720 или
720x540 пикселей, то появится следующее
1
Выберите папку, в которую нужно
предупреждающее сообщение.
вставить снимок.
2
Нажмите значок команды Вставить
(Paste) или нажатием правой кнопки
мыши откройте контекстное меню и в
нем выберите команду Вставить(Paste).
5.4 Созданиеновыхальбомов
5.3 Вырезание,копированиеи
вставкафотоснимков
Порядок создания нового альбома
Копировать(Copy):
1
Выберите фоторамку PhotoFrame или
сначала выделите нужные фотоснимки, а
карту памяти, где нужно создать альбом
затем нажмите кнопку Копировать(Copy),
2
Нажмите значок команды Создать
чтобы скопировать их. При копировании
альбом(NewAlbum), чтобы открыть
РУССКИЙ
выделенные фотоснимки остаются в своей
окно Клавиатура (Keyboard Form).
исходной папке.
the album to bring up the secondary
menu and click Rename.
Вырезать(Cut):
3
С клавиатуры компьютера или нажатием
сначала выделите нужные фотоснимки, а
кнопок на экранной клавиатуре введите
затем нажмите кнопку Вырезать(Cut), чтобы
название альбома.
вырезать их. При вырезании выделенные
4
Закончив ввод имени, нажмите OK.
фотоснимки удаляются из своей исходной
папки.
Предупреждение:
можно вырезать фотоснимки на карте памяти и
вставлять их на ПК, но нельзя их вырезать на
ПК и вставлять на устройстве хранения.
Работа с программой Photo Manager
49
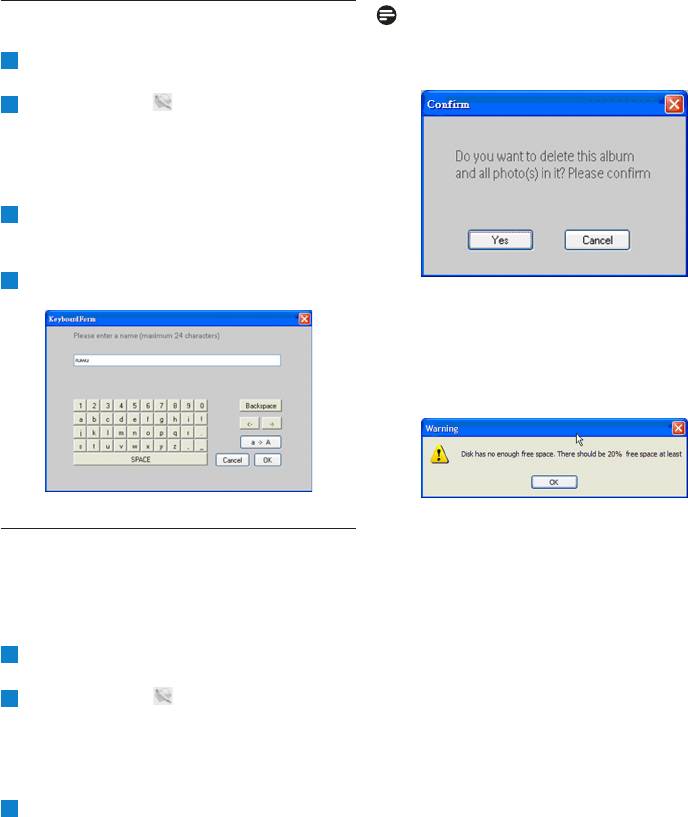
5.5 Переименованиеальбомов
Примечание:
все удаленные файлы будут помещены в
1
Выделите альбом, который хотите
папку Корзина (Recycle Bin).
переименовать.
2
Нажмите значок команды
Переименовать
(Rename) либо правой
кнопкой нажмите по альбому и в
контекстном меню выберите команду
Переименовать (Rename).
3
С клавиатуры компьютера или нажатием
кнопок на экранной клавиатуре введите
название альбома.
4
Закончив ввод нового имени, нажмите OK
Предупреждение:
При минимальном размере свободного
места на жестком диске восстановление
удаленных файлов невозможно.
5.6 Удалениеальбомовифотоснимков
Удаление альбомов и файлов происходит
одинаково:
1
Выделите альбомы / фотоснимки, которые
хотите удалить.
2
Нажмите значок команды Удалить
(Delete) или нажатием правой кнопки
мыши откройте контекстное меню
и в нем выберите команду Удалить
альбом/Удалить (Delete Album/Delete).
3
Откроется показанное внизу окно с
предложением подтвердить операцию
удаления. Нажмите Да (Yes).
50
Работа с программой Photo Manager

©2007 Koninklijke Philips N.V.
All rights reserved.
Document order number: 0000 000 00000


