Philips 42PFT6309: инструкция
Раздел: Бытовая, кухонная техника, электроника и оборудование
Тип: Телевизор
Характеристики, спецификации
Инструкция к Телевизору Philips 42PFT6309

Register your product and get support at Smart LED TV
www.philips.com/welcome
42PFH6309
42PFT6309
42PFT6309
47PFH6309
47PFT6309
47PFT6309
55PFH6309
55PFT6309
Руководство

Содержание
9.2 Использование телегида 37
1 Новый телевизор
4
9.3 Записи 37
1.1 Smart TV 4
1.2 Галерея приложений 4
10 Источники
38
1.3 Видео напрокат 4
10.1 Список источников 38
1.4 Социальные сети 4
10.2 Из режима ожидания 38
1.5 Ambilight+hue 4
10.3 EasyLink 38
1.6 Skype 5
11 Таймеры и часы
39
1.7 Смартфоны и планшетные ПК 5
1.8 Приостановка просмотра и запись телепередач 5
11.1 Таймер отключения 39
1.9 Игры 6
11.2 Часы 39
1.10 EasyLink 6
11.3 Таймер выключения 39
2 Установка
7
12 3D
40
2.1 Инструкции по безопасности 7
12.1 Что требуется 40
2.2 Подставка для телевизора и настенный кронштейн 7
12.2 3D-очки 40
2.3 Рекомендации по выбору места для установки 7
12.3 Уход за очками 3D 40
2.4 Кабель питания 7
12.4 Просмотр контента в формате 3D 40
2.5 Антенный кабель 8
12.5 Оптимальные параметры просмотра видео в формате 3D
41
3 Сеть
9
12.6 Предупреждение о вреде для здоровья 41
3.1 Беспроводная сеть 9
13 Игры
42
3.2 Проводная сеть 10
13.1 Игра 42
3.3 Настройки сети 11
13.2 Игра для 2-х игроков 42
4 Соединения
12
14 Фотографии, видеозаписи и музыка
43
4.1 Советы по подключению 12
14.1 С USB-устройства или компьютера в сети 43
4.2 EasyLink HDMI CEC 13
14.2 Wi-Fi Miracast 44
4.3 Общий интерфейс – CAM 15
4.4 Телеприставка (STB) 15
15 Приостановка просмотра телепередачи
47
4.5 Домашний кинотеатр 16
4.6 Проигрыватель Blu-ray 17
16 Запись
48
4.7 DVD-плеер 18
16.1 Что требуется 48
4.8 Игровая приставка 18
16.2 Запись телепередачи 48
4.9 Жесткий диск USB 19
16.3 Просмотр записи 49
4.10 USB-клавиатура или мышь 19
17 Skype
50
4.11 Флэш-накопитель USB 20
4.12 Фотокамера 21
17.1 Сведения о Skype 50
4.13 Видеокамера 21
17.2 Что требуется 50
4.14 Компьютер 22
17.3 Начало использования Skype 50
4.15 Наушники 22
17.4 Меню Skype 51
17.5 Мой профиль 52
5 Включение
23
17.6 Люди 52
5.1 Включение или перевод в режим ожидания 23
17.7 Совершение вызова в Skype 53
5.2 Кнопки на панели ТВ 23
17.8 Счет Skype 55
5.3 Яркость текстового знака 23
17.9 Настройки Skype 55
17.10 Выход 56
6 Пульт ДУ
24
17.11 Выйти из Skype 57
6.1 Обзор кнопок 24
17.12 Условия использования и политика конфиденциальности
6.2 ИК-датчик для пульта ДУ не РЧ 25
57
6.3 Батарейки 25
18 Smart TV
58
6.4 Очистка 25
18.1 Сведения о Smart TV 58
7 Телеканалы
26
18.2 Что требуется 58
7.1 Просмотр телеканалов 26
18.3 Установка Smart TV 58
7.2 Настройка канала 32
18.4 Приложения Smart TV 58
18.5 Multi view 60
8 Главное меню
36
18.6 Сброс Smart TV 61
9 Гид передач
37
19 Multi room
62
9.1 Что требуется 37
19.1 Сведения о функции Multi room 62
2
19.2 Что требуется 62
19.3 Использование Multi room 62
20 Настройки
64
20.1 Меню настройки 64
20.2 Изображение 65
20.3 Звук 68
20.4 Подсветка Ambilight 71
20.5 Универсальный доступ 73
21 Характеристики
76
21.1 Взаимодействие с окружающей средой 76
21.2 Дисплей 77
21.3 Питание 77
21.4 Размеры и вес (серия 6309) 77
21.5 Подключения 77
21.6 Мультимедиа 78
22 ПО
79
22.1 Обновление ПО 79
22.2 Версия программного обеспечения 79
22.3 Программное обеспечение с открытым исходным кодом
79
22.4 Open source license 80
23 Устранение неисправностей и поддержка
85
23.1 Поиск и устранение неисправностей 85
23.2 Регистрация 86
23.3 Справка 86
23.4 Интерактивное руководство 87
23.5 Обслуживание / ремонт 87
24 Безопасность и уход
88
24.1 Безопасность 88
24.2 Уход за экраном 89
25 Условия использования, авторские права и
лицензии
90
25.1 Условия использования 90
25.2 Авторские права и лицензии 90
Указатель
93
3
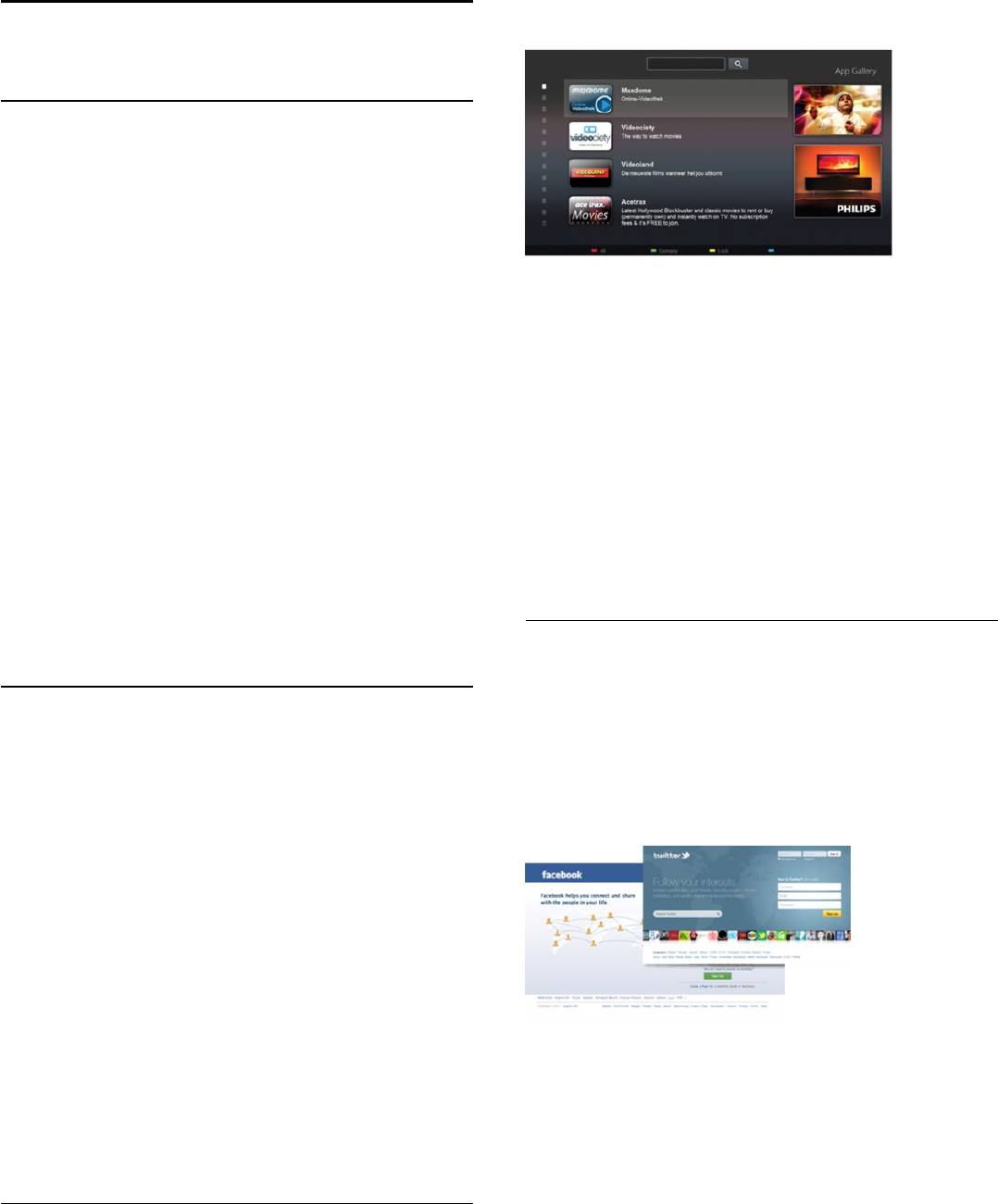
1
интернет-магазине.
Новый телевизор
1.1
Smart TV
Подключите этот
светодиодный ТВ Philips Smart LED
к
Интернету и откройте для себя новый мир телевидения.
Для этого можно установить кабельное соединение с
маршрутизатором или создать беспроводное подключение
к сети Wi-Fi.
Запустите Smart TV и добавьте приложение видеомагазина
Если телевизор подключен к домашней сети, с помощью
на главную страницу Smart TV.
планшетного ПК можно просматривать на большом экране
Откройте приложение видеомагазина, создайте свою
фотографии со смартфона и видеофильмы с компьютера и
учетную запись, выберите фильм и запустите просмотр.
даже управлять телевизором.
Вам не придется ждать загрузки — показ фильма начнется
Если телевизор подключен к Интернету, можно брать
незамедлительно*.
напрокат видеофильмы в специальном интернет-магазине,
Для получения более подробной информации выберите
читать электронный телегид или записывать любимые
пункт
Руководство
, нажмите
Ключевые слова
и найдите
телепередачи на жесткий диск USB.
пункт
Видео напрокат
.
Приложения службы Smart TV предоставляют огромное
* В зависимости от параметров службы потоковой передачи
разнообразие развлечений и удобных услуг.
видео, используемой выбранным видеомагазином.
Для получения более подробной информации выберите
пункт
Руководство
, нажмите
Ключевые слова
и найдите
пункт
Smart TV
.
1.4
Социальные сети
1.2
Для того чтобы проверить сообщения от друзей, вам не
Галерея приложений
придется отрываться от телевизора и идти к компьютеру.
Откройте Smart TV, зайдите на свою
страницу в
В разделе Smart TV откройте пункт
Галерея приложений
,
социальных сетях
и отвечайте на сообщения, не вставая с
чтобы найти интересные приложения — специальные веб-
дивана.
сайты для телевизора.
Здесь доступны приложения для просмотра видео с
YouTube, чтения местных газет, сетевого просмотра
фотографий, общения в Facebook, Twitter и т. д.
Некоторые приложения позволяют брать напрокат фильмы
в интернет-магазинах и приложениях или
смотреть пропущенные телепередачи.
Если же в галерее приложений не окажется нужной
информации, ее можно найти в Интернете непосредственно
на экране телевизора.
В Smart TV поддерживаются популярные социальные
сети — Facebook и Twitter.
Для получения более подробной информации выберите
пункт
Руководство
, нажмите
Ключевые слова
и найдите
Для получения более подробной информации выберите
пункт
Галерея приложений
.
пункт
Руководство
, нажмите
Ключевые слова
и найдите
пункт
Галерея приложений
.
1.3
Видео напрокат
Для того чтобы
взять видео напрокат
, не потребуется
выходить из дома –
достаточно арендовать фильм в специальном региональном
4
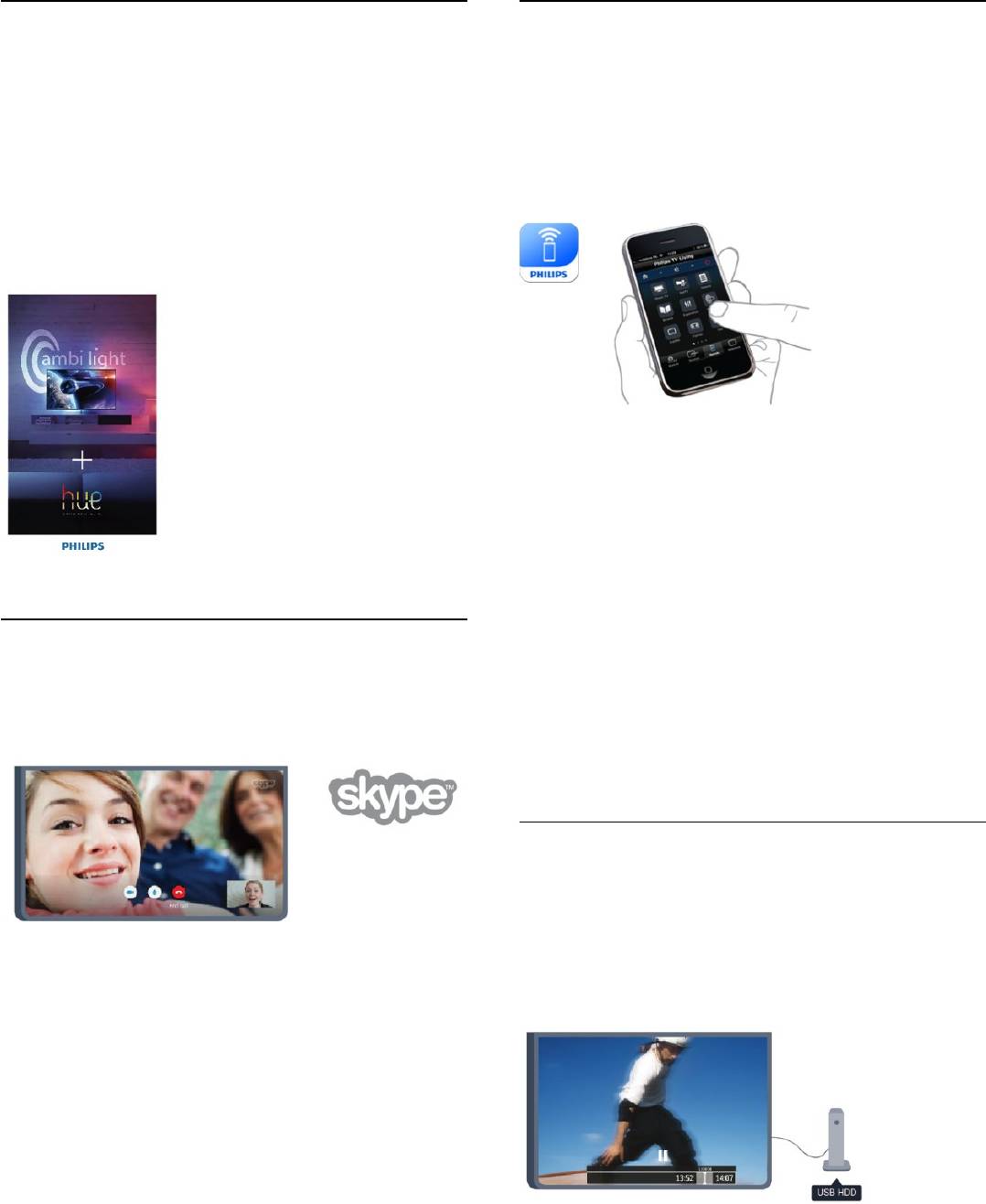
1.5
1.7
Ambilight+hue
Смартфоны и планшетные ПК
Технология
Ambilight+hue
позволяет настроить систему
Чтобы использовать смартфон или планшетный ПК в
освещения
Philips hue
для передачи цветов Ambilight с
качестве пульта ДУ для телевизора или средства управления
телевизора.
медиафайлами, загрузите приложение
Philips MyRemote
из
магазина приложений для вашего смартфона или
Светильники Philips hue будут создавать эффект Ambilight по
планшетного ПК.
всей комнате. Если у вас пока нет светильников Philips hue,
приобретите набор
Philips hue Starter Kit
и установите
входящий в него мост и 3 светильника. Дополнительные
светильники Philips hue можно приобрести отдельно.
Телевизором можно управлять со смартфона или
планшетного ПК, в том числе переключать каналы или
регулировать уровень громкости. При помощи приложения
MyRemote телефон или планшетный ПК можно
использовать для передачи фотографий, музыки или видео с
компьютера на телевизор. Приложение MyRemote,
загруженное на планшетный ПК, позволяет просматривать
гид телепередач, читать сведения о программах и
1.6
переключать каналы простым нажатием кнопки. Приложение
MyRemote доступно для устройств на базе iOS и Android.
Skype
Для получения более подробной информации выберите
Служба
Skype™
позволяет совершать бесплатные
пункт
Руководство
, нажмите
Ключевые слова
и найдите
видеовызовы непосредственно через телевизор.
пункт
Приложение MyRemote
.
1.8
Приостановка просмотра и
запись телепередач
Если к телевизору подключен жесткий диск USB, можно
С ее помощью вы можете звонить друзьям в любую точку
приостанавливать просмотр и записывать передачи
с
света и видеть их.
цифровых телеканалов.
Для этого вам необходима камера со встроенным
микрофоном и высокоскоростное подключение к Интернету
(в некоторых телевизорах Philips уже есть встроенный
микрофон и камера).
Для получения более подробной информации выберите
пункт
Руководство
, нажмите
Ключевые слова
и найдите
пункт
Skype
.
Приостановив просмотр, можно ответить на телефонный
звонок или просто сделать перерыв во время спортивного
матча. Телевизор сохранит передачу на жесткий диск USB,
позволяя просмотреть ее позднее.
5
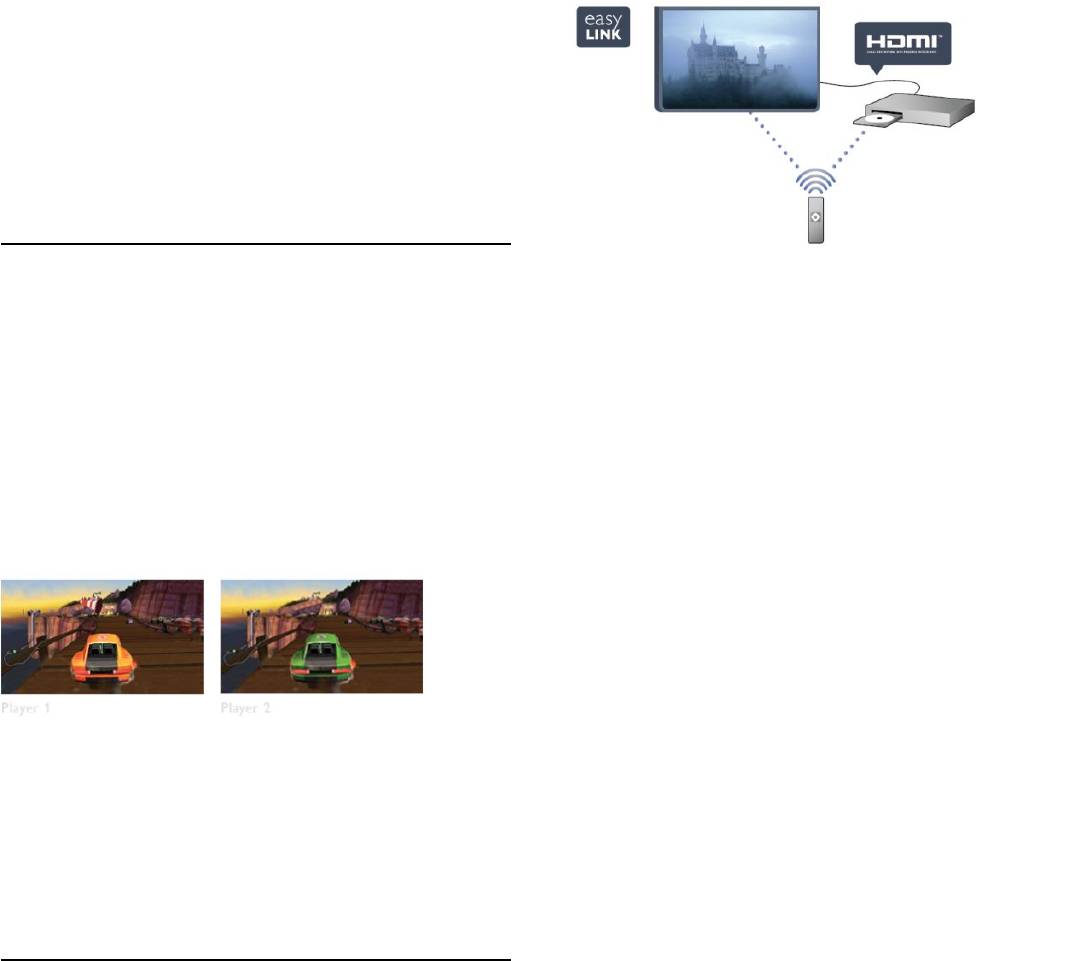
Кроме того, подключив жесткий диск USB, можно
записывать цифровые передачи во время просмотра
или программировать запись по расписанию.
Для получения более подробной информации выберите
пункт
Руководство
, нажмите
Ключевые слова
и найдите
пункт
Приостановка просмотра телепередачи
или
Запись
.
1.9
Игры
Для получения более подробной информации выберите
пункт
Руководство
, нажмите
Ключевые слова
и найдите
Если в главном меню выбрать пункт Игровая приставка,
пункт
EasyLink
.
телевизор автоматически установит настройки, которые
оптимально подходят для игр.
В многопользовательских играх с разделенным экраном
можно включить полноэкранный режим одновременно для
обоих игроков,
чтобы каждый из них смог полностью сосредоточиться на
игре.
Оба экрана отображаются благодаря специальной 3D-
технологии. Для того чтобы использовать эту функцию,
каждому игроку понадобятся 3D-очки.
Для получения более подробной информации выберите
пункт
Руководство
, нажмите
Ключевые слова
и найдите
пункт
Игровая приставка или Игра для 2-х игроков
.
1.10
EasyLink
Технология
EasyLink
позволяет управлять подключенными
устройствами, например проигрывателем дисков Blu-ray, при
помощи пульта ДУ телевизора.
Для обмена данными с подключенными устройствами в
технологии EasyLink используется подключение HDMI CEC.
6



