Philips 42PFT6309: Фотографии,
Фотографии,: Philips 42PFT6309
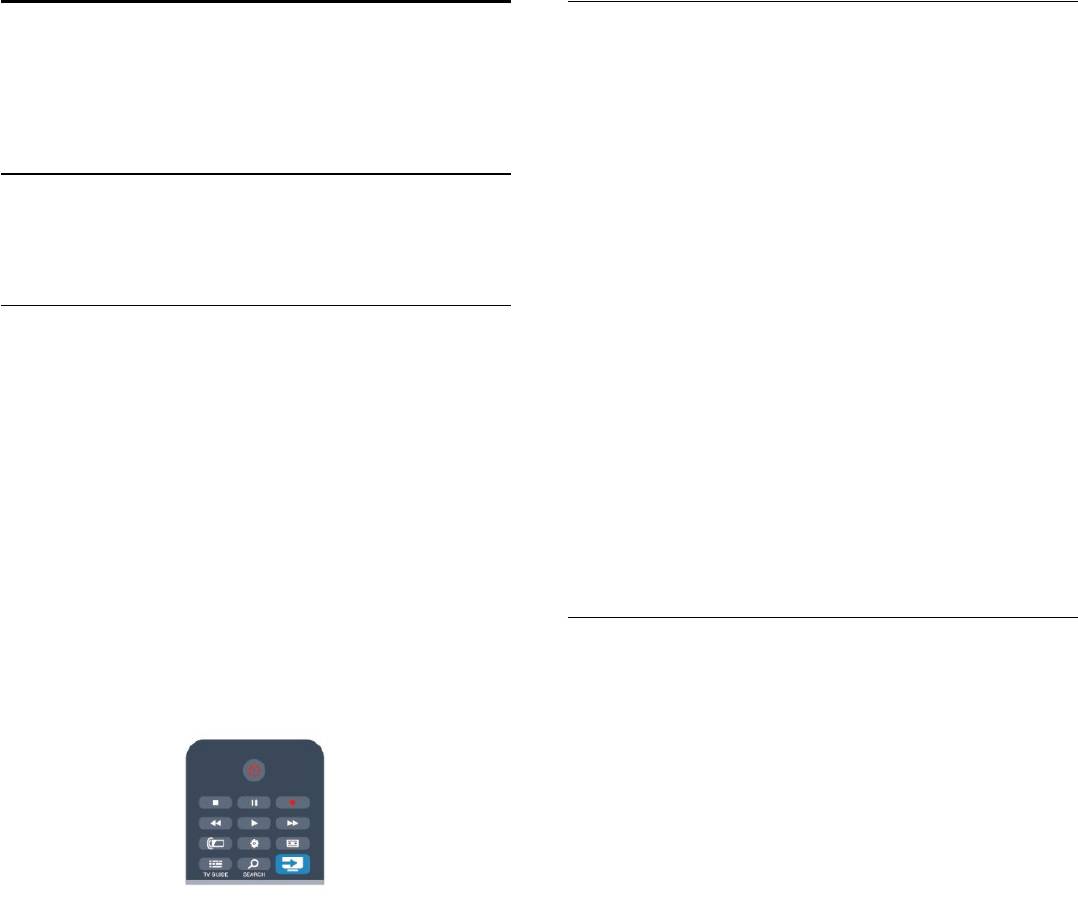
14
Панель меню и сортировка файлов
Фотографии,
При подключении устройства USB файлы на телевизоре
сортируются по типу. Перейдите к панели меню и выберите
необходимый тип файлов.
видеозаписи и музыка
При просмотре файлов с компьютера на экране телевизора
обзор файлов и папок производится только так, как на
14.1
компьютере.
С USB-устройства или
Панель меню
компьютера в сети
Перейдите к панели меню и выберите тип файлов для
просмотра или воспроизведения.
Выберите
Фото
,
Музыка
или
Видео
. Или
Что требуется
перейдите в меню
Папки
и найдите нужный файл.
Можно просматривать фотографии, воспроизводить музыку
Сортировка
или видео с подключенного флэш-накопителя или жесткого
диска USB. Если компьютер подключен к домашней сети, вы
Для просмотра фотографий по дате, месяцу, году или в
можете смотреть и воспроизводить файлы с компьютера на
алфавитном порядке по названию нажмите
Сортировать
.
экране телевизора.
Для просмотра музыкальных файлов по альбомам,
исполнителю, жанру или в алфавитном порядке по названию
С устройства USB
нажмите
Сортировать
.
Включите телевизор, подключите флэш-накопитель или
Видеофайлы сортируются в алфавитном порядке.
жесткий диск USB к свободному порту USB. После того как
устройство будет распознано, на экране телевизора
отобразится список файлов.
Просмотр фотографий
Если список файлов не появился автоматически, нажмите
кнопку
SOURCES
, выберите пункт
Обзор USB
и
Для просмотра фотографий выберите
Фото
на панели
нажмите
OK
.
меню, выберите миниатюру фотографии и нажмите
OK
.
Если в папке сохранено несколько фотографий, для
отображения всех фотографий в папке в режиме слайд-шоу
выберите фотографию и нажмите
Слайд-шоу
.
Чтобы перейти к следующей или предыдущей фотографии,
нажмите
+
или
-
.
Чтобы остановить воспроизведение слайд-шоу, нажмите
LIST
или
(Стоп).
Во время воспроизведения слайд-шоу можно включить
Предупреждение
музыкальное сопровождение.
При попытке приостановления воспроизведения или записи
Включите музыку, а затем запустите слайд-шоу.
программы на подключенном жестком диске USB, на экране
1
. Выберите музыкальную композицию или папку с
телевизора появится запрос на форматирование жесткого
музыкальными композициями и нажмите
OK
.
диска USB. Форматирование приведет к удалению всех
2.
Нажмите
LIST
и выберите
Фото
.
файлов, сохраненных на жестком диске USB.
3.
Выберите фотографию или папку с фотографиями и
нажмите
Слайд-шоу
.
С компьютера
Info (Информация)
Если телевизор и компьютер подключены к одной сети, на
экране телевизора можно просматривать и воспроизводить
Чтобы информация (размер, дата создания, путь к файлу и
файлы, сохраненные на компьютере.
пр.) отображалась на фотографии, выберите фотографию и
Для просмотра файлов на экране телевизора на компьютере
нажмите кнопку
INFO
.
необходимо установить программное обеспечение
Чтобы скрыть информацию, нажмите кнопку повторно.
медиасервера, например Twonky™. На телевизоре файлы и
папки будут отображены так же, как и на компьютере.
Опции
Для просмотра файлов на компьютере нажмите
Нажмите
OPTIONS
.
кнопку
SOURCES
, выберите пункт
Обзор сети
и
•
Вперемешку
нажмите
OK
.
Отображение фотографий в случайном порядке.
•
Повтор
43
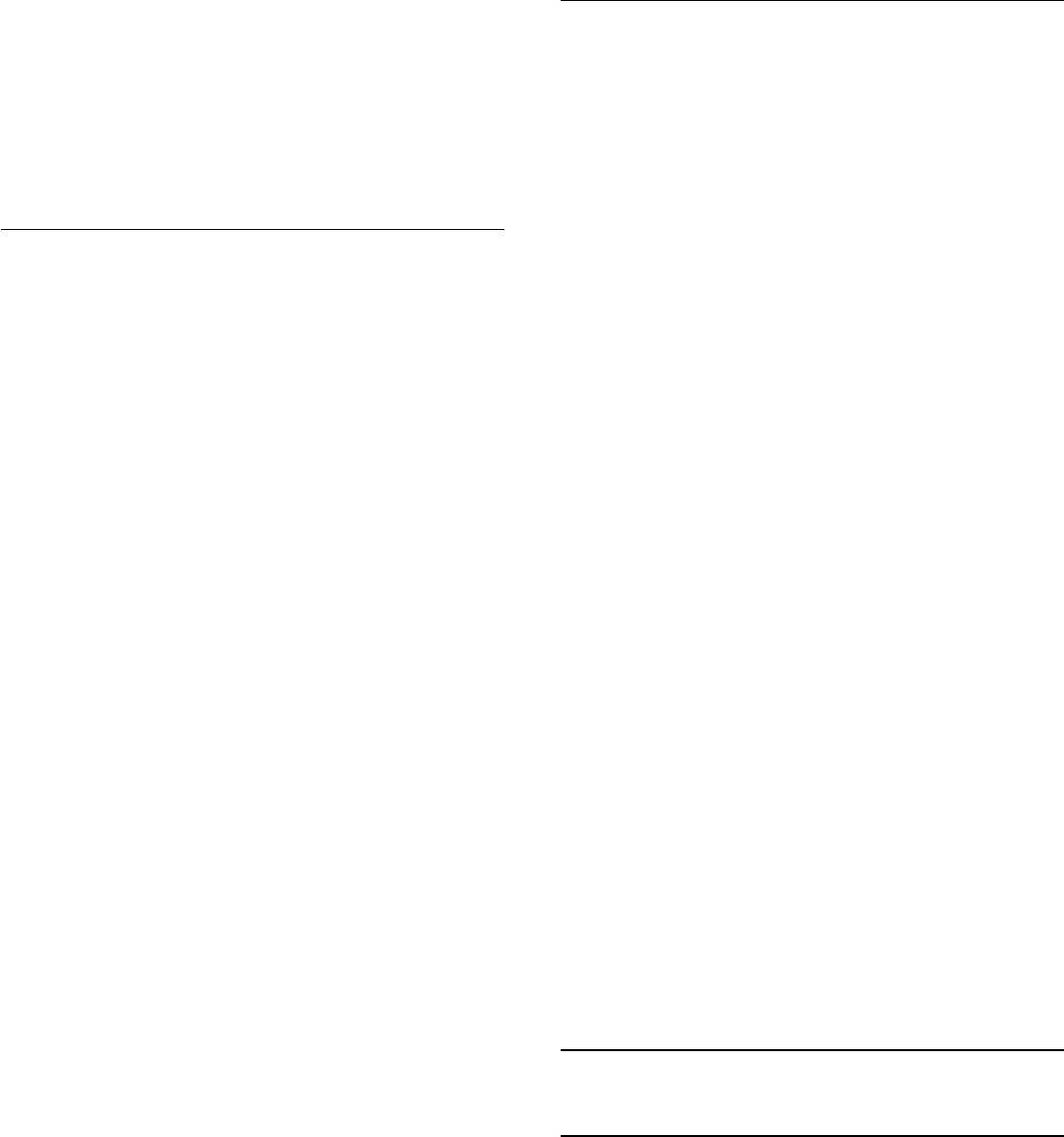
Непрерывное воспроизведение слайд-шоу.
Воспроизведение видеозаписей
•
Скорость слайд-шоу
Выбор времени отображения кадров в режиме слайд-шоу.
Для воспроизведения видео на панели меню
•
Переход слайд-шоу
нажмите
Видео
, выберите видеофайл и нажмите
OK
.
Выбор типа переходов между кадрами.
Если в папке сохранено несколько видеофайлов, для
Чтобы выйти из режима
Обзор USB
или
Обзор сети
,
воспроизведения всех видеофайлов в папке
нажмите
и выберите другую функцию телевизора.
нажмите
Воспроизвести все
.
Чтобы перейти к следующей или предыдущей
фотографии, нажмите
+
или
-
.
Чтобы приостановить воспроизведение видеозаписи,
Слушайте музыку
нажмите
OK
. Для продолжения воспроизведения снова
нажмите
OK
.
Для воспроизведения музыки выберите на панели меню
Чтобы перейти на 10 секунд вперед или назад по
пункт
Музыка
, выберите музыкальную композицию и
видеозаписи, нажмите кнопку
или
.
нажмите
OK
.
Чтобы осуществить быструю перемотку назад или вперед,
Если в папке сохранено несколько композиций, для
нажмите
или
. Последовательно нажимайте кнопки
воспроизведения всех композиций в папке нажмите
для выбора скорости – 2x, 4x, 8x, 16x, 32x.
Воспроизвести все
.
Чтобы остановить воспроизведение видеозаписи, нажмите
Чтобы перейти к следующей или предыдущей композиции,
кнопку
(Стоп).
нажмите
+
или
-
.
Чтобы приостановить воспроизведение музыки, нажмите
Info (Информация)
OK
. Для продолжения воспроизведения снова нажмите
OK
.
Чтобы перейти на 10 секунд вперед или назад в
Чтобы отобразить информацию о видеозаписи (точка
музыкальной композиции, нажмите кнопку
или
.
воспроизведения, длительность, название, дата и пр.),
Чтобы осуществить быструю перемотку назад или вперед,
выберите видеозапись и нажмите
INFO
.
нажмите
или
. Последовательно нажимайте кнопки
Чтобы скрыть информацию, нажмите кнопку повторно.
для выбора скорости – 2x, 4x, 8x, 16x, 32x.
Опции
Чтобы остановить воспроизведение, нажмите кнопку
(Стоп).
Нажмите
OPTIONS
.
При нажатии кнопки
LIST
или
воспроизведение не
•
Субтитры
будет прервано.
При наличии субтитров доступны следующие
опции:
Вкл.
,
Выкл.
или
Вкл. в режиме без звука
.
Info (Информация)
•
Вперемешку
Для просмотра информации о музыкальной композиции
Воспроизведение видеозаписей в случайном порядке.
(название, исполнитель, длительность и пр.) выберите
•
Повтор
композицию и нажмите
INFO
.
Однократное или непрерывное воспроизведение
Чтобы скрыть информацию, нажмите кнопку повторно.
видеозаписи.
Опции
Чтобы выйти из режима
Обзор USB
или
Обзор сети
,
Нажмите
OPTIONS
.
нажмите
и выберите другую функцию телевизора.
•
Вперемешку
Воспроизведение музыкальных композиций в произвольном
14.2
порядке.
•
Повтор
Wi-Fi Miracast
Однократное или непрерывное воспроизведение
композиции.
Сведения о Wi-Fi Miracast
Чтобы выйти из режима
Обзор USB
или
Обзор сети
,
Ваш телевизор сертифицирован по программе
Wi-Fi
нажмите
и выберите другую функцию телевизора.
Certified Miracast™
. Технология Miracast™ позволяет
использовать общий доступ к экрану вашего смартфона,
планшетного ПК или компьютера по беспроводной сети.
Она поддерживает потоковую передачу видео (аудио- и
видеосигнала), демонстрировать фотографии и любые
другие файлы, открытые на устройстве. Устройство даже не
требуется подключать к домашней сети. Как телевизор, так
и устройство должны быть сертифицированы по программе
44
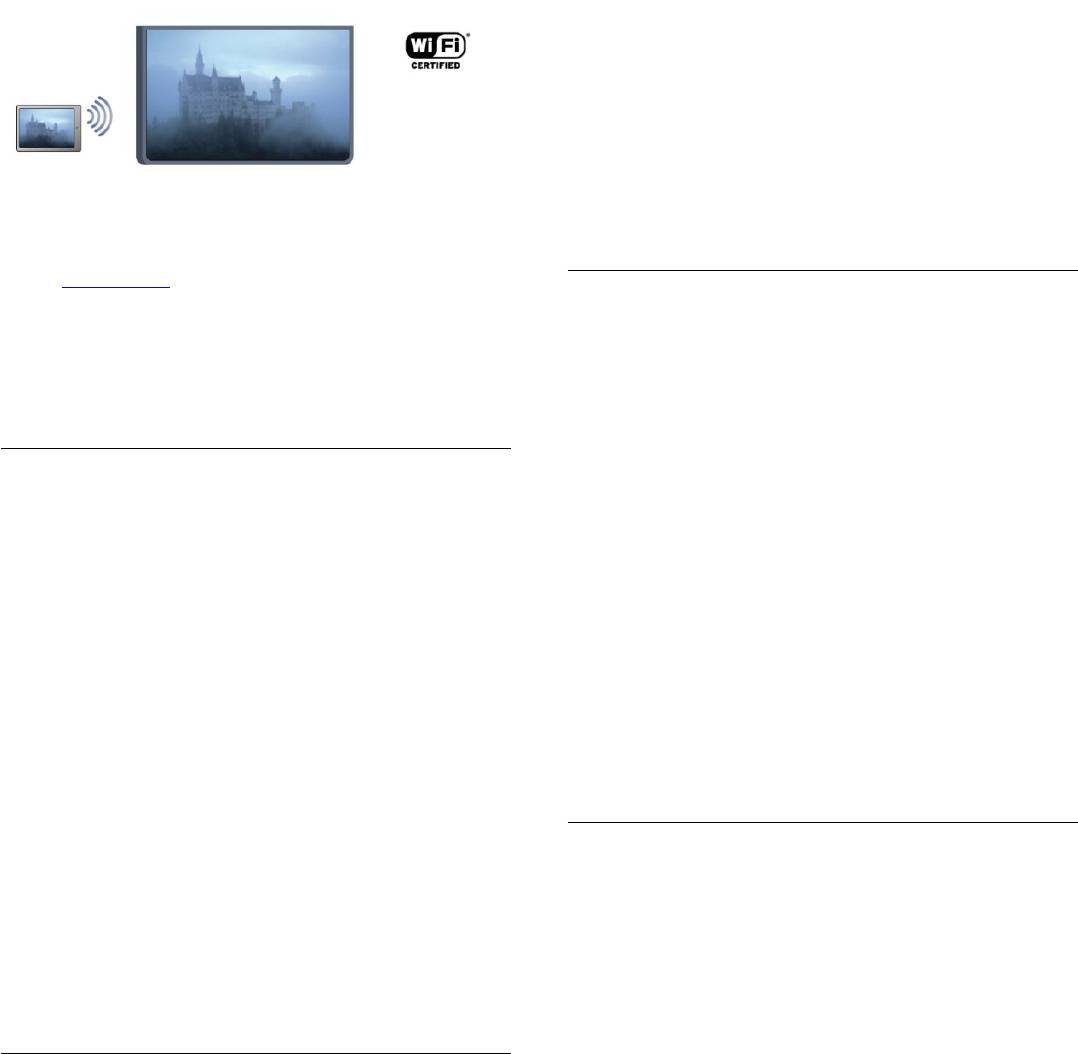
Wi-Fi Certified Miracast™, а функция Miracast должна быть
запросите подключение.
включена.
4 - На телевизоре примите запрос на подключение. Если
отобразится предложение ввести PIN-код с устройства,
введите его при помощи клавиш с цифрами пульте ДУ.
Кроме того, вам может быть предложено ввести PIN-код на
устройстве. После установки подключения на телевизоре
будет показано изображение с экрана устройства.
5 - Выберите на устройстве видеозаписи, фотографии или
файлы для показа на телевизоре.
* Функция Miracast поддерживается стандартом WiFi 3.5 и
более поздних версий.
Чтобы ознакомиться с дополнительной информацией о
сертификации Wi-Fi Certified Miracast™, перейдите по
адресу www.wi-fi.org
Прекращение показа
Wi-Fi®
, логотип Wi-Fi CERTIFIED и логотип Wi-Fi являются
зарегистрированными товарными знаками Wi-Fi Alliance.
Wi-
Показ экрана можно остановить на мобильном устройстве
Fi CERTIFIED Miracast™
и
Miracast™
являются товарными
или на телевизоре.
знаками Wi-Fi Alliance.
На устройстве
В приложении, с помощью которого была запущена функция
Miracast, можно разорвать подключение и прекратить показ
Включение и выключение Miracast
изображения с экрана устройства на телевизоре. При этом
на телевизоре будет включена последняя выбранная
Включение Miracast
программа.
Убедитесь, что Wi-Fi Miracast включен.
1
. Нажмите кнопку
, выберите пункт
Установка
и
На телевизоре
нажмите
OK
.
Чтобы прекратить показ экрана устройства на телевизоре,
2.
- Выберите пункт
Сетевые настройки
>
Wi-Fi
выполните следующие действия.
Miracast
>
Вкл.
и нажмите
OK
.
3
. Нажмите
(несколько раз, если потребуется), чтобы
• Нажмите
, чтобы включить показ телепередачи.
закрыть меню.
• Нажмите
, чтобы выбрать другую функцию телевизора.
• Нажмите
SOURCES
, чтобы открыть меню "Источник"
Отключение функции Miracast
и выбрать подключенное устройство.
Если вы не хотите, чтобы на телевизор поступали запросы
на показ экрана других устройств, функцию Miracast можно
отключить.
Блокировка устройства
1
. Нажмите кнопку
, выберите пункт
Установка
и
нажмите
OK
.
При первом запросе на подключение с устройства вы
2.
Выберите пункт
Сетевые настройки
>
Wi-Fi
можете заблокировать это устройство. Текущий и все
Miracast
>
Выкл.
, а затем нажмите
OK
.
последующие запросы будут игнорироваться.
3
. Нажмите
(несколько раз, если потребуется), чтобы
Чтобы заблокировать устройство, выберите в окне запроса
закрыть меню.
пункт
Заблокировать...
, а затем нажмите
OK
.
Разблокировка всех устройств
Все ранее подключенные и заблокированные устройства
Просмотр экрана устройства на
сохраняются в списке подключений Wi-Fi Miracast. При
телевизоре
очистке списка снимается блокировка со всех устройств.
Чтобы просмотреть изображение с экрана смартфона,
Чтобы снять блокировку со всех устройств, выполните
планшетного ПК или компьютера на телевизоре, выполните
следующие действия.
следующие действия.
1 - Нажмите
, выберите пункт
Установка
и нажмите
OK
.
1 - Включите телевизор.
2 - Выберите пункт
Сетевые настройки
>
Сброс группы
2 - Откройте на устройстве приложение Wi-Fi Miracast, Wi-
Miracast
.
Fi Direct™, Intel®Wireless Display* или иную подобную
3 - Нажмите
OK
, чтобы очистить список.
программу и запустите поиск других устройств с функцией
4 - Нажмите
(если потребуется, несколько раз), чтобы
Miracast.
закрыть меню.
3 - В списке найденных устройств выберите телевизор и
Блокировка ранее подключенного устройства
45
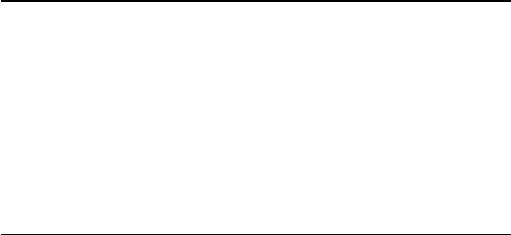
Перед тем как заблокировать ранее подключенное
устройство, необходимо очистить список подключений Wi-
Fi Miracast. После этого вам придется повторно разрешать
или блокировать подключения со всех устройств.
Задержка экрана
Обычно задержка при просмотре экрана через функцию
Miracast составляет порядка 1 секунды. Если используются
устаревшие устройства или компьютеры, не обладающие
достаточной мощностью, уровень задержки может
возрастать.
Примечания
• При работе функции Miracast на этом телевизоре
используется протокол HDCP. Показ контента с защитой от
копирования, сохраненного на устройстве, невозможен.
• Максимальное разрешение видео составляет 720p.
46



