Panasonic KX-MB2051 RU: 3.1 Печать из приложений Windows
3.1 Печать из приложений Windows: Panasonic KX-MB2051 RU
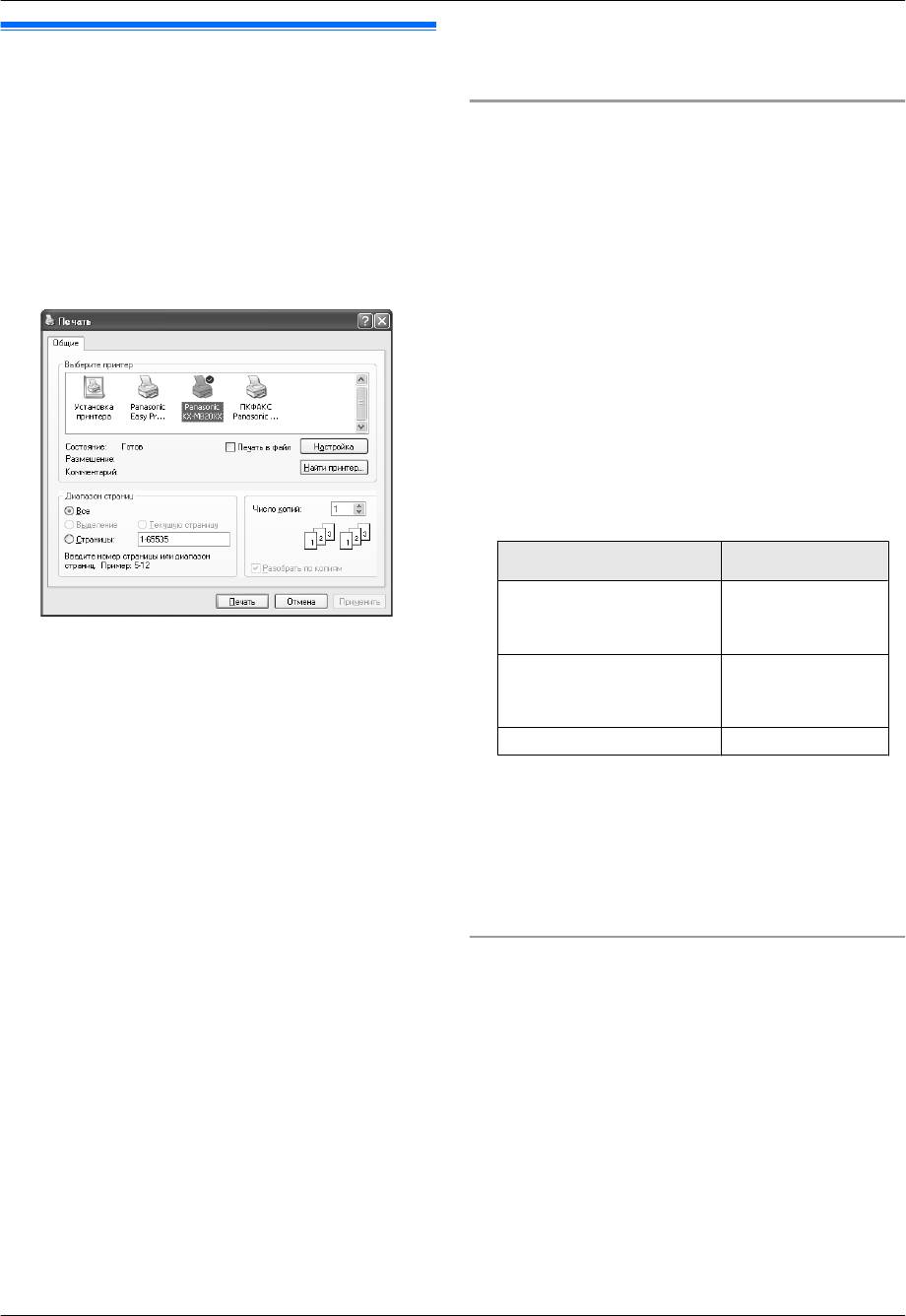
3. Принтер
R При возникновении ошибки печати автоматически
3.1 Печать из приложений Windows
запускается приложение “Статус устройства”
(стр. 119), отображающее сведения об ошибке.
3. . Принтер
Вы можете напечатать файл, созданный в приложении
Windows. Например, для печати из приложения WordPad
Установка свойств принтера
выполните указанные ниже действия.
Настройки принтера можно изменить на шаге 3. До
1 Откройте документ, который вы хотите напечатать.
приобретения больших партий рекомендуется проверять
2 Выберите [Печать...] в меню [Файл].
бумагу (особенно ее специальные форматы и типы) в
аппарате.
R Открывается диалоговое окно [Печать].
Можно изменить или отобразить настройки на следующих
Чтобы узнать подробнее о диалоговом окне
вкладках:
[Печать], щелкните [?], а затем на одном из
элементов окна.
[Основные]: формат бумаги, тип материала, число
страниц на листе и т.д.
[Вывод]: число копий, сортировка и т.д.
[Качество]: качество, контрастность, функция экономии
тонера и т.д.
[Эффекты]: водяной знак, наложение.
[Профиль]: сохранение необходимых настроек, выбор
сохраненных настроек и т.д.
[Поддержка]: информация о версии.
Примечание:
R Выберите нужный тип материала на вкладке
[Основные], в соответствии с бумагой для печати.
Тип бумаги для печати Тип материала
Обычная бумага
[Обычная бумага]
от 75 г/м
2
(g/m
2
) до 90 г/м
2
(g/m
2
)
Примечание:
Тонкая бумага
[Тонкая бумага]
R Для Microsoft PowerPoint
®
выберите [Цвет] или
от 64 г/м
2
(g/m
2
) до 75 г/м
2
снимите флажок возле [Оттенки серого] в окне
(g/m
2
)
печати, чтобы правильно печатались в оттенках
Этикетки, наклейки [Этикетки]
серого цветные объекты или объекты в оттенках
серого.
R Если печать выполняется с компьютера, настройки
3 Выберите имя аппарата в качестве активного
свойств принтера переопределяют следующие
принтера.
программируемые функции аппарата:
R Если при установке имя аппарата было изменено,
– Настройка параметра типа носителя (функция #383
выберите имя из списка.
и функция #384 на стр. 91)
R Для изменения настроек принтера выполните
– Настройка экономии тонера (функция #482 на
следующие действия.
стр. 92)
Для Windows 2000:
Печать на наклейках (этикетках)
Щелкните нужную вкладку и измените настройки
принтера.
Можно печатать не только на обычной бумаге, но и на
Для ОС Windows XP/Windows Vista/Windows 7:
специальных типах носителей (наклейках).
Щелкните [Настройка], затем щелкните нужную
R Информацию о бумаге для печати см. на стр. 151.
вкладку. Измените настройки принтера и щелкните
R О загрузке бумаги см. стр. 21.
[OK].
Используйте наклейки, предназначенные для лазерной
4 Щелкните [Печать].
печати. Мы рекомендуем следующее:
R Аппарат начинает печать.
Avery
®
Примечание:
5160/5161/5162/5163/5164/5165/5167/5168
R Об остановке печати с основного блока см. на
XEROX
®
стр. 120.
LWH100/LWH110/LWH120/LWH130/LWH140
R О загрузке бумаги см. стр. 19, 21.
R Для печати используйте входной лоток ручной
R Подробнее о характеристиках бумаги см. стр. 151.
подачи.
R При печати листы с наклейками загружаются по
одному листу стороной печати вниз.
39
Оглавление
- Многофункциональное устройство
- Для вашей безопасности
- Перемещение основного блока
- Незаконные копии
- 1.1 Аксессуары, входящие в
- 1.3 Описание кнопок основного
- 1.4 Описание кнопок беспроводной
- 1.5 Описания дисплея
- 1.6 Обзор
- 1.7 Тонер-картридж и модуль барабана
- 1.8 Выходной лоток
- 1.9 Бумага для печати
- Приблизительно 2 кг (kg)
- 1.10 Телефонная трубка
- 1.11 Установка/замена аккумуляторных батарей
- 2.1 Соединения
- 2.2 Зарядка аккумуляторных батарей
- 2.3 Включение электропитания
- 2.4 Режим набора номера (для основного блока и беспроводной трубки)
- 2.6 Установка исходного документа
- 2.7 Функция Help
- 2.8 Регулировка громкости
- 2.9 Дата и время
- 2.10 Ваш логотип
- 2.12 Конфигурирование аппарата
- 2.13 Установка Multi-Function
- 2.14 Запуск Multi-Function Station
- 3.1 Печать из приложений Windows
- 3.2 Easy Print Utility
- 4.1 Сканирование с основного блока (сетевое сканирование)
- 4.2 Сканирование с компьютера
- 5.1 Создание копии
- 5.2 Другие функции копирования
- 6.1 Телефонные вызовы
- 6.2 Ответ на телефонные вызовы
- 6.4 Беспроводная трубка:
- 6.5 Последовательный набор (только беспроводная трубка)
- 7.1 Идентификация вызывающего
- 7.2 Просмотр сведений об
- 7.5 Сохранение сведений об
- 7.6 Настройки идентификации
- 8.1 Отправка факса вручную
- 8.2 Отправка факса с помощью
- 8.3 Передача по рассылке
- 8.4 Отправка электронного
- 8.5 Разговор с другим абонентом 8.6 Выбор способа применения после передачи или приема факса аппарата (только для основного блока)
- 8.7 Автоматическое получение факса: режим автоответа ВКЛ
- 8.8 Прием факса вручную: режим
- 8.9 Получение методом поллинга
- 8.11 Прием факса на компьютер
- 9.1 Запись приветственного сообщения
- 9.3 Запись телефонного разговора
- 9.5 Передача отдельного 9.6 Передача отдельного голосового сообщения на адрес голосового сообщения на электронной почты (передача компьютер (передача голосовых голосовых сообщений на адрес сообщений на ПК) электронной почты) (только при
- 9.7 Получение всех входящих
- 9.8 Прослушивание голосовых
- 9.10 Использование автоответчика
- 10.1 Программирование основного блока
- 10.2 Программирование беспроводной трубки
- 11.1 Работа с несколькими
- 11.3 Внутренняя связь
- 11.5 Копирование записей
- 12.1 Ввод символов
- 12.2 Состояние основного блока
- 12.3 Отмена операций
- 13.1 Отчетные сообщения
- 13.2 Сообщения на дисплее
- 13.3 Устранение неполадок
- 14.1 Замятие бумаги для печати
- 14.2 Замятия документов
- 15.1 Чистка белых пластин и стекла
- 15.2 Чистка роликов податчика документов (только для KX-MB2061)
- 16.1 Справочные перечни и отчеты (только основной блок)
- 16.3 Сведения об авторских правах и лицензиях
- 17.1 Предметный указатель



