Panasonic KX-MB1520 RU: 3.2 Easy Print Utility
3.2 Easy Print Utility: Panasonic KX-MB1520 RU
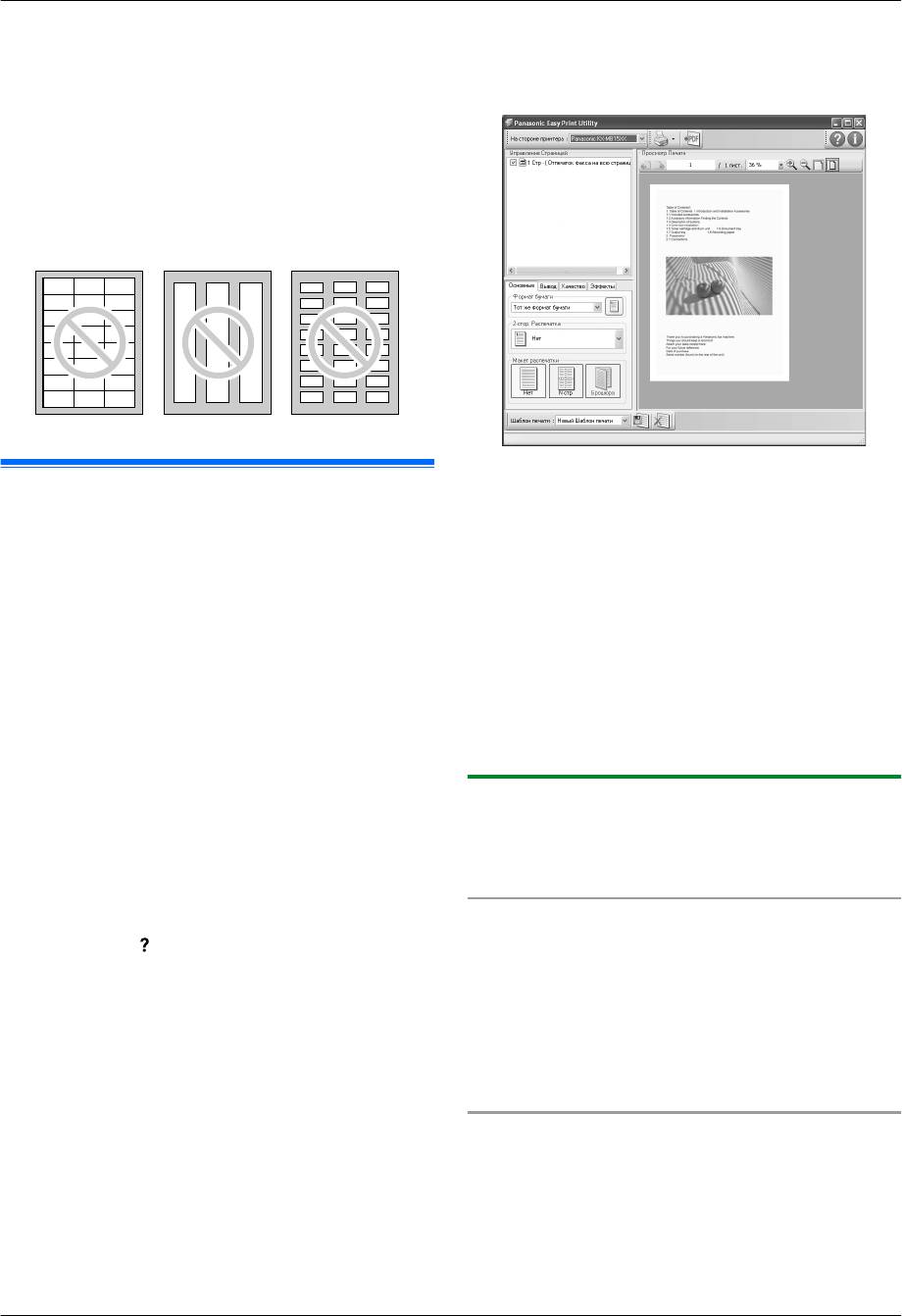
3. Принтер
R При печати листов с наклейками загружайте листы
5 Просмотрите изображение распечатки, щелкнув
по одному, стороной печати вверх.
необходимую страницу в окне [Управление
R После печати извлеките все наклейки из аппарата.
Страницей] (список в левом столбце).
R Не используйте наклейки следующих типов:
– Наклейки со складками, поврежденные или
отстающие от листа-основы.
– Любые листы наклеек, имеющие свободные
участки, с которых удалена часть наклеек.
– Наклейки, не полностью покрывающие
лист-основу:
R Подробнее об изменении настроек принтера см.
3.2 Easy Print Utility
стр. 25.
Во время печати с помощью служебной программы
R Чтобы объединить несколько документов,
Panasonic Easy Print Utility без применения драйвера
созданных в разных приложениях, см. стр. 25.
принтера можно использовать полезные функции печати
R Чтобы сохранить файл в формате PDF, см.
для повышения удобства.
стр. 26.
– Чтобы избежать лишнего распечатывания, выполните
R Даже если количество распечаток было ранее
предварительный просмотр на экране ПК
установлено в оригинальном приложении, может
– Объединение нескольких документов
возникнуть необходимость в его изменении для
– Сохранение файла в формате PDF
программы Easy Print Utility.
Например, для печати из приложения WordPad выполните
6 Щелкните значок [Печать] на панели инструментов
указанные ниже действия.
“Печать”.
1 Откройте документ, который вы хотите напечатать.
R Аппарат начинает печать.
2 Выберите [Печать...] в меню [Файл].
3.2.1 Функции экологической печати
3 Выберите [Panasonic Easy Print Driver] в качестве
активного принтера.
Можно использовать различные функции печати и
предварительно просматривать изображение распечатки
4 Щелкните [Печать].
без печати пробной страницы.
R Отобразится диалоговое окно [Panasonic Easy
Print Utility]. Для получения более подробных
Настройки принтера
сведений о служебной программе Easy Print Utility,
Можно изменить или отобразить настройки на следующих
щелкните [ ], а затем на одном из элементов окна.
вкладках на шаге 5.
[Основные]: формат бумаги, печать макета
[Вывод]: количество распечаток, источник бумаги, тип
носителя
[Качество]: цветной режим, экономия тонера
[Эффекты]: верхний колонтитул, водяной знак, нижний
колонтитул
Объединение нескольких документов
Можно отобразить несколько страниц, созданных в разных
приложениях, и обрабатывать их как один документ.
1. Выполните шаги с 1 по 4 в соответствии с п. “3.2 Easy
Print Utility”.
2. Откройте другой документ, который нужно добавить в
Easy Print Utility.
25
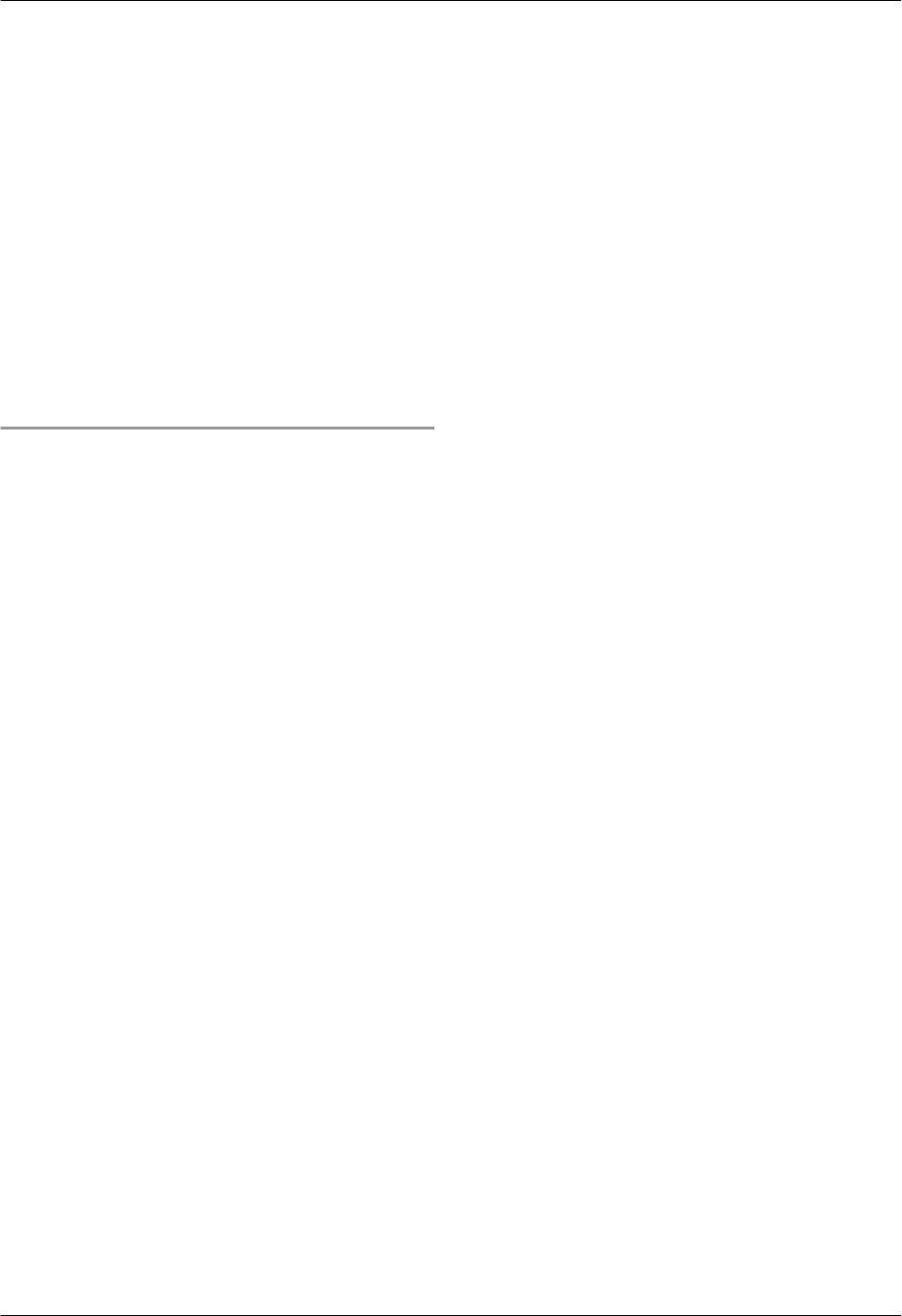
3. Принтер
3. Выберите [Печать...] в меню [Файл].
R Отобразится диалоговое окно [Печать].
4. Выберите [Panasonic Easy Print Driver] в качестве
активного принтера.
5. Щелкните [Печать].
R Документ будет добавлен после последней
страницы предыдущего документа в окне
предварительного просмотра страницы.
6. Повторите шаги от 2 до 5.
7. При необходимости измените настройки печати
(стр. 25).
8. Щелкните значок [Печать] на панели инструментов
“Печать”.
Примечание:
R Максимальное количество страниц, которые можно
отобразить в окне [Управление Страницей],
составляет 999 страниц.
Сохранение файла в формате PDF
Можно сохранить предварительно просмотренные файлы
в формате PDF вместо их печати.
1. Выполните шаги с 1 по 4 в соответствии с п. “3.2 Easy
Print Utility”.
2. Щелкните значок [Сохранить pdf файл] на панели
инструментов “Печать”.
R Отобразится диалоговое окно [Сохранить как].
3. Укажите папку для сохранения, введите имя файла, а
затем нажмите кнопку [Сохранить]. Во время создания
и сохранения файлов PDF отображается диалоговое
окно [Сохранить pdf файл].
Примечание:
R Файл PDF, создаваемый программой Easy Print Utility,
сохраняется как рисунок.
26
Оглавление
- Для вашей безопасности
- Перемещение аппарата
- 1.1 Аксессуары, входящие в 1.3 Описания кнопок комплект поставки
- 1.4 Обзор
- 1.5 Тонер-картридж
- 1.6 Соединения
- 1.7 Включение электропитания
- Приблизительно 1,5 кг (kg)
- 2.1 Режим набора номера (только KX-MB1520)
- 2.3 Установка исходного документа
- 2.5 Дата и время (только KX-MB1520)
- 2.6 Ваш логотип (только KX-MB1520)
- 2.8 Установка Multi-Function Station
- 2.9 Запуск Multi-Function Station
- 3.1 Печать из приложений Windows
- 3.2 Easy Print Utility
- 4.1 Сканирование с аппарата (сетевое сканирование)
- 4.2 Сканирование с компьютера
- 5.1 Создание копии
- 5.2 Другие функции копирования
- 6.1 Отправка факса вручную
- 6.2 Сохранение записей телефонной книги
- 6.3 Отправка факса с помощью 6.4 Отправка электронного телефонной книги документа как факсимильного
- 6.5 Разговор с вашим абонентом
- 6.6 Выбор способа применения аппарата
- 6.7 Автоматическое получение
- 6.8 Прием факса вручную: режим автоответчика ВЫКЛ
- 6.9 Совместная работа с автоответчиком
- 6.11 Запрет на прием спама
- 6.12 Прием факса на компьютер
- 7.1 Услуга идентификации
- 7.2 Просмотр сведений об
- 8.1 Программирование
- 8.2 Основные функции
- 8.3 Функции факса (только KX-MB1520)
- 8.4 Функции копирования
- 8.5 Функции печати с ПК
- 8.6 Функции сканирования
- 9.1 Ввод символов (только KX-MB1520)
- 9.2 Состояние аппарата
- 9.3 Отмена операций
- 10.1 Сообщения отчетов (только KX-MB1520)
- 10.2 Сообщения на дисплее
- 10.3 Устранение неполадок
- 11.1 Замятие бумаги для печати
- 12.1 Чистка белых пластин и стекла
- 13.1 Списки и отчеты
- 14.1 Предметный указатель


