Panasonic KX-FLM663: 4.2 Сканирование с компьютера
4.2 Сканирование с компьютера : Panasonic KX-FLM663
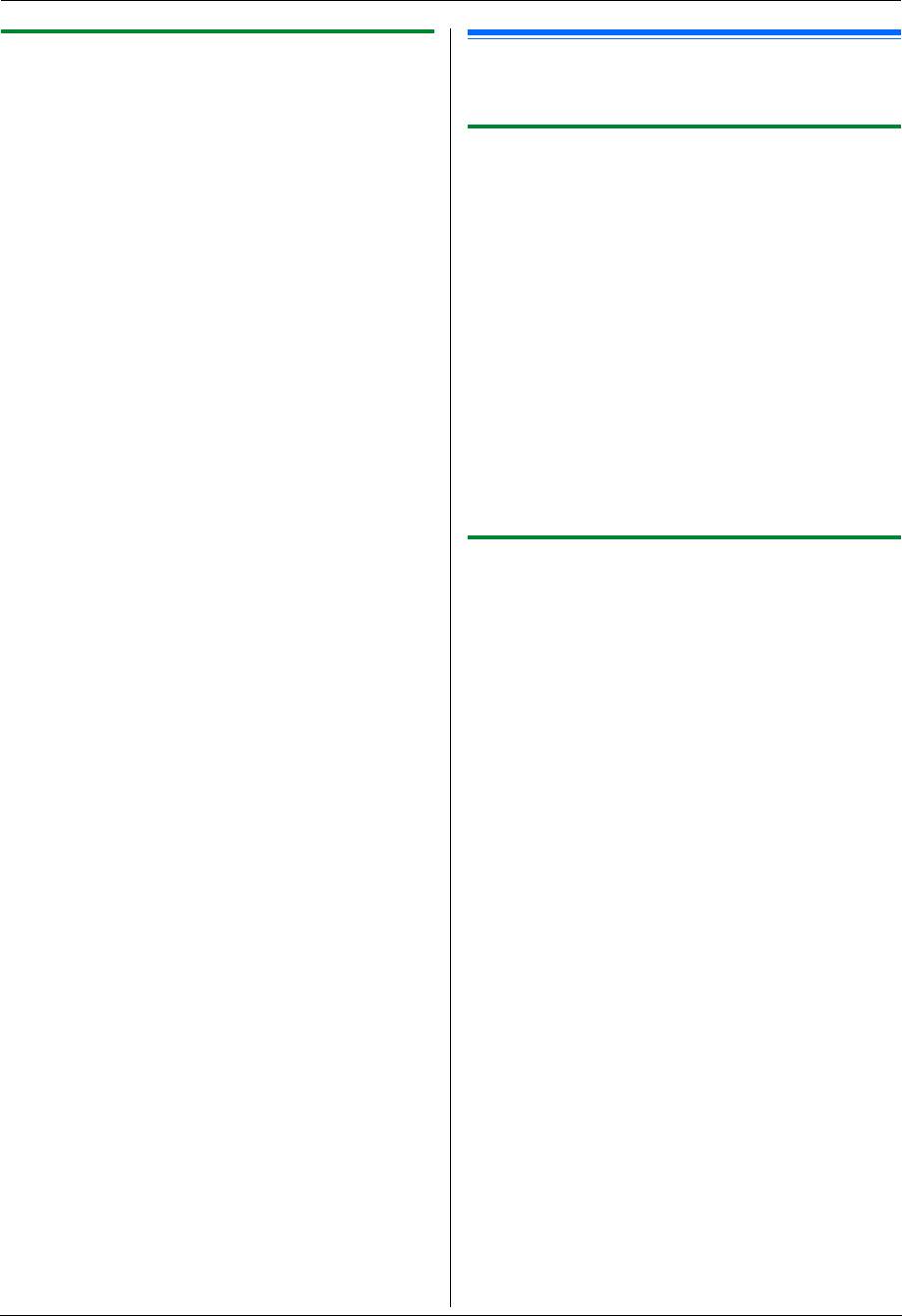
4. Сканер
4.1.4 Сканирование в программное
4.2 Сканирование с компьютера
обеспечение ОРС
С помощью программного обеспечения ОРС можно
(обычное сканирование)
преобразовывать изображение в текстовые данные и затем
редактировать их в программе обработки текстов.
4.2.1 Использование приложения
Программное обеспечение ОРС Readiris можно установить во
сканирования МФУ
время установки Multi-Function Station.
При щелчке на значок приложения после сканирования
1
Вставьте оригинал (стр. 19).
автоматически запускается выбранное приложение.
2
{
СКАНИРОВАНИЕ
}
1
Вставьте оригинал (стр. 19).
3
Нажимайте
{V}
или
{^}
для выбора
“
ОРС
”
.
i
{
ОК
}
2
Запустите приложение Multi-Function Station.
i
4
Нажимайте
{V}
или
{^}
для выбора
“
USB HOST
”
.
i
{
ОК
}
[
Сканирование
]
5
При необходимости измените настройки сканирования
3
Щелкните значок нужного приложения.
(тип сканирования / разрешение / формат файла / яркость
L
При нажатии
[
Выборочный
]
запускается
/ контрастность / размер сканированного изображения).
предварительно запрограммированное приложение.
Нажмите
{
>
}
, а затем нажимайте
{V}
или
{^}
для выбора
L
Для отмены сканирования во время сканирования
нужной настройки.
i
{
ОК
}
i
{
CTAPT
}
документов щелкните
[
Отмена
]
.
L
Сканированное изображение отображается в окне
Примечание:
ОРС после сканирования.
L
Для каждого приложения можно предварительно
Примечание:
изменить настройки сканирования (стр. 25).
L
Можно сохранять изображения в форматах TIFF, JPEG
L
При наведении курсора на значок приложения, настройки
или BMP.
сканирования отображаются в виде подсказки.
L
Для получения подробных инструкций относительно ОРС
щелкните
[
Помощь
]
.
4.2.2 Использование приложения 'Программа
просмотра МФУ'
1
Вставьте оригинал (стр. 19).
2
Запустите приложение Multi-Function Station.
3
[
Утилиты
]
i
[
Просмотр
]
L
Открывается окно
[
Программа просмотра МФУ
]
.
4
Нажмите значок
[
Сканировать
]
в окне
[
Программа
просмотра МФУ
]
.
L
Откроется диалоговое окно имени аппарата.
5
При необходимости измените настройки сканирования на
компьютере.
L
Для предварительного просмотра изображения
нажмите
[
Просмотр
]
. Во время предварительного
просмотра отображается только первая страница.
Можно перетащить рамку, чтобы определить
сканируемую область. Чтобы изменить режим
сканирования, настройки яркости, контрастности и
т.д., нажмите
[
Просмотр
]
для обновления
сканированного изображения. Установите документ
еще раз до обновления сканированного изображения.
L
При выборе режима сканирования
[
Ч/Б
]
контрастность не устанавливается.
6
[
Сканировать
]
L
При предварительном просмотре изображения на
этапе 5 установите документ еще раз и нажмите
[
Сканировать
]
.
L
Сканированное изображение отображается в окне
[
Программа просмотра МФУ
]
после сканирования.
L
Для сохранения сканированного изображения
выберите
[
Сохранить как...
]
в меню
[
Файл
]
.
L
Для отмены сканирования во время сканирования
документа щелкните
[
Отмена
]
.
30
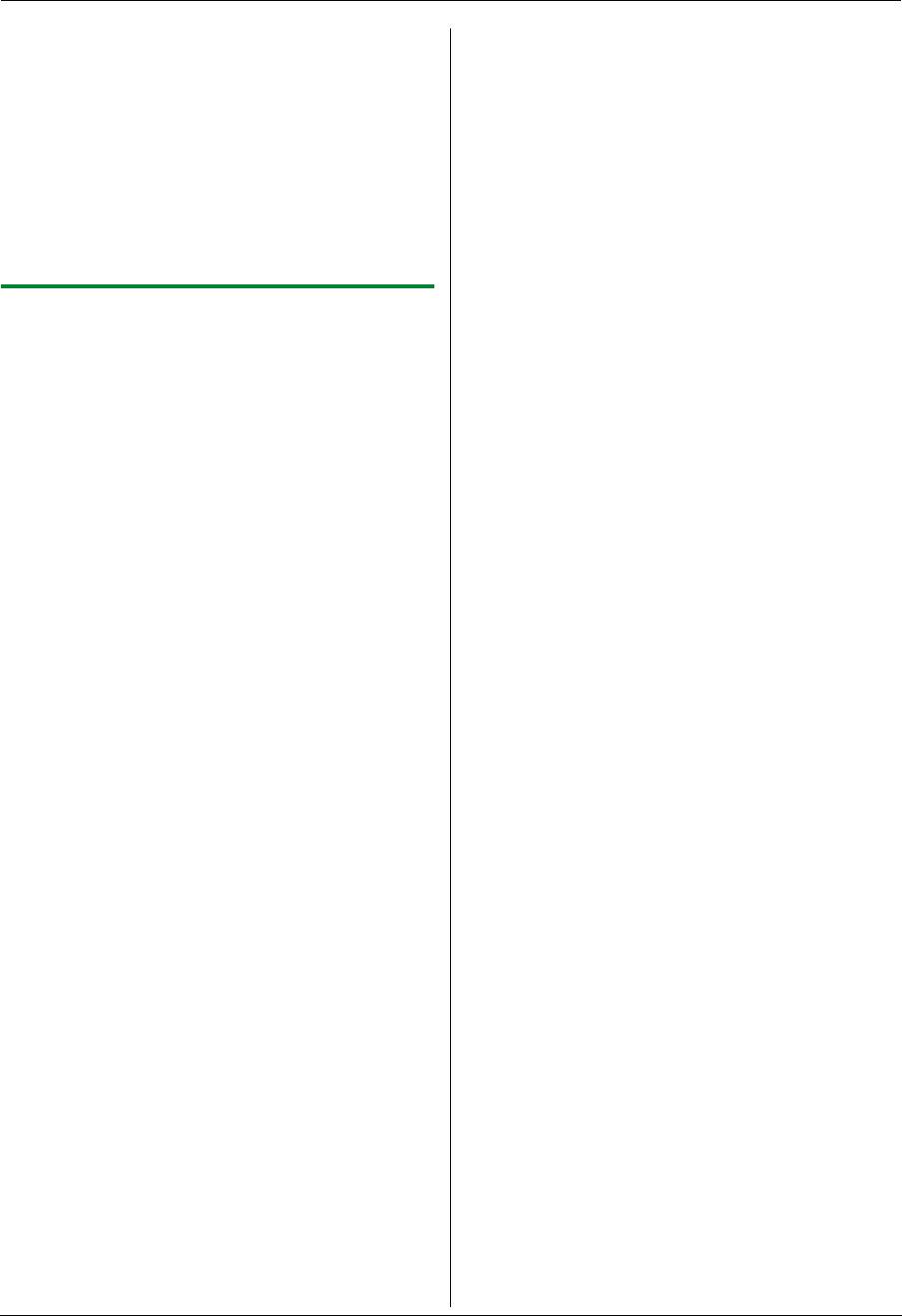
4. Сканер
Примечание:
L
Изображения можно отображать в приложениях,
поддерживающих форматы TIFF, JPEG, PCX, DCX и BMP.
L
Можно сохранять изображения в форматах TIFF, JPEG,
PCX, DCX, BMP или PDF.
L
Если кнопка
[
Выбрать...
]
отображается в
[
Устройство-
адресат
]
, нажмите
[
Выбрать...
]
, чтобы выбрать аппарат
из списка, а затем нажмите
[
OK
]
.
Кнопка
[
Выбрать...
]
не отображается, если установлен
только один драйвер принтера.
L
Вы можете перемещать, копировать и удалять файл или
страницу.
4.2.3 Использование других приложений
В программное обеспечение Multi-Function Station входит
драйвер для TWAIN-совместимого сканера. Вы можете
сканировать и с помощью других приложений,
поддерживающих TWAIN-сканирование. Например,
выполните следующее.
1
Вставьте оригинал (стр. 19).
2
Запустите приложение, поддерживающее сканирование
TWAIN.
3
Выберите
[
Получить Изображение
]
в меню
[
Файл
]
.
L
Откроется диалоговое окно имени аппарата.
4
При необходимости измените настройки сканирования на
компьютере.
i
[
Сканировать
]
L
Сканированное изображение отображается в окне
приложения после сканирования.
L
Для отмены сканирования во время сканирования
документа щелкните
[
Отмена
]
.
Примечание:
L
В зависимости от используемого приложения вид может
незначительно различаться.
L
Если кнопка
[
Выбрать...
]
отображается в
[
Устройство-
адресат
]
, нажмите
[
Выбрать...
]
, чтобы выбрать аппарат
из списка, а затем нажмите
[
OK
]
.
Кнопка
[
Выбрать...
]
не отображается, если установлен
только один драйвер принтера.
31
Оглавление
- Для вашей безопасности
- Незаконные копии
- 1.1 Аксессуары, входящие в комплект поставки
- 1.2 Информация о дополнительных 1.3 Описания кнопок аксессуарах
- 1.4 Обзор
- 1.5 Тонер-картридж и барабан
- 1.6 Лоток для бумаги и крышка лотка
- 1.7 Держатель бумаги
- 1.8 Накопитель документов 1.9 Провод телефонной трубки
- 1.10 Бумага для печати
- 2.1 Соединения
- 2.2 Режим набора номера 2.3 Выбор режима работы (доставка
- 2.4 Установка оригинала документа
- 2.5 Функция Help 2.6 Регулировка громкости
- 2.7 Дата и время 2.8 Ваш логотип
- 2.9 Телефонный номер вашего 2.10 Установка программного факса обеспечения Multi-Function Station
- 2.11 Запуск программного
- 3.1 Печать из приложений Windows
- 4.1 Сканирование с аппарата
- 4.2 Сканирование с компьютера
- 5.1 Изготовление копии
- 5.2 Другие функции копирования
- 6.1 Сохранение записей для
- 7.1 Отправка факса вручную
- 7.2 Передача факса с использованием функции однокнопочного набора и телефонного справочника
- 7.3 Групповая рассылка
- 7.4 Отправка компьютерного 7.5 Разговор с вашим абонентом документа как факсимильного после передачи или приема факса
- 7.6 Выбор способа применения
- 7.7 Прием факса автоматически – 7.8 Прием факса вручную – Режим Режим автоответа ВКЛ автоответа ВЫКЛ
- 7.9 Совместная работа с
- 7.11 Запрет на прием спама
- 7.12 Получение факса на компьютер
- 8.1 Услуга идентификации
- 8.2 Просмотр и обратный вызов с
- 8.6 Настройки идентификации
- 9.1 Программирование
- 9.2 Основные функции
- 9.3 Функции доставки факсов
- 9.4 Функции копирования
- 10.1 Ввод символов
- 10.2 Состояние аппарата
- 10.3 Отмена операций
- 11.1 Сообщения об ошибках – Отчеты
- 11.2 Сообщения об ошибках – на дисплее
- 11.3 Если функция не действует
- 12.1 Замятие бумаги для печати
- 12.2 Замятие документа при отправке
- 13.1 Чистка внутри аппарата
- 14.1 Списки и отчеты 14.2 Технические характеристики
- 15.1 Предметный указатель



