Panasonic KX-FLM653RU: 6.7 Отправка/получение факсов с помощью
6.7 Отправка/получение факсов с помощью : Panasonic KX-FLM653RU
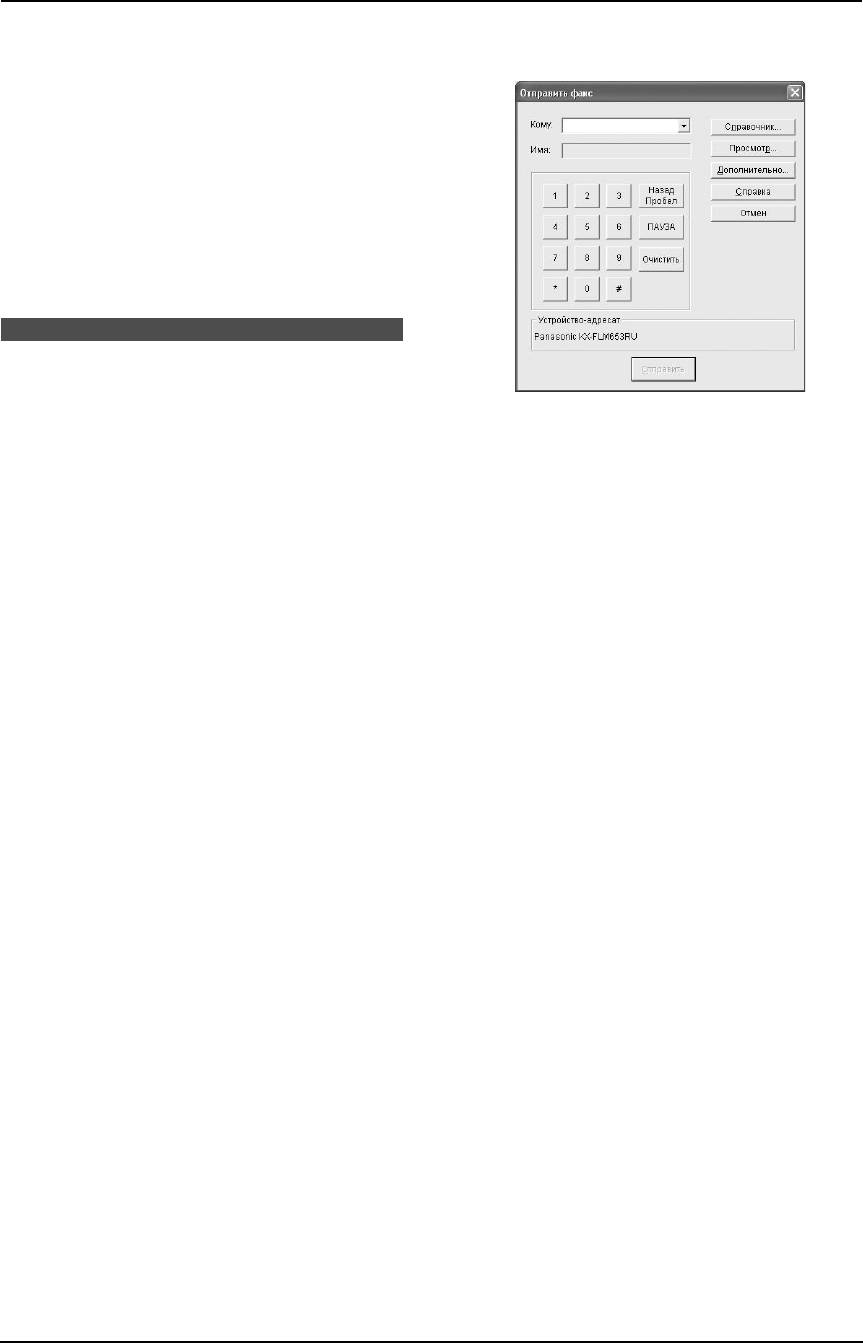
FLM653RU-PFQX2351ZA-ru.book Page 51 Wednesday, December 28, 2005 9:26 AM
6. Программное обеспечение Multi-Function Station
5
Щелкните
[
OK
]
.
L
Открывается диалоговое окно
[
Отправить
L
Новые данные передаются в факсимильный
Факс
]
.
аппарат, и окно закрывается.
L
Вы можете щелкнуть
[
Применить
]
для
продолжения следующей операции, не
закрывая окна.
Примечание:
L
Некоторые функции нельзя запрограммировать с
компьютера.
L
Подробнее смотрите в файле справки, который
можно открыть, выбрав
[
Подсказки
]
в
приложении Multi-Function Station.
ПК-ФАКС
6.7 Отправка/получение
факсов с помощью
5
Введите номер факса на дисплее клавиатуры
приложения Multi-Function
или из телефонного справочника.
L
Для прекращения операции щелкните
Station
[
Отмена
]
.
L
Чтобы найти кнопки, держите открытой первую
6
Щелкните
[
Отправить
]
.
страницу.
L
Документ будет отправлен с компьютера
6.7.1 Отправка компьютерного
через факсимильный аппарат.
документа как факсимильного
Примечание:
L
Для прекращения отправки нажмите
{
STOP
}
на
сообщения с вашего компьютера
факсимильном аппарате во время отправки
К функциям факса можно выполнять доступ из
документа.
приложений Windows с помощью приложения Multi-
L
Если размер документа превышает размер
Function Station.
доступной памяти факсимильного аппарата,
Например, чтобы отправить документ, созданный в
отправка будет отменена.
приложении WordPad, выполните следующие
L
После отправки или получения факсов проверьте
действия.
журнал с помощью функции удаленного
1
Откройте документ, который вы хотите
управления.
отправить.
L
Подробнее смотрите в файле справки, который
можно открыть, выбрав
[
Подсказки
]
в
2
Выберите
[
Печать...
]
в меню
[
Файл
]
.
приложении Multi-Function Station.
L
Открывается диалоговое окно
[
Печать
]
.
6.7.2 Получение факса на ваш
3
Выберите
[
ПКФАКС Раnasonic KX-FLB653RU
]
(имя по умолчанию) в качестве активного
компьютер
принтера.
Можно получать факсимильные документы на ваш
компьютер. Полученный документ сохраняется как
4
Щелкните
[
Печать
]
или
[
OK
]
.
файл изображения (формат TIFF-G4).
Чтобы получать факсимильные документы с
помощью компьютера, убедитесь в том, что
заблаговременно установлены следующие функции.
– Получение ПК-факсов (функция #442, стр. 59)
1
Нажимайте
{
AUTO ANSWER
}
, чтобы включить
функцию автоответа (стр. 37).
2
Запустите приложение Multi-Function Station.
51
Оглавление
- Как пользоваться инструкцией по эксплуатации
- Расположение органов управления
- Важные инструкции по
- Для лучшего применения
- 1.1 Прилагаемые принадлежности
- 1.2 Информация о 1.3 Описание кнопок
- 1.4 Обзор
- 1.5 Тонер-картридж и
- 1.6 Лоток для бумаги и
- 1.7 Накопитель бумаги
- 1.8 Накопитель документов 1.9 Провод телефонной
- 2.1 Соединения
- 2.2 Режим набора номера 2.3 Функция Help
- 2.4 Регулировка громкости 2.5 Дата и время
- 2.6 Ваш логотип
- 2.7 Телефонный номер вашего факса
- 3.1 Сохранение имен и
- 3.2 Голосовой вызов с
- 3.3 Услуга идентификации
- 3.4 Просмотр и обратный
- 3.5 Сохранение информации
- 3.6 Настройки
- 4.1 Отправка факса вручную
- 4.2 Требования к документу
- 4.3 Передача факса с
- 4.4 Групповая рассылка
- 4.5 Выбор способа
- 4.6 Прием факса
- 4.7 Прием факса вручную –
- 4.8 Совместная работа с
- 4.10 Запрет на прием спама
- 5.1 Изготовление копии
- 6.1 Подсоединение к
- 6.3 Запуск программного
- 6.5 Использование
- 6.6 Управление
- 6.7 Отправка/получение факсов с помощью
- 6.8 Подтверждение состояния факсимильного аппарата
- 7.1 Программирование
- 7.2 Основные функции
- 7.3 Расширенные функции
- 8.1 Сообщения об ошибках – Отчеты
- 8.2 Сообщения об ошибках – на дисплее
- 8.3 Если функция не работает, проверьте здесь
- 8.4 Замена тонер-картриджа
- 8.5 Замятие бумаги для печати
- 8.6 Замятие документа при отправке
- 8.7 Чистка внутри аппарата
- 9.1 Списки и отчеты
- 9.2 Технические
- 10.1 Предметный указатель



