Panasonic KX-FLM553RU – страница 3
Инструкция к Факсу Panasonic KX-FLM553RU
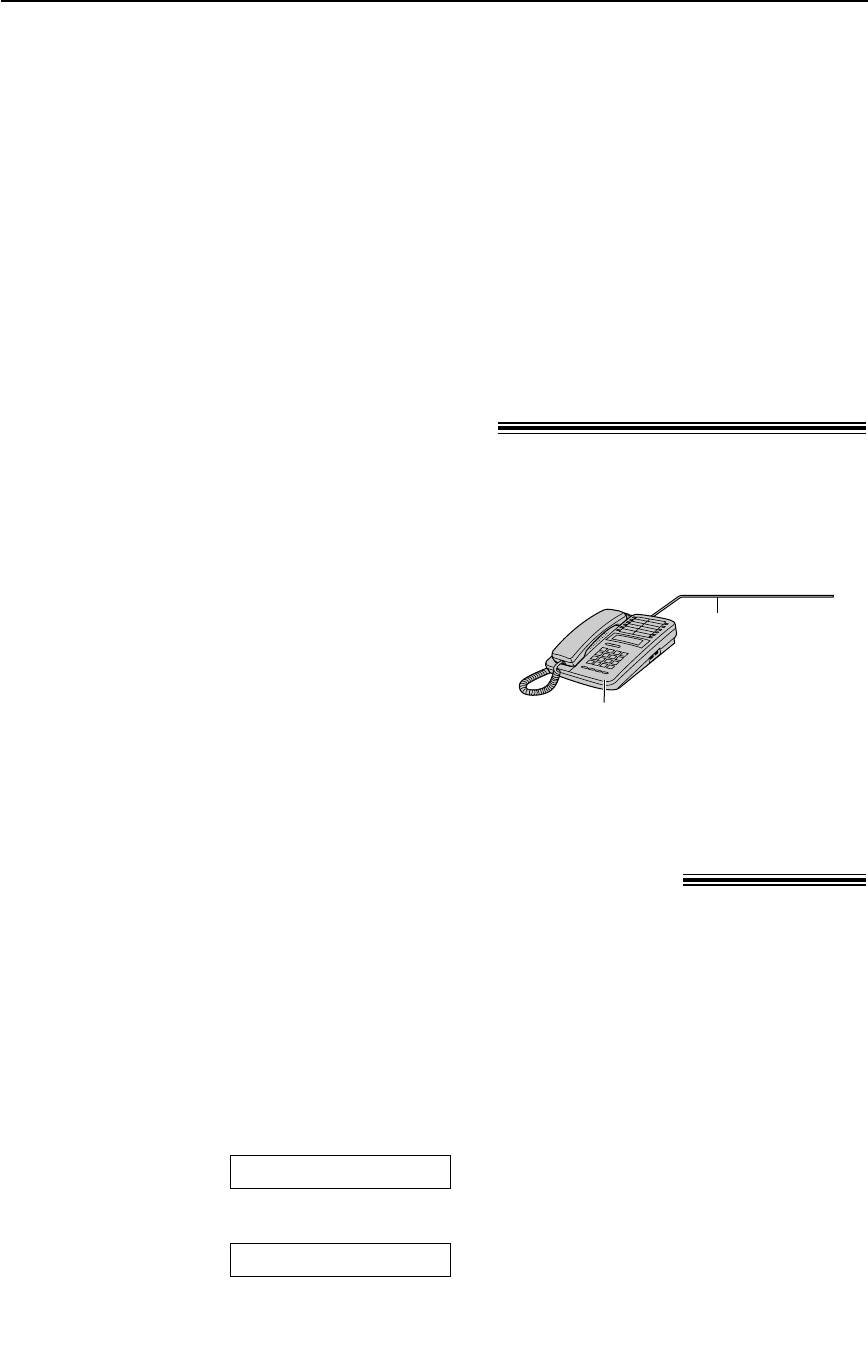
Прием факсов
Прием голосового сообщения и факсового
документа во время одного вызова
Звонящий абонент может оставить голосовое сообщение и отправить факс во время
одного вызова. Предварительно ознакомьте вашего абонента со следующей процедурой:
1. Абонент звонит на ваш факсимильный аппарат.
●
Автоответчик отвечает на вызов.
2. Абонент может оставить свое сообщение после приветствия.
3. Абонент нажимает *#9 (предустановленный код активизации факса, если
телефон установлен в тональный режим набора).
●
Выполняется активизация факсимильного аппарата.
4. Абонент нажимает клавишу старта для начала отправки документа.
Примечание:
●
Код активизации факса можно изменить через функцию #41 (стр. 59).
Дополнительный телефон!
41
К гнезду “EXT”
или к той же
Линии
Дополнительный телефон
При использовании факсимильного аппарата с дополнительным телефоном вы можете
получать факсы с помощью дополнительного телефона. Вам не нужно нажимать
i на факсимильном аппарате.
Когда дополнительный телефон звонит,
Положите трубку.
1
снимите трубку дополнительного
3
●
Факсимильный аппарат начинает
телефона.
прием.
Когда:
2
— требуется принять документ,
— слышен сигнал вызова факса (длинный
гудок) или
— ничего не слышно,
твердо нажмите *#9
Примечание:
(предустановленный код активизации
●
Код активизации факса можно изменить
факса, если телефон установлен в
через функцию #41 (стр. 59).
тональный режим набора).
Запрет на прием спама (предотвращение приема
факсов от нежелательных абонентов)
!
Если Вы подписались на службу идентификации вызывающих абонентов (Caller ID), эта функция
предотвращает прием факсов при вызовах, когда информация о вызывающем абоненте не
отображается. Кроме того, факсы, поступившие с номеров, занесенных в программируемый список
запрета нежелательных факсов, не принимаются факсимильным аппаратом.
Важная информация:
●
Эта функция не работает, когда аппарат установлен в режим ТЕЛЕФОН или
выполняется прием документа вручную.
Включение режима запрета на прием нежелательных факсов
Нажмите p несколько раз, пока не
Вращайте PQ,
1
появится.
4
чтобы выбрать “
ВКЛ
”.
Дисплей:
УСТ.ЗАПР.ПРИЕМА
Нажмите w.
5
Вращайте PQ не появится
Нажмите p для выхода из
2
следующее.
6
программирования.
АКТ.ЧЕРН.СП.ФАКС
L
Пока функция запрета на прием
спама активирована, “ВКЛ ПР-КУ
Нажмите w.
СПАМА” отображается на дисплее.
3
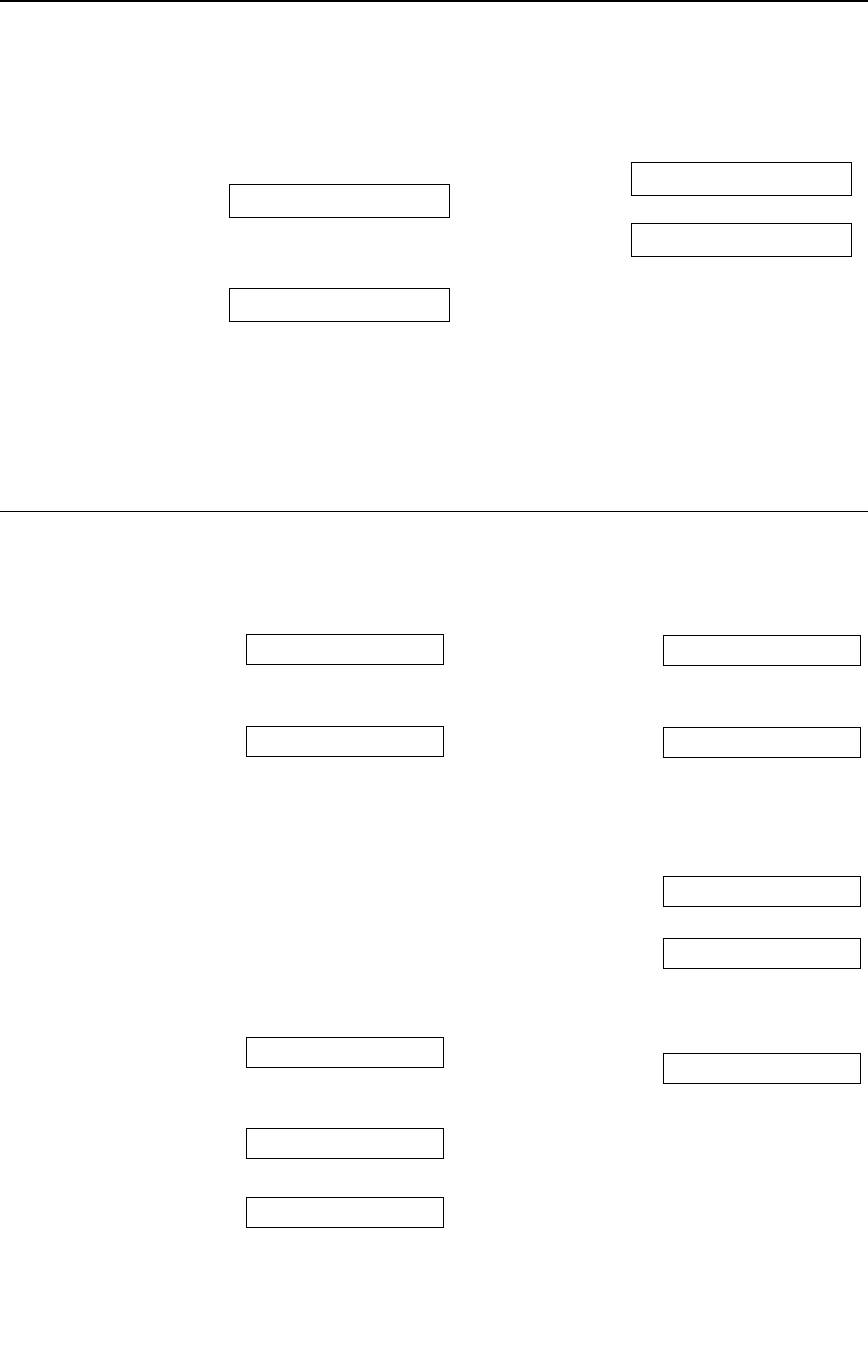
Прием факсов
Создание списка нежелательных абонентов
Можно создать список из 20 нежелательных абонентов, если Вы не желаете получать от
них факсы.
Нажмите p несколько раз, пока не
Нажмите w.
1
появится.
5
ВВEДEHO
Дисплей:
УСТ.ЗАПР.ПРИЕМА
!
Пример:
Вращайте PQ не появится
1345678901
2
следующее.
L Чтобы внести другие записи,
СПИС ПР-КИ СПАМА
повторите шаги 4 и 5.
Нажмите p для выхода из
Нажмите w.
6
программирования.
3
Примечание:
Вращайте PQ пока не
L При отсутствии места в памяти для
4
отобразится запись, которую Вы хотите
новой записи, на шаге 3 или 5 на дисплее
внести в список нежелательных
появляется надпись“СПИСОК
абонентов.
ЗАПОЛНЕН”. Удалите ненужные станции.
Для отображения списка запрета
Для удаления записи из списка
нежелательных абонентов
запрета нежелательных абонентов
1. Нажмите p несколько раз, пока не
1. Нажмите p несколько раз, пока не
появится.
появится.
Дисплей:
УСТ.ЗАПР.ПРИЕМА
Дисплей:
УСТ.ЗАПР.ПРИЕМА
2. Вращайте PQ не появится
2. Вращайте PQ не появится
следующее.
следующее.
СМ.ЧЕРН.СП.ФАКС.
СМ.ЧЕРН.СП.ФАКС.
3. Нажмите w.
3. Нажмите w.
4. Вращайте PQ пока не отобразится
4. Вращайте PQ пока не
нужная запись.
отобразится нужная запись.
5. Нажмите p для выхода из
5. Нажмите DE.
программирования.
СТEPEТЬ?
/
Для печати списка запрета нежелательных
ДА:SET/НЕТ:STOP
абонентов
L Для отмены удаления нажмите
1. Нажмите p несколько раз, пока не
{.
появится.
6. Нажмите w.
Дисплей:
УСТ.ЗАПР.ПРИЕМА
СТEPТO
2. Вращайте PQ не появится
7. Нажмите p для выхода из
следующее.
программирования.
ПЕЧ.ЧЕРН.СП.ФАКС
3. Нажмите w.
ИДЕТ ПЕЧАТЬ
4. Нажмите p для выхода из
программирования.
42
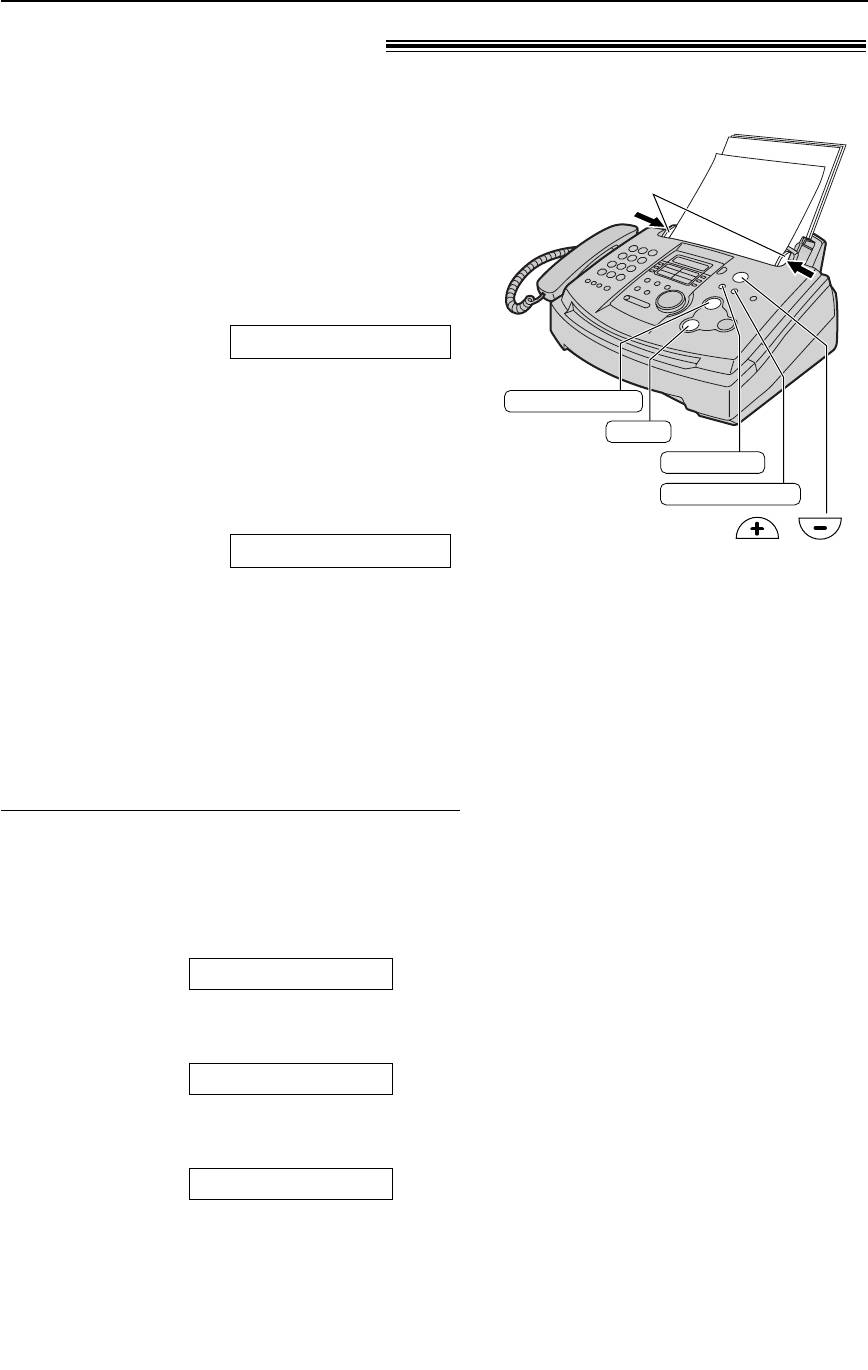
Копирование
Изготовление копий!
Аппарат может делать как одну, так и несколько копий документа (до 99).
Отрегулируйте положение направляющих
1
документа в соответствии с шириной
документа.
Вставьте документ (до 15 страниц) в
2
податчик ЛИЦЕВОЙ СТОРОНОЙ ВНИЗ.
При этом должен произойти захват и
прозвучать однократный сигнал.
Дисплей:
СТАНДАРТНОЕ
●
При необходимости нажмите
u несколько раз для
выбора нужной установки (см. ниже).
●
Убедитесь, что трубка положена.
Нажмите d.
3
100% ЧЕТКОЕ[01]
●
При необходимости введите число
копий (до 99).
Нажмите d.
4
●
Аппарат начинает копирование.
43
Направляющие
ЛИЦЕВОЙ
документа
СТОРОНОЙ
ВНИЗ
COPY START
STOP
COLLATE
RESOLUTION
/
Примечание:
●
Можно копировать любой документ, пригодный для
передачи (стр. 31).
Выбор разрешающей способности
Выберите разрешение в соответствии с типом
документа.
— “ЧЕТКОЕ”: Для типографских или печатных
оригиналов с мелкими буквами.
Дисплей на шаге 3:
100% ЧЕТКОЕ[01]
— “СВЕРХЧЕТКОЕ”:
Для оригиналов с очень
мелкими буквами.
100% C.ЧЕТ.[01]
— “ФОТО”:
Для оригиналов, содержащих
фотографии, темные рисунки и т.д.
100% ФОТО [01]
●
Если Вы выберете “СТАНДАРТНОЕ”, копирование
будет производится в режиме “ЧЕТКОЕ”.
Чтобы остановить копирование
Нажмите {.
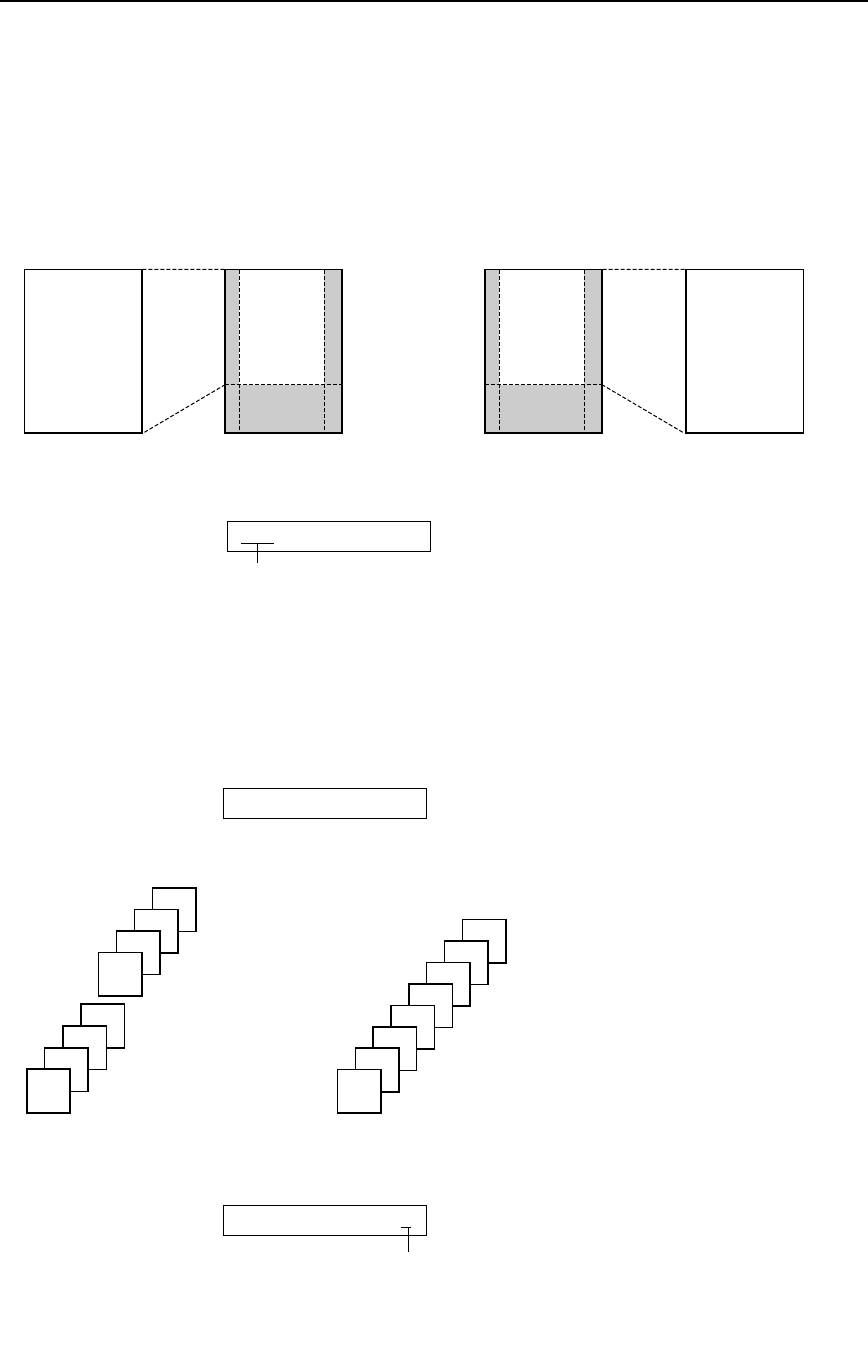
Копирование
Чтобы уменьшить или увеличить
размер документа
Для уменьшения размера, нажимайте . и
Для увеличения размера, нажимайте , и
выберите необходимый размер. Данный
выберите необходимый размер. Данный
аппарат может копировать с уменьшением до
аппарат может копировать с увеличением до
50% от размера оригинала. Шаг при задании
200% от оригинала. Шаг при задании
коэффициента уменьшения составляет 5%.
коэффициента увеличения составляет 5%.
44
Пример: Копия, уменьшенная на 70%
Пример: Копия, увеличенная на 150%
Оригинал
Уменьшенная копия
Оригинал
Увеличенная копия
AB
AB
AB
AB
CD
CD
CD
CD
4
3
4
2
4
1
3
3
4
2
3
2
2
1
1
1
Отсортированные копии
Неотсортированные копии
Примечание:
●
Дисплей покажет выбранный коэффициент.
Пример:
75%
ЧЕТКОЕ[01]
Коэффициент
●
При увеличении копии, аппарат увеличит только центр верхней части документа. Чтобы сделать
увеличенную копию нижней части документа, разверните документ, вставьте в аппарат и
сделайте копию.
Сортировка нескольких копий
Аппарат может выполнять сортировку нескольких копий, следуя порядку страниц оригинала.
Нажмите c до появления на дисплее следующего сообщения.
Дисплей:
CОРTИPOBКА=ВКЛ
Пример: Изготовление двух копий 4-страничного оригинала
Примечание:
●
Если Вы выбрали режим сортировки, дисплей покажет следующее.
Пример:
100% ЧЕТКОЕ[01]C
Режим сортировки
●
При выполнении сортировки копий аппарат сохраняет документы в памяти. Если при этом память
заполнится, распечатываются только сохраненные страницы.
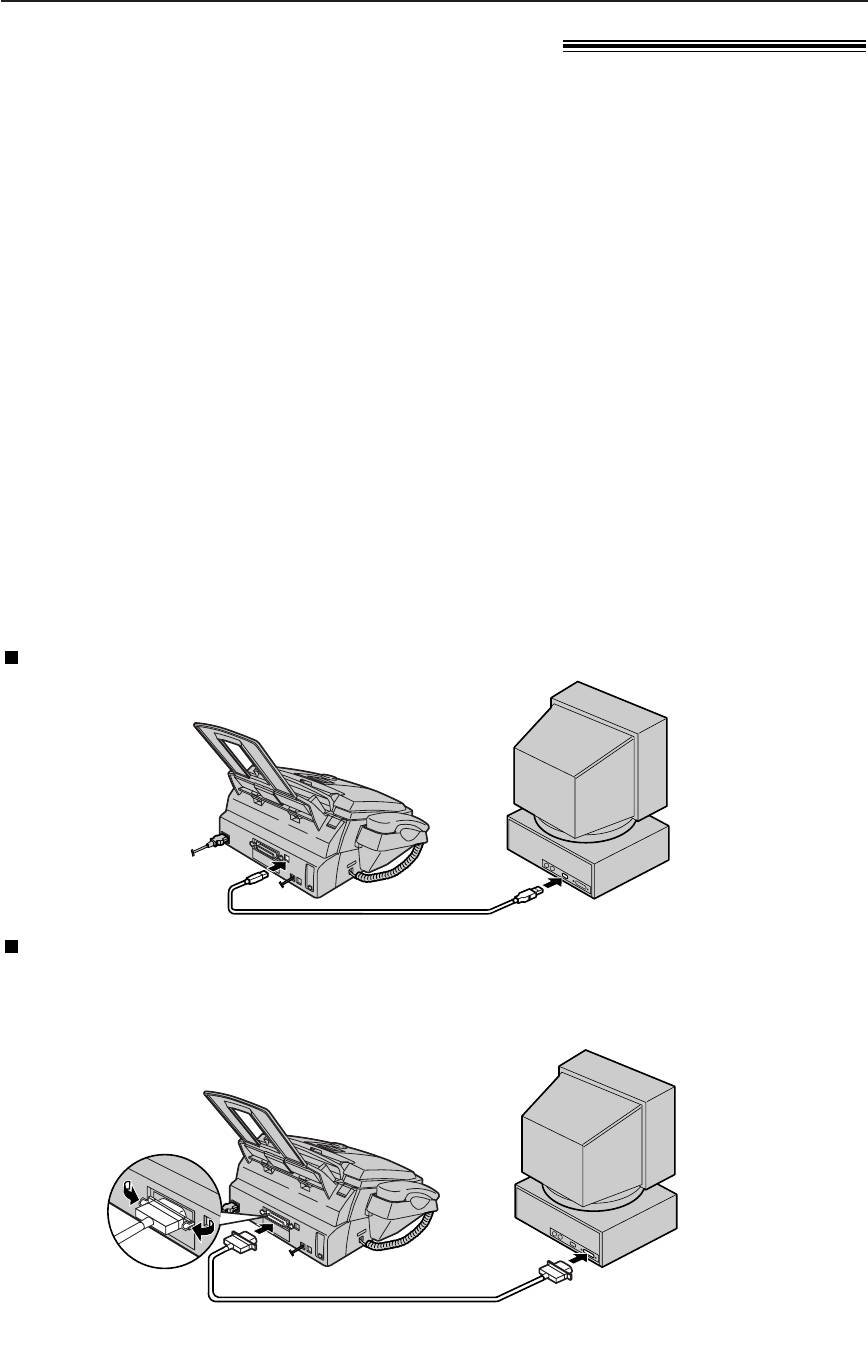
Установка (ПК)
Подсоединение к компьютеру!
С помощью программного обеспечения Panasonic Multi-Function Station факсимильный
аппарат может выполнять следующие функции:
— печатать на обычной бумаге, диапозитивах, наклейках и конвертах
— сканировать документы и преобразовывать изображение в текст с помощью
программного обеспечения ОРС Readiris
— сканировать из других приложений Microsoft® Windows®, поддерживающих
сканирование TWAIN
— сохранять, редактировать или удалять станции в каталогах с вашего ПК
— программировать основные и дополнительные функции с вашего ПК
— отправлять и получать факсы с помощью ПК
Для работы программного обеспечения Multi-Function Station необходимо следующее:
— ОС: Работает с Windows 95/98/Me/2000/XP и Windows NT® 4.0
— ЦП: Windows 95/98: Pentium® 90 Мгц или более мощный
Windows Me: Pentium 150 Мгц или более мощный
Windows NT4.0: Pentium 133 Мгц или более мощный
Windows 2000: Pentium 166 Мгц или более мощный
Windows XP: Pentium 300 Мгц или более мощный
—
Минимальная память:
Windows 95/98/NT4.0: 24 МБ (рекомендуется 32 МБ или больше.)
Windows Me: 32 МБ (рекомендуется 64 МБ или больше.)
Windows 2000: 64 МБ
Windows XP: 128 МБ
— Жесткий диск: Более 50 МБ свободного места
— Другие: Параллельный порт (IEEE1284) или порт USB и устройство для
чтения компакт-дисков
При подключении через кабель USB (Windows 95/NT4.0 не поддерживает USB):
При подключении через параллельный кабель, совместимый с IEEE1284:
Параллельный кабель (амфенол, 36 штырей, длиной менее трех метров)
необходимо приобрести отдельно.
После подсоединения параллельного кабеля, Вы должны установить тип кабеля
на “ПАРАЛЛЕЛЬНЫЙ” (функция #15 на стр. 57).
Примечание:
●
О том, как заменить кабель USB на параллельный кабель и наоборот, см. стр. 66.
45
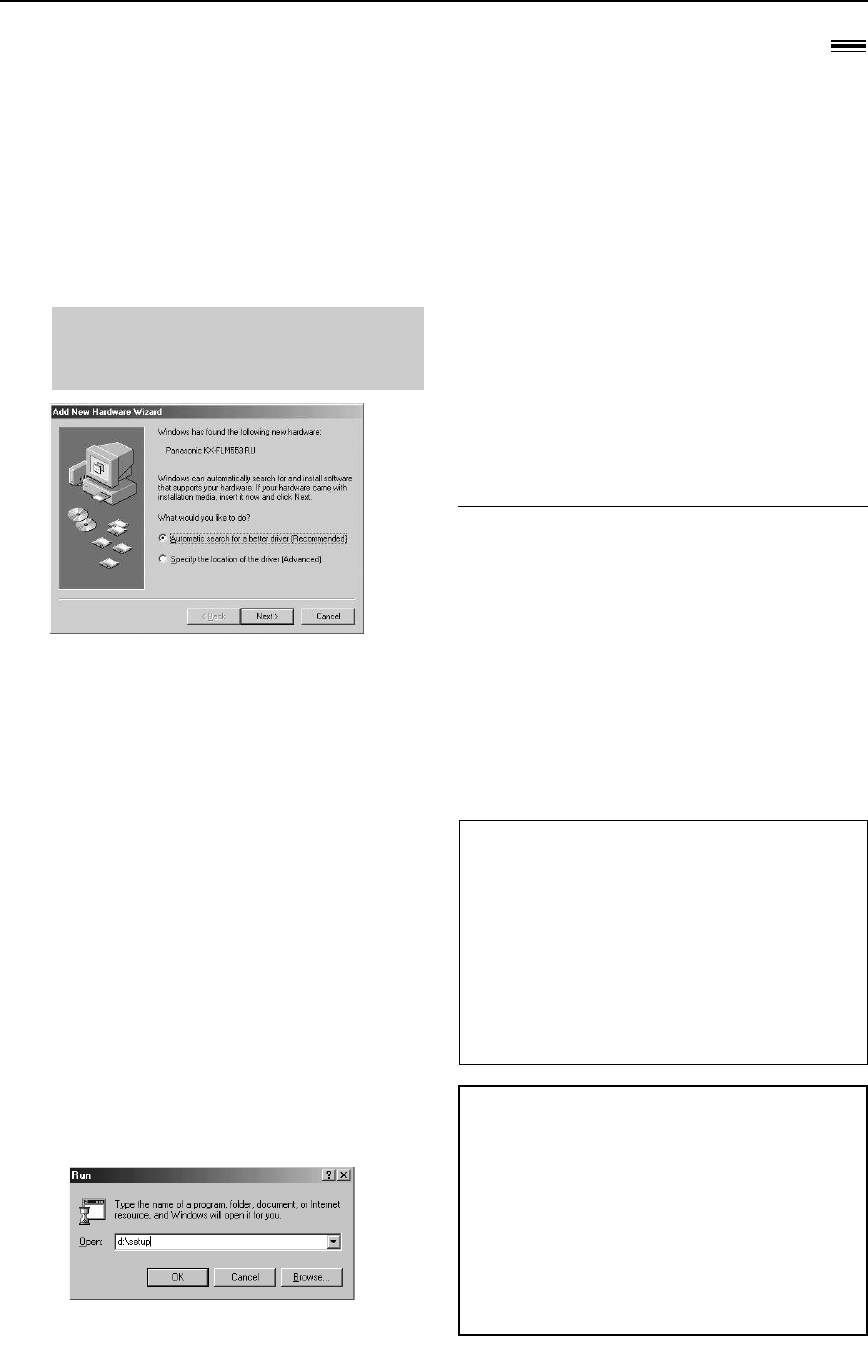
Установка (ПК)
Установка программного обеспечения Multi-Function Station
!
Подсоедините факсимильный аппарат к ПК
Выполняйте инструкции на экране
1
(стр. 45).
4
до завершения установки всех
●
Чтобы использовать параллельное
файлов.
соединение, Вы должны установить
●
Можно также установить
тип кабеля на “ПАРАЛЛЕЛЬНЫЙ”
программное обеспечение ОРС
(функция #15 на стр. 57).
Readiris. Подробнее об
Значение по умолчанию - “USB”.
программном обеспечении ОРС см.
стр. 51.
Запустите Windows 95/98/Me/NT4.0/2000/XP
●
2
Если факсимильный аппарат не
и закройте все прочие приложения.
подсоединен к компьютеру,
●
Открывается следующее
открывается диалоговое окно
диалоговое окно. Щелкните
[Port Selection]. Выберите номер
[Cancel], чтобы закрыть его.
порта, который вы хотите
использовать. Если факсимильный
аппарат подсоединен к
компьютеру, порт определяется
автоматически.
Для удаления программного обеспечения
1. Щелкните [Start].
2. Выберите [Settings], затем щелкните
[Control Panel].
3. Дважды щелкните [Add/Remove Programs].
4. Выберите [Panasonic Multi-Function
●
В Windows NT4.0/2000/XP вы должны
Station] из списка.
зарегистрироваться как администратор.
5. Щелкните [Add/Remove...] (Windows
Вставьте прилагаемый компакт-диск в
95/98/Me/NT4.0)/[Change/Remove...]
3
(Windows 2000/XP), затем выполните
устройство для чтения компакт-дисков.
инструкции на экране.
●
Открывается диалоговое окно [Choose
Setup Language]. Выберите язык для
программного обеспечения из
Важное примечание для
раскрывающегося списка. Щелкните [OK].
использующих кабель USB
Установка начинается автоматически.
●
Когда Вы используете кабель USB с
●
Если диалоговое окно [Choose Setup
Windows XP, возможно появление
Language] не открывается: Установка
предупреждения : “The software you are
начинается автоматически.
installing for this hardware has not passed
●
Если установка не начинается
Windows Logo Testing to verify its
автоматически: Щелкните [Start]. Выберите
compatibility with Winodws XP” но Вы
можете продолжить установку без
[Run...]. Введите “d:\setup” (где “d:” буква
проблем.
устройства для чтения компакт-дисков).
Щелкните [OK]. (Если вы не знаете, какая
буква соответствует устройству для чтения
●
Экраны, показанные в настоящих
компакт-дисков, запустите Проводник
инструкциях, взяты из ОС
Windows и определите букву устройства.
Windows Me.
●
Эти окна могут несколько
отличаться от окон реального
программного обеспечения.
●
В целях улучшения окна могут
быть изменены без
предварительного уведомления.
Начинается установка.
46
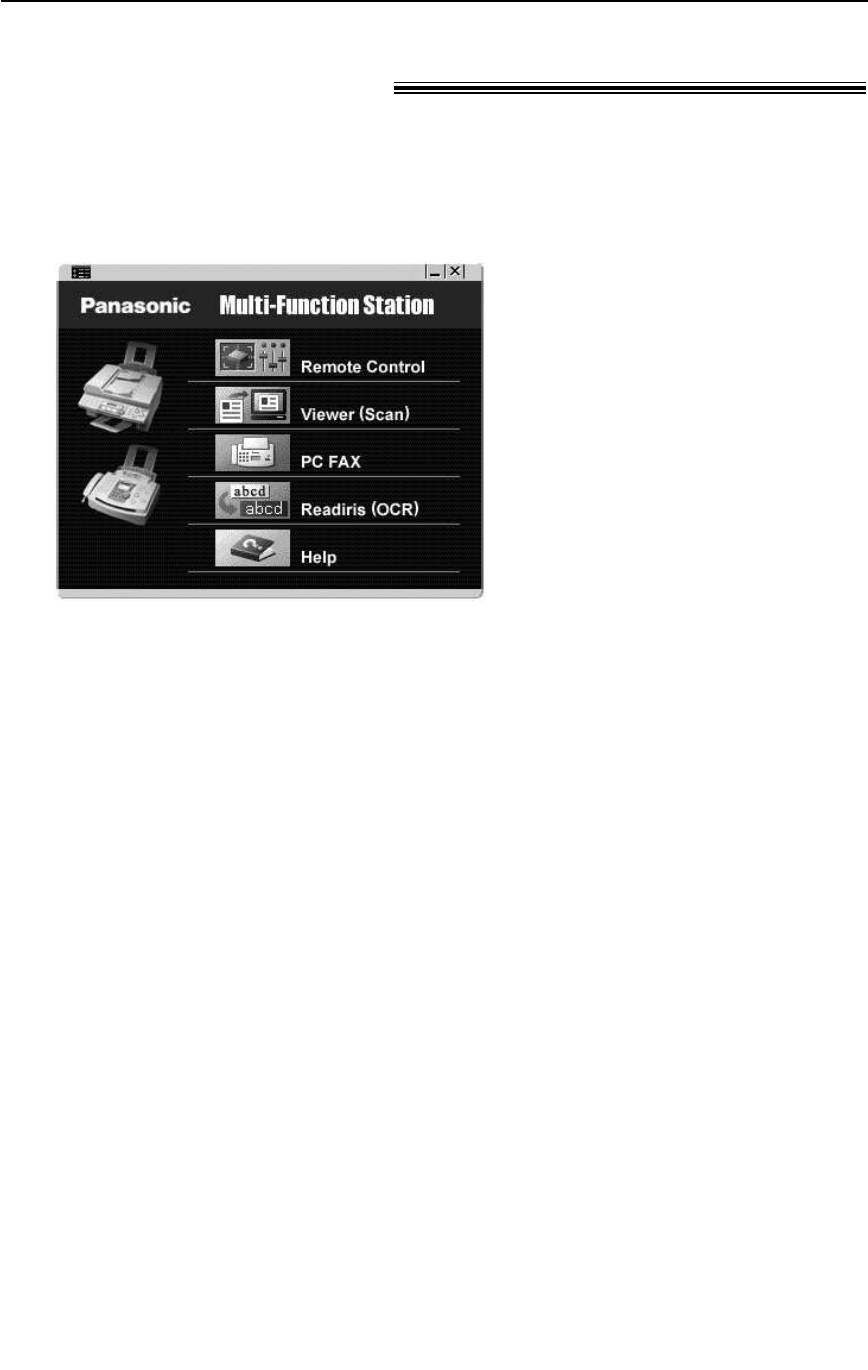
Установка (ПК)
Активизация программного обеспечения
Multi-Function Station!
Щелкните [Start] в Windows.
1
Выберите [Programs], выберите [Panasonic Multi-Function Station] и щелкните
2
[Launcher].
●
Открывается окно [Launcher].
Remote Control (стр. 52)
●
Для сохранения, редактирования или удаления станций в каталогах.
●
Для программирования основных и дополнительных функций.
●
Для просмотра или удаления записей в журнале или в списке Caller ID.
●
Для сохранения информации о вызывавшем абоненте.
Viewer (Scan) (стр. 51)
●
Для отображения изображений в форматах TIFF, JPEG, PCX, DCX и BMP.
●
Для создания файла изображения посредством сканирования документа,
вставленного в факсимильный аппарат.
PC FAX (стр. 53)
●
Для передачи документа, созданного на ПК.
●
Для отображения документа, полученного на ПК.
Readiris (ОCR) (стр. 51)
●
Для преобразования изображения в редактируемый текст.
Help
●
Для получения подробных инструкций по программному обеспечению Multi-Function
Station.
Примечание:
●
При каждом запуске Windows в панели задач компьютера появляется монитор состояния. Если в
работе факсимильного аппарата имеются неполадки, монитор выводит сообщение об ошибке.
●
С помощью монитора состояния вы можете проверить, подсоединен ли факсимильный аппарат к
компьютеру.
●
Многофункциональные операции (печать, сканирование и т.д.) могут не выполняться правильно в
следующих ситуациях:
— Когда факсимильный аппарат подсоединен к ПК, собранному пользователем.
—
Когда факсимильный аппарат подсоединен к ПК через плату PCI или другую плату расширения.
— Когда факсимильный аппарат подсоединен к другому оборудованию (например, к
концентратору USB или интерфейсному адаптеру), а не напрямую к ПК.
47
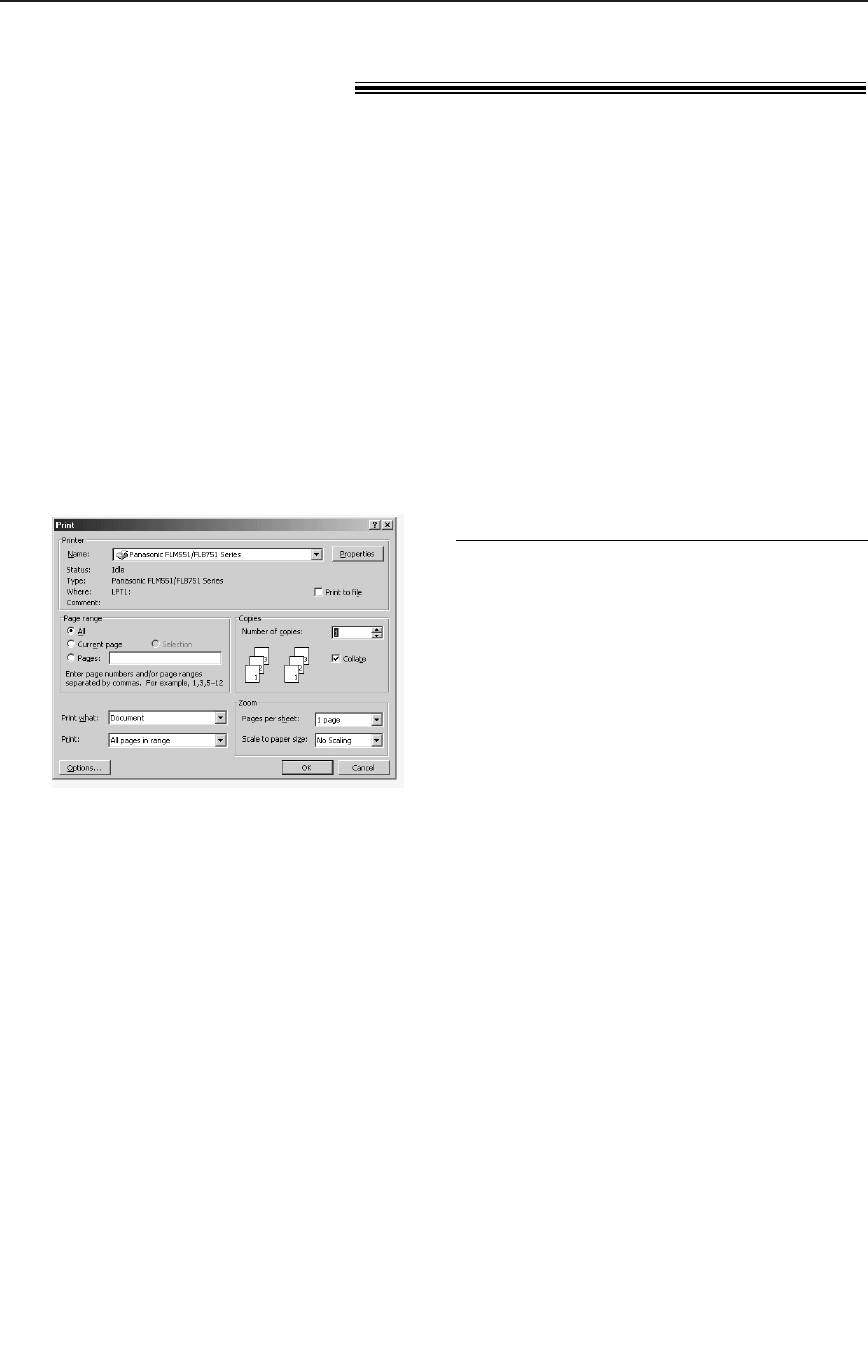
Печать (ПК)
Использование факсимильного аппарата в
качестве принтера!
Вы можете печатать не только на обычной бумаге, но и на специальных материалах
(диапозитивах/наклейках/конвертах).
Печать из приложений Windows
Вы можете напечатать файл, созданный в приложении Windows.
Например, для печати из приложения Microsoft Word выполните следующие действия.
Откройте документ, который вы
1
хотите напечатать.
Выберите [Print...] в меню [File].
2
●
Открывается диалоговое окно
[Print]. Чтобы узнать подробнее о
диалоговом окне [Print], щелкните
[?], а затем на одном из элементов
окна.
Установка свойств принтера
Вы можете изменять параметры печати на
вкладке [Paper] в шаге 3.
До приобретения больших партий бумаги
рекомендуется проверять ее (особенно
специальные форматы и типы) в
факсимильном аппарате.
●
Формат бумаги
A4: 210 мм x 297 мм
Letter: 216 мм x 279 мм
Выберите [Panasonic
Legal: 216 мм x 356 мм
3
COM10: 105 мм x 241 мм
FLM551/FLB751 Series] в качестве
DL: 110 мм x 220 мм
активного принтера из
●
раскрывающегося списка.
Ориентация
Portrait (Книжная): Для печати листа по
●
Для изменения параметров печати
высоте.
щелкните [Properties] (см. справа).
Landscape (Альбомная): Для печати листа
по ширине.
Укажите параметры печати.
●
Выбор материалов
4
Plain Paper (Standard) (Обычная бумага)
(стандартно): Для обычной печати.
Щелкните [OK].
Функция экономии тонера будет
5
●
Факсимильный аппарат начинает
выключена.
печатать.
Plain Paper (Toner Save ON) (Обычная
бумага) (экономия тонера включена):
Примечание:
Для снижения расхода тонера. Качество
●
О загрузке бумаги см. стр. 15.
печати может ухудшиться.
●
Подробнее о характеристиках бумаги см. стр.
Transparency (Диапозитивы): Для печати
49, 50, 76.
на диапозитивах.
48
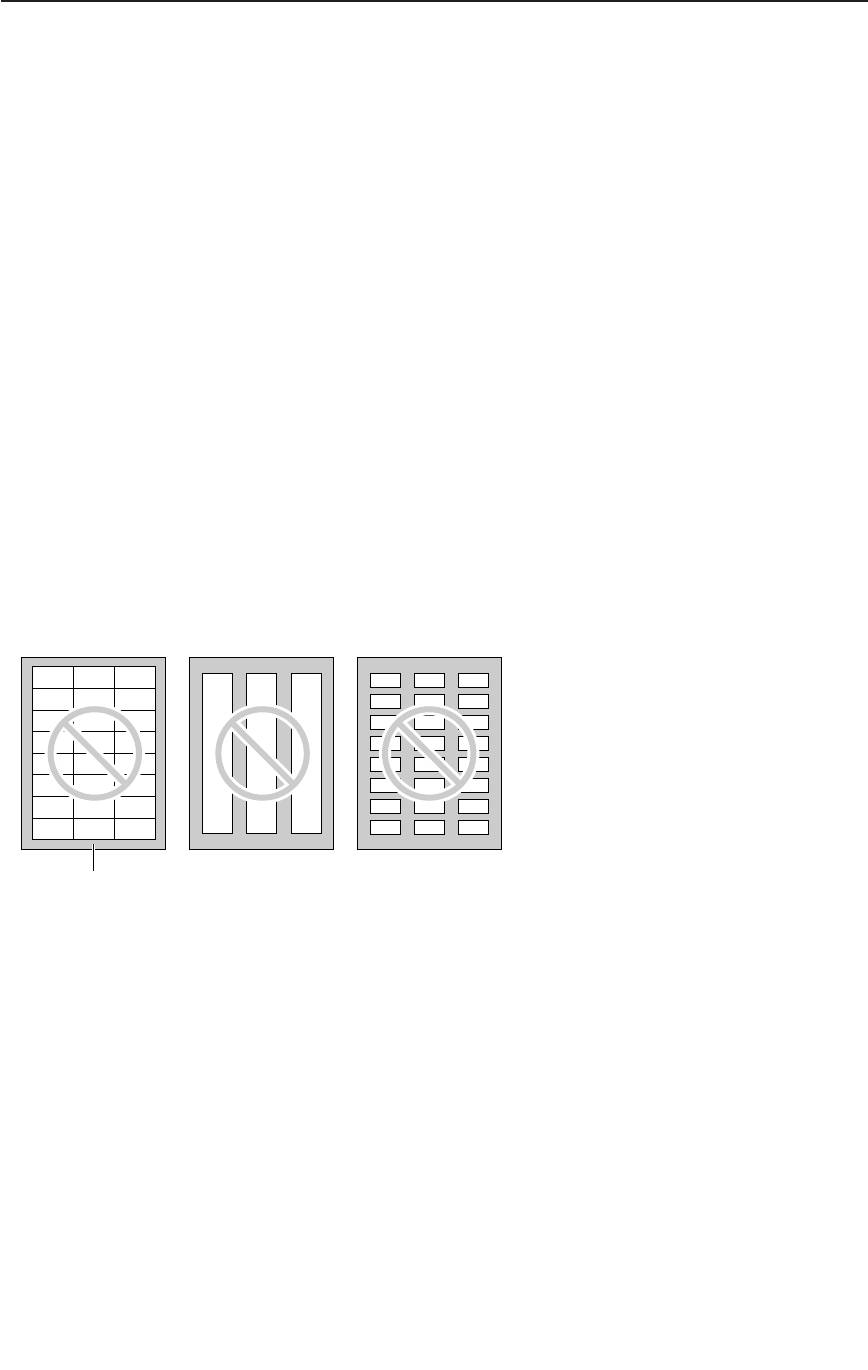
Печать (ПК)
Диапозитивы
Используйте диапозитивы, предназначенные для лазерной печати.
●
Загружайте листы диапозитивов по одной странице. Лист должен вставляться лицевой
стороной вниз.
●
После печати выньте диапозитив из аппарата и положите его на плоскую поверхность для
охлаждения и предотвращения скручивания.
●
Во избежание скручивания диапозитивов закрывайте удлинитель накопителя бумаги (стр. 14) во
время печати.
●
Не используйте повторно диапозитивы, которые уже прошли через факсимильный аппарат. Так же
не используйте диапозитивы, которые были пропущены через аппарат без печати на них.
●
К диапозитивам некоторых типов прилагаются рекомендации относительно стороны печати. При
низком качестве печати попытайтесь печатать на другой стороне.
Наклейки
Используйте наклейки, предназначенные для лазерной печати.
●
Загружайте листы с наклейками по одной странице. Лист должен вставляться лицевой
стороной вниз.
●
После печати извлеките все наклейки из аппарата.
●
Не используйте наклейки следующих типов:
— Наклейки со складками, поврежденные или отстающие от листа-основы.
— Любые листы наклеек, имеющие свободные участки, с которых удалена часть наклеек.
— Наклейки, не полностью покрывающие лист-основу.
49
Лист-основа
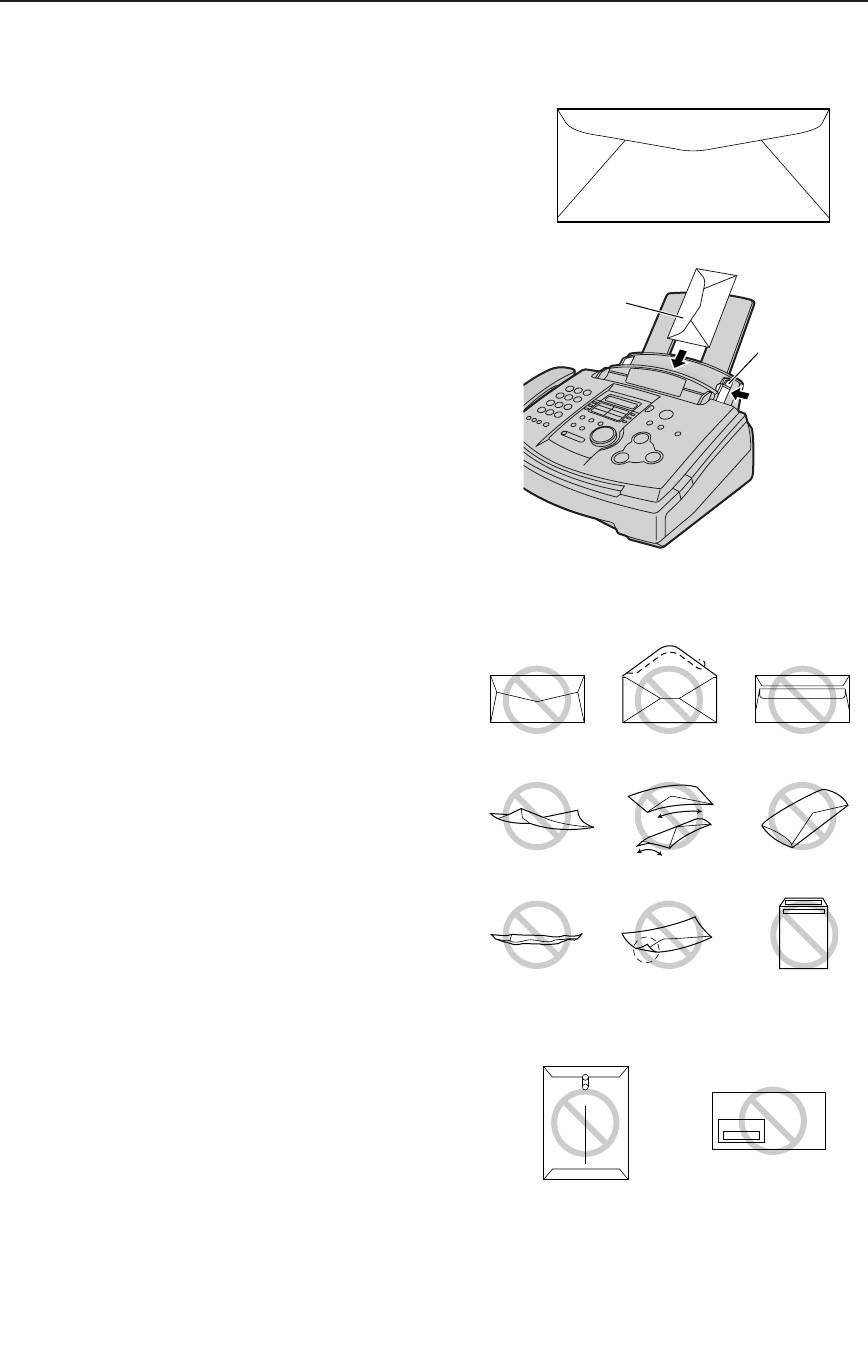
Печать (ПК)
Конверты
— конверты высокого качества из бумаги плотностью
2
90 г/м
;
— конверты, имеющие тонкие, острые линии сгиба;
— конверты с диагональными швами, как показано
справа.
●
За один раз можно загрузить до 10 конвертов из
2
бумаги плотностью 90 г/м
. Лист должен
вставляться лицевой стороной вниз.
●
После печати извлеките все конверты из аппарата.
●
Даже если используются конверты высокого качества,
время от времени на них появляются складки.
●
Не печатайте при высокой влажности (при
относительной влажности выше 70%). Высокая
влажность может привести к скручиванию конвертов,
нанесению на конверты избыточного тонера и их
заклеиванию.
●
Не печатайте при температуре ниже 10
°
C при
относительной влажности ниже 30%, поскольку это
может вызвать блеклую печать.
●
Храните конверты в сухом месте и на плоской
поверхности, чтобы их края не перегибались и не
повреждались. Относительная влажность не должна
превышать 70%.
Не используйте конверты со следующими
характеристиками (это может вызвать замятия
бумаги):
●
Конверты неправильной формы;
●
Конверты с перегибами, складками, разрезами,
скрученные, с загнутыми углами или другими
дефектами;
●
Конверты с боковыми швами;
●
Конверты с выраженной текстурой или конверты с
очень гладкой поверхностью;
●
Конверты, которые запечатываются удалением
отрывной полосы;
●
Конверты, которые запечатываются несколькими
клапанами;
●
Самоклеющиеся конверты;
●
Вздувшиеся конверты или конверты, не имеющие
острых линий сгиба;
●
Конверты с тиснением;
●
Конверты, на которых ранее выполнялась печать;
●
Конверты, изготовленные из бумаги, содержащей
хлопок и/или волокно.
50
Конструкция с
Отрывная
Несколько
боковыми швами
полос
а
клапанов
Скрутка Прогибание
Загнутый край
Волна
Загнутый угол Самоклеющийся
Не пытайтесь печатать на конвертах следующих типов
(это может привести к повреждению факсимильного
Прозрачное окно
аппарата):
Застежка
●
Конверты с застежками, кнопками или обвязкой;
●
Конверты с прозрачными окошками;
●
Конверты, в которых применяются инкапсулированные
типы клея, требующие при запечатывании не
увлажнения, а нажатия.
Вставьте
конверты.
Отрегулируйте
направляющие
бумаги для
печати.
Используйте конверты, предназначенные для лазерной печати. Мы рекомендуем следующие:
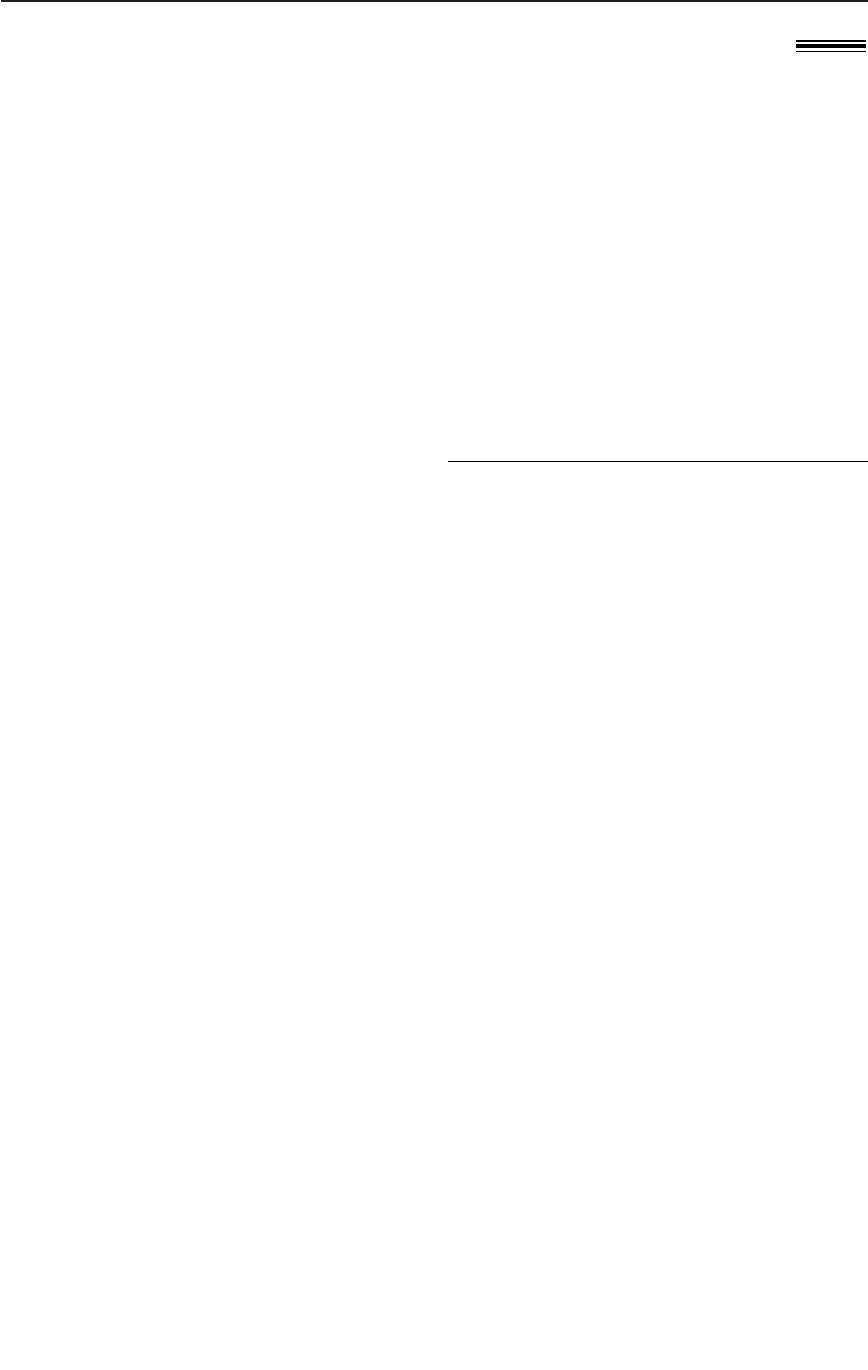
Сканирование (ПК)
Использование факсимильного аппарата в качестве сканера
!
Использование приложения Multi-Function Viewer
Вставьте документ (до 15 страниц)
Щелкните [Scan].
1
ЛИЦЕВОЙ СТОРОНОЙ ВНИЗ в
6
●
Сканированное изображение
факсимильный аппарат.
отображается в окне [Multi-Function
Viewer] после сканирования.
Запустите Multi-Function Station.
●
Для сохранения сканированного
2
изображения выберите [Save] в
меню [File].
Выберите [Viewer (Scan)].
●
Для отмены сканирования во время
3
●
Появится окно [Multi-Function
сканирования документа щелкните
Viewer].
[Cancel].
Примечание:
Выберите [Scan…] в меню [File] или
●
Вы можете отображать изображения в
4
щелкните [Scan] на панели
форматах TIFF, JPEG, PCX, DCX и BMP.
инструментов.
●
Вы можете перемещать, копировать и удалять
●
файл или страницу.
Открывается диалоговое окно
[Panasonic FLM551/FLB751
Программное обеспечение ОРС Readiris
Series].
С помощью программного обеспечения ОРС можно
преобразовывать изображение в текстовые данные и затем
При необходимости измените
редактировать их в текстовом редакторе. Программное
5
настройки [Scan Configuration],
обеспечение ОРС Readiris можно установить во время
[Custom Scan Settings], [Contrast] и
установки программного обеспечения Multi-Function Station.
[Paper].
Для использования этого программного обеспечения
щелкните значок [OCR] в окне [Multi-Function Viewer] или
выберите [Readiris (OCR)] в [Launcher]. Для получения
подробных инструкций относительно ОРС щелкните [Help].
Использование других приложений
В программное обеспечение Multi-Function Station входит драйвер для TWAIN-
совместимого сканера. Вы можете сканировать и с помощью других приложений,
поддерживающих TWAIN-сканирование.
Например, для сканирования из приложения Imaging for Windows выполните следующие действия.
Вставьте документ (до 15 страниц)
Выберите [Scan New...] (Windows
1
ЛИЦЕВОЙ СТОРОНОЙ ВНИЗ в
4
95/98/Me/NT4.0)/[Acquire Image...]
факсимильный аппарат.
(Windows 2000) в меню [File] или
щелкните значок [Scan New] на
Запустите Imaging for Windows.
панели инструментов.
2
●
Открывается диалоговое окно
[Panasonic FLM551/FLB751 Series].
Выберите [Select Scanner...]
●
Если диалоговое окно не открывается,
3
(Windows 95/98/Me/NT4.0)/[Select
проверьте соединение ПК и
Device...] (Windows 2000) в меню
факсимильного аппарата.
[File], затем выберите [Panasonic
При необходимости измените настройки
FLM551/FLB751 Series] в
5
[Scan Configuration], [Custom Scan
диалоговом окне.
Settings], [Contrast] и [Paper].
Щелкните [Scan].
6
●
Сканированное изображение
отображается в окне [Imaging for
Windows] после сканирования.
●
Для отмены сканирования во время
сканирования документа щелкните
[Cancel].
51
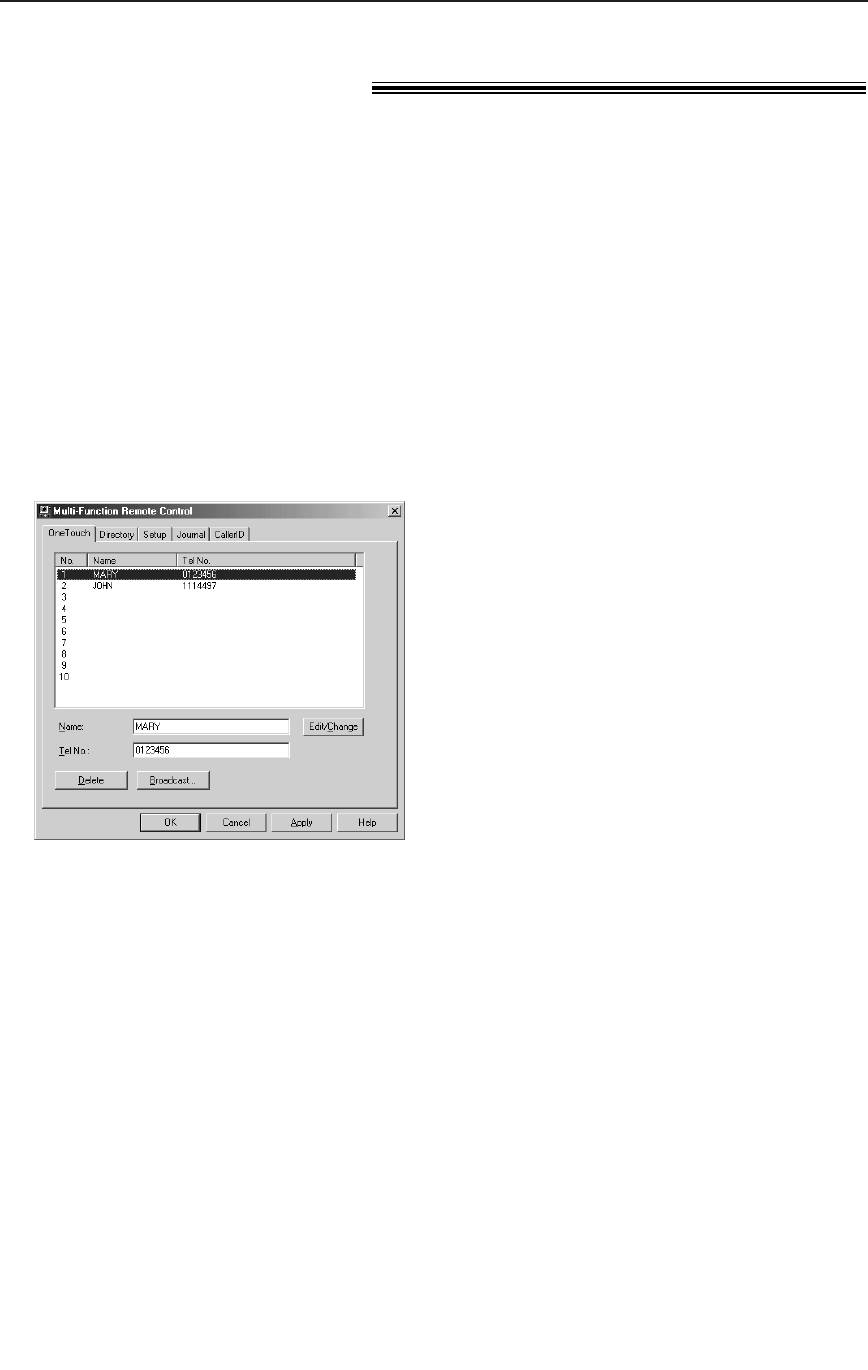
Дистанционное управление (ПК)
Управление факсимильным аппаратом с
Вашего компьютера
!
Вы можете легко выполнять следующие функции с Вашего компьютера.
—
Сохранение, редактирование или удаление станций в каталогах (стр. 22-24, 33, 34)
—
Программирование основных функций и функций опытного пользователя (стр. 56-60)
—
Просмотр или удаление элементов в журнале (стр. 31)
—
Сохранение журнала как файла на ПК
—
Просмотр или удаление записей в списке Caller ID (стр. 26)
—
Сохранение информации о вызывавшем абоненте (стр. 29)
—
Сохранение списка Caller ID как файла на ПК
Запустите приложение Multi-Function
Примечание:
1
Station.
●
Некоторые основные функции и функции
опытного пользователя не могут быть
Выберите [Remote Control].
запрограммированы с Вашего компьютера.
2
●
Открывается окно [Multi-Function
Remote Control].
Внимание:
Каталог упрощенного набора и
дистанционное управление в программе
Multi-Function Station работают только с
заглавными буквами и символами
Русского алфавита, так же как и сам
факсимильный аппарат.
Строчные буквы не могут быть
использованы, поэтому, пожалуйста, при
вводе с клавиатуры пользуйтесь только
заглавными буквами.
Выберите нужную вкладку.
3
●
На дисплее выводятся последние
данные, поступившие в
факсимильный аппарат.
Выполните нужную операцию.
4
●
Для получения подробных
сведений о любой функции
щелкните [Help].
●
Для прекращения операции
щелкните [Cancel].
Щелкните [OK].
5
●
Новые данные передаются в
факсимильный аппарат и окно
закрывается.
●
Вы можете щелкнуть [Apply] для
продолжения следующей
операции, не закрывая окна.
52
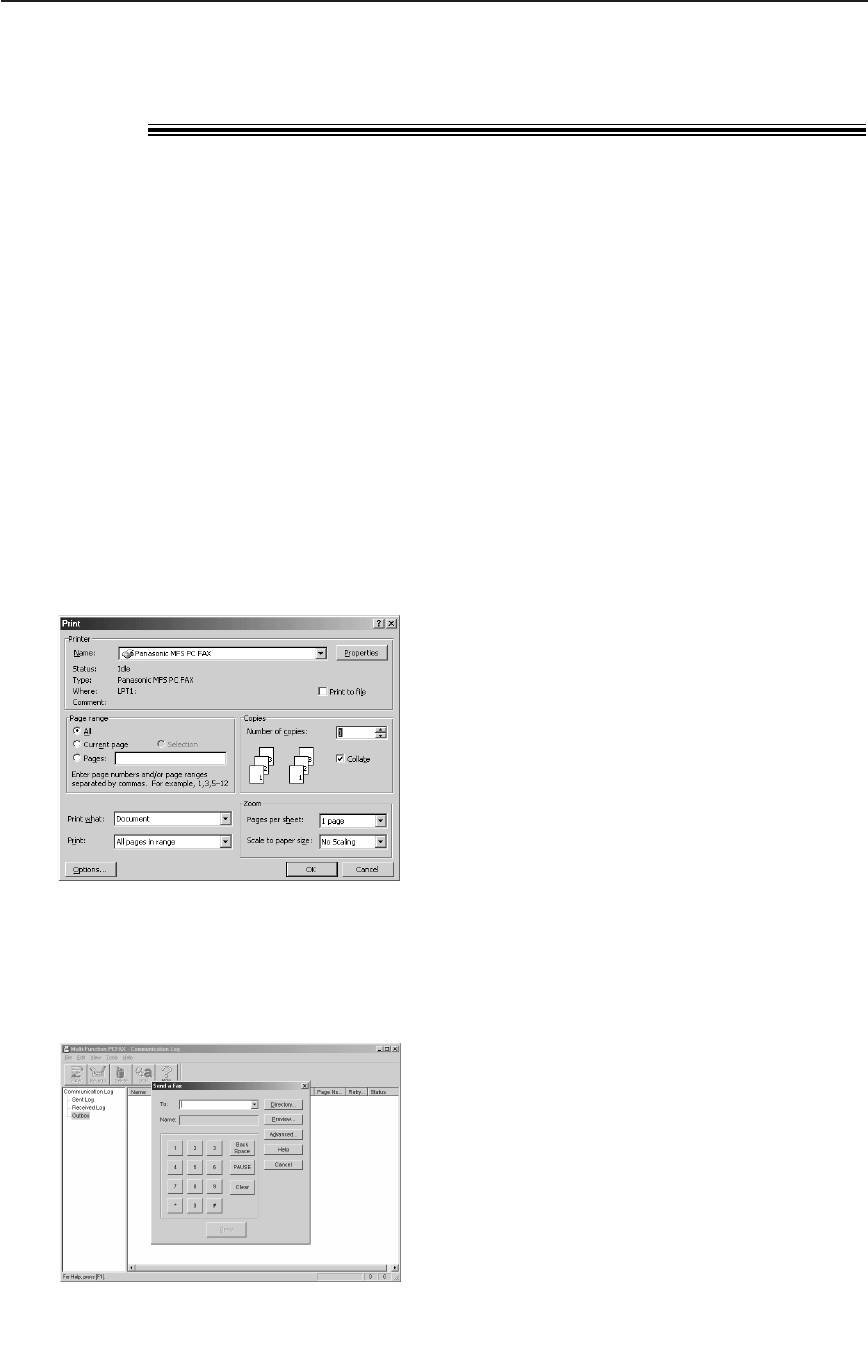
Факс ПК
Отправка/получение факса с помощью
программного обеспечения Multi-Function
Station !
Введите номер факса с помощью
Отправка документа как
5
экранной цифровой клавиатуры или
факсимильное
телефонного справочника.
сообщения с ПК
Щелкните [Send].
6
●
Документ будет отправлен из ПК
Функцию факса можно вызвать из
через факсимильный аппарат.
приложения Windows с помощью
программного обеспечения Multi-Function
Station.
Примечание:
Например, для отправки документа,
●
Чтобы остановить передачу, нажмите кнопку
созданного в Microsoft Word, выполните
{
на факсимильном аппарате.
следующие действия:
●
Если размер документа превосходит емкость
памяти факсимильного аппарата, отправка
Откройте документ, который вы
1
отменяется.
хотите отправить.
В меню [File] выберите [Print...].
2
●
Открывается диалоговое окно
[Print].
Выберите [Panasonic MFS PC FAX]
3
в качестве активного принтера.
Щелкните [OK].
4
●
Открывается диалоговое окно
[Send a fax].
53
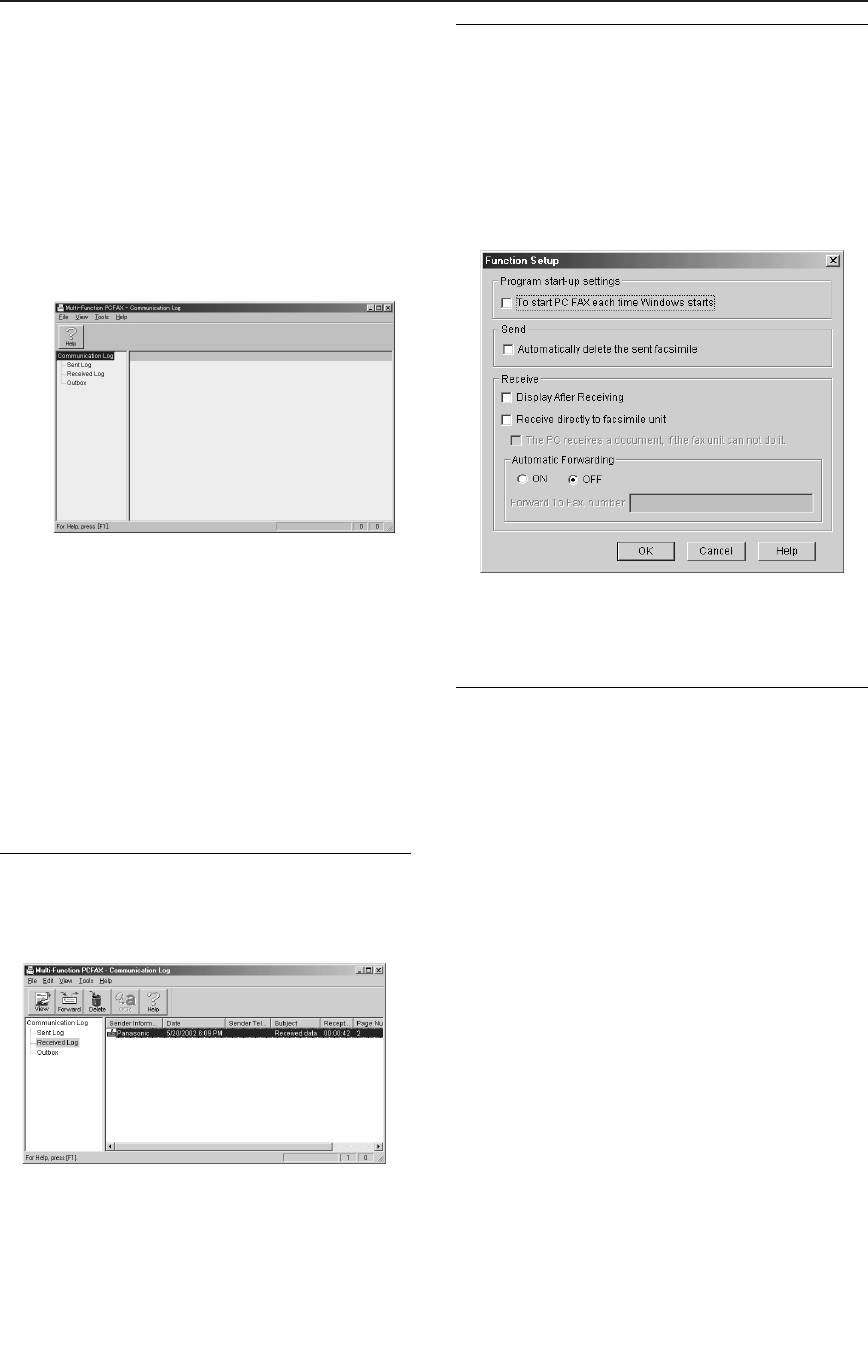
Факс ПК
Получение факса на ПК
Если вы не хотите получать факсы при
использовании ПК
Факсы можно получать на компьютер.
Вы можете изменить настройку таким
Полученный документ факса сохраняется
образом, чтобы получать факс
как файл изображения (в формате TIFF-
непосредственно на факсимильный аппарат.
G4).
1. Щелкните [Tools] в строке меню, а затем
[Function Setup].
Запустите Multi-Function Station.
●
Открывается диалоговое окно [Function
1
Setup].
Выберите [PC FAX].
2
При поступлении факсимильного
3
вызова, ПК принимает документ
через факсимильный аппарат.
2. Щелкните [Receive directly to facsimile
unit].
Примечание:
3. Щелкните [OK].
●
Полученный документ можно
просматривать, печатать или передавать
Если в памяти аппарат хранится
с помощью ПК.
полученный документ факса
●
Если команда PC FAX в программном
Документ можно загрузить в ПК.
обеспечении Multi-Function не
1. Выберите [PC FAX].
выполнена, полученный документ
2.Выберите [Received Log] в [Communication
печатается на факсимильном аппарате.
Log].
3.Щелкните [File] в строке меню, а затем
Просмотр полученного документа
[Receive a fax].
1. Выберите [PC FAX].
2. Выберите [Received Log] в [Communication
Log].
3. Щелкните элемент, который требуется
просмотреть.
4. Щелкните [File] в строке меню и выберите
[View] или щелкните [View] в панели
инструментов.
●
Полученный факс отображается.
54
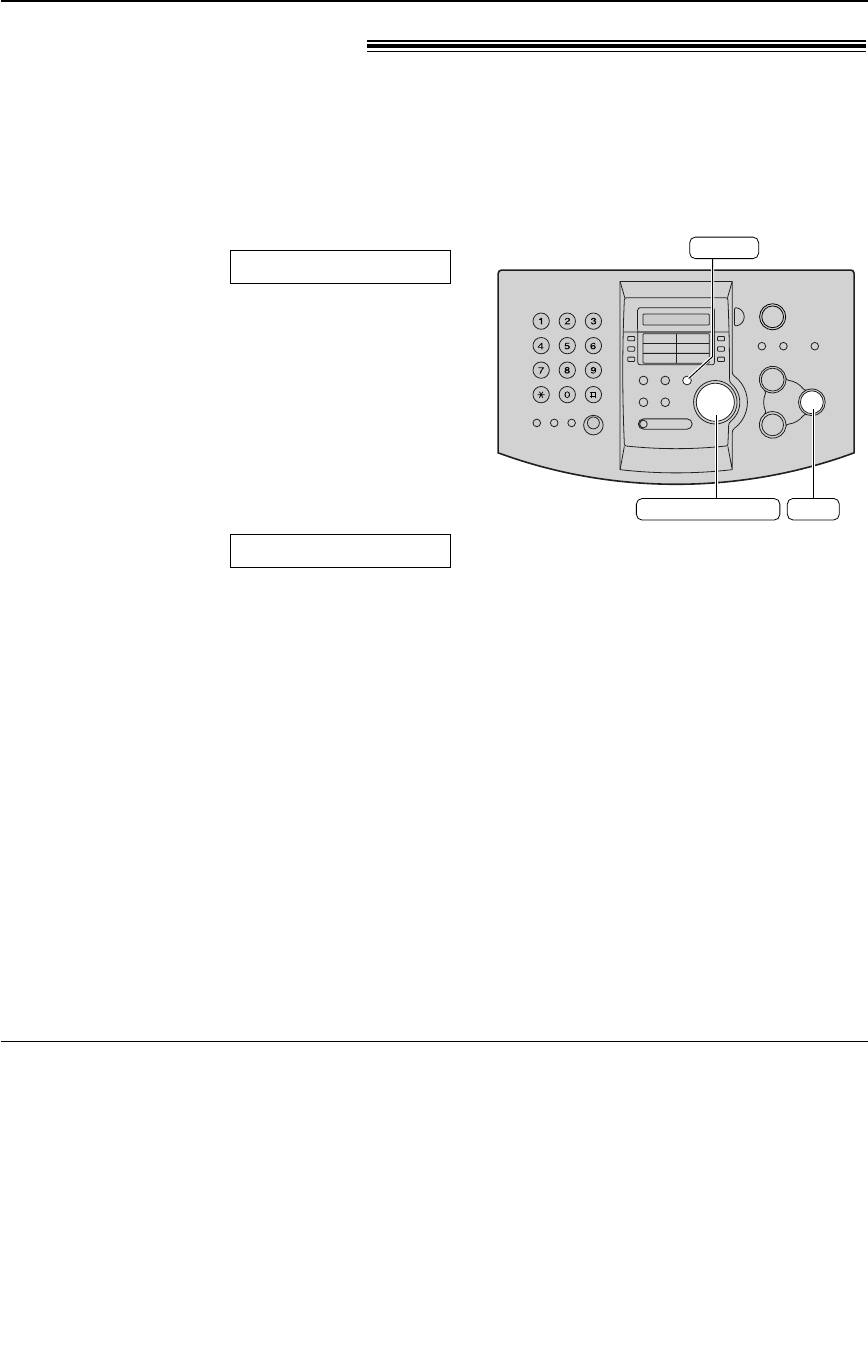
Сводка функций
Программирование!
Аппарат обладает целым рядом программируемых функций. Чтобы запрограммировать
нужные установки, обращайтесь к таблицам программирования (стр. 56-60).
Нажмите p.
1
Дисплей:
ПРОГР.СИСТЕМЫ
Выберите функцию, которую вы хотите
2
запрограммировать.
Для основных функций (стр. 56, 57):
Вращайте PQ до появления
на дисплее нужной функции.
Для функций опытного пользователя
(стр. 58-60):
Вращайте PQ до появления
следующего сообщения:
РАCШИР. ФУНКЦИИ
Затем нажмите w и вращайте
PQ до появления на
дисплее нужной функции.
Нажмите w.
3
●
Отображается текущая установка
функции.
Вращайте PQ до появления
4
на дисплее нужной установки.
●
В зависимости от функции этот шаг
может немного отличаться.
Нажмите w.
5
●
Выбранная установка запоминается и
отображается следующая функция.
Для окончания программирования
6
нажмите p.
Программирование путем прямого ввода
номера программного кода
Вы можете выбрать функцию, указав ее код
напрямую (# и 2-значный номер) вместо вращения
PQ в шаге 2.
1. Нажмите p.
2. Нажмите # и наберите 2-значный номер кода.
3. Выполните шаги с 3 по 6, упомянутые выше.
●
Номера кодов приведены в таблицах
программирования (стр. 56-60).
55
MENU
УПРОЩ. НАБОР
SET
Общий метод программирования
Чтобы отменить программирование
Нажмите p для выхода из
программирования.
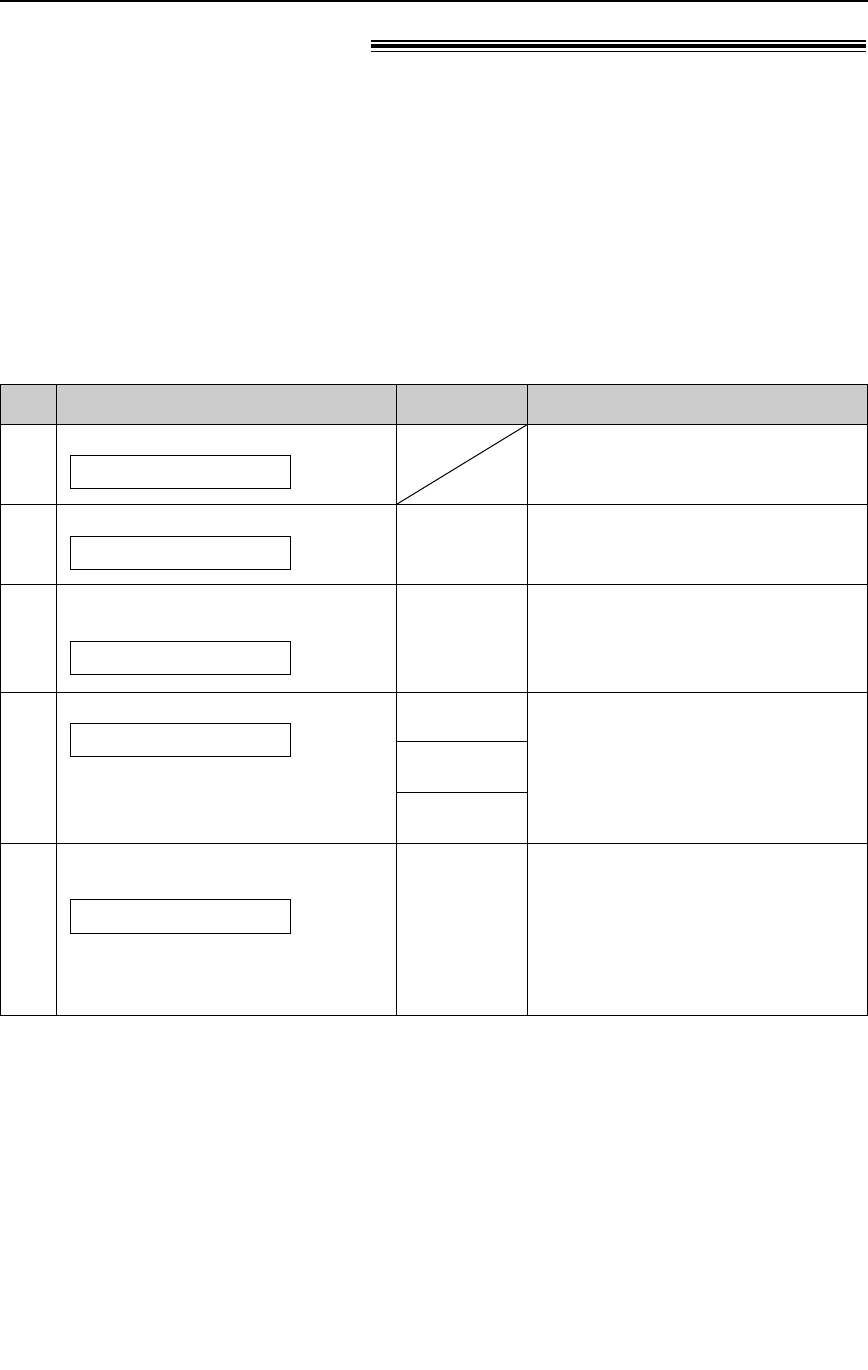
Сводка функций
Основные функции!
Как задать основные функции
1. Нажмите p.
5. Нажмите w.
2. Вращайте PQ до
6. Нажмите p.
появления на дисплее нужной функции.
3. Нажмите w.
Примечание:
●
В зависимости от функции, шаг 4 может быть
4. Вращайте PQ до
несколько иным.
появления на дисплее нужной функции.
●
Подробнее см. стр. 55.
Таблица программирования
Код
Функция и дисплей Установки Функционирование аппарата
Установка даты и времени
Подробнее см. стр. 17.
#01
УСТ.ДАТЫ И ВРЕМ
Установка логотипа
Подробнее см. стр. 18.
(До 30
#02
ВАШ ЛОГОТИП
символов)
Установка телефонного номера
Подробнее см. стр. 20.
факсимильного аппарата
(До 20
#03
цифр)
NO.ВАШЕГО ФАКСА
Распечатка отчета об отправке
“ОШИБКА”: Отчет об отправке
ОШИБКА
распечатывается только при
ПЕРЕДАЧА ОТЧЕТА
неудачной передаче факса.
#04
ВКЛ
Для печати и проверки отчета об
“ВКЛ”: Отчет об отправке
отправке, содержащего результаты
распечатывается после каждой
ВЫКЛ.
передачи факсов (стр. 31).
передачи.
Изменение числа звонков в
При использовании аппарата с
режиме ФАКС
автоответчиком установите
больше 4 звонков (стр. 40).
КОЛИЧ.ЗВОНК.ФАКС
1, 2, 3, 4, 5,
#06
6, 7, 8, 9
Для изменения числа звонков до
ответа аппарата на вызов в
режиме ФАКС.
(В столбце установок значение по умолчанию выделено жирным шрифтом.)
56
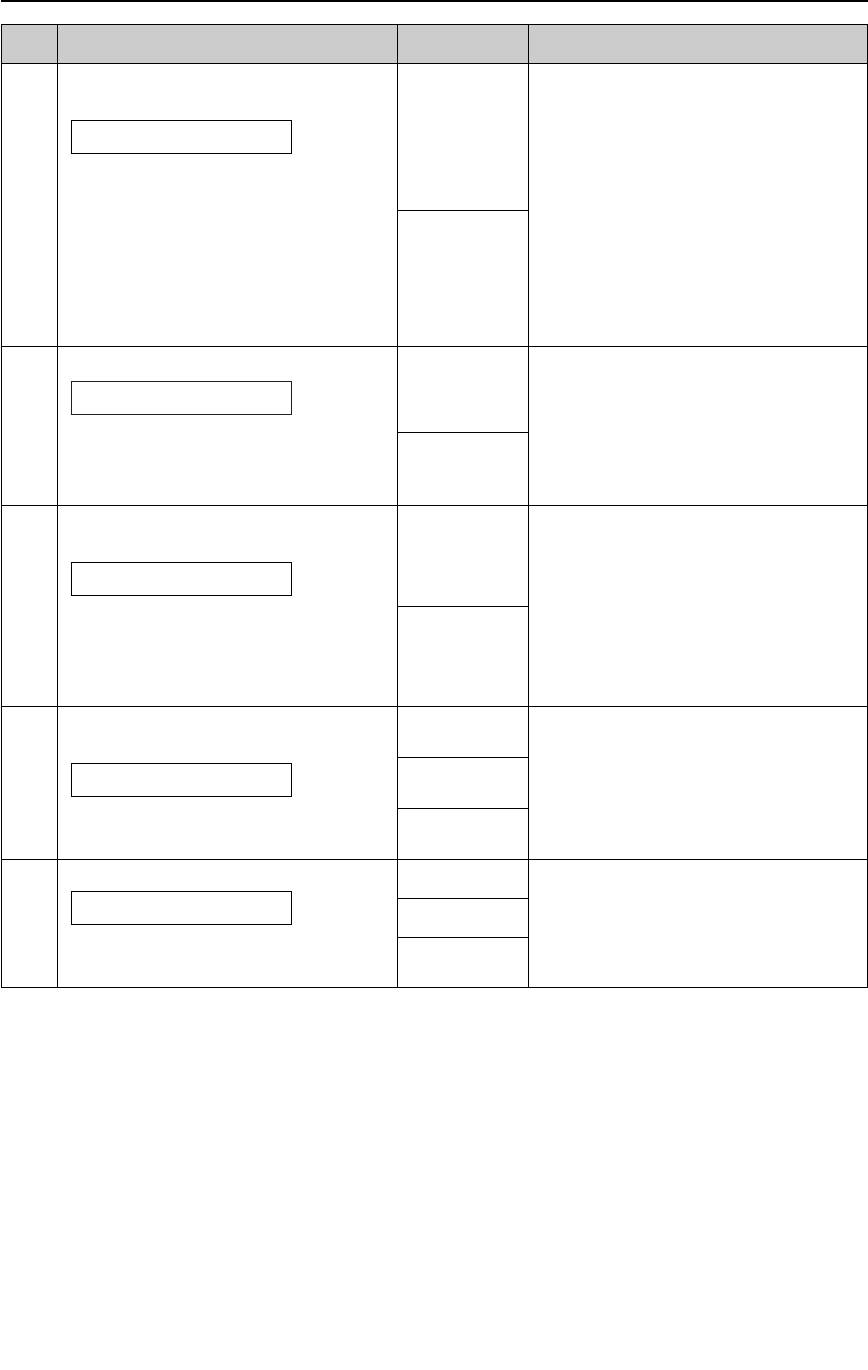
Сводка функций
Код
Функция и дисплей Установки Функционирование аппарата
Дистанционное управление
Для выбора “ВКЛ” и ввода ID:
автоответчиком
1. Нажмите
p
.
ВКЛ /
2. Вращайте
PQ
и
ДИСТАНЦ. ВКЛ АО
КОД=11
выберите данную функцию.
Если вы используете аппарат
3. Нажмите
w
.
совместно с автоответчиком,
4. Вращайте
PQ
для
#12
активизируйте данную функцию
выбора “ВКЛ”.
5. Нажмите
w
.
и задайте идентификационный
6.
Введите Ваш ID от 1 до 5 знаков,
код (ID) для дистанционного
ВЫКЛ.
используя цифры 0–9, : и #.
управления автоответчиком.
7. Нажмите
w
.
8. Нажмите
p
.
Установка режима набора номера
“ТОНАЛЬНЫЙ”: Тональный
ТОНАЛЬНЬІЙ
набор.
РЕЖ.НАБ.НОМЕРА
“ИМПУЛЬСНЫЙ”: Импульсный
#13
Если набор невозможен, измените
набор.
эту настройку в соответствии с
ИМПУЛЬСНЬІЙ
Вашей телефонной линией.
Выбор типа кабеля для
“USB”: Кабель USB
подсоединения к ПК
“ПАРАЛЛЕЛЬНЫЙ”:
USB
Параллельный кабель,
ИHTEPФEЙC C ПК
совместимый со стандартом
#15
Если Вы используете программное
IEEE1284
обеспечение Multi-Function Station, измените
ПАРАЛЛЕЛЬНЫЙ
эту настройку в соответствии с типом
кабеля, подсоединенным к компьютеру.
Установка формата бумаги
“A4”: Бумага формата A4
A4
для печати
“LETTER”: Бумага формата Letter
“LEGAL”: Бумага формата Legal
#16
ФОРМАT БУМАГИ
LETTER
LEGAL
Задание мелодии звонка
A
Вы можете выбрать мелодию
звонка. При выборе звучит
ТИП ЗВОНКА
#17
B
соответствующая мелодия.
C
(В столбце установок значение по умолчанию выделено жирным шрифтом.)
57
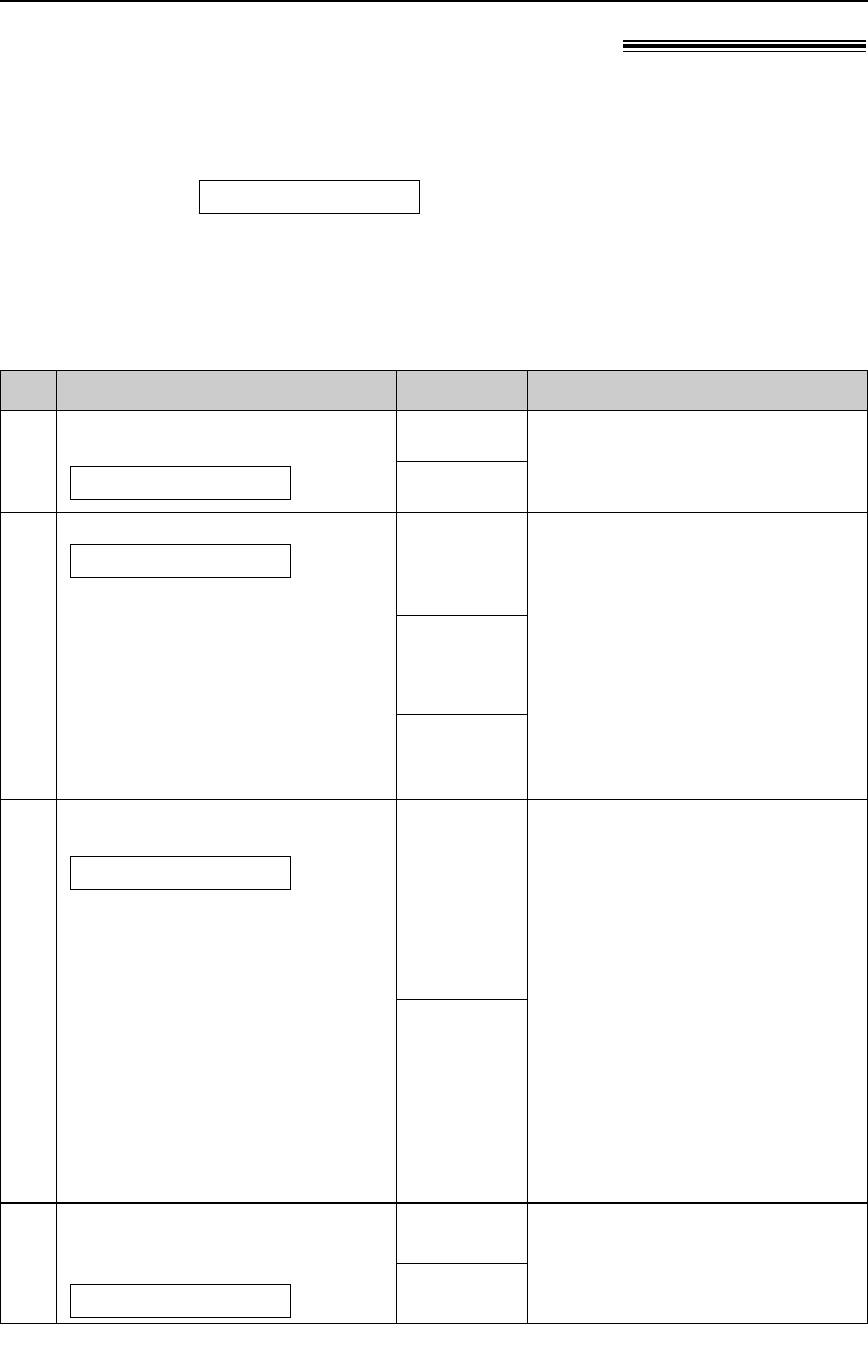
Сводка функций
Функции опытного пользователя!
Как задать функции опытного пользователя
1. Нажмите p.
4. Вращайте PQ до
2. Вращайте PQ до
появления на дисплее нужной функции.
появления следующего сообщения.
5. Нажмите w.
РАCШИР. ФУНКЦИИ
6. Нажмите p.
Затем нажмите w и вращайте
Примечание:
PQ до появления на
●
В зависимости от функции, шаг 4 может быть
дисплее нужной функции.
несколько иным.
●
Подробнее см. стр. 55.
3. Нажмите w.
Таблица программирования
Код
Функция и дисплей Установки Функционирование аппарата
Установка автоматической
“ВКЛ”: Аппарат автоматически
ВКЛ
печати журнала
распечатывает журнал после
#22
каждых 30 новых передач
АВТО ОТЧЕТ
ВЫКЛ.
факсов (стр. 31).
Отправка документа заграницу
“
СЛЕД
УЮЩ
.ФАКС
”: Эта настройка
СЛЕДУЮЩ.
действительна только для следующей
МЕЖДУНАР. СВЯЗЬ
ФАКС
попытки передачи факса. После
При трудностях отправки факсов
передачи аппарат возвращается к
заграницу включите данную
предыдущей настройке.
функцию до начала передачи.
“ОШИБКА”: Когда при предыдущей
#23
ОШИБКА
Передача становится более
передаче факса произошла ошибка, и
надежной за счет снижения
Вы повторно набираете тот же номер.
●
скорости.
Эта функция недоступна для
передачи по рассылке.
ВЬІКЛ.
●
Плата за телефонную связь может
быть выше.
Отправка факса в заданное
Чтобы отправить документ:
1. Вставьте документ.
время
2.
Выполните шаги 1-3, упомянутые выше.
ОТЛОЖ.ПЕРЕДАЧА
ВКЛ/
3. Вращайте
PQ
для
Данная функция позволяет
номер факса
/
выбора “ВКЛ”.
4. Нажмите
w
.
передавать факсы в льготное
чч:мм
5. Наберите номер факса.
время и снизить стоимость услуг
6. Нажмите
w
.
связи.
7.
Введите время начала передачи.
#25
●
Возможно задание задержки
●
Если Вы выбрали Английский (#48,
передачи до 24 часов.
стр. 59), время отображается в 12-
ти часовом формате. Нажимая *,
выберите “AM” или “PM”.
ВЫКЛ.
8. Нажмите
w
.
9. Нажмите
p
.
●
Для отмены после
программирования нажмите
{, а затем w
.
Установка автоматической печати
“ВКЛ“: Аппарат автоматически
ВКЛ
списка идентификаторов
распечатывает список после
#26
вызывающих абонентов
каждых 30 новых вызовов (стр. 26).
ВЫКЛ.
AВTO ПЕЧАТЬ.АБОН
(В столбце установок значение по умолчанию выделено жирным шрифтом.)
58
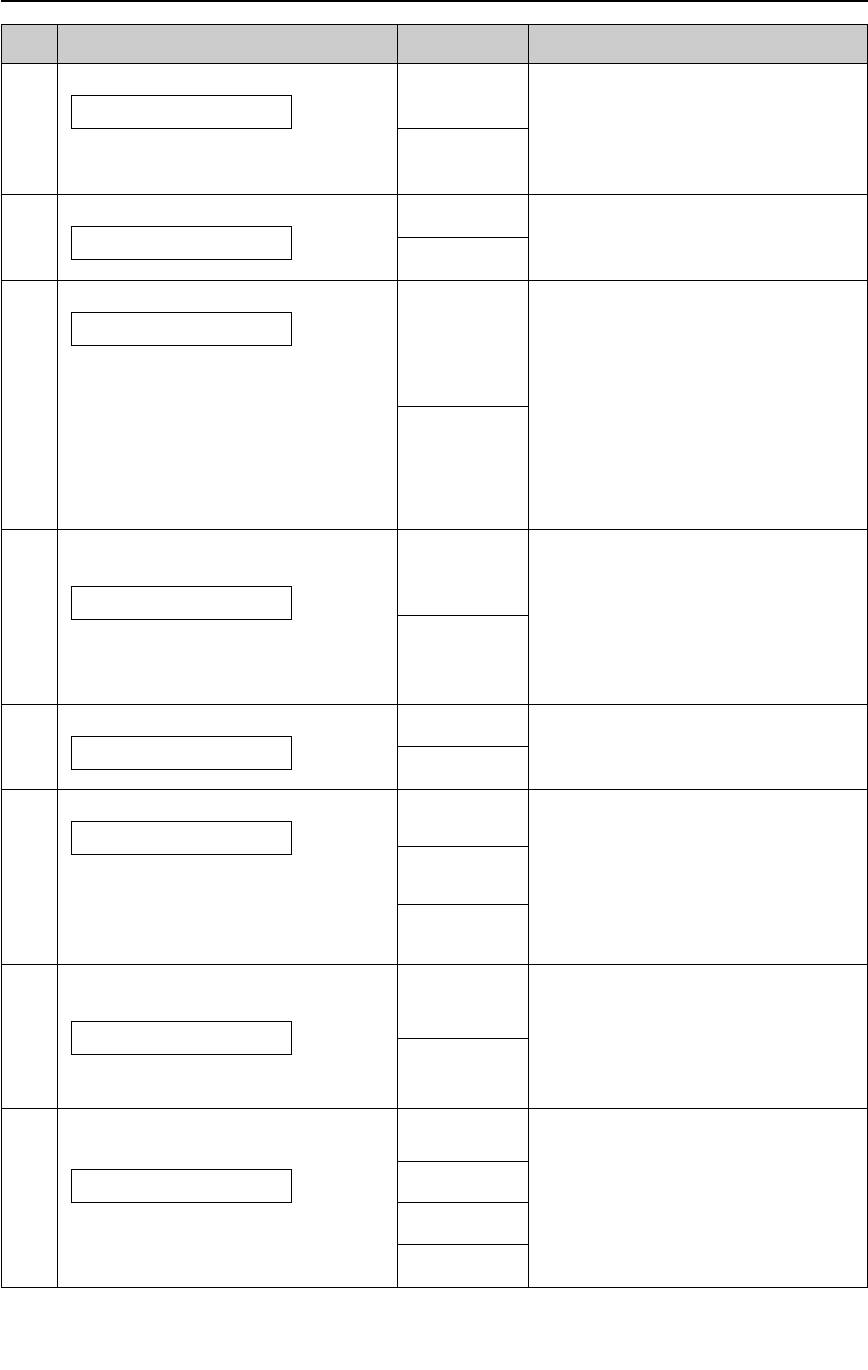
Сводка функций
Код Функция и дисплей Установки Функционирование аппарата
Прием документов в других форматах
“ВКЛ”: Аппарат умещает
ВКЛ
принимаемый документ на листе
АВТОМАТ.УМЕНЬШ.
#37
бумаги для печати.
Для приема документов, длина которых
“ВЫКЛ.”: Аппарат печатает
ВЫКЛ.
превышает длину бумаги для печати.
документ в формате оригинала.
Изменение контрастности дисплея
“НОРМАЛЬН.”: Нормальная контрастность.
НОРМАЛЬН.
#39
“
ТЕМНЫЙ
”: Используется, когда
КОНТРАСТ ЖКД
ТЕМНЫЙ
контрастность дисплея слишком светлая.
Изменение кода включения факса
1. Выполните шаги 1–3 на стр. 58.
2. Вращайте
PQ
для
ВКЛ.ФАКСА
ВКЛ /
выбора “ВКЛ”.
КОД=
??
#9
Если имеется дополнительный
3. Нажмите
w
.
телефон, и Вы хотели бы
4. Введите ваш код от 2 до 4
#41
использовать его для получения
знаков, используя 0–9,
:
и #.
факсов, введите код (стр. 41).
5. Нажмите
w
.
●
Этот код также используется для
ВЫКЛ.
6. Нажмите
p
.
получения голосового сообщения и
●
Не вводите “0000”.
факса во время одного вызова (стр. 41).
Установка предупреждения о
Если Вы слышите длинные
приеме в память
ВКЛ
сигналы, устраните неполадку и
убедитесь, что в аппарате
ПРЕД.О ПРИЕМЕ
#44
достаточно бумаги для печати
Подача звукового сигнала, если
сохраненного документа.
ВЫКЛ.
полученный документ сохранен в
Сигналы прекратятся.
памяти из-за какой-либо неполадки.
Выбор языка
“РУССКИЙ”: Используется русский язык.
РУССКИЙ
#48
“
АНГЛИЙСКИЙ
”:
Используется
ЯЗЫК
АНГЛИЙСКИЙ
английский язык.
Адаптация к документу
“НОРМАЛЬН.”: Используется для
НОРМАЛЬН.
нормального текста.
КОНТРАСТ ДОК-ТА
“CBETЛЫЙ”: Используется для
#58
Для отправки или копирования
CBETЛЫЙ
блеклого текста.
документа с блеклым или темным
“
ТЕМНЫЙ
”: Используется для
текстом установите эту функцию
TЕМНЫЙ
темного текста.
до передачи или копирования.
Задание режима коррекции
Данная функция применима,
ошибок (ECM)
ВКЛ
если передающие/принимающие
станции ECM-совместимы.
#68
ВЫБОР ECM
Для отправки факса даже при наличии
ВЫКЛ.
статических помех на линии.
Установка длительности
Если аппарат подсоединен к
100MС
сигнала Флэш
офисной АТС, некоторые
200MС
функции, доступные через АТС
УСТ-КА ДЛИТ ФЛЭШ
#72
(например, перевод звонка)
Длительность сигнала зависит от
700MС
могут работать некорректно.
параметров телефонной станции
Проконсультируйтесь с
850MС
или офисной АТС.
установщиком АТС.
(В столбце установок значение по умолчанию выделено жирным шрифтом.)
59
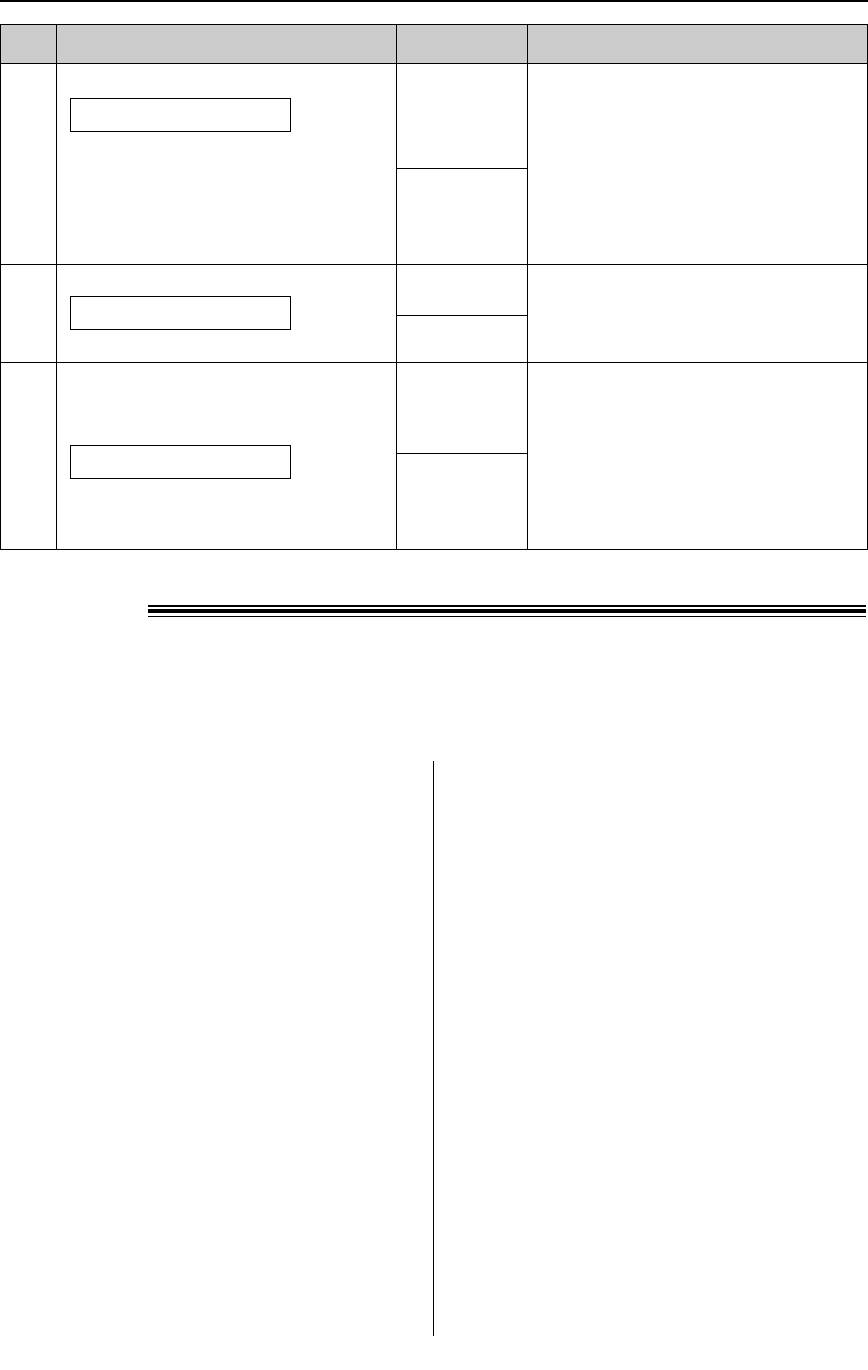
Сводка функций / Сообщения об ошибках
Код Функция и дисплей Установки Функционирование аппарата
Установка тона соединения
Вы можете проверить статус
аппарата вашего абонента.
СИГНАЛЫ СОЕДИНЕН
ВКЛ
●
Если сигнал обратного вызова продолжает
При частых сбоях во время отправки
звучать, возможно, аппарат Вашего абонента
#76
факсов эта функция позволит слышать
не является факсимильным, или же в нем
следующие сигналы соединения:
закончилась бумага. Уточните у абонента.
сигнал факса, сигнал обратного
ВЫКЛ.
●
Громкость сигналов соединения
вызова и сигнал занятости линии.
не регулируется.
Уменьшение расхода тонера
“ВКЛ”: Тонер-картридж будут
ВКЛ
служить дольше.
#79
ЭКОНОМИЯ ТОНЕРА
●
Эта функция может снизить
ВЫКЛ.
качество печати.
Сброс функций для опытного
1.
Выполните шаги 1-3 на стр. 58.
пользователя на их значения
2.
Вращайте
PQ
для
ДА
выбора “ДА”.
по умолчанию
3. Нажмите w.
#80
НАЧ. УСТАНОВКИ
4. Нажмите w еще раз.
5. Нажмите p.
НЕТ
●
Установка языка (функция #48)
не сбрасывается.
(В столбце установок значение по умолчанию выделено жирным шрифтом.)
Отчеты!
Если аппарат не может отправить факс, прежде всего проверьте следующее:
— Вы набрали правильный номер;
— Ваш абонент располагает факсимильным аппаратом.
Если неполадка сохраняется, попытайтесь устранить ее, сверяясь с сообщениями в
отчете о передаче факсов и в журнале (стр. 31).
СБОЙ СВЯЗИ
НЕТ ДОКУМЕНТА
(КОД: 40-42, 46-52, 58, 65, 68, 72, FF)
●
Документ вставлен в аппарат неправильно.
●
Ошибка во время передачи или приема факса.
Вставьте документ и повторите попытку.
Повторите попытку или уточните у абонента.
ФАКС АБОНЕНТА НЕ ОТВЕЧАЕТ
СБОЙ СВЯЗИ
●
Факсимильный аппарат абонента занят, или в
(КОД: 43, 44)
нем закончилась бумага. Повторите попытку.
●
Неисправность телефонной линии. Подключите
●
Документ подан в аппарат неправильно.
телефонный шнур аппарата к другой телефонной
Вставьте документ и повторите попытку.
розетке и повторите попытку.
●
Аппарат абонента звонит слишком много
●
Ошибка при международной связи.
раз. Отправьте факс вручную (стр. 30).
Попытайтесь использовать режим дальней
●
Ваш абонент использует не
связи с помощью функции #23 (стр. 58).
факсимильный аппарат, а другое
ЗАСТРЕВАНИЕ ДОКУМЕНТА
устройство. Уточните у абонента.
●
Документ замялся. Удалите замятый
●
Набранный вами номер не обслуживается.
документ (стр. 69).
НАЖАТА КНОПКА “STOP”
ОШ. -В ДРУГ. ФАКСЕ
●
Нажата клавиша {, и передача
(КОД: 54, 59, 70)
факса отменена.
●
Ошибка при приеме или передаче
ОТКРЫТА КРЫШКА КОНСОЛИ
вследствие неполадки в факсимильном
●
Открыта крышка принтера. Закройте ее
аппарате абонента. Уточните у абонента.
и повторите попытку.
ФАКС ИЗ ЧЕРН. СПИСКА НЕ ПРИНЯТ
НОРМАЛЬНО
●
Аппарат отклоняет ненужные факсы.
●
Связь по факсу завершена успешно.
ПАМЯТЬ ПЕРЕПОЛНЕНА
●
Документ не получен вследствие
переполнения памяти.
60

