Panasonic HC-V710: Подключение к Wi-Fi
Подключение к Wi-Fi: Panasonic HC-V710
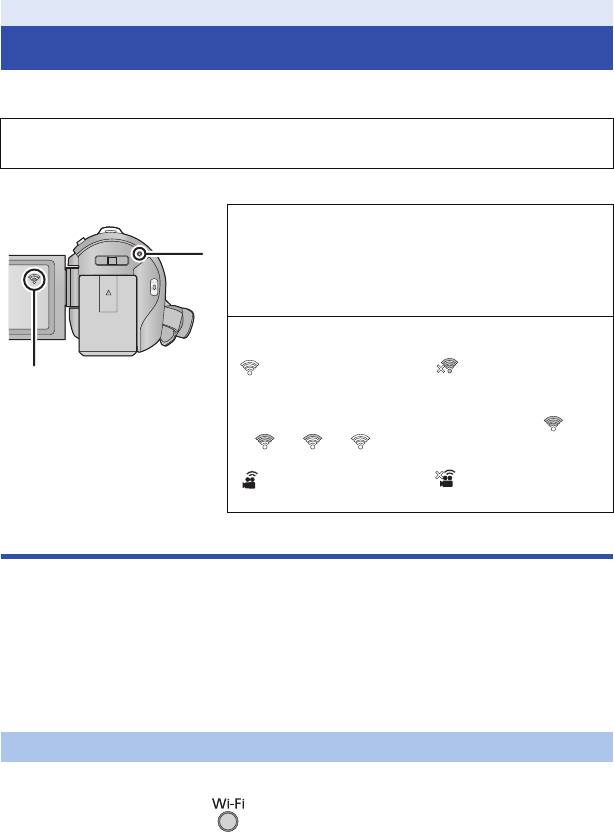
Wi-Fi [HC-V720]/[HC-V720M]
Подключение к Wi-Fi
Чтобы использовать функцию Wi-Fi, подключите данную камеру к точке беспроводного
доступа или смартфону через соединение Wi-Fi.
Если часы устанавливаются в первый раз, отображается сообщение о подтверждении
настроек Wi-Fi. Коснитесь [ДА], а затем выполните настройки точки доступа ниже.
∫ Информация об индикаторе состояния при подключении к Wi-Fi
A Горит зеленым светом
≥ Индикатор состояния горит зеленым светом во время
подключения данной камеры к приемному устройству
после установления соединения Wi-Fi.
≥ При отключении соединения Wi-Fi индикатор
состояния снова загорается красным светом.
B Значок состояния по
дключения
При подключении к точке беспроводного доступа:
есть подключение к Wi-Fi/ нет подключения к
Wi-Fi
≥ Индикация изменяется следующим образом в
соответствии с интенсивностью радиоволн: #
# # .
При прямом подключении:
есть подключение к Wi-Fi/ нет подключения к
Wi-Fi
Подключение к точке беспроводного доступа
Проверьте, поддерживает ли используемая вами точка беспроводного
доступа стандарт WPS.
j Если точка беспроводного доступа поддерживает стандарт WPS:
перейдите к выполнению следующего этапа [Простое подключение (WPS)]
j Если точка беспроводного доступа не поддерживает стандарт WPS:
[Подключение вручную] (l 130)
≥ WPS — это сокращение от Wi-Fi Protected Setup™ (настройка защищенной беспроводной
сети).
[Простое подключение (WPS)]
∫ Если кнопка Wi-Fi нажимается впервые.
1 Нажмите кнопку Wi-Fi.
2 Прикоснитесь к [ДА].
3 Прикоснитесь к [Простое подключение (WPS)].
- 128 -
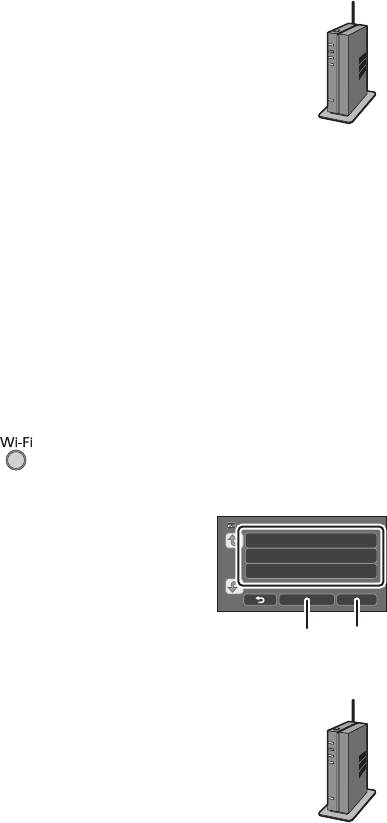
4 Установите точку беспроводного доступа в режим
ожидания WPS.
≥ Дополнительную информацию см. в инструкции по
эксплуатации к точке беспроводного доступа.
≥ После выполнения соединения отобразится сообщение.
≥ В случае неудачной попытки установить соединение
отображается сообщение. Коснитесь [ВЫХ.] и снова установите
соединение.
Введите PIN-код для установления соединения Wi-Fi
1 Коснитесь [PIN-код] при выполнении шага 4.
2 Коснитесь подключаемой точки беспроводного доступа.
≥ Если коснуться [Обновить], можно осуществлять повторный поиск точек беспроводного
доступа.
3 Прикоснитесь к [ВВОД].
4 Введите PIN-код, отображаемый на экране данной камеры, в точку
беспроводного доступа.
≥ Дополнительную информацию см. в инструкции по эксплуатации к точке беспроводного
доступа.
5 Прикоснитесь к [Следующ.].
≥ После выполнения соединения отобразится сообщение.
≥ В случае неудачной попытки установить соединение отображается сообщение. Коснитесь
[ВЫХ.] и снова установите соединение.
∫ При установке из меню настроек Wi-Fi
1 Нажмите кнопку Wi-Fi.
2 Прикоснитесь к [Настр Wi-Fi].
3 Прикоснитесь к [Уст. беспр. ТД].
4 Коснитесь участка без индикации на точке
беспроводного доступа.
≥ Информацию о том, как удалять точки беспроводного
доступа или менять порядок поиска точек беспроводного
доступа, см. в разделе [Уст. беспр. ТД] на странице 151.
5 Прикоснитесь к [Простое подключение (WPS)].
6 Установите точку беспроводного доступа в режим
ожидания WPS.
≥ Дополнительную информацию см. в инструкции по
эксплуатации к точке беспроводного доступа.
≥ После выполнения соединения отобразится сообщение.
Введите PIN-код для установления соединения Wi-Fi
1 Коснитесь [PIN-код] при выполнении шага 6.
2 Коснитесь подключаемой точки беспроводного доступа.
≥ Если коснуться [Обновить], можно осуществлять повторный поиск точек беспроводного
доступа.
3 Прикоснитесь к [ВВОД].
- 129 -
A [Удал.]
B [ВЫХОД]
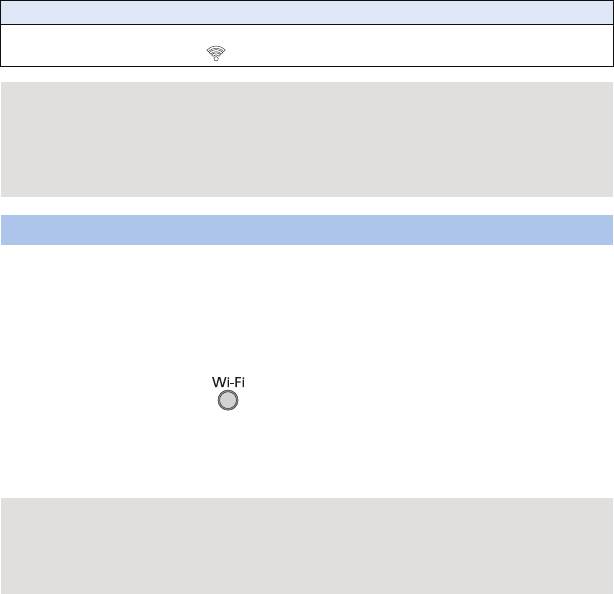
4 Введите PIN-код, отображаемый на экране данной камеры, в точку
беспроводного доступа.
≥ Дополнительную информацию см. в инструкции по эксплуатации к точке беспроводного
доступа.
5 Прикоснитесь к [Следующ.].
≥ После выполнения соединения отобразится сообщение.
≥ В случае неудачной попытки установить соединение отображается сообщение. Коснитесь
[ВЫХ.] и снова установите соединение.
Подтверждение установления соединения Wi-Fi
j Индикатор состояния данной камеры горит зеленым светом
j На экране отображается
После выполнения подготовительных действий для функции Wi-Fi (l 123) и
соединения Wi-Fi можно использовать следующие функции:
j [Пульт ДУ] (l 137)
j [Воспр.DLNA] (l 142)
j [Live Cast] (l 143)
j [Наблюдение] (l 147)
[Подключение вручную]
≥ Подтвердите ключ шифрования выбранной точки беспроводного доступа, если сетевая
аутентификация зашифрована.
≥ При подключении с помощью [Ввод вручную] подтвердите SSID (идентификационное имя),
метод аутентификации, тип шифрования и ключ шифрования (пароль) используемой точки
бесп
роводного доступа.
∫ Если кнопка Wi-Fi нажимается впервые
1 Нажмите кнопку Wi-Fi.
2 Прикоснитесь к [ДА].
3 Прикоснитесь к [Подключение вручную].
4 Выберите [Поиск] или [Ввод вручную].
[Поиск]: Возможность поиска точек беспроводного доступа, выбора точки и
установки. (l 131)
[Ввод вручную]: Возможность выполнения точных настроек при введении SSID точки
беспроводного доступа, к которой нужно подключиться. (l 132)
- 130 -
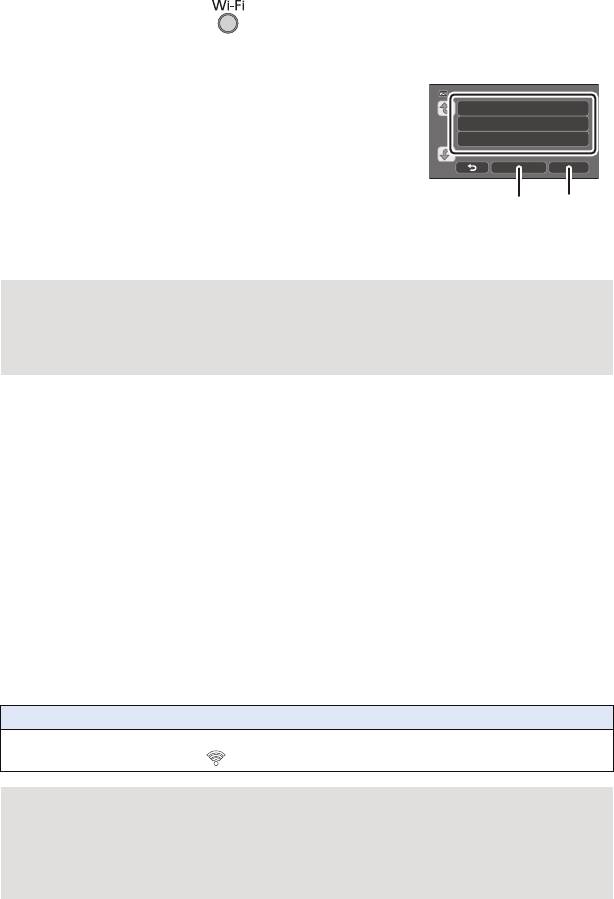
∫ При установке из меню настроек Wi-Fi
1 Нажмите кнопку Wi-Fi.
2 Прикоснитесь к [Настр Wi-Fi].
3 Прикоснитесь к [Уст. беспр. ТД].
4 Коснитесь участка без индикации на точке
беспроводного доступа.
≥
Информацию о том, как удалять точки беспроводного доступа
или менять порядок поиска точек беспроводного доступа, см. в
разделе [Уст. беспр. ТД] на странице 151.
5 Прикоснитесь к [Подключение вручную].
6 Выберите [Поиск] или [Ввод вручную].
∫ При подключении с помощью [Поиск]
1 Прикоснитесь к [Поиск].
2 Коснитесь точки беспроводного доступа для подключения.
≥
Если коснуться [Обновить], можно осуществлять повторный поиск точек беспроводного
доступа.
3 Прикоснитесь к [ВВОД].
≥ Если ключ шифрования (пароль) не был установлен, выполняется подключение и
отображается сообщение.
4 (При наличии ключа шифрования)
Коснитесь [ВВОД], а затем введите пароль.
≥ Подробную информацию о том, как вводить символы, см. на странице 65.
≥ После выполнения ввода символов коснитесь [Ввод].
5 (При наличии ключа шифрования)
Коснитесь [Следующ.].
≥ После выполнения соединения отобразится сообщение.
- 131 -
A [Удал.]
B [ВЫХОД]
[Поиск]: Возможность поиска точек беспроводного доступа, выбора точки и
установки. (l 131)
[Ввод вручную]: Возможность выполнения точных настроек при введении SSID точки
беспроводного доступа, к которой нужно подключиться. (l 132)
Подтверждение установления соединения Wi-Fi
j Индикатор состояния данной камеры горит зеленым светом
j На экране отображается
После выполнения подготовительных действий для функции Wi-Fi (l 123) и
соединения Wi-Fi можно использовать следующие функции:
j [Пульт ДУ] (l 137)
j [Воспр.DLNA] (l 142)
j [Live Cast] (l 143)
j [Наблюдение] (l 147)
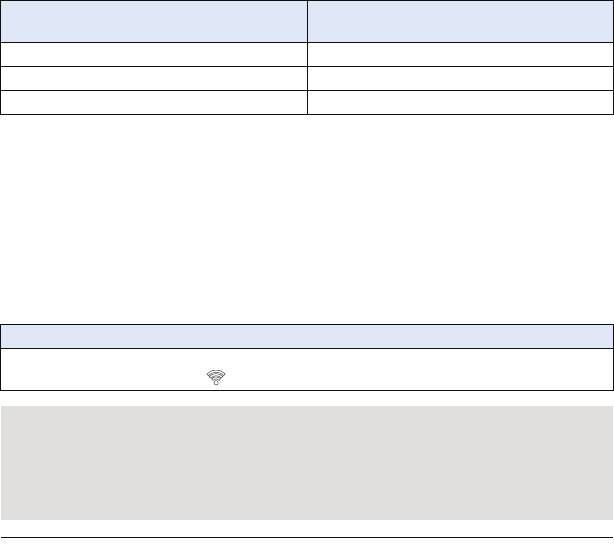
∫ При подключении с помощью [Ввод вручную]
1 Прикоснитесь к [Ввод вручную].
2 Коснитесь [ВВОД], а затем введите SSID подключаемой точки
беспроводного доступа.
≥ Подробную информацию о том, как вводить символы, см. на странице 65.
≥ После выполнения ввода символов коснитесь [Ввод].
3 Коснитесь [Следующ.], а затем коснитесь нужного метода сетевой
аутентификации.
Типы шифрования, которые можно
Тип сетевой аутентификации
установить
[Открытый][НЕТ]/[WEP]
[WEP] Нет установки типов шифрования.
[WPA-PSK]/[WPA2-PSK] [TKIP]/[AES]
≥ В случае выбора [WEP] перейдите к выполнению шага 5.
4 Коснитесь нужного метода шифрования.
≥ Если выбрать [НЕТ], после установления соединения отобразится сообщение.
5 (В случае выбора [WEP]/[TKIP]/[AES])
Коснитесь [ВВОД], а затем введите пароль.
≥ Подробную информацию о том, как вводить символы, см. на странице 65.
≥ После выполнения ввода символов коснитесь [Ввод].
6 Прикоснитесь к [Следующ.].
≥ После выполнения соединения отобразится сообщение.
Подтверждение установления соединения Wi-Fi
j Индикатор состояния данной камеры горит зеленым светом
j На экране отображается
После выполнения подготовительных действий для функции Wi-Fi (l 123) и
соединения Wi-Fi можно использовать следующие функции:
j [Пульт ДУ] (l 137)
j [Воспр.DLNA] (l 142)
j [Live Cast] (l 143)
j [Наблюдение] (l 147)
≥ Обратитесь к руководству по эксплуатации точки беспроводного доступа и проверьте
настройки при сохранении точки беспроводного доступа.
≥ Порядок убывания эффективности методов шифрования следующий: [AES], [TKIP] и
[WEP]. Рекомендуется использовать при подключении по возможности самый
эффективный метод шифрования.
≥ Если соединение не устанавливается, возможно, радиоволны точки беспроводного доступа
слишком слабые. Подробную информацию см. в разделах
“Сообщения” (l 173) и “Поиск и
устранение неисправностей
” (l 175).
≥ Скорость передачи данных может снизиться или передача может оказаться невозможной в
зависимости от условий использования.
- 132 -
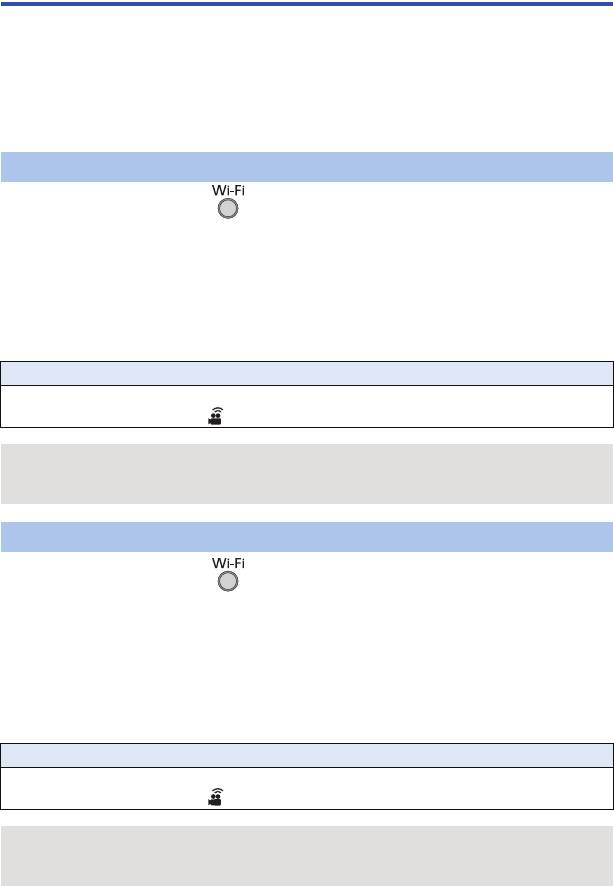
Подключение к смартфону
Проверьте, поддерживает ли ваш смартфон стандарт WPS.
j Если смартфон поддерживает стандарт WPS:
перейдите к выполнению следующего этапа [Простое подключение (WPS)]
j Если смартфон не поддерживает стандарт WPS:
Подключение с помощью ввода SSID и пароля
Подключение также можно выполнить, если сканировать смартфоном код QR, отображаемый
на данной камере. (l 134)
[Простое подключение (WPS)]
1 Нажмите кнопку Wi-Fi.
2 Прикоснитесь к [Настр Wi-Fi].
3 Прикоснитесь к [Прямое подключение].
4 Прикоснитесь к [Измен. тип соединения].
5 Прикоснитесь к [Простое подключение (WPS)].
6 Установите смартфон на режим WPS.
Подтверждение установления соединения Wi-Fi
j Индикатор состояния данной камеры горит зеленым светом
j На экране отображается
После выполнения подготовительных действий для функции Wi-Fi (l 123) и
соединения Wi-Fi можно использовать следующие функции:
j [Пульт ДУ] (l 137)
Подключение с помощью ввода SSID и пароля
1 Нажмите кнопку Wi-Fi.
2 Прикоснитесь к [Настр Wi-Fi].
3 Прикоснитесь к [Прямое подключение].
4 Выберите SSID, отображаемый на данной камере, в настройке Wi-Fi
смартфона.
5 Введите на смартфоне пароль, отображаемый на экране данной
камеры.
Подтверждение установления соединения Wi-Fi
j Индикатор состояния данной камеры горит зеленым светом
j На экране отображается
После выполнения подготовительных действий для функции Wi-Fi (l 123) и
соединения Wi-Fi можно использовать следующие функции:
j [Пульт ДУ] (l 137)
- 133 -
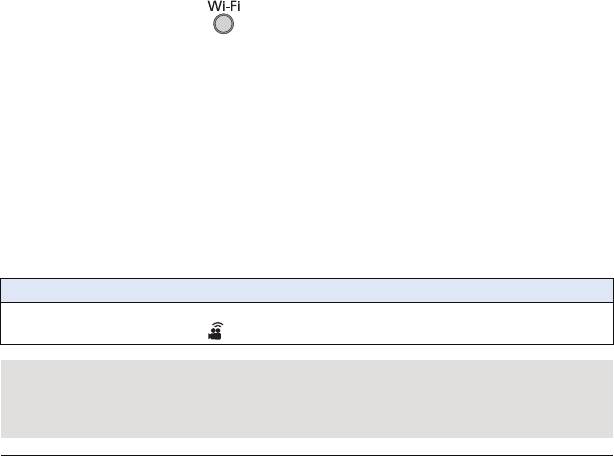
∫ Подключение с помощью кода QR
1 Нажмите кнопку Wi-Fi .
2 Прикоснитесь к [Настр Wi-Fi].
3 Прикоснитесь к [Прямое подключение].
4 Прикоснитесь к [Измен. тип соединения].
5 Прикоснитесь к [QR-код].
≥ Код QR отображается на экране данной камеры
6 Запустите приложение для смартфонов “Image App”.
7 Сканируйте смартфоном код QR, отображаемый на данной камере.
≥ При использовании устройства iOS на смартфоне отобразится экран установки профиля.
После установки закройте отображаемый экран, нажав кнопку Home (“Домой”), и повторно
запустите приложение “Image App”.
Подтверждение установления соединения Wi-Fi
j Индикатор состояния данной камеры горит зеленым светом
j На экране отображается
≥ После выполнения подготовительных действий для функции Wi-Fi (l 123) и
установления соединения Wi-Fi изображения с данного устройства отображаются
на экране смартфона, и можно использовать функцию [Пульт ДУ]. Информацию о
[Пульт ДУ] см. на стр. 137.
≥ Скорость передачи данных может снизиться или передача может оказаться невозможной в
зависимости от условий использования.
- 134 -
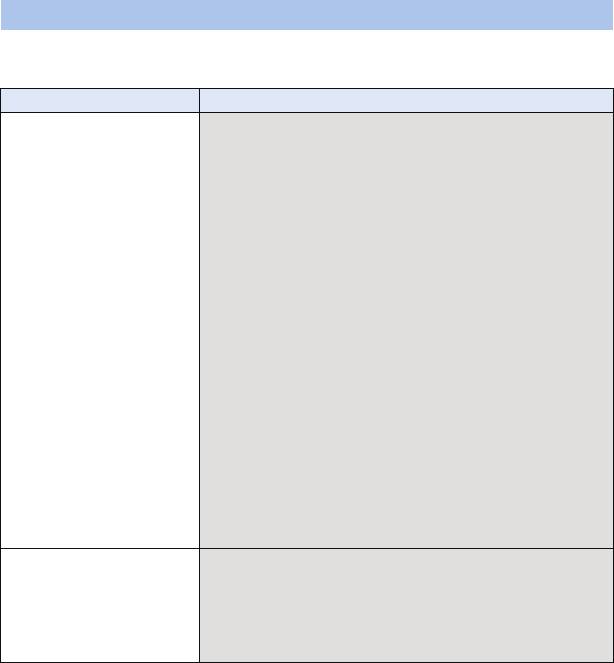
Если соединение Wi-Fi невозможно установить
Подробную информацию о настройке точки беспроводного доступа или смартфона см. в
инструкции по эксплуатации используемого устройства.
Неисправность Пункты проверки
Невозможно
(Общие сведения)
подключиться к точке
≥ Включите точку беспроводного доступа.
беспроводного доступа.
≥ Сократите расстояние до точки беспроводного доступа и
подключитесь повторно.
Точка беспроводного
≥ Если выполнение соединения занимает долгое время,
доступа не
подключение к Wi-Fi прерывается.
определяется.
Сбросьте настройки подключения.
≥ Проверьте указания о том, как подключиться к точке
беспроводного доступа и как выполнить настройки
безопасности.
≥ Убедитесь, что точка беспроводного доступа
зарегистрирована в да
нной камере. (l 151)
≥ Устройство может не обнаруживать точку беспроводного
доступа из-за проблем с сигналом. Используйте
[Подключение вручную]. (l 130)
(Легкое подключение)
≥ Убедитесь, что точка беспроводного доступа находится в
правильном режиме ожидания WPS.
≥ Убедитесь, что PIN-код был введен правильно.
(Подключение вручную)
≥ Убедитесь, что SSID и пароль были введены пр
авильно.
≥ Проверьте метод аутентификации, тип шифрования и
ключ шифрования (пароль).
Радиоволновая связь с
≥ Ситуацию можно улучшить, изменив расположение или
точкой беспроводного
угол точки беспроводного доступа.
доступа прерывается.
≥ Если поблизости используется другое устройство с
частотой 2,4 ГГц, например микроволновая печь или
беспроводной телефон, сигнал может прерываться.
Держите такие устройства на достаточном расстоянии.
- 135 -
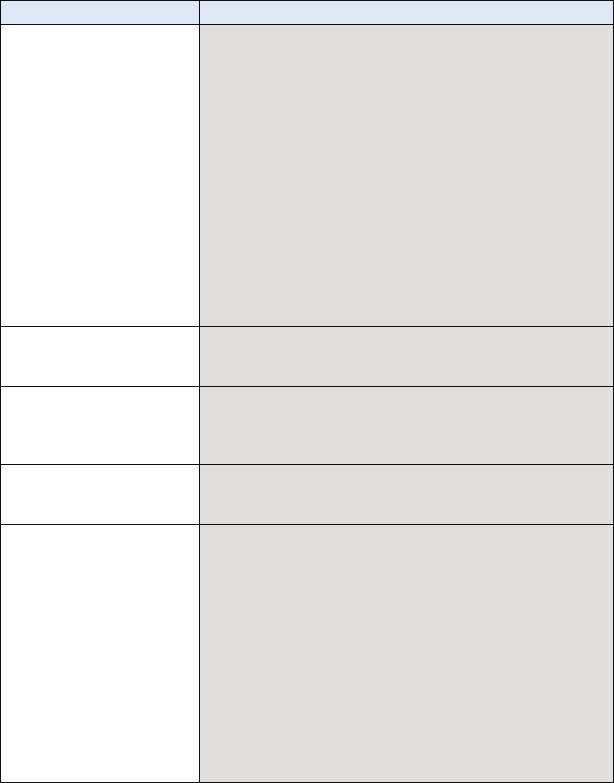
Неисправность Пункты проверки
Невозможно установить
(Подключение к точке беспроводного доступа)
соединение Wi-Fi между
≥ Убедитесь, что смартфон правильно подключен к точке
данной камерой и
беспроводного доступа, проверив настройки Wi-Fi
смартфоном
смартфона.
≥ Убедитесь, что данная камера и смартфон подключены к
одной и той же точке беспроводного доступа.
≥ Убедитесь, что точка беспроводного доступа
зарегистрирована в данной камере. (l 151)
(Прямое подключение)
≥ Убедитесь, что смартфон правильно п
одключен к данной
камере, проверив настройки Wi-Fi смартфона.
≥ Убедитесь, что SSID и пароль были введены правильно.
≥ Убедитесь, что смартфон не подключен к точке
беспроводного доступа. Если он подключен к точке
беспроводного доступа, измените точку доступа Wi-Fi с
помощью настроек Wi-Fi смартфона.
Подключение к
≥ Для подключения может требоваться более длительное
смартфону каждый раз
время в зависимости от настройки соединения Wi-Fi на
занимает долгое время.
смартфоне, но это не является признаком неисправности.
Данная камера не
≥ Попробуйте выключить и включить функцию Wi-Fi в
отображается на экране
настройках Wi-Fi смартфона.
настройки Wi-Fi
смартфона.
Соединение Wi-Fi сразу
≥ Если имеется настройка для предотвращения плохого
же прерывается
соединения в меню настроек Wi-Fi устройства Android
версии 4.0 или более поздней версии, отключите ее.
Невозможно установить
≥ Убедитесь, что ваш смартфон поддерживает функцию
соединение с помощью
NFC. Данную камеру можно использовать с NFC-
NFC.
совместимыми устройствами под управлением ОС
Android (версии 2.3.3 или более поздней).
≥ Убедитесь, что функция NFC вашего смартфона
включена.
≥ Проверьте, не выключена ли данная камера с помощью
кнопки питания.
≥ Некоторые смартфоны нельзя легко проверить простым
прикосновением. Если данная камера не распознается
да
же после прикосновения, измените положение и
повторите попытку, прикоснувшись медленно.
≥ Если после прикосновения соединение не
устанавливается, прикоснитесь еще раз.
- 136 -
Оглавление
- Инструкция по эксплуатации
- Ознакомьтесь с этой информацией в первую очередь
- Оглавление
- Названия и функции основных компонентов
- Питание
- Запись на карту
- Включение/выключение камеры
- Выбор режима
- Установка даты и времени
- Перед началом записи
- Выбор носителя для записи [HC-V720M]
- Съемка фильмов
- Фотосъемка
- Интеллектуальный автоматический режим
- Воспроизведение видео/стоп- кадров
- Использование экрана меню
- Использование меню настроек
- Использование масштабирования
- Функция стабилизатора изображения
- Изменение режима записи
- Запись вручную
- Запись с помощью сенсорных кнопок
- Назначение значков функцийпри записи
- Функции записи меню
- Операции воспроизведения
- Различные функции воспроизведения
- Удаление сцен/стоп-кадров
- Преобразование в формат MP4
- Объединение сцены, записанной с задержкой
- Просмотр видео/снимков на ТВ
- Воспроизведение с использованием VIERA Link
- Преобразование и воспроизведение 2D-изображений как 3D
- Копирование данных между картой SD и встроенной памятью
- Копирование/воспроизведение с помощью USB HDD
- Дублирование с помощью рекордера дисков Blu-ray, видео устройств и т.п
- Использование карты Eye-Fi
- функция Wi-Fi
- Операции с помощью функции Wi-Fi и подготовительные действия
- Подключение к Wi-Fi
- Запись/воспроизведение с помощью с помощью удаленных операций
- Воспроизведение на телевизоре
- Прямая трансляция
- Домашний мониторинг
- Использование меню [Настр Wi-Fi]
- Как можно использовать ПК
- Операционная среда
- Инсталляция
- Подключение к персональному компьютеру
- Включение HD Writer AE 5.0
- При использовании Mac
- Обозначения
- Сообщения
- Поиск и устранение неисправностей
- На что необходимо обратить внимание при использовании
- Об авторском праве
- Режимы записи/приблизительное возможное время записи
- Приблизительное количество записываемых кадров
- Дополнительные принадлежности


