Panasonic CF-Y5: Расширение памяти
Расширение памяти : Panasonic CF-Y5
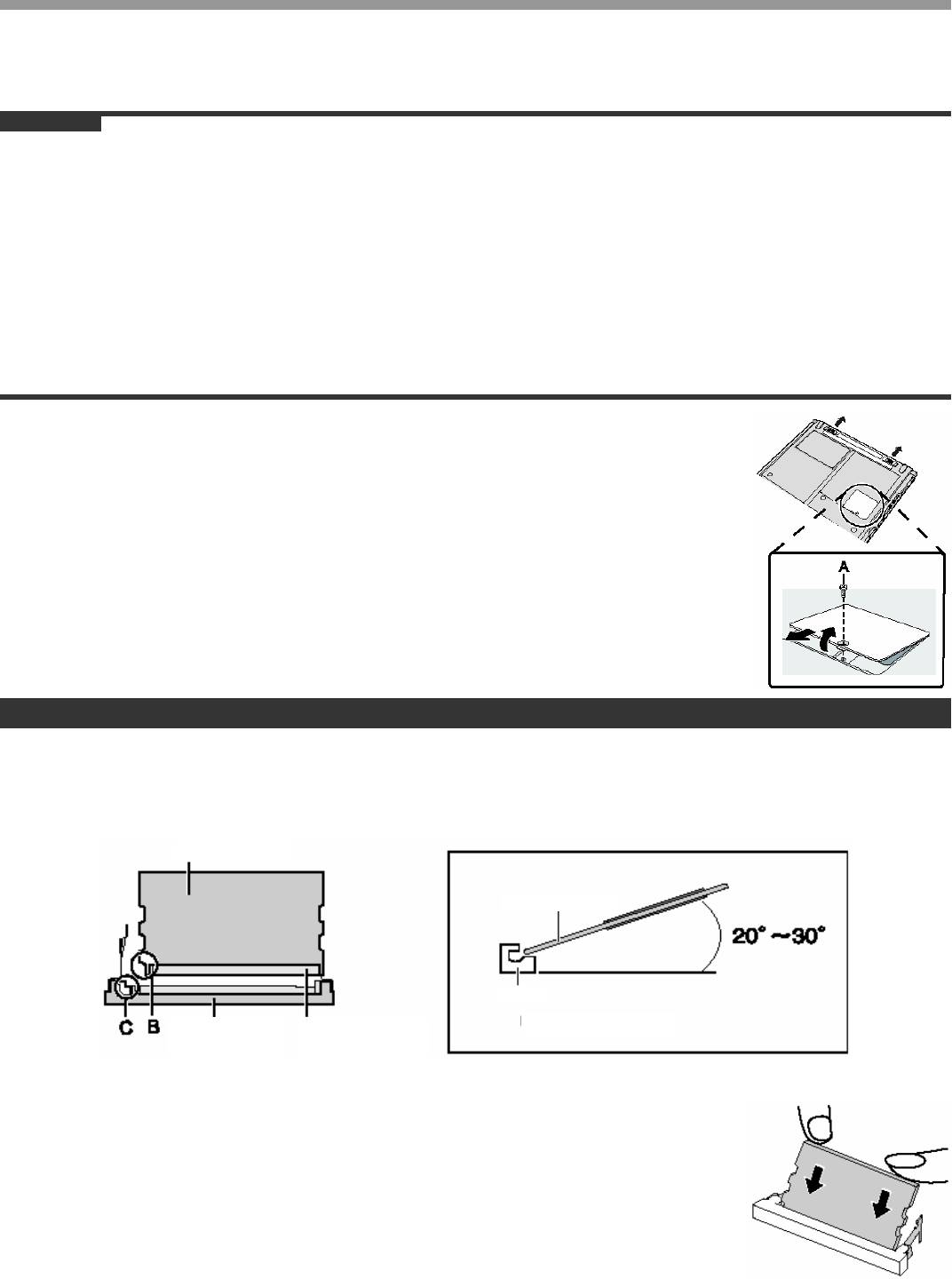
Расширение памяти
Используйте модули RAM, соответствующие спецификации ниже. Использование каких-либо других модулей может вызвать
неисправность или привести к сбою компьютера.
Спецификация модуля RAM:
DDR2 SDRAM, 172 пина, Micro DIMM, 1.8 В, PC2-4200
ВНИМАНИЕ
• Используйте рекомендуемые модули RAM. Не используйте нерекомендуемые модули RAM. Нерекомендуемые модули
RAM могут не работать должным образом, и даже могут повредить Ваш компьютер. Некоторые нерекомендуемые модули
RAM могут перегреться, вызвав
16
д
еформацию крышки. Обратитесь к разным источникам за рекомендуемыми модулями
RAM.
• Модули RAM крайне чувствительны к статическому электричеству. Бывают случаи, когда статическое электричество,
вырабатываемое человеческим телом, крайне негативно влияет на такие модули RAM. При установке или извлечении
модуля RAM, не дотрагивайтесь до контактов или внутренних компонентов, не вставляйте какие-либо другие предметы,
избегайте попадания инородных частиц. В противном случае это может привести к повреждению, возгоранию или
поражению электрическим током.
• Matsushita Electric Industrial Co., Ltd. не несет никакой ответственности за какие бы то ни было сбои или повреждения,
вызванные использованием нерекомендуемых модулей RAM, или неправильной установкой или извлечением таких
модулей RAM. Перед установкой модуля RAM, проверьте тип изделия и правильный метод установки.
Подготовка
(1) Выключите Ваш компьютер.
• Не используйте режим ожидания или «спящий» режим.
(2) Отсоедините блок питания и извлеките батарею.
(3) Открутите винт (A) и снимите крышку на нижней поверхности компьютера.
• Используйте подходящую отвертку, чтобы не сорвать шлиц винта.
Установка модуля RAM
1
А
ккуратно поместите модуль RAM параллельно слоту для модуля RAM так, чтобы выемка (B)
модуля RAM и выступ (C) слота для модуля RAM были на одном уровне.
• В данном положении видны позолоченные контакты.
• Модуль RAM расположен под углом 20°-30° от горизонтальной линии.
Мод
у
ль RAM
Сло
Слот для
Позолоченные
Модуля RAM
контакты
т
Мод
(Вид со стороны)
у
ль RAM
(Вид спереди)
2 Надежно установите модуль RAM параллельно в слот, чтобы
позолоченные контакты были не видны.
• Если модуль RAM вставляется с трудом, не применяйте силу, а проверьте
расположение модуля.
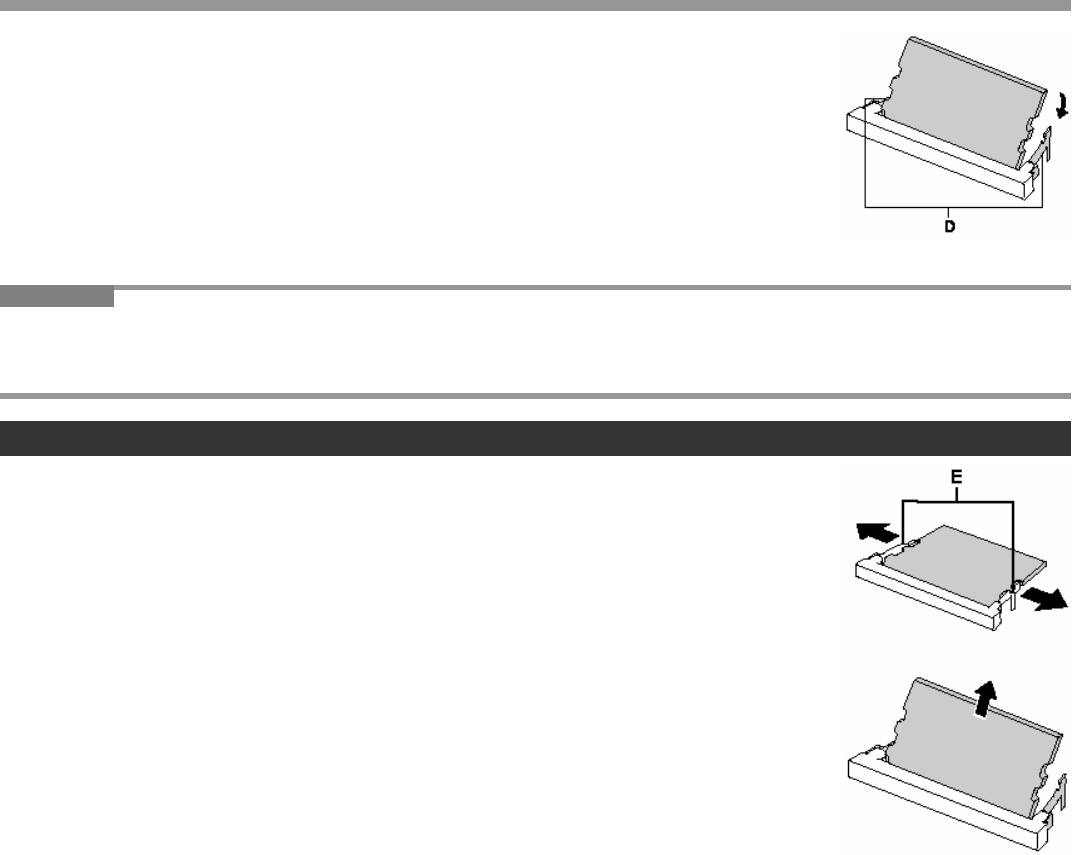
3 Нажмите на модуль RAM вниз, чтобы правый и левый фиксаторы (D)
встали на место.
• При нажатии на модуль, правый и левый фиксаторы слегка приоткроются и затем
вернутся на место после фиксации.
• Если модуль RAM вставляется с трудом, не прикладывайте усилий, а проверьте
расположение модуля.
4 Установите крышку и батарею обратно.
ЗАМЕЧАНИЕ
• Если модуль RAM распознается корректно, в меню [Information] Утилиты Настройки отобразится общий размер памяти
компьютера и памяти модуля RAM.
Если модуль RAM не распознается, выключите компьютер и переустановите его заново.
Извлечение модуля RAM
1
17
А
Расширение памяти
ккуратно откройте левый и правый фиксаторы (E).
Модуль RAM будет слегка выдвинут вверх.
2 Аккуратно извлеките модуль RAM из слота.
3 Установите крышку и батарею обратно.
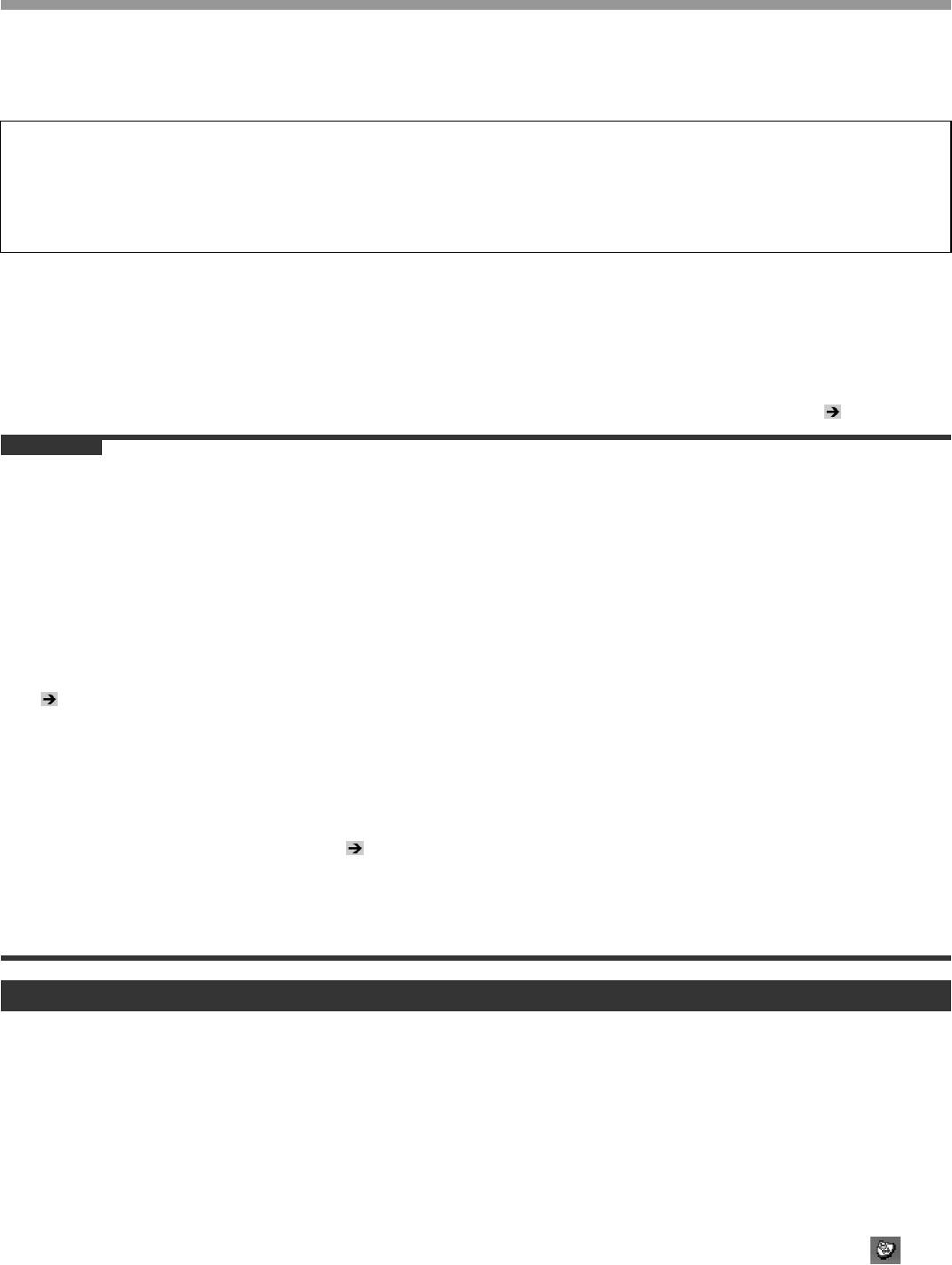
Функция Резервного Копирования Жесткого Диска (Recover Pro)
Recover Pro создает резервную область (область хранения) на жестком диске для резервирования (хранения) данных
18
ж
есткого диска, и восстанавливает сохраненные данные в их изначальное местоположение, если они потеряны или
повреждены в результате операционных ошибок или других факторов. Вам не потребуются внешние носители или
периферийные устройства для резервирования или восстановления данных на этом компьютере.
При приобретении Recover Pro не установлена. Установите ее в соответствии с инструкциями ниже.
Recover Pro не сможет корректно сохранить или восстановить данные в случае возникновения проблемы с жестким диском
в процессе резервирования или восстановления данных. В случае возникновения ошибки из-за неожиданной
неисправности, некорректной операции, или по другим причинам, в процессе восстановления данных, данные жесткого
диска (данные перед восстановлением) могут быть потеряны.
Matsushita Electric Industrial Co., Ltd. не несет никакой ответственности за любой ущерб (включая потерю данных),
понесенный в результате использования данной функции.
Recover Pro предоставляет 3 типа резервного копирования:
• Быстрое резервирование: Запланированное копирование обновленных данных
• Резервирование файлов: Копирование файлов при сохранении и изменении
• Полное резервирование: Копирование всех данных на внутреннем жестком диске
Далее рассмотрены процедуры установки, полного резервирования (копирования содержимого жесткого диска в случае
невозможности загрузки Windows), и полного восстановления (восстановления данных жесткого диска до их состояния в
момент полного резервирования).
За дополнительной информацией обратитесь к интерактивному руководству по программному обеспечению (
стр. 19).
ВНИМАНИЕ
• Все операции должны выполняться с подсоединенным блоком питания. Не выключайте питание в процессе выполнения
операций. При выключении питания в процессе установки, резервирования или восстановления, данные операции могут
не сработать должным образом, и запуск Windows может оказаться невозможным. Также, не нажимайте ни на какие
клавиши и выключатели, в том числе «горячие» клавиши.
• При перезапуске компьютера появится сообщение “Check file system on C:”. Следуйте указаниям на экране. Не пропускайте
операцию проверки.
• Убедитесь, что Вы выделяете достаточно места на жестком диске, при выборе настроек в процессе установки. Чтобы
изменить эти настройки Вам придется переустановить Recover Pro.
Чтобы надежно выполнять Полное Резервирование, мы рекомендуем произвести установку [Typical] в следующих случаях.
• Жесткий диск с единственным разделом
• Сразу после переустановки программного обеспечения (когда доступно более половины пространства на жестком диске)
(
стр. 21)
• Убедитесь в том, что для создания области резервного копирования используется внутренний жесткий диск. Никогда не
используйте диск или устройство иные, чем внутренний жесткий диск.
• Некоторое программное обеспечение (ПО безопасности, ПО для резервного копирования, шифровальное ПО, или
специальное ПО для доступа к жесткому диску, и т.д.) может оказаться несовместимым с Recover Pro.
За дополнительной информацией обратитесь по ссылке:
http://www.phoenix.com/en/Customer+Services/White+Papers-Specs/Recover+Pro/default.htm
• При использовании Personal Secure Drive ( Руководство по Установке “Trusted Platform Module (TPM)”), не выполняйте
резервирование файлов для Personal Secure Drive.
• Функция “Create recovery CD-DVD” в Recover Pro разработана, чтобы помочь Вам сохранить все резервные данные на CD
или DVD. При использовании “Create recovery CD-DVD” Вы можете просмотреть все резервные данные на жестком диске,
но позаботьтесь о том, чтобы избежать случайного удаления этих данных.
Установка
Подготовка
• Подсоедините блок питания.
1 Войдите в Windows в качестве администратора.
2 Завершите все программы.
3 Отключите антивирусное ПО.
4 Щелкните [start] – [Run], введите [c:\util\rcvpro\setup.exe], и щелкните [OK].
Появится экран InstallShield Wizard.
5 Щелкните [Next].
Следуйте указаниям на экране.
Внимательно прочитайте Лицензионное Соглашение, и щелкните [I accept the agreement].
• Компьютер перезапустится несколько раз для завершения установки. В области уведомлений появится .
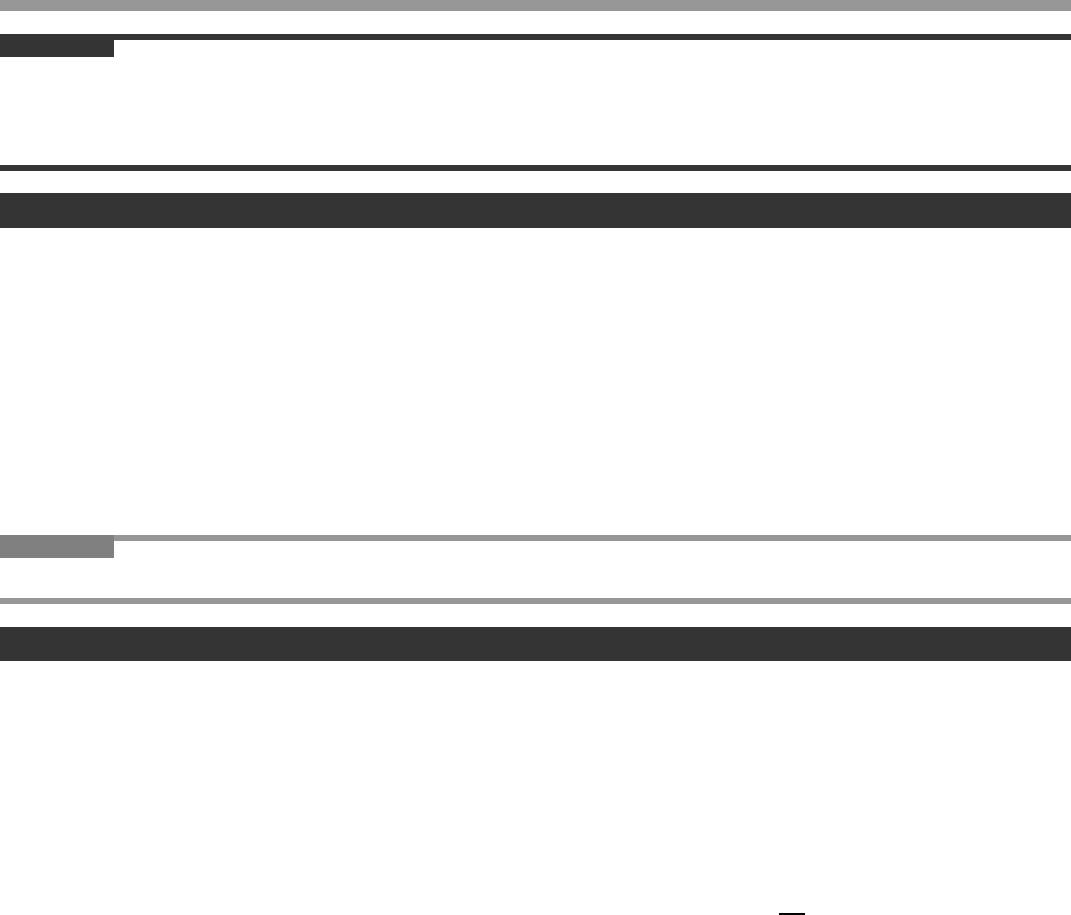
Функция Резервного Копирования Жесткого Диска (Recover Pro)
ВНИМАНИЕ
• В процессе установки экран может на мгновение погаснуть (не отображать). Это не является неисправностью.
• Если Вы при установке выбрали [Typical], приблизительно 40% (максимум) пространства жесткого диска будет отведено
под область резервного копирования.
• Вы не сможете изменить размер области резервного копирования после создания.
Полное Резервирование
Резервирует все данные жесткого диска.
Подготовка
• Подсоедините блок питания.
1 Войдите в Windows в качестве администратора.
2 Завершите все программы.
3 Щелкните [start] – [All Programs] – [Phoenix Applications] - [Phoenix Recover Pro 6].
Появится экран “Recover Pro 6”.
4 Щелкните [Complete Backup], и щелкните [Yes].
• Компьютер перезапустится, и появится экран “Recover Pro 6”.
Следуйте указаниям на экране.
ЗАМЕЧАНИЕ
• Вы можете полностью скопировать в резервную область только один набор всех данных на жестком диске.
Полное Восстановление
Эта функция использует данные, созданные в процессе полного резервирования. Она восстанавливает данные жесткого
диска в состояние перед выполнением Вами полного резервирования. Файлы, созданные, и изменения установок, сделанные
после последнего полного резервирования, будут удалены.
Подготовка
• Подсоедините блок питания.
1 Щелкните [start] – [All Programs] – [Phoenix Applications] – [Phoenix Always Launcher], и щелкните
[Run].
• Компьютер перезапустится, и появится экран “Phoenix Always”.
Также Вы можете включить или перезапустить компьютер, и удерживать нажатой F4 при отображении загрузочного
экрана [Panasonic] до появления экрана “Phoenix Always”.
2 Щелкните [Protect / Recover], и щелкните [Phoenix Recover Pro 6].
• Появится экран “Recover Pro 6”.
3 Щелкните [Complete Restore].
Следуйте указаниям на экране.
■ Чтобы открыть интерактивное руководство
(1) Щелкните [start] – [All Programs] – [Phoenix Applications] – [Docs], и дважды щелкните [UserGuides].
(2) Дважды щелкните файл руководства пользователя Recover Pro или Phoenix Always.
19


