Panasonic VDR-M50GC: Установка программного обеспечения
Установка программного обеспечения: Panasonic VDR-M50GC
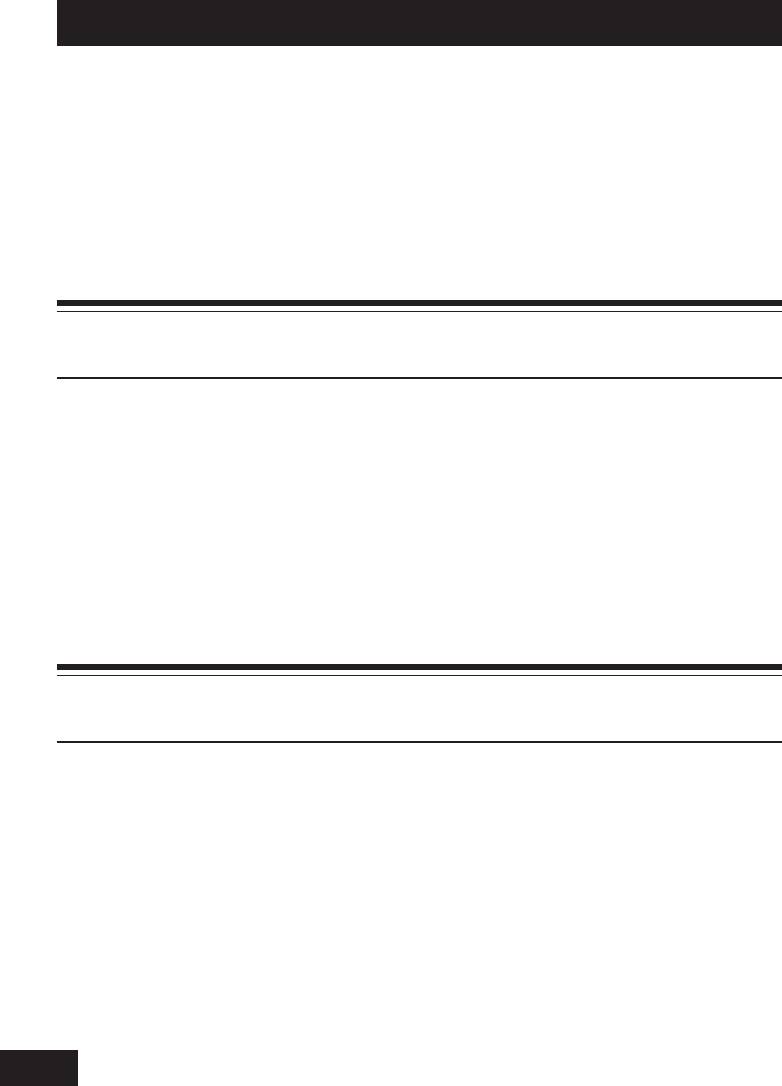
Установка программного обеспечения
Перед установкой драйвера DVD-RAM с диска CD-ROM, полученного в комплекте с этой видеокаме-
рой DVD, убедитесь в том, что на Вашем компьютере не установлен другой драйвер DVD-RAM.
Если на Вашем компьютере уже установлен другой драйвер DVD-RAM, ознакомьтесь с его возможно-
стями. Если установлено программное обеспечение для пакетной записи, поддерживающее DVD-
RAM, его следует удалить, а затем установить полученный в комплекте драйвер DVD-RAM.
Примечания:
• Для описания процедур установки в этом руководстве используются экран Windows XP® Home Edition/XP
Professional. Для установки программного обеспечения в Windows® 98 Second Edition/Me/2000 Professional
используйте ту же процедуру.
• Мы не гарантируем правильного функционирования видеокамеры DVD при использовании для
считывания/записи данных программного обеспечения, отличного от поставленного в комплекте, даже
если считывание/запись проходит без ошибок.
Компьютеры, совместимые с видеокамерой DVD
VDR-M50GC/M70GC
Персональный компьютер : Совместимый с IBM PC/AT
Операционная система : Windows® 98 Second Edition/Me/2000 Professional/XP Home Edition/XP Professional
ЦПУ : Pentium® III 450 МГц или более быстрый, или Celeron® 633 МГц или более
быстрый (рекомендуется процессор Pentium® 4 1.2 ГГц)
Это устройство может не работать с процессором, совместимым с Pentium®,
произведенным не Intel® или AMD®.
Память : 128 МБ или более
Свободное место на диске : 400 МБ или более (не включая место для копирования и редактирования
изображений и снимков).
Разрешение экрана : 1024 х 768 или более
Режим дисплея : High Colour (16 бит), 65536 цветов или более (графический адаптер,
поддерживаемый DirectX® 8.1, объем видеопамяти: 4 МБ или более).
Звуковая карта : Это устройство требует звуковую карту, поддерживаемую DirectSound®.
USB : Это устройство требует один порт USB (рекомендуется порт USB 2.0 HIGH-
SPEED).
Условия, при которых нормальная работа не
гарантируется
• При использовании операционной системы, отличной от Windows® 98 Second Edition/Me/2000
Professional/XP Home Edition/XP Professional.
• При использовании процессора, совместимого с Pentium®, но произведенного не Intel® и не AMD®.
• При подключении этого устройства к компьютеру через концентратор USB.
• При подключении этого устройства к компьютеру не при помощи полученного в комплекте кабеля USB
или 5-контактного кабеля мини-USB (имеется в продаже).
• При подключении к Вашему компьютеру какого-либо USB-оборудования, кроме клавиатуры, мыши и
этого устройства.
• Это устройство не поддерживает многопроцессорные системы.
• В некоторых случаях возможны затруднения или ограничения функционирования даже в том случае,
если Ваша система отвечает указанным выше требованиям - это может быть связано с другим
программными обеспечением или установленными устройствами.
Примечание:
В зависимости от конфигурации Вашего компьютера установка этого программного обеспечения может
занять значительное время.
126
инструкция предоставленна сайтом http://www.cmon.ru
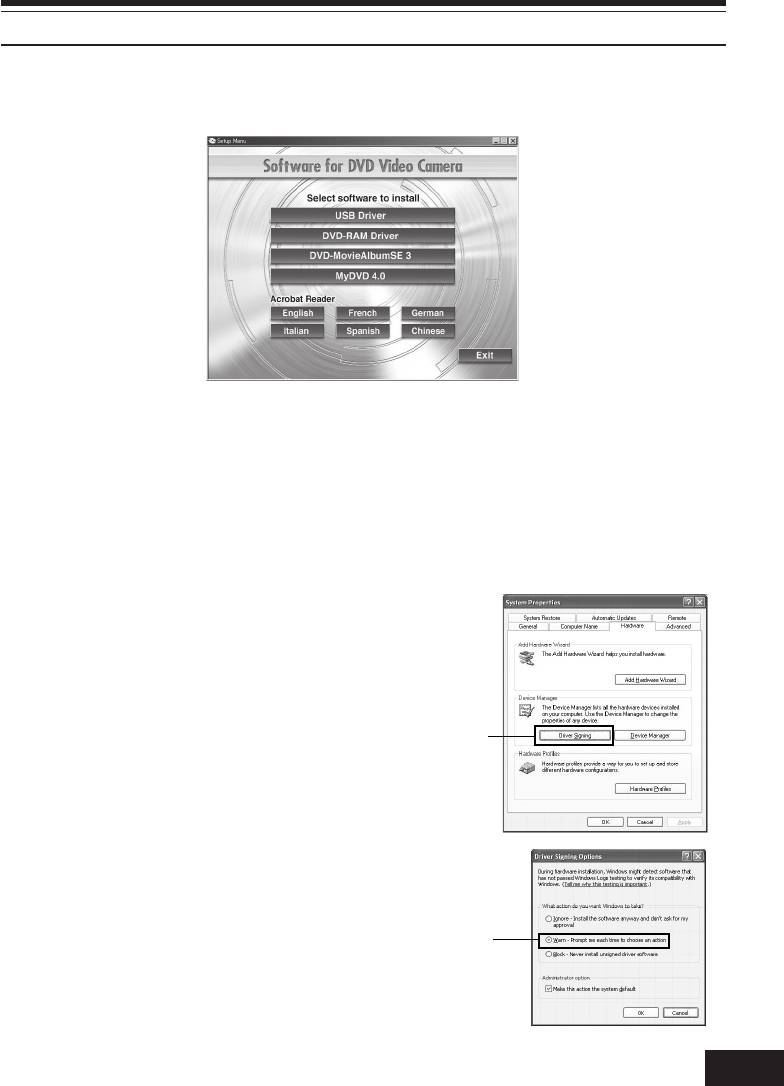
Содержимое полученного в комплекте диска CD-ROM
При установке полученного в комплекте диска CD-ROM в компьютер появляется экран “Setup Menu”. Вы
можете установить полученное программное обеспечение.
Если экран “Setup Menu” не появляется, дважды щелкните на значке CD-ROM.
Примечание:
●Драйвер USB
●●
●●
При затруднениях в установке драйвера USB
(Для получения информации об установке см. стр. 129)
или драйвера DVD-RAM:
Установите этот драйвер при использовании
(В среде, отличной от Winwosw® 98 Second Edition/Me)
полученного в комплекте кабеля USB для
Когда на закладке “Hardware” в “System Properties”
подключения этой видеокамеры DVD к компьютеру.
выбрано “Driver Signing”, процедура установки не будет
• Не подключайте кабель USB до установки
завершена. Выберите “Warn” и попытайтесь снова.
драйвера USB.
Для проверки и изменения значения, откройте
“Control Panel” из меню “Start”, выберите “System
●Драйвер DVD-RAM
●●
●●
Properties”, затем щелкните на закладке “Hardware”.
(Для получения информации об установке см. стр. 131)
Установите этот драйвер, если Вы желаете
просматривать снимки, записанные на дисках
DVD-RAM, на Вашем компьютере.
●DVD-MovieAlbumSE 3
●●
●●
(Для получения информации об установке см. стр. 134)
Вы можете использовать DVD-MovieAlbumSE для
редактирования изображений, записанных на диске
Щелкните
DVD-RAM, и создавать трехмерные заставки.
●MyDVD 4.0
●●
●●
(Для получения информации об установке см. стр. 136)
Вы можете использовать MyDVD для создания
диска DVD-видео из материалов, отредактирован-
ных при помощи DVD-MovieAlbumSE.
●Acrobat Reader
●●
●●
Если на Вашем компьютере не установлен Acrobat
Reader, Вам следует установить его для чтения
онлайновых материалов (файлов с инструкциями)
Подтвердите
по DVD-MovieAlbumSE и драйверу DVD-RAM.
127
инструкция предоставленна сайтом http://www.cmon.ru
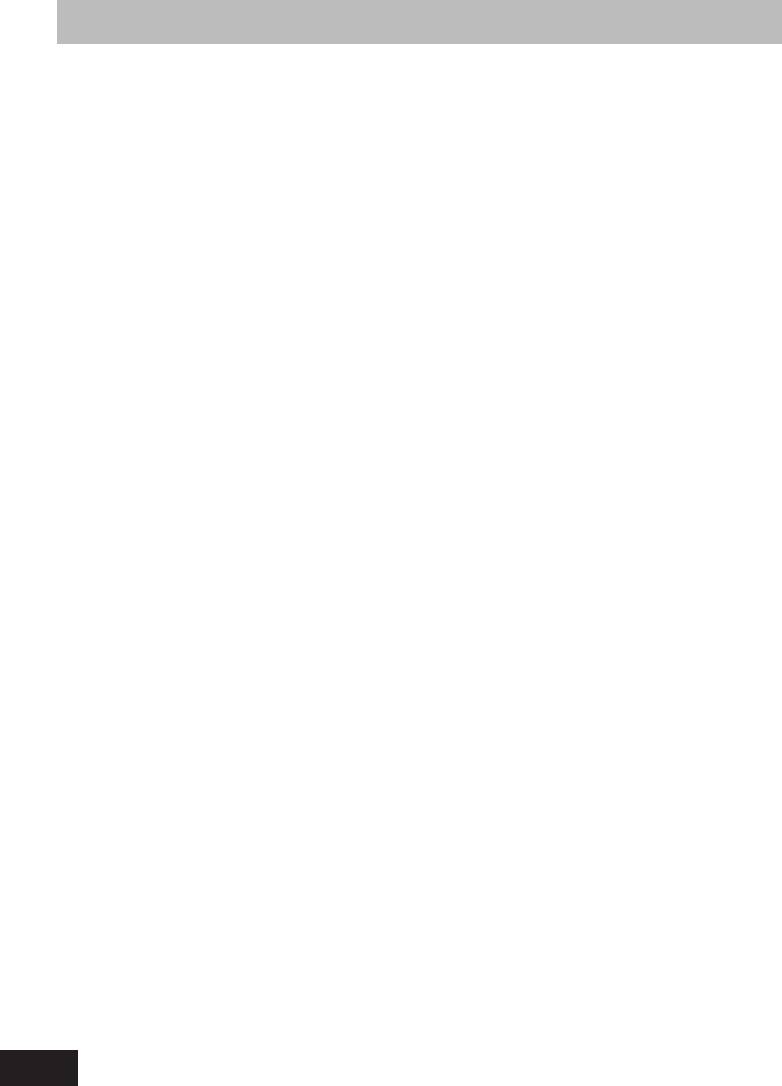
Ознакомьтесь с инструкциями в электронном виде на Вашем компьютере для получения информации о
использовании программного обеспечения.
●●
●●
●DVD-MovieAlbumSE
●●
●MyDVD
●●
Вы можете прочесть руководство при
• После установки MyDVD откройте
помощи следующей процедуры:
“Programs” или “All Programs” из меню
• После установки DVD-MovieAlbumSE
“Start”, выберите “Sonic” и “MyDVD”, затем
откройте “Programs” или “All Programs” из
откройте инструкцию в папке
меню “Start”, выберите “Panasonic” и “DVD-
“Documentation”.
MovieAlbumSE”, затем откройте “On-line
Manual”.
Для чтения этого руководства Вам необхо-
дим браузер (Internet Explorer, Netscape
Для чтения этого руководства Вам нужно
Communicator и пр.).
приложение Adobe Acrobat Reader.
Если Вы не можете открыть руководство
Если на Вашем компьютере приложение
для MyDVD, обратитесь к производителю
Adobe Acrobat Reader не установлено, Вы
Вашего компьютера для получения инфор-
можете установить его с экрана “Setup
мации о настройке браузера.
Menu”. Щелкните на любом языке в “Acrobat
Reader” на экране “Setup Menu”.
●Драйвер DVD-RAM
●●
●●
• После установки драйвера DVD-RAM
откройте “Programs” или “All Programs” из
меню “Start”, выберите “Panasonic DVD-
RAM” и “DVD-RAM Driver”, затем откройте
“Using DVD-RAM disc”.
Для драйвера USB электронных инструкций
не предусмотрено.
Примечание:
Хотя приведенные выше приложения могут
работать в среде Windows® 98, для полного
использования всех возможностей DVD-
MovieAlbumSE необходима версия Second Edition
или более поздняя.
128
инструкция предоставленна сайтом http://www.cmon.ru
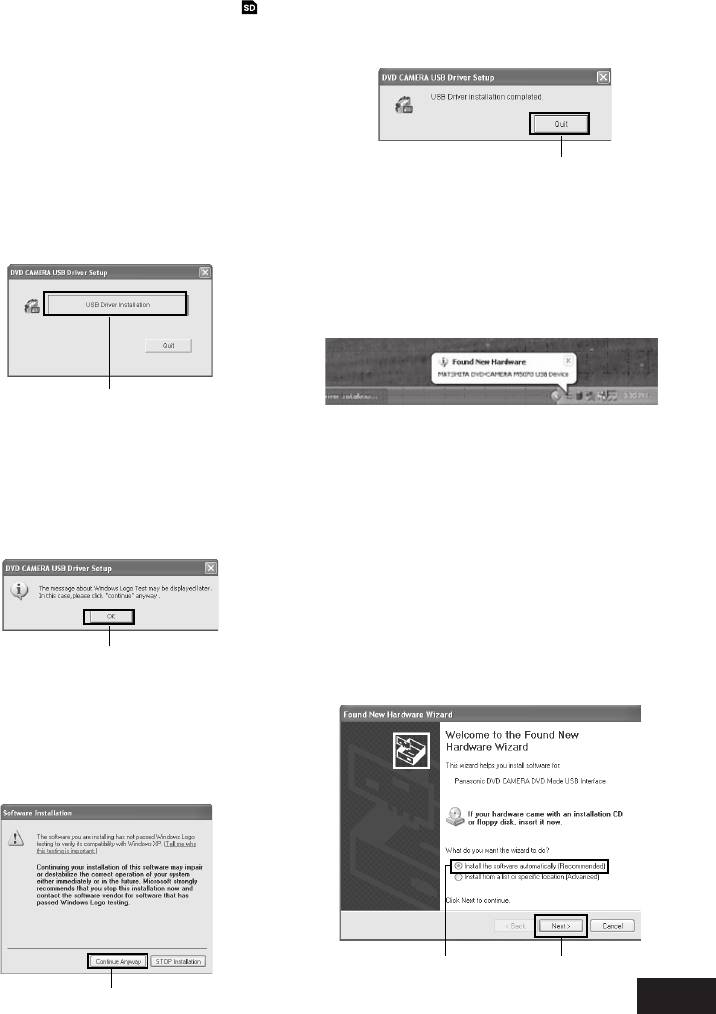
Установка драйвера USB
Воспользуйтесь следующей процедурой для установки драйвера USB. Ниже приведен
пример по использованию диска. При использовании карты Вам необходимо повторить
пункты 6-9 этой процедуры (выберите “
“ в пункте 6).
1 Установите полученный в комплекте
5 Щелкните на “Quit”.
CD-ROM в CD-привод Вашего компьюте-
ра, и щелкните на “USB Driver” на экране
“Setup Menu”.
Если экран “Setup Menu” не появляется,
дважды щелкните на значке CD-ROM.
Щелкните
2 Появится экран установки драйвера.
6 Установите переключатель питания на
Щелкните на кнопке “USB Driver
видеокамере DVD в положение “ “, затем
Installation”.
подключите видеокамеру к порту USB
на компьютере при помощи полученного
в комплекте кабеля USB.
Появится значок “Found New Hardware”.
Щелкните
3 При использовании Windows XP® Home
При использовании операционной
Edition/XP Professional щелкните на “OK”.
системы, отличной от Windows XP®
Появится сообщение. Прочитайте это
Home Edition/XP Professional, установка
сообщение, затем щелкните на “OK”.
драйвера USB будет завершена. При
При использовании операционной системы,
появлении каких-либо сообщений
отличной от Windows XP® Home Edition/XP
следуйте инструкциям на экране.
Professional, пропустите этот пункт.
При использовании Windows XP® Home
Edition/XP Professional переходите к
следующему пункту.
7 При появлении экрана “Found New
Hardware Wizard” отметьте опцию “Install
Щелкните
the software automatically (Recommended)”,
4 При использовании Windows XP® Home
затем щелкните на “Next”.
Edition/XP Professional щелкните на
“Continue Anyway”.
При использовании операционной системы,
отличной от Windows XP® Home Edition/XP
Professional, пропустите этот пункт.
Отметьте Щелкните
Щелкните
129
инструкция предоставленна сайтом http://www.cmon.ru
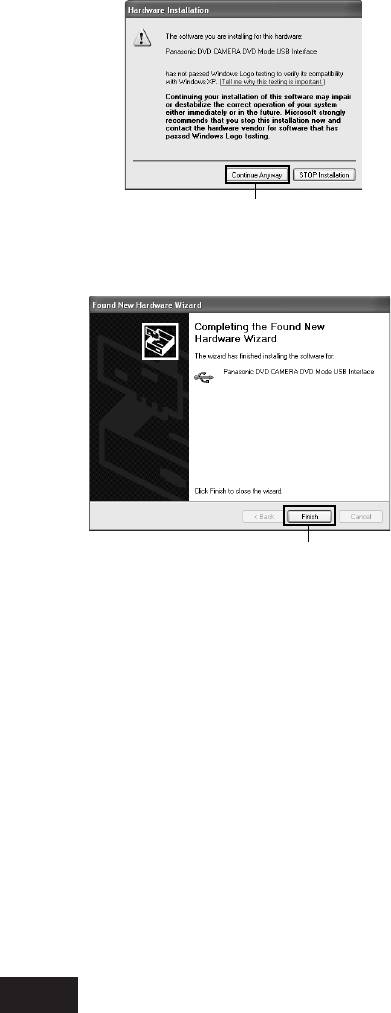
8 Появится предупреждающее сообщение.
●●
●●
●Работа с подключенной видео-
Тем не менее, щелкните на “Continue
камерой DVD
Anyway”.
• Когда камера подключена к компьютеру,
следующие функции недоступны:
- Запись на камеру и воспроизведение
при помощи кнопок на видеокамере
DVD.
- Отключение питания при помощи
переключателя питания на видеокаме-
ре DVD.
• Когда видеокамера DVD подключена к
компьютеру, изображение не отображает-
ся на ЖК-экране и в видоискателе
камеры.
Щелкните
Убедитесь в том, что видеокамера DVD
подключена к компьютеру, при помощи
9 После завершения установки драйвера
индикатора ACCESS/PC, отражающего
USB щелкните на “Finish”.
доступ к диску DVD-RAM или DVD-R, или
звукового сигнала, выдающегося при
начале или завершении соединения с
компьютером (когда устройство не
осуществляет доступ к диску, индикатор
ACCESS/PC не горит и не мигает).
• Если на диске записаны неподвижные
изображения, воспользуйтесь Windows
Explorer для двойного щелчка на значке
видеокамеры DVD (DVD_CAMERA), затем
щелкните на папке “\DCIM\100CDPFP”.
Появится файлы JPEG с неподвижными
изображениями.
Щелкните
После завершения установки драйвера
USB перезагрузите Ваш компьютер.
130
инструкция предоставленна сайтом http://www.cmon.ru
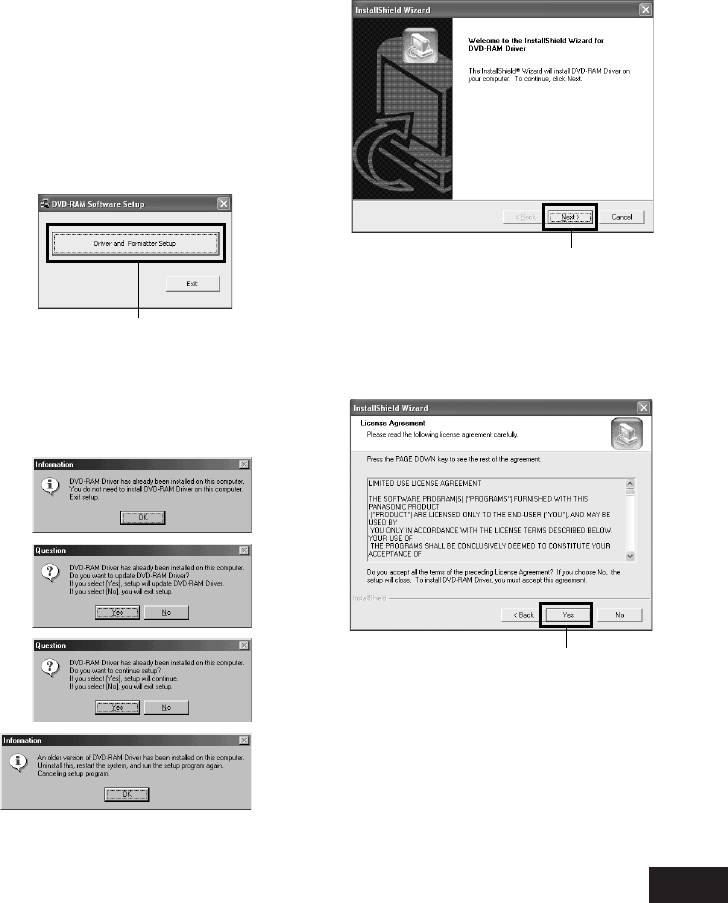
Установка драйвера DVD-RAM
●Перед началом установки драйвера DVD-RAM
●●
●●
Если на Вашем компьютере уже установлен другой драйвер DVD-RAM, ознакомьтесь с его
возможностями. Если установлено программное обеспечение для пакетной записи, поддер-
живающее DVD-RAM, его следует удалить, а затем установить полученный в комплекте
драйвер DVD-RAM.
1 Установите полученный в комплекте
3 Щелкните на “Next”.
CD-ROM в CD-привод Вашего компьюте-
ра, и щелкните на “DVD-RAM Driver” на
экране “Setup Menu”.
Если экран “Setup Menu” не появляется,
дважды щелкните на значке CD-ROM.
2 Появится экран установки драйвера.
Щелкните на кнопке “Driver and Formatter
Setup”.
Щелкните
4 Ознакомьтесь с условиями лицензионно-
го соглашения. Если Вы его принимаете,
Щелкните
щелкните на “Yes”. (Предлагаемое Вам
соглашение может отличаться от
Может появиться одно из сообщений,
приведенного на этой иллюстрации.)
приведенных ниже. В этом случае следуйте
инструкциям в сообщении и продолжайте
процедуру установки.
Щелкните
131
инструкция предоставленна сайтом http://www.cmon.ru
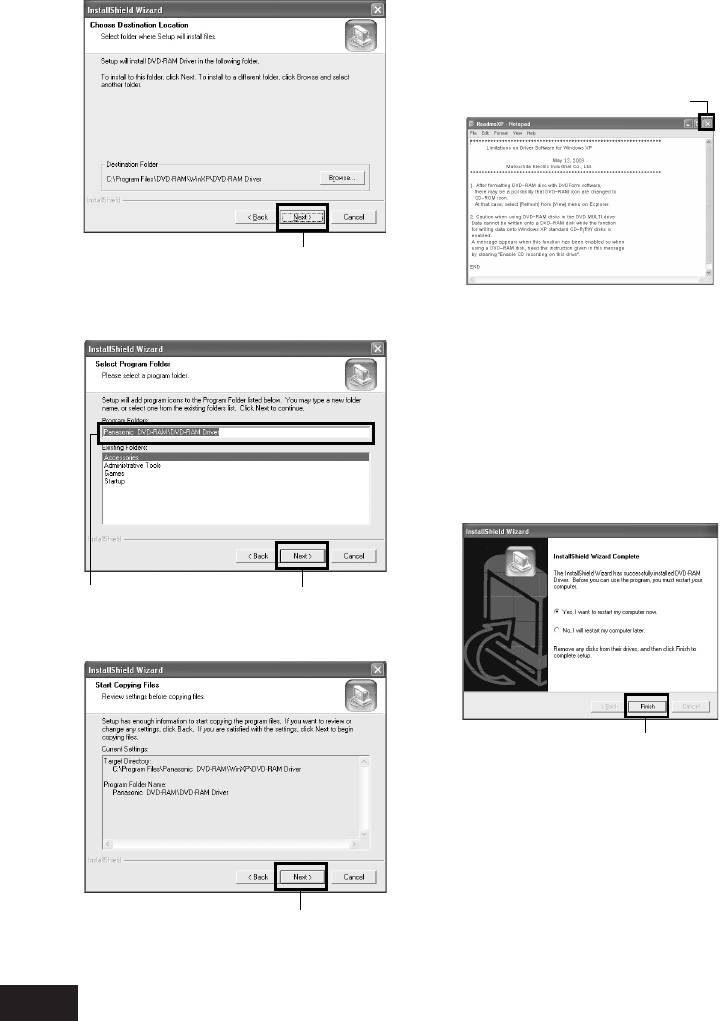
5 Щелкните на папку, в которую Вы
8 Начнется установка. После завершения
желаете установить драйвер DVD-RAM,
установки появится определенный текст.
затем щелкните на “Next”.
Ознакомьтесь с этим текстом, затем
щелкните на “х” в правом верхнем углу окна.
Текст, отображаемый на Вашем экране,
может отличаться от приведенного на
этой иллюстрации.
Щелкните
Щелкните
6 Проверьте выбранную для установки
9 При использовании Windows® 98 Second
папку и щелкните на “Next”.
Edition/Me/ XP Home Edition/XP Professional
появится запрос о перезагрузке компью-
тера. Выполните приведенные на экране
инструкции, затем щелкните на “Finish”.
10
Теперь установка драйвера DVD-RAM
завершена.
При использовании Windows® 2000
Professional переходите к пункту 10.
Подтвердите
Щелкните
7 Щелкните на “Next”.
Щелкните
11
При использовании Windows® 2000
Professional появится сообщение, уведом-
ляющее о начале процедуры поиска нового
устройства. Начнется поиск нового
устройства, который займет нескольких
минут. После завершения поиска появится
сообщение, предлагающее Вам перезагру-
зить компьютер. Щелкните на “Yes”, затем
Щелкните
перезагрузите компьютер.
Теперь установка драйвера DVD-RAM
завершена.
132
инструкция предоставленна сайтом http://www.cmon.ru
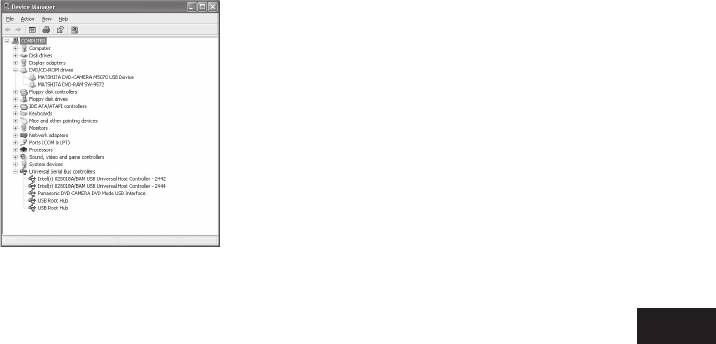
●Для проверки установки драйвера USB и драйвера DVD-RAM
●●
●●
Вы можете проверить, успешно ли заверши-
лась установка этих драйверов. Выполните
следующую процедуру.
1 Откройте “Control Panel” из меню “Start”,
“System (System Properties), затем
щелкните на закладке “Hardware”.
При использовании Windows XP® Home
Edition/XP Professional Вы можете найти
значок “System” в “Performance and
Maintenance”.
В системе Windows® 98 Second Edition
закладки “Hardware” нет.
2 Щелкните на “Device Manager” и
убедитесь в том, что на экране присут-
ствуют следующие пункты.
При использовании диска:
• “MATSHITA DVD-CAMERA M5070 USB
Device” под “DVD/CD-ROM Drivers”*1
• *1: При использовании Windows ® 98
Second Edition или Ме “MATSHITA
DVD-CAMERA M5070 USB Device”
располагается под “CDROM” и “Disk
drives” соответственно.
• “Panasonic DVD CAMERA DVD Mode
USB Interface” под “Universal Serial Bus
controllers”.
При использовании карты:
• “MATSHITA DVD-CAMERA M5070 USB
Device” под “Disk Drivers”
• “Panasonic DVD CAMERA SD Mode
USB Interface” под “Universal Serial Bus
controllers”.
Пример при использовании диска
133
инструкция предоставленна сайтом http://www.cmon.ru
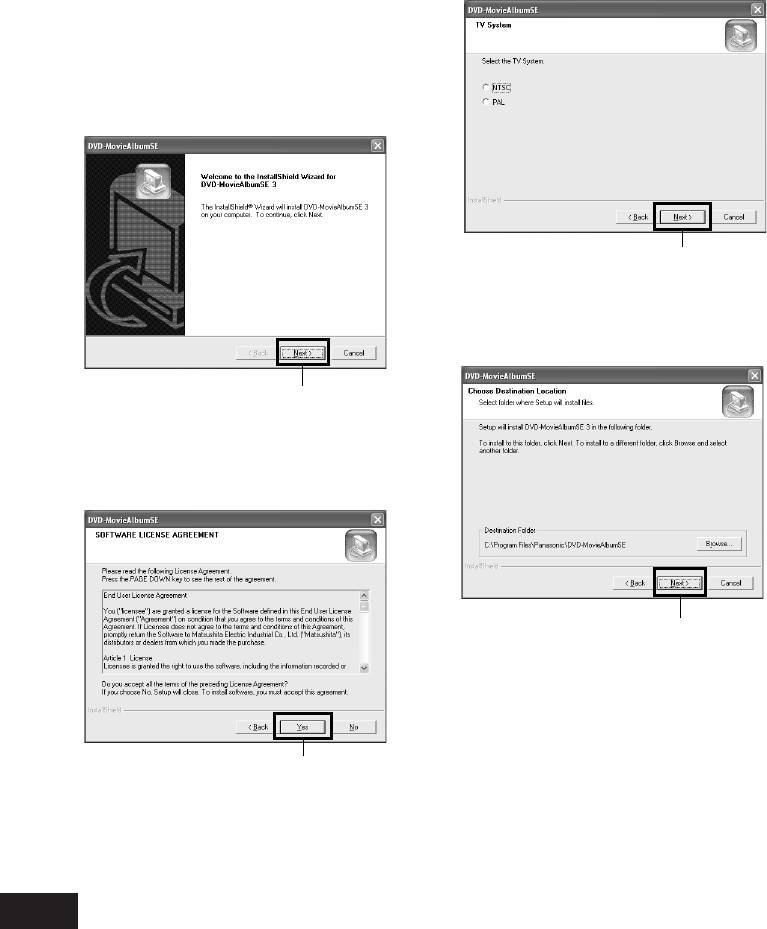
Установка DVD-MovieAlbumSE
Приложение DVD-MovieAlbumSE используется для редактирования фильмов, совместимых с
форматом записи DVD-видео.
1 Установите полученный в комплекте
4 Выберите телевизионную систему
CD-ROM в CD-привод Вашего компьюте-
(NTSC или PAL), затем щелкните на
ра, и щелкните на “DVD-MovieAlbumSE
“Next”.
3” на экране “Setup Menu”.
Если экран “Setup Menu” не появляется,
дважды щелкните на значке CD-ROM.
2 Появится экран установки “DVD-
MovieAlbumSE”. Щелкните на “Next”.
Щелкните
5 Если Вы не желаете менять папку, в
которую будет установлено программное
обеспечение, щелкните на “Next”.
Щелкните
3 Внимательно ознакомьтесь с текстом
лицензионного соглашения. Если Вы его
принимаете, щелкните на “Yes”.
Щелкните
Щелкните
134
инструкция предоставленна сайтом http://www.cmon.ru
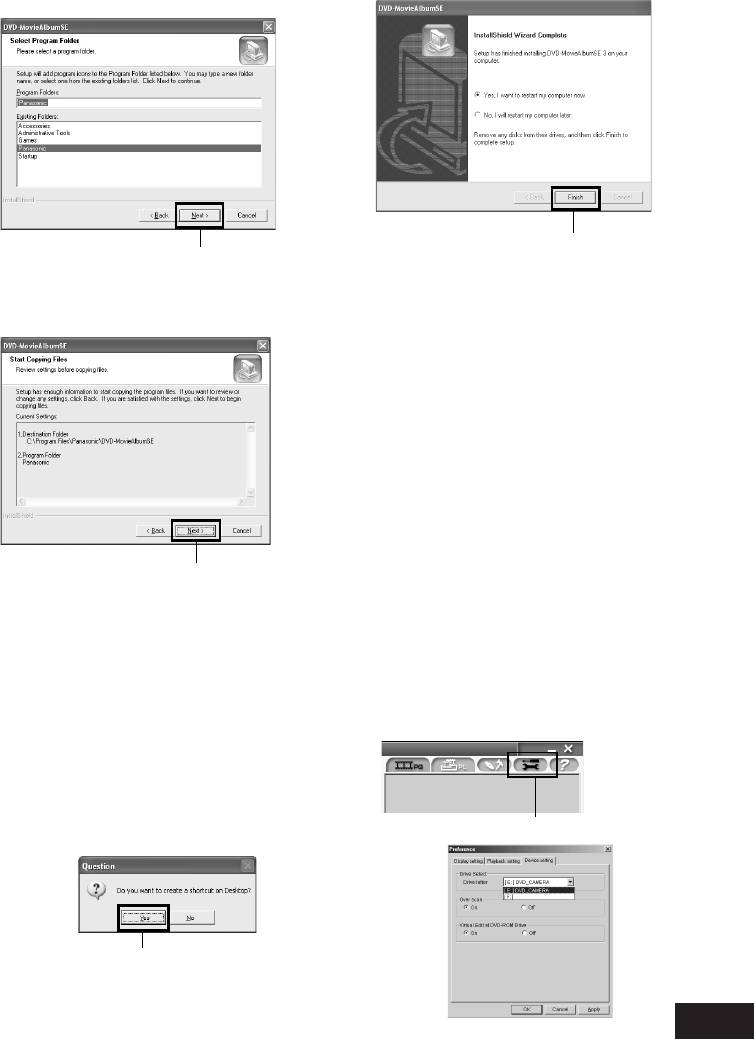
6 Если Вы желаете менять название папки,
9 Выберите опцию перезагрузки, затем
в которую будет установлено программное
щелкните на “Finish”.
обеспечение, щелкните на “Next”.
Щелкните
Щелкните
Примечания:
• При использовании Windows® 2000 Professional/ XP
7 Проверьте правильность выбора, затем
Home Edition/XP Professional настройте имя
щелкните на “Next”.
пользователя как “Administrator (computer manager)”
(или введите имя пользователя с соответствующи-
ми полномочиями), войдите в систему, затем
установите программное обеспечение (если у Вас
недостаточно полномочий, обратитесь к Вашему
системному администратору).
• При использовании приложения DVD MovieAlbumSE
в системе Windows® 2000 Professional/ XP Home
Edition/XP Professional войдите в систему с
полномочиями администратора и с соответствую-
щим логином. Если Вы зайдете в систему с другим
логином, Вы не сможете пользоваться приложени-
ем DVD MovieAlbumSE.
• Вы не можете использовать приложение DVD
MovieAlbumSE для работы с файлами AVI в
Щелкните
формате DV без звука.
• При запуске DVD MovieAlbumSE может
При использовании Windows ® 2000
появиться информационное окно Mount, или
Professional появится сообщение “READ
записанные фильмы могут не отображаться. В
ONLY FILE DETECTION MESSAGE”.
этом случае выполните следующую процедуру.
Щелкните на “No”.
1. Щелкните на “Preference”, затем на “Device
setting”.
Продолжайте установку, следуя инструк-
2. Выберите привод, в который установлен диск
циям на экране.
DVD-RAM, в столбце “Drive Select”, затем
щелкните на “ОК”.
8 Появится запрос о подтверждении
создания ярлыка на рабочем столе.
Если Вы хотите создать ярлык, щелкни-
те на “Yes”. В противном случае щелкни-
Закладка “Preference”
те на “No”.
Щелкните
Установка начнется.
135
инструкция предоставленна сайтом http://www.cmon.ru
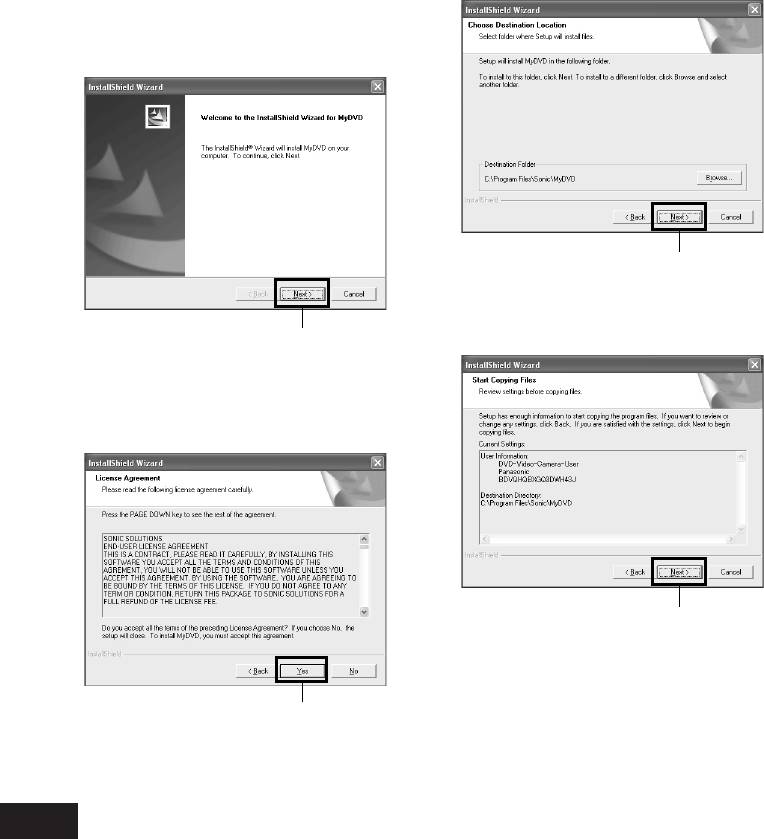
Установка MyDVD
Приложение MyDVD, поставляемое на полученном в комплекте диске CD-ROM, не имеет
функции демонстрации слайдов. Таким образом, Вы не можете редактировать неподвижные
изображения при помощи MyDVD.
1 Установите полученный в комплекте
4 После того, как Вы примите условия
CD-ROM в CD-привод Вашего компьюте-
лицензионного соглашения, появится
ра, и щелкните на “MyDVD 4.0” на
“Choose Destination Folder”. Если Вы не
экране “Setup Menu”.
желаете менять папку, в которую будет
установлено программное обеспечение,
Если экран “Setup Menu” не появляется,
щелкните на “Next”.
дважды щелкните на значке CD-ROM.
2 Появится экран установки “MyDVD “.
Щелкните на “Next”.
Щелкните
5 Ознакомьтесь с текстом , затем
щелкните на “Next”. Начнется установка.
Щелкните
3 Внимательно ознакомьтесь с текстом
лицензионного соглашения. Если Вы его
принимаете, щелкните на “Yes”.
Щелкните
Щелкните
136
инструкция предоставленна сайтом http://www.cmon.ru
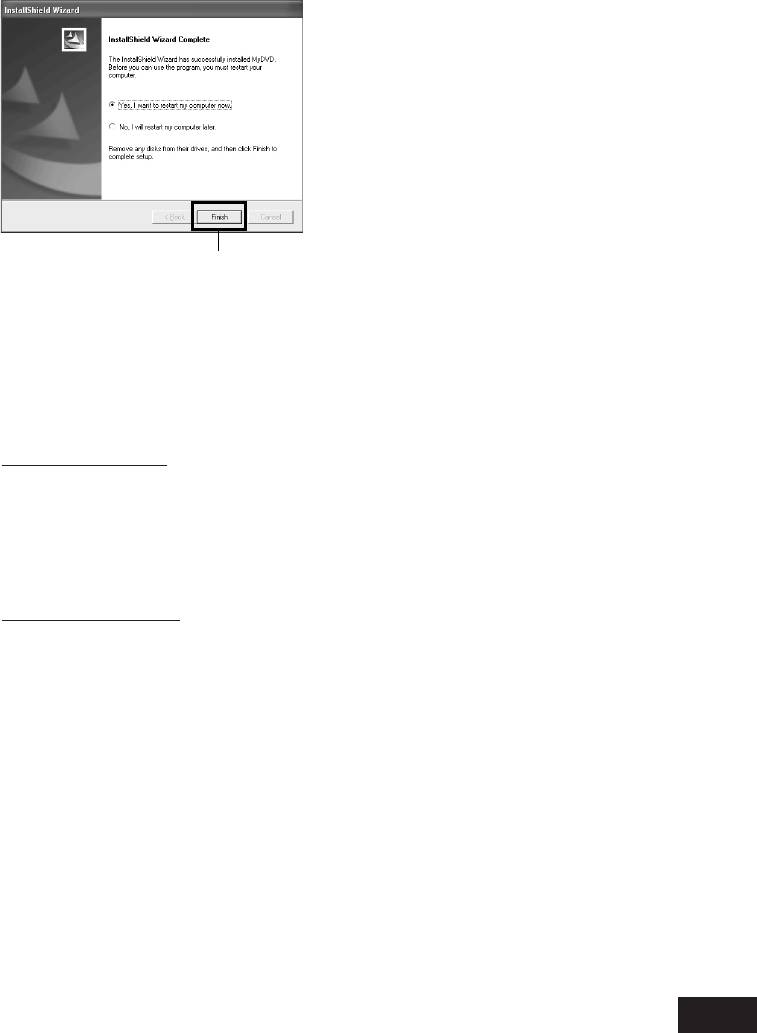
6 Щелкните на “Finish”, затем перезагрузи-
Примечания:
• Если у Вас установлено антивирусное программ-
те компьютер.
ное обеспечение, удалите его.
• При использовании Windows® 2000 Professional/
XP Home Edition/XP Professional настройте имя
пользователя как “Administrator (computer
manager)” (или введите имя пользователя с
соответствующими полномочиями), войдите в
систему, затем установите программное
обеспечение (если у Вас недостаточно
полномочий, обратитесь к Вашему системному
администратору).
Щелкните
Корпорация Sonic Solution, разработчик
MyDVD, рекомендует зарегистрировать
MyDVD для получения услуг по поддерж-
ке пользователей. При первом запуске
MyDVD Вы получите инструкции по
регистрации программы; Вы также
можете сделать это в любой момент по
следующему адресу:
Http://www.mydvd.com
(Для регистрации Вам необходим доступ
в интернет.)
Для получения информации о программе
MyDVD обратитесь по следующему адресу:
Европа (Лондон)
Телефон: 44-20-7439-1477
Http://support.sonic.com
(Вам понадобится зарегистрироваться.)
137
инструкция предоставленна сайтом http://www.cmon.ru
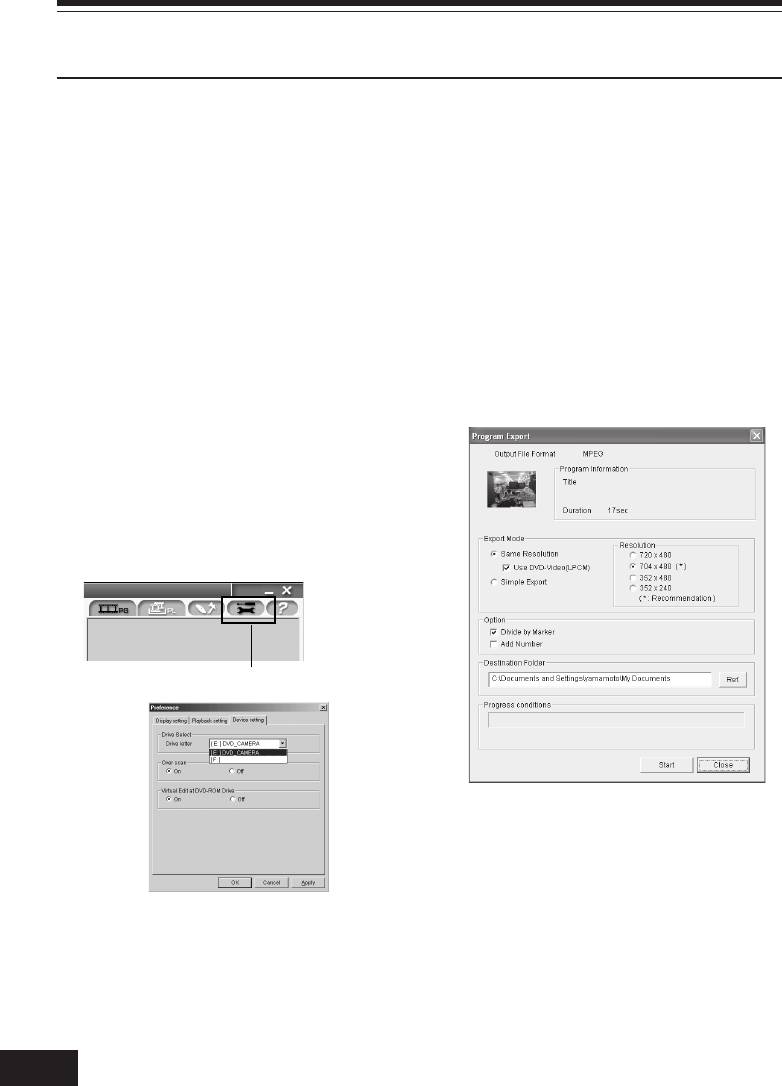
Создание диска DVD-видео на компьютере из диска
DVD-RAM, записанного на видеокамере DVD
При помощи приложений DVD-MovieAlbumSE и MyDVD Вы можете создать диск DVD-видео
(на диске DVD-R), записав на него материал, отснятый на Вашей видеокамере DVD, при
помощи следующей процедуры.
1 Установите записанный диск DVD-RAM
3 Щелкните на экране DVD-MovieAlbumSE
в видеокамеру DVD и подключите
правой кнопкой на пиктограмме
видеокамеру к разъему USB Вашего
эпизода, из которого Вы желаете
компьютера.
создать диск DVD-видео, затем выпол-
ните “Export”.
2 Запустите приложение DVD-
MovieAlbumSE и отредактируйте
4 Появится экран “Program Export”,
изображения на диске DVD-RAM, если
показанный ниже. Выберите “Same
это необходимо.
Resolution” и отметьте опцию “Use DVD-
Video (LPCM)” в графе “Export Mode”.
При запуске DVD MovieAlbumSE может
Выберите “704 х 480 (recommended)” для
появиться информационное окно Mount,
параметра “Resolution”.
или записанные фильмы могут не
отображаться. В этом случае выполните
следующую процедуру.
1. Щелкните на “Preference”, затем на
“Device setting”.
2. Выберите привод, в который установ-
лен диск DVD-RAM, в столбце “Drive
Select”, затем щелкните на “ОК”.
Закладка “Preference”
Экран “Program Export”
138
инструкция предоставленна сайтом http://www.cmon.ru
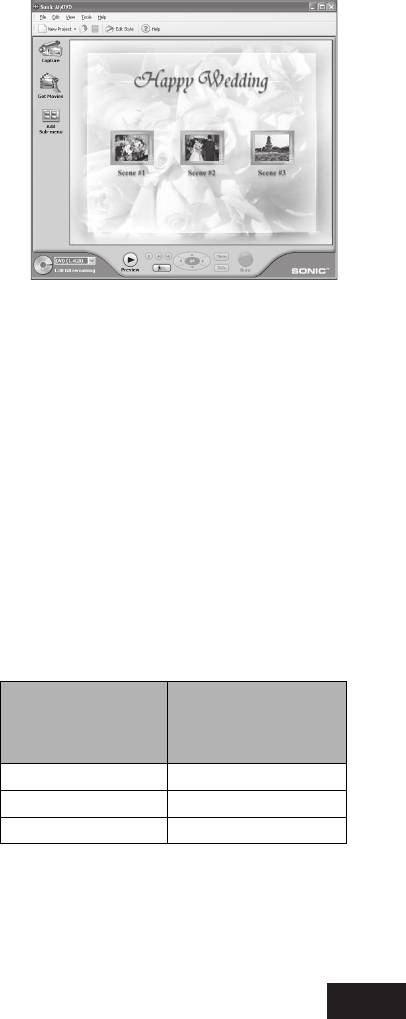
Примечания:
Теперь Вы можете выбрать стиль для
• Выберите “Divide by Marker” в графе “Options”.
меню DVD, изменить заголовок и пр. на
Каждый эпизод программы, записанной на
экране редактирования.
видеокамере DVD, будет сохранен в виде
отдельного файла, что позволит выполнить
экспортирование с высокой скоростью. Если Вы
не выберите “Divide by Marker”, файлы с
фильмами могут быть объединены и переписа-
ны, что замедлит процесс их перемещения или
приведет к некоторому снижению качества
изображения. DVD-MovieAlbumSE может
автоматически кодировать фильмы, записанные
в режиме XTRA и содержащие быстро передви-
гающиеся объекты (8 Мб/с и выше), независимо
от значения параметра “Divide by Marker”.
• Не выбирайте “Simple Export” в диалоговом окне
“Export Mode”. При этом процедура экспортиро-
вания может быть прервана на середине.
• Если Вы желаете изменить папку для экспорти-
рования, щелкните на “Ret.” и укажите желае-
мую папку.
Если Вы желаете создать новую папку, впишите
имя папки непосредственно в строку “Destination
9 Щелкните на кнопке “Burn”. Начнется
Folder”.
запись на диск DVD-R. После заверше-
ния записи будет создан диск DVD-
5 Щелкните на кнопке “Start” для запуска
видео.
экспортирования.
После этого крышка диска видеокамеры
6 После завершения экспортирования
DVD откроется автоматически.
появится сообщение: “The file exporting
was completed seccessfully. Do you wish to
Примечания:
create a DVD-Video disc or an MPEG file
• Экран меню, созданный при помощи приложения
disc?”. Поставьте отметку около “Eject
MyDVD, не отображается на экране видеокаме-
the disc being used”, затем щелкните на
ры DVD.
“Yes”.
В зависимости от характера записанного
материала изображения могут не воспроизво-
диться на этой видеокамере DVD. В этом случае
Установите новый диск DVD-R в
для просмотра созданного меню воспользуйтесь
видеокамеру DVD.
стандартным проигрывателем DVD.
• В следующей таблице показана приблизитель-
7 Приложение DVD-MovieAlbumSE
ная продолжительность записи на 8-см диск
автоматически завершит работу, и
DVD-R при помощи приложения MyDVD.
появится экран “Export to Disc”. Щелкни-
те на кнопке “Start”.
Продолжительность
Качество записи
записи на 8-см диск
диска DVD-RAM
8 Приложение MyDVD будет запущено
DVD-R (при использо-
на видеокамере DVD
автоматически. Через несколько секунд
вании MyDVD)
экспортированный эпизод будет
STD Приблиз. 40 минут
автоматически зарегистрирован на
FINE Приблиз. 25 минут
экране редактирования MyDVD.
XTRA Не менее 18 минут
139
инструкция предоставленна сайтом http://www.cmon.ru
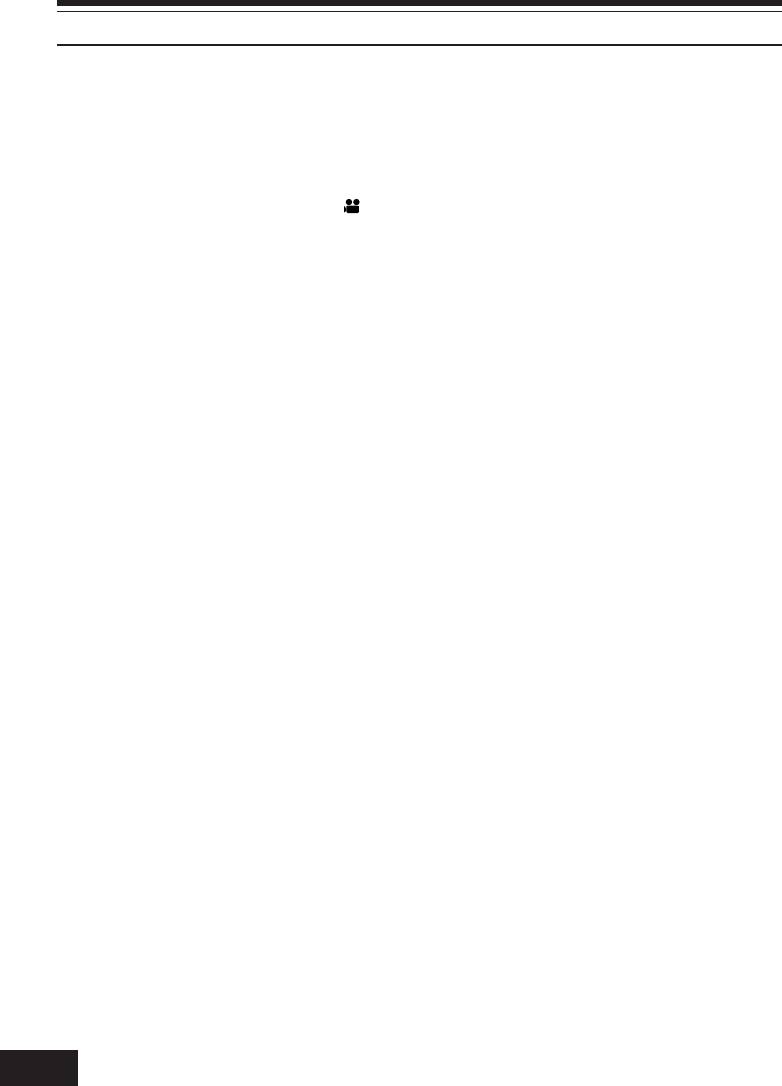
Удаление программного обеспечения
Выполните следующую процедуру для удаления установленного программного обеспечения.
Удаление драйвера USB
●●
●●
●При использовании Windows® 98 Second Edition/Ме
1 Установите переключатель питания
7 Удалите следующие файлы:
видеокамеры DVD в положение “
“,
затем воспользуйтесь кабелем USB для
Windows® 98 Second Edition:
подключения камеры к компьютеру.
C:\windows\inf\other\Hitachi Ltd.
DZ3298.inf
2 Откройте “System” в “Control Panel”,
C:\windows\system32\iosubsys\dzmvpdr.pdr
затем выберите закладку “Device
C:\windows\system32\drivers\dzmvumss.sys
Manager”.
Windows ® Me:
C:\windows\inf\other\Hitachi Ltd.
3 Удалите “MATSHITA DVD-CAMERA
DZ32me.inf
M5070” в списке “CDROM”.
В зависимости от настроек компьютера
расширения файлов могут не отобра-
Если этого пункта нет, переходите к
жаться.
следующему шагу.
Если Вы не можете найти папку INF,
4 Удалите “MATSHITA DVD-CAMERA
воспользуйтесь обозревателем для
M5070” в списке “Disk drives”.
выбора меню “View”, “Folder Options”,
закладки “View”, затем “Show all files”.
Если этого пункта нет, переходите к
Щелкните на “ОК”, затем выполните
следующему шагу.
процедуру снова.
5 Удалите следующие пункты из списка
8 Отсоедините видеокамеру DVD от
“Universal Serial Bus controllers”.
компьютера, затем перезагрузите
компьютер.
“Panasonic DVD CAMERA DVD Mode USB
Interface”
Если этого пункта нет, переходите к
следующему шагу.
6 Закройте “Device Manager”.
При появлении сообщения о перезагруз-
ке щелкните на “No”.
140
инструкция предоставленна сайтом http://www.cmon.ru
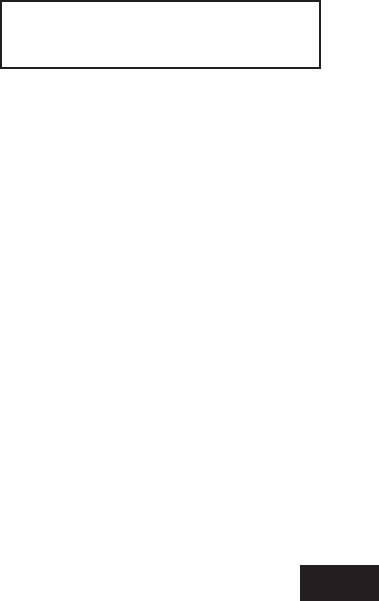
При использовании Windows® 2000 Professional/XP Home Edition/XP Professional
1 Установите переключатель питания
7 При использовании Windows® 2000
видеокамеры DVD в положение “ “, затем
Professional откройте папку
воспользуйтесь кабелем USB для
C:\WINNT\INF.
подключения камеры к компьютеру.
Если Вы используете Windows® XP Home
2 Откройте “System” в “Control Panel”,
Edition/XP Professional откройте папку
затем щелкните на “Device Manager” на
C:\WINDOWS\INF.
закладке “Hardware”.
Если Вы не можете найти папку INF,
3 Удалите “MATSHITA DVD-CAMERA
воспользуйтесь обозревателем для
M5070 USB Device” в списке “DVD/CD-
выбора меню “Tools”, “Folder Options”,
ROM drive”.
закладки “View”, затем “Show all files and
folders”. Щелкните на “ОК”, затем
4 При использовании Windows ® 2000
выполните процедуру снова.
Professional удалите “MATSHITA DVD-
CAMERA M5070 USB Device” в списке
8 Воспользуйтесь стандартным приложе-
“Disk drives”.
нием Windows® Notepad для того, чтобы
открыть файлы oem*.inf (* означает
Если Вы используете Windows ® XP
число), начиная с файла под наивысшим
Home Edition/XP Professional, или таких
номером. Найдите файлы со следующей
пунктов в списке нет, переходите к
информацией во второй и четвертой
следующему шагу.
строках, и удалите их.
5 Удалите “Panasonic DVD CAMERA DVD
: Panasonic DVD DIGICAM USB Driver
Mode USB Interface” из списка “Universal
Installation File
Serial Bus controllers”.
: Support Model: VDR-M50/70 Series
Если этого пункта нет, переходите к
В зависимости от настроек компьютера
следующему шагу.
расширение “.inf” может не отображаться.
6 Закройте “Device Manager”.
9 Также удалите файлы oem*.pnf с теми
же номерами, которые Вы нашли в
При появлении сообщения о перезагруз-
пункте 8.
ке щелкните на “No”.
10
Отсоедините видеокамеру DVD от
компьютера, затем перезагрузите
компьютер.
Удаление других приложений
Для удаления прочих приложений воспользуйтесь “Control Panel” для того, чтобы открыть
“Add or Remove Applications”, выберите приложение, которое Вы желаете удалить из списка
приложений, затем щелкните на “Change/Remove”.
Примечание:
После удаления программного обеспечения перезагрузите Ваш компьютер.
141
инструкция предоставленна сайтом http://www.cmon.ru
Оглавление
- Важная информация
- Настройки
- Основные операции
- Дополнительные операции
- Дисковая навигация
- Установка программного обеспечения
- Вспомогательная информация



