Panasonic KX-MC6020RU: Приблизительно 2,9 кг (kg)
Приблизительно 2,9 кг (kg): Panasonic KX-MC6020RU
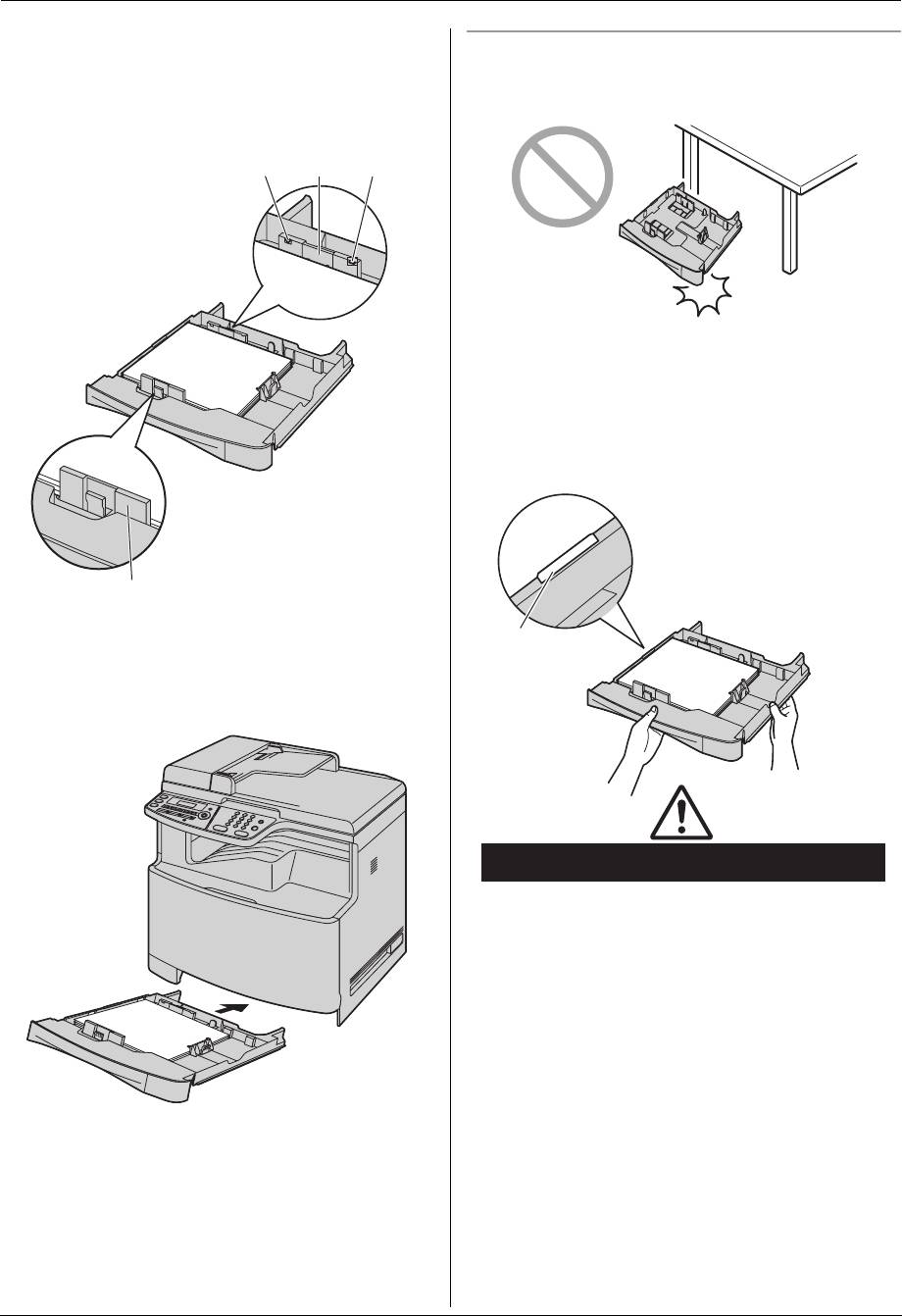
1. Введение и установка
L
Убедитесь, что направляющие бумаги для печати (
6
)
Меры предосторожности при обращении со стандартным
совмещены с отметками формата бумаги, и бумага
входным лотком
для печати находится под меткой ограничителя
L
Не роняйте стандартный входной лоток.
бумаги (
7
). Бумага не должна загружаться выше
выступа (
8
).
768
L
Извлекая или устанавливая стандартный входной
лоток, держите его обеими руками. Вес стандартного
входного лотка, полностью загруженного бумагой для
печати, составляет примерно 2,9 кг (kg).
Не прикасайтесь к пластине (
1
) с левой стороны
стандартного входного лотка.
6
1
5
Вставьте стандартный входной лоток в аппарат, поднимая
переднюю часть лотка. Затем до конца вставьте лоток в
аппарат.
Приблизительно 2,9 кг (kg)
Примечание:
L
Если бумага загружена неправильно, ее следует
поправить, так как иначе она может замяться.
L
Если стандартный входной лоток не закрывается,
возможно, пластина в стандартном входном лотке
приподнята. Нажмите на бумагу и убедитесь, что она
ровно лежит в стандартном входном лотке.
16
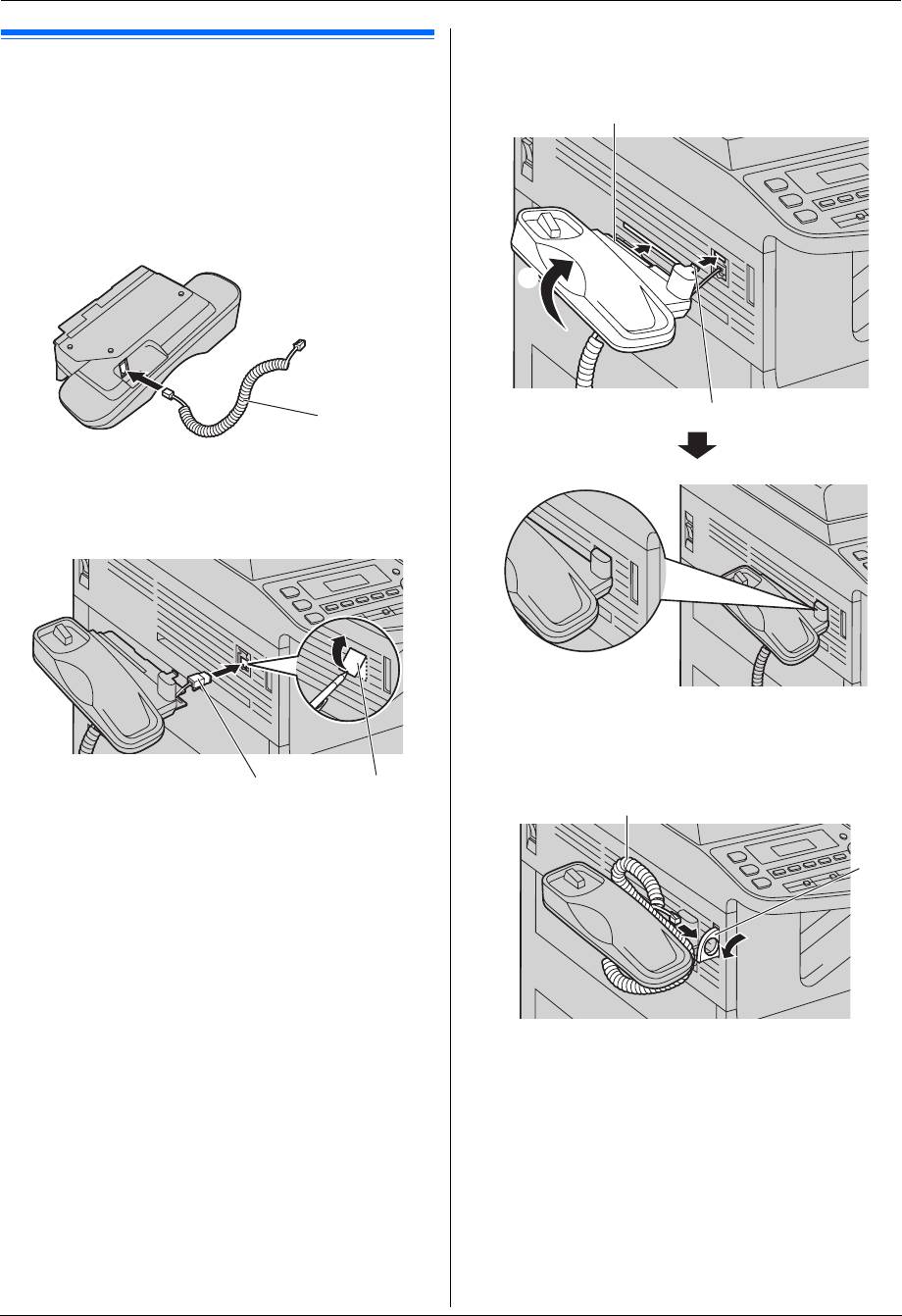
1. Введение и установка
3
Поднимите рычаг телефонной трубки в направлении
стрелки (
4
), чтобы вставить выступ (
5
), а затем вставьте
1.7 Телефонная трубка
ребро (
6
), продвинув трубку в сторону устройства.
Важно:
L
Прежде чем устанавливать или снимать телефонную
6
трубку, обязательно выключите выключатель
питания. Подробнее об установке смотрите в
руководстве по установке телефонной трубки.
1
Подсоедините шнур телефонной трубки (
1
) к рычагу
телефонной трубки.
4
5
1
2
Подсоедините разъем телефонной трубки (
2
).
L
Снимите крышку (
3
) с соединительного гнезда
телефонной трубки, если она прикреплена.
4
Вытащите держатель шнура телефонной трубки (
7
) и
пропустите шнур телефонной трубки (
8
) через
держатель шнура телефонной трубки.
2
3
8
7
17
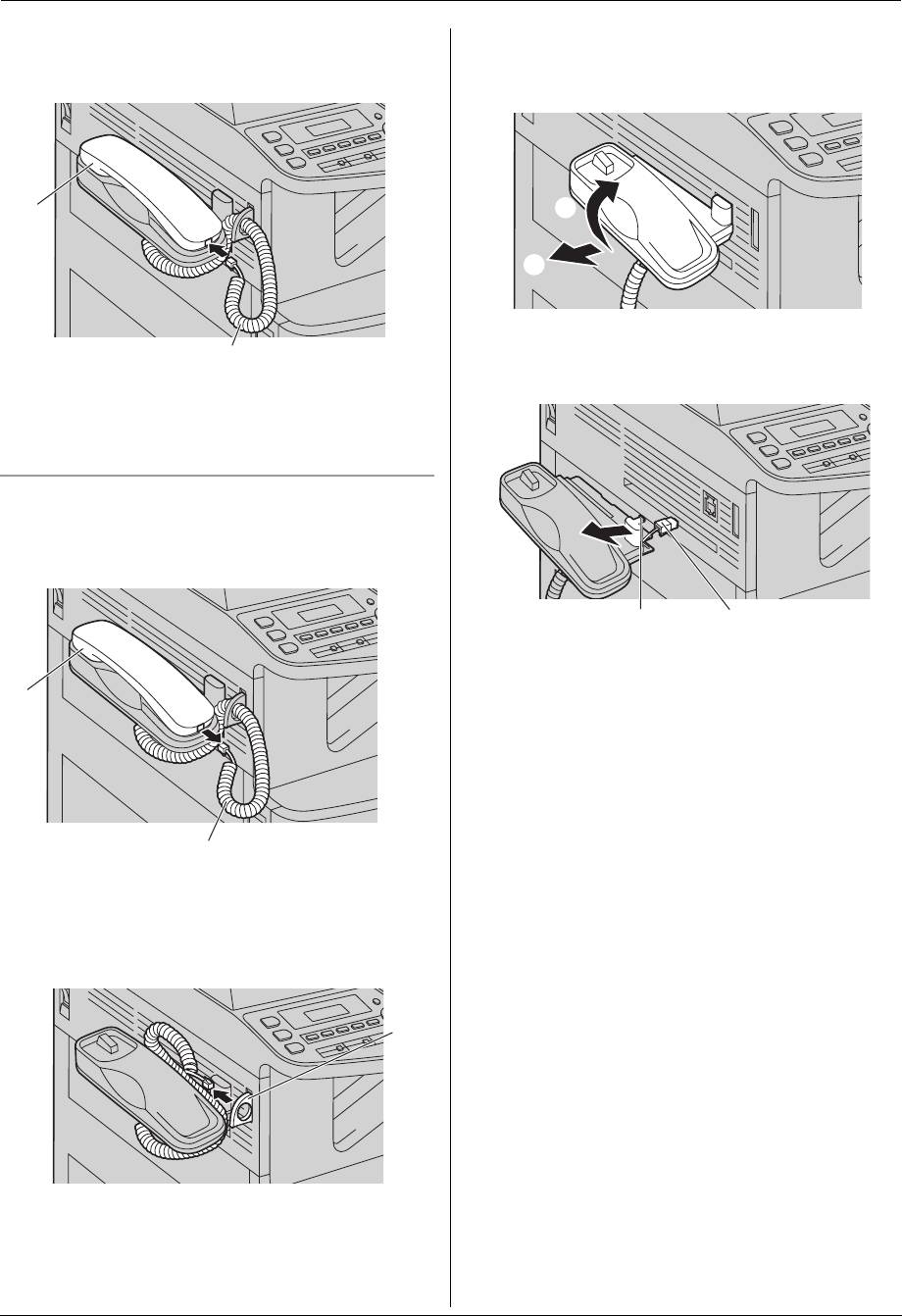
1. Введение и установка
5
Положите телефонную трубку (
9
) на рычаг телефонной
3.
Немного потяните телефонную трубку вперед (
4
), затем
трубки, а затем подсоедините шнур телефонной трубки к
поднимите ее в направлении, указанном стрелкой (
5
),
телефонной трубке (
j
).
чтобы снять край.
9
5
4
4.
Выньте выступ (
6
), затем отсоедините разъем
j
телефонной трубки (
7
).
Примечание:
L
Во время разговора с абонентом можно отправить факс с
помощью стекла сканера, нажав
{
ЧЕРНО-БЕЛЫЙ
}
, а
затем
{
1
}
(для получения факса нажмите
{
2
}
).
Для снятия блока трубки
1.
Отсоедините шнур телефонной трубки (
1
) от телефонной
трубки, а затем снимите трубку (
2
) с рычага телефонной
трубки.
6 7
2
1
2.
Выньте шнур телефонной трубки из держателя шнура
телефонной трубки (
3
), а затем закройте держатель
шнура телефонной трубки.
3
18
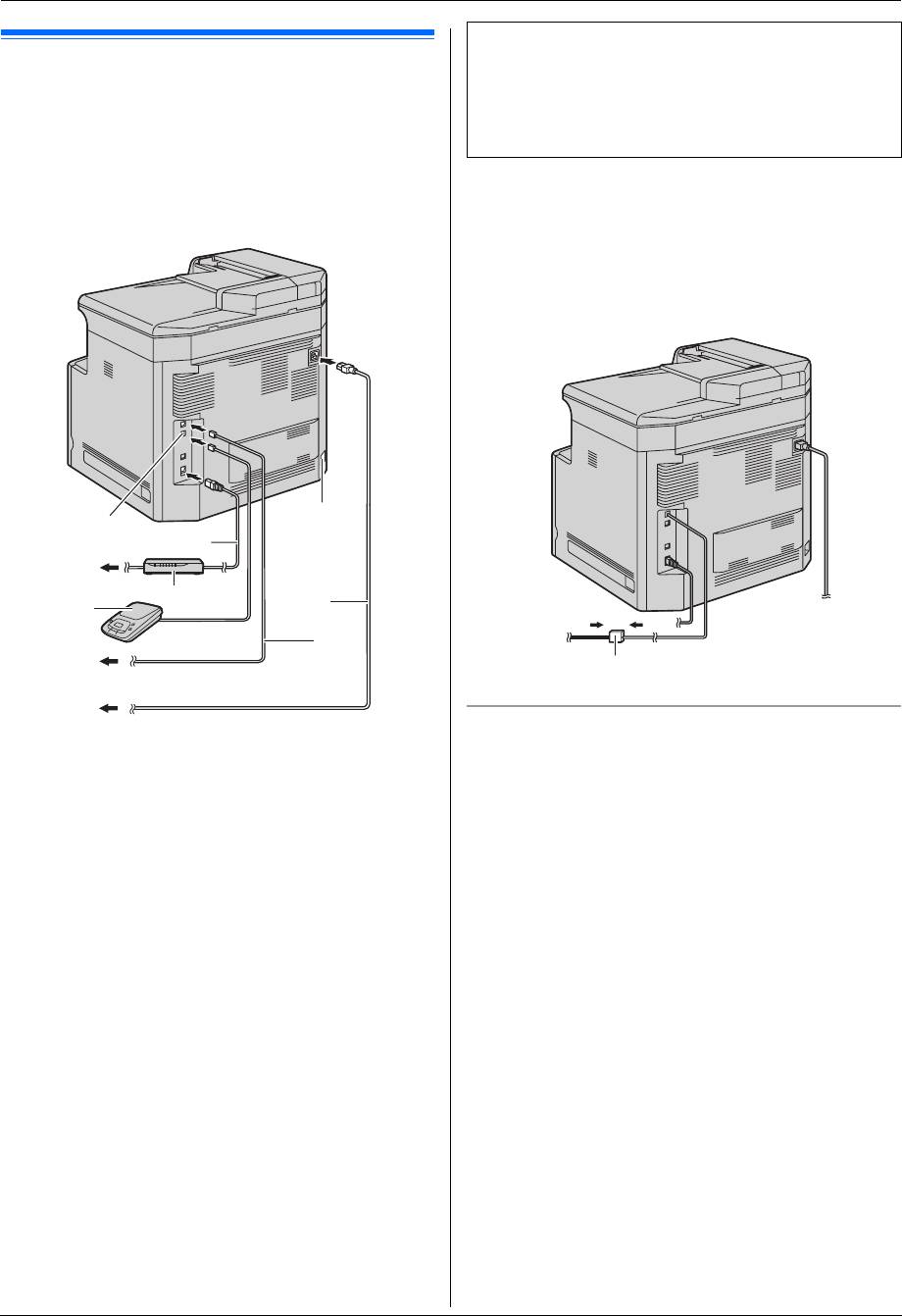
2. Подготовка
2. Подгот овкаСоединения и установка
ВАЖНОЕ ЗАМЕЧАНИЕ ДЛЯ СОЕДИНЕНИЯ USB
2.1 Соединения
L
НЕ ПОДСОЕДИНЯЙТЕ УСТРОЙСТВО К
КОМПЬЮТЕРУ КАБЕЛЕМ USB, ПОКА НЕ БУДЕТ
Осторожно:
ВЫДАН СООТВЕТСТВУЮЩИЙ ЗАПРОС
L
При эксплуатации аппарата сетевая розетка должна
ПРОГРАММНЫМ ОБЕСПЕЧЕНИЕМ MULTI-FUNCTION
находится рядом с устройством в легкодоступном
STATION (стр. 26).
месте.
L
Используйте только телефонный шнур,
Примечание:
поставляемый с аппаратом.
L
Если к той же телефонной линии подсоединено любое
L
Не удлиняйте телефонный шнур.
другое устройство, данный аппарат может мешать работе
устройства в сети.
L
Если аппарат используется с компьютером, и ваш
поставщик услуг Интернета рекомендует установить
фильтр (
9
), подключите фильтр следующим образом.
8
3
7
5
6
1
4
2
9
Использование сетевого маршрутизатора/сетевого
концентратора
1
Сетевой шнур
L
Рекомендуется использовать сетевые
L
Подсоедините к сетевой розетке
маршрутизаторы/сетевые концентраторы (
6
) в
(220–240 В (V), 50/60 Гц (Hz)).
безопасных сетевых средах. Обратитесь к сетевому
2
Телефонный шнур
администратору по поводу настроек брандмауэра и т.д.
L
Подсоедините к гнезду одноканальной телефонной
L
Гарантия не покрывает ущерба, вызванного неполадками
линии.
безопасности, равно как и любыми относящимися к ней
3
[
EXT
]
разъем
недостатками.
L
Можно подсоединить автоответчик или
дополнительный телефон. Если заглушка
установлена, удалите ее.
4
Автоответчик (не входит в поставку)
5
К сети Интернет
6
Сетевой маршрутизатор/сетевой концентратор (не
входят в комплект поставки)
L
Также позволяют подсоединять сетевые
компьютеры.
7
Сетевой кабель (не входит в комплект поставки)
L
Для обеспечения соответствия требованиям по
безопасности используйте только экранированный
кабель (категории 5).
8
Разъем автоматического дуплекс-модуля (поставляется
дополнительно)
19
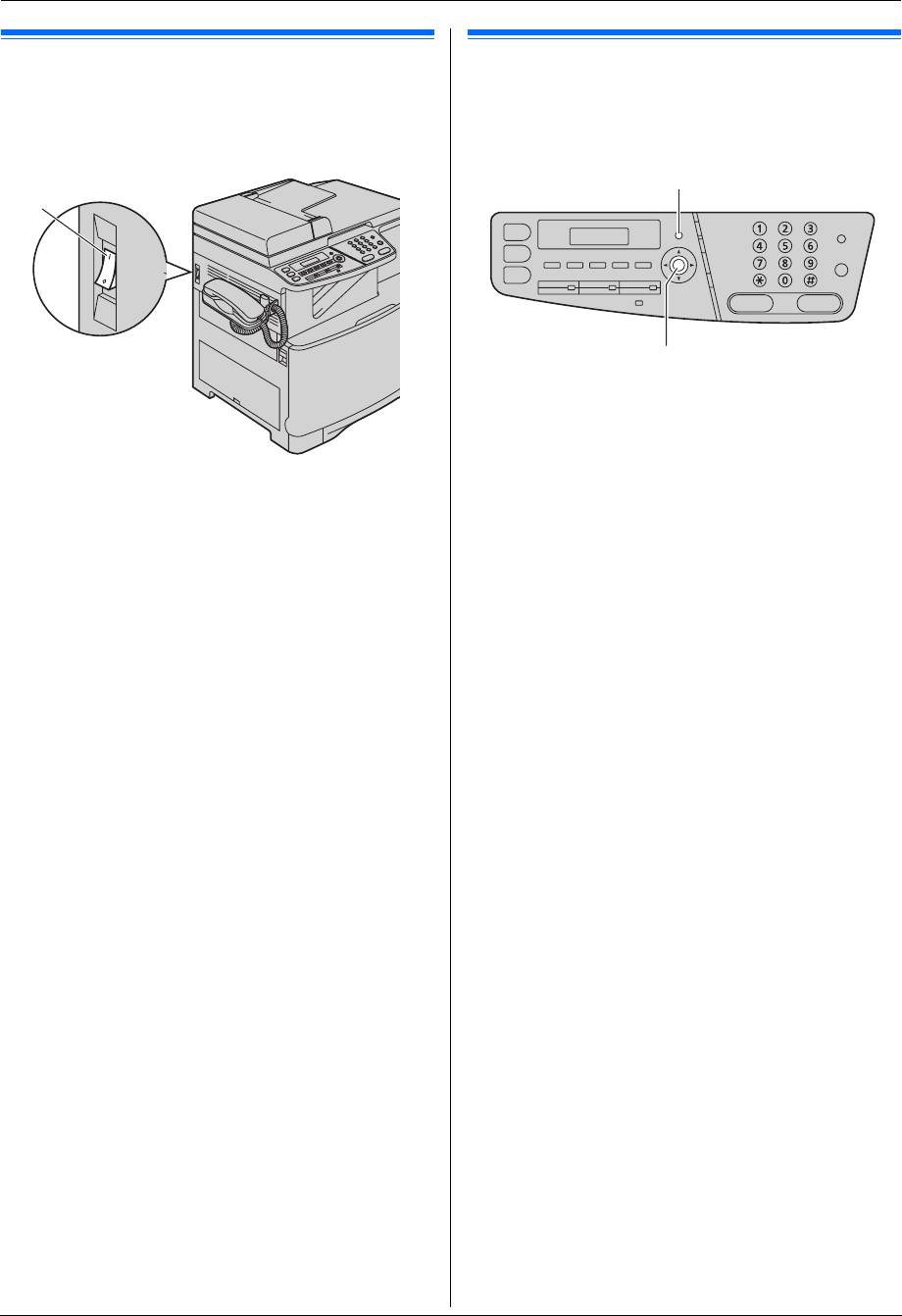
2. Подготовка
2.2 Включение выключателя
2.3 Режим набора номера
Если набор номера невозможен (стр. 45, 47), измените эту
электропитания
настройку в соответствии с услугой, предоставляемой
Установите выключатель электропитания в положение
телефонной компанией.
включения (
1
).
{МЕНЮ}
1
{ОК}
1
{
МЕНЮ
}
2
Нажмите
{#}{
1
}{
2
}{
0
}
для отображения
“
РЕЖ.НАБ.НОМЕРА
”
.
3
Нажимайте
{
1
}
или
{
2
}
для выбора нужной настройки.
{
1
}
“
ИМПУЛЬСНЫЙ
”
(по умолчанию): для набора номера в
импульсном режиме.
{
2
}
“
ТОНАЛЬНЫЙ
”
: для набора номера в тональном
режиме.
4
{
ОК
}
5
Нажмите
{
МЕНЮ
}
для выхода.
20
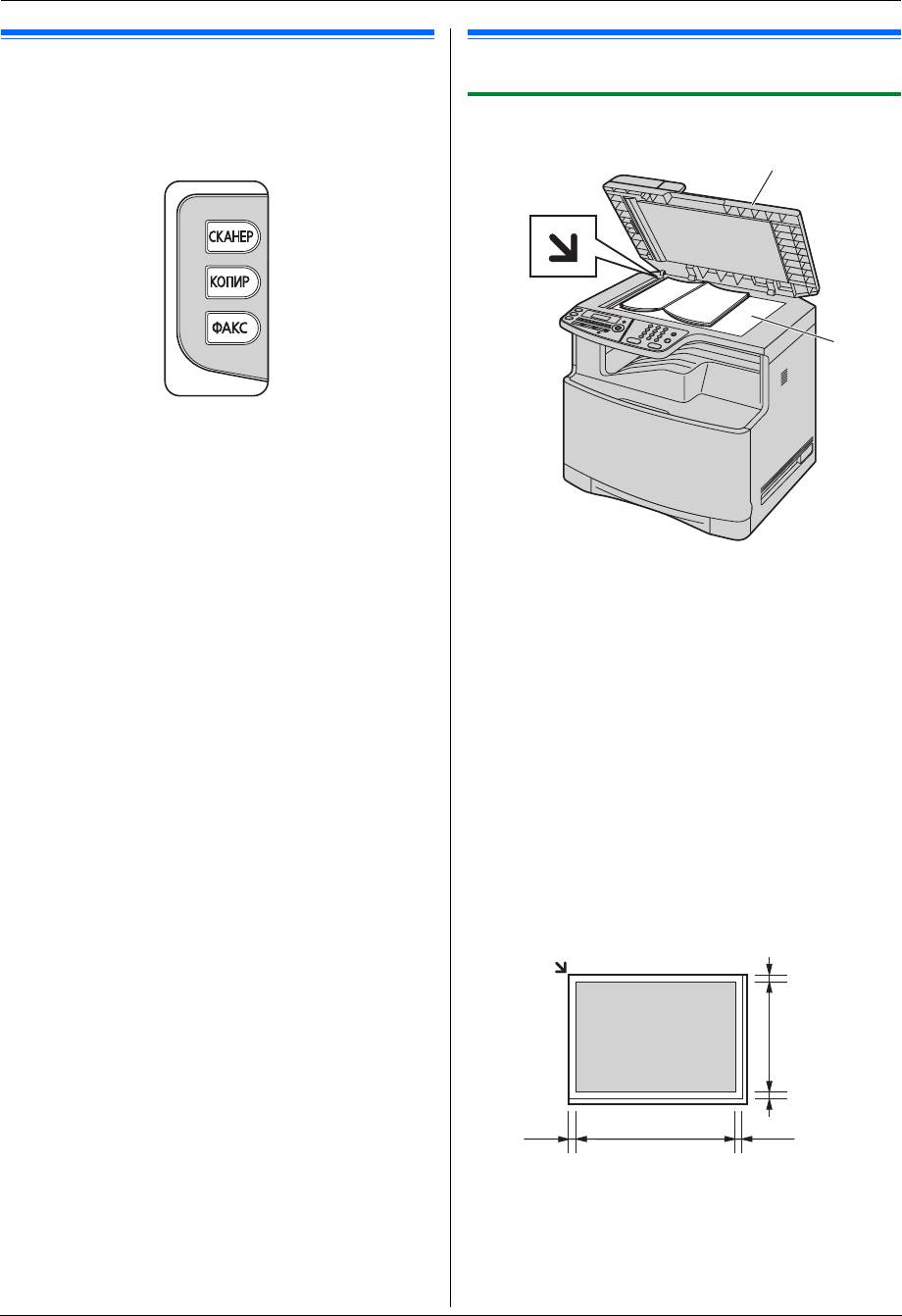
2. Подготовка
Требования к документу
2.4 Выбор режима работы
2.5 Установка оригинала документа
(сканирование/копирование/факс)
2.5.1 Использование стекла сканера
Нужный режим можно выбрать, нажав одну из следующих
кнопок.
1
2
–
{
СКАНЕР
}
: выберите этот режим при использовании
аппарата в качестве сканера (стр. 34).
–
{
КОПИР
}
: выберите этот режим при использовании
аппарата в качестве копира (стр. 38).
–
{
ФАКС
}
: выберите этот режим при использовании
аппарата в качестве факсимильного (стр. 47).
Примечание:
1
Откройте крышку для документов (
1
).
L
Режим копирования является режимом по умолчанию.
L
Можно изменить режим работы по умолчанию (функция
2
Поместите документ ЛИЦЕВОЙ СТОРОНОЙ ВНИЗ на
#463 на стр. 64) и таймер возврата к режиму работы по
стекло сканера (
2
), совместив левый верхний угол
умолчанию (функция #464 на стр. 64).
документа с углом, на который указывает метка
m
.
3
Закройте крышку для документов.
Примечание:
L
Убедитесь, что в автоматическом податчике нет
документов.
L
Аккуратно поместите оригинал на стекло сканера. Во
избежание неполадок не нажимайте слишком сильно.
L
Если оригиналом является толстая книга, не закрывайте
крышку для документов.
L
Убедитесь в том, что любые чернила, паста-корректор или
жидкость на документе полностью высохли.
L
Ширина сканирования представлена ниже.
Ширина сканирования
L
Сканируется затененная область.
4 мм (mm)
208 мм (mm)
4 мм (mm)
4 мм (mm)
347
мм (mm)
4 мм (mm)
21
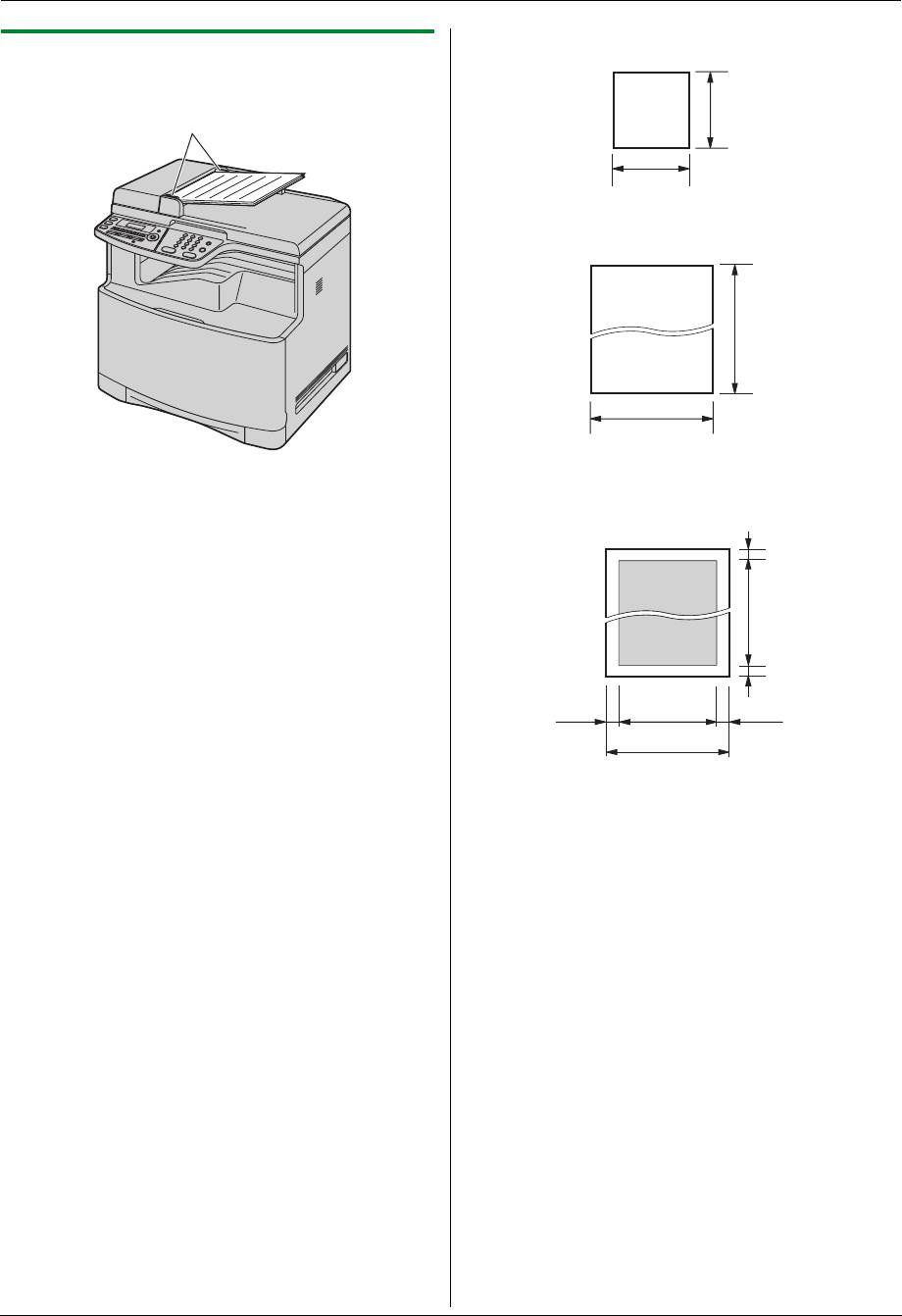
2. Подготовка
Минимальный размер документа
2.5.2 Использование автоматического
податчика документов
1
148 мм (mm)
148 мм (mm)
Максимальный размер документа
600 мм (mm)
216 мм (mm)
Ширина сканирования
1
Вставляйте документы (до 50 страниц) ЛИЦЕВОЙ
L
Сканируется затененная область.
СТОРОНОЙ ВВЕРХ в податчик, пока не раздастся один
звуковой сигнал.
2
Отрегулируйте положение направляющих документа (
1
)
4 мм (mm)
по действительному размеру документа.
Примечание:
L
Убедитесь, что на стекле сканера нет документов.
L
Убедитесь в том, что любые чернила, паста-корректор или
жидкость на документе полностью высохли.
4 мм (mm)
L
Удалите с документа скрепки, скобки и т.п.
L
Не вставляйте документы следующих типов (копируйте
4 мм (mm) 4 мм (mm)
документ с помощью стекла сканера и установите копию):
208 мм (mm)
– Бумагу с химической обработкой поверхности
(копировальная или безуглеродная бумага для
216 мм (mm)
копирования)
– Электростатически заряженную бумагу
Плотность документа
– Скрученную, мятую или рваную бумагу
L
Отдельный лист:
2
2
– Бумагу с поверхностным покрытием
45–90 г/м
(g/m
)
– Бумагу с печатью на обороте, которая видна на
L
Несколько листов:
2
2
просвет (например, газета)
60–80 г/м
(g/m
)
L
Общая высота ровно лежащих документов не должна
превышать 5 мм (mm). Если документов больше, чем это
позволяет емкость автоматического податчика
документов, они могут упасть или вызвать замятие в
податчике.
L
Чтобы отправить документ, ширина которого меньше
210 мм (mm), рекомендуется сделать копию оригинала на
бумаге формата A4 или Letter на копировальном аппарате
и отправить копию оригинала.
L
Не устанавливайте документы, не удовлетворяющие
требованиям к формату и плотности. Копируйте документ
с помощью стекла сканера и установите копию.
L
Доступный размер документа, плотность документа и
ширина сканирования представлены ниже.
22
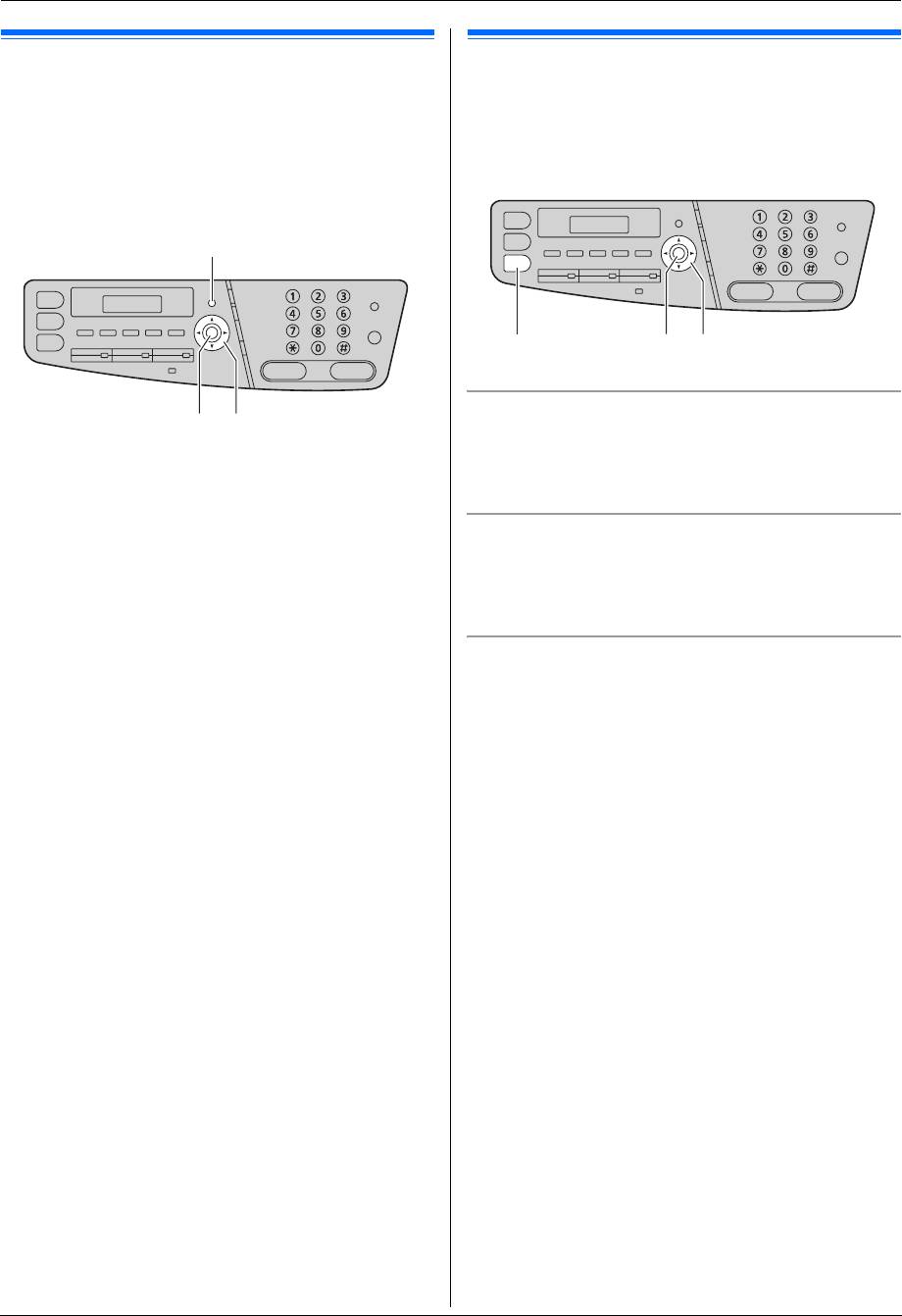
2. Подготовка
Справка
Громкост ь
2.6 Функция справки
2.7 Регулировка громкости
Аппарат содержит полезную информацию, которую можно
Важно:
распечатать для ознакомления.
L
Перед регулировкой громкости установите режим
–
“
СПИСОК ФУНКЦИЙ
”
работы на режим доставки факсов. Если индикатор
–
“
ТЕЛ.СПРАВОЧНИК
”
{
ФАКС
}
выключен, включите его, нажав
{
ФАКС
}
.
–
“
ПРИЕМ ФАКСА
”
–
“
ИДЕНТ.ВЫЗЫВ.АБОН
”
{МЕНЮ}
{ОК}{ФАКС}{V}{^}
Громкость звонка
{ОК}
{<}{>}
Когда аппарат находится в режиме ожидания,
нажмите
{V}
или
{^}
.
L
Громкость звонка можно отрегулировать, только если в
1
Нажимайте
{
МЕНЮ
}
до отображения
“
ПОМОЩЬ
”
.
месте входа документов нет документов.
2
Нажимайте
{
<
}
или
{
>
}
для отображения необходимой
записи.
i
{
ОК
}
Чтобы выключить звонок
3
Нажмите
{
МЕНЮ
}
для выхода.
Нажимайте
{V}
до отображения
“
ЗВОНОК ВЫКЛ=ОК?
”
.
i
{
ОК
}
L
Аппарат не звонит.
L
Чтобы снова включить звонок, нажмите
{^}
.
Уровень громкости монитора
При использовании монитора
нажмите
{V}
или
{^}
.
23
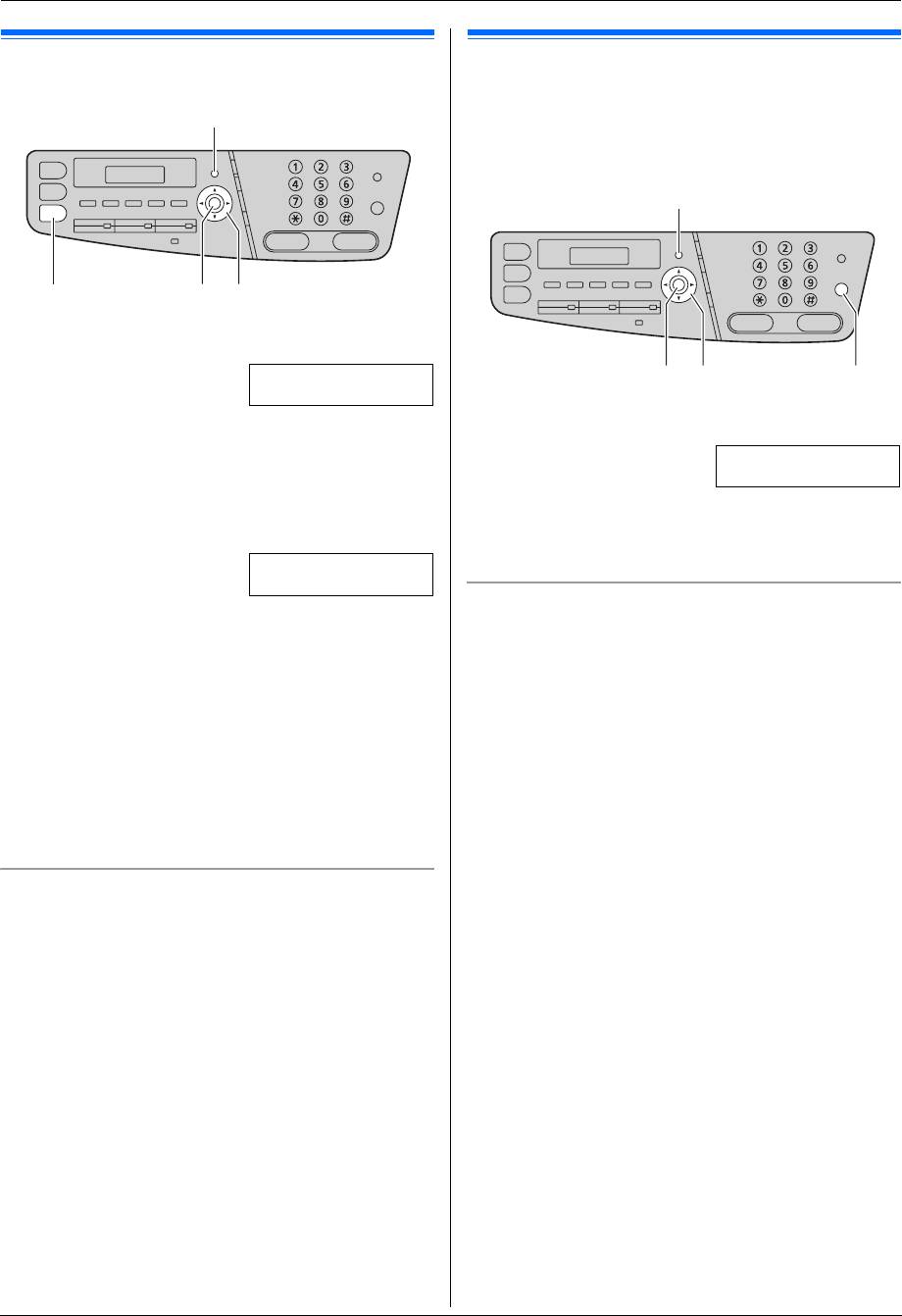
2. Подготовка
Начальное программирование
2.8 Дата и время
2.9 Ваш логотип
Можно запрограммировать ваш логотип (имя, название
компании и т.д.), чтобы он воспроизводился в верхней части
{МЕНЮ}
каждой отправленной страницы.
{МЕНЮ}
{ОК}{ФАКС}{<}{>}
1
{
МЕНЮ
}
i
{#}{
1
}{
0
}{
1
}
i
{
ОК
}
Д:|01/М:01/Г:08
{ОК}{<}{>} {СТОП}
ВРЕМЯ: 00:00
2
Введите текущий день/месяц/год/час/минуту, выбрав по 2
1
{
МЕНЮ
}
i
{#}{
1
}{
0
}{
2
}
i
{
ОК
}
цифры для каждого значения. Нажимайте
{*}
, чтобы
ЛОГОТИП=|
выбрать
“
AM
”
или
“
PM
”
или 24-часовой формат времени.
Пример:10 августа, 2008 10:15 PM (12-часовой
формат)
2
Введите ваш логотип до 30 знаков (о вводе знаков см. стр.
79).
i
{
ОК
}
1.
Нажмите
{
1
}{
0
}
{
0
}{
8
}
{
0
}{
8
}
{
1
}{
0
}
{
1
}{
5
}
.
3
Нажмите
{
МЕНЮ
}
для выхода.
Д:|10/М:08/Г:08
ВРЕМЯ: 10:15
Для исправления ошибки
2.
Нажимайте
{*}
для выбора
“
PM
”
.
Нажмите
{
<
}
или
{
>
}
для перевода курсора к неверно
3
{
ОК
}
введенному знаку и исправьте его.
4
Нажмите
{
МЕНЮ
}
для выхода.
L
Чтобы удалить все знаки, нажмите и удерживайте
{
СТОП
}
.
Примечание:
L
Факсимильный аппарат вашего абонента печатает дату и
время на каждой отправляемой вами странице в
соответствии с датой и временем вашего аппарата.
L
Если после установки даты и времени аппарат находится
в режиме копирования, перейдите в режим доставки
факсов, нажав клавишу
{
ФАКС
}
. Установку даты и
времени вашего аппарата можно проверить на дисплее.
Для исправления ошибки
Нажмите
{
<
}
или
{
>
}
для перевода курсора к неверно
введенному знаку и исправьте его.
24
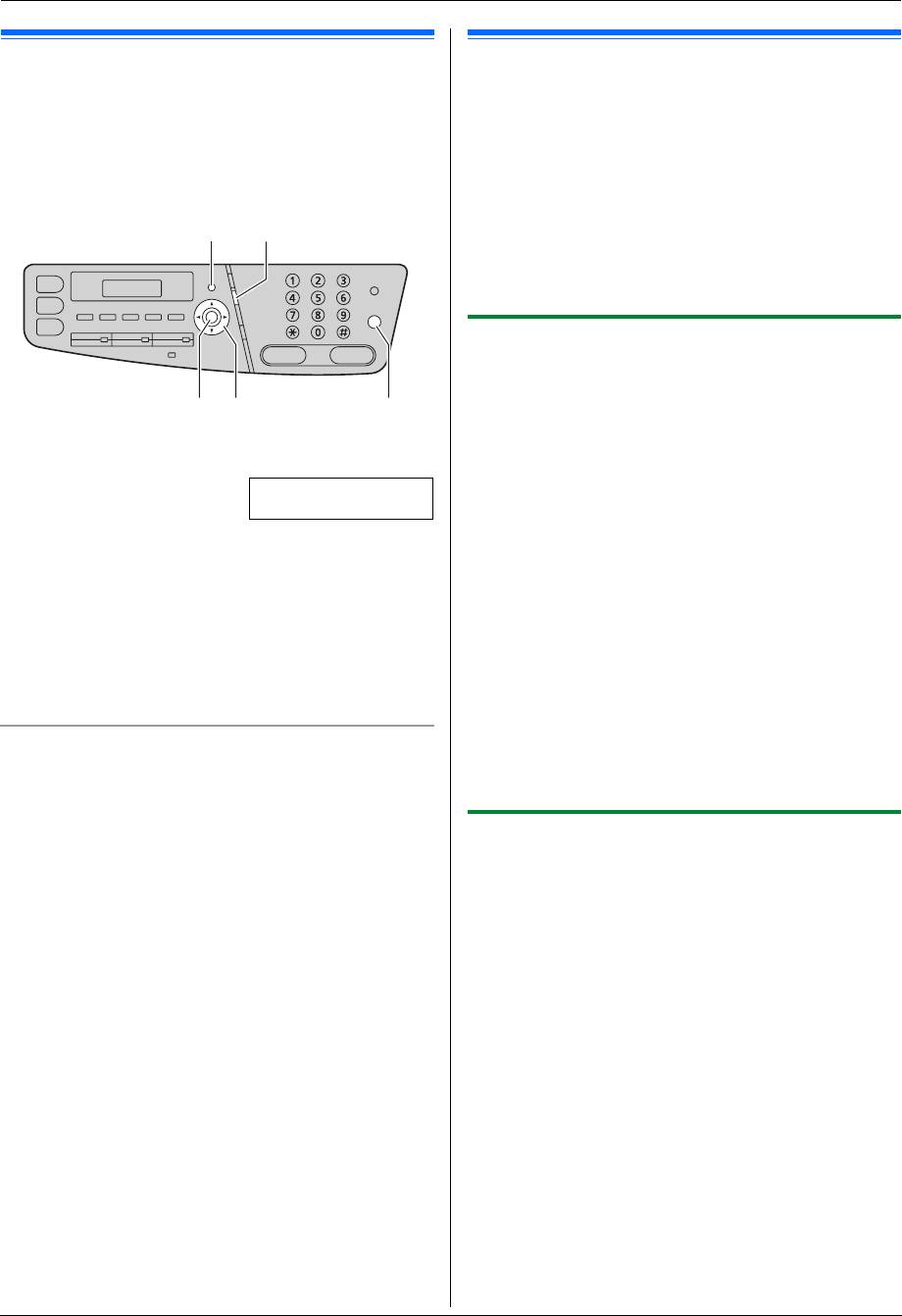
2. Подготовка
2.10 Телефонный номер вашего
2.11 Конфигурирование аппарата
факса
для доступа к сети
Можно запрограммировать телефонный номер вашего факса,
С помощью компьютера, подключенного к сети, можно
чтобы он воспроизводился в верхней части каждой
печатать и сканировать документы, а также принимать и
отправленной страницы.
отправлять факсы. Чтобы активизировать эти функции, для
аппарата необходимо задать IP-адрес, маску подсети и шлюз
по умолчанию.
{МЕНЮ}{ФЛЭШ}
Важно:
L
При задании IP-адреса, маски подсети и шлюза по
умолчанию проконсультируйтесь у вашего сетевого
администратора.
2.11.1 Автоматическая настройка с помощью
DHCP-сервера
Ваша ситуация:
– Если к сети подсоединен только один аппарат.
{ОК}{<}{>} {СТОП}
Если ваш сетевой администратор управляет сетью с помощью
DHCP-сервера (Dynamic Host Configuration Protocol), сервер
1
{
МЕНЮ
}
i
{#}{
1
}{
0
}{
3
}
i
{
ОК
}
автоматически назначает аппарату IP-адрес (Internet Protocol),
NO.=|
маску подсети и шлюз по умолчанию.
1
Подсоединив сетевой кабель к аппарату и компьютеру,
2
Введите телефонный номер вашего факса длиной не
включите выключатель электропитания.
более 20 цифр.
L
IP-адрес, маска подсети и шлюз по умолчанию будут
L
Для ввода “
+
” нажмите
{*}
.
заданы автоматически.
L
Для ввода пробела нажмите
{#}
.
2
Установите приложение Multi-Function Station на
L
Для ввода дефиса нажмите
{
ФЛЭШ
}
.
компьютер, с которым его предполагается использовать.
L
Для удаления символа нажмите
{
СТОП
}
.
Подробнее см. стр. 26.
3
{
ОК
}
Примечание:
4
Нажмите
{
МЕНЮ
}
для выхода.
L
Можно подсоединить два или более аппарата и назначать
IP-адреса автоматически с помощью DHCP-сервера.
Для исправления ошибки
Однако во избежание осложнений мы рекомендуем
Нажмите
{
<
}
или
{
>
}
для перевода курсора к неверно
назначать статические IP-адреса вручную для каждого
введенному знаку и исправьте его.
аппарата.
L
Чтобы удалить все номера, нажмите и удерживайте
{
СТОП
}
.
2.11.2 Настройка вручную
Ваша ситуация:
– Если ваш сетевой администратор не управляет сетью с
помощью DHCP-сервера.
– Если к сети подсоединено два аппарата или более.
Необходимо назначить IP-адрес, маску подсети и шлюз по
умолчанию вручную.
1
{
МЕНЮ
}
2
Нажмите
{#}{
5
}{
0
}{
0
}
для отображения
“
DHCP
”
.
3
Нажмите
{
0
}
для выбора
“
ОТКЛ
”
.
i
{
ОК
}
4
Задайте каждый пункт.
Чтобы задать IP-адрес, выполните следующие
действия.
1.
Нажмите
{
5
}{
0
}{
1
}
для отображения
“
IP АДРЕС
”
.
2.
{
ОК
}
i
Введите IP-адрес аппарата.
i
{
ОК
}
Чтобы задать маску подсети, выполните следующие
действия.
1.
Нажмите
{
5
}{
0
}{
2
}
для отображения
“
МАСКА
ПОДСЕТИ
”
.
25
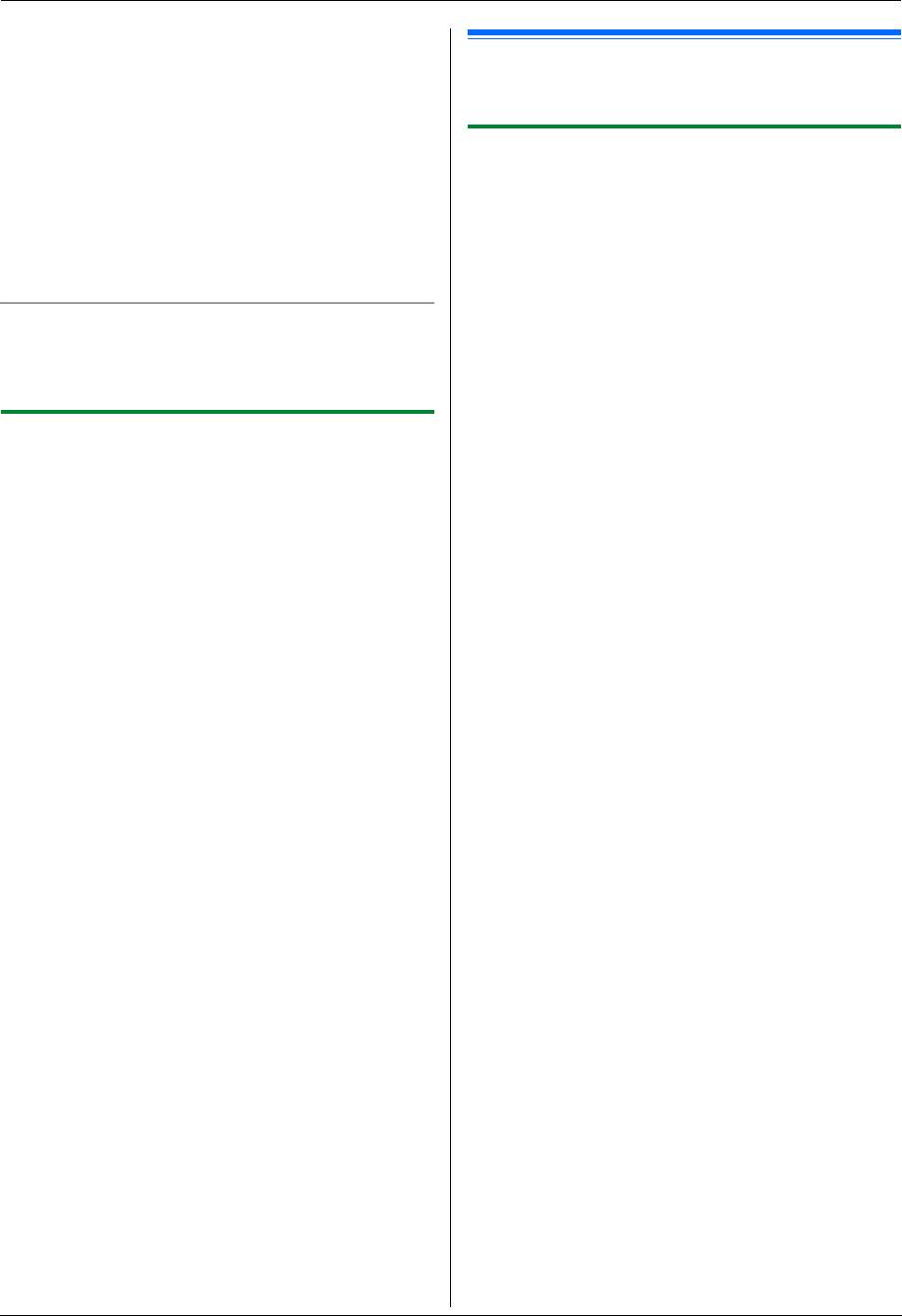
2. Подготовка
2.
{
ОК
}
i
Введите маску подсети для сети.
i
{
ОК
}
Чтобы задать шлюз по умолчанию, выполните
2.12 Установка программного
следующие действия.
обеспечения Multi-Function Station
1.
Нажмите
{
5
}{
0
}{
3
}
для отображения
“
ШЛЮЗ ПО
УМОЛЧ
”
.
2.12.1 Необходимая компьютерная среда
2.
{
ОК
}
i
Введите шлюз по умолчанию для сети.
i
С помощью программного обеспечения Panasonic Multi-
{
ОК
}
Function Station аппарат может выполнять следующие
5
Нажмите
{
МЕНЮ
}
для выхода.
функции:
6
Установите приложение Multi-Function Station на
– печатать на обычной бумаге, тонкой и плотной бумаге,
компьютер, с которым его предполагается использовать.
прозрачной пленке, наклейках, конвертах и карточках;
Подробнее см. стр. 26.
– сканировать документы и преобразовывать изображение
в текст с помощью программного обеспечения ОРС
Для исправления ошибки в IP-адресе, маске подсети или
(Оптическое распознавание символов) Readiris;
®
– сканировать из других приложений для Microsoft
шлюзе по умолчанию
®
Windows
, поддерживающих TWAIN-сканирование и WIA-
Нажмите
{
<
}
или
{
>
}
для перевода курсора к неверно
®
сканирование (Windows XP/Windows Vista
, только USB-
введенному знаку и исправьте его.
соединение);
– сохранять, редактировать или удалять записи в
2.11.3 Настройка компьютера для приема ПК-
телефонных справочниках с помощью компьютера;
факсов
– программировать функции с помощью компьютера;
Необходимо выбрать компьютер, который будет
– отправлять и принимать факсимильные документы с
использоваться для приема факсов.
помощью компьютера.
L
Заблаговременно убедитесь в том, что настройка ПК-
Для использования программного обеспечения Multi-Function
факса включена (функция #442 на стр. 69).
Station на вашем компьютере требуется следующее:
Операционная система:
1
{
МЕНЮ
}
i
{#}{
4
}{
4
}{
3
}
i
{
ОК
}
Windows 98/Windows Me/Windows 2000/Windows XP/Windows
2
Нажимайте
{V}
или
{^}
для выбора нужного компьютера.
Vista
i
{
ОК
}
ЦП:
®
3
Нажмите
{
МЕНЮ
}
для выхода.
Windows 98/Windows Me/Windows 2000: процессор Pentium
y
или более мощный
Примечание:
Windows XP: процессор Pentium
z
или более мощный
L
Если аппарат не подсоединен к сети, то компьютером для
Windows Vista: Pentium 4 или более мощный
приема ПК-факсов по умолчанию назначается компьютер,
ОЗУ:
подсоединенный к аппарату через интерфейс USB.
Windows 98/Windows Me: 64 МБ (MB) (рекомендуется 128 МБ
L
Чтобы нужный компьютер можно было легко выбрать,
(MB) или больше)
заблаговременно измените имя ПК (стр. 29).
Windows 2000/Windows XP: 128 МБ (MB) (рекомендуется 256
МБ (MB) или больше)
Windows Me: 512 МБ (MB) (рекомендуется 1024 МБ (MB) или
больше)
Другое оборудование:
Дисковод CD-ROM
Жесткий диск, не менее 150 Мбайт (MB) свободного
пространства
Интерфейс USB
Сетевой интерфейс (10Base-T/100Base-TX)
Другие:
®
Internet Explorer
5.0 или более поздняя версия
Предупреждение:
L
Чтобы обеспечить соответствие ограничениям на
постоянное излучение,
– используйте только экранированный кабель USB
(например, сертифицированный кабель USB 2.0 для
высокоскоростной передачи данных).
– используйте только экранированный сетевой кабель
(категории 5).
L
Для защиты аппарата в районах, где случаются грозы,
используйте только экранированный кабель USB.
26
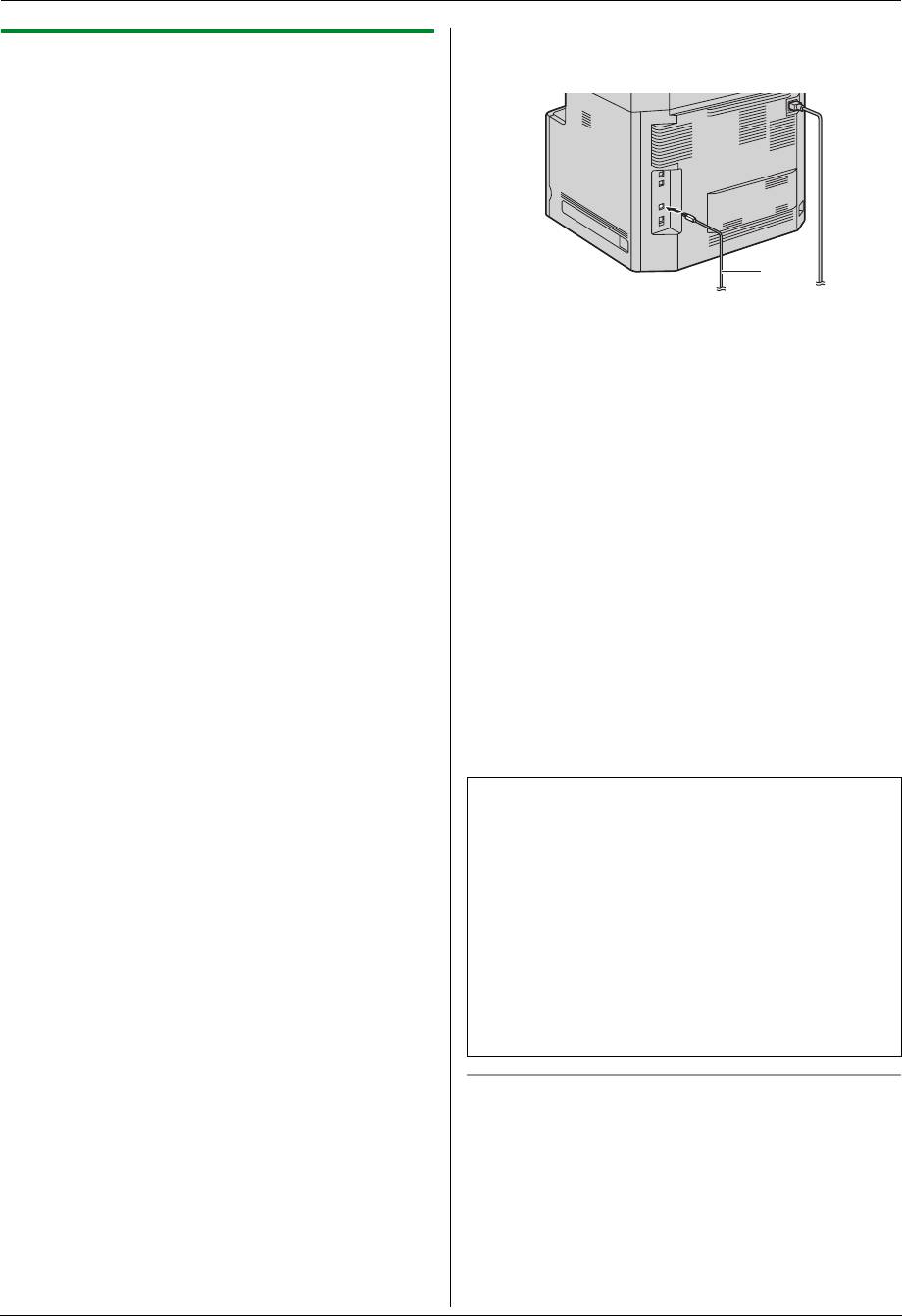
2. Подготовка
2.
Подсоедините устройство к компьютеру кабелем USB (
1
)
2.12.2 Установка программного обеспечения
и нажмите
[
Далее
]
.
Multi-Function Station на компьютер
L
Установите программное обеспечение Multi-Function
Station (находится на компакт-диске) до
подсоединения аппарата к компьютеру с помощью
кабеля USB. Если аппарат подсоединен к компьютеру
с помощью кабеля USB до установки программного
обеспечения Multi-Function Station, отображается
диалоговое окно
[
Мастер нового оборудования
]
.
Щелкните
[
Отмена
]
, чтобы закрыть его.
L
В данном руководстве приводятся примеры экранов
1
операционной системы Windows XP,
предназначенные только для справки.
L
Примеры экранов в данном руководстве могут
L
После подсоединения аппарата к компьютеру модель
несколько отличаться от экранов фактического
определяется автоматически.
продукта.
L
При необходимости имя аппарата можно изменить.
L
Функции программного обеспечения и внешний вид
3.
Щелкните
[
Установка
]
и следуйте инструкциям на
могут быть изменены без уведомления.
экране.
L
Если используется серия KX-MB200/KX-MB700/KX-
L
Файлы копируются на ваш компьютер.
FLB880, см. стр. 96.
Для сетевого соединения:
1
Запустите Windows и закройте все остальные
1.
[
Соединить по сети.
]
i
[
Далее
]
приложения.
L
Открывается диалоговое окно
[
Выберите сетевое
L
Для установки программного обеспечения Multi-
устройство
]
.
Function Station пользователи Windows 2000, Windows
XP и Windows Vista должны войти в систему в
2.
Установите флажок
[
Выбрать в списке поиска
]
и
качестве администратора.
выберите аппарат из списка.
L
Если имя нужного аппарата не отображается в списке,
2
Вставьте прилагаемый компакт-диск в устройство для
и IP-адрес для аппарата уже назначен, установите
чтения компакт-дисков.
флажок
[
Прямой ввод
]
и введите IP-адрес.
L
Если отображается диалоговое окно
[
Выберите
язык
]
, выберите язык для использования с этим
3.
[
Далее
]
программным обеспечением. Щелкните
[
OK
]
.
L
При необходимости имя аппарата можно изменить.
L
Если установка не начинается автоматически:
4.
Щелкните
[
Установка
]
и следуйте инструкциям на
Щелкните
[
пуск
]
. Выберите
[
Выполнить...
]
. Введите
экране.
“
D:\Install
” (где “
D
” – буква устройства для чтения
L
Файлы копируются на ваш компьютер.
компакт-дисков). Щелкните
[
OК
]
.
(Если вы не знаете, какая буква соответствует
Важное замечание
устройству для чтения компакт-дисков, запустите
Если используется операционная система Windows XP или
Проводник Windows и определите букву устройства.)
Windows Vista, то после подсоединения аппарата с
помощью кабеля USB может появиться сообщение. Это
3
[
Простая установка
]
является нормой, и программное обеспечение не вызовет
L
Установка начинается автоматически.
никаких неполадок в работе операционной системы.
4
После запуска программы установки выполняйте
Установку можно продолжить. Отображается сообщение:
инструкции на экране.
L
Для пользователей Windows XP
L
Кроме того, устанавливается программное
“Устанавливаемое программное обеспечение не
обеспечение ОРС Readiris (стр. 35) и статус
тестировалось на совместимость с Windows XP.”
устройства (стр. 80).
L
Для пользователей Windows Vista
5
Открывается диалоговое окно
[
Тип соединения
]
.
“Установить программное обеспечение для данного
устройства?”
Для соединения USB:
1.
[
Соединить с помощью USB-кабеля.
]
i
[
Далее
]
Для просмотра или установки инструкции по
L
Открывается диалоговое окно
[
Подключите
эксплуатации
устройство
]
.
1.
Запустите Windows и вставьте прилагаемый компакт-диск
в устройство для чтения компакт-дисков.
2.
Нажмите
[
Инструкция по эксплуатации
]
, а затем для
просмотра или установки инструкции по эксплуатации в
формате PDF следуйте инструкциям на экране.
L
Для просмотра инструкции по эксплуатации
®
®
необходима программа Adobe
Reader
.
27
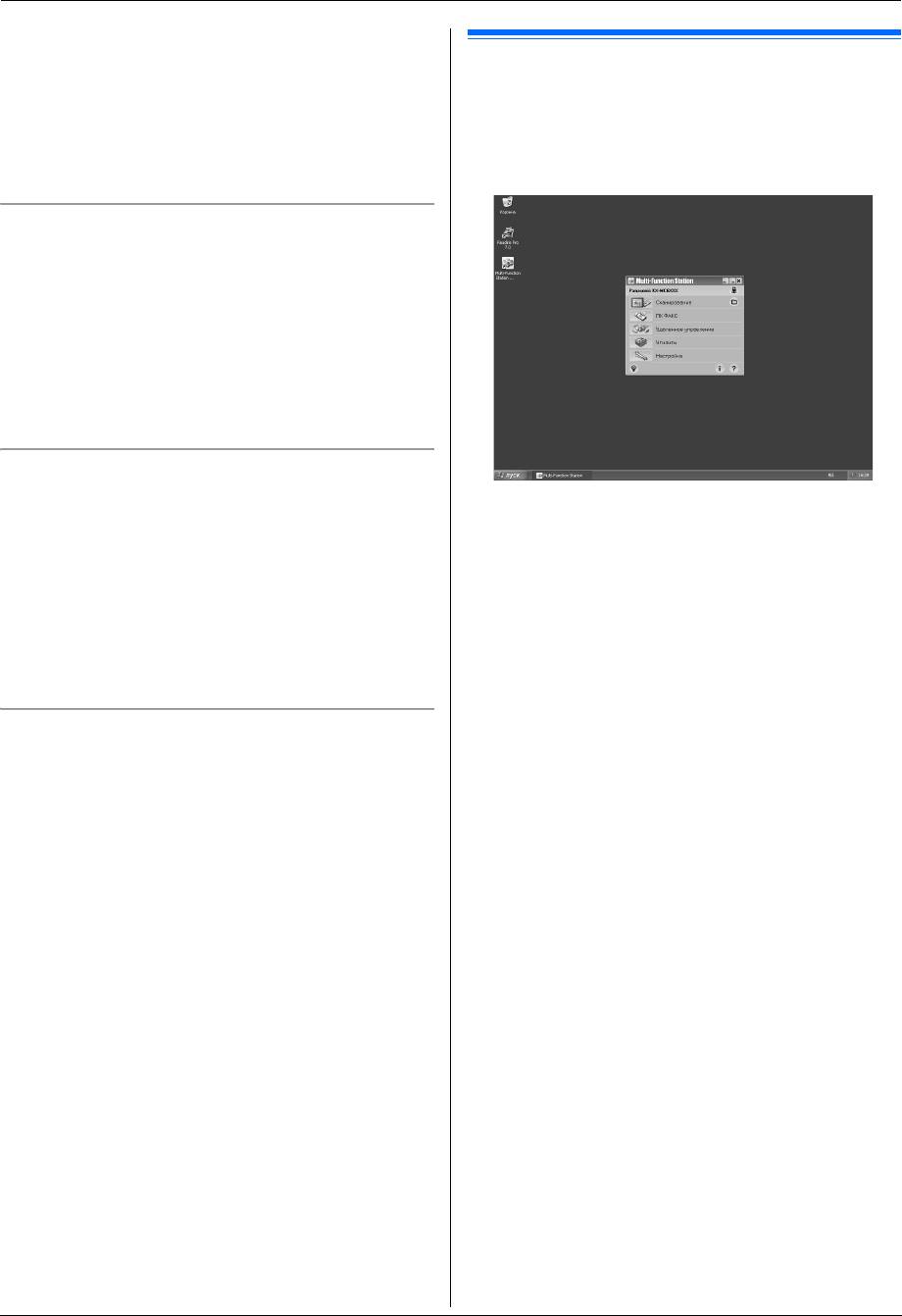
2. Подготовка
Примечание:
L
Если при установке программного обеспечения Multi-
2.13 Запуск программного
Function Station появляется сообщение, предлагающее
вставить компакт-диск с операционной системой, вставьте
обеспечения Multi-Function Station
его в привод для CD-ROM.
[
пуск
]
i
[
Все программы
]
или
[
Программы
]
i
L
Если вы установили инструкцию по эксплуатации, ее
[
Panasonic
]
i
имя аппарата
i
[
Multi-Function Station
]
можно просмотреть в любой момент, щелкнув
[o]
в
L
Отображается Multi-Function Station.
программе запуска Multi-Function Station.
Использование другого аппарата с компьютером
Необходимо добавить драйвер принтера для каждого
аппарата следующим образом.
1.
Запустите Windows и вставьте прилагаемый компакт-диск
в устройство для чтения компакт-дисков.
2.
[
Изменить
]
i
[
Добавить Multi-Function Station
драйвер
]
. Затем следуйте инструкциям на экране.
Примечание:
L
Вы не можете одновременно подсоединять к компьютеру
более одного аппарата (только USB-соединение).
Для изменения программного обеспечения (добавление
или удаление каждого компонента)
После установки можно в любое время выбирать компоненты
[
Сканирование
]
(стр. 36)
для установки или удаления.
L
Для сканирования и отображения отсканированных
Для изменения программного обеспечения Multi-Function
изображений.
Station пользователи Windows 2000, Windows XP и Windows
L
Для сканирования и создания файла изображения.
Vista должны войти в систему в качестве администратора.
L
Для сканирования и отправки по электронной почте.
1.
Запустите Windows и вставьте прилагаемый компакт-диск
L
Для сканирования и преобразования изображения в
в устройство для чтения компакт-дисков.
редактируемый текст.
2.
[
Изменить
]
i
[
Изменить утилиты
]
. Затем следуйте
[
ПК ФАКС
]
инструкциям на экране.
L
Для отправки документа, созданного на компьютере, в
качестве факсимильного сообщения (стр. 50).
Удаление программного обеспечения
L
Для отображения факсимильного документа, полученного
Для удаления программного обеспечения Multi-Function
на компьютер (стр. 57).
Station пользователи Windows 2000, Windows XP и Windows
[
Удаленное управление
]
(стр. 80)
Vista должны войти в систему в качестве администратора.
L
Для программирования функций.
[
пуск
]
i
[
Все программы
]
или
[
Программы
]
i
L
Для сохранения, редактирования или удаления записей в
[
Panasonic
]
i
имя аппарата
i
[
Удалить
]
. Затем
справочниках.
следуйте инструкциям на экране.
L
Для просмотра записей в журнале или в списке
вызывавших абонентов.
L
Для сохранения информации об абоненте в
справочниках.
L
Для сохранения или удаления элементов для передачи по
рассылке.
[
Утилиты
]
L
Для запуска приложения Программа просмотра МФУ (стр.
36).
L
Для запуска приложения Статус устройства (стр. 80).
L
Для запуска приложения ОРС (стр. 35).
L
Для запуска встроенного веб (стр. 61, 80) (только сетевое
соединение).
[
Настройка
]
(стр. 29)
L
Для изменения общих настроек.
L
Для изменения настроек сканирования.
[o]
L
Для получения подробных инструкций по программному
обеспечению Multi-Function Station.
L
Для просмотра инструкции по эксплуатации.
28
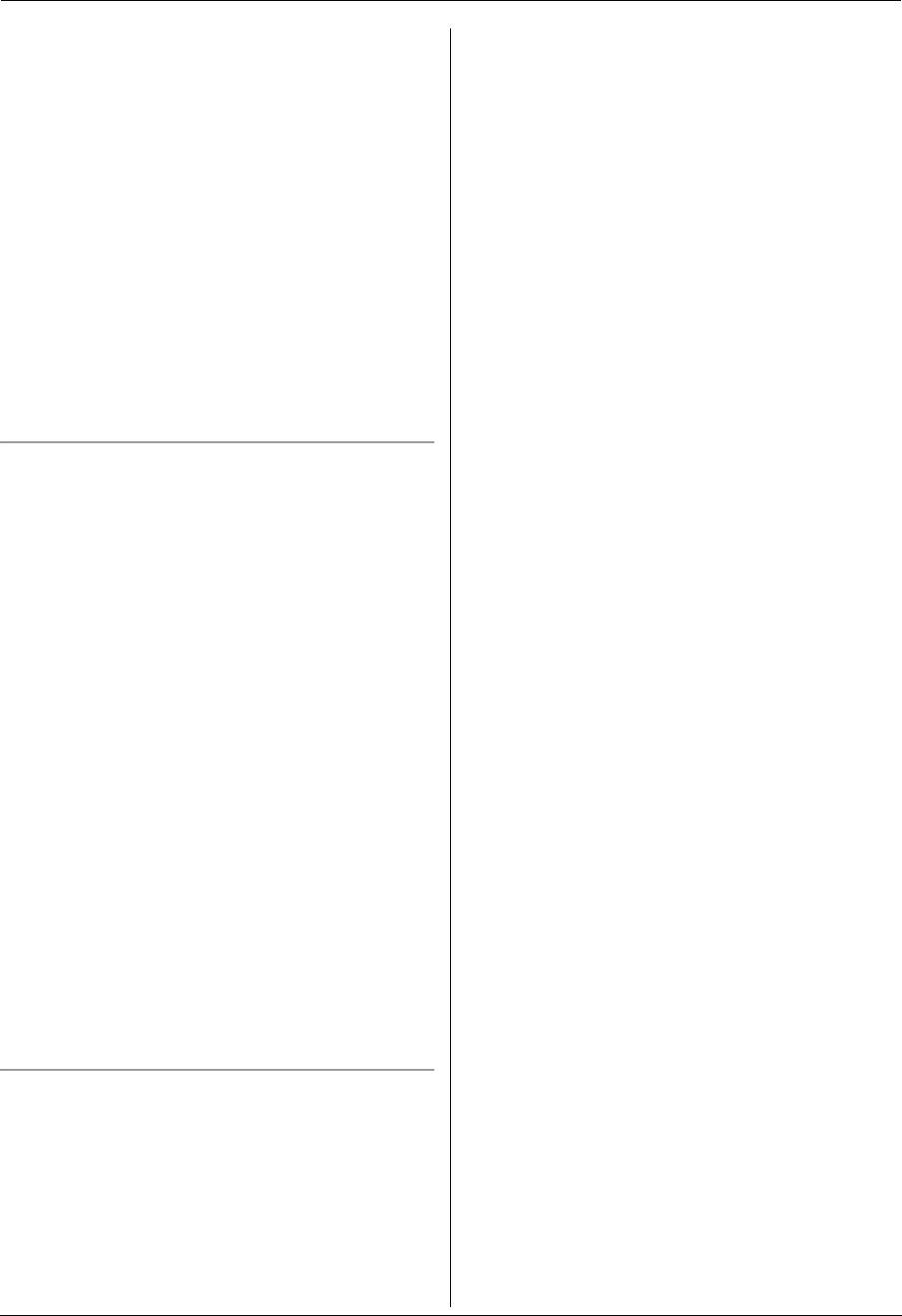
2. Подготовка
[p]
2.
Выберите MAPI-совместимое приложение электронной
L
Для отображения подсказок.
почты (например,
[
Outlook Express
]
и т. п.).
i
[
OK
]
[n]
Для Windows XP:
L
Для отображения информации о программном
1.
[
пуск
]
i
[
Панель управления
]
i
[
Свойства
обеспечении Multi-Function Station.
обозревателя
]
i
[
Программы
]
i
[
Электронная
Примечание:
почта
]
L
С помощью приложения “Статус устройства” можно
2.
Выберите MAPI-совместимое приложение электронной
проверить подсоединение аппарата к компьютеру (стр.
почты (например,
[
Outlook Express
]
и т. п.).
i
[
OK
]
80).
Для Windows Vista:
L
Функции компьютера (печать, сканирование и т.д.) могут
действовать неправильно в следующих ситуациях:
1.
[
пуск
]
i
[
Панель управления
]
i
[
Свойства
– Если аппарат подсоединен к компьютеру, собранному
обозревателя
]
i
[
Программы
]
i
пользователем.
[
Задать программы
]
i
– Если аппарат подсоединен к компьютеру через карту
[
Настройка доступа программам и умолчаний
]
PCI или другую карту расширения.
L
При появлении диалогового окна
[
Контроль учетных
– Если аппарат подсоединен к другому оборудованию
записей польэователей
]
щелкните
[
Продолжить
]
.
(например, к концентратору USB или к
2.
[
Другая
]
интерфейсному адаптеру) и не подсоединен
3.
Выберите MAPI-совместимое приложение электронной
непосредственно к компьютеру.
почты (например,
[
Почта Windows
]
и т.п.) из
[
Выберите используемую по умолчанию почтовую п
Для изменения настроек
рограмму
]
.
i
[
OK
]
Настройку программного обеспечения Multi-Function Station
можно изменить предварительно.
1.
Выберите
[
Настройка
]
в приложении Multi-Function
Station.
2.
Щелкните нужную вкладку и измените настройки.
i
[
OK
]
[
Общие
]
–
[
Настройка окна программы запуска приложений
]
:
для выбора типа отображения программы запуска.
–
[
Путь к ОРС
]
: для выбора программного обеспечения
ОРС.
–
[
Список имен ПК в устройстве
]
(только сетевое
соединение): для выбора, будет ли отображаться имя
компьютера на дисплее аппарата.
–
[
Имя ПК
]
(только сетевое соединение): имя компьютера,
которое будет отображаться на дисплее аппарата.
[
Сканирование
]
–
[
Сохранить в
]
: для выбора папки сохранения
сканированного изображения.
–
[
Просмотр
][
Файл
][
][
ОРС
][
Выборочный
]
: для
изменения настроек сканирования приложения
сканирования Мulti-Function Station.
Примечание:
L
Во избежание конфликтов имен присвойте уникальное
имя для
[
Имя ПК
]
. В противном случае сканированное
изображение может быть отправлено на другой
компьютер.
Выбор приложения электронной почты по умолчанию
Приложение электронной почты по умолчанию используется
при выполнении операции “4.1.3 Сканирование для отправки
по электронной почте”, стр. 34.
Приложение электронной почты по умолчанию можно
выбрать следующим образом.
Для Windows 98/Windows Me/Windows 2000:
1.
[
пуск
]
i
[
Настройка
]
i
[
Панель управления
]
i
[
Свойства обозревателя
]
i
[
Программы
]
i
[
электронной почты
]
29
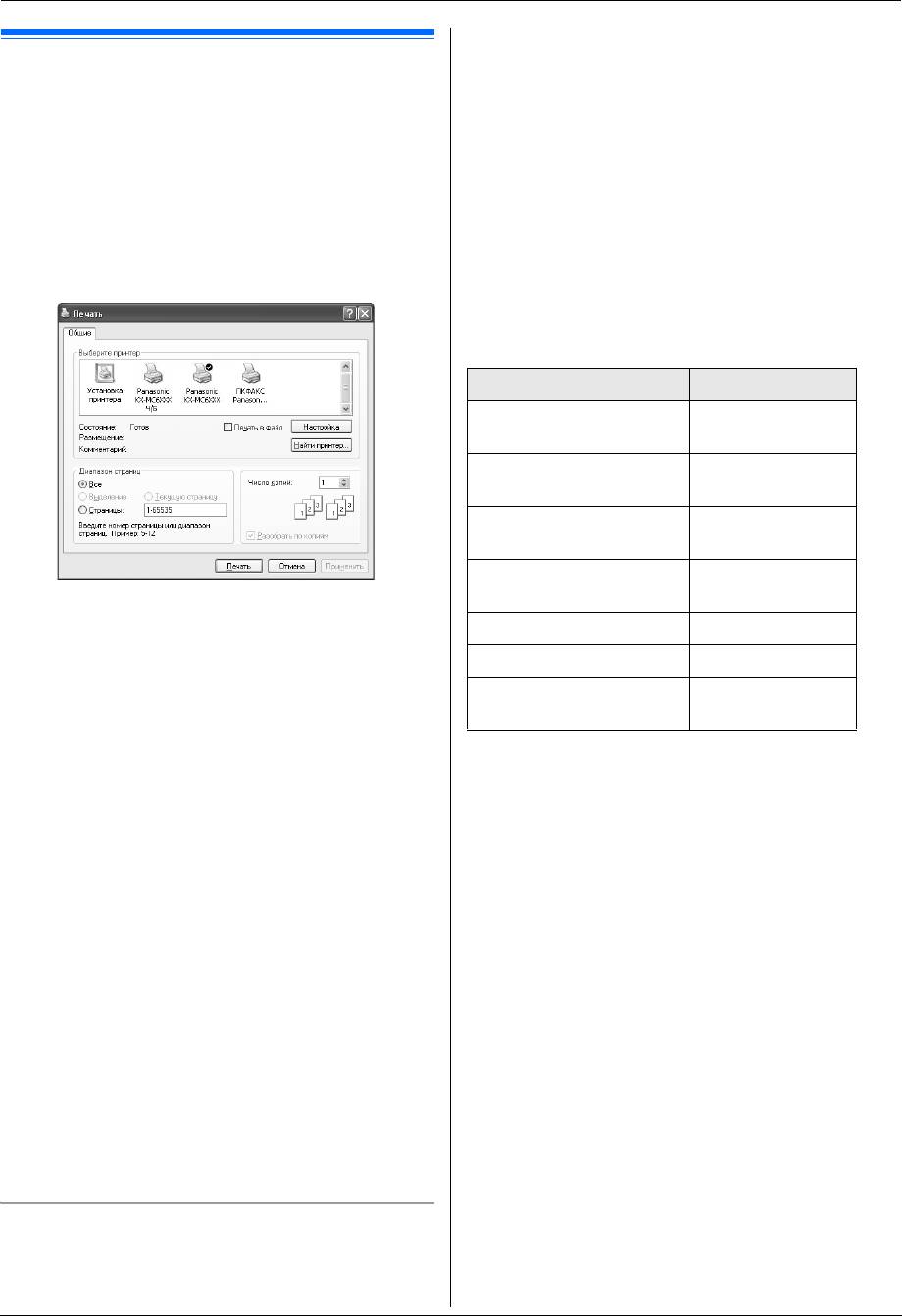
3. Принтер
3. Пр интерПринтер
бумагу (особенно ее специальные форматы и типы) в
аппарате.
3.1 Печать из приложений Windows
Можно изменить или отобразить настройки на следующих
Вы можете напечатать файл, созданный в приложении
вкладках.
Windows. Например, для печати из приложения WordPad
[
Основные
]
: формат бумаги, тип материала, число страниц
выполните следующие действия.
на листе и т.д.
1
Откройте документ, который вы хотите напечатать.
[
Вывод
]
: число копий, сортировка и т.д.
[
Качество
]
: цветной режим, управление цветом, функция
2
Выберите
[
Печать...
]
в меню
[
Файл
]
.
экономии тонера и т.д.
L
Открывается диалоговое окно
[
Печать
]
.
[
Эффекты
]
: водяной знак, наложение.
Чтобы узнать подробнее о диалоговом окне
[
Профиль
]
: сохранение необходимых настроек, выбор
[
Печать
]
, щелкните
[
?
]
, а затем на одном из
сохраненных настроек и т.д.
элементов окна.
[
Поддержка
]
: информация о версии.
Примечание:
L
Выберите нужный тип материала на вкладке
[
Основные
]
, в соответствии с бумагой для печати.
Тип бумаги для печати Тип материала
Обычная бумага
[
Обычная бумага
]
2
2
75–105 г/м
(g/m
)
Тонкая бумага
[
Тонкая бумага
]
2
2
60–74 г/м
(g/m
)
Толстая бумага
[
Толстая бумага
]
2
2
106–165 г/м
(g/m
)
Прозрачная пленка
[
Прозрачная
пленка
]
3
Выберите имя аппарата в качестве активного принтера.
L
Если при установке имя аппарата было изменено,
Этикетки
[
Этикетки
]
выберите имя из списка.
*1
Конверт
–––––––––
L
Для упрощения печати в оттенках серого выберите
имя аппарата с помощью
[
Ч/Б
]
, закрепленного за
Стопка карточек
[
Стопка карточек
]
именем.
2
2
163 г/м
(g/m
)
L
Для изменения настроек принтера выполните
следующие действия.
*1 Выберите
[
Envelope #10
]
или
[
Envelope DL
]
для
Для Windows 98/Windows Me:
формата бумаги.
Щелкните
[
Свойства
]
, затем щелкните нужную
L
Если печать выполняется с компьютера, настройки
вкладку. Измените настройки принтера и щелкните
свойств принтера переопределяют следующие
[
OK
]
.
программируемые функции аппарата:
Для Windows 2000:
– настройка типа материала (функция #383 на стр. 64);
Щелкните нужную вкладку и измените настройки
– настройка экономии тонера (функция #482 на стр. 64).
принтера.
L
При печати на конвертах нажмите
{
ЧЕРНО-
Для Windows XP/Windows Vista:
БЕЛЫЙ
}
/
{
ЦВЕТНОЙ
}
на аппарате после шага 4.
Щелкните
[
Настройка
]
, затем щелкните нужную
Предварительно измените цветной режим на вкладке
вкладку. Измените настройки принтера и щелкните
[
Качество
]
.
[
OK
]
.
4
Нажмите
[
Печать
]
или
[
OK
]
.
L
Аппарат начинает печать.
Примечание:
L
Об остановке печати с аппарата см. на стр. 81.
L
О загрузке бумаги см. стр. 15, 31.
L
Подробнее о характеристиках бумаги см. стр. 107.
L
При возникновении ошибки печати автоматически
запускается приложение “Статус устройства” (стр. 80),
отображающее сведения об ошибке.
Установка свойств принтера
Настройки принтера можно изменить на шаге 3. До
приобретения больших партий рекомендуется проверять
30
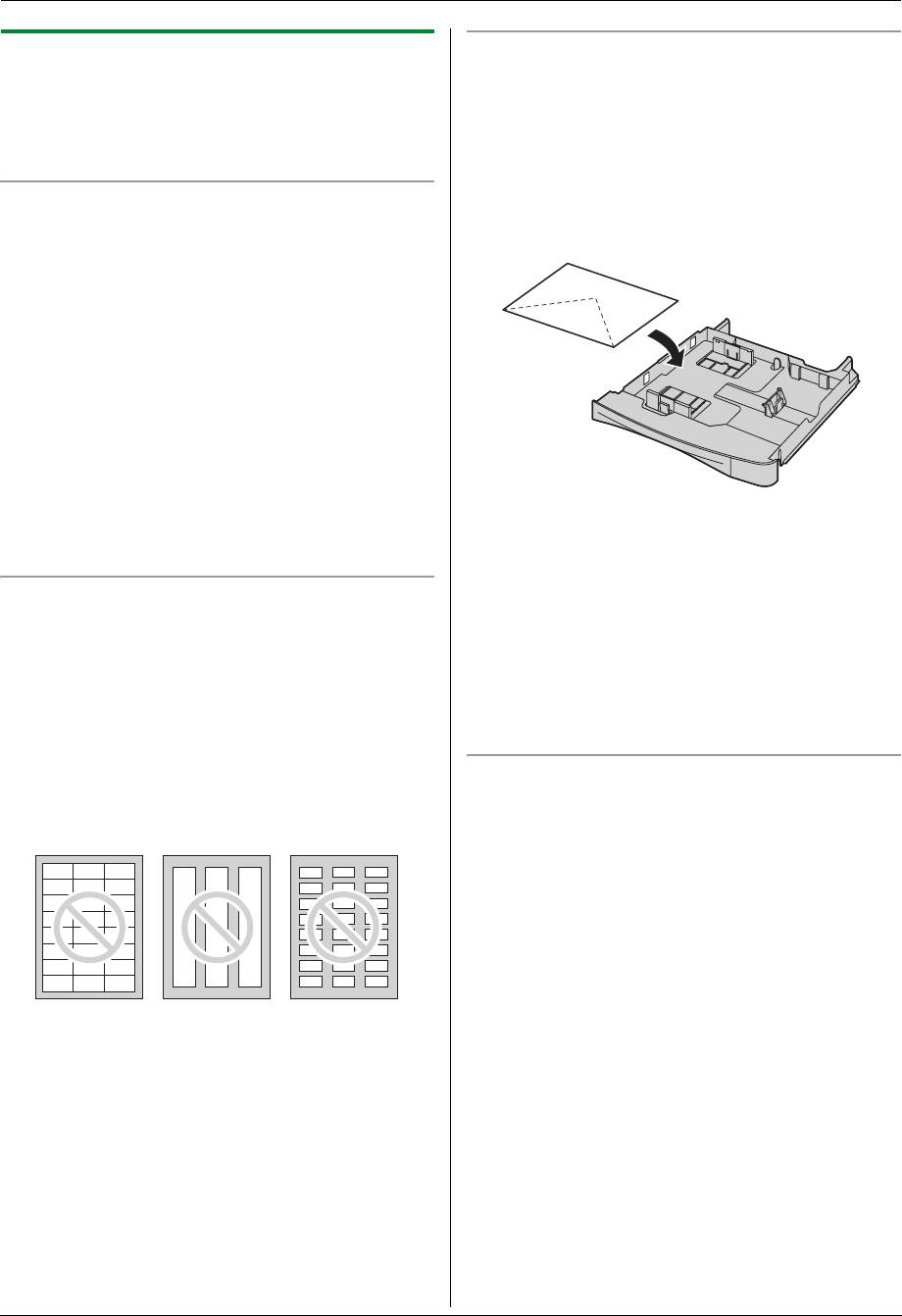
3. Принтер
Печать на конвертах
3.1.1 Печать на специальных материалах
Используйте конверты, предназначенные для лазерной
Можно печатать не только на обычной бумаге, но и на
печати. Мы рекомендуем следующее:
специальных материалах (прозрачной
2
– конверты высокого качества из бумаги плотностью 90 г/м
пленке/наклейках/конвертах/карточках).
2
(g/m
);
L
Информацию о бумаге для печати см. на стр. 107.
– конверты, имеющие тонкие или острые линии сгиба;
L
О загрузке бумаги см. стр. 15.
– конверты с диагональными швами;
– конверты с содержанием влажности 4 - 6 % от веса.
Печать на прозрачной пленке
Используйте прозрачную пленку, предназначенную для
L
Загружайте конверты клапанами ВНИЗ.
лазерной печати.
Мы рекомендуем следующее:
®
3M
CG3300/PP2500
L
Не укладывайте более 25 листов прозрачной пленки
одновременно.
L
После печати положите листы прозрачной пленки на
ровную поверхность для охлаждения и
предотвращения скручивания.
L
Не используйте повторно прозрачную пленку, уже
прошедшую через аппарат. Сюда же относится
прозрачная пленка, которая была пропущена через
аппарат без печати на ней.
L
К прозрачной пленке некоторых типов прилагаются
рекомендации относительно стороны печати. При низком
L
Не укладывайте более 10 конвертов одновременно.
качестве печати попытайтесь печатать на другой стороне
Примечание:
новой прозрачной пленки.
L
Даже если используются конверты высокого качества,
время от времени на них появляются складки и
Печать на наклейках
неровности.
Используйте наклейки, предназначенные для лазерной
L
Не печатайте при повышенной влажности. При высокой
печати. Мы рекомендуем следующее:
влажности конверты могут деформироваться и
®
Avery
заклеиваться.
5160/5163/5660/5663/L7159/L7164
L
Храните конверты в сухом месте и на плоской
L
Не укладывайте более 25 наклеек одновременно.
поверхности, чтобы их края не перегибались и не
L
Не используйте наклейки следующих типов:
повреждались.
– Наклейки со складками, поврежденные или
отстающие от листа-основы.
Не используйте конверты со следующими
– Любые листы наклеек, имеющие свободные участки, с
характеристиками (это может вызвать замятия бумаги):
которых удалена часть наклеек.
L
конверты неправильной формы;
– Наклейки, не полностью покрывающие лист-основу.
L
конверты с перегибами, складками, разрезами,
скрученные, с загнутыми углами или другими дефектами;
L
конверты с боковыми швами;
L
конверты с выраженной текстурой или конверты с очень
гладкой поверхностью;
L
конверты, которые запечатываются удалением отрывной
полосы;
L
конверты, которые запечатываются несколькими
клапанами;
L
самоклеющиеся конверты;
L
вздувшиеся конверты или конверты, не имеющие острых
линий сгиба;
L
конверты с тиснением;
L
конверты, на которых ранее выполнялась печать;
L
конверты, изготовленные из бумаги, содержащей хлопок
и/или волокно.
31
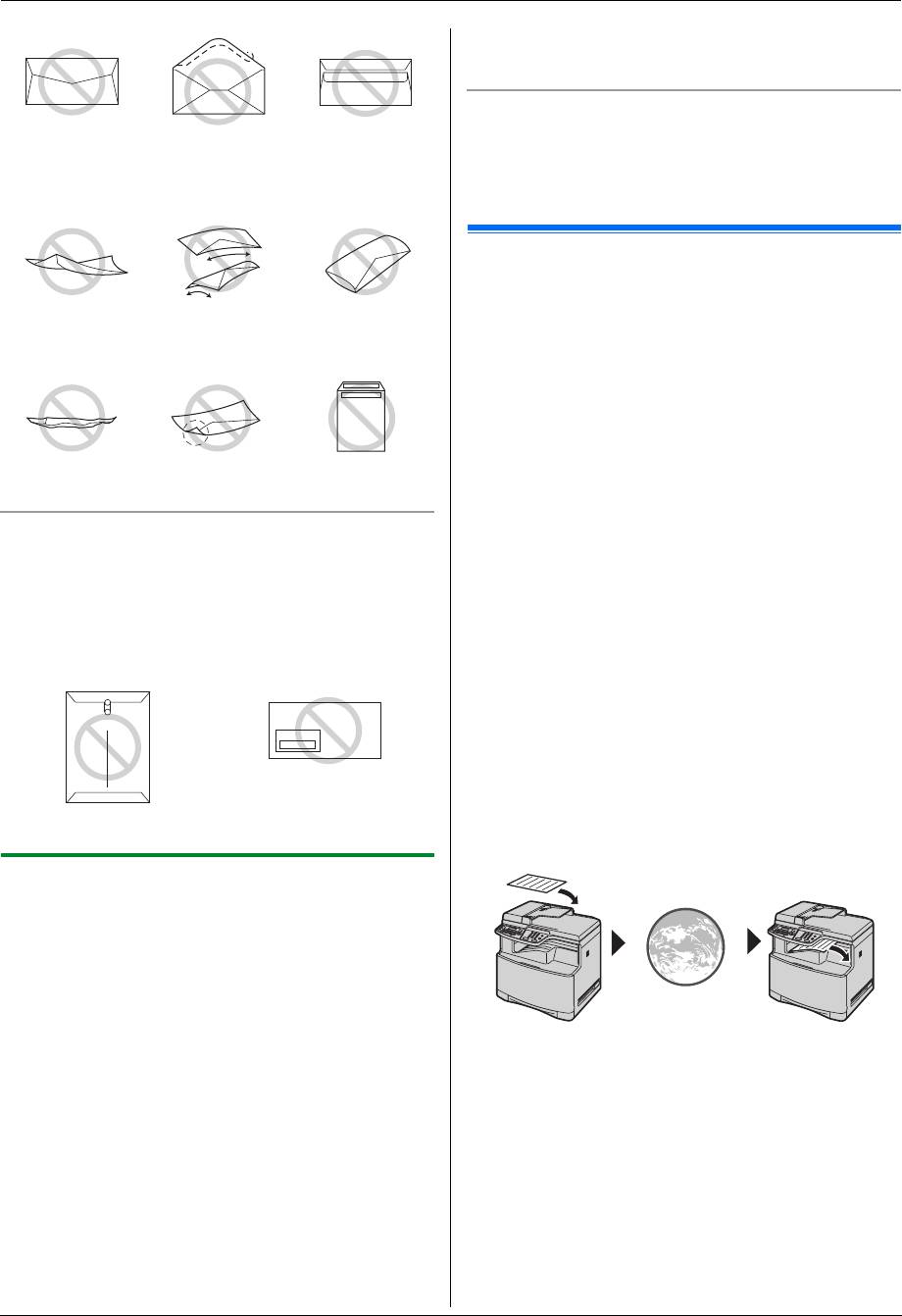
3. Принтер
L
Можно также изменить поле дуплексной печати.
7
Нажмите
[
Печать
]
или
[
OK
]
.
Функция брошюры
Можно напечатать документ, а затем сложить его вдвое и
создать брошюру. Документы уменьшаются для соответствия
Конструкция с
Отрывная полоса Несколько клапанов
бумаге для печати.
боковыми швами
Чтобы использовать эту функцию, выберите значок
[
Брошюра
]
для компоновки печати после шага 5.
3.2 Автоматическая печать
полученных вложений в сообщения
Скрученный Изогнутый С изогнутыми
электронной почты (только сетевое
краями
соединение)
Если сервер POP заранее сконфигурирован, аппарат
автоматически печатает файлы, вложенные в сообщения
электронной почты, отправленные с совместимого аппарата
(через Интернет)
(печать сканированной электронной
почты)
. Эта функция полезна для печати только файла
Волнистый С загнутыми углами Самоклеющийся
вложения (без просмотра сообщений электронной почты).
Важно:
Не пытайтесь печатать на конвертах следующих типов
L
Аппарат не печатает сообщения электронной почты.
(это может привести к повреждению аппарата):
L
Аппарат печатает только вложенные файлы,
L
конверты с застежками, кнопками или обвязкой;
отправленные с совместимого аппарата, способного
L
конверты с прозрачными окошками;
отправлять сообщения электронной почты напрямую
L
конверты, в которых применяются инкапсулированные
(без использования компьютера).
типы клея, требующие при запечатывании не увлажнения,
L
Файлы вложений можно печатать в следующих
а нажатия.
форматах.
–TIFF
–JPEG
–PDF (файлы, сканированные из аппарата или же
сканированные с компьютера с помощью
приложения Программа просмотра МФУ)
L
Полученные сообщения электронной почты и
вложенные файлы автоматически удаляются после
печати.
Застежка Прозрачное окно
AB C
3.1.2 Дуплексная печать (дополнительно)
Подсоедините дополнительный автоматический дуплекс-
модуль, позволяющий выполнять дуплексную печать (стр. 82).
Например, для печати из приложения WordPad выполните
следующие действия.
1
Откройте документ, который вы хотите напечатать.
2
Выберите
[
Печать...
]
в меню
[
Файл
]
.
3
Выберите имя аппарата в качестве активного принтера.
A
Отправка с совместимого многофункционального
L
Пользователи Windows 2000 должны перейти к шагу
устройства (например: “4.1.5 Отправка на сервер электронной
5.
почты (только сетевое соединение)”, стр. 35)
4
Для Windows 98/Windows Me:
B
Через Интернет (сервер электронной почты)
C
Аппарат печатает файл вложения
[
Свойства
]
1
Запустите приложение Multi-Function Station.
Для Windows XP/Windows Vista:
2
[
Утилиты
]
i
[
Встроенный Web сервер
]
i
[
Настройка
]
[
КОНФИГУРАЦИЯ СЕТИ
]
5
Нажмите вкладку
[
Основные
]
.
3
Введите
“root”
в качестве имени пользователя, затем
6
Выберите нужную компоновку дуплексной печати.
i
введите пароль (функция #155 на стр. 62).
i
[
OК
]
[
OK
]
L
Выберите
[
Нет
]
, чтобы отменить эту функцию.
32
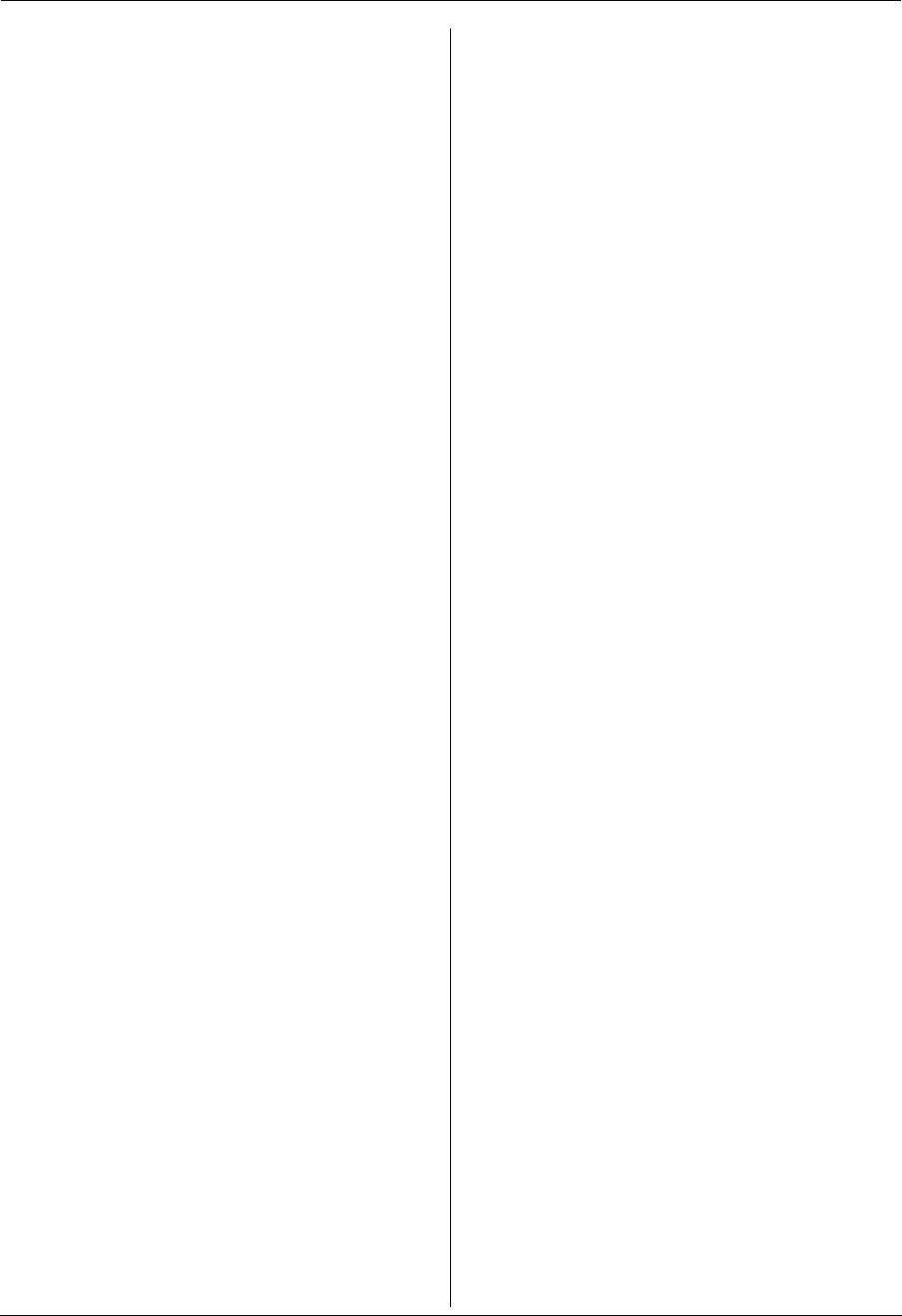
3. Принтер
4
Нажмите вкладку
[
ПЕЧАТЬ ПРИЛОЖЕННЫХ ФАЙЛОВ
]
.
5
Задайте каждый пункт.
Включение этой функции:
Выберите
[
ВКЛ
]
рядом с
[
ПЕЧАТЬ ПРИЛОЖЕННЫХ
ФАЙЛОВ E-MAIL
]
.
i
[
ОТПРАВИТЬ
]
Указание информации о сервере электронной почты:
1.
Щелкните
[
ПРАВКА
]
рядом с
[
E-MAIL СЕРВЕР
]
.
2.
Введите информацию о сервере электронной почты и
сервере POP.
i
[
ОТПРАВИТЬ
]
6
Закройте веб-обозреватель.
Примечание:
L
Печать будет продолжаться, даже если вы нажмете
{
СТОП
}
.
L
Эту функцию можно запрограммировать только через веб-
интерфейс (стр. 61).
L
Чтобы просмотреть сведения о печати сканированной
электронной почты, нажмите
[
СПИСОК
]
рядом с
[
ЖУРНАЛ ПЕЧАТИ E-MAIL
]
(стр. 78).
L
Если файл вложения слишком велик или его формат не
поддерживается, файл не будет напечатан правильно.
L
Можно изменить интервал проверки электронной почты
(стр. 78) и настройку печати верхнего колонтитула (стр.
78).
L
Подробнее об этом можно узнать у оператора связи или
сетевого администратора.
33
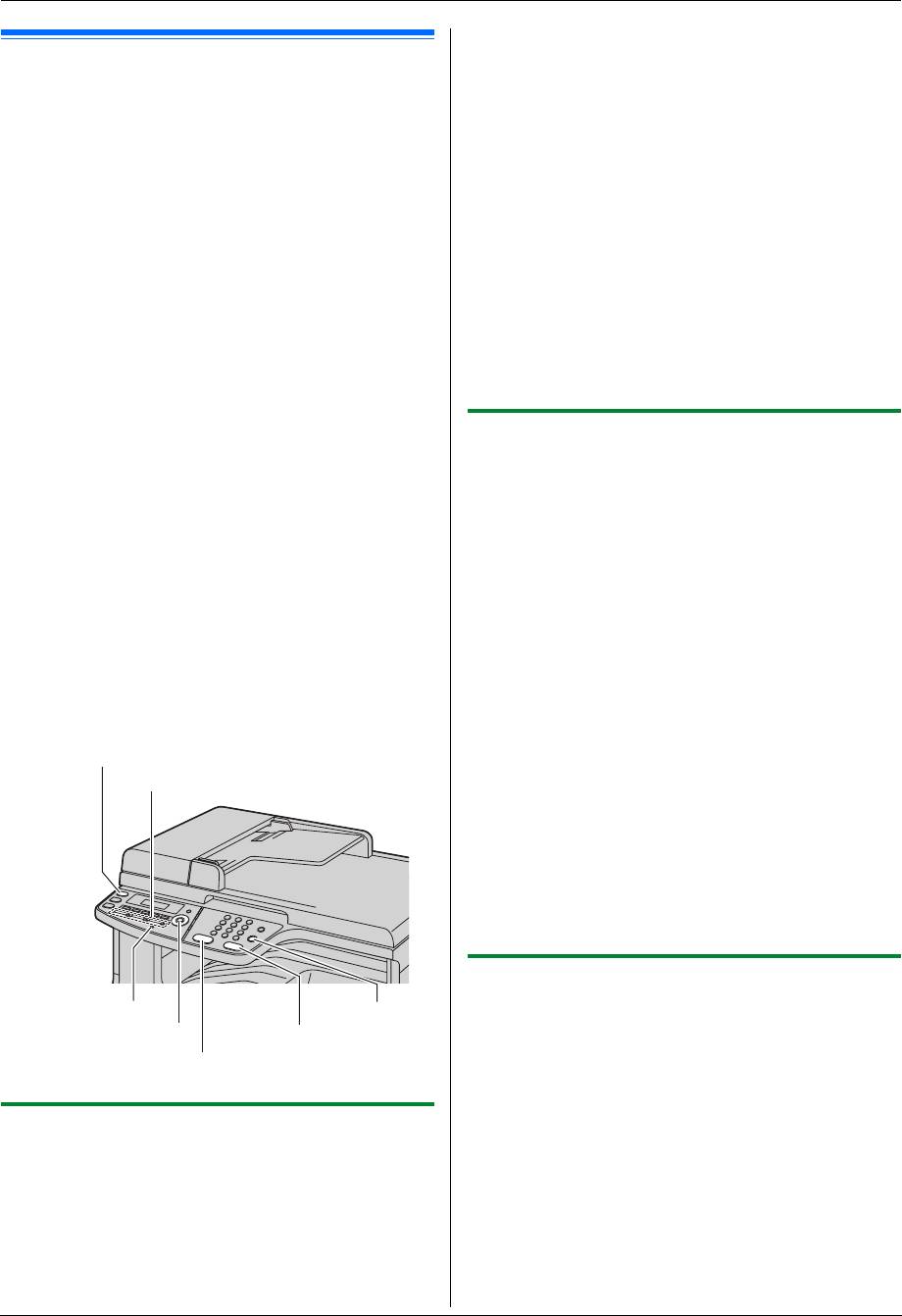
4. Сканер
4. СканерСканер
Для сетевого соединения:
Нажимайте
{V}
или
{^}
, чтобы выбрать компьютер, на
4.1 Сканирование с аппарата
который следует отправить сканированное изображение.
(сетевое сканирование)
i
{
ОК
}
Документ можно легко отсканировать с помощью панели
5
При необходимости измените настройки сканирования.
управления на аппарате. В зависимости от способа
Нажмите
{
>
}
, а затем нажимайте
{V}
или
{^}
для выбора
применения отсканированного изображения выберите
нужной настройки.
i
{
ОК
}
следующие режимы сканирования.
6
{
ЧЕРНО-БЕЛЫЙ
}
/
{
ЦВЕТНОЙ
}
– Просмотр с помощью приложения Программа просмотра
L
Сканированное изображение отображается в окне
МФУ (Программа просмотра)
[
Программа просмотра МФУ
]
после сканирования.
– Сохранение в качестве файла на компьютер (Файл)
Тем не менее, при выборе формата PDF в качестве
– Отправка в качестве вложенного файла получателю
формата файла запустится связанное программное
электронной почты с компьютера (электронная почта)
обеспечение для открытия файла PDF.
– Использование программного обеспечения ОРС (ОРС)
– Отправка в качестве вложенного файла получателю
Примечание:
электронной почты непосредственно с сервера (сервер
L
Об остановке сканирования см. на стр. 81.
электронной почты)
L
Можно сохранять изображения в форматах TIFF, JPEG,
– Отправка на сервер FTP (FTP)
BMP или PDF.
Примечание:
4.1.2 Сканирование для сохранения в качестве
L
Для сетевого сканирования можно предварительно
установить необходимый режим сканирования (функция
файла
#493, стр. 73).
1
Вставьте оригинал (стр. 21).
L
Чтобы выбрать тип монохромного сканирования (черно-
белое или оттенки серого), заранее установите нужный
2
{
СКАНЕР
}
тип (функция #495 на стр. 73).
3
Нажимайте
{V}
или
{^}
для выбора
“
ФАЙЛ
”
.
i
{
ОК
}
L
Сканированное изображение автоматически сохраняется
4
Для соединения USB:
в папке, выбранной в окне
[
Настройка
]
.
Нажимайте
{V}
или
{^}
для выбора
“
USB HOST
”
.
i
{
ОК
}
L
При сканировании документа для получения лучшего
результата рекомендуется использовать стекло сканера, а
Для сетевого соединения:
не автоматический податчик документов.
Нажимайте
{V}
или
{^}
, чтобы выбрать компьютер, на
L
Не открывайте крышку для документов при сканировании
который следует отправить сканированное изображение.
документа с помощью автоматического податчика
i
{
ОК
}
документов.
5
При необходимости измените настройки сканирования.
Нажмите
{
>
}
, а затем нажимайте
{V}
или
{^}
для выбора
{СКАНЕР}
нужной настройки.
i
{
ОК
}
Кнопки станций
6
{
ЧЕРНО-БЕЛЫЙ
}
/
{
ЦВЕТНОЙ
}
L
Сканированное изображение автоматически
сохраняется в папке, выбранной в окне
[
Настройка
]
.
Об изменении папки см. на стр. 29.
Примечание:
L
Об остановке сканирования см. на стр. 81.
L
Можно сохранять изображения в форматах TIFF, JPEG,
BMP или PDF.
4.1.3 Сканирование для отправки по
электронной почте
{СТОП}{НИЖ.РЕГИCTP}
С помощью программного обеспечения для работы с
{ОК}{V}{^}{>}
{ЦВЕТНОЙ}
электронной почтой, установленного на компьютере,
{ЧЕРНО-БЕЛЫЙ}
отсканированное изображение можно отправить по
электронной почте в качестве вложения.
1
Вставьте оригинал (стр. 21).
4.1.1 Сканирование в приложение Программа
2
{
СКАНЕР
}
просмотра МФУ
3
Нажимайте
{V}
или
{^}
для выбора
“
”
.
i
{
ОК
}
1
Вставьте оригинал (стр. 21).
4
Для соединения USB:
2
{
СКАНЕР
}
Нажимайте
{V}
или
{^}
для выбора
“
USB HOST
”
.
i
{
ОК
}
3
Нажимайте
{V}
или
{^}
для выбора
“
ПРОСМОТР
”
.
i
{
ОК
}
4
Для соединения USB:
Нажимайте
{V}
или
{^}
для выбора
“
USB HOST
”
.
i
{
ОК
}
34
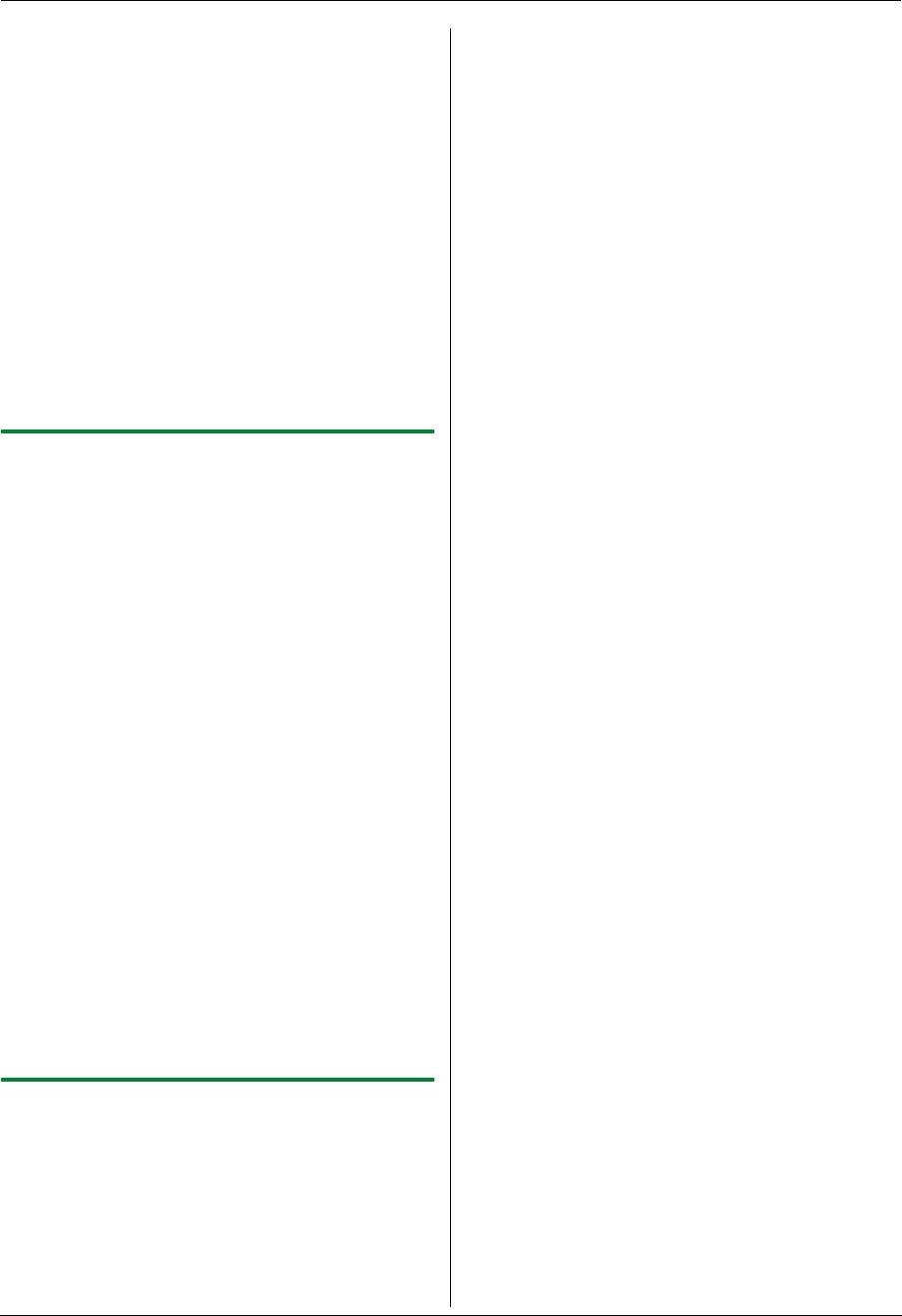
4. Сканер
Для сетевого соединения:
Важно:
Нажимайте
{V}
или
{^}
, чтобы выбрать компьютер, на
L
Предварительно запрограммируйте сервер
который следует отправить сканированное изображение.
электронной почты и сервер SMTP (стр. 73).
i
{
ОК
}
1
Вставьте оригинал (стр. 21).
5
При необходимости измените настройки сканирования.
2
{
СКАНЕР
}
Нажмите
{
>
}
, а затем нажимайте
{V}
или
{^}
для выбора
3
Нажимайте
{V}
или
{^}
для выбора
“
E-MAIL СЕРВЕР
”
.
нужной настройки.
i
{
ОК
}
i
{
ОК
}
6
{
ЧЕРНО-БЕЛЫЙ
}
/
{
ЦВЕТНОЙ
}
4
Введите адрес электронной почты получателя.
L
Автоматически запустится программное обеспечение
Использование станций 1-3:
для работы с электронной почтой, и отсканированное
Нажмите клавишу станции.
изображение будет вложено в новое сообщение
Использование станций 4-6:
электронной почты.
Нажмите
{
НИЖ.РЕГИCTP
}
, а затем нажмите клавишу
Примечание:
станции.
L
О выборе приложения электронной почты по умолчанию
Использование клавиши навигации:
см. стр. 29.
Нажимайте
{V}
или
{^}
для выбора нужного получателя.
L
Об остановке сканирования см. на стр. 81.
Использование клавиатуры набора номера:
L
Можно сохранять изображения в форматах TIFF, JPEG
Нажмите
{
ОК
}
, а затем введите адрес электронной почты
или PDF.
с помощью клавиатуры набора номера (стр. 79).
5
{
ОК
}
4.1.4 Сканирование в программное
обеспечение ОРС
6
При необходимости измените настройки сканирования.
Нажмите
{
>
}
, а затем нажимайте
{V}
или
{^}
для выбора
С помощью программного обеспечения ОРС можно
нужной настройки.
i
{
ОК
}
преобразовывать изображение в текстовые данные и затем
редактировать их в программе обработки текстов.
7
{
ЧЕРНО-БЕЛЫЙ
}
/
{
ЦВЕТНОЙ
}
Программное обеспечение ОРС Readiris можно установить во
L
Сканированное изображение будет отправлено в
время установки Multi-Function Station.
качестве вложения через сервер электронной почты.
1
Вставьте оригинал (стр. 21).
Примечание:
L
Адреса электронной почты можно искать по начальной
2
{
СКАНЕР
}
букве.
3
Нажимайте
{V}
или
{^}
для выбора
“
OPC
”
.
i
{
ОК
}
Пример:“
LISA
”
4
Для соединения USB:
1.
Перейдите к шагам с 1 по 3 на “4.1.5 Отправка на
Нажимайте
{V}
или
{^}
для выбора
“
USB HOST
”
.
i
{
ОК
}
сервер электронной почты (только сетевое
соединение)”, стр. 35.
Для сетевого соединения:
Нажимайте
{V}
или
{^}
, чтобы выбрать компьютер, на
2.
Нажимайте
{
5
}
до отображения любого имени,
который следует отправить сканированное изображение.
начинающегося с
“
L
”
(о вводе знаков см. на стр. 79).
i
{
ОК
}
L
Для поиска символов нажмите
{*}
.
5
При необходимости измените настройки сканирования.
3.
Нажимайте
{V}
или
{^}
для отображения
“
LISA
”
.
Нажмите
{
>
}
, а затем нажимайте
{V}
или
{^}
для выбора
L
Для прекращения поиска нажмите
{
СТОП
}
.
нужной настройки.
i
{
ОК
}
L
Сканированное изображение можно быстро отправить
6
{
ЧЕРНО-БЕЛЫЙ
}
/
{
ЦВЕТНОЙ
}
нужным получателям с помощью клавиш станций. Чтобы
L
Сканированное изображение отображается в окне
использовать эту функцию, заранее назначьте адреса
ОРС после сканирования.
электронной почты клавишам станций (стр. 74).
Примечание:
L
Можно сохранять изображения в форматах TIFF, JPEG
1.
Вставьте оригинал (стр. 21).
или BMP.
2.
{
СКАНЕР
}
L
Для получения подробных инструкций относительно ОРС
3. Использование станций 1-3:
щелкните
[
Помощь
]
.
Нажмите клавишу станции.
4.1.5 Отправка на сервер электронной почты
Использование станций 4-6:
(только сетевое соединение)
Нажмите
{
НИЖ.РЕГИCTP
}
, а затем нажмите клавишу
Сканированное изображение можно отправить в качестве
станции.
вложения, не прибегая к программному обеспечению
4.
{
ОК
}
i
{
ЧЕРНО-БЕЛЫЙ
}
/
{
ЦВЕТНОЙ
}
электронной почты. Чтобы упростить выбор получателя
электронной почты, предварительно зарегистрируйте адреса
L
Можно сохранять изображения в форматах TIFF, JPEG
электронной почты через веб-интерфейс (стр. 74).
или PDF.
35
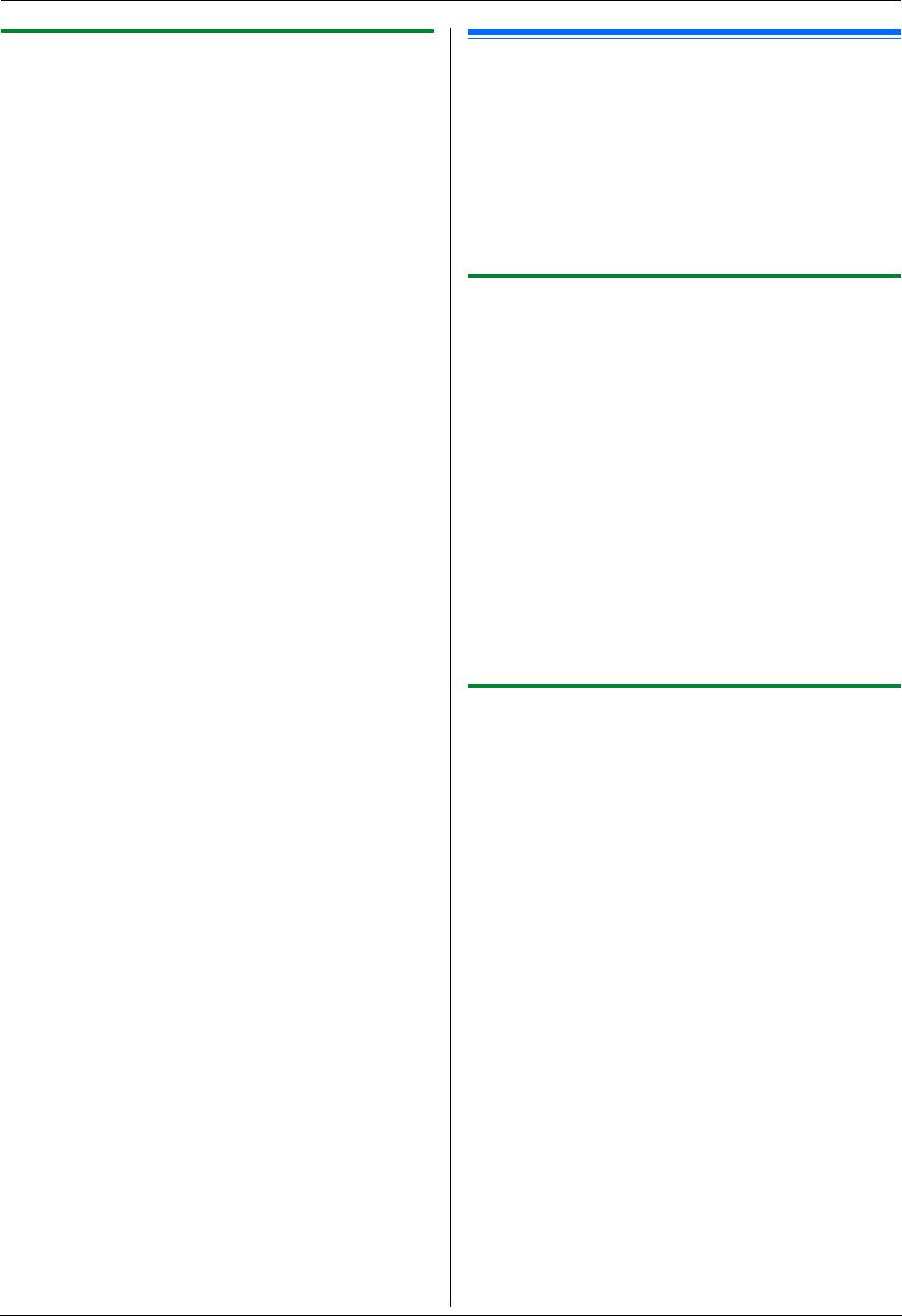
4. Сканер
4.1.6 Сканирование на FTP-сервер (только
4.2 Сканирование с компьютера
сетевое соединение)
Сканированное изображение можно отправить в папку на
(обычное сканирование)
FTP-сервере.
Примечание:
Важно:
L
При сканировании документа для получения лучшего
L
Заранее запрограммируйте настройки FTP-сервера
результата рекомендуется использовать стекло сканера, а
(стр. 74).
не автоматический податчик документов.
L
Не открывайте крышку для документов при сканировании
1
Вставьте оригинал (стр. 21).
документа с помощью автоматического податчика
2
{
СКАНЕР
}
документов.
3
Нажимайте
{V}
или
{^}
для выбора
“
FTP СЕРВЕР
”
.
i
{
ОК
}
4.2.1 Использование приложения
4
Нажимайте
{V}
или
{^}
, чтобы выбрать, куда следует
сканирования МФУ
отправить сканированное изображение.
i
{
ОК
}
При щелчке на значок приложения после сканирования
автоматически запускается выбранное приложение.
5
При необходимости измените настройки сканирования.
Нажмите
{
>
}
, а затем нажимайте
{V}
или
{^}
для выбора
1
Вставьте оригинал (стр. 21).
нужной настройки.
i
{
ОК
}
2
Запустите приложение Multi-Function Station.
i
6
{
ЧЕРНО-БЕЛЫЙ
}
/
{
ЦВЕТНОЙ
}
[
Сканирование
]
Примечание:
3
Щелкните значок нужного приложения.
L
Можно сохранять изображения в форматах TIFF, JPEG
L
При нажатии
[
Выборочный
]
запускается
или PDF.
предварительно запрограммированное приложение.
L
Для отмены сканирования во время сканирования
документов щелкните
[
Отмена
]
.
Примечание:
L
Для каждого приложения можно предварительно
изменить настройки сканирования (стр. 29).
L
При наведении курсора на значок приложения, настройки
сканирования отображаются в виде подсказки.
4.2.2 Использование приложения “Программа
просмотра МФУ”
1
Вставьте оригинал (стр. 21).
2
Запустите приложение Multi-Function Station.
3
[
Утилиты
]
i
[
Просмотр
]
L
Открывается окно
[
Программа просмотра МФУ
]
.
4
Нажмите значок
[
Сканировать
]
в окне
[
Программа
просмотра МФУ
]
.
L
Откроется диалоговое окно имени аппарата.
5
При необходимости измените настройки сканирования на
компьютере.
L
Для предварительного просмотра изображения
нажмите
[
Просмотр
]
. Можно перетащить рамку,
чтобы определить сканируемую область. Чтобы
изменить настройки сканирования, нажмите
[
Просмотр
]
для обновления сканированного
изображения.
При использовании автоматического податчика
документов предварительный просмотр будет
выполняться только для первой страницы. Если
необходимо обновить сканированное изображение,
установите документ, чтобы выполнить
предварительный просмотр еще раз.
6
[
Сканировать
]
L
При предварительном просмотре изображения,
сканированного с помощью автоматического
36
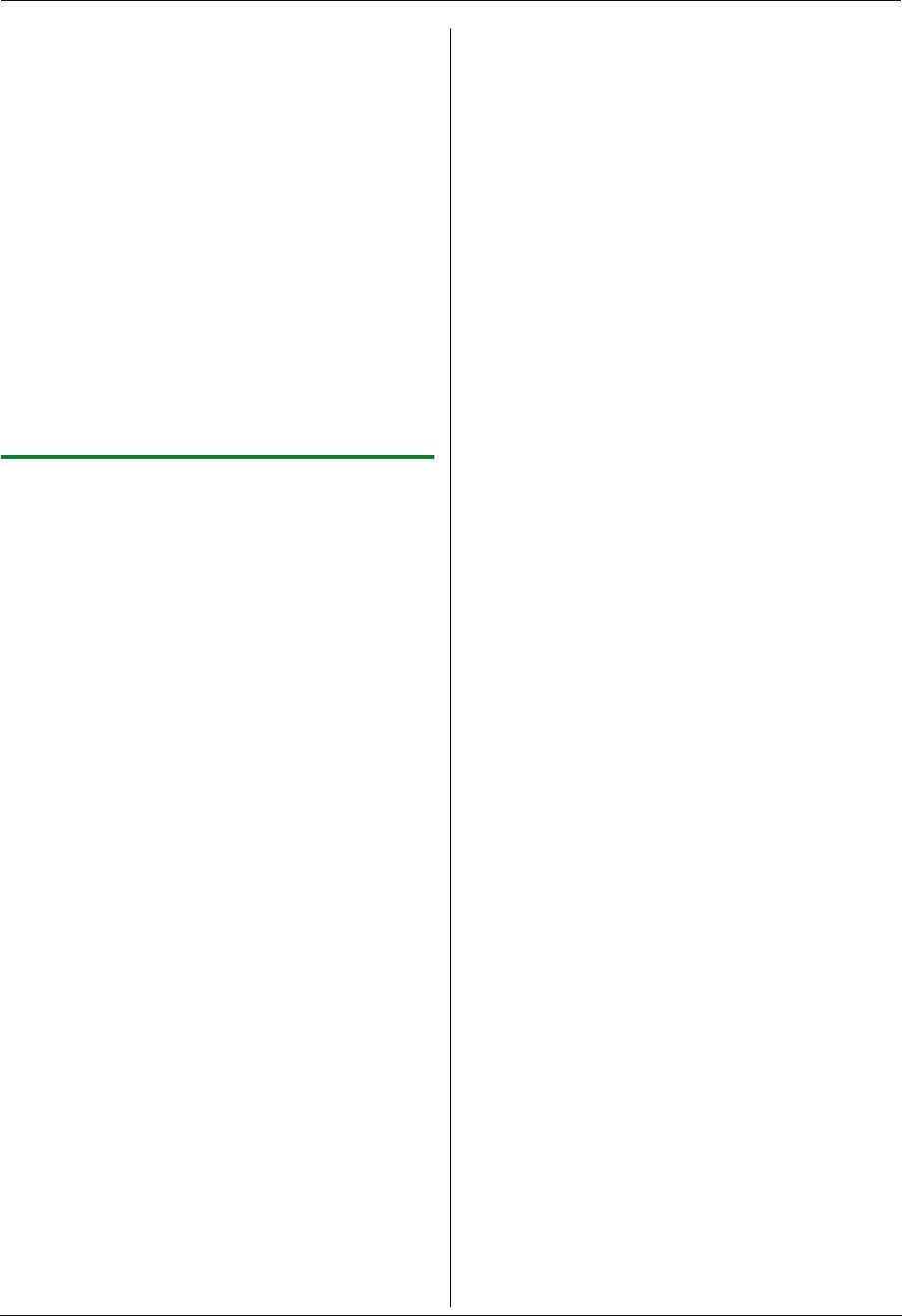
4. Сканер
податчика документов на этапе 5, установите
документ еще раз и нажмите
[
Сканировать
]
.
L
Сканированное изображение отображается в окне
[
Программа просмотра МФУ
]
после сканирования.
L
Для сохранения сканированного изображения
выберите
[
Сохранить как...
]
в меню
[
Файл
]
.
L
Для отмены сканирования во время сканирования
документа щелкните
[
Отмена
]
.
Примечание:
L
Изображения можно отображать в приложениях,
поддерживающих форматы TIFF, JPEG, PCX, DCX и BMP.
L
Можно сохранять изображения в форматах TIFF, JPEG,
PCX, DCX, BMP или PDF.
L
Если кнопка
[
Выбрать...
]
отображается в
[
Устройство-
адресат
]
, нажмите
[
Выбрать...
]
, чтобы выбрать аппарат
из списка, а затем нажмите
[
OK
]
.
Кнопка
[
Выбрать...
]
не отображается, если установлен
только один драйвер принтера.
L
Вы можете перемещать, копировать и удалять файл или
страницу.
4.2.3 Использование других приложений
В программное обеспечение Multi-Function Station входит
драйвер для TWAIN- и WIA-совместимого сканера.
Сканировать можно и с помощью других приложений,
поддерживающих TWAIN- или WIA-сканирование. В случае
сканирования выполните следующее.
1
Вставьте оригинал (стр. 21).
2
Запустите приложение, поддерживающее TWAIN- или
WIA-сканирование.
3
TWAIN-сканирование:
Выберите
[
Получить Изображение
]
в меню
[
Файл
]
.
WIA-сканирование:
Выберите
[
Со сканера или камеры...
]
в меню
[
Файл
]
.
L
Откроется диалоговое окно имени аппарата.
4
При необходимости измените настройки сканирования на
компьютере.
i
[
Сканировать
]
L
Сканированное изображение отображается в окне
приложения после сканирования.
L
Для отмены сканирования во время сканирования
документа щелкните
[
Отмена
]
.
Примечание:
L
Сканирование из WIA-совместимых приложений доступно
только для Windows XP и Windows Vista через USB-
соединение.
L
В зависимости от используемого приложения вид может
незначительно различаться.
L
Если при выполнении TWAIN-сканирования кнопка
[
Выбрать...
]
отображается в
[
Устройство-адресат
]
,
нажмите
[
Выбрать...
]
, чтобы выбрать аппарат из списка,
а затем нажмите
[
OK
]
.
Кнопка
[
Выбрать...
]
не отображается, если установлен
только один драйвер принтера.
37
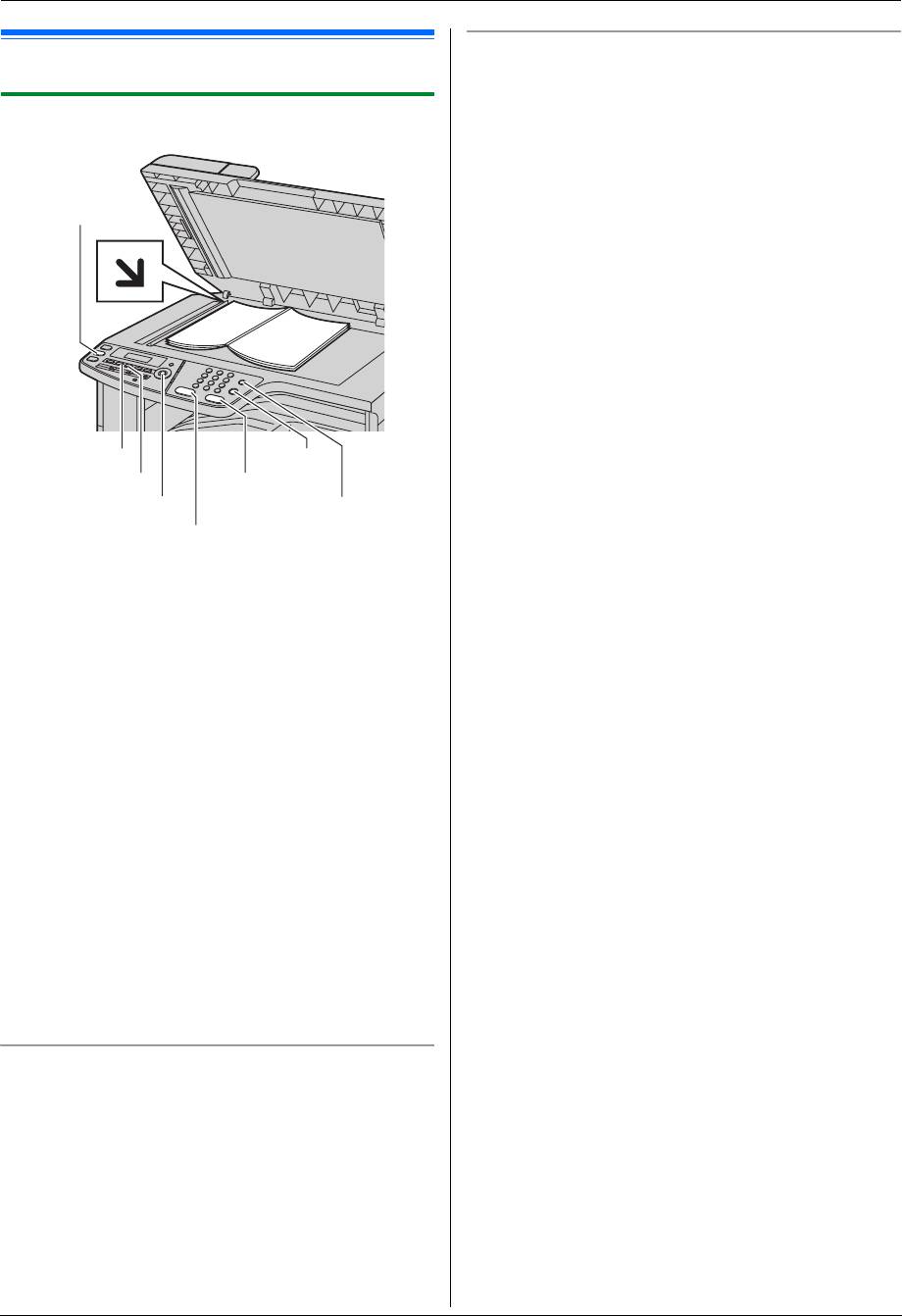
5. Копир
5. Ко пирКопирование
Выбор контрастности
5.1 Изготовление копии
Эту настройку можно регулировать в зависимости от яркости
документа. Возможны 5 уровней (от низкого до высокого).
Нажимайте
{
КОНТРАСТ
}
.
i
{
ОК
}
5.1.1 Использование стекла сканера
Примечание:
L
Можно сохранить предыдущую настройку контрастности
(функция #462, стр. 64).
{КОПИР}
{КОНТРАСТ}
{СТОП}
{РАЗРЕШЕНИЕ}
{ЦВЕТНОЙ}
{ОК}
{ABTOOTBET ФАКСА}
{ЧЕРНО-БЕЛЫЙ}
1
Если индикатор
{
КОПИР
}
выключен, включите его, нажав
{
КОПИР
}
.
2
Вставьте оригинал (стр. 21).
3
При необходимости измените разрешение и
контрастность в зависимости от типа документа.
L
О выборе разрешения смотрите стр. 38.
L
О выборе контрастности смотрите стр. 38.
4
При необходимости введите число копий (до 99).
5
{
ЧЕРНО-БЕЛЫЙ
}
/
{
ЦВЕТНОЙ
}
L
Аппарат начинает копирование.
6
После завершения копирования нажмите
{
СТОП
}
для
сброса настроек, установленных на шаге 3 и 4.
Примечание:
L
Об остановке копирования см. на стр. 81.
L
Можно изменить режим работы по умолчанию (функция
#463 на стр. 64) и таймер возврата к режиму работы по
умолчанию (функция #464 на стр. 64).
L
Если индикатор
{
ABTOOTBET ФАКСА
}
горит, прием
факсов может осуществляться аппаратом автоматически
даже в режиме копирования.
Выбор разрешающей способности
1.
Нажимайте
{
РАЗРЕШЕНИЕ
}
.
–
“
ТЕКСТ/ФОТО
”
: для текста и фотографий.
–
“
ТЕКСТ
”
: только для текста.
–
“
ФОТО
”
: для фотографий, темных рисунков и т.д.
2.
{
ОК
}
Примечание:
L
Разрешение по умолчанию можно изменить (функция
#461, стр. 70).
38
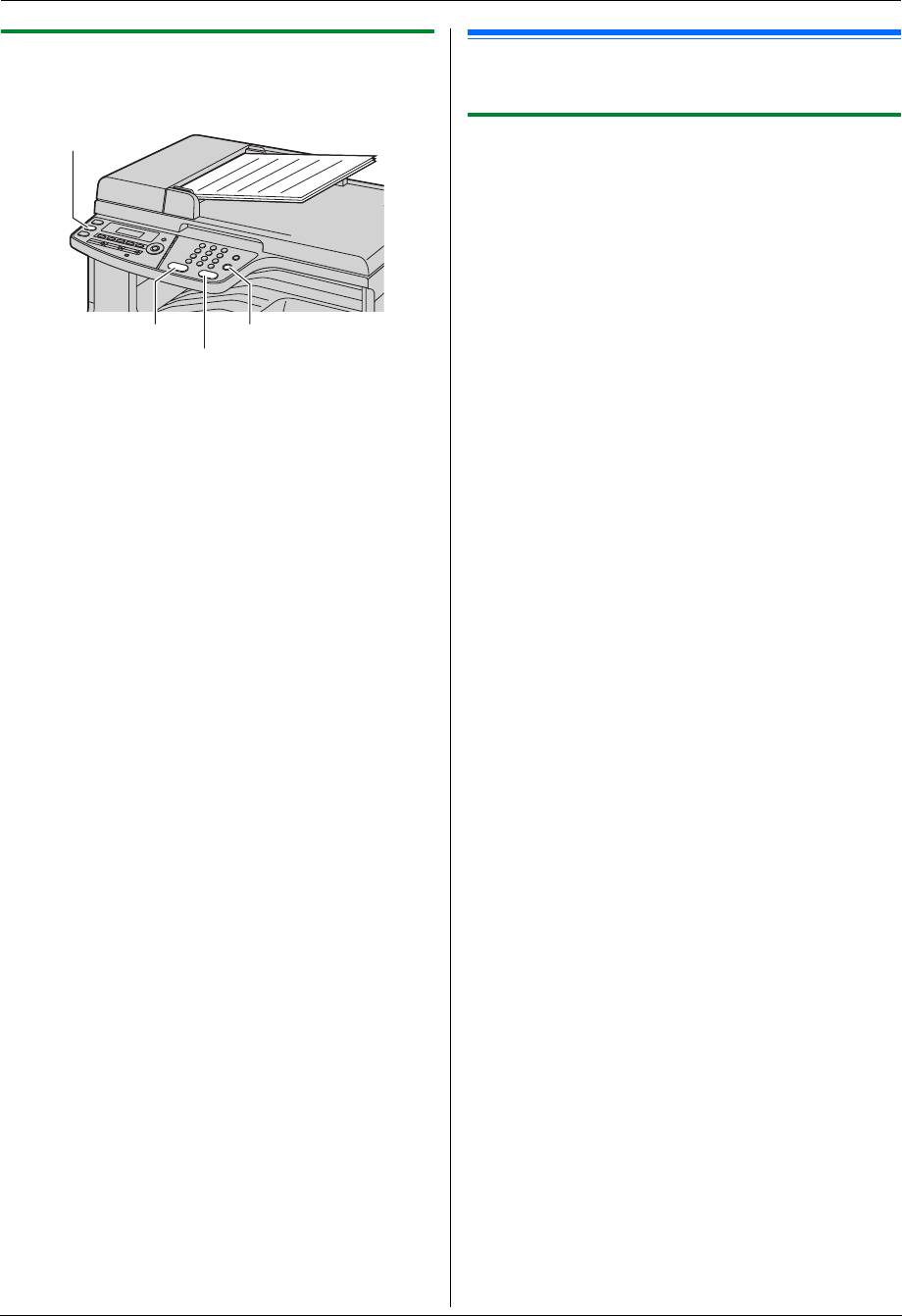
5. Копир
5.1.2 Использование автоматического
5.2 Другие функции копирования
податчика документов
L
Убедитесь, что индикатор
{
КОПИР
}
включен.
{КОПИР}
5.2.1 Копирование с масштабированием
(увеличение/уменьшение)
1
Вставьте оригинал (стр. 21).
2
Нажимайте
{
МАСШТАБ
}
для выбора коэффициента
масштабирования, который соответствует размеру
документа и бумаге для печати.
*1
–
“
МАСШТАБ=100%
”
–
“
50%
”
–
“
200%
”
{ЧЕРНО-БЕЛЫЙ}
{СТОП}
*2
–
“
LTR
>
A4
”
*3
{ЦВЕТНОЙ}
–
“
A4
>
LTR
”
*2
–
“
LGL
>
A4
”
*3
–
“
LGL
>
LTR
”
1
Если индикатор
{
КОПИР
}
выключен, включите его, нажав
{
КОПИР
}
.
*1 Нажимайте
{V}
или
{^}
, чтобы изменить
коэффициент масштабирования на 1% за один раз от
2
Вставьте оригинал (стр. 22).
“
25%
”
до
“
400%
”
.
3
При необходимости измените разрешение и
Кроме того, можно более точно указать необходимое
контрастность в зависимости от типа документа.
значение в процентах с помощью кнопок набора
L
О выборе разрешения смотрите стр. 38.
номера.
L
О выборе контрастности смотрите стр. 38.
*2 Убедитесь, что установлена бумага для печати
4
При необходимости введите число копий (до 99).
формата A4.
*3 Убедитесь, что установлена бумага для печати
5
{
ЧЕРНО-БЕЛЫЙ
}
/
{
ЦВЕТНОЙ
}
формата Letter.
L
Аппарат начинает копирование.
3
{
ОК
}
6
После завершения копирования нажмите
{
СТОП
}
для
сброса настроек, установленных на шаге 3 и 4.
4
При необходимости введите число копий (до 99).
i
{
ЧЕРНО-БЕЛЫЙ
}
/
{
ЦВЕТНОЙ
}
Примечание:
L
Об остановке копирования см. на стр. 81.
5
После окончания копирования нажмите
{
СТОП
}
для
сброса этой функции.
Примечание:
L
Копирование с масштабированием недоступно для
следующих функций:
– быстрое копирование удостоверений личности (стр.
41);
– быстрый повтор (стр. 41);
– функции плаката (стр. 42);
– функции N HA 1 (стр. 42);
– функции разделения N НА 1 (стр. 43);
– функции брошюры (стр. 43).
L
Можно сохранить предыдущую настройку
масштабирования (функция #468 на стр. 70).
L
При копировании с помощью стекла сканера
аппарат
увеличивает только правый верхний угол документа,
начиная с отметки
m
на аппарате.
L
При использовании автоматического податчика
документов
аппарат увеличивает только центр верхней
части документа. Чтобы сделать увеличенную копию
нижней части документа, переверните документ и
сделайте копию.
39
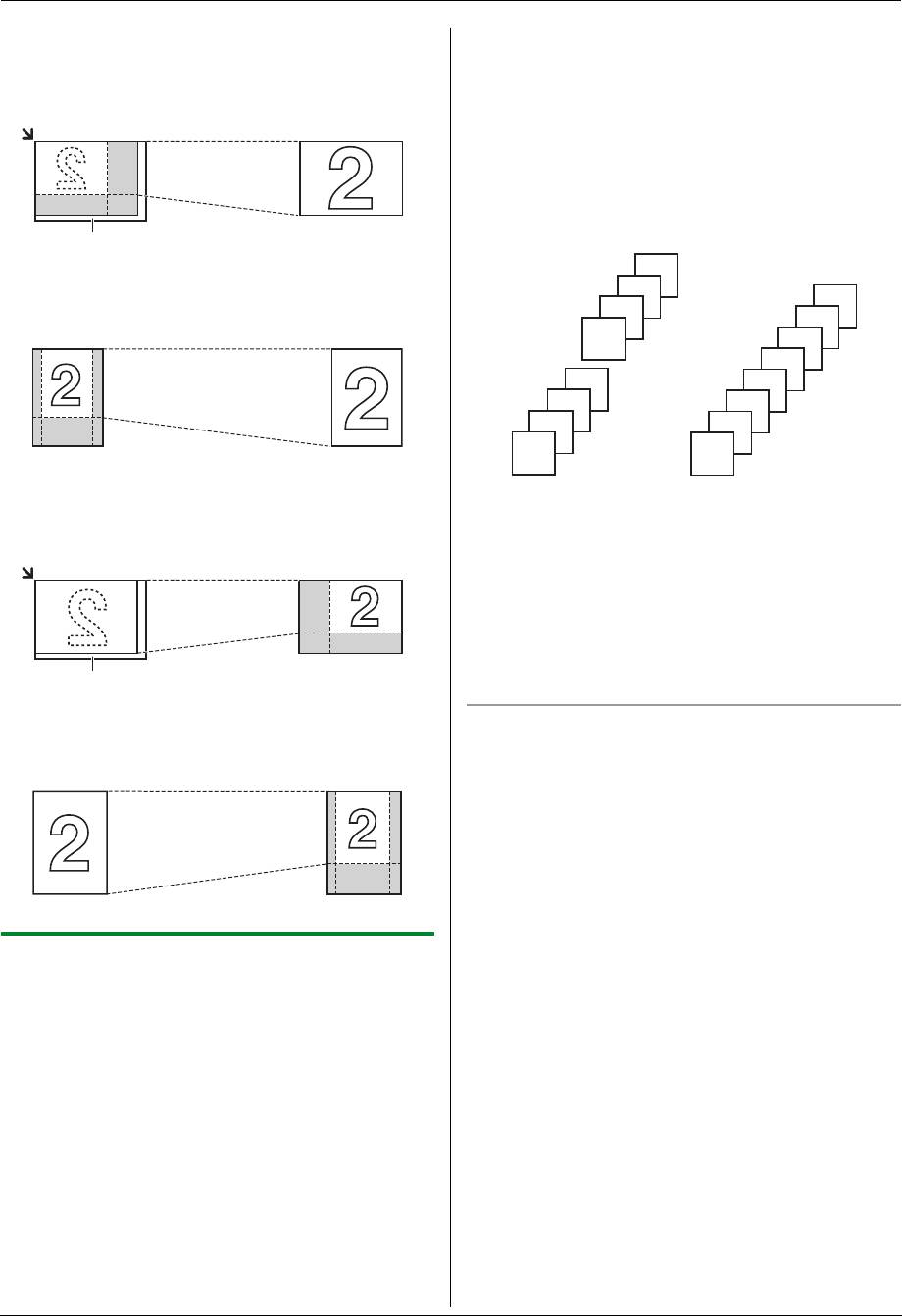
5. Копир
Пример: Копия, увеличенная на 150 %
L
Аппарат начинает копирование.
Использование стекла сканера (
1
):
При использовании автоматического податчика
документов:
Оригинал Увеличенная копия
{
ЧЕРНО-БЕЛЫЙ
}
/
{
ЦВЕТНОЙ
}
6
После окончания копирования нажмите
{
СТОП
}
для
сброса этой функции.
Пример: Изготовление двух копий 4-страничного
оригинала
1
4
Использование автоматического податчика документов:
3
4
2
Оригинал Увеличенная копия
4
1
3
3
4
2
3
2
2
1
1
1
Пример: Копия, уменьшенная на 70 %
Использование стекла сканера (
1
):
Отсортированные
Неотсортированные
Оригинал Уменьшенная копия
страницы
страницы
Примечание:
L
При выполнении сортировки копий аппарат сохраняет
документы в памяти. Если при этом память заполняется,
распечатываются только сохраненные страницы.
L
Можно сохранить предыдущую настройку сортировки
1
(функция #469 на стр. 70).
Использование автоматического податчика документов:
Функция пробной печати
Чтобы сначала создать 1 набор сортированных копий,
Оригинал Уменьшенная копия
нажимайте
{
СОРТИРОВКА
}
для отображения
“
ПРОБ.
ПЕЧАТЬ
”
(шаг 2 в разделе “5.2.2 Сортировка копий”, стр. 40).
Аппаратом будет создан 1 набор отсортированной копии,
после чего он на время остановится, чтобы пользователь мог
проверить качество выполнения копии. Если копия выполнена
правильно, для продолжения копирования нажмите
{
ЧЕРНО-
БЕЛЫЙ
}
/
{
ЦВЕТНОЙ
}
.
В противном случае нажмите
{
СТОП
}
и начните заново с
самого начала.
5.2.2 Сортировка копий
Аппарат может выполнять сортировку нескольких копий,
следуя порядку страниц оригинала.
1
Вставьте оригинал (стр. 21).
2
Нажимайте
{
СОРТИРОВКА
}
до отображения
“
ВКЛ.
”
.
3
{
ОК
}
4
Введите число копий (до 99).
5
При использовании стекла сканера:
1.
{
ЧЕРНО-БЕЛЫЙ
}
/
{
ЦВЕТНОЙ
}
L
Аппаратом сканируется 1 страница.
2.
Положите следующий документ на стекло сканера и
нажмите
{
ОК
}
. Повторяйте операцию, пока не будут
отсканированы все документы, а затем нажмите
{
ЧЕРНО-БЕЛЫЙ
}
/
{
ЦВЕТНОЙ
}
.
40
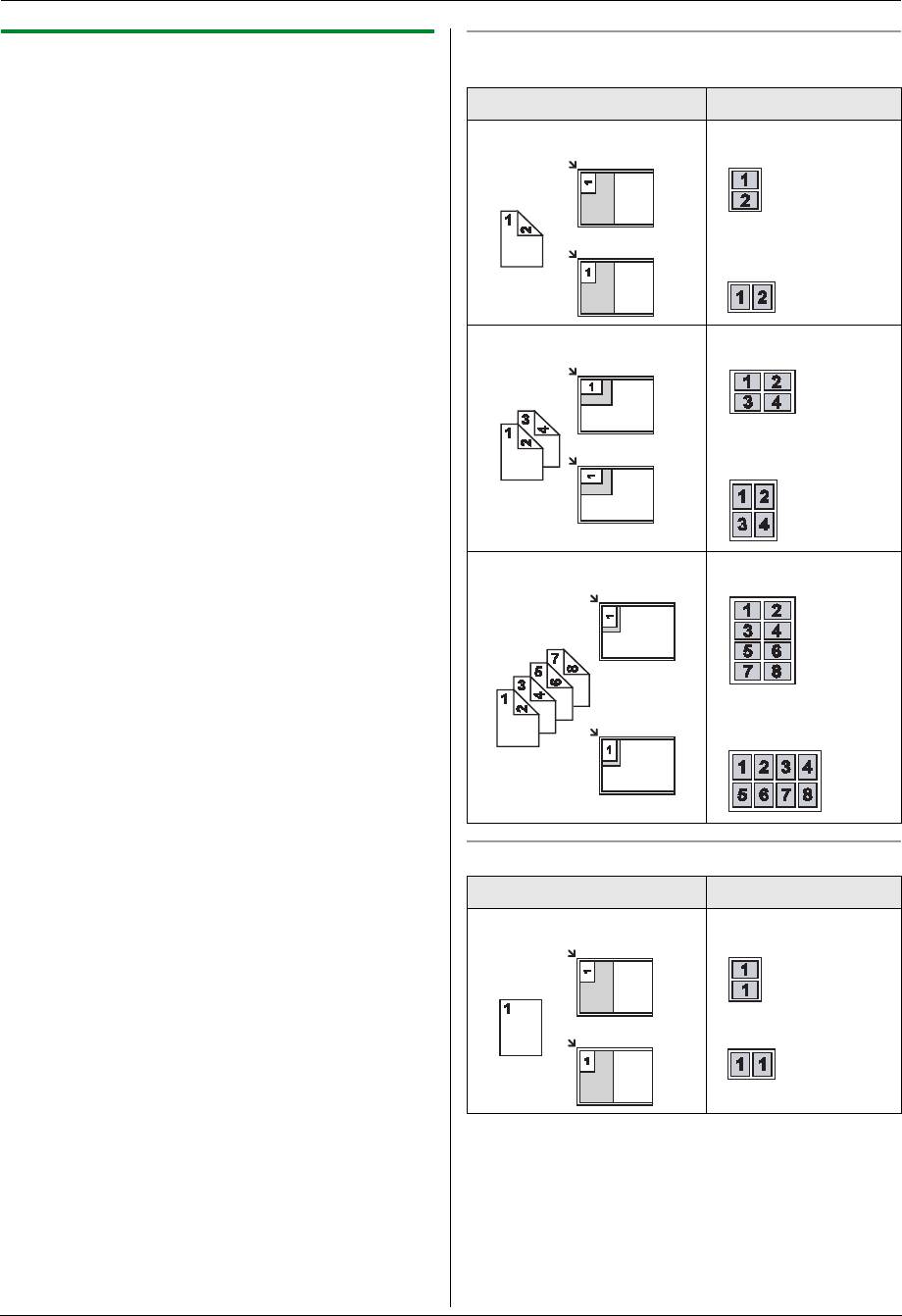
5. Копир
Для функции быстрого копирования удостоверений
5.2.3 Функция быстрого копирования
личности
удостоверений личности/функция быстрого
повтора (только стекло сканера)
Оригинал Компоновка страницы
Функция быстрого копирования удостоверений
“
2 НА 1
”“
АЛЬБОМНАЯ
”
личности:
для копирования двухсторонних документов на
одну страницу.
Функция быстрого повтора:
для многократного копирования
одного документа на одну страницу.
Примечание:
L
Копированные документы не уменьшаются в
“
КНИЖНАЯ
”
соответствии с бумагой для печати, и поэтому функция
полезна для копирования документов небольших
размеров, например, визиток.
1
Вставьте оригинал (стр. 21).
“
4 НА 1
”“
АЛЬБОМНАЯ
”
L
Чтобы сделать копию в альбомной ориентации,
установите оригинал в альбомной ориентации. Чтобы
сделать копию в книжной ориентации, установите
оригинал в книжной ориентации.
L
Область сканирования изменяется в соответствии с
“
КНИЖНАЯ
”
настройкой, выбранной на шаге 4. Подробнее см. в
следующей таблице. Сканируется затененная
область.
2
{
ОПЦИИ
}
3
Нажимайте
{V}
или
{^}
для выбора
“
КАРТА
”
или
“
БЫСТР.
“
8 НА 1
”“
АЛЬБОМНАЯ
”
ПОВТ.
”
.
i
{
ОК
}
4
Нажимайте
{V}
или
{^}
для выбора числа документов
оригиналов
“
2 НА 1
”
,
“
4 НА 1
”
или
“
8 НА 1
”
.
i
{
ОК
}
L
Для быстрого копирования удостоверений личности
перейдите к следующему шагу.
L
Для функции быстрого повтора перейдите к шагу 6.
5
Нажимайте
{V}
или
{^}
для выбора компоновки страницы
“
КНИЖНАЯ
”
“
АЛЬБОМНАЯ
”
или
“
КНИЖНАЯ
”
.
i
{
ОК
}
6
При необходимости введите число копий (до 99).
7
Функция быстрого копирования удостоверений
личности:
1.
{
ЧЕРНО-БЕЛЫЙ
}
/
{
ЦВЕТНОЙ
}
Для функции быстрого повтора
L
Аппаратом сканируется 1 страница.
2.
Положите следующий документ на стекло сканера и
Оригинал Компоновка страницы
нажмите
{
ОК
}
. Повторяйте операцию, пока не будут
“
2 НА 1
”
отсканированы все документы.
L
Аппарат начинает копирование.
L
Чтобы начать копирование, в любой момент
можно нажать
{
ЧЕРНО-БЕЛЫЙ
}
/
{
ЦВЕТНОЙ
}
.
Функция быстрого повтора:
{
ЧЕРНО-БЕЛЫЙ
}
/
{
ЦВЕТНОЙ
}
8
После окончания копирования нажмите
{
СТОП
}
для
сброса этой функции.
41
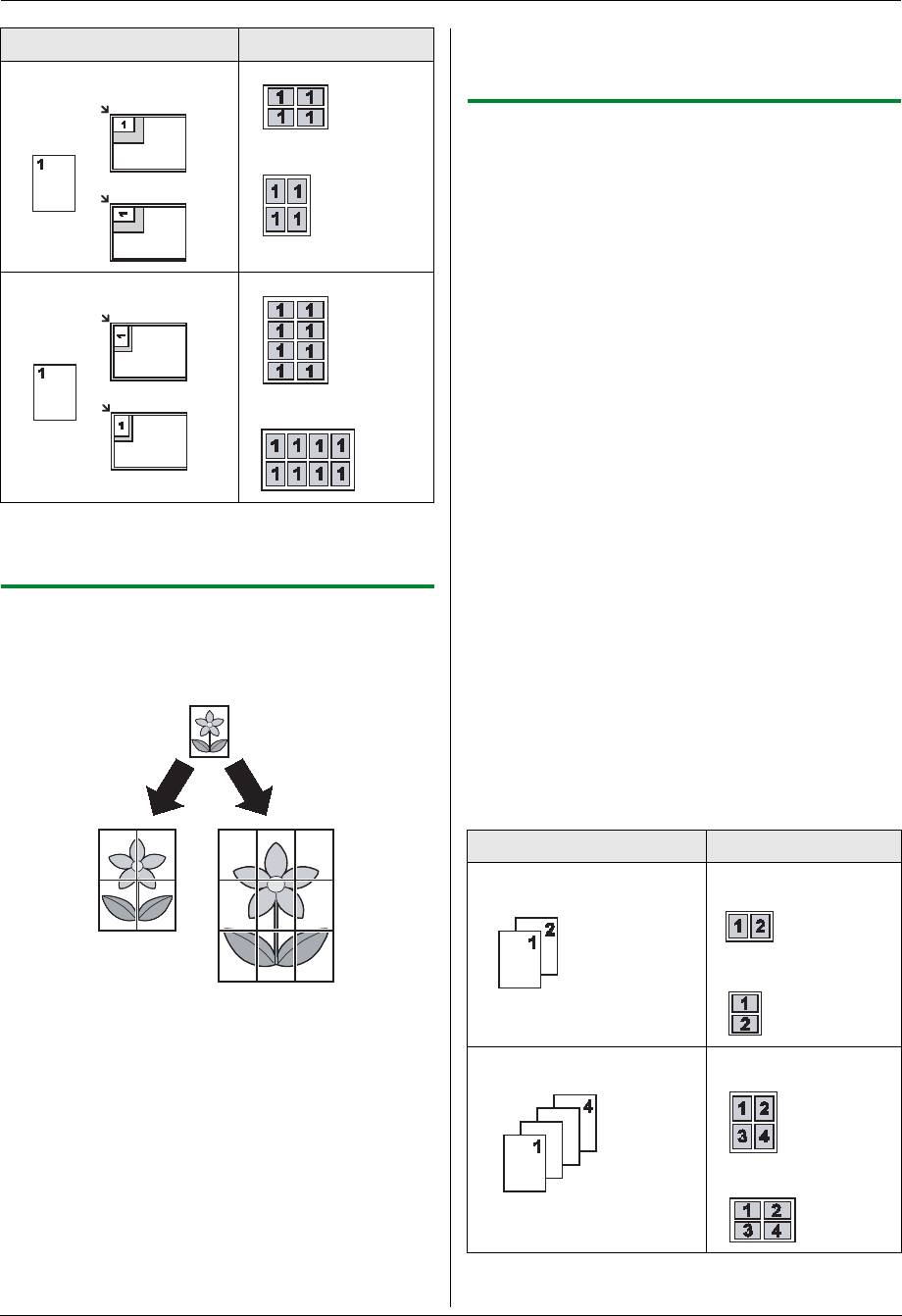
5. Копир
Примечание:
Оригинал Компоновка страницы
L
Можно сохранить предыдущую настройку компоновки
“
4 НА 1
”
страницы (функция #467, стр. 70).
5.2.5 Функция “N HA 1”
Можно сэкономить бумагу, выбрав копирование 2, 4 или 8
страниц на 1 странице. Документы уменьшаются для
соответствия бумаге для печати.
1
Вставьте оригинал (стр. 21).
L
Чтобы сделать копию в книжной ориентации,
установите оригинал в книжной ориентации. Чтобы
сделать копию в альбомной ориентации, установите
“
8 НА 1
”
оригинал в альбомной ориентации.
2
{
ОПЦИИ
}
3
Нажимайте
{V}
или
{^}
для выбора
“
N НА 1
”
.
i
{
ОК
}
4
Нажимайте
{V}
или
{^}
для выбора числа документов
оригиналов
“
2 НА 1
”
,
“
4 НА 1
”
или
“
8 НА 1
”
.
i
{
ОК
}
5
Нажимайте
{V}
или
{^}
для выбора компоновки
“
КНИЖНАЯ
”
или
“
АЛЬБОМНАЯ
”
.
i
{
ОК
}
6
При необходимости введите число копий (до 99).
7
При использовании стекла сканера:
Примечание:
1.
{
ЧЕРНО-БЕЛЫЙ
}
/
{
ЦВЕТНОЙ
}
L
Можно сохранить предыдущую настройку компоновки
L
Аппаратом сканируется 1 страница.
страницы (функция #467, стр. 70).
2.
Положите следующий документ на стекло сканера и
5.2.4 Функция плаката (только стекло сканера)
нажмите
{
ОК
}
. Повторяйте операцию, пока не будут
отсканированы все документы.
Можно создавать копии, разделенные на 4 (
“
2 × 2
”
) или 9 (
“
3
L
Аппарат начинает копирование.
× 3
”
) частей, чтобы получить увеличенные копии отдельных
L
Чтобы начать копирование, в любой момент
частей. После этого их можно склеить, чтобы сделать плакат.
можно нажать
{
ЧЕРНО-БЕЛЫЙ
}
/
{
ЦВЕТНОЙ
}
.
При использовании автоматического податчика
документов:
{
ЧЕРНО-БЕЛЫЙ
}
/
{
ЦВЕТНОЙ
}
8
После окончания копирования нажмите
{
СТОП
}
для
сброса этой функции.
Оригинал Компоновка страницы
“
2 НА 1
”“
КНИЖНАЯ
”
“
АЛЬБОМНАЯ
”
1
Вставьте оригинал (стр. 21).
2
{
ОПЦИИ
}
“
4 НА 1
”“
КНИЖНАЯ
”
3
Нажимайте
{V}
или
{^}
для выбора
“
ПЛАКАТ
”
.
i
{
ОК
}
4
Нажимайте
{V}
или
{^}
для выбора
“
2 × 2
”
или
“
3 × 3
”
.
i
{
ОК
}
5
При необходимости введите число копий (до 99).
i
“
АЛЬБОМНАЯ
”
{
ЧЕРНО-БЕЛЫЙ
}
/
{
ЦВЕТНОЙ
}
6
После окончания копирования нажмите
{
СТОП
}
для
сброса этой функции.
42
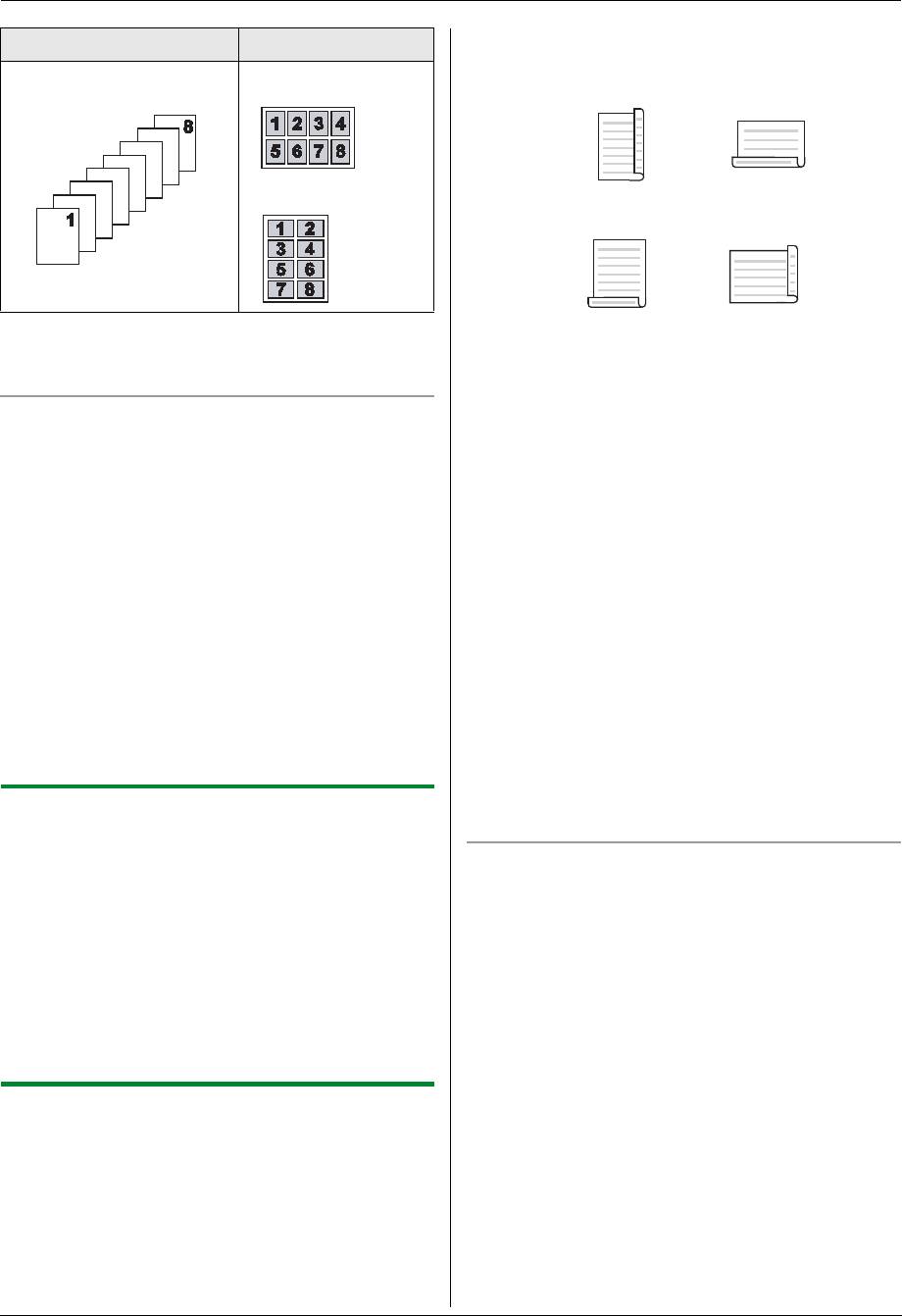
5. Копир
3
Нажимайте
{
<
}
или
{
>
}
для выбора
“
ДВУХСТОР.
”
.
Оригинал Компоновка страницы
4
Нажимайте
{V}
или
{^}
для выбора нужного сгиба.
“
8 НА 1
”“
КНИЖНАЯ
”
–
“
ШИР. КРОМКА
”
“
АЛЬБОМНАЯ
”
–
“
УЗК. КРОМКА
”
Примечание:
L
Выберите
“
ВЫКЛ.
”
, чтобы отменить эту функцию.
L
Можно сохранить предыдущую настройку компоновки
5
{
ОК
}
страницы (функция #467, стр. 70).
6
При необходимости введите число документов (до 99).
Функция разделения N НА 1 (только стекло сканера)
7
При использовании стекла сканера:
Можно разделять документы, копированные с помощью
функции N НА 1, на исходные отдельные страницы. Эта
1.
{
ЧЕРНО-БЕЛЫЙ
}
/
{
ЦВЕТНОЙ
}
функция доступна из копирования
“
2 НА 1
”
и
“
4 НА 1
”
.
L
Аппаратом сканируется 1 страница.
1.
Вставьте оригинал (стр. 21).
2.
Положите следующий документ на стекло сканера и
нажмите
{
ОК
}
.
2.
{
ОПЦИИ
}
L
Аппарат начинает копирование.
3.
Нажимайте
{V}
или
{^}
для выбора
“
РАЗДЕЛИТЬ N НА 1
”
.
При использовании автоматического податчика
i
{
ОК
}
документов:
4.
Нажимайте
{V}
или
{^}
для выбора числа документов
{
ЧЕРНО-БЕЛЫЙ
}
/
{
ЦВЕТНОЙ
}
оригиналов
“
2 НА 1
”
или
“
4 НА 1
”
.
i
{
ОК
}
5.
Нажимайте
{V}
или
{^}
для выбора компоновки страницы
8
После окончания копирования нажмите
{
СТОП
}
для
оригинала
“
КНИЖНАЯ
”
или
“
АЛЬБОМНАЯ
”
.
i
{
ОК
}
сброса этой функции.
6.
При необходимости введите число документов (до 99).
Примечание:
i
{
ЧЕРНО-БЕЛЫЙ
}
/
{
ЦВЕТНОЙ
}
L
Дуплексное копирование недоступно для функции
быстрого копирования удостоверений личности (стр. 41),
7.
После окончания копирования нажмите
{
СТОП
}
для
функции быстрого повтора (стр. 41) и функции плаката
сброса этой функции.
(стр. 42).
L
Можно сохранить предыдущую настройку дуплекса
5.2.6 Сохранение копии
(функция #470 на стр. 70).
Сделанную копию можно зарезервировать;
– когда аппарат печатает документы с компьютера.
Функция брошюры
– когда аппарат печатает принятые факсы.
Можно делать копии, а затем складывать их вдвое и создавать
1
Вставьте оригинал (стр. 21).
брошюры. Документы уменьшаются для соответствия бумаге
для печати.
2
При отображении
“
ПК ПЕЧАТАЕТ
”
или
“
ИДЕТ ПЕЧАТЬ
”
нажмите
{
КОПИР
}
.
1.
Вставьте оригинал (стр. 21).
3
Выполните необходимые настройки для таких функций,
2.
{
ОПЦИИ
}
как число копий, разрешение, увеличение и макет
3.
Нажимайте
{V}
или
{^}
для выбора
“
БРОШЮРА
”
.
i
{
ОК
}
страницы.
i
{
ЧЕРНО-БЕЛЫЙ
}
/
{
ЦВЕТНОЙ
}
4.
Нажимайте
{V}
или
{^}
для выбора нужного направления
L
Отображается
“
КОПИР-Е ЗАРЕЗЕР.
”
. Копирование
сгиба из
“
ЛЕВ. ПЕРЕПЛ.
”
или
“
ПРАВ. ПЕРЕП.
”
.
i
{
ОК
}
начнется после текущего задания печати.
5.
Нажимайте
{V}
или
{^}
для выбора нужных страниц для
сгиба.
5.2.7 Дуплексное копирование
–
“
1
”
: для печати 4 документов как отдельных блоков.
(дополнительно)
–
“
ВСЕ
”
: для печати всех документов как 1 блока (только
Подсоедините дополнительный автоматический дуплекс-
монохромная печать).
модуль, позволяющий выполнять дуплексное копирование
6.
{
ОК
}
(стр. 82). Можно делать двухсторонние копии односторонних
7.
При необходимости введите число документов (до 99).
документов.
L
Документы разбираются по копиям автоматически.
1
Вставьте оригинал (стр. 21).
8. При использовании стекла сканера:
2
{
ОПЦИИ
}
1.
{
ЧЕРНО-БЕЛЫЙ
}
/
{
ЦВЕТНОЙ
}
43
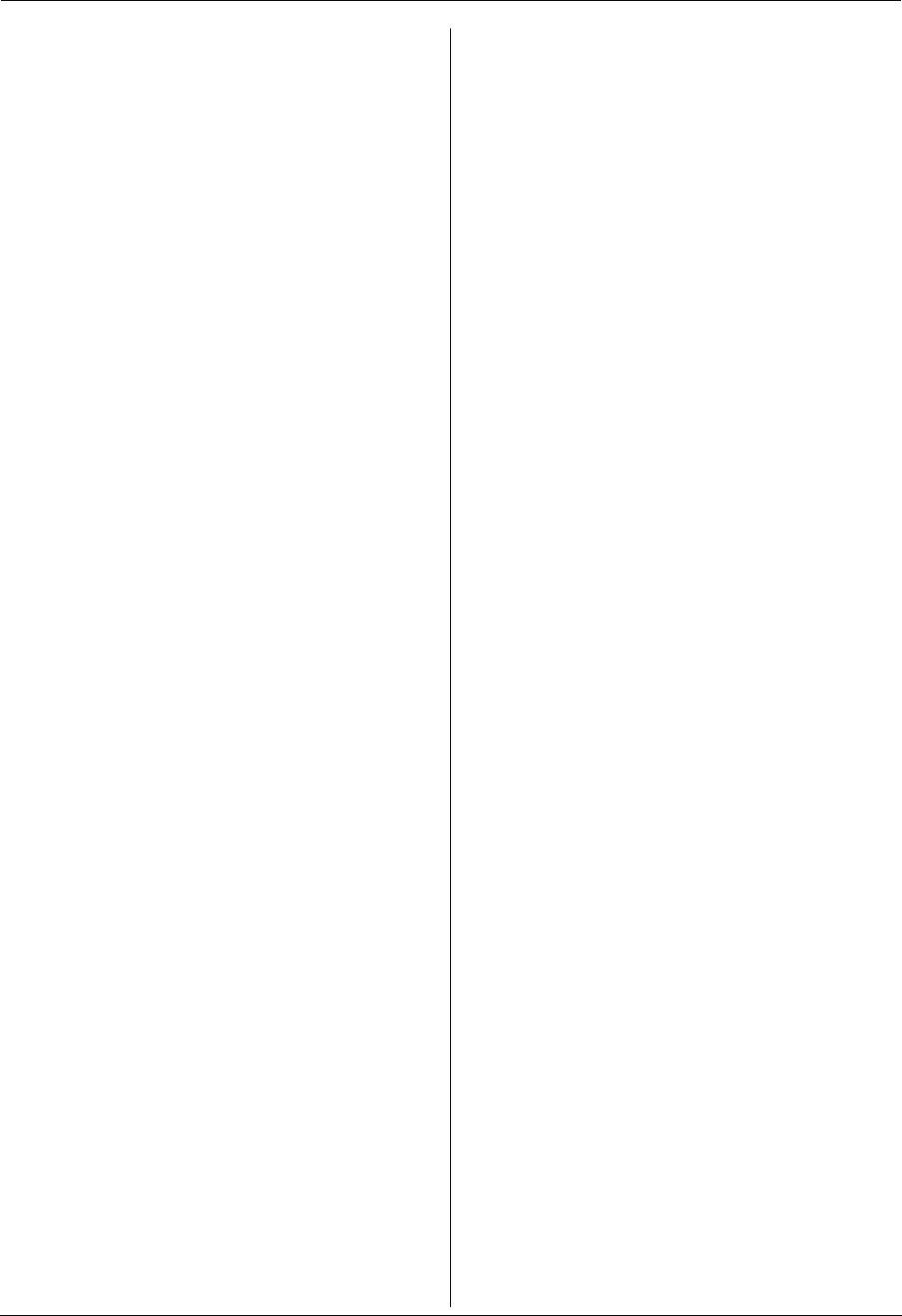
5. Копир
L
Аппаратом сканируется 1 страница.
2.
Положите следующий документ на стекло сканера и
нажмите
{
ОК
}
. Повторяйте операцию, пока не будут
отсканированы все документы.
3. Если “
1
” выбрано на шаге 5,
аппарат начинает
копирование.
L
Чтобы начать копирование, в любой момент
можно нажать
{
ЧЕРНО-БЕЛЫЙ
}
/
{
ЦВЕТНОЙ
}
.
L
Чтобы сделать несколько копий, нажмите
{
ЧЕРНО-БЕЛЫЙ
}
/
{
ЦВЕТНОЙ
}
для начала
копирования.
Если “
ВСЕ
” выбрано на шаге 5,
нажмите
{
ЧЕРНО-
БЕЛЫЙ
}
для начала копирования.
При использовании автоматического податчика
документов:
{
ЧЕРНО-БЕЛЫЙ
}
/
{
ЦВЕТНОЙ
}
9.
После окончания копирования нажмите
{
СТОП
}
для
сброса этой функции.
Примечание:
L
Если
“
ВСЕ
”
выбрано на шаге 5, доступно только
монохромное копирование, поэтому нажмите
{
ЧЕРНО-
БЕЛЫЙ
}
на шаге 8. Если нажато
{
ЦВЕТНОЙ
}
, то шаги от
2 до 7 сбрасываются.
L
Можно сохранить предыдущую настройку компоновки
страницы (функция #467, стр. 70).
44
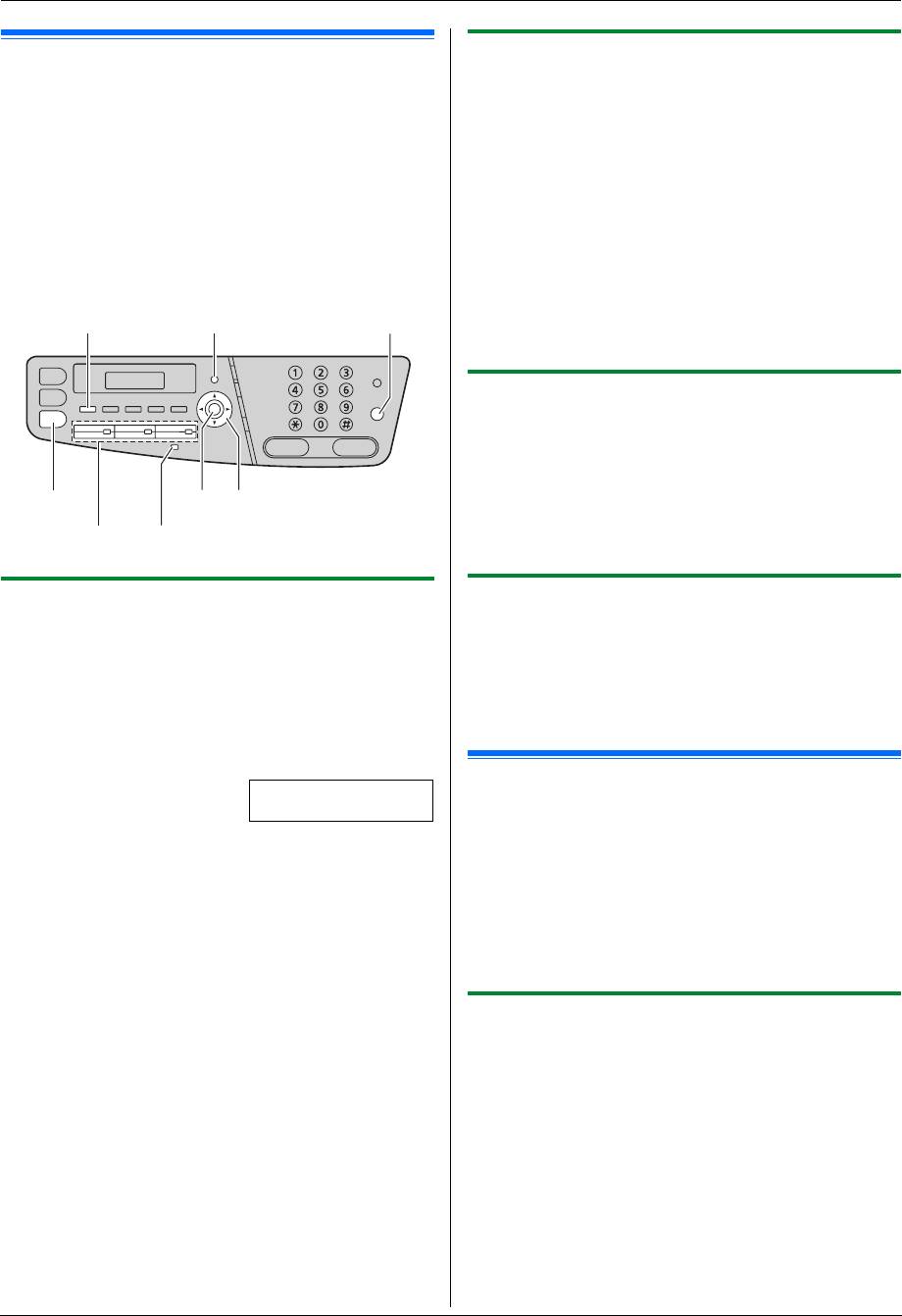
6. Телефон
6. Те ле фонАвтоматический набор номера
6.1.2 Сохранение записей в телефонном
6.1 Сохранение записей для
справочнике
функции однокнопочного набора и в
1
Нажимайте
{
МЕНЮ
}
до отображения
“
ТЕЛЕФОН.СПРАВ-
телефонном справочнике
ИК
”
.
i
{
>
}
упрощенного набора
2
Введите имя до 16 знаков (о вводе знаков см. стр. 79).
i
{
ОК
}
В аппарате имеется функция однокнопочного набора (6
записей) и телефонный справочник (300 записей).
3
Введите телефонный номер до 32 цифр.
i
{
ОК
}
L
Станции 1 и 2 также можно использовать как клавиши
L
Для программирования других записей повторите
рассылки (стр. 49).
шаги с 2 по 3.
L
Убедитесь, что индикатор
{
ФАКС
}
включен.
4
{
МЕНЮ
}
Примечание:
{МЕНЮ}{ТЕЛ КНИГА}{СТОП}
L
Дефис или пробел в телефонном номере считается за две
цифры.
6.1.3 Редактирование сохраненной записи
1
{
ТЕЛ КНИГА
}
2
Нажимайте
{V}
или
{^}
для отображения необходимой
записи.
i
{
МЕНЮ
}
i
{*}
{ФАКС} {V}{^}{>}
{ОК}
3
При необходимости отредактируйте имя.
i
{
ОК
}
4
При необходимости отредактируйте телефонный номер.
{НИЖ.РЕГИCTP}Кнопки станций
i
{
ОК
}
6.1.1 Сохранение записи для однокнопочного
6.1.4 Удаление записи
набора номера
1
{
ТЕЛ КНИГА
}
1
Нажимайте
{
МЕНЮ
}
до отображения
“
ТЕЛЕФОН.СПРАВ-
2
Нажимайте
{V}
или
{^}
для отображения необходимой
ИК
”
.
записи.
i
{
МЕНЮ
}
i
{#}
L
Чтобы отменить удаление, нажмите
{
СТОП
}
.
2
Нажмите одну из клавиш однокнопочного набора.
3
{
ОК
}
Для станций 1–2:
1.
Нажмите одну из клавиш станций.
6.2 Голосовой вызов с
Пример: СТАНЦИЯ 1
РЕЖ НАБ Н-РА[V^]
использованием функции
2.
{
ОК
}
однокнопочного набора и
Для станции 3:
телефонного справочника
Нажмите клавишу станции.
До использования этой функции занесите нужные имена и
Для станций 4–6:
номера телефонов в память для пользования функцией
однокнопочного набора и в телефонный справочник (стр. 45).
Нажмите
{
НИЖ.РЕГИCTP
}
, а затем нажмите одну из
L
Убедитесь, что индикатор
{
ФАКС
}
включен.
клавиш станций.
3
Введите имя до 16 знаков (о вводе знаков см. стр. 79).
i
6.2.1 Использование функции однокнопочного
{
ОК
}
набора
4
Введите телефонный номер до 32 цифр.
i
{
ОК
}
L
Для программирования других записей повторите
1
Нажмите
{
МОНИTOP
}
или снимите трубку.
шаги с 2 по 4.
2
Нажмите одну из клавиш однокнопочного набора.
5
{
СТОП
}
Для станций 1–3:
Примечание:
Нажмите клавишу станции.
L
Дефис или пробел в телефонном номере считается за две
Для станций 4–6:
цифры.
Нажмите
{
НИЖ.РЕГИCTP
}
, а затем нажмите клавишу
станции.
L
Аппарат начинает набирать номер автоматически.
45
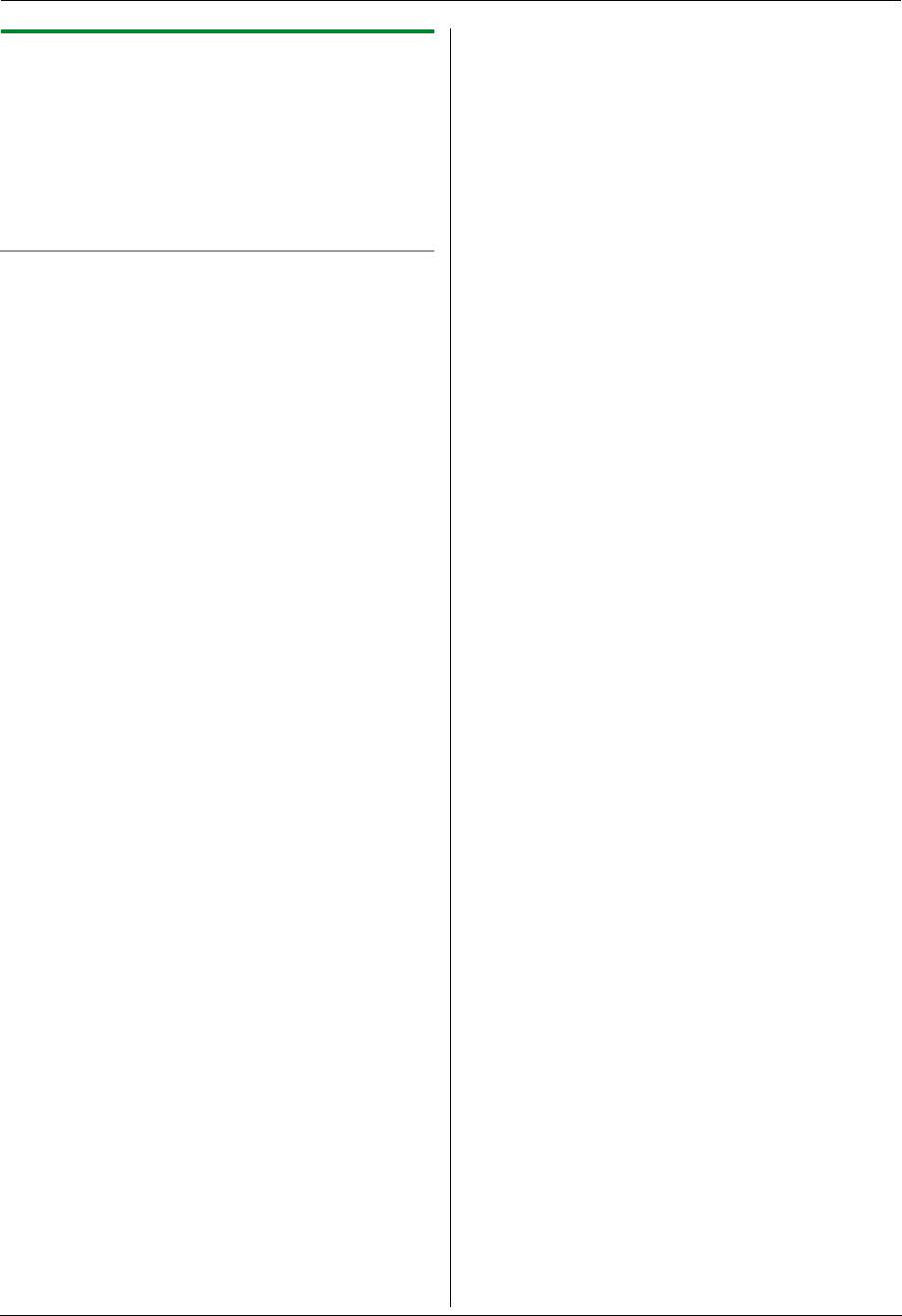
6. Телефон
6.2.2 Использование телефонного
справочника
1
Нажмите
{
ТЕЛ КНИГА
}
.
L
Убедитесь, что на входе документов нет документов.
2
Нажимайте
{V}
или
{^}
для отображения необходимой
записи.
3
Нажмите
{
МОНИTOP
}
или снимите трубку.
L
Аппарат начинает набирать номер автоматически.
Поиск записи по первой букве
Пример:“
LISA
”
1.
{
ТЕЛ КНИГА
}
2.
Нажмите
{V}
или
{^}
, чтобы открыть телефонный
справочник.
3.
Нажимайте
{
5
}
до отображения любого имени,
начинающегося с
“
L
”
(о вводе знаков см. на стр. 79).
L
Для поиска символов нажмите
{*}
.
4.
Нажимайте
{V}
или
{^}
для отображения
“
LISA
”
.
L
Для прекращения поиска нажмите
{
СТОП
}
.
L
Чтобы позвонить отображаемому абоненту, нажмите
{
МОНИTOP
}
или снимите трубку.
46
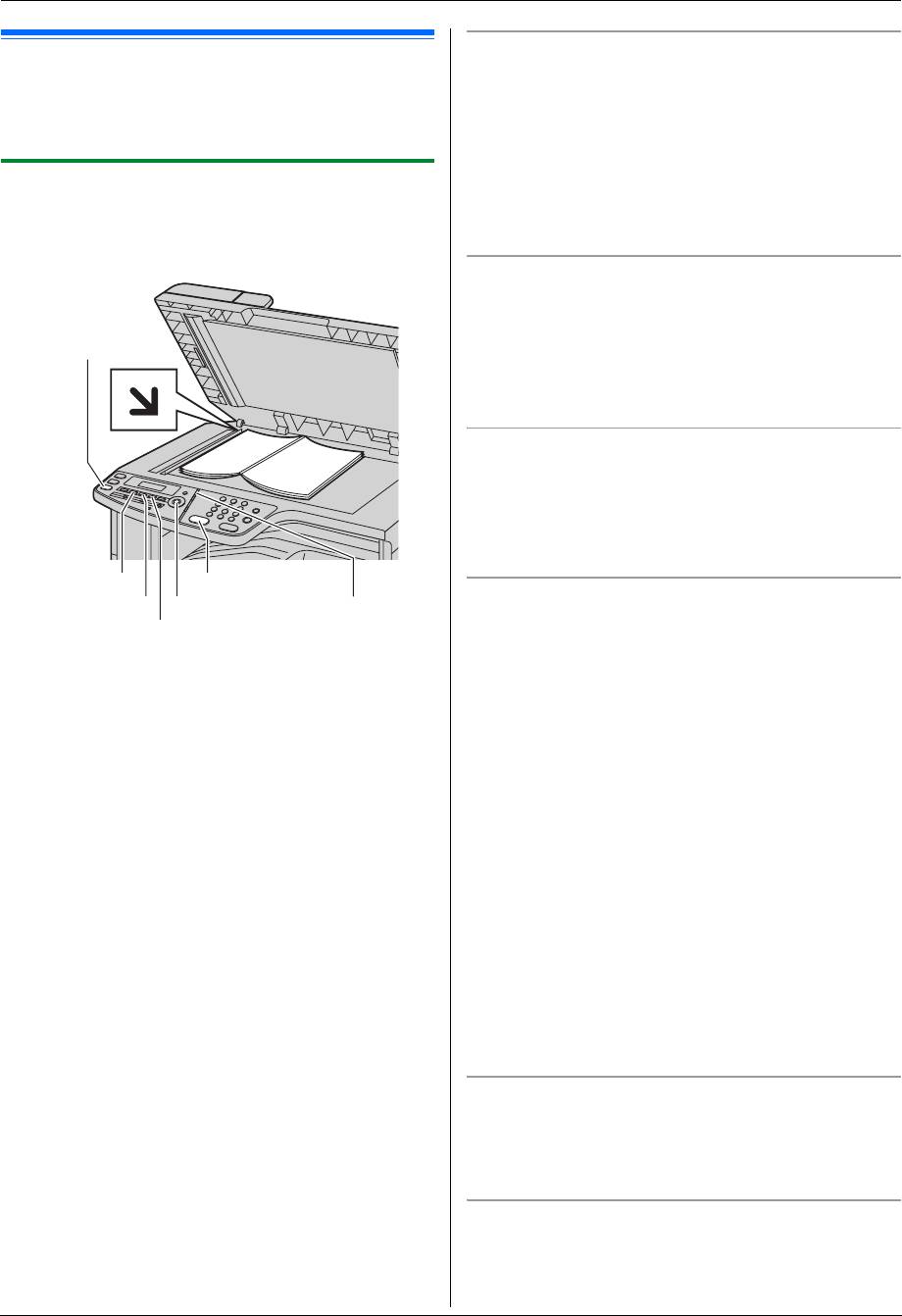
7. Факс
7. Фак сОтправка факсов
Выбор разрешающей способности
7.1 Отправка факса вручную
1.
Нажимайте
{
РАЗРЕШЕНИЕ
}
.
Важно:
–
“
СТАНДАРТНОЕ
”
: для знаков обычного размера.
L
Факсы можно отправлять только в монохромном
–
“
ЧЕТКОЕ
”
: для знаков малого размера.
режиме.
–
“
СВЕРХЧЕТКОЕ
”
: для знаков очень малого размера.
–
“
ФОТО
”
: для фотографий, темных рисунков и т.д.
7.1.1 Использование стекла сканера
2.
{
ОК
}
С помощью стекла сканера можно отправить страницу из
L
Использование параметров
“
ЧЕТКОЕ
”
,
“
СВЕРХЧЕТКОЕ
”
и
брошюр или страницу небольшого размера, которую нельзя
“
ФОТО
”
увеличивает время передачи.
отправить с помощью автоматического податчика документов.
Выбор контрастности
Эту настройку можно регулировать в зависимости от яркости
документа. Возможны 5 уровней (от низкого до высокого).
Нажимайте
{
КОНТРАСТ
}
.
i
{
ОК
}
{ФАКС}
Примечание:
L
Можно сохранить предыдущую настройку контрастности
(функция #462, стр. 64).
Для повторного набора последнего номера
{
ПОВТОРНЫЙ НАБОР
}
L
Если линия занята, аппарат автоматически набирает
номер 2 раза или больше.
Примечание:
L
Об остановке отправки см. на стр. 81.
{КОНТРАСТ}
{ЧЕРНО-БЕЛЫЙ}
Резервирование передачи факса (Сохранение в память
{РАЗРЕШЕНИЕ}
{ОК}
{ПОВТОРНЫЙ НАБОР}
при приеме/передаче факса)
{БЫСТРОЕ СКАНИРОВАНИЕ}
Можно резервировать передачу факса, даже когда аппарат
получает факс или отправляет факс из памяти.
1
Если индикатор
{
ФАКС
}
выключен, включите его, нажав
– До 3 резервирований при отправке.
{
ФАКС
}
.
– До 4 резервирований при получении.
1.
Установите оригинал во время получения факса или при
2
Вставьте оригинал (стр. 21).
передаче факса из памяти.
3
При необходимости измените разрешение и
2.
Введите номер факса, используя клавиатуру набора
контрастность в зависимости от типа документа.
номера, однокнопочный набор или телефонный
L
О выборе разрешения смотрите стр. 47.
справочник.
L
О выборе контрастности смотрите стр. 47.
3. При использовании стекла сканера
нажмите
4
Наберите номер факса.
{
БЫСТРОЕ СКАНИРОВАНИЕ
}
. Аппаратом сканируется 1
L
При отправке одной страницы перейдите к шагу 7.
страница. Положите следующий документ на стекло
L
При отправке нескольких страниц перейдите к
сканера и нажмите
{
ОК
}
. Повторяйте операцию, пока не
следующему шагу.
будут отсканированы все документы, а затем нажмите
5
Нажмите
{
БЫСТРОЕ СКАНИРОВАНИЕ
}
для
{
ЧЕРНО-БЕЛЫЙ
}
.
сканирования документа в память.
При использовании автоматического податчика
L
Дождитесь отображения
“
СКАН:НАЖМИ ОК
”
документов
нажмите
{
ЧЕРНО-БЕЛЫЙ
}
.
“
ОТПРАВКА:СТАРТ
”
.
L
Если размер документа превышает емкость доступной
6
Положите следующую страницу на стекло сканера.
i
памяти, передача отменяется. Вы должны отправить весь
{
ОК
}
документ вручную.
L
Для отправки дополнительных страниц повторите
этот шаг.
Печать отчета об отправке
Отчет об отправке представляет собой напечатанное
7
{
ЧЕРНО-БЕЛЫЙ
}
подтверждение результатов передачи. Чтобы печатать отчеты
Примечание:
об отправке, активизируйте функцию #401 (стр. 66).
L
Об остановке отправки см. на стр. 81.
Объяснения сообщений об ошибках см. на стр. 84.
L
Можно изменить режим работы по умолчанию (функция
#463, стр. 64) и таймер возврата к режиму работы по
Печать общего отчета
умолчанию (функция #464, стр. 64).
В общем отчете печатаются сведения о 30 последних факсах.
О том, как распечатать его вручную, см. стр. 106. Чтобы отчет
распечатывался автоматически после каждых 30
47
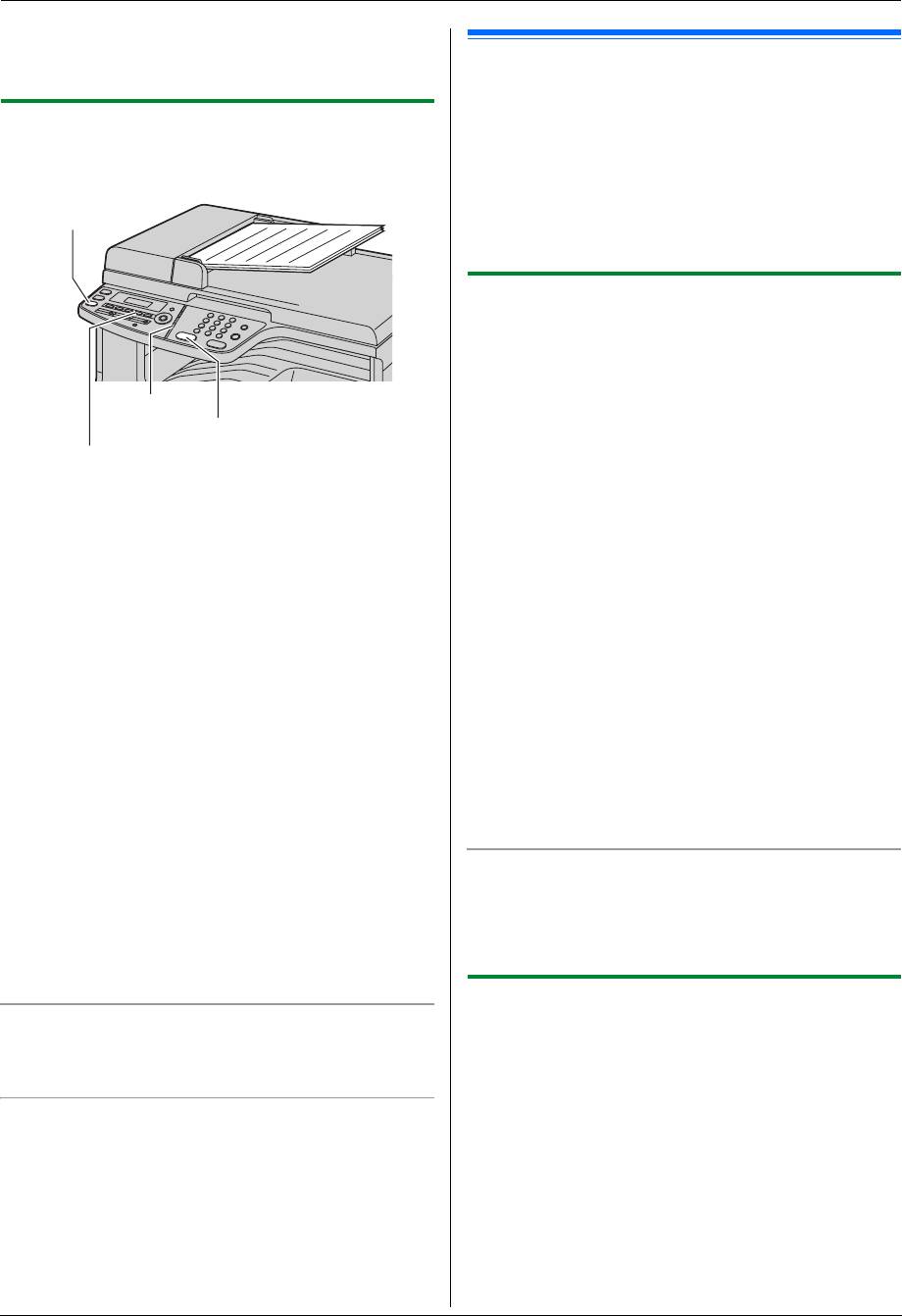
7. Факс
отправленных и полученных факсов, активизируйте функцию
#402 (стр. 66). Объяснения сообщений об ошибках см. на стр.
7.2 Передача факса с
84.
использованием функции
7.1.2 Использование автоматического
однокнопочного набора и
податчика документов
телефонного справочника
До использования этой функции занесите нужные имена и
номера телефонов в память для пользования функцией
{ФАКС}
однокнопочного набора и в телефонный справочник (стр. 45).
L
Убедитесь, что индикатор
{
ФАКС
}
включен.
7.2.1 Использование стекла сканера
1
Вставьте оригинал (стр. 21).
2
При необходимости установите необходимые параметры
разрешения (стр. 47) и контрастности (стр. 47).
3
Наберите номер факса.
{МОНИTOP}
{ЧЕРНО-БЕЛЫЙ}
Использование станций 1–3:
{БЫСТРОЕ СКАНИРОВАНИЕ}
Нажмите клавишу станции.
Использование станций 4–6:
1
Если индикатор
{
ФАКС
}
выключен, включите его, нажав
{
ФАКС
}
.
Нажмите
{
НИЖ.РЕГИCTP
}
, а затем нажмите клавишу
станции.
2
Вставьте оригинал (стр. 22).
Использование телефонного справочника:
3
При необходимости измените разрешение и
контрастность в зависимости от типа документа.
Нажмите
{
ТЕЛ КНИГА
}
, затем нажимайте
{V}
или
{^}
для
L
О выборе разрешения смотрите стр. 47.
отображения нужной записи.
L
О выборе контрастности смотрите стр. 47.
L
При отправке одной страницы перейдите к шагу 6.
L
При отправке нескольких страниц перейдите к
4
{
МОНИTOP
}
следующему шагу.
5
Наберите номер факса.
4
Нажмите
{
БЫСТРОЕ СКАНИРОВАНИЕ
}
для
6
Когда слышен тональный сигнал факса:
сканирования документа в память.
Нажмите
{
ЧЕРНО-БЕЛЫЙ
}
.
5
Вставьте следующую страницу.
i
{
ОК
}
L
Для отправки дополнительных страниц повторите
Если абонент отвечает на ваш вызов:
этот шаг.
Снимите трубку и попросите абонента нажать кнопку
6
{
ЧЕРНО-БЕЛЫЙ
}
старта. Услышав тональный сигнал факса, нажмите
{
ЧЕРНО-БЕЛЫЙ
}
.
Автоматический набор последнего номера
Примечание:
Если линия занята или нет ответа, аппарат автоматически
L
Нажав
{
ЧЕРНО-БЕЛЫЙ
}
, вы можете положить трубку.
набирает номер 2 раза или больше.
L
Об остановке отправки см. на стр. 81.
Примечание:
L
Не открывайте крышку для документов при отправке
L
Об остановке отправки см. на стр. 81.
факса с помощью автоматического податчика
документов.
7.2.2 Использование автоматического
Предварительный набор телефонного номера факса
податчика документов
1.
Наберите номер факса.
1
Вставьте оригинал (стр. 22).
2.
Вставьте оригинал (стр. 22).
i
{
ЧЕРНО-БЕЛЫЙ
}
2
При необходимости установите необходимые параметры
разрешения (стр. 47) и контрастности (стр. 47).
Отправка из памяти (функция быстрого сканирования)
3
Введите номер факса, используя однокнопочный набор
1.
Вставьте оригинал (стр. 22).
или телефонный справочник.
2.
Наберите номер факса.
i
{
БЫСТРОЕ
4
{
ЧЕРНО-БЕЛЫЙ
}
СКАНИРОВАНИЕ
}
48
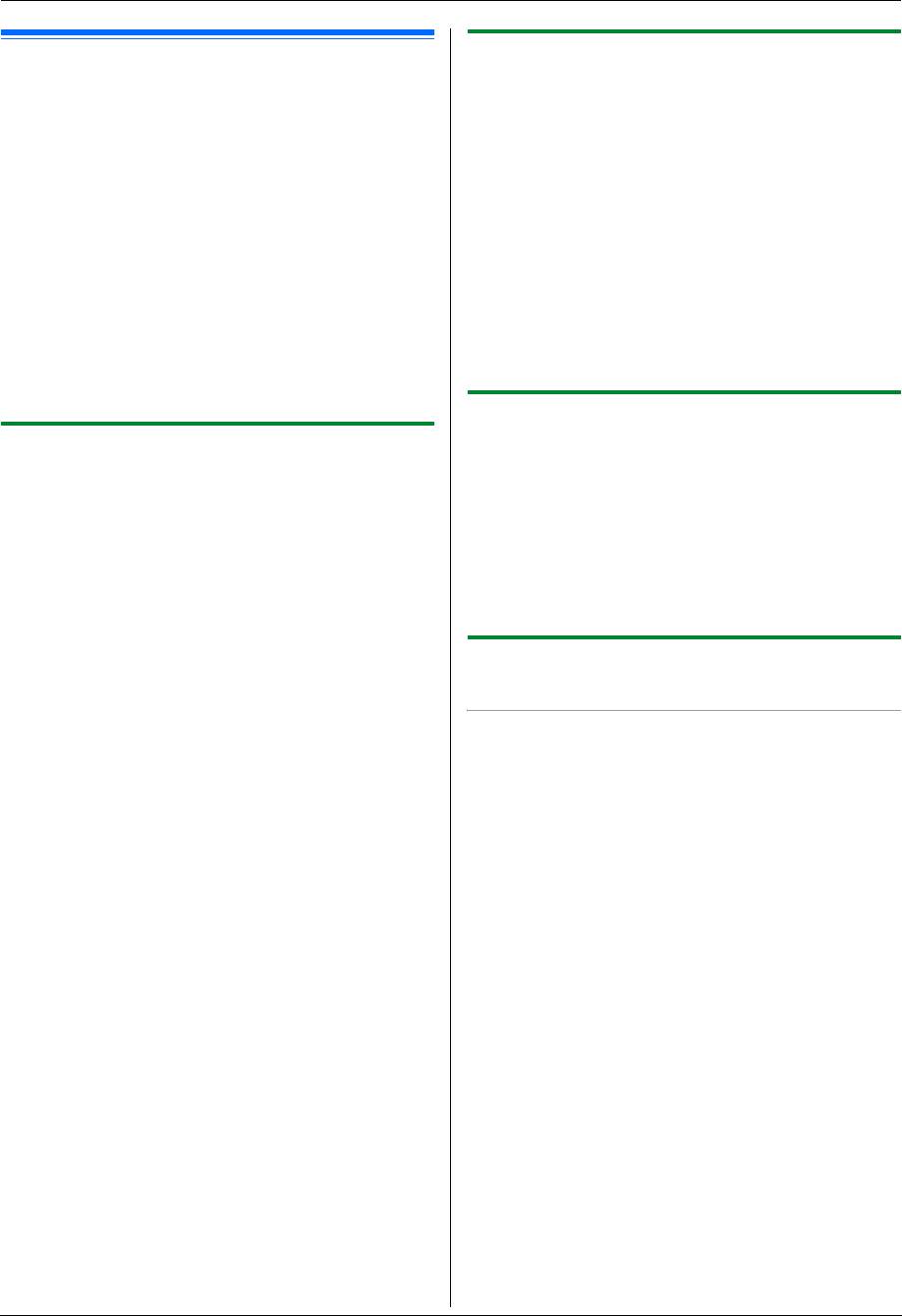
7. Факс
7.3.2 Добавление нового номера в память
7.3 Групповая рассылка
рассылки
Один и тот же документ можно отправить нескольким
абонентам (до 20). Чтобы использовать эту функцию,
1
{
ТЕЛ КНИГА
}
сохраните телефонные номера факсов в памяти рассылки
2
Нажимайте
{V}
или
{^}
для отображения нужной памяти
следующим образом.
рассылки (
“
<РАССЫЛКА>
”
или
“
<РУЧН.РАССЫЛКА>
”
).
i
Рассылка:
сохранение записей с помощью памяти
{
МЕНЮ
}
i
{*}
однокнопочного набора или телефонного справочника (стр.
3
Нажимайте
{V}
или
{^}
для отображения записи, которую
45).
следует добавить.
i
{
ОК
}
Ручная рассылка:
сохранение записей с помощью памяти
L
Для добавления других записей повторите этот шаг
однокнопочного набора или телефонного справочника (стр.
(до 20 записей).
45). Сохранять записи вручную можно также с помощью
клавиатуры набора номера.
4
{
СТОП
}
Запрограммированные записи остаются в памяти рассылки,
Примечание:
что позволяет использовать их несколько раз.
L
При добавлении новых записей в память РУЧНОЙ
L
Для рассылки используются клавиши станций 1–2. При
РАССЫЛКИ можно выбирать только сохраненные записи.
этом однокнопочный набор не работает.
L
Убедитесь, что индикатор
{
ФАКС
}
включен.
7.3.3 Удаление записи из памяти рассылки
7.3.1 Программирование телефонных номеров
1
{
ТЕЛ КНИГА
}
в памяти рассылки
2
Нажимайте
{V}
или
{^}
для отображения нужной памяти
рассылки (
“
<РАССЫЛКА>
”
или
“
<РУЧН.РАССЫЛКА>
”
).
i
1
Нажимайте
{
МЕНЮ
}
до отображения
“
ТЕЛЕФОН.СПРАВ-
{
МЕНЮ
}
i
{#}
ИК
”
.
3
Нажимайте
{V}
или
{^}
для отображения записи, которую
2
Нажмите одну из клавиш рассылки.
следует удалить.
Для выбора РАССЫЛКИ:
L
Чтобы отменить удаление, нажмите
{
СТОП
}
.
1.
{
РАССЫЛКА
}
4
{
ОК
}
i
{
ОК
}
i
{
СТОП
}
2.
Нажимайте
{V}
или
{^}
для выбора
“
РАССЫЛКА
”
.
7.3.4 Отправка документа абонентам,
Для выбора РУЧНОЙ РАССЫЛКИ:
занесенным в память рассылки
1.
{
PУЧНАЯ PAССЫЛКА
}
2.
Нажимайте
{V}
или
{^}
для выбора
“
РУЧН.РАССЫЛ
”
.
Для передачи документа с помощью стекла сканера
3
{
ОК
}
1.
Вставьте оригинал (стр. 21).
4
Запрограммируйте номера.
2.
При необходимости установите необходимые параметры
Использование станций 1–3:
разрешения (стр. 47) и контрастности (стр. 47).
Нажмите клавишу станции.
3.
Нажмите
{
РАССЫЛКА
}
или
{
PУЧНАЯ PAССЫЛКА
}
.
L
При отправке одной страницы перейдите к шагу 5.
Использование станций 4–6:
L
При отправке нескольких страниц перейдите к
Нажмите
{
НИЖ.РЕГИCTP
}
, а затем нажмите клавишу
следующему шагу.
станции.
4.
Вставьте следующую страницу.
i
{
ОК
}
Использование телефонного справочника:
L
Для отправки дополнительных страниц повторите этот
шаг.
Нажимайте
{V}
или
{^}
для отображения необходимой
записи.
i
{
ОК
}
5.
{
ЧЕРНО-БЕЛЫЙ
}
Использование клавиатуры набора номера (только
Примечание:
для ручной рассылки):
L
Об остановке отправки см. на стр. 81.
L
При выборе разрешения
“
ЧЕТКОЕ
”
,
“
СВЕРХЧЕТКОЕ
”
или
Наберите номер факса.
i
{
ОК
}
“
ФОТО
”
число страниц, которое может отправить аппарат,
L
Число в скобках указывает количество
сокращается.
зарегистрированных номеров.
L
Если размер документа превышает емкость доступной
L
Для ввода других записей повторите этот шаг (до 20
памяти, отправка отменяется.
записей).
L
Если какой-либо телефонный номер занят или не
L
Если вы ошиблись при программировании записи,
отвечает, то он пропускается, и позднее выполняется
нажмите
{
СТОП
}
для ее удаления.
повторный набор 2 раза или больше.
5
{
ОК
}
L
После передачи аппарат автоматически печатает отчет
L
Для программирования еще одной клавиши рассылки
(
отчет о произведенной рассылке
).
повторите шаги с 2 по 5.
6
{
СТОП
}
49
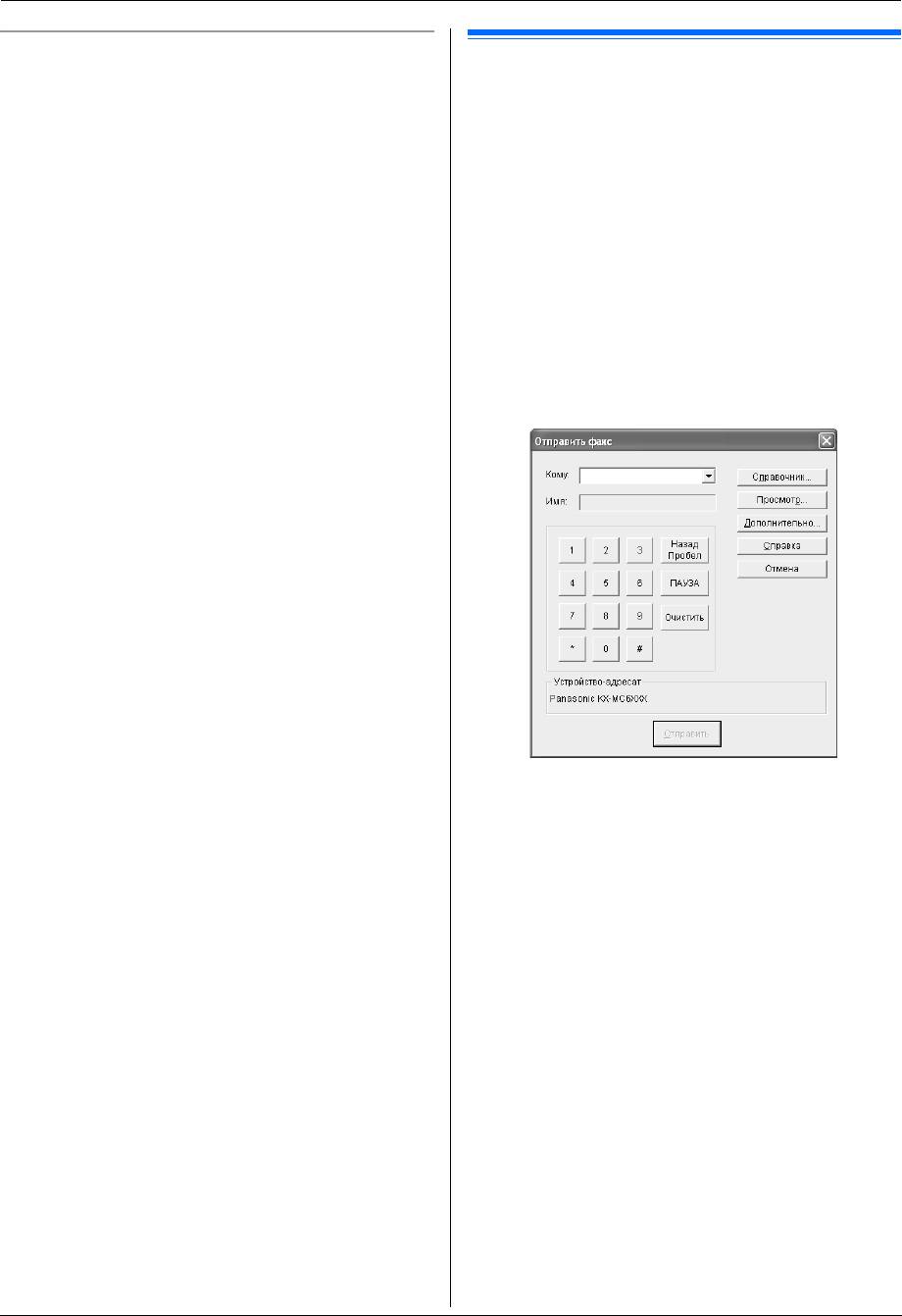
7. Факс
Для передачи документа с помощью автоматического
податчика документов
7.4 Отправка компьютерного
1.
Вставьте оригинал (стр. 22).
документа как факсимильного
2.
При необходимости установите необходимые параметры
сообщения с компьютера
разрешения (стр. 47) и контрастности (стр. 47).
К функциям факса можно выполнять доступ из приложений
3.
Нажмите
{
РАССЫЛКА
}
или
{
PУЧНАЯ PAССЫЛКА
}
.
Windows с помощью приложения Multi-Function Station.
Например, чтобы отправить документ, созданный в
приложении WordPad, выполните следующие действия.
1
Откройте документ, который вы хотите отправить.
2
Выберите
[
Печать...
]
в меню
[
Файл
]
.
L
Открывается диалоговое окно
[
Печать
]
.
3
Выберите имя аппарата ПК ФАКС в качестве активного
принтера.
4
Нажмите
[
Печать
]
или
[
OK
]
.
L
Открывается диалоговое окно
[
Отправить Факс
]
.
5
Введите номер факса на дисплее клавиатуры или из
телефонного справочника.
L
Для прекращения операции щелкните
[
Отмена
]
.
6
[
Отправить
]
L
Документ будет отправлен с компьютера через
аппарат.
Примечание:
L
Об остановке отправки см. на стр. 81.
L
Если размер документа превышает размер доступной
памяти аппарата, отправка будет отменена.
L
Подробнее смотрите в файле справки, который можно
открыть, выбрав
[p]
в приложении Multi-Function Station.
L
Нажмите
[
Выбрать...
]
для изменения активного
аппарата.
50
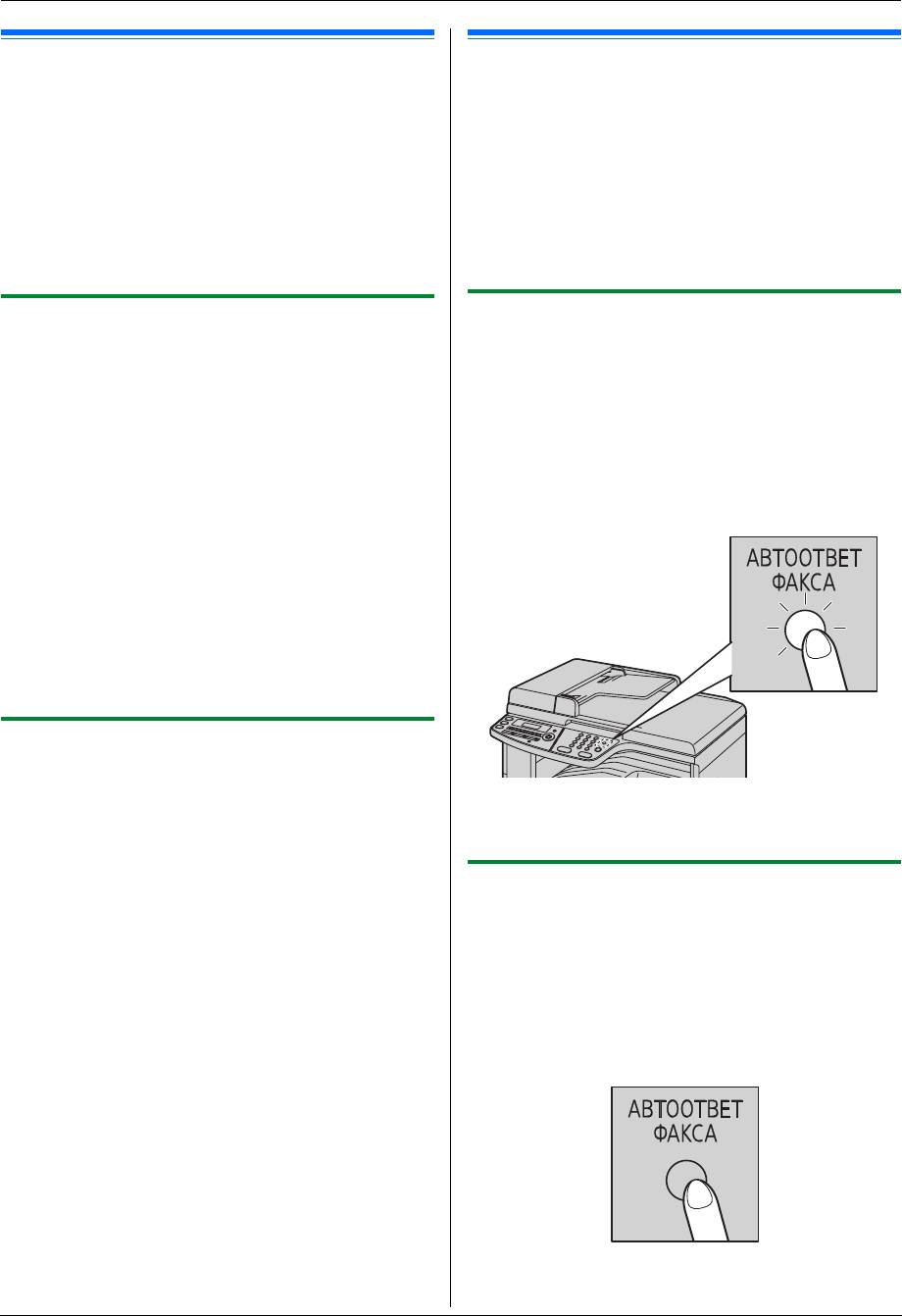
7. Факс
Голосово й контакт
Прием факсов
7.5 Разговор с вашим абонентом
7.6 Выбор способа применения
после передачи или приема факса
аппарата
Вы можете поговорить с другим абонентом после отправки
Выберите наиболее предпочтительный способ использования
или получения факса
(функция голосового контакта)
. Это
аппарата.
сокращает дополнительные затраты и время на вторичный
– Использование только как факса (режим ФАКС)
вызов.
– Использование преимущественно как телефона (режим
ТEЛ)
Важно:
– Использование как телефона и/или факса (режим
L
Эту функцию можно использовать, только если
ТЕЛ/ФАКС)
факсимильный аппарат вашего абонента оборудован
– Использование с автоответчиком
средством голосового контакта.
7.6.1 Использование только как факса (режим
7.5.1 Запрос голосового контакта
ФАКС)
1
Нажмите
{
МОНИTOP
}
во время отправки или получения
факса.
Ваша ситуация
L
На дисплее аппарата отображается
“
ЗАПРОС
Вы располагаете отдельной телефонной линией для факсов
РАЗГОВОРА
”
. Факсимильный аппарат вашего
или вы хотите использовать аппарат только для приема
абонента звонит.
факсов.
L
Когда абонент отвечает, ваш аппарат звонит.
Настройка
Установите аппарат на режим ТОЛЬКО ФАКС (стр. 52),
2
Снимите трубку для начала разговора.
нажимая
{
ABTOOTBET ФАКСА
}
.
Примечание:
L
Когда ваш аппарат звонит при использовании этой
функции, звук звонка несколько отличается от звонка при
получении вызова.
L
Если вы начали голосовой контакт при отправке факса, и
ваш абонент отвечает, ваш аппарат звонит после отправки
всех документов.
L
Если вы начали голосовой контакт при получении факса, и
ваш абонент отвечает, ваш аппарат звонит после
получения текущей страницы.
7.5.2 Получение запроса на голосовой контакт
1
Если голосовой контакт начат вашим абонентом, ваш
аппарат звонит, и на дисплее отображается
“
ОТВЕТЬТЕ
”
.
2
Снимите трубку в течение 10 секунд для начала
Как аппарат получает факсы
разговора.
Все входящие вызовы воспринимаются как факсы.
Примечание:
7.6.2 Использование преимущественно как
L
Если вы не ответите в течение 10 секунд после того, как
аппарат зазвонит, линия разъединяется.
телефона (режим ТEЛ)
Ваша ситуация
Вы планируете отвечать на все вызовы самостоятельно. При
получении факса вы должны принять его вручную.
Настройка
Установите аппарат на режим ТEЛЕФОН (стр. 53), нажимая
{
ABTOOTBET ФАКСА
}
.
51
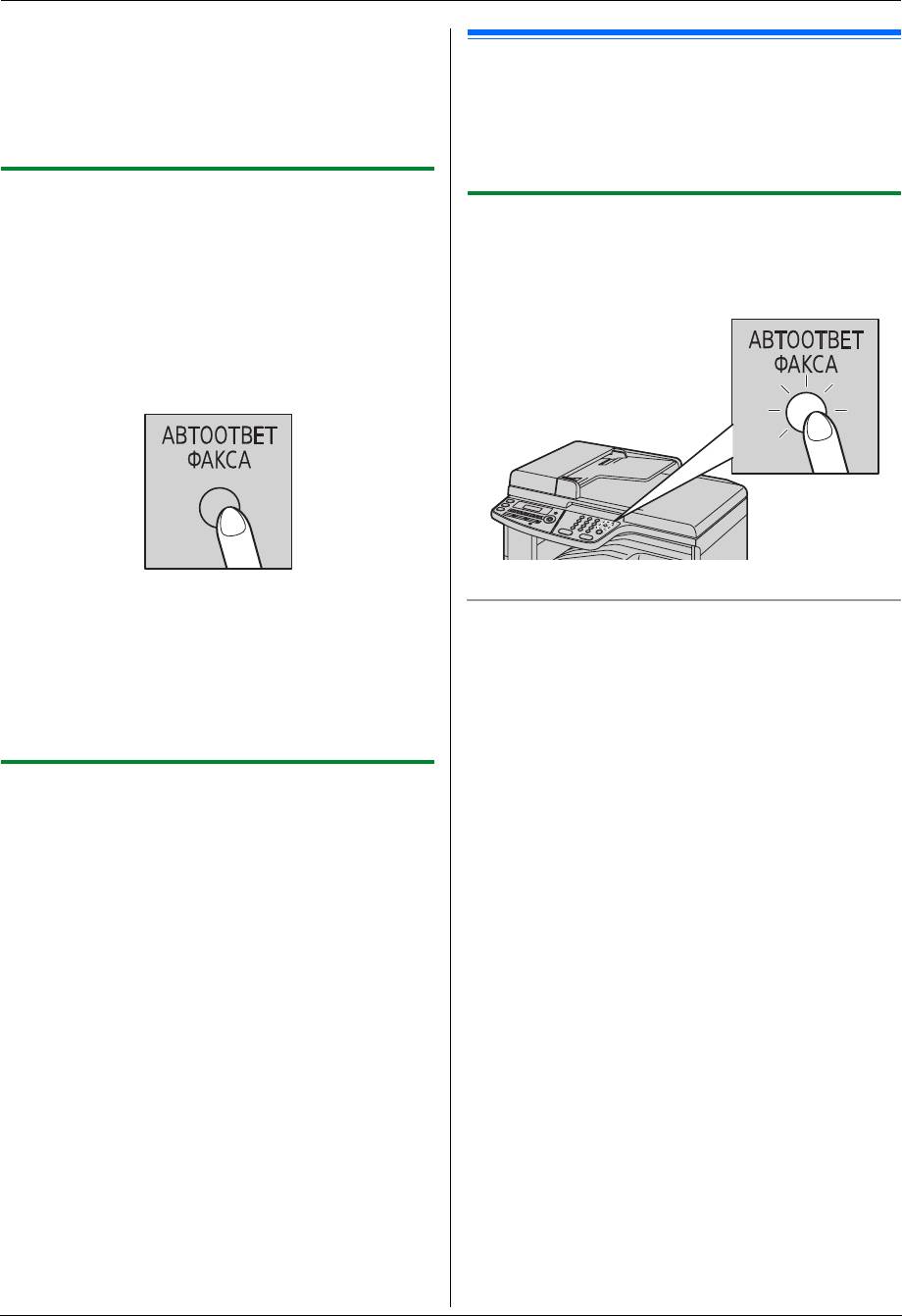
7. Факс
Примечание:
L
Предварительно убедитесь в том, что функция #404
7.7 Прием факса автоматически –
установлена на
“
ТЕЛ
”
(стр. 66).
Режим автоответа ВКЛ
Как принимать телефонные вызовы и факсы
Вы должны сами отвечать на все вызовы.
Важно:
Для получения факса нажмите
{
ЧЕРНО-БЕЛЫЙ
}
, а затем
{
2
}
.
L
Факсы можно принимать только в монохромном
режиме.
7.6.3 Использование как телефона и/или факса
(режим ТЕЛ/ФАКС)
7.7.1 Включение режима ФАКС
Нажимайте
{
ABTOOTBET ФАКСА
}
до отображения
Ваша ситуация
“
РЕЖИМ:ФАКС
”
.
Вы планируете сами отвечать на все телефонные вызовы и
L
Индикатор
{
ABTOOTBET ФАКСА
}
включается.
принимать факсы автоматически без подачи звонков (тихий
прием).
Настройка
Установите аппарат на режим ТЕЛ/ФАКС (стр. 53), нажимая
{
ABTOOTBET ФАКСА
}
.
Примечание:
Как аппарат получает факсы
L
Предварительно убедитесь в том, что функция #404
При получении вызовов аппарат автоматически отвечает на
установлена на
“
ТЕЛ/ФАКС
”
(стр. 66).
все вызовы и принимает только факсы.
Как аппарат получает телефонные вызовы и факсы
Примечание:
При получении телефонного вызова аппарат звонит. Если
L
Число звонков до ответа на вызов в режиме ТОЛЬКО
обнаружен тональный сигнал факса, аппарат получает факс
ФАКС можно изменить (функция #210 на стр. 63).
автоматически, не подавая звонка.
7.6.4 Использование с автоответчиком
Ваша ситуация
Вы хотите использовать аппарат совместно с автоответчиком.
Настройка
Подсоедините внешний автоответчик и задайте для него
число звонков до ответа меньше четырех.
L
При использовании автоответчика задайте значение для
числа звонков в режиме ТОЛЬКО ФАКС выше 4.
Как получать вызовы
При получении телефонных вызовов автоответчик
записывает голосовые сообщения.
52
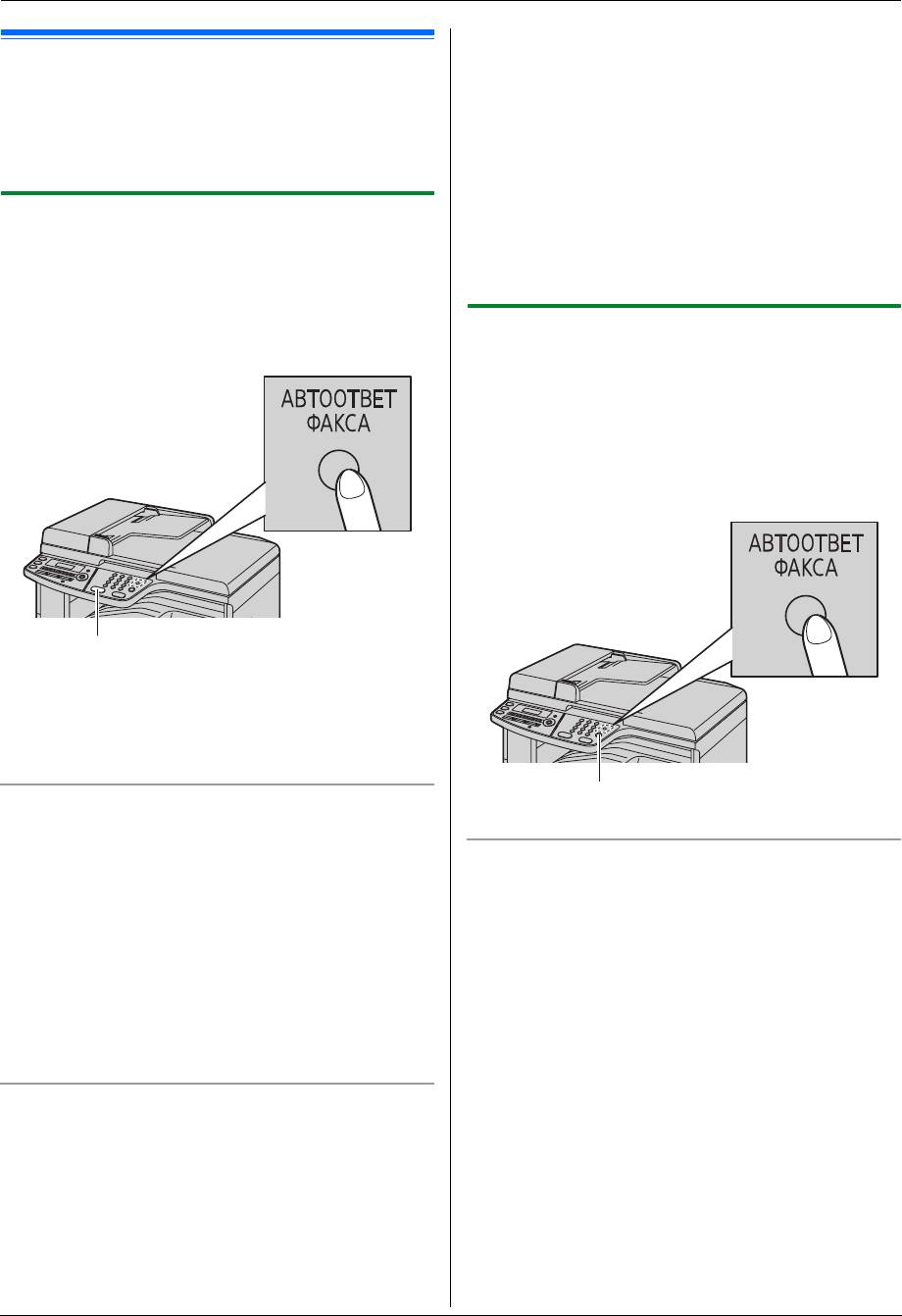
7. Факс
– слышен сигнал вызова факса (длинный звуковой
сигнал) или
7.8 Прием факса вручную – Режим
– ничего не слышно,
автоответа ВЫКЛ
нажмите
{*}
{#}
{
9
}
(код активизации факса по
Важно:
умолчанию)
твердо
.
L
Факсы можно принимать только в монохромном
3.
Положите трубку.
режиме.
Примечание:
L
Об остановке получения см. на стр. 81.
7.8.1 Включение режима ТEЛ
L
Чтобы получать факсы с помощью дополнительного
1
Предварительно убедитесь в том, что функция #404
телефона, необходимо заблаговременно активизировать
установлена на
“
ТЕЛ
”
(стр. 66).
дистанционное включение факса (функция #434, стр. 68).
По умолчанию эта функция включена.
2
Нажимайте
{
ABTOOTBET ФАКСА
}
до отображения
“
РЕЖИМ:ТЕЛ
”
.
7.8.2 Включение режима ТЕЛ/ФАКС
L
Индикатор
{
ABTOOTBET ФАКСА
}
выключается.
1
Предварительно убедитесь в том, что функция #404
установлена на
“
ТЕЛ/ФАКС
”
(стр. 66).
2
Нажимайте
{
ABTOOTBET ФАКСА
}
до отображения
“
РЕЖИМ:ТЕЛ/ФАКС
”
.
L
Индикатор
{
ABTOOTBET ФАКСА
}
выключается.
3
Звонок должен быть включен (стр. 23).
{ЧЕРНО-БЕЛЫЙ}
Примечание:
L
Если вы не отвечаете на вызов после 20 звонков, аппарат
автоматически переключается на прием факса. После
этого ваш абонент может отправить факс.
Как получать телефонные вызовы и факсы с помощью
{СТОП}
телефонной трубки
1.
Чтобы ответить на вызов, снимите телефонную трубку.
Как аппарат получает телефонные вызовы и факсы
2.
Когда:
1.
На дисплее отображается
“
ВХОДЯЩИЙ ВЫЗОВ
”
, но аппарат
– требуется принять документ,
не звонит.
– слышен сигнал вызова факса (длинный звуковой
2.
Прежде чем ответить на вызов, аппарат будет ожидать в
сигнал) или
течение
2 звонков
.
– ничего не слышно,
L
Число звонков определяется настройкой
“Число
нажмите
{
ЧЕРНО-БЕЛЫЙ
}
, а затем
{
2
}
.
звонков с задержкой в режиме ТЕЛ/ФАКС”
3.
Положите трубку.
(функция #212 на стр. 66).
L
В это время дополнительный телефон звонит.
Примечание:
L
Об остановке получения см. на стр. 81.
3.
Аппарат отвечает на вызов и пытается определить
тональный сигнал факса.
Как получать факсы с помощью дополнительного
Если аппарат определяет тональный сигнал факса
телефона
Аппарат принимает факсы автоматически без подачи
Если к гнезду
[
EXT
]
или к линии подсоединен еще один
звонков.
(дополнительный) телефон, то этот телефон можно
использовать для получения факсов.
1.
Когда дополнительный телефон звонит, снимите трубку
дополнительного телефона.
2.
Когда:
– требуется принять документ,
53
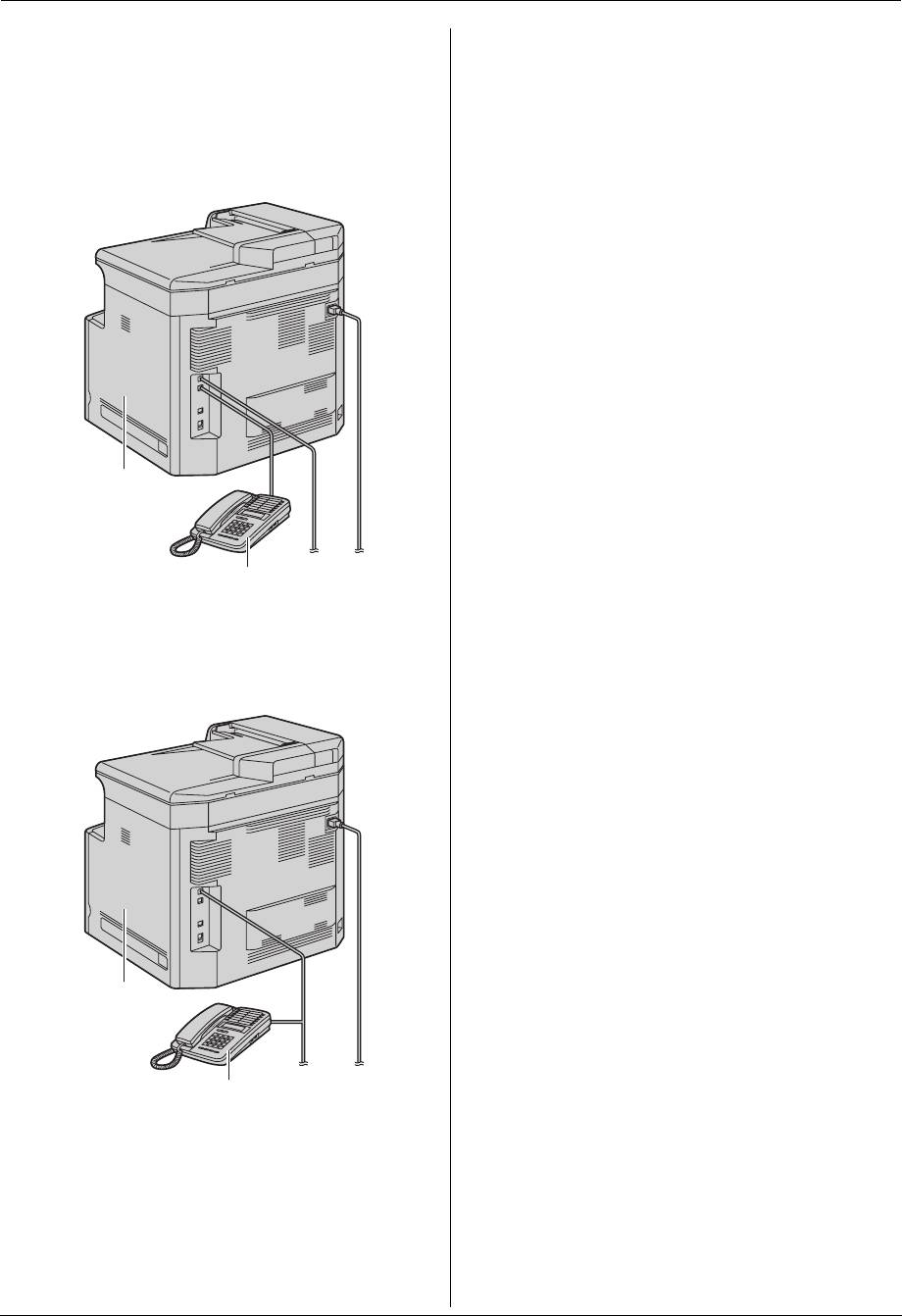
7. Факс
Если аппарат не определяет тональный сигнал факса
L
Вызывающие абоненты услышат тональный сигнал
A
Аппарат звонит
три раза
. Вы можете ответить на
обратного вызова, отличающийся от сигнала,
вызов.
подаваемого с АТС.
L
Чтобы ответить с помощью другого телефона (
1
),
B
Если вы не ответите на вызов, аппарат активизирует
подсоединенного к
[
EXT
]
к гнезду аппарата (
2
),
функцию факса.
снимите трубку, а затем нажмите
{
СТОП
}
на аппарате
L
Некоторые факсимильные аппараты не генерируют
и говорите с абонентом.
тонального сигнала факса при отправке факсов, и
поэтому ваш аппарат будет пытаться принять факс,
даже если тональный сигнал факса не распознан.
Примечание:
L
Если аппарат установлен в режим ТЕЛ/ФАКС (стр. 53),
услуга АОН недоступна.
2
1
L
Чтобы ответить с помощью трубки аппарата (если она
подсоединена) или другого телефона (
3
),
подсоединенного к той же телефонной линии, что и
данный аппарат (
4
), снимите трубку и говорите с
абонентом.
4
3
– Если с аппаратом поставляется трубка, или если
имеется дополнительная трубка, см.
“1.1 Аксессуары, входящие в комплект поставки”,
стр. 7 и “1.2 Информация о дополнительных
аксессуарах”, стр. 8.
L
Число звонков определяется настройкой
“Установка
количества звонков распознавания факса без
подачи звонка”
(функция #436, стр. 68).
54
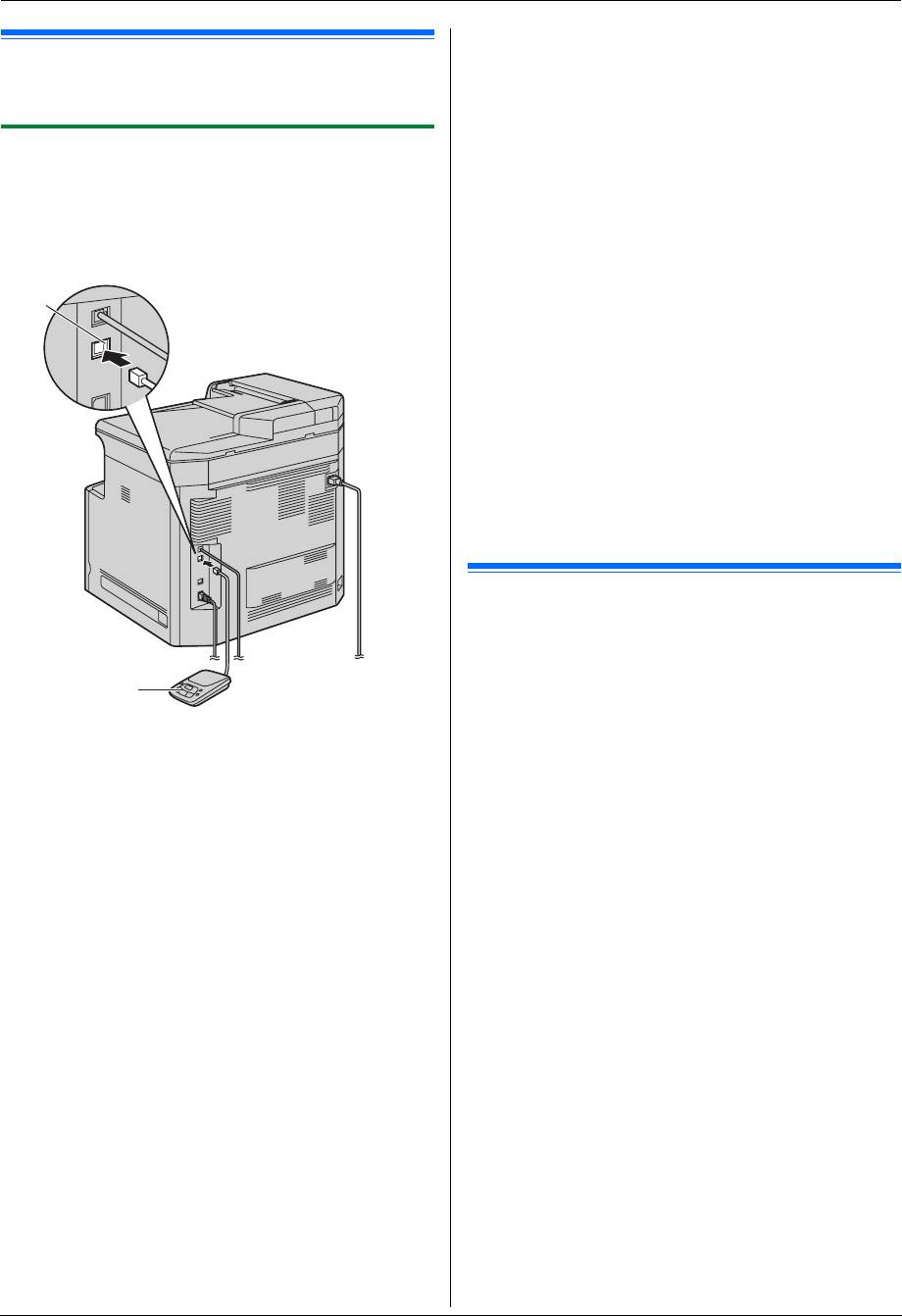
7. Факс
Прием голосового сообщения и факса во время одного
вызова
7.9 Совместная работа с
Вызывающий абонент может оставить голосовое сообщение и
автоответчиком
отправить факс во время одного и того же вызова.
Предварительно ознакомьте вашего абонента со следующей
процедурой.
7.9.1 Конфигурация аппарата для работы с
1.
Вызывающий абонент звонит на ваш аппарат.
автоответчиком
L
Автоответчик отвечает на вызов.
1
Подключите автоответчик (
1
).
2.
Абонент может оставить свое сообщение после
L
Автоответчик не входит в поставку.
приветствия.
L
Если заглушка (
2
) установлена, удалите ее.
3.
Абонент набирает
{*}{#}{
9
}
(предустановленный код
активизации факса).
2
L
Аппарат включает функцию факса.
4.
Абонент нажимает клавишу старта для начала отправки
документа.
Примечание:
L
Чтобы использовать эту функцию, убедитесь, что
дистанционное включение факса включено (функция
#434, стр. 68). Код дистанционного включения факса
также можно изменить.
L
Если в памяти автоответчика нет свободного места,
аппарат не сможет принимать документы. Смотрите
инструкцию по эксплуатации автоответчика и удалите
ненужные сообщения.
7.10 Получение методом поллинга
(получение факса, содержащегося
на другом факсимильном аппарате)
1
Эта возможность позволяет извлекать документ с другого
совместимого аппарата. Вызов оплачиваете вы.
Убедитесь в том, что в ваш аппарат не вставлены документы,
2
Задайте число звонков на автоответчике на значение 4
и что аппарат абонента готов к вашему вызову.
или меньше.
1
Нажимайте
{
МЕНЮ
}
до отображения
“
ПОЛЛИНГ
”
.
i
L
Это дает возможность автоответчику первому
{
ОК
}
ответить на вызов.
2
Наберите номер факса.
i
{
ЧЕРНО-БЕЛЫЙ
}
3
Запишите на автоответчик сообщение-приветствие.
L
Рекомендуется записать сообщение длительностью
до 10 секунд и при этом не делать пауз более четырех
секунд. В противном случае оба аппарата будут
работать неправильно.
4
Включите автоответчик.
5
Установите аппарат на нужный режим приема (стр. 52).
L
При выборе режима ТОЛЬКО ФАКС
установите в
режиме ТОЛЬКО ФАКС число звонков до ответа
более четырех (функция #210, стр. 63).
6
Убедитесь в уникальности каждого из следующих кодов:
– код дистанционного доступа автоответчика
– код включения факса (функция #434 на стр. 68)
Примечание:
L
Если это телефонный вызов, автоответчик записывает
голосовое сообщение.
Если обнаружен тональный сигнал факса, факсимильный
аппарат получает факс автоматически.
L
О коде дистанционного доступа для автоответчика см.
инструкции по эксплуатации, прилагаемые к
автоответчику.
55
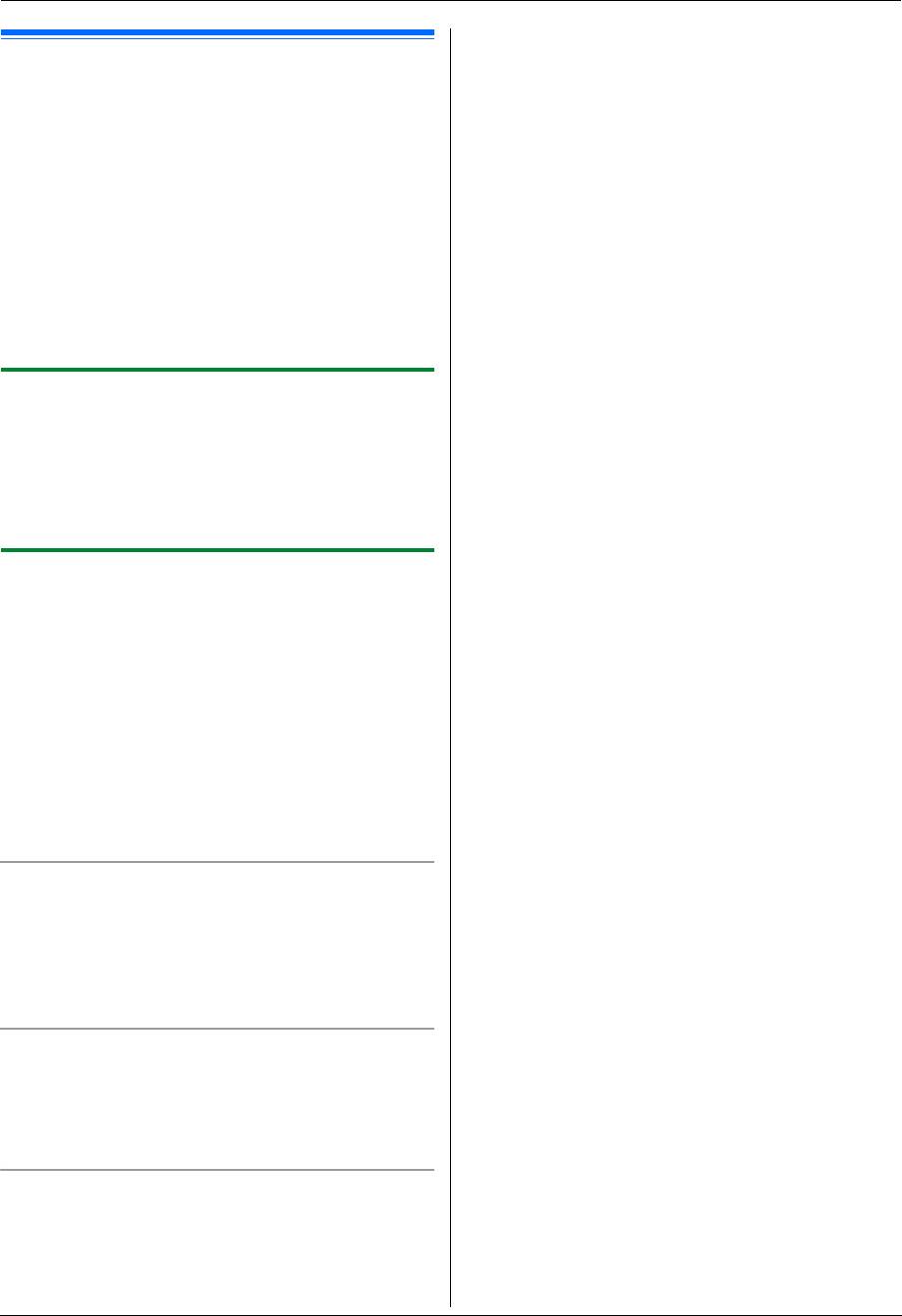
7. Факс
3.
Нажимайте
{V}
или
{^}
для отображения необходимой
записи.
i
{
<
}
7.11 Запрет на прием спама
L
Чтобы отменить удаление, нажмите
{
СТОП
}
, а затем
(предотвращение приема факсов от
нажмите
{
МЕНЮ
}
.
4.
{
ОК
}
i
{
МЕНЮ
}
нежелательных абонентов)
Если вы подключили услугу идентификации вызывающих
абонентов (стр. 58), эта функция предотвращает прием
факсов при вызовах, для которых информация о
вызывающем абоненте не отображается.
Кроме того, аппарат не будет принимать факсы, поступающие
от номеров, соответствующих занесенным в
программируемый список нежелательных абонентов.
Важно:
L
Эта функция не действует при выполнении приема
вручную.
7.11.1 Включение запрета на прием
нежелательных факсов
1
Нажимайте
{
МЕНЮ
}
до отображения
“
ЧЕРН. СПИСОК
”
.
i
{
>
}
2
Нажимайте
{V}
или
{^}
для выбора
“
ВКЛ.
”
.
i
{
ОК
}
3
Нажмите
{
СТОП
}
для выхода.
7.11.2 Сохранение номеров в списке
нежелательных абонентов
Из списка вызывавших абонентов (стр. 59) можно
запрограммировать до 20 нежелательных номеров, если вы
не хотите получать от них факсы.
1
Нажимайте
{
МЕНЮ
}
до отображения
“
ЧЕРН. СПИСОК
”
.
2
Нажимайте
{
>
}
до отображения
“
РЕД.ЧЕРН.СПИСОК
”
.
i
{
ОК
}
3
Нажимайте
{V}
или
{^}
несколько раз до отображения
абонента, от которого вы не хотели бы принимать факсы.
i
{
ОК
}
4
Нажмите
{
СТОП
}
2 раза для выхода.
Для просмотра списка нежелательных абонентов
1.
Нажимайте
{
МЕНЮ
}
до отображения
“
ЧЕРН. СПИСОК
”
.
2.
Нажимайте
{
>
}
до отображения
“
СМ.ЧЕРН.СПИСОК
”
.
i
{
ОК
}
3.
Нажмите
{V}
или
{^}
для отображения записей в списке.
4.
Нажмите
{
СТОП
}
для выхода.
Для печати списка нежелательных абонентов
1.
Нажимайте
{
МЕНЮ
}
до отображения
“
ЧЕРН. СПИСОК
”
.
2.
Нажимайте
{
>
}
до отображения
“
ПЕЧ.ЧЕРН.СПИСОК
”
.
i
{
ОК
}
3.
Нажмите
{
СТОП
}
для выхода.
Для удаления записи из списка нежелательных
абонентов
1.
Нажимайте
{
МЕНЮ
}
до отображения
“
ЧЕРН. СПИСОК
”
.
2.
Нажимайте
{
>
}
до отображения
“
СМ.ЧЕРН.СПИСОК
”
.
i
{
ОК
}
56
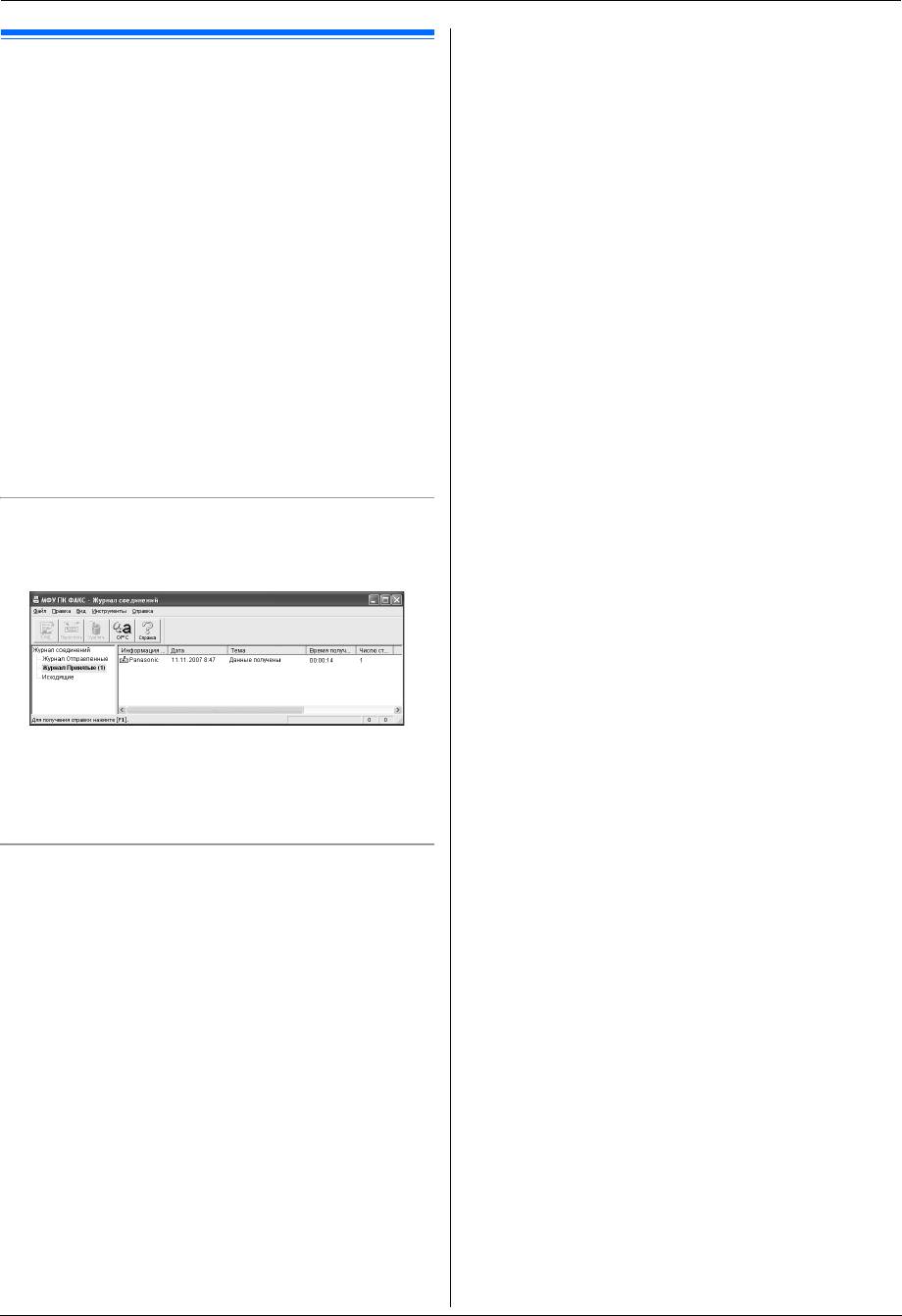
7. Факс
7.12 Прием факса на компьютер
Можно получать факсимильные документы на ваш
компьютер. Полученный документ сохраняется как файл
изображения (формат TIFF-G4).
Чтобы получать факсимильные документы с помощью
компьютера, убедитесь в том, что заблаговременно
установлены следующие функции.
– Получение ПК-факсов (функция #442, стр. 69)
– Настройка компьютера для получения ПК-факсов
(функция #443 на стр. 26, только сетевое соединение)
1
Нажимайте
{
ABTOOTBET ФАКСА
}
, чтобы включить
функцию автоответа (стр. 52).
2
Запустите приложение Multi-Function Station.
i
[
ПК
ФАКС
]
3
При получении вызова факса ваш компьютер получает
документ через факсимильный аппарат.
Примечание:
L
Полученные документы можно просматривать, печатать
или передавать с помощью компьютера.
Просмотр полученного документа
1.
Выберите
[
ПК ФАКС
]
в приложении Multi-Function Station.
2.
Выберите
[
Журнал Принятые
]
в
[
Журнал соединений
]
.
3.
Выберите элемент для просмотра.
4.
Щелкните
[
Файл
]
в строке меню, затем выберите
[
Вид
]
или щелкните
[
Вид
]
на панели инструментов.
L
Отображается полученный факс.
Если в памяти аппарата содержится полученный
факсимильный документ
Можно загрузить документ в компьютер.
1.
Выберите
[
ПК ФАКС
]
в приложении Multi-Function Station.
2.
Выберите
[
Журнал Принятые
]
в
[
Журнал соединений
]
.
3.
Щелкните
[
Файл
]
в строке меню.
i
[
Получить факс
]
L
Если включена функция #442, полученный
факсимильный документ автоматически передается в
компьютер.
57
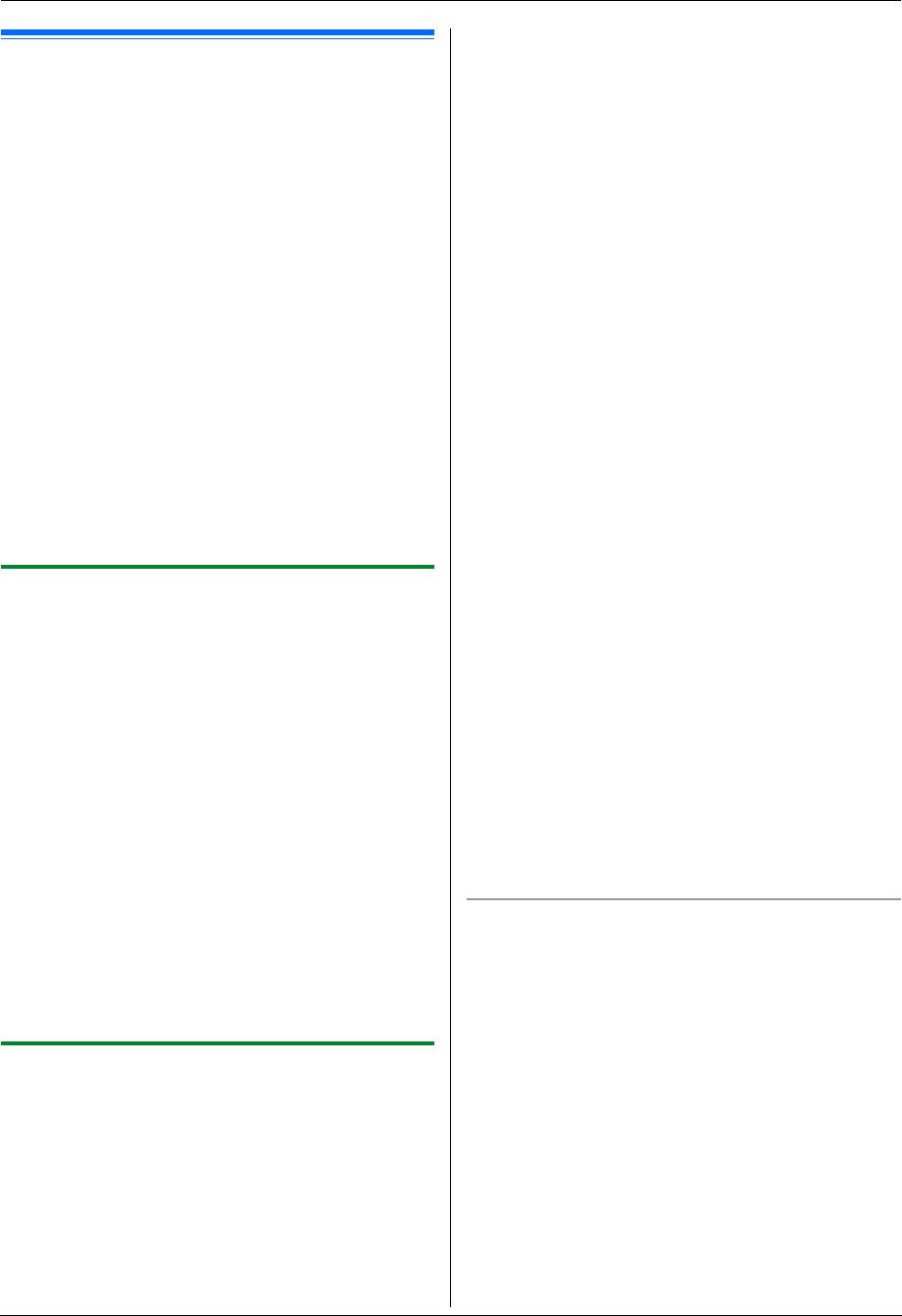
8. Идентификация вызывающего абонента
8. Ид ент иф ика ция вызывающего абонентаИдентификация вызывающего абонента
Для пользователей услуги АОН
Аппарат автоматически сохраняет информацию о
8.1 Услуга идентификации
вызывающих абонентах (телефонный номер, дата и время
вызывающего абонента (AOH и
вызова) для последних 30 вызовов. Информацию о
вызывавших абонентах (по одному абоненту) можно
Caller ID)
просматривать на дисплее (стр. 59) или напечатать весь
Важно:
список вызывавших абонентов (стр. 106).
L
Этот аппарат поддерживает услугу АОН и услугу Caller
1
При получении внешнего вызова информация о
ID. Услуга Caller ID соответствует стандарту ETSI
вызывающем абоненте не поступает. Нажмите
{
AOH
}
,
ETS300659 и доступна в 2 протоколах: FSK и DTMF.
чтобы получить информацию о вызывающем абоненте.
Для отображения телефонных номеров вызывающих
2
Снимите трубку, чтобы ответить на вызов, или нажмите
абонентов необходимо подключить
{
AOH
}
, чтобы отклонить вызов.
соответствующую услугу у вашего оператора связи/в
телефонной компании. Подробнее об этом можно
Примечание:
узнать у вашего оператора связи/в телефонной
L
Если аппарат установлен в режим ТЕЛ/ФАКС (стр. 53),
компании.
услуга АОН недоступна.
L
Этот аппарат установлен на использование услуги
Для пользователей услуги Caller ID
АОН по умолчанию.
Имя вызывающего абонента или его телефонный номер
Предварительно убедитесь, что следующее число
отображается после первого звонка. Вы можете решить,
звонков установлено на 2 или более звонков.
следует ли отвечать на вызов.
– Число звонков ФАКС (функция #210, стр. 63)
Аппарат автоматически сохраняет информацию о
– Число звонков ТЕЛ/ФАКС (функция #212, стр. 66)
вызывающих абонентах (имя, телефонный номер, дата и
L
В некоторых регионах услуга отображения имени может
время вызова) для последних 30 вызовов. Информацию о
не предоставляться. Более подробные сведения можно
вызывавших абонентах (по одному абоненту) можно
получить в вашей телефонной компании.
просматривать на дисплее (стр. 59) или напечатать весь
список вызывавших абонентов (стр. 106).
8.1.1 Как выбрать услугу идентификации
1
При получении внешнего вызова номер телефона
вызывающего абонента (AOH и услуга Caller
вызывающего абонента может быть принят
автоматически. Никакие кнопки нажимать не надо.
ID)
Выберите режим идентификации вызывающего абонента,
2
Чтобы ответить на вызов, снимите телефонную трубку.
который используется вашим оператором связи. Подробнее
Примечание:
об этом можно узнать у оператора связи.
L
Если аппарат не получает информацию о вызывающем
1
{
МЕНЮ
}
абоненте, на дисплее может отображаться следующее:
“
НОМЕР НЕДОСТУПЕН
”
: вызывающий абонент находится в
2
Нажимайте
{
<
}
или
{
>
}
для отображения
“
ОСНОВН
местности, где услуга идентификации вызывающих
ФУНКЦ
”
.
i
{
ОК
}
абонентов не поддерживается.
3
Нажимайте
{
<
}
или
{
>
}
для отображения
“
ЧАСТНЫЙ AБОНЕНТ
”
: вызывающий абонент запретил
“
ИДЕНТ.ВЫЗЫВ.АБОН
”
.
отправлять информацию о себе.
4
Нажимайте
{V}
или
{^}
для отображения необходимой
“
МЕЖДУГОРОДНИЙ
”
: вызывающий абонент сделал
записи.
i
{
ОК
}
международный/междугородный вызов.
5
Нажмите
{
МЕНЮ
}
для выхода.
Просмотр информации о вызывающем абоненте с
Примечание:
помощью печати списка вызывавших абонентов
L
Чтобы аппарат мог отображать номер вызывающего
– О том, как распечатать отчет вручную, см. стр. 106.
абонента корректно, пользователям АОН могут
– Чтобы автоматически распечатывать отчет после каждых
потребоваться некоторые дополнительные настройки
30 новых вызовов, включите функцию #216 (стр. 63).
(стр. 60).
8.1.2 Получение информации о вызывающем
абоненте
Примечание:
L
Если полученная информация об абоненте соответствует
телефонному номеру, хранящемуся в телефонном
справочнике или в памяти однокнопочного набора
аппарата, то отображается сохраненное имя.
L
Если аппарат подсоединен к системе УАТС
(учрежденческая телефонная станция), вы можете не
получить достоверную информацию о вызывающем
абоненте. Проконсультируйтесь у поставщика УАТС.
58
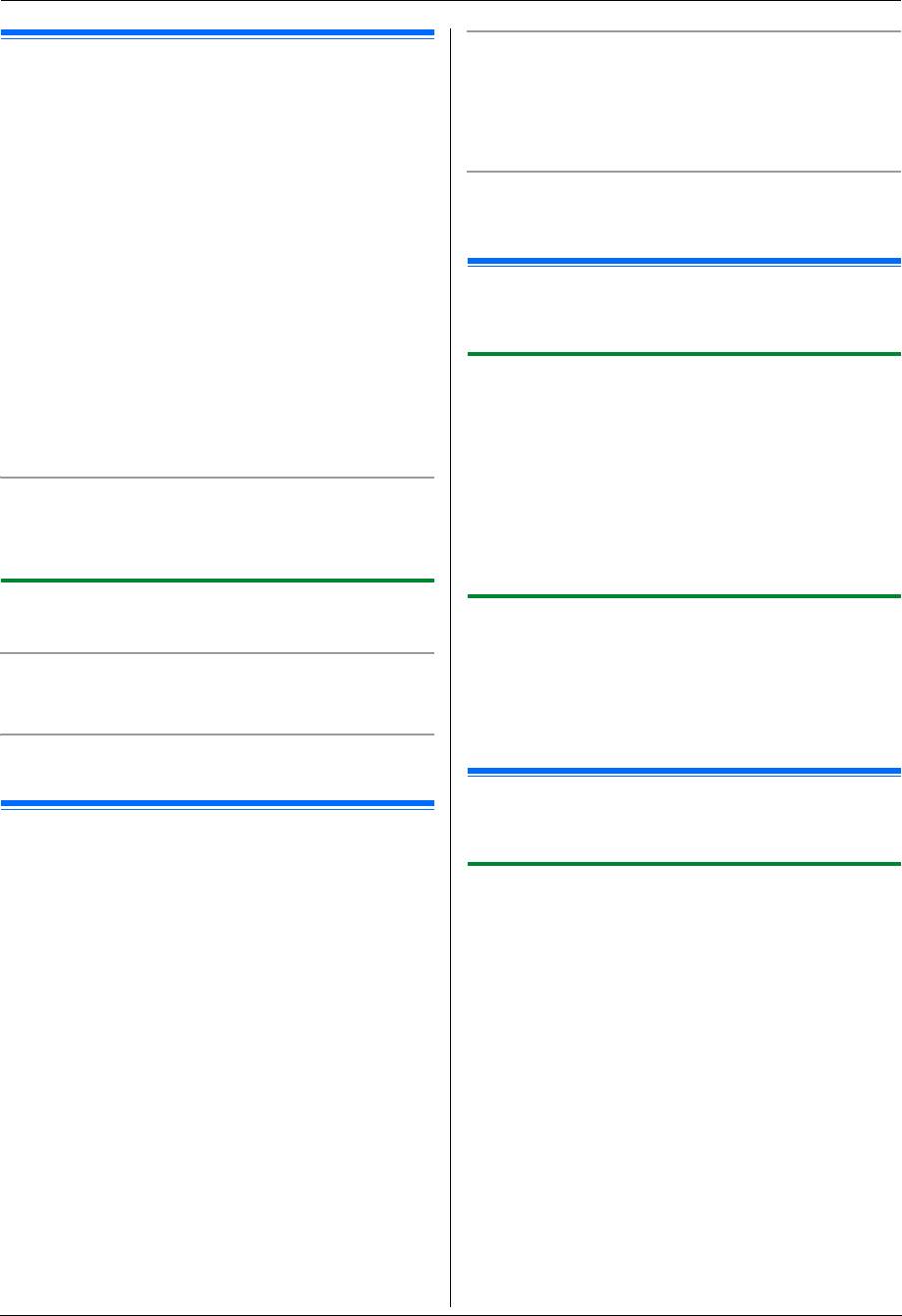
8. Идентификация вызывающего абонента
Для исправления ошибки
8.2 Просмотр и обратный вызов с
1.
Нажмите
{
<
}
или
{
>
}
для перевода курсора к неверно
помощью информации о
введенной цифре.
2.
Нажмите
{
СТОП
}
для удаления номера.
вызывающем абоненте
3.
Введите правильную цифру.
Важно:
L
Если код города полученного телефонного номера
Для удаления цифры
совпадает с вашим, код города следует удалить до
Нажмите
{
<
}
или
{
>
}
для перевода курсора к знаку, который
выполнения ответного вызова. О редактировании
надо удалить, и нажмите
{
СТОП
}
.
имени см. стр. 59.
1
Нажимайте
{
МЕНЮ
}
до отображения
“
ПОИСК АБОН
”
.
i
{
ОК
}
8.4 Удаление информации о
2
Нажмите
{V}
, чтобы найти информацию о последнем
вызывавшем абоненте
полученном вызове.
L
Если вы нажмете
{^}
, порядок на дисплее будет
8.4.1 Удаление информации о всех
изменен на обратный.
L
Для отправки факса см. стр. 47.
вызывавших абонентах
3
Нажмите
{
МОНИTOP
}
или снимите трубку, чтобы сделать
1
Нажимайте
{
МЕНЮ
}
до отображения
обратный вызов.
“
РЕД.СП.ВЫЗ.АБОН.
”
.
i
{
ОК
}
L
Отображается
“
УДАЛ.СП.ВЫЗ.АБОН
”
.
Изменение отображения информации о вызывающем
2
{
ОК
}
абоненте
L
Чтобы отменить удаление, нажмите
{
СТОП
}
, а затем
Нажимайте
{
>
}
после шага 2, чтобы изменить сведения об
{
МЕНЮ
}
.
имени/телефонном номере.
3
{
ОК
}
i
{
СТОП
}
8.2.1 Символы и операции для информации о
8.4.2 Удаление информации об одном
вызывавшем абоненте
вызывавшем абоненте
Что означает “
,
”
1
Нажимайте
{
МЕНЮ
}
до отображения
“
ПОИСК АБОН
”
.
i
Флажок “
,
” на дисплее означает, что вызов уже просмотрен
{
ОК
}
или на него сделан ответ.
2
Нажимайте
{V}
или
{^}
для отображения необходимой
записи.
i
{
<
}
i
{
ОК
}
i
{
СТОП
}
Для прекращения просмотра
Нажмите
{
СТОП
}
.
8.5 Сохранение информации о
8.3 Редактирование номера
вызывающем абоненте
телефона вызывающего абонента
8.5.1 В памяти однокнопочного набора и в
до обратного вызова / сохранения
памяти телефонного справочника
1
Нажимайте
{
МЕНЮ
}
до отображения
“
ПОИСК АБОН
”
.
i
1
Нажимайте
{
МЕНЮ
}
до отображения
“
ПОИСК АБОН
”
.
i
{
ОК
}
{
ОК
}
2
Нажимайте
{V}
или
{^}
для отображения нужной записи.
2
Нажимайте
{V}
или
{^}
для отображения необходимой
3
Нажмите
{
>
}
для отображения номера телефона.
записи.
4
Нажмите кнопку набора (с 0 по 9) или
{*}
для входа в
3
{
МЕНЮ
}
режим редактирования и отредактируйте номер
4
Выберите клавишу станции или телефонный справочник.
телефона.
Для станций 1–2:
L
Для отправки факса см. стр. 47.
1.
Нажмите клавишу станции.
5
Чтобы перезвонить по отредактированному номеру,
нажмите
{
МОНИTOP
}
или снимите трубку.
2.
Нажимайте
{V}
или
{^}
для выбора
“
РЕЖ НАБ Н-РА
”
.
L
Аппарат начинает набирать номер автоматически.
i
{
ОК
}
i
{
ОК
}
Примечание:
Для станции 3:
L
Отредактированный телефонный номер не сохраняется в
Нажмите клавишу станции.
i
{
ОК
}
списке вызывавших абонентов. О сохранении номера в
Для станций 4–6:
телефонном справочнике см. стр. 59.
Нажмите
{
НИЖ.РЕГИCTP
}
, а затем нажмите клавишу
станции.
i
{
ОК
}
59
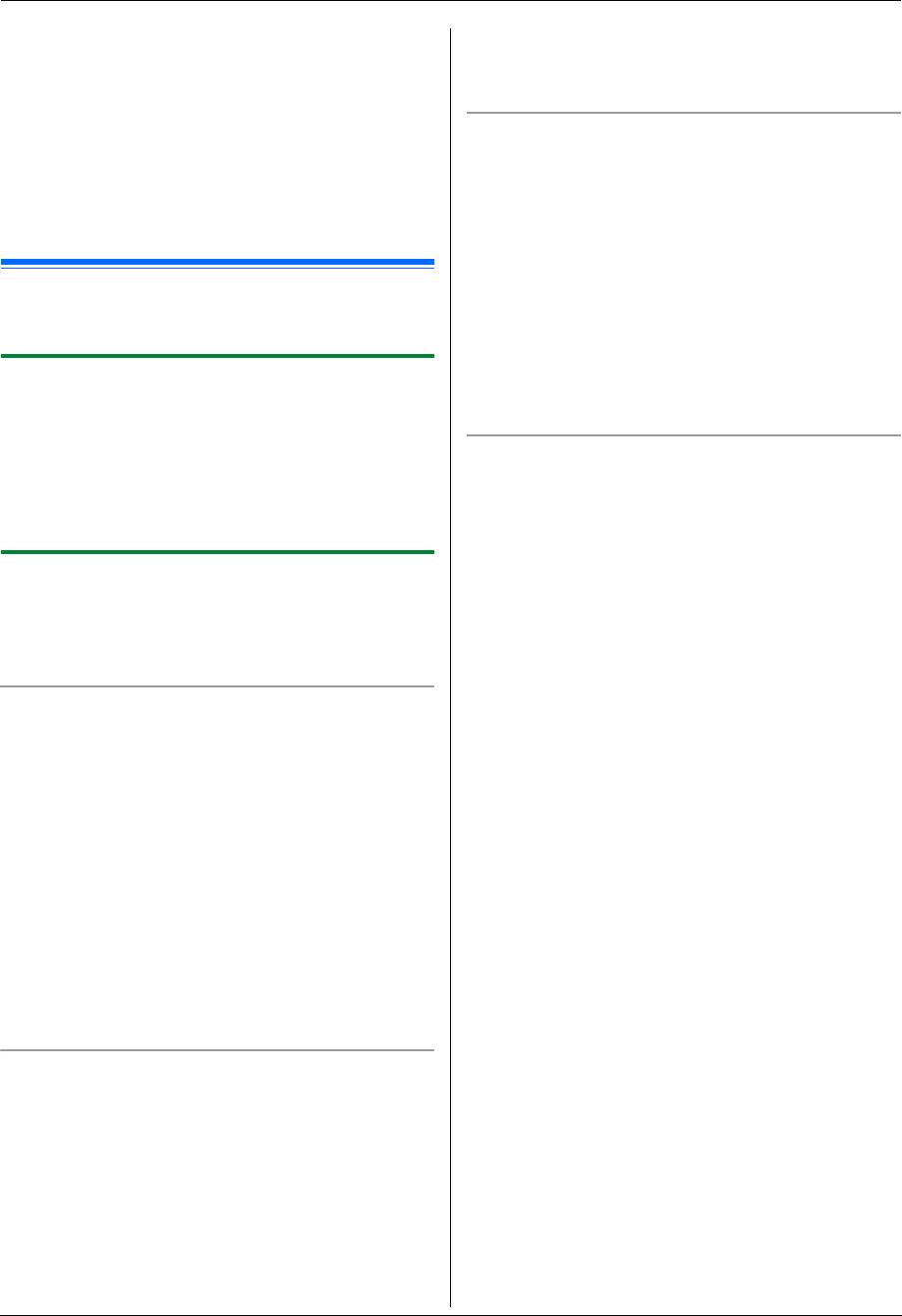
8. Идентификация вызывающего абонента
Для телефонного справочника:
L
Чтобы отменить ввод, нажмите
{
СТОП
}
.
Нажмите
{
<
}
или
{
>
}
.
i
{
ОК
}
5.
{
ОК
}
5
{
ОК
}
6.
Нажмите
{
МЕНЮ
}
для выхода.
Примечание:
Выбор числа сигналов запроса
L
О том, как отредактировать имя или номер, см. стр. 45.
Можно изменить число сигналов запроса, если информация о
L
Если вы назначили запись клавише, которая уже
вызывающем абоненте не получена правильно.
содержит какую-либо запись, эта запись замещается
L
Заводское значение - 3.
новой.
L
Станции 1 и 2 также можно использовать как клавиши
1.
Нажимайте
{
МЕНЮ
}
до отображения
рассылки (стр. 49).
“
РЕД.СП.ВЫЗ.АБОН.
”
.
i
{
ОК
}
2.
Нажимайте
{
<
}
или
{
>
}
для отображения
“
ФУНКЦИЯ NO
”
.
8.6 Настройки идентификации
3.
Нажмите
{
3
}
.
L
Отображается
“
3
”
.
вызывающего абонента
4.
Введите число сигналов запроса (от 1 до 5).
L
Чтобы отменить ввод, нажмите
{
СТОП
}
.
8.6.1 Выбор числа цифр для отображения для
5.
{
ОК
}
пользователей АОН
6.
Нажмите
{
МЕНЮ
}
для выхода.
Можно выбрать количество цифр при отображении номера.
Чтобы номер отображался правильно, в этой настройке
Выбор паузы между сигналами запроса
необходимо указать длину телефонного номера в местной
Можно изменить время между повторяющимися сигналами
телефонной станции (например, 7 цифр в Москве).
запроса, если информация о вызывающем абоненте не
Выбор количества цифр отображаемого номера можно
получена правильно.
изменить через функцию #219 (стр. 63).
L
Заводское значение - 200 мс (ms).
1.
Нажимайте
{
МЕНЮ
}
до отображения
8.6.2 Настройка сигналов запроса для
“
РЕД.СП.ВЫЗ.АБОН.
”
.
i
{
ОК
}
пользователей АОН
2.
Нажимайте
{
<
}
или
{
>
}
для отображения
“
ФУНКЦИЯ NO
”
.
Следующие параметры установлены изготовителем в
3.
Нажмите
{
4
}
.
стандартные значения. При изменении этих параметров
L
Отображается
“
020
”
.
надежность АОН может повыситься или понизиться.
4.
Введите длительность паузы (10-2 550 мс (ms), кратно 10).
Выбор паузы при ответе на вызов
L
Чтобы отменить ввод, нажмите
{
СТОП
}
.
Можно изменить длительность паузы сигналов запроса, если
5.
{
ОК
}
информация о вызывающем абоненте не получена
6.
Нажмите
{
МЕНЮ
}
для выхода.
правильно.
L
Заводское значение - 200 мс (ms).
1.
Нажимайте
{
МЕНЮ
}
до отображения
“
РЕД.СП.ВЫЗ.АБОН.
”
.
i
{
ОК
}
2.
Нажимайте
{
<
}
или
{
>
}
для отображения
“
ФУНКЦИЯ NO
”
.
3.
Нажмите
{
1
}
.
L
Отображается
“
020
”
.
4.
Введите длительность паузы (160-2 550 мс (ms), кратно
10).
L
Чтобы отменить ввод, нажмите
{
СТОП
}
.
5.
{
ОК
}
6.
Нажмите
{
МЕНЮ
}
для выхода.
Выбор длительности сигналов запроса
Можно изменить длительность сигналов запроса, если
информация о вызывающем абоненте не получена
правильно.
L
Заводское значение - 140 мс (ms).
1.
Нажимайте
{
МЕНЮ
}
до отображения
“
РЕД.СП.ВЫЗ.АБОН.
”
.
i
{
ОК
}
2.
Нажимайте
{
<
}
или
{
>
}
для отображения
“
ФУНКЦИЯ NO
”
.
3.
Нажмите
{
2
}
.
L
Отображается
“
140
”
.
4.
Введите длительность сигналов запроса (1-255 мс (ms)).
60
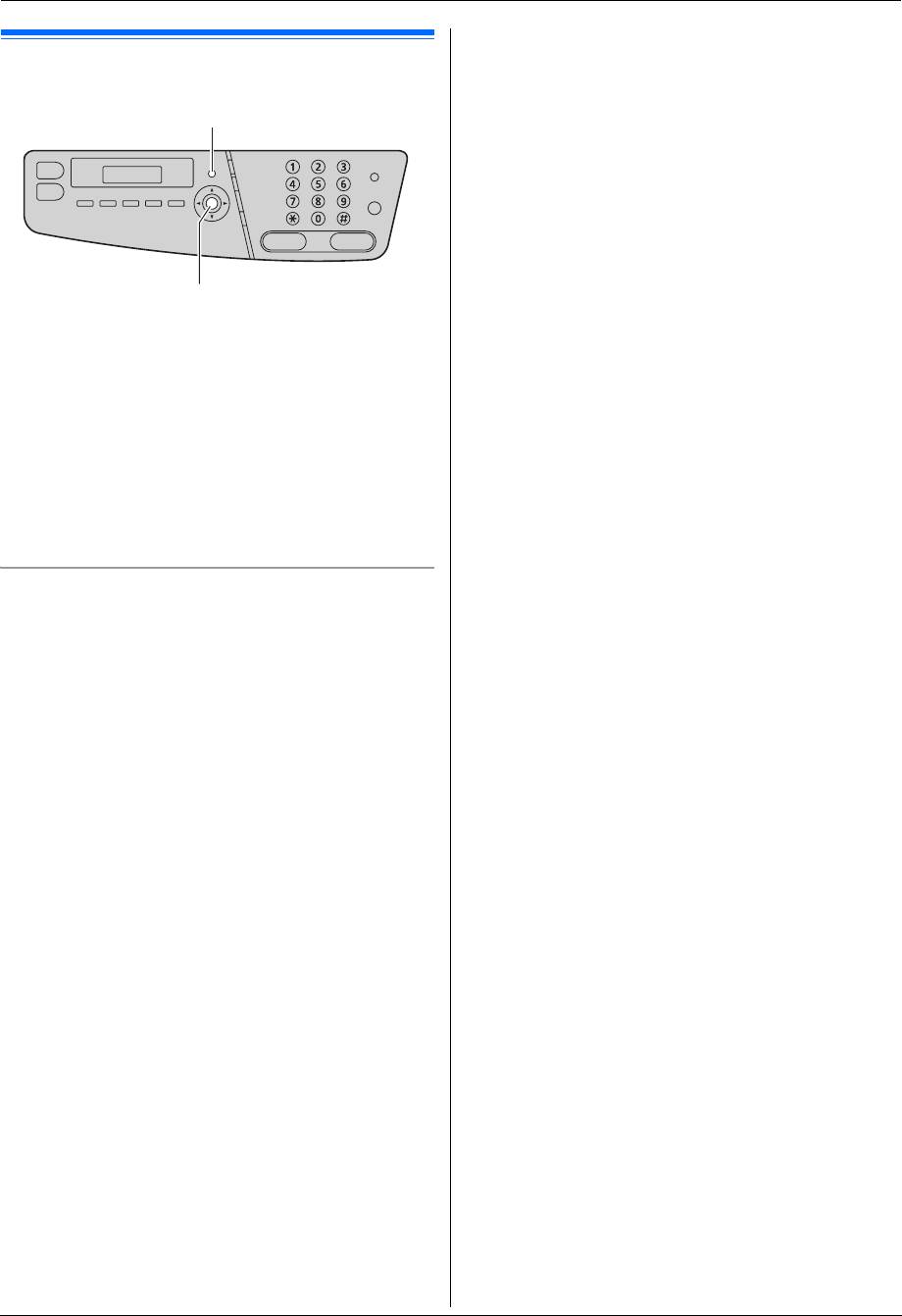
9. Программируемые функции
9. Про граммируемые функцииСводка функций
9.1 Программирование
{МЕНЮ}
{ОК}
1
{
МЕНЮ
}
2
Нажмите
{#}
и наберите 3-значный код (от стр. 62 до стр.
76).
3
Нажмите соответствующую клавишу для отображения
нужной настройки.
L
В зависимости от функции этот шаг может быть
несколько иным.
4
{
ОК
}
5
Нажмите
{
МЕНЮ
}
для выхода.
Для выбора функций через веб-интерфейс (только
сетевое соединение)
Функции можно изменять через веб-интерфейс, не прибегая к
использованию аппарата.
1.
Запустите приложение Multi-Function Station.
i
[
Утилиты
]
i
[
Встроенный Web сервер
]
L
Кроме того, к аппарату можно получить доступ, введя
его IP-адрес в веб-обозревателе.
2.
Выберите нужную категорию в строке меню.
[
КОНФИГУРАЦИЯ УСТРОЙСТВА
]
:
функции аппарата
[
КОНФИГУРАЦИЯ СЕТИ
]
:
функции сети
3.
Введите
“root”
в качестве имени пользователя, затем
введите пароль (функция #155 на стр. 62).
i
[
OK
]
4.
Выберите вкладку нужной функции в верхней части
правой рамки.
5.
Измените настройки или отредактируйте сведения.
L
В зависимости от функции этот шаг может быть
несколько иным.
6.
[
ОТПРАВИТЬ
]
L
Новые данные будут переданы в аппарат.
7.
Закройте веб-обозреватель.
Примечание:
L
Настройки, отображаемые в веб-обозревателе,
обновляются при нажатии
[
ПЕРЕЗАГРУЗИТЬ
]
.
61
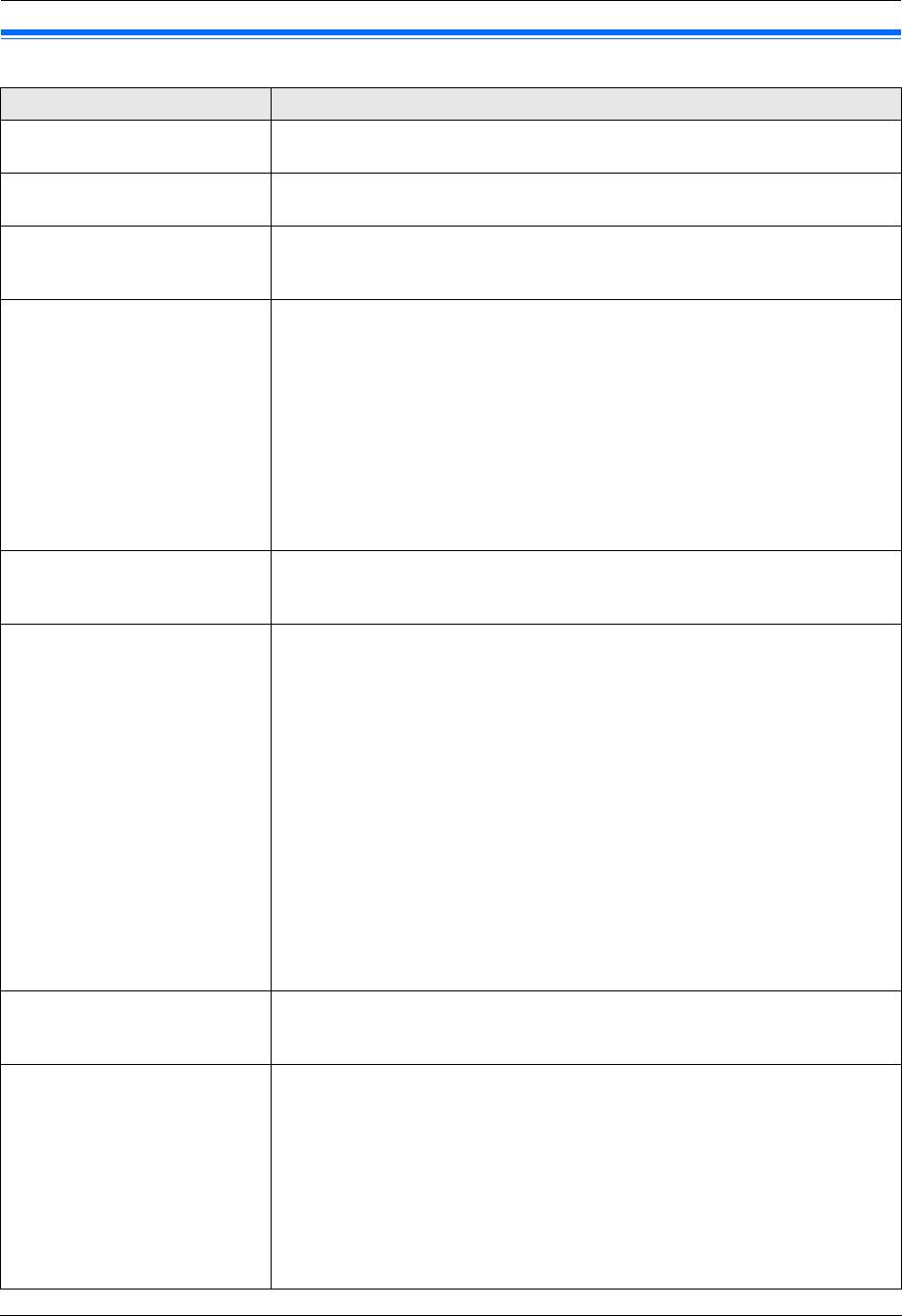
9. Программируемые функции
9.2 Основные функции
Функция/код Описание
Установка даты и времени
Введите дату и время, используя клавиатуру набора номера. Подробнее см. стр. 24.
{#}{
1
}{
0
}{
1
}
Установка вашего логотипа
Введите ваш логотип, используя клавиатуру набора номера. Подробнее см. стр. 24.
{#}{
1
}{
0
}{
2
}
Установка телефонного номера
Введите ваш номер факса, используя клавиатуру набора номера. Подробнее см. стр.
вашего факса
25.
{#}{
1
}{
0
}{
3
}
Выбор языка
Сообщения на дисплее и отчеты будут отображаться на выбранном языке.
{#}{
1
}{
1
}{
0
}
{
1
}
“
АНГЛИЙСКИЙ
”
: используется английский язык.
{
2
}
“
РУССКИЙ
”
(по умолчанию): используется русский язык.
{
3
}
“
УКРАИНСКИЙ
”
: используется украинский язык.
1.
{
МЕНЮ
}
i
{#}{
1
}{
1
}{
0
}
2.
Нажмите
{
1
}
–
{
3
}
для выбора нужного языка.
i
{
ОК
}
i
{
МЕНЮ
}
FOR ENGLISH USERS:
If you want to change the language setting to English, proceed as follows.
1.
{
МЕНЮ
}
i
{#}{
1
}{
1
}{
0
}
2.
Press
{
1
}
to select English.
i
{
ОК
}
i
{
МЕНЮ
}
Установка режима набора
{
1
}
“
ИМПУЛЬСНЫЙ
”
(по умолчанию)
номера
{
2
}
“
ТОНАЛЬНЫЙ
”
{#}{
1
}{
2
}{
0
}
Подробнее см. стр. 20.
Установка длительности сигнала
Длительность сигнала повторного вызова/сигнала “Флэш” зависит от вашей
повторного вызова/сигнала
телефонной станции или главной УАТС.
“Флэш”
{
0
}
“
900MC
”
(по умолчанию)
{#}{
1
}{
2
}{
1
}
{
1
}
“
700MC
”
{
2
}
“
600MC
”
{
3
}
“
400MC
”
{
4
}
“
300MC
”
{
5
}
“
250MC
”
{
6
}
“
200MC
”
{
7
}
“
160MC
”
{
8
}
“
110MC
”
{
9
}
“
100MC
”
{*}
“
90MC
”
{#}
“
80MC
”
Примечание:
L
Если аппарат подсоединен через УАТС, функции УАТС (пересылка вызова и т.д.)
могут работать неправильно. Выясните правильные настройки на вашей УАТС.
Изменение контрастности ЖК-
{
1
}
“
НОРМАЛ.
”
(по умолчанию)
дисплея
{
2
}
“
ТЕМНЕЕ
”
{#}{
1
}{
4
}{
5
}
Изменение пароля для
1.
{
МЕНЮ
}
i
{#}{
1
}{
5
}{
5
}
i
{
ОК
}
программирования функций
2.
Введите текущий пароль.
i
{
ОК
}
через дистанционное
L
Пароль по умолчанию –
“
1234
”
.
управление
3.
Введите новый 4-значный пароль с помощью цифр 0–9.
i
{
ОК
}
{#}{
1
}{
5
}{
5
}
4.
Снова введите новый пароль.
i
{
ОК
}
i
{
МЕНЮ
}
Примечание:
L
Рекомендуется изменить пароль по умолчанию на любой другой пароль.
L
Этот пароль также используется для программирования функций через веб-
обозреватель.
62
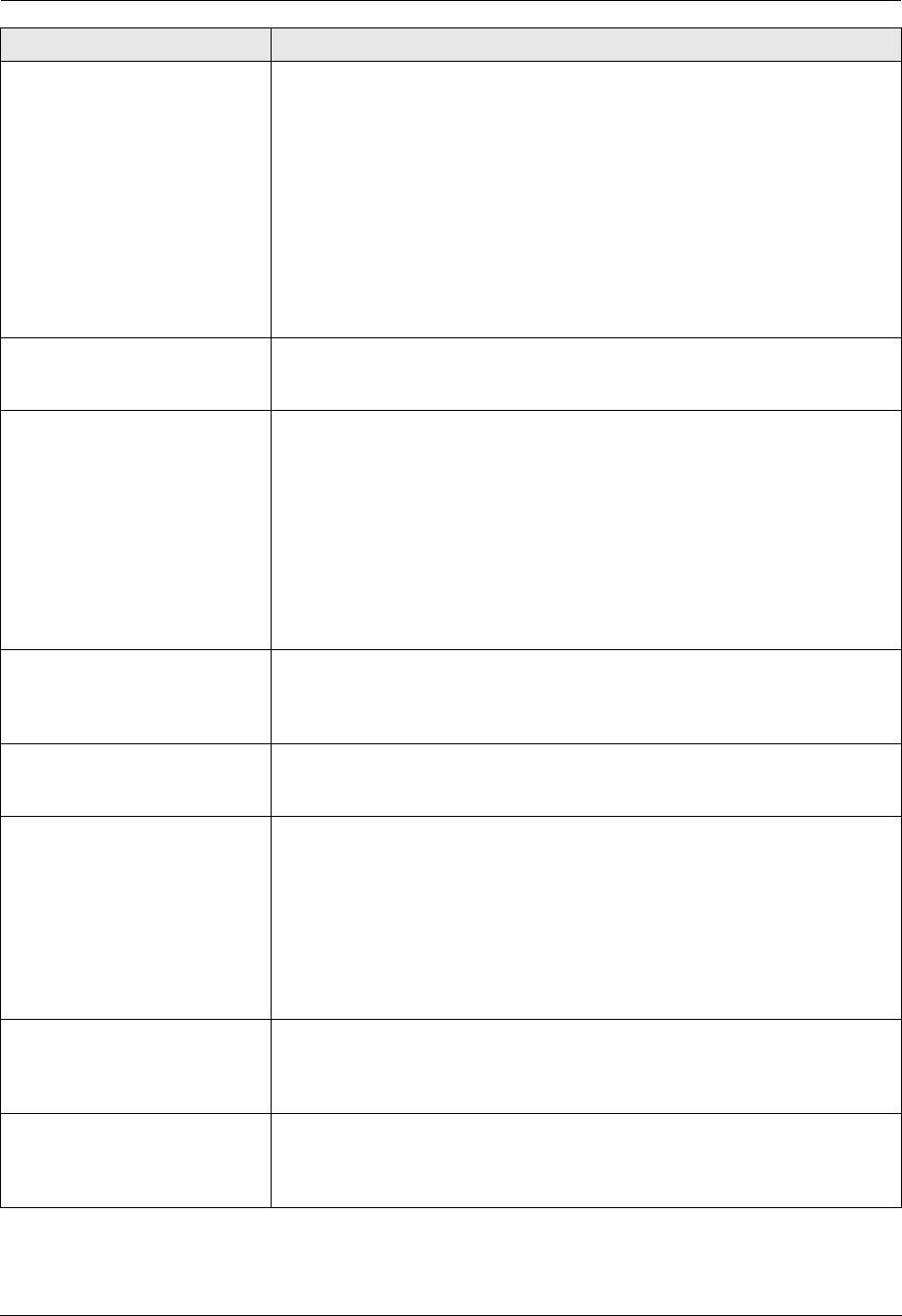
9. Программируемые функции
Функция/код Описание
Установка времени
Аппарат автоматически активизирует режим обслуживания каждые 24 часа. Поскольку
обслуживания тонер-картриджа
процедура обслуживания предотвращает затвердевание тонера, шум аппарата во
{#}{
1
}{
5
}{
8
}
время обслуживания неизбежен. Впрочем, если шум причиняет беспокойство, можно
изменить время начала процедуры.
1.
{
МЕНЮ
}
i
{#}{
1
}{
5
}{
8
}
i
{
ОК
}
2.
Введите время начала обслуживания.
L
Если выбран 12-часовой формат времени (стр. 24), время по умолчанию –
“
12:00AM
”
. Нажимайте
{*}
для выбора “AM” (до полудня) или “PM” (после
полудня).
L
Если выбран 24-часовой формат времени (стр. 24), время по умолчанию –
“
00:00
”
.
3.
{
ОК
}
i
{
МЕНЮ
}
Установка мелодии звонка
{
1
}
“
A
”
(по умолчанию)
{#}{
1
}{
6
}{
1
}
{
2
}
“
B
”
{
3
}
“
C
”
Изменение числа звонков в
{
1
}
“
1
”
режиме ТОЛЬКО ФАКС
{
2
}
“
2
”
(по умолчанию)
{#}{
2
}{
1
}{
0
}
{
3
}
“
3
”
{
4
}
“
4
”
{
5
}
“
5
”
{
6
}
“
6
”
{
7
}
“
7
”
{
8
}
“
8
”
{
9
}
“
9
”
L
При использовании аппарата с автоответчиком установите больше четырех
звонков (стр. 55).
Установка автоматической
{
0
}
“
ВЫКЛ.
”
(по умолчанию): аппарат не распечатывает список вызывающих
печати списка вызывавших
абонентов, но сохраняет записи с информацией о каждом из последних 30 абонентов.
абонентов
{
1
}
“
ВКЛ.
”
: аппарат автоматически распечатывает список вызывающих абонентов
{#}{
2
}{
1
}{
6
}
после каждых 30 новых вызовов (стр. 58).
Выбор режима идентификации
{
1
}
“
ВКЛ. АОН
”
(по умолчанию): используется АОН.
вызывающего абонента
{
2
}
“
CALLER ID
”
: используется услуга Caller ID.
{#}{
2
}{
1
}{
8
}
{
3
}
“
ВЫКЛ. АОН
”
: услуга AOH выключена.
Выбор числа цифр для
Для выбора количества цифр на дисплее для отображения.
отображения
{
4
}
“
4
”
{#}{
2
}{
1
}{
9
}
{
5
}
“
5
”
{
6
}
“
6
”
{
7
}
“
7
”
(по умолчанию)
Примечание:
L
В некоторых случаях информация о вызывающем абоненте не передается с
телефонной станции или телефонный номер вызывающего абонента
отображается неправильно.
Установка формата бумаги для
{
1
}
“
LETTER
”
: бумага формата Letter
печати в стандартном входном
{
2
}
“
A4
”
(по умолчанию): бумага формата A4
лотке
{
3
}
“
LEGAL
”
: бумага формата Legal
{#}{
3
}{
8
}{
0
}
Установка формата бумаги для
Эта функция отображается, только если установлен дополнительный входной лоток.
печати в дополнительном
{
1
}
“
LETTER
”
: бумага формата Letter
входном лотке
{
2
}
“
A4
”
(по умолчанию): бумага формата A4
{#}{
3
}{
8
}{
2
}
{
3
}
“
LEGAL
”
: бумага формата Legal
63
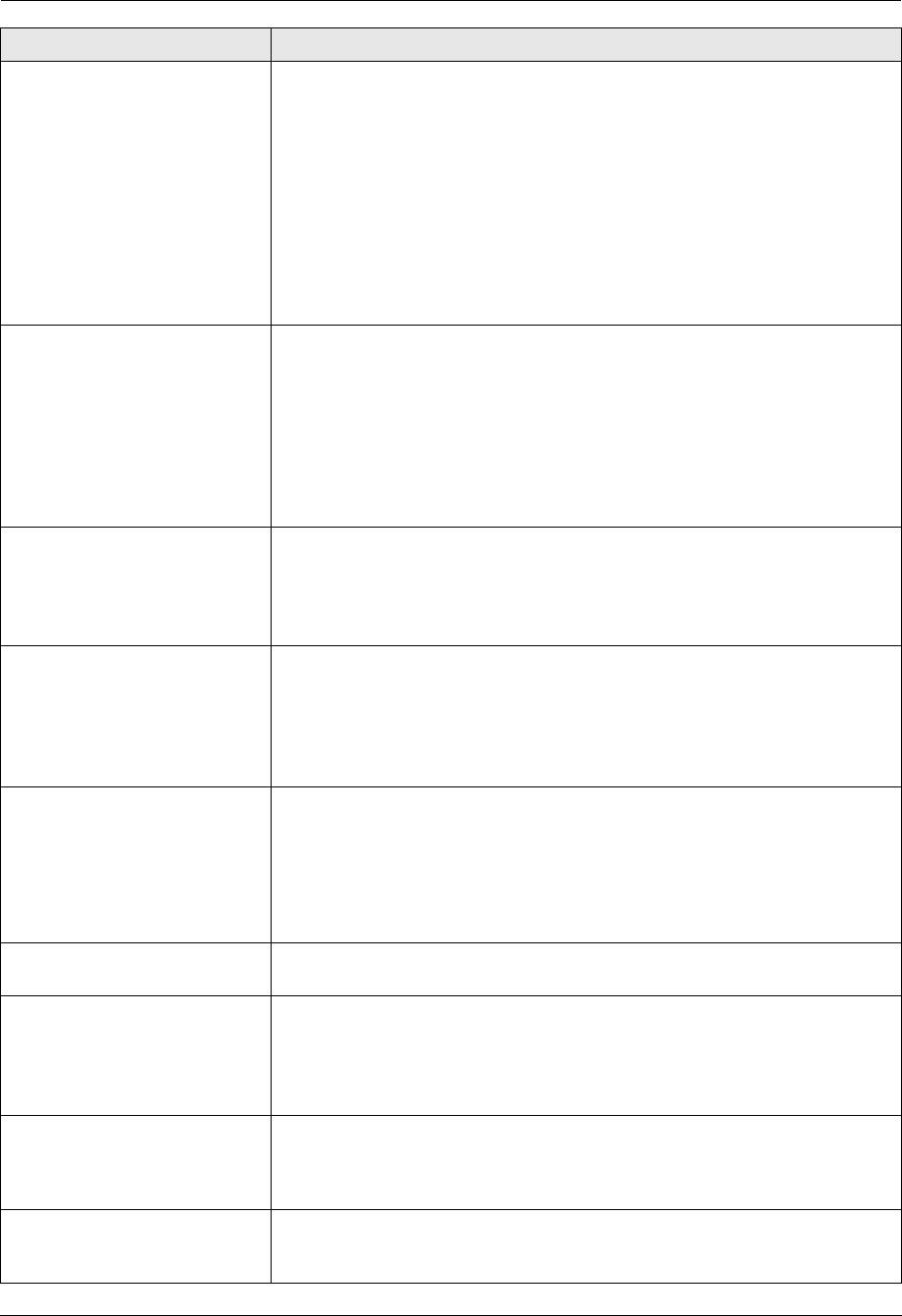
9. Программируемые функции
Функция/код Описание
2
2
2
2
Установка типа бумаги для
{
1
}
“
ОБЫЧНАЯ
”
(по умолчанию): бумага от 75 г/м
(g/m
) до 105 г/м
(g/m
).
2
2
2
2
печати
{
2
}
“
ТОНКАЯ
”
: бумага от 60 г/м
(g/m
) до 74 г/м
(g/m
).
2
2
2
2
{#}{
3
}{
8
}{
3
}
{
3
}
“
ПЛОТНАЯ
”
: бумага от 106 г/м
(g/m
) до 165 г/м
(g/m
).
Примечание:
L
Эта настройка допустима и для стандартного входного лотка, и для
дополнительного входного лотка.
L
“
ПЛОТНАЯ
”
отображается, только если
“
#1
”
выбрано для следующего:
– настройка входного лотка для факса (функция #440 на стр. 68);
– настройка входного лотка для копирования (функция #460 на стр. 70);
®
– входной лоток для PCL
(функция #760 на стр. 71);
– настройка входного лотка для функции печати сканированной электронной
почты (функция #565 на стр. 76).
Настройка времени ожидания
Для установки времени, которое должно пройти, прежде чем аппарат переключается
для режима энергосбережения
на режим энергосбережения.
{#}{
4
}{
0
}{
3
}
{
1
}
“
5MИН
”
: 5 минут
{
2
}
“
15MИН
”
(по умолчанию): 15 минут
{
3
}
“
30MИН
”
: 30 минут
{
4
}
“
1ЧАС
”
: 1 час
Примечание:
L
При работе в режиме энергосбережения перед печатью термофиксатор
предварительно прогревается аппаратом.
Сохранение предыдущей
{
0
}
“
ОТКЛ
”
(по умолчанию): отключает эту функцию.
настройки контрастности
{
1
}
“
ВКЛ
”
: аппарат сохраняет предыдущую настройку.
{#}{
4
}{
6
}{
2
}
Примечание:
L
Предыдущая настройка сохраняется отдельно для копирования и отправки
факсов.
Установка режима работы по
Для выбора режима работы по умолчанию, когда проходит время, выбранное для
умолчанию
таймера режима (функция #464).
{#}{
4
}{
6
}{
3
}
{
1
}
“
КОПИЯ
”
(по умолчанию): по умолчанию выбирается режим копирования.
{
2
}
“
ФАКС
”
: по умолчанию выбирается режим доставки факсов.
Примечание:
L
С помощью этой функции нельзя выбрать режим сканирования.
Установка таймера режима
Для задания таймера на время, которое должно пройти, прежде чем аппарат
работы по умолчанию
переключится на режим работы по умолчанию (функция #463).
{#}{
4
}{
6
}{
4
}
{
0
}
“
ВЫКЛ.
”
: отключает эту функцию.
{
1
}
“
30C
”
: 30 секунд
{
2
}
“
1МИН
”
(по умолчанию): 1 минута
{
3
}
“
2МИН
”
: 2 минут
{
4
}
“
5MИН
”
: 5 минут
Чистка барабана
Автоматическая прочистка модуля барабана. Подробнее см. стр. 106.
{#}{
4
}{
8
}{
0
}
Установка функции экономии
{
0
}
“
ВЫКЛ.
”
(по умолчанию): отключает эту функцию.
тонера
{
1
}
“
ВКЛ.
”
: тонер-картридж будут служить дольше.
{#}{
4
}{
8
}{
2
}
Примечание:
L
При использовании этой функции качество может снизиться вследствие
уменьшения расхода тонера.
Изменение калибровки для всех
Измените калибровку цвета, если при цветной печати изображения получаются
цветов (желтого, пурпурного,
слишком темными или слишком светлыми. Подробнее см. стр. 81.
голубого, черного)
{#}{
4
}{
8
}{
5
}
Изменение калибровки для
Измените калибровку цвета, если при цветной печати изображения получаются
голубого цвета
слишком темными или слишком светлыми. Подробнее см. стр. 81.
{#}{
4
}{
8
}{
6
}
64
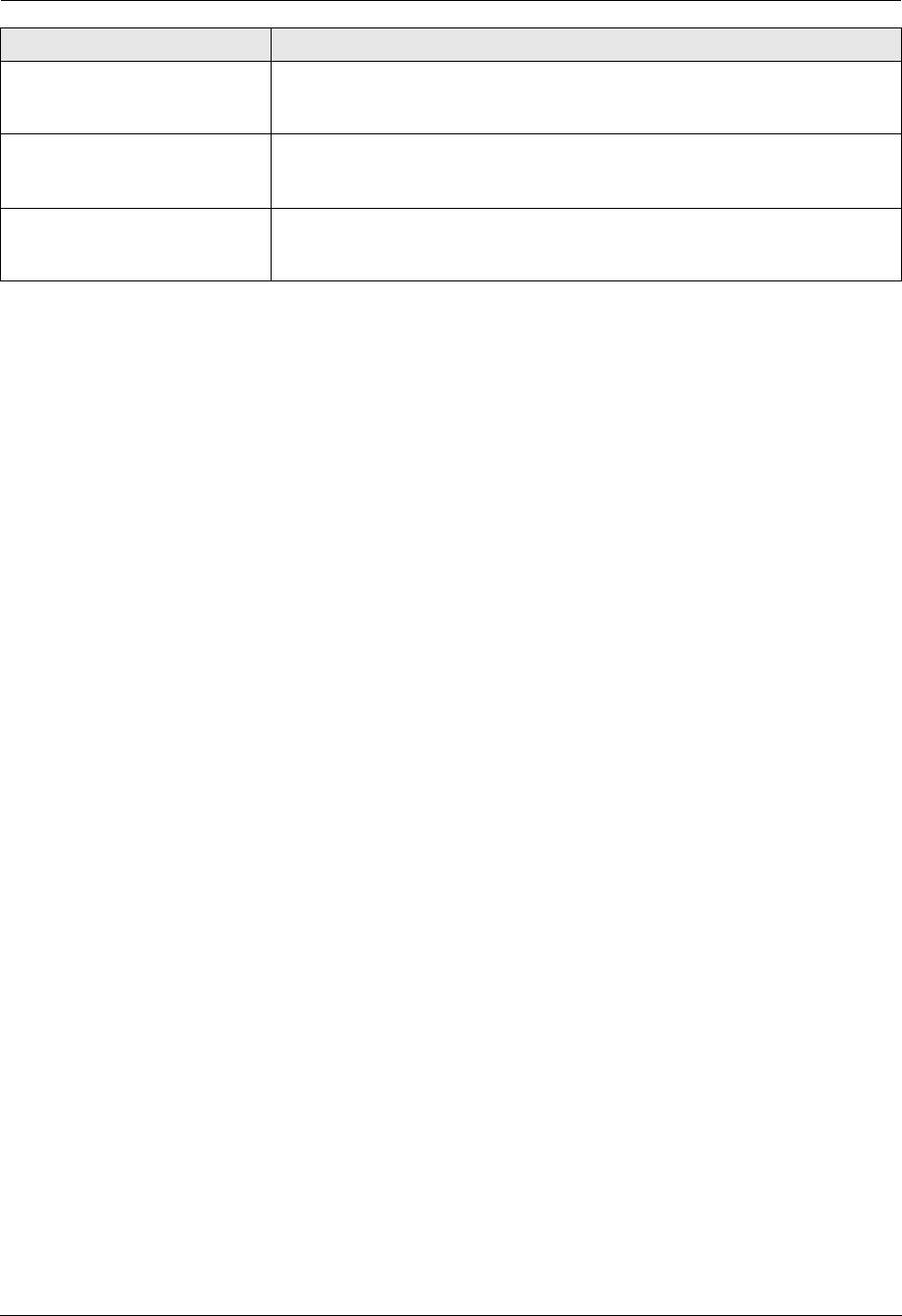
9. Программируемые функции
Функция/код Описание
Изменение калибровки для
Измените калибровку цвета, если при цветной печати изображения получаются
пурпурного цвета
слишком темными или слишком светлыми. Подробнее см. стр. 81.
{#}{
4
}{
8
}{
7
}
Изменение калибровки для
Измените калибровку цвета, если при цветной печати изображения получаются
желтого цвета
слишком темными или слишком светлыми. Подробнее см. стр. 81.
{#}{
4
}{
8
}{
8
}
Изменение калибровки для
Измените калибровку цвета, если при цветной печати изображения получаются
черного цвета
слишком темными или слишком светлыми. Подробнее см. стр. 81.
{#}{
4
}{
8
}{
9
}
65
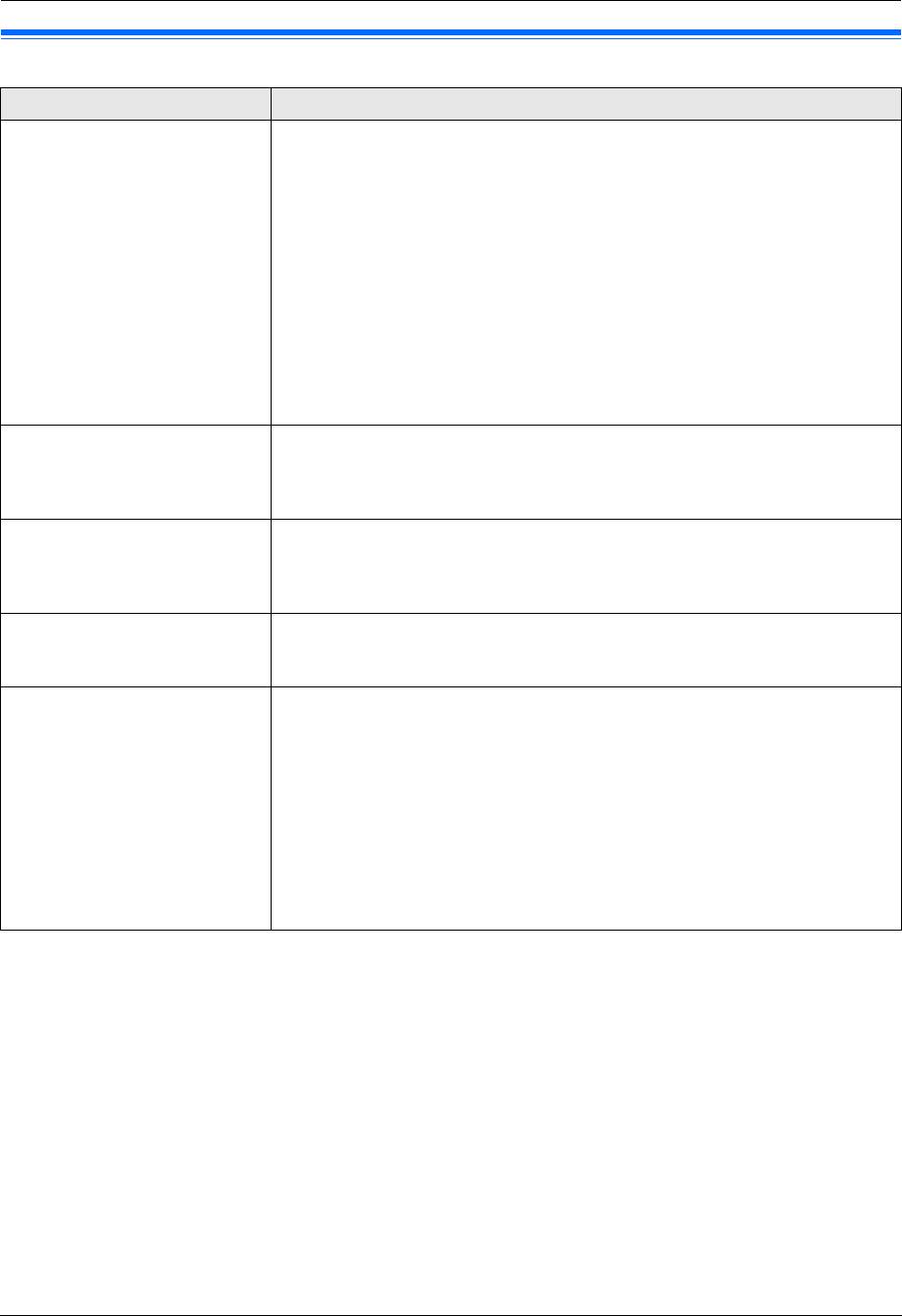
9. Программируемые функции
9.3 Функции факса
Функция/код Описание
Изменение числа звонков с
При использовании дополнительного телефона в режиме ТЕЛ/ФАКС выберите число
задержкой в режиме ТЕЛ/ФАКС
звонков, которое будет подавать дополнительный телефон перед тем, как аппарат
{#}{
2
}{
1
}{
2
}
ответит на вызов.
{
1
}
“
1
”
{
2
}
“
2
”
(по умолчанию)
{
3
}
“
3
”
{
4
}
“
4
”
{
5
}
“
5
”
{
6
}
“
6
”
{
7
}
“
7
”
{
8
}
“
8
”
{
9
}
“
9
”
Примечание:
L
Подробнее см. стр. 53.
Печать отчета об отправке
{
0
}
“
ВЫКЛ.
”
(по умолчанию): отчеты об отправке не распечатываются.
{#}{
4
}{
0
}{
1
}
{
1
}
“
ВКЛ.
”
: отчет об отправке распечатывается после каждой передачи факса.
{
2
}
“
ОШИБКА
”
: отчет об отправке распечатывается только при неудачной передаче
факса.
Установка автоматической
{
0
}
“
ВЫКЛ.
”
: аппарат не распечатывает общий отчет, но сохраняет записи последних
печати журнала
30 сеансов приема и отправки факсов.
{#}{
4
}{
0
}{
2
}
{
1
}
“
ВКЛ.
”
(по умолчанию): аппарат автоматически распечатывает общий отчет после
каждых 30 новых сеансов приема и отправки факсов (стр. 47).
Изменение режима приема в
{
1
}
“
ТЕЛ
”
(по умолчанию): режим телефона (стр. 53)
режиме ответа вручную
{
2
}
“
ТЕЛ/ФАКС
”
: режим телефона/факса (стр. 53)
{#}{
4
}{
0
}{
4
}
Режим международной связи
Если вы не можете отправить факс заграницу, даже если номер правилен, и линия
{#}{
4
}{
1
}{
1
}
подсоединена, включите эту функцию до начала отправки факса.
Эта функция повышает надежность за счет уменьшения скорости передачи.
{
0
}
“
ВЫКЛ.
”
: отключает эту функцию.
{
1
}
“
СЛ ФАКС
”
: эта установка начинает действовать только для следующей попытки
передачи факса. После передачи аппарат возвращается к предыдущей установке.
{
2
}
“
ОШИБКА
”
(по умолчанию): если при предыдущей передаче факса произошел сбой,
и вы хотите отправить документ повторно.
Примечание:
L
Данная функция неприменима для рассылок.
L
Плата за телефонную связь может оказаться более высокой, чем обычно.
66
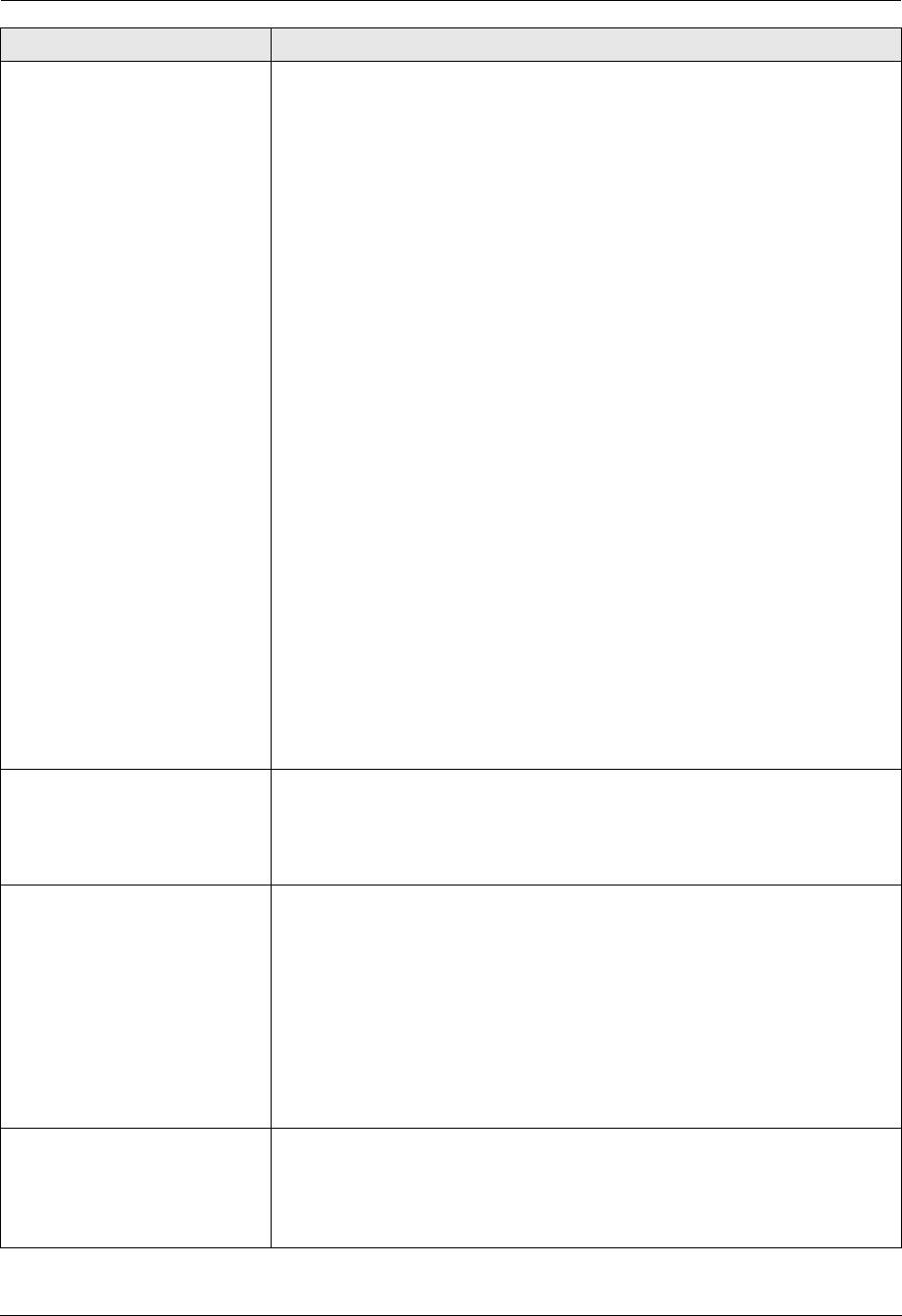
9. Программируемые функции
Функция/код Описание
Отправка факса в заданное
Данная функция позволяет передавать факсы в льготное время и таким образом
время
снизить стоимость услуг связи. Функцию можно установить на включение до
{#}{
4
}{
1
}{
2
}
наступления нужного времени (до 24 часов).
{
0
}
“
ВЫКЛ.
”
(по умолчанию)
{
1
}
“
ВКЛ.
”
Чтобы отправить документ:
1.
Если индикатор
{
ФАКС
}
выключен, включите его, нажав
{
ФАКС
}
.
2.
Вставьте оригинал (стр. 21).
3.
При необходимости установите необходимые параметры разрешения (стр. 47) и
контрастности (стр. 47).
4.
{
МЕНЮ
}
i
{#}{
4
}{
1
}{
2
}
5.
Нажмите
{
1
}
для выбора
“
ВКЛ.
”
.
i
{
ОК
}
6.
Наберите номер факса.
L
О вводе станции с помощью однокнопочного набора и телефонного
справочника см. шаг 3 на “7.2.1 Использование стекла сканера”, стр. 48. (При
использовании телефонного справочника вы не должны нажимать
{
ТЕЛ
КНИГА
}
перед нажатием
{V}
или
{^}
.)
7.
{
ОК
}
8.
Введите время начала передачи.
L
Если вы выбрали 12-часовой формат времени (стр. 24), нажимайте
{*}
, чтобы
выбрать AM или PM.
L
Если выбран 24-часовой формат времени (стр. 24), время устанавливается в
24-часовом формате.
9. При использовании стекла сканера
нажмите
{
ОК
}
.
i
{
ЧЕРНО-БЕЛЫЙ
}
При использовании автоматического податчика документов
нажмите
{
ОК
}
.
L
Документ подается в аппарат и сканируется в память. Аппарат отправит
данные в заданное время. Эту функцию нельзя использовать для следующей
передачи факса до тех пор, пока не будет завершена текущая отправка.
Примечание:
L
Для отмены после программирования нажмите
{
СТОП
}
, когда аппарат находится в
режиме ожидания, а затем нажмите
{
ОК
}
.
Задание режима исправления
Данная функция применима, если передающие/принимающие факсимильные
ошибок (ECM)
аппараты ECM-совместимы.
{#}{
4
}{
1
}{
3
}
{
0
}
“
ВЫКЛ.
”
: отключает эту функцию.
{
1
}
“
ВКЛ.
”
(по умолчанию): если во время передачи/приема факса произошла ошибка,
аппарат продолжает поддерживать связь.
Установка тона соединения
При частых сбоях во время отправки факсов эта функция позволяет прослушать
{#}{
4
}{
1
}{
6
}
следующие сигналы соединения: тональный сигнал факса, тональный сигнал
обратного вызова и тональный сигнал занятости линии. По этим сигналам можно
определить статус аппарата вашего абонента.
{
0
}
“
ВЫКЛ.
”
: отключает эту функцию.
{
1
}
“
ВКЛ.
”
(по умолчанию): вы слышите тоны соединения.
Примечание:
L
Если тональный сигнал обратного вызова продолжает звучать, то, возможно,
факсимильный аппарат вашего абонента не является факсимильным, или же в нем
закончилась бумага. Уточните у абонента.
L
Громкость сигналов соединения не регулируется.
Установка максимальной
{
1
}
“
14.4Kbps
”
скорости факса
{
2
}
“
33.6Kbps
”
(по умолчанию)
{#}{
4
}{
1
}{
8
}
Примечание:
L
В зависимости от характеристик линии скорость факса может быть ниже
выбранной скорости.
67
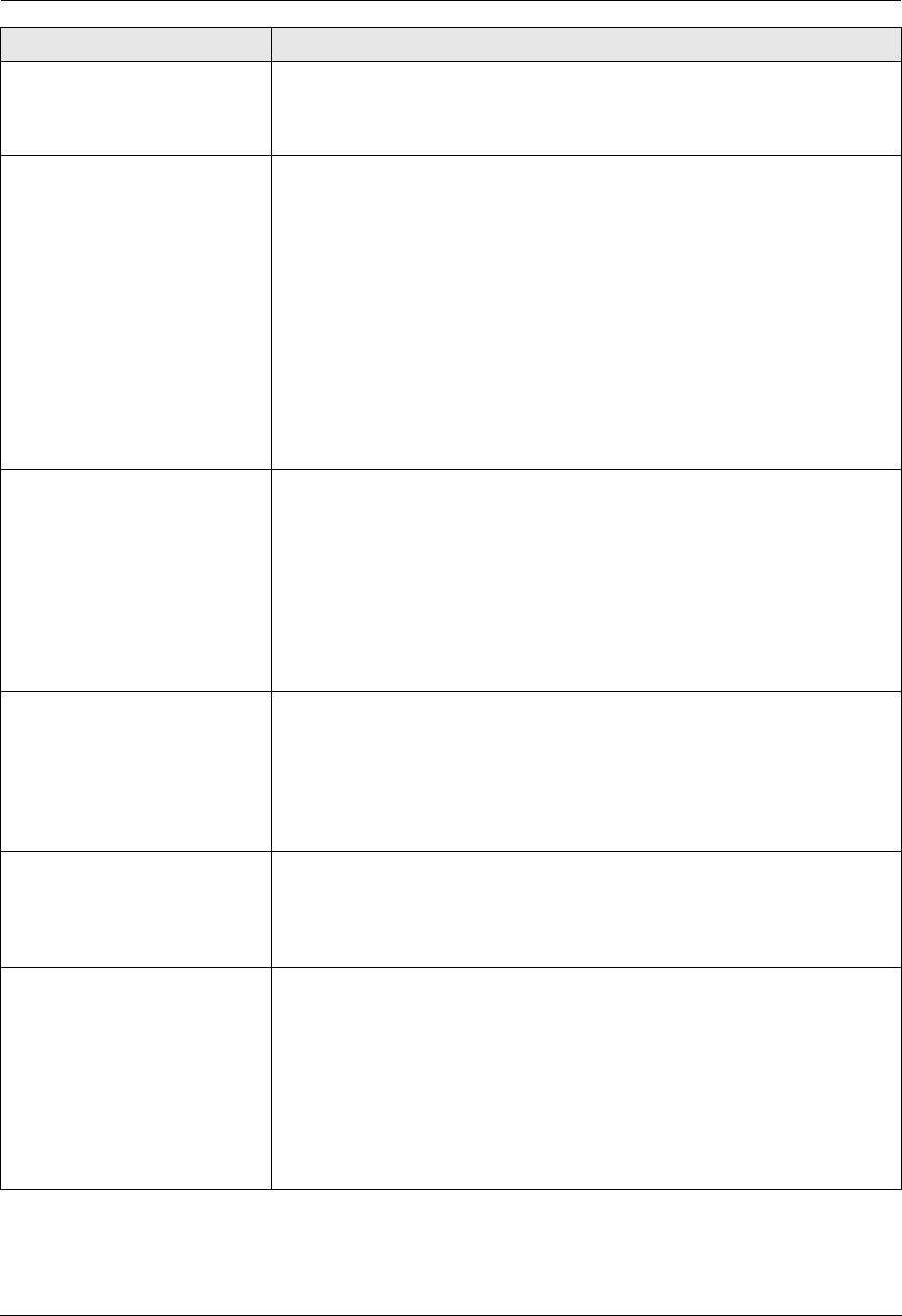
9. Программируемые функции
Функция/код Описание
Установка функции
Для приема документов, длина которых превышает длину бумаги для печати.
автоуменьшения
{
0
}
“
ВЫКЛ.
”
: Аппарат печатает документ в формате оригинала.
{#}{
4
}{
3
}{
2
}
{
1
}
“
ВКЛ.
”
(по умолчанию): Аппарат умещает принятый документ на листе бумаги для
печати.
Изменение кода включения
Если для получения факсов вы намерены использовать дополнительный телефон,
факса
включите эту функцию и запрограммируйте код включения.
{#}{
4
}{
3
}{
4
}
Важно:
L
Код дистанционного включения должен отличаться от кода,
запрограммированного вами на автоответчике.
{
0
}
“
ВЫКЛ.
”
{
1
}
“
ВКЛ.
”
(по умолчанию)
1.
{
МЕНЮ
}
i
{#}{
4
}{
3
}{
4
}
2.
Нажмите
{
1
}
для выбора
“
ВКЛ.
”
.
i
{
ОК
}
3.
Введите код от двух до четырех знаков, используя 0–9,
{*}
и
{#}
.
L
По умолчанию установлен код
“
;
#9
”
.
L
Не вводите “0000”.
4.
{
ОК
}
i
{
МЕНЮ
}
Изменение числа звонков
Изменение числа звонков, подаваемых аппаратом в режиме ТЕЛ/ФАКС.
распознавания факса без подачи
{
3
}
“
3
”
(по умолчанию)
звонка
{
4
}
“
4
”
{#}{
4
}{
3
}{
6
}
{
5
}
“
5
”
{
6
}
“
6
”
{
7
}
“
7
”
{
8
}
“
8
”
{
9
}
“
9
”
Примечание:
L
Подробнее см. стр. 54.
Установка предупреждения о
Подача звукового сигнала, если полученный документ сохраняется в памяти из-за
приеме в память
какой-либо неполадки.
{#}{
4
}{
3
}{
7
}
{
0
}
“
ВЫКЛ.
”
: отключает эту функцию.
{
1
}
“
ВКЛ.
”
(по умолчанию): вы слышите звуковые сигналы.
Примечание:
L
Длинные гудки продолжаются до тех пор, пока вы не устраните неполадку и не
убедитесь, что в аппарате достаточно бумаги для печати сохраненного документа.
Установка дружелюбного
Для автоматического получения факса, когда при ответе на вызов вы слышите
приема
тональный сигнал вызывающего факса (длинный гудок).
{#}{
4
}{
3
}{
8
}
{
0
}
“
ВЫКЛ.
”
: Для приема факса необходимо нажать
{
ЧЕРНО-БЕЛЫЙ
}
, а затем
{
2
}
.
{
1
}
“
ВКЛ.
”
(по умолчанию): Для приема факса не нужно нажимать
{
ЧЕРНО-БЕЛЫЙ
}
,
а затем
{
2
}
.
Установка входного лотка для
Эта функция отображается, только если установлен дополнительный входной лоток.
бумаги на печать принятых
{
1
}
“
#1
”
(по умолчанию): стандартный входной лоток
факсов
{
2
}
“
#2
”
: дополнительный входной лоток
{#}{
4
}{
4
}{
0
}
{
3
}
“
#1+#2
”
Примечание:
L
Если выбрано
“
#1+#2
”
, убедитесь, что тот же формат бумаги выбран для
следующего:
– стандартный входной лоток (функция #380 на стр. 63);
– дополнительный входной лоток (функция #382 на стр. 63)
Если любая из настроек изменена, то
“
#1
”
выбирается автоматически.
68
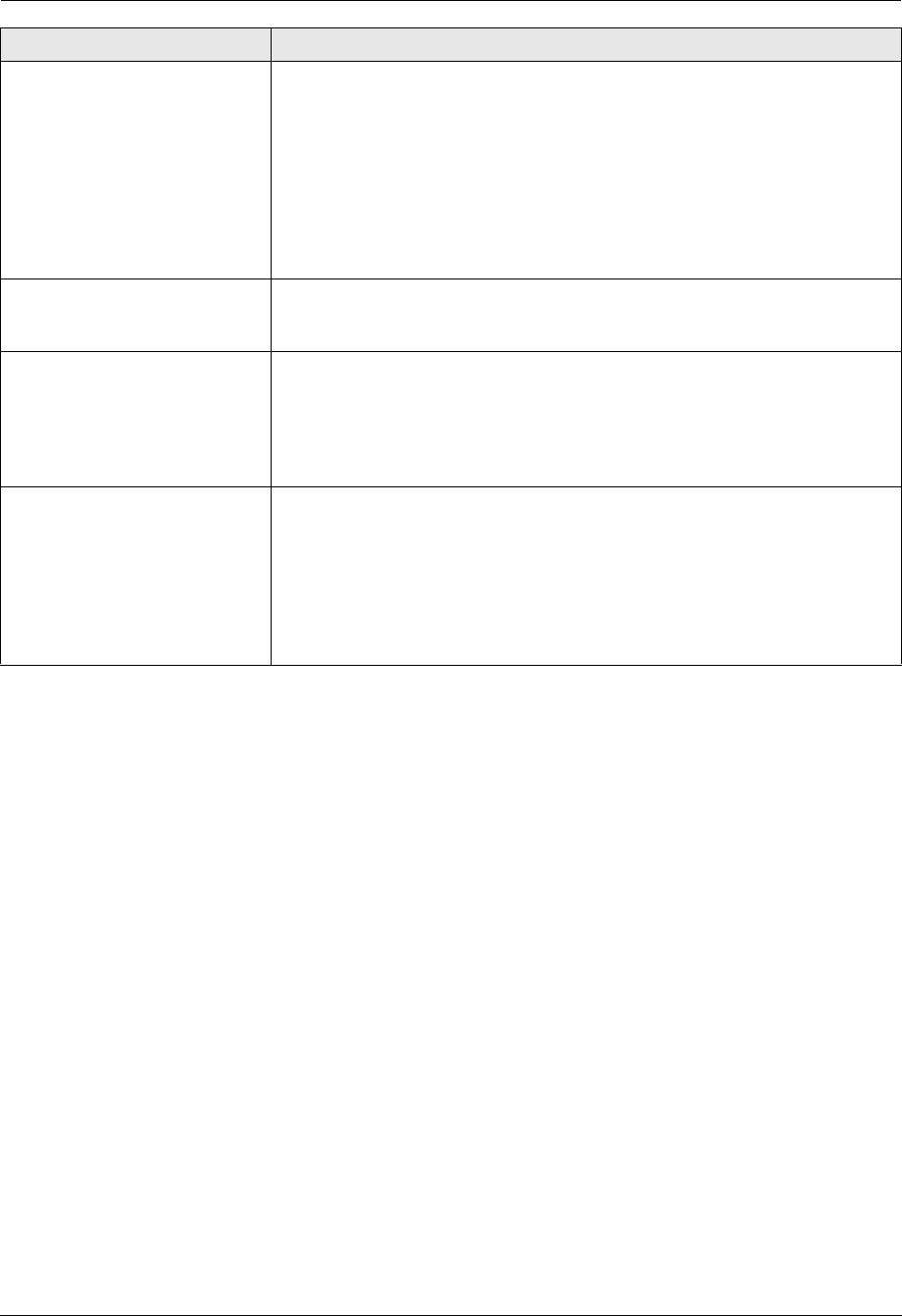
9. Программируемые функции
Функция/код Описание
Получение факса на компьютер
Чтобы получить факс на компьютер, включите эту функцию и выполните
[
ПК ФАКС
]
из
{#}{
4
}{
4
}{
2
}
программного обеспечения Multi-Function Station.
{
0
}
“
ВЫКЛ.
”
: отключает эту функцию.
{
1
}
“
ВСЕГДА
”
: если аппарат распознает соединение с компьютером, он передает
полученный документ на компьютер. Если аппарат не может распознать соединение,
он сохраняет полученный документ в памяти и передает данные после распознания
соединения.
{
2
}
“
СОЕДИНЕНО
”
(по умолчанию): если аппарат распознает соединение с
компьютером, он передает полученный документ на компьютер. Если аппарат не может
распознать соединение, он печатает данные.
Настройка компьютера для
Выбор компьютера, который будет использоваться для приема факса. Подробнее см.
приема ПК-факсов
стр. 26.
{#}{
4
}{
4
}{
3
}
Отправка документов в формате
{
0
}
“
ВЫКЛ.
”
(по умолчанию): отключает эту функцию.
Legal с помощью стекла сканера
{
1
}
“
СЛ ФАКС
”
: документы в формате Legal можно отправлять для следующей
{#}{
4
}{
4
}{
5
}
факсимильной передачи с помощью стекла сканера. После передачи эта настройка
отключается автоматически.
{
2
}
“
ВСЕГДА
”
: документы в формате Legal можно отправлять с помощью стекла
сканера в любое время.
Сброс функций доставки факсов
{
0
}
“
НЕТ
”
(по умолчанию)
на их значения по умолчанию
{
1
}
“
ДА
”
{#}{
4
}{
5
}{
9
}
Для сброса функций доставки факсов:
1.
{
МЕНЮ
}
i
{#}{
4
}{
5
}{
9
}
2.
Нажмите
{
1
}
для выбора
“
ДА
”
.
i
{
ОК
}
i
{
ОК
}
i
{
МЕНЮ
}
Примечание:
L
Прием ПК-факсов (функция #443 на стр. стр. 26) не будет сброшен.
69
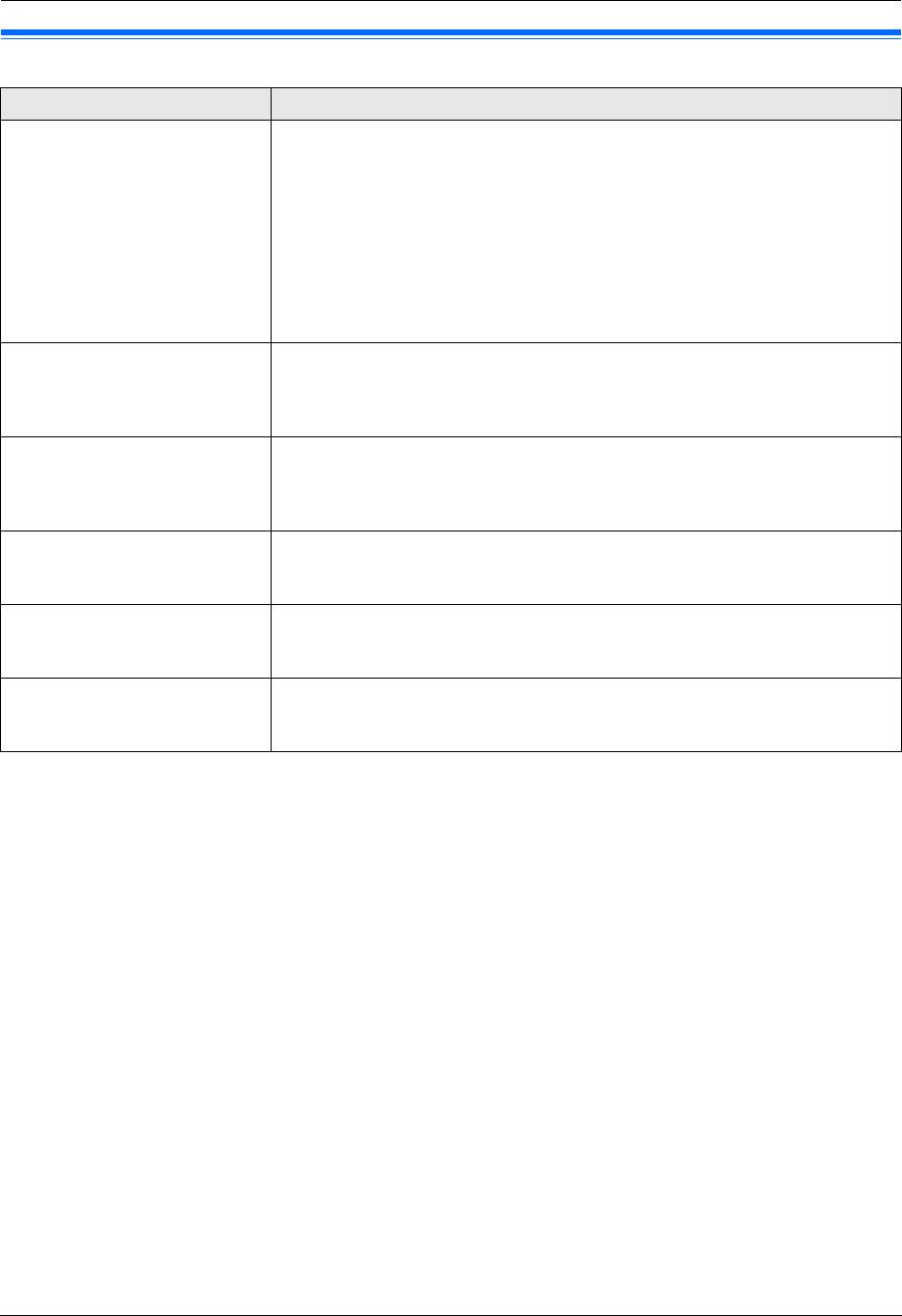
9. Программируемые функции
9.4 Функции копирования
Функция/код Описание
Установка входного лотка для
Эта функция отображается, только если установлен дополнительный входной лоток.
бумаги для копирования
{
1
}
“
#1
”
(по умолчанию): стандартный входной лоток
{#}{
4
}{
6
}{
0
}
{
2
}
“
#2
”
: дополнительный входной лоток
{
3
}
“
#1+#2
”
Примечание:
L
Если выбрано
“
#1+#2
”
, убедитесь, что тот же формат бумаги выбран для
следующего:
– стандартный входной лоток (функция #380 на стр. 63);
– дополнительный входной лоток (функция #382 на стр. 63)
Если любая из настроек изменена, то
“
#1
”
выбирается автоматически.
Изменение разрешения
Для изменения разрешения по умолчанию для копирования.
копирования по умолчанию
{
1
}
“
ТЕКСТ/ФОТО
”
(по умолчанию): для документов, содержащих текст и фотографии.
{#}{
4
}{
6
}{
1
}
{
2
}
“
ТЕКСТ
”
: для документов, содержащих только текст.
{
3
}
“
ФОТО
”
: для документов, содержащих фотографии, темные рисунки и т.д.
Сохранение предыдущей
{
0
}
“
ОТКЛ
”
(по умолчанию): отключает эту функцию.
настройки компоновки
{
1
}
“
ВКЛ
”
: аппарат сохраняет предыдущую настройку.
страницы
{#}{
4
}{
6
}{
7
}
Сохранение предыдущей
{
0
}
“
ОТКЛ
”
(по умолчанию): отключает эту функцию.
настройки масштабирования
{
1
}
“
ВКЛ
”
: аппарат сохраняет предыдущую настройку.
{#}{
4
}{
6
}{
8
}
Сохранение предыдущей
{
0
}
“
ОТКЛ
”
(по умолчанию): отключает эту функцию.
настройки сортировки
{
1
}
“
ВКЛ
”
: аппарат сохраняет предыдущую настройку.
{#}{
4
}{
6
}{
9
}
Сохранение предыдущей
Эта функция отображается, только если установлен автоматический дуплекс-модуль.
настройки дуплекса
{
0
}
“
ОТКЛ
”
(по умолчанию): отключает эту функцию.
{#}{
4
}{
7
}{
0
}
{
1
}
“
ВКЛ
”
: аппарат сохраняет предыдущую настройку.
70
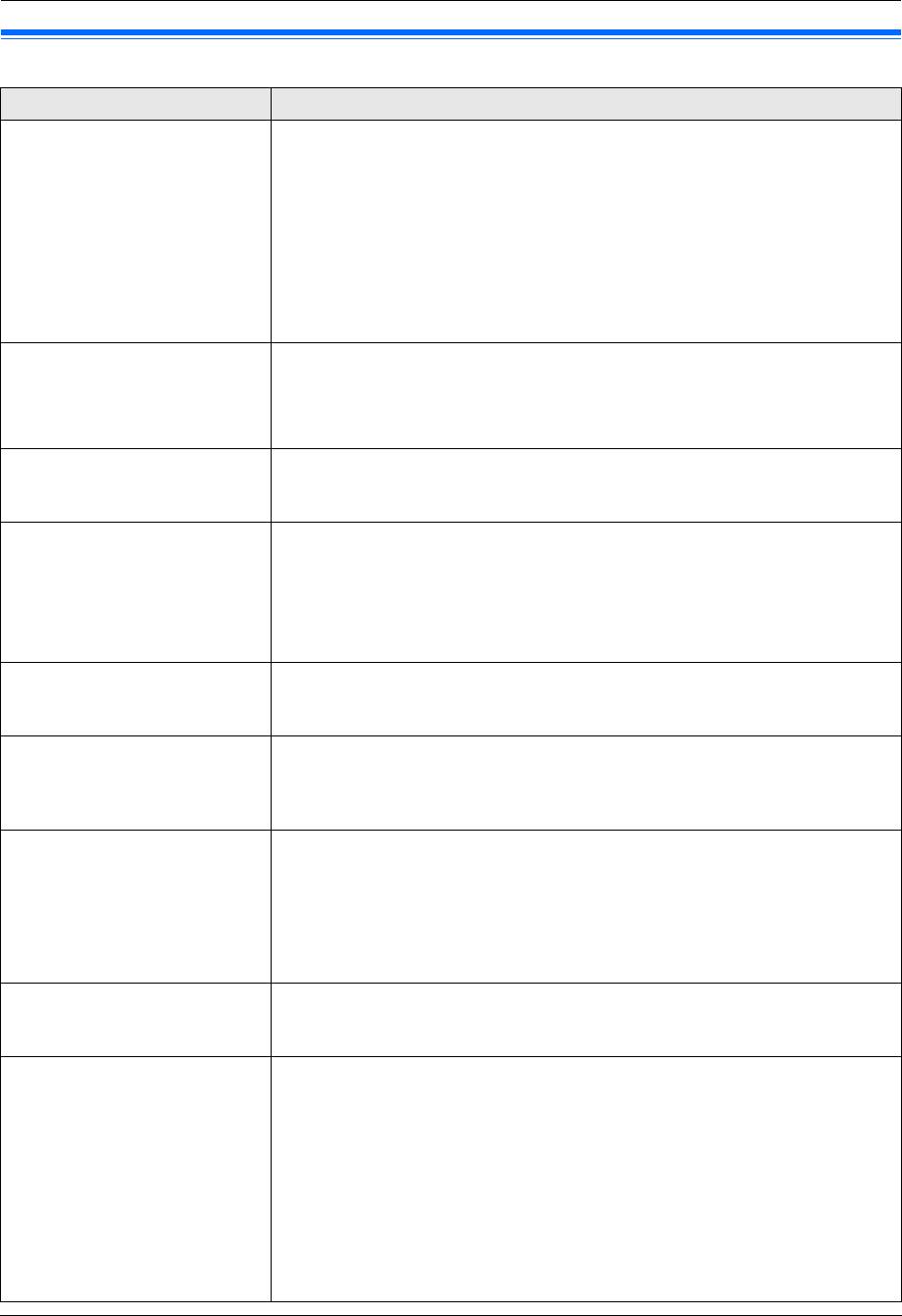
9. Программируемые функции
9.5 Функции ПК-печати
Функция/код Описание
Установка входного лотка для
Эта функция отображается, только если установлен дополнительный входной лоток.
бумаги для драйвера PCL
{
1
}
“
#1
”
(по умолчанию): стандартный входной лоток
{#}{
7
}{
6
}{
0
}
{
2
}
“
#2
”
: дополнительный входной лоток
{
3
}
“
#1+#2
”
Примечание:
L
Если выбрано
“
#1+#2
”
, убедитесь, что тот же формат бумаги выбран для
следующего:
– стандартный входной лоток (функция #380 на стр. 63);
– дополнительный входной лоток (функция #382 на стр. 63)
Если любая из настроек изменена, то
“
#1
”
выбирается автоматически.
Установка числа копий для
1.
{
МЕНЮ
}
i
{#}{
7
}{
6
}{
2
}
i
{
ОК
}
драйвера PCL
2.
Введите число копий от
“
001
”
до
“
999
”
с помощью клавиатуры набора номера.
{#}{
7
}{
6
}{
2
}
L
По умолчанию установлено
“
001
”
.
3.
{
ОК
}
i
{
МЕНЮ
}
Установка формата бумаги для
{
1
}
“
LETTER
”
: бумага формата Letter
печати для драйвера PCL
{
2
}
“
A4
”
(по умолчанию): бумага формата A4
{#}{
7
}{
6
}{
3
}
{
3
}
“
LEGAL
”
: бумага формата Legal
Установка функции уменьшения
{
0
}
“
ВЫКЛ.
”
: отключает эту функцию.
изображения для драйвера PCL
{
1
}
“
ВКЛ.
”
(по умолчанию): разрешение документа автоматически уменьшается, если
{#}{
7
}{
6
}{
4
}
размер данных слишком велик для печати.
Примечание:
L
При использовании этой функции качество может снизиться вследствие
уменьшения разрешения.
Установка направления бумаги
{
1
}
“
КНИЖНАЯ
”
(по умолчанию): документ печатается в книжной ориентации.
для печати для драйвера PCL
{
2
}
“
АЛЬБОМНАЯ
”
: документ печатается в альбомной ориентации.
{#}{
7
}{
6
}{
5
}
Установка функции ширины
Можно изменить поле и область печати на бумаге формата A4 таким образом, что на
печати A4 для драйвера PCL
одной строке может быть напечатано 80 знаков с шагом 10 символов на дюйм.
{#}{
7
}{
6
}{
6
}
{
0
}
“
ВЫКЛ.
”
(по умолчанию): отключает эту функцию.
{
1
}
“
ВКЛ.
”
: поле и область печати на бумаге формата A4 будут изменены.
Установка числа строк на
Для задания числа строк на страницу при печати с помощью драйвера PCL.
страницу для драйвера PCL
1.
{
МЕНЮ
}
i
{#}{
7
}{
6
}{
7
}
i
{
ОК
}
{#}{
7
}{
6
}{
7
}
2.
Введите число строк на страницу от
“
005
”
до
“
128
”
с помощью клавиатуры набора
номера.
L
По умолчанию установлено
“
064
”
.
3.
{
ОК
}
i
{
МЕНЮ
}
Установка источника шрифта
Эта функция доступна, если загруженный шрифт зарегистрирован на аппарате.
для драйвера PCL
{
1
}
“
АППАРАТНЫЙ
”
(по умолчанию): документ печатается шрифтом принтера.
{#}{
7
}{
6
}{
8
}
{
2
}
“
ЗАГРУЖЕННЫЙ
”
: документ печатается загруженным шрифтом.
Установка номера шрифта для
Для задания номера шрифта, который будет использоваться при печати с помощью
драйвера PCL
драйвера PCL. Аппарат присваивает номер каждому шрифту.
{#}{
7
}{
6
}{
9
}
1.
{
МЕНЮ
}
i
{#}{
7
}{
6
}{
9
}
i
{
ОК
}
2.
Введите номер шрифта от
“
000
”
до
“
054
”
с помощью клавиатуры набора номера.
L
По умолчанию установлено
“
000
”
.
3.
{
ОК
}
i
{
МЕНЮ
}
Примечание:
L
Если функция #768 установлена на
“
ЗАГРУЖЕННЫЙ
”
, значением по умолчанию
будет
“
001
”
.
L
О печати списка шрифтов см. стр. 106.
71
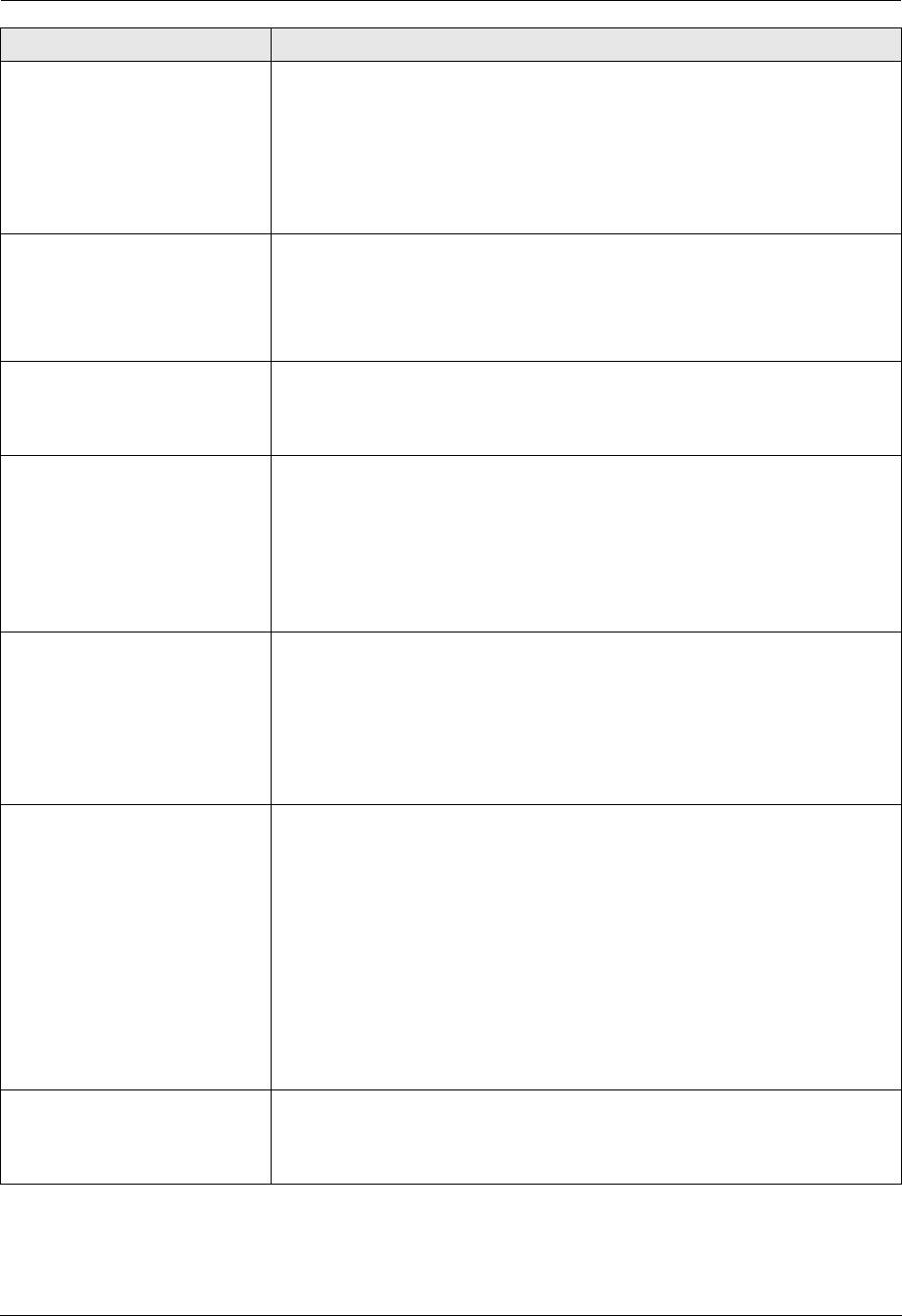
9. Программируемые функции
Функция/код Описание
Установка шага/размера шрифта
Для задания шага/размера шрифта, который будет использоваться при печати с
для драйвера PCL
помощью драйвера PCL.
{#}{
7
}{
7
}{
0
}
1.
{
МЕНЮ
}
i
{#}{
7
}{
7
}{
0
}
i
{
ОК
}
2.
Введите шаг шрифта от
“
00.44
”
до
“
99.99
”
или размер шрифта от
“
004.00
”
до
“
999.75
”
с помощью клавиатуры набора номера.
L
Шаг по умолчанию –
“
10.00
”
, а размер по умолчанию –
“
012.00
”
.
3.
{
ОК
}
i
{
МЕНЮ
}
Установка набора знаков для
Задание набора знаков, который будет использоваться при печати с помощью
драйвера PCL
драйвера PCL.
{#}{
7
}{
7
}{
1
}
1.
{
МЕНЮ
}
i
{#}{
7
}{
7
}{
1
}
2.
Нажимайте
{V}
или
{^}
для отображения нужного набора знаков.
i
{
ОК
}
i
{
МЕНЮ
}
Установка перевода строк для
Для задания действий при получении кодов CR, LF и FF.
драйвера PCL
{
1
}
“
CR/LF/FF
”
(по умолчанию): CR=CR, LF=LF, FF=FF
{#}{
7
}{
7
}{
2
}
{
2
}
“
CR+LF/LF/FF
”
: CR=CR+LF, LF=LF, FF=FF
{
3
}
“
CR/CR+LF/CR+FF
”
: CR=CR, LF=CR+LF, FF=CR+FF
Установка времени ожидания
Для задания периода времени, по истечении которого аппарат возобновляет работу в
для режима автопродолжения
случае переполнения памяти.
{#}{
7
}{
7
}{
3
}
{
1
}
“
ВЫКЛ.
”
(по умолчанию): отключает эту функцию.
{
2
}
“
20C
”
: 20 секунд
{
3
}
“
30C
”
: 30 секунд
{
4
}
“
60C
”
: 60 секунд
{
5
}
“
90C
”
: 90 секунд
{
6
}
“
120C
”
: 120 секунд
Изменение настройки тайм-аута
Если компьютер не передает данные на аппарат в течение установленного времени,
передачи данных
аппарат автоматически печатает данные, оставшиеся в памяти.
{#}{
7
}{
7
}{
4
}
1.
{
МЕНЮ
}
i
{#}{
7
}{
7
}{
4
}
i
{
ОК
}
2.
Введите нужную настройку тайм-аута передачи данных от
“
005
”
секунд до
“
600
”
кнопками набора номера.
L
Настройка по умолчанию:
“
060
”
секунд.
3.
{
ОК
}
i
{
МЕНЮ
}
Определение монохромных
{
0
}
“
ВЫКЛ.
”
: при цветной печати все страницы, включая монохромные, печатаются с
страниц
использованием цветного тонер-картриджа и модуля цветного барабана. При этом
{#}{
7
}{
7
}{
5
}
расход ресурсов цветного тонер-картриджа и модуля цветного барабана
увеличивается.
{
1
}
“
ВКЛ.
”
(по умолчанию): при цветной печати автоматически определяются
монохромные страницы документа и печать выполняется с использованием только
черного тонер-картриджа и модуля монохромного барабана. При этом расход
материалов цветного тонер-картриджа и модуля цветного барабана уменьшается,
однако на переключение между монохромной и цветной печатью требуется
определенное время.
Примечание:
L
В зависимости от типа документа эта функция может не включаться, даже если
выбрано
“
ВКЛ.
”
.
Настройка взаимозаменяемой
Эта функция позволяет печатать на бумаге формата A4, даже если установлена бумага
печати A4/Letter
формата Letter, и наоборот.
{#}{
7
}{
7
}{
6
}
{
0
}
“
ВЫКЛ.
”
: отключает эту функцию.
{
1
}
“
ВКЛ.
”
(по умолчанию): возможна взаимозаменяемая печать в формате A4/letter.
72
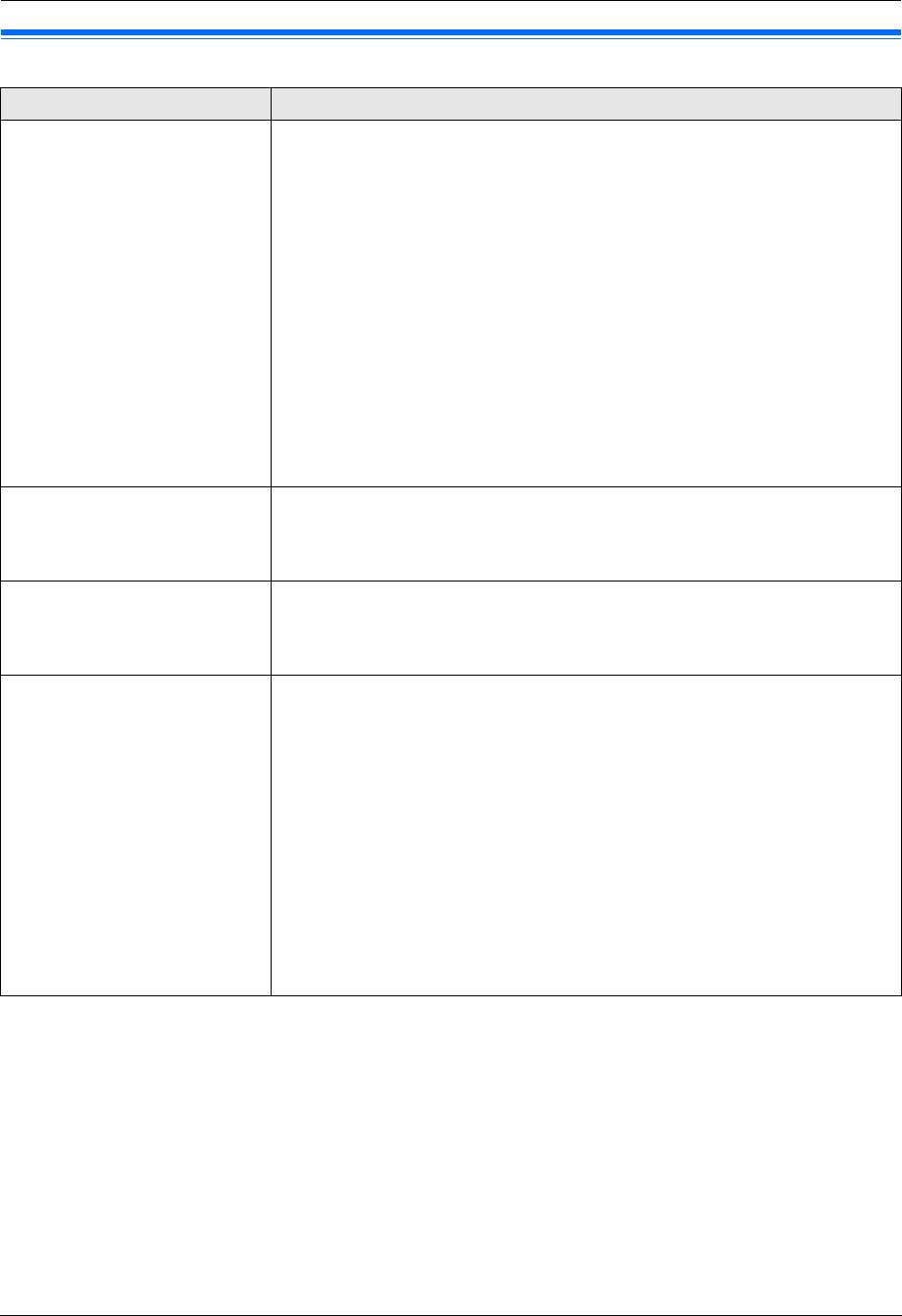
9. Программируемые функции
9.6 Функции сканирования
Функция/код Описание
Настройка режима сканирования
{
1
}
“
ПРОСМОТР
”
(по умолчанию): сканированное изображение отображается в окне
для сетевого сканирования
[
Программа просмотра МФУ
]
.
{#}{
4
}{
9
}{
3
}
{
2
}
“
ФАЙЛ
”
: сканированное изображение сохраняется как файл.
{
3
}
“
”
: сканированное изображение сохраняется для вложения сообщения
электронной почты.
{
4
}
“
OPC
”
: сканированное изображение отображается в окне ОРС.
{
5
}
“
E-MAIL СЕРВЕР
”
: сканированное изображение отправляется в качестве вложения
без использования программного обеспечения электронной почты.
{
6
}
“
FTP СЕРВЕР
”
: сканированное изображение отправляется в предварительно
запрограммированную папку на сервере FTP.
Примечание:
L
Следующие варианты выбора отображаются, только если настройка сервера
заранее запрограммирована через веб-интерфейс.
–
“
E-MAIL СЕРВЕР
”
отображается, если настройка сервера электронной почты
запрограммирована (стр. 73).
–
“
FTP СЕРВЕР
”
отображается, если настройка сервера FTP
запрограммирована (стр. 74).
Сохранение предыдущего
{
0
}
“
ОТКЛ
”
(по умолчанию): отключает эту функцию.
параметра сканирования для
{
1
}
“
ВКЛ
”
: аппарат сохраняет предыдущие настройки сканирования для каждого
сетевого сканирования
режима сетевого сканирования: размер сканированного изображения, разрешение,
{#}{
4
}{
9
}{
4
}
формат файла, яркость, цветовая контрастность/контрастность.
Установка монохромного типа
{
1
}
“
ЧЕРН/БЕЛ
”
(по умолчанию): для сканирования в виде черных линий – выберите
сканирования
для текстовых документов.
{#}{
4
}{
9
}{
5
}
{
2
}
“
ОТТ.СЕРОГО
”
: для сканирования в виде черных линий и оттенков серого –
выберите для сканирования изображений.
Установка информации для
При отправке сканированных файлов через сервер электронной почты необходимо
сканирования в электронную
заранее запрограммировать настройки сервера электронной почты и сервера SMTP.
почту ( через сервер электронной
Подробнее об этом можно узнать у оператора связи или сетевого администратора.
почты) (только сетевое
1.
Запустите приложение Multi-Function Station.
соединение)
2.
[
Утилиты
]
i
[
Встроенный Web сервер
]
i
[
КОНФИГУРАЦИЯ
L
Эту функцию можно
УСТРОЙСТВА
]
запрограммировать только
через веб-интерфейс.
3.
Введите
“root”
в качестве имени пользователя, затем введите пароль (функция
#155 на стр. 62).
i
[
OК
]
4.
Выберите вкладку
[
ФУНКЦ СКАН
]
.
5.
Щелкните
[
ПРАВКА
]
рядом с
[
E-MAIL СЕРВЕР
]
.
6.
Введите информацию о сервере электронной почты и сервере SMTP.
i
[
ОТПРАВИТЬ
]
7.
Закройте веб-обозреватель.
73
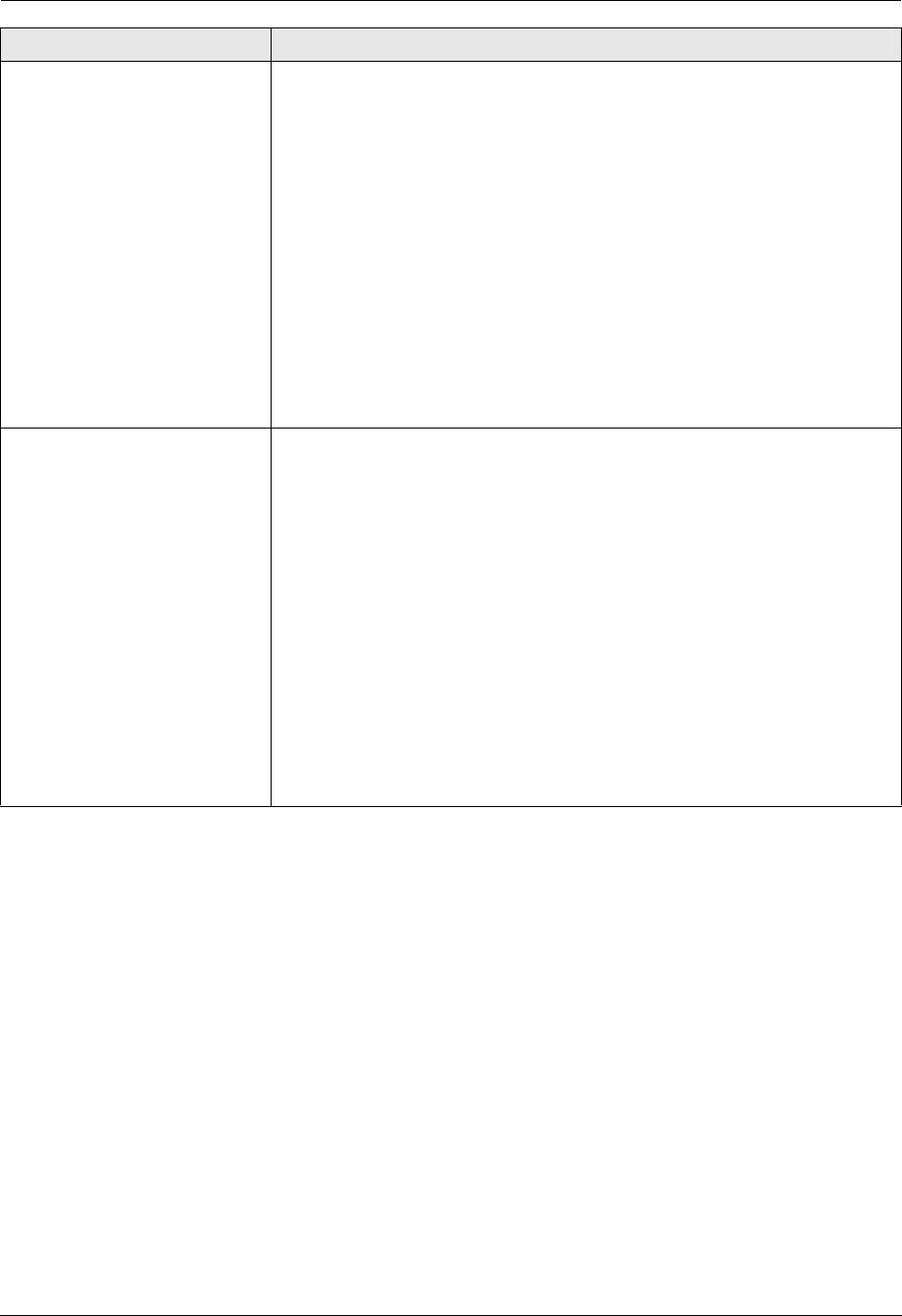
9. Программируемые функции
Функция/код Описание
Регистрация получателей для
При отправке сканированных файлов через сервер электронной почты можно заранее
сканирования по электронной
зарегистрировать получателей электронной почты (до 300 получателей) на аппарате
почте (через сервер электронной
через веб-интерфейс.
почты) (только сетевое
1.
Запустите приложение Multi-Function Station.
соединение)
2.
[
Утилиты
]
i
[
Встроенный Web сервер
]
i
[
КОНФИГУРАЦИЯ
L
Эту функцию можно
УСТРОЙСТВА
]
запрограммировать только
через веб-интерфейс.
3.
Введите
“root”
в качестве имени пользователя, затем введите пароль (функция
#155 на стр. 62).
i
[
OК
]
4.
Выберите вкладку
[
ФУНКЦ СКАН
]
.
5.
Щелкните
[
ПРАВКА
]
рядом с
[
ОТПРАВИТЕЛЬ
]
.
6.
Щелкните
[
ПРАВКА
]
рядом с нужным сканированным изображением для
пользователя электронной почты.
7.
Введите имя и адрес электронной почты, затем, если это необходимо, выберите
номер клавиши станции в раскрывающемся списке.
i
[
ОТПРАВИТЬ
]
8.
Закройте веб-обозреватель.
Установка для сканирования на
При отправке сканированных файлов на сервер FTP можно заранее зарегистрировать
FTP (только сетевое соединение)
получателей FTP (до 6 получателей) на аппарате через веб-интерфейс.
L
Эту функцию можно
1.
Запустите приложение Multi-Function Station.
запрограммировать только
2.
[
Утилиты
]
i
[
Встроенный Web сервер
]
i
[
КОНФИГУРАЦИЯ
через веб-интерфейс.
УСТРОЙСТВА
]
3.
Введите
“root”
в качестве имени пользователя, затем введите пароль (функция
#155 на стр. 62).
i
[
OК
]
4.
Выберите вкладку
[
ФУНКЦ СКАН
]
.
5.
Щелкните
[
ПРАВКА
]
рядом с
[
FTP СЕРВЕР
]
.
6.
Нажмите
[
ПРАВКА
]
рядом с нужным назначением сервера FTP.
7.
Введите имя сервера, IP-адрес, каталог папки и т.д.
i
[
ОТПРАВИТЬ
]
8.
Закройте веб-обозреватель.
Примечание:
L
Если вы не введете каталог папки на шаге 7, сканированное изображение будет
сохранено в корневой папке.
74
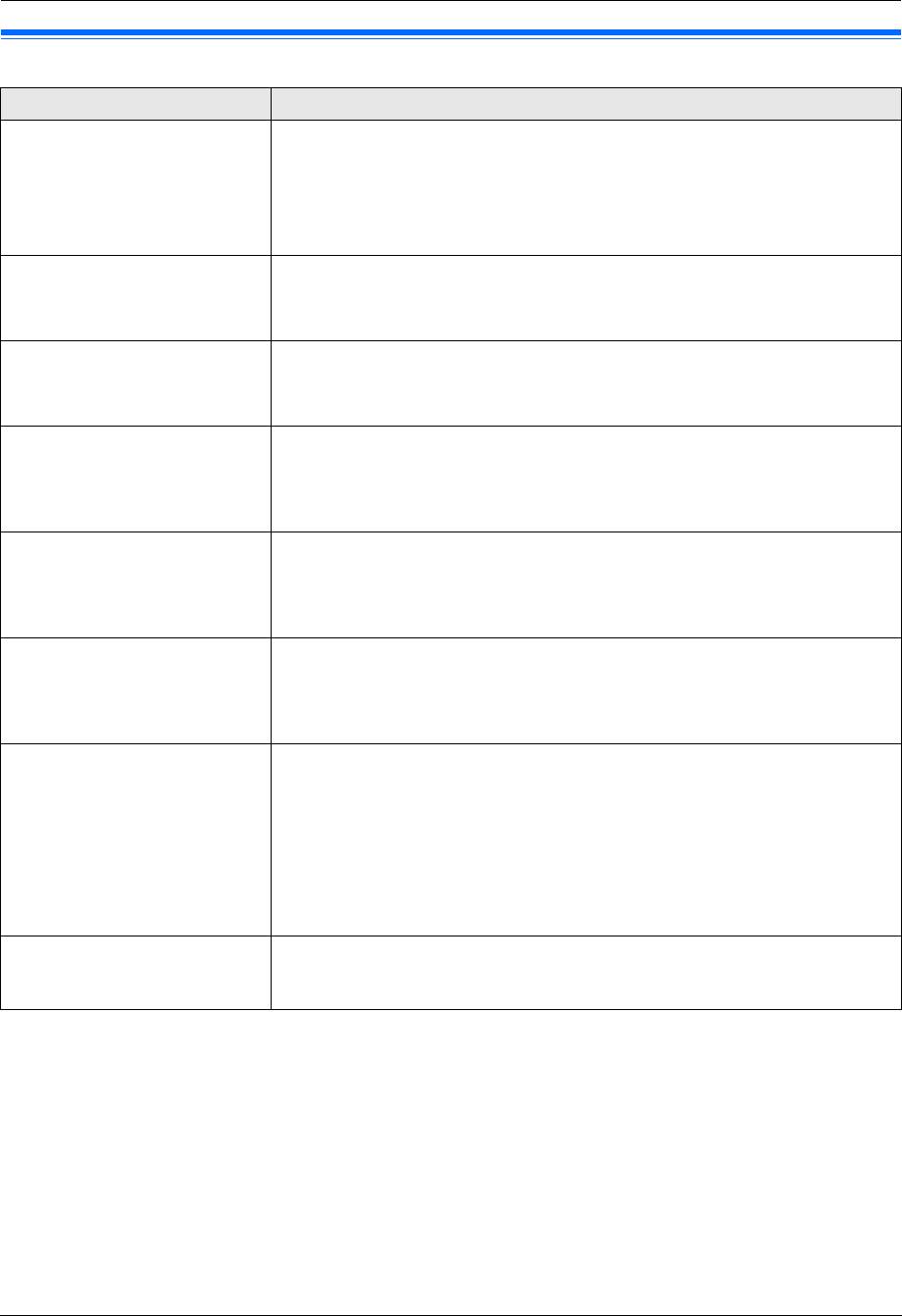
9. Программируемые функции
9.7 Сетевые функции
Функция/код Описание
Настройка сети с помощью
{
0
}
“
ОТКЛ
”
: отключает эту функцию.
DHCP-сервера
{
1
}
“
ВКЛ
”
(по умолчанию): следующее будет выделено автоматически с помощью
{#}{
5
}{
0
}{
0
}
DHCP-сервера (Dynamic Host Configuration Protocol).
–IP-адрес
– Маска подсети
– Шлюз по умолчанию
Установка IP-адреса для
Эта функция доступна, если функция #500 отключена.
сетевого соединения
1.
{
МЕНЮ
}
i
{#}{
5
}{
0
}{
1
}
i
{
ОК
}
{#}{
5
}{
0
}{
1
}
2.
Введите IP-адрес аппарата в сети кнопками набора номера.
i
{
ОК
}
i
{
МЕНЮ
}
Установка маски подсети для
Эта функция доступна, если функция #500 отключена.
сетевого соединения
1.
{
МЕНЮ
}
i
{#}{
5
}{
0
}{
2
}
i
{
ОК
}
{#}{
5
}{
0
}{
2
}
2.
Введите маску подсети в сети кнопками набора номера.
i
{
ОК
}
i
{
МЕНЮ
}
Задание шлюза по умолчанию
Эта функция доступна, если функция #500 отключена.
для сетевого соединения
1.
{
МЕНЮ
}
i
{#}{
5
}{
0
}{
3
}
i
{
ОК
}
{#}{
5
}{
0
}{
3
}
2.
Введите шлюз по умолчанию в сети кнопками набора номера.
i
{
ОК
}
i
{
МЕНЮ
}
Установка первичного DNS-
Эта функция доступна, если функция #500 отключена.
сервера для сетевого
1.
{
МЕНЮ
}
i
{#}{
5
}{
0
}{
4
}
i
{
ОК
}
соединения
2.
Введите основной DNS-сервер сети, используя клавиатуру набора номера.
i
{#}{
5
}{
0
}{
4
}
{
ОК
}
i
{
МЕНЮ
}
Установка вторичного DNS-
Эта функция доступна, если функция #500 отключена.
сервера для сетевого
1.
{
МЕНЮ
}
i
{#}{
5
}{
0
}{
5
}
i
{
ОК
}
соединения
2.
Введите дополнительный DNS-сервер сети, используя клавиатуру набора номера.
{#}{
5
}{
0
}{
5
}
i
{
ОК
}
i
{
МЕНЮ
}
Задание имени аппарата
1.
{
МЕНЮ
}
i
{#}{
5
}{
0
}{
7
}
i
{
ОК
}
{#}{
5
}{
0
}{
7
}
2.
Введите имя аппарата длиной не более 15 знаков для его опознания в сети,
используя буквы латинского алфавита и цифры (о вводе знаков см. стр. 79).
i
{
ОК
}
i
{
МЕНЮ
}
Примечание:
L
Чтобы аппарат опознавался в сети, имя аппарата по умолчанию присваивается
автоматически. Во избежание наложений при изменении имени назначайте
уникальное имя.
Отображение MAC-адреса
1.
{
МЕНЮ
}
i
{#}{
5
}{
0
}{
8
}
i
{
ОК
}
аппарата
2.
Отображается MAC-адрес аппарата.
i
{
МЕНЮ
}
{#}{
5
}{
0
}{
8
}
75
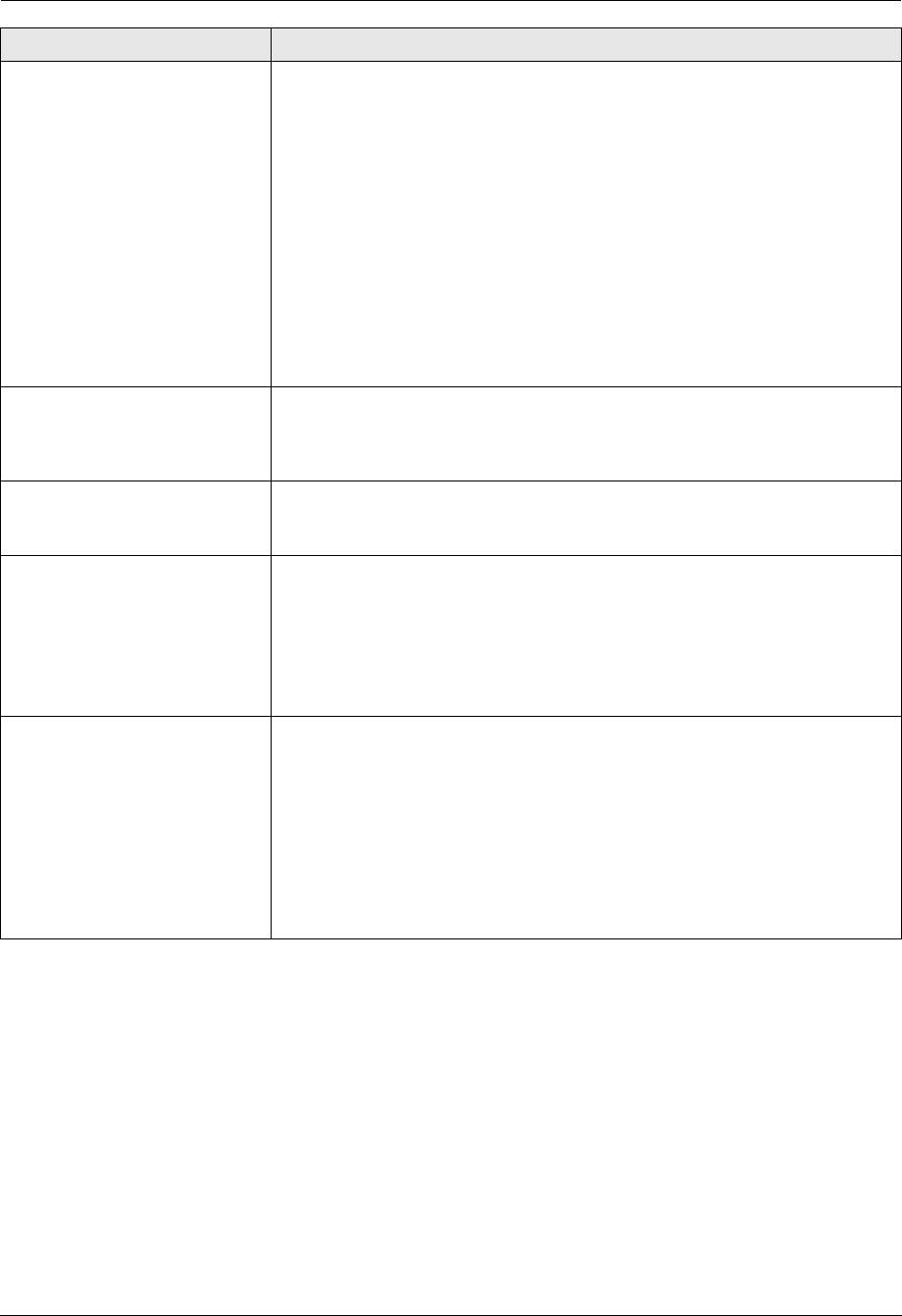
9. Программируемые функции
Функция/код Описание
Фильтрация IP для сетевого
{
0
}
“
ОТКЛ
”
(по умолчанию): отключает эту функцию.
соединения
{
1
}
“
ВКЛ
”
: аппарат отклоняет/одобряет доступ из заранее запрограммированных IP-
{#}{
5
}{
3
}{
2
}
шаблонов. При каждом отклонении или одобрении можно запрограммировать до 4
шаблонов через веб-интерфейс.
1.
Запустите приложение Multi-Function Station.
2.
[
Утилиты
]
i
[
Встроенный Web сервер
]
i
[
КОНФИГУРАЦИЯ СЕТИ
]
3.
Введите
“root”
в качестве имени пользователя, затем введите пароль (функция
#155 на стр. 62).
i
[
OК
]
4.
Выберите вкладку
[
ФУНКЦ ЛВС
]
.
5.
Щелкните
[
ПРАВКА
]
рядом с
[
IP ФИЛЬТРАЦИЯ
]
.
6.
Щелкните
[
ПРАВКА
]
рядом с
[
ФИЛЬТР
]
.
7.
Измените режим и отредактируйте сведения IP-фильтрации.
i
[
ОТПРАВИТЬ
]
8.
Закройте веб-обозреватель.
Автоматическое задание IP-
Эта функция отображается, только если функция #500 включена.
адреса для сетевого соединения
{
0
}
“
ОТКЛ
”
(по умолчанию): отключает эту функцию.
{#}{
5
}{
3
}{
3
}
{
1
}
“
ВКЛ
”
: IP-адрес будет выделен автоматически без использования DHCP-сервера
(Dynamic Host Configuration Protocol).
Задание HTTPD для сетевого
{
0
}
“
ОТКЛ
”
: отклоняет доступ к веб-обозревателю.
соединения
{
1
}
“
ВКЛ
”
(по умолчанию): разрешает доступ к веб-обозревателю.
{#}{
5
}{
3
}{
4
}
Протокол IPv6
{
0
}
“
ОТКЛ
”
(по умолчанию): отключает эту функцию.
{#}{
5
}{
3
}{
5
}
{
1
}
“
ВКЛ
”
: протокол IPv6 можно использовать. После установки драйвера обязательно
измените протокол порта на IPv6. Адрес протокола IPv6 можно проверить, напечатав
“
СПИСОК НАСТРОЕК
”
(стр. 106).
Примечание:
L
Чтобы активизировать эту функцию, необходимо выключить, а затем включить
выключатель питания.
Настройка входного лотка для
Эта функция отображается, только если установлен дополнительный входной лоток.
бумаги для функции печати
{
1
}
“
#1
”
(по умолчанию): стандартный входной лоток
сканированной электронной
{
2
}
“
#2
”
: дополнительный входной лоток
почты
{
3
}
“
#1+#2
”
{#}{
5
}{
6
}{
5
}
Примечание:
L
Если выбрано
“
#1+#2
”
, убедитесь, что тот же формат бумаги выбран для
следующего:
– стандартный входной лоток (функция #380 на стр. 63);
– дополнительный входной лоток (функция #382 на стр. 63)
Если любая из настроек изменена, то
“
#1
”
выбирается автоматически.
76
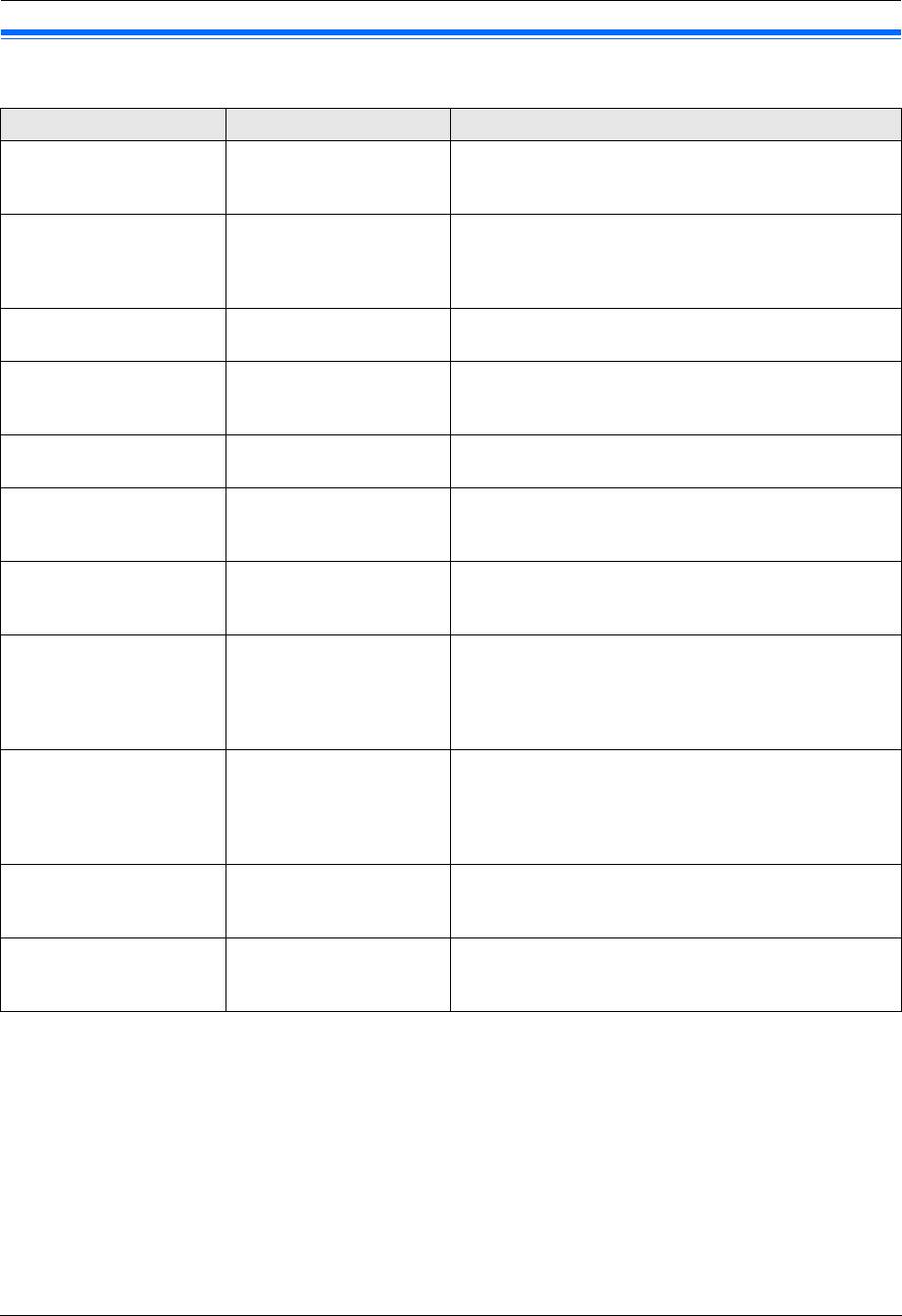
9. Программируемые функции
9.8 Сетевые функции (только сетевое соединение)
Эти функции можно запрограммировать только через веб-интерфейс.
Функция Закладка Описание
Установка имени
[
SNMP
]
Введите имя сообщества для SNMP. Подробнее об этом
сообщества для SNMP
можно узнать у оператора связи или сетевого
администратора.
Установка
[
SNMP
]
Введите сведения о местоположении аппарата.
местоположения, в
котором используется
данный аппарат
Отображение локального
[
IPv6
]
Отображается локальный адрес ссылки.
адреса ссылки
Отображение IP-адреса
[
IPv6
]
Отображается IP-адрес для автоматической конфигурации.
для автоматической
конфигурации
Установка IP-адреса для
[
IPv6
]
Введите IP-адрес для IPv6. Подробнее об этом можно узнать
IPv6
у оператора связи или сетевого администратора.
Установка
[
IPv6
]
Введите адрес маршрутизатора по умолчанию для IPv6.
маршрутизатора по
Подробнее об этом можно узнать у оператора связи или
умолчанию для IPv6
сетевого администратора.
Установка для
[
ФУНКЦИИ FTP
]
Введите информацию сервера FTP для отправки
сканирования в FTP
сканированных изображений с аппарата на сервер FTP.
Подробнее см. стр. 74.
Установка информации
[
]
Введите информацию сервера электронной почты и сервера
для сканирования в
SMTP для отправки сканированных изображений с аппарата
электронную почту (через
по электронной почте. Подробнее см. стр. 73.
сервер электронной
почты)
Регистрация получателей
[
]
Зарегистрируйте получателей электронной почты (до 300
для сканирования по
получателей) для аппарата. Подробнее см. стр. 74.
электронной почте (через
сервер электронной
почты)
Установка функции
[
УВЕДОМЛЕНИЕ ОБ
[
ВКЛ
]
: при возникновении неполадки аппарат отправляет
уведомления об ошибках
ОШИБКЕ
]
электронную почту зарегистрированным получателям.
[
ОТКЛ
]
(по умолчанию): отключает эту функцию.
Установка информации
[
УВЕДОМЛЕНИЕ ОБ
Введите информацию о сервере электронной почты и
для функции уведомления
ОШИБКЕ
]
сервере SMTP для отправки уведомлений по электронной
об ошибках
почте.
77
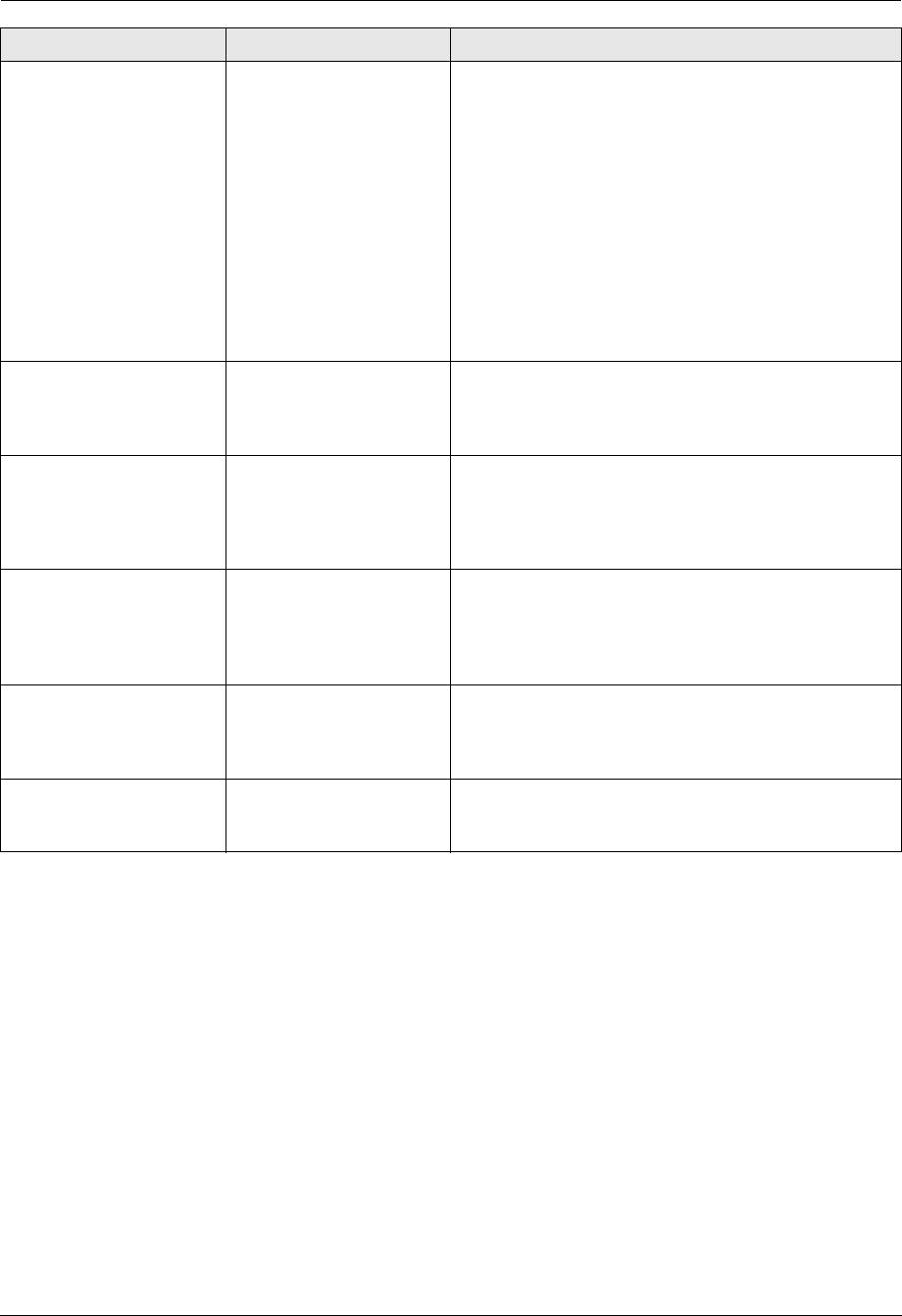
9. Программируемые функции
Функция Закладка Описание
Регистрация получателей
[
УВЕДОМЛЕНИЕ ОБ
Введите адрес электронной почты, по которому следует
для функции уведомления
ОШИБКЕ
]
отправлять уведомления об ошибках, и выберите типы
об ошибках
неполадок.
[
ПРЕДУПРЕЖДЕНИЕ ОБ ОКОНЧАНИИ РЕСУРСА
]
:
предупреждение, указывающее на то, что тонер-картридж,
модуль барабана или емкость для отработанного тонера
скоро потребуют замены.
[
ПРЕДУПРЕЖДЕНИЕ ОБ ОТСУТСТВИИ БУМАГИ
]
: ошибка,
указывающая на то, что обнаружена неполадка входного
лотка для бумаги.
[
ПРЕДУПРЕЖДЕНИЕ О ВЫРАБОТКЕ РЕСУРСА
]
: ошибка,
указывающая на то, что тонер-картридж, модуль барабана
или емкость для отработанного тонера необходимо
заменить.
Настройка функции печати
[
ПЕЧАТЬ ПРИЛОЖЕННЫХ
[
ВКЛ
]
: аппарат автоматически печатает получаемое
сканированной
ФАЙЛОВ E-MAIL
]
вложение электронной почты.
электронной почты
[
ОТКЛ
]
(по умолчанию): отключает эту функцию.
Подробнее см. стр. 32.
Настройка интервала
[
ПЕЧАТЬ ПРИЛОЖЕННЫХ
Введите нужный интервал проверки электронной почты.
проверки электронной
ФАЙЛОВ E-MAIL
]
почты для функции печати
сканированной
электронной почты
Настройка параметра
[
ПЕЧАТЬ ПРИЛОЖЕННЫХ
[
ВКЛ
]
(по умолчанию): аппарат печатает полученное
печати верхнего
ФАЙЛОВ E-MAIL
]
вложение электронной почты с информацией верхнего
колонтитула для функции
колонтитула.
печати сканированной
[
ОТКЛ
]
: отключает эту функцию.
электронной почты
Настройка информации
[
ПЕЧАТЬ ПРИЛОЖЕННЫХ
При использовании функции печати сканированной
для функции печати
ФАЙЛОВ E-MAIL
]
электронной почты необходимо заранее запрограммировать
сканированной
настройки сервера POP. Подробнее см. стр. 32.
электронной почты
Отображение информации
[
ПЕЧАТЬ ПРИЛОЖЕННЫХ
Отображается информация о последних 30 полученных
печати сканированной
ФАЙЛОВ E-MAIL
]
сообщениях электронной почты.
электронной почты
Примечание:
L
Подробнее о соответствующих функциях см. в следующих разделах:
– Режим DHCP (функция #500 на стр. 75)
–IP-адрес (функция #501 на стр. 75)
– Маска подсети (функция #502 на стр. 75)
– Шлюз по умолчанию (функция #503 на стр. 75)
– DNS-сервер #1 (функция #504 на стр. 75)
– DNS-сервер #2 (функция #505 на стр. 75)
– Имя аппарата (функция #507 на стр. 75)
–IP-фильтрация (функция #532 на стр. 76)
– Авто IP (функция #533 на стр. 76)
– HTTPD (функция #534 на стр. 76)
– Протокол IPv6 (функция #535 на стр. 76)
– настройка входного лотка для функции печати сканированной электронной почты (функция #565 на стр. 76).
78
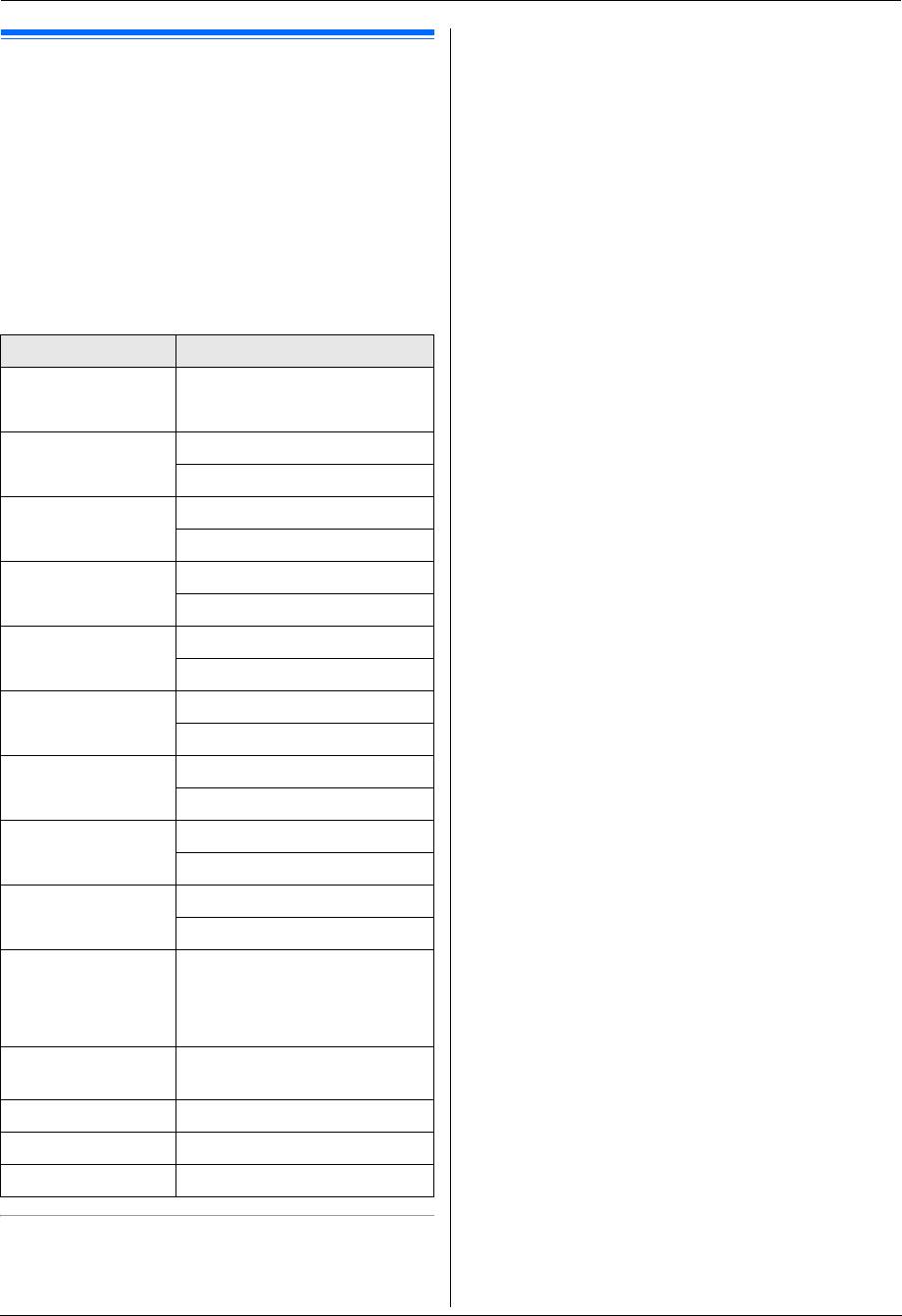
10. Полезная информация
10. По лез ная информацияПолезная информация
1.
Нажимайте
{V}
для отображения нужного знака. Знаки
отображаются в следующем порядке:
10.1 Ввод символов
1
Буквы Кириллицы в верхнем регистре
Для ввода знаков и цифр используется клавиатура набора
2
Буквы английского алфавита в верхнем регистре
номера.
3
Цифра
– Нажмите
{
<
}
или
{
>
}
для перемещения курсора.
4
Символ
– Для ввода знаков и цифр нажимайте клавиши набора
5
Буквы английского алфавита в нижнем регистре
номера.
L
Если вы нажмете
{^}
, порядок изменится на
– Нажимайте
{
СТОП
}
, чтобы удалить знак или цифру,
обратный.
выделенную курсором. Нажмите и удерживайте
{
СТОП
}
,
2.
Нажмите
{
>
}
для вставки отображаемого знака.
чтобы удалить все знаки или цифры.
– Чтобы ввести другой символ, расположенный на той же
3.
Вернитесь к шагу 1 для ввода следующего знака.
клавише набора номера, нажмите
{
>
}
для перемещения
курсора на следующую позицию, а затем нажмите
соответствующую клавишу набора номера.
Клавиатура Знаки
{
1
}
1. _–[ ] { } +
/=,`: ;?|
{
2
}
ABCАБ ВГ2
abcАБ ВГ2
{
3
}
DEFДЕ ЖЗ3
def ДЕ ЖЗ3
{
4
}
GHI ИЙ K Л 4
ghi ИЙ K Л 4
{
5
}
JKLМН ОП 5
jklМН ОП5
{
6
}
MN OР CTУ 6
mn o Р CTУ 6
{
7
}
PQRSФХЦЧ7
pqr sФХЦЧ7
{
8
}
TUVШЩ ЪЫ8
tuvШЩ ЪЫ8
{
9
}
WX Y Z ЬЭЮЯ9
wx y z ЬЭЮЯ9
{
0
}
ҐЄЇ 0@( ) < >
!"#$%&¥
@
^
’
→
{*}
Для переключения верхнего и
нижнего регистра букв.
{
ФЛЭШ
}
Дефис
{
МАСШТАБ
}
Для вставки пробела.
{
СТОП
}
Для удаления знака.
Для выбора знаков с помощью
{V}
или
{^}
Можно не нажимать кнопки набора номера, а выбирать знаки
с помощью
{V}
или
{^}
.
79
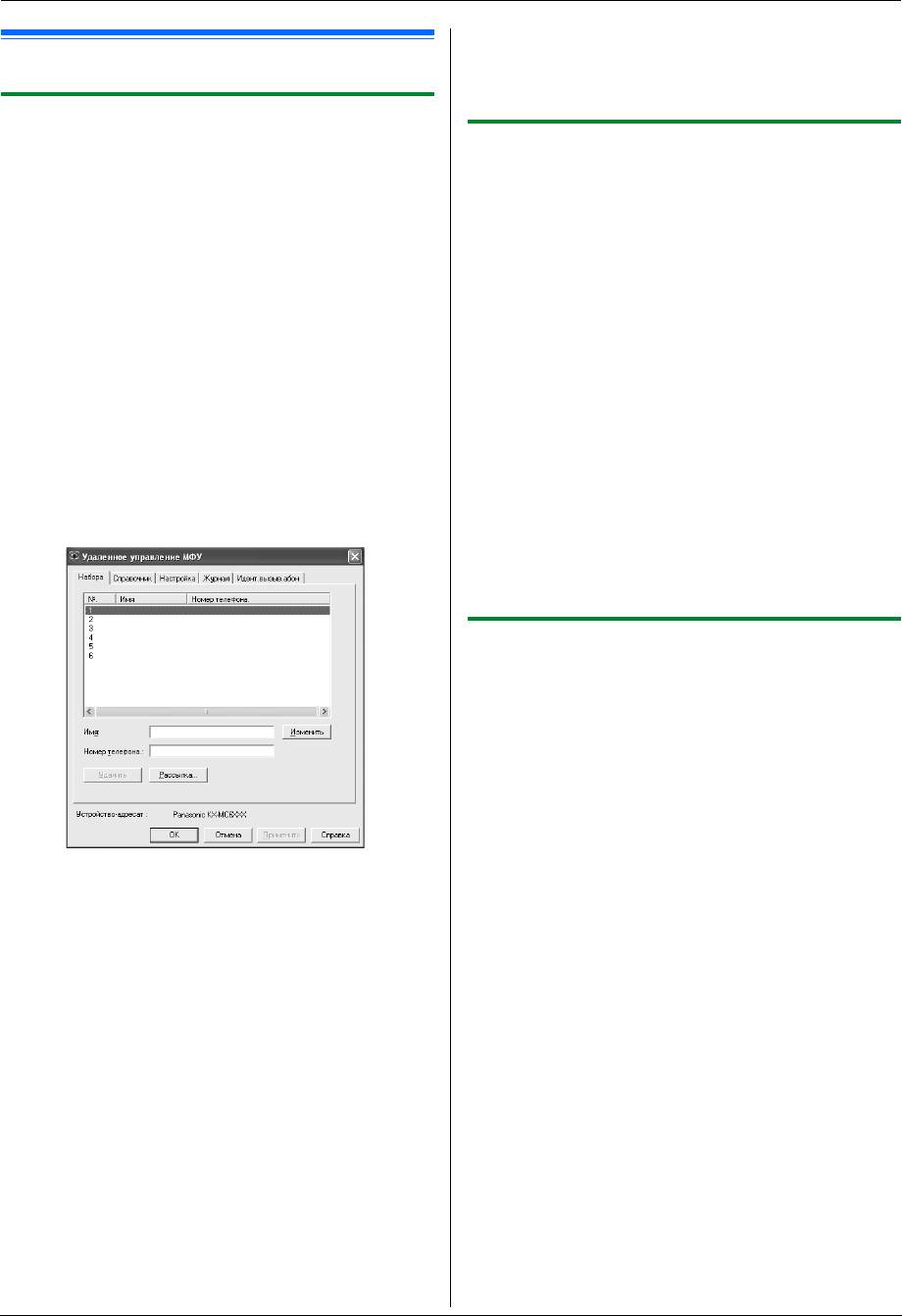
10. Полезная информация
L
При настройке другим лицом данных, сохраненных в
аппарате, данные могут быть перезаписаны. Убедитесь,
10.2 Состояние аппарата
что аппарат не используется в данный момент для той же
функции.
10.2.1 Использование дистанционного
управления
10.2.2 Использование приложения Статус
Вы можете легко выполнять следующие функции с вашего
устройства
компьютера.
Настройки и текущее состояние аппарата можно проверить с
– Программирование функций (стр. 62)
компьютера.
– Сохранение, редактирование или удаление записей в
1
Запустите приложение Multi-Function Station.
телефонных справочниках (стр. 45)
– Сохранение или удаление сообщений для передачи по
2
[
Утилиты
]
i
[
Статус устройства
]
рассылке (стр. 49)
L
Открывается окно
[
Статус устройства
]
.
– Просмотр записей в журнале (стр. 47)
3
Проверьте состояние аппарата.
– Сохранение журнала на компьютере
[
Статус
]
:
текущее состояние аппарата
– Просмотр записей в списке вызывавших абонентов (стр.
58)
Примечание:
– Сохранение информации о вызывавшем абоненте в
L
Дополнительная информация (состояние тонера, бумаги
телефонных справочниках (стр. 59)
для печати, сведения об аппарате и т.д.) отображается на
– Сохранение списка вызывавших абонентов на
вкладке
[
Статус
]
при нажатии
[
Дополнительная
компьютере
информация
]
.
L
Состояние аппарата можно обновить, щелкнув
1
Запустите приложение Multi-Function Station.
i
[
Обновить
]
.
[
Удаленное управление
]
L
При возникновении ошибки печати автоматически
L
Открывается окно
[
Удаленное управление МФУ
]
.
запускается приложение Статус устройства,
отображающее сведения об ошибке.
L
Подробнее смотрите в файле справки, который можно
открыть, выбрав
[p]
в приложении Multi-Function Station.
10.2.3 Использование веб-обозревателя
(только сетевое соединение)
Настройки и состояние аппарата можно проверить с помощью
веб-обозревателя.
1
Запустите приложение Multi-Function Station.
i
[
Утилиты
]
i
[
Встроенный Web сервер
]
L
Кроме того, к аппарату можно получить доступ, введя
его IP-адрес в веб-обозревателе.
2
Выберите категорию в строке меню.
[
СОСТОЯНИЕ
]
:
информация о тонере, бумаге и т.д.
[
УСТРОЙСТВО
]
:
текущее состояние аппарата и т.д.
2
Выберите нужную вкладку.
[
СЕТЬ
]
:
сетевая информация и т.д.
L
Отображаются последние данные, поступившие в
L
Выбрав
[
УСТРОЙСТВО
]
или
[
СЕТЬ
]
, можно указать,
аппарат.
какие функции будут отображаться, щелкая вкладки
3
Выполните нужную операцию.
функций в верхней части правой рамки.
L
Для получения подробных сведений о любой функции
3
Проверьте состояние аппарата.
щелкните
[
Справка
]
.
L
Для прекращения операции щелкните
[
Отмена
]
.
Примечание:
L
Состояние аппарата можно обновить, щелкнув
4
[
OK
]
[
ПЕРЕЗАГРУЗИТЬ
]
.
L
Вы можете щелкнуть
[
Применить
]
для продолжения
следующей операции, не закрывая окна.
5
Введите пароль (функция #155 на стр. 62).
i
[
OK
]
L
Новые данные передаются в аппарат, и окно
закрывается.
Примечание:
L
Некоторые функции нельзя запрограммировать с
компьютера.
L
Подробнее смотрите в файле справки, который можно
открыть, выбрав
[p]
в приложении Multi-Function Station.
80
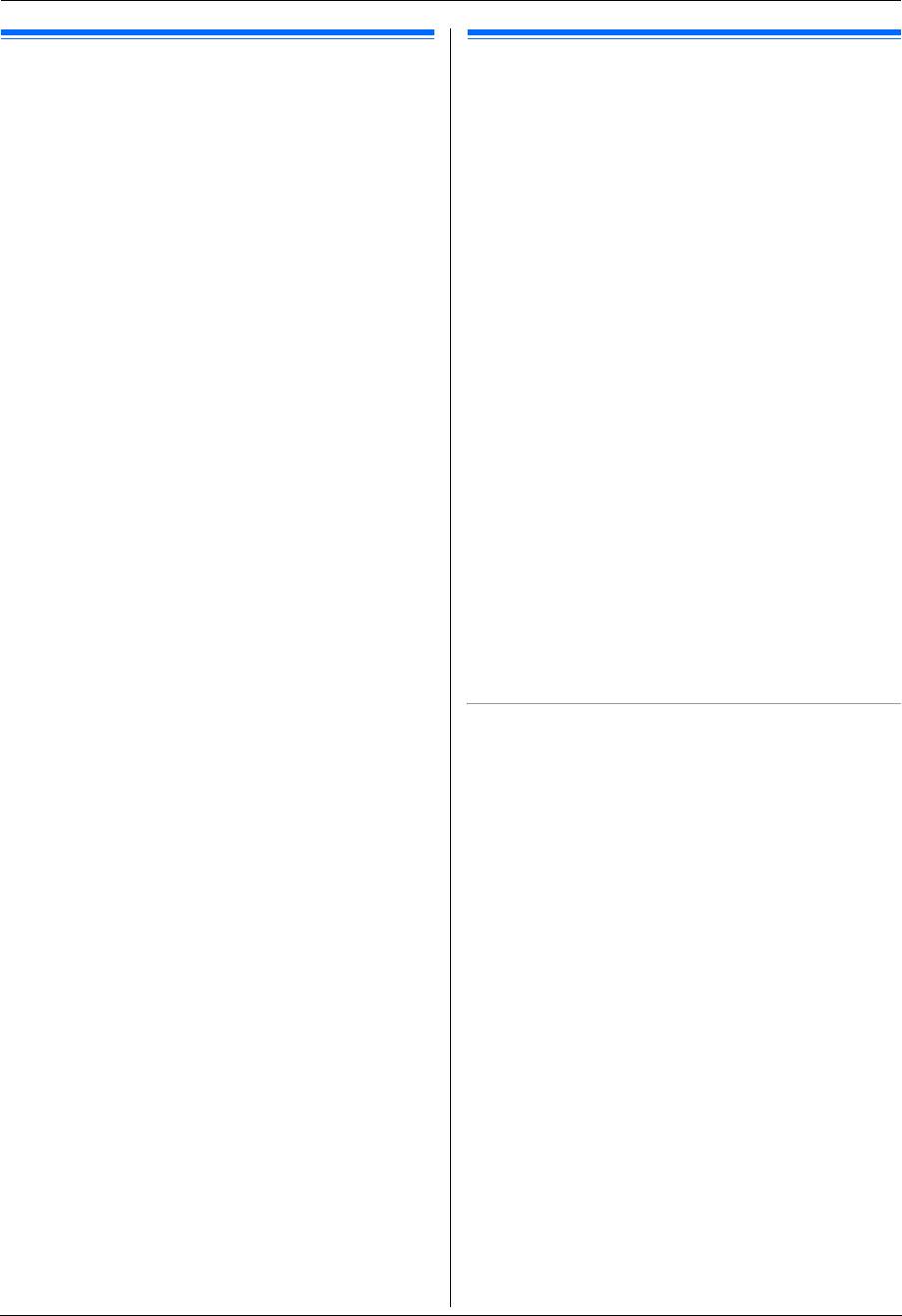
10. Полезная информация
10.3 Отмена операций
10.4 Изменение калибровки цвета
Текущую операцию можно отменить с аппарата. Кроме того,
Если при цветной печати изображения получаются слишком
можно выбрать, какую операцию следует отменить.
темными или слишком светлыми, измените калибровку цвета.
1
{
СТОП
}
1
Выберите цвет, калибровку которого следует изменить.
L
Отображается
“
ПРЕРВАНО ВАМИ
”
.
L
Чтобы изменить интенсивность цвета для голубого,
L
Если
“
ПРЕРВАНО ВАМИ
”
не отображается, перейдите
пурпурного, желтого и черного тонер-картриджей,
к шагу 2.
нажмите
{
МЕНЮ
}
.
i
{#}{
4
}{
8
}{
5
}
L
Чтобы изменить калибровку цвета для голубого,
2
Для отмены печати:
нажмите
{
МЕНЮ
}
.
i
{#}{
4
}{
8
}{
6
}
Нажимайте
{
СТОП
}
до отображения
“
СТОП ПЕЧАТЬ?
”
.
L
Чтобы изменить калибровку цвета для пурпурного,
Для отмены сканирования:
нажмите
{
МЕНЮ
}
.
i
{#}{
4
}{
8
}{
7
}
L
Чтобы изменить калибровку цвета для желтого,
Нажимайте
{
СТОП
}
до отображения
“
СТОП СКАН-Е?
”
.
нажмите
{
МЕНЮ
}
.
i
{#}{
4
}{
8
}{
8
}
Для отмены копирования:
L
Чтобы изменить калибровку цвета для черного,
Нажимайте
{
СТОП
}
до отображения
“
СТОП КОПИР-Е?
”
.
нажмите
{
МЕНЮ
}
.
i
{#}{
4
}{
8
}{
9
}
2
Выберите нужную калибровку цвета.
Для отмены отправки или приема факсов:
{
0
}
“
-5
”
Нажимайте
{
СТОП
}
до отображения
“
СТОП ФАКС?
”
.
{
1
}
“
-4
”
Для отмены передачи по рассылке:
{
2
}
“
-3
”
{
3
}
“
-2
”
Нажимайте
{
СТОП
}
до отображения
“
РАССЫЛ.
{
4
}
“
-1
”
ОТМЕНЕНА
”
.
{
5
}
“
0
”
(по умолчанию)
Для отмены повторного набора факса:
{
6
}
“
1
”
Нажимайте
{
СТОП
}
до отображения
“
ОТМЕНА
{
7
}
“
2
”
ОТПРАВКИ?
”
.
{
8
}
“
3
”
{
9
}
“
4
”
3
{
ОК
}
{*}
“
5
”
3
{
ОК
}
4
Нажмите
{
МЕНЮ
}
для выхода.
Печать тестовой страницы цветов
Можно напечатать тестовую страницу цветов, чтобы
проверить интенсивность каждого цвета (стр. 106).
81
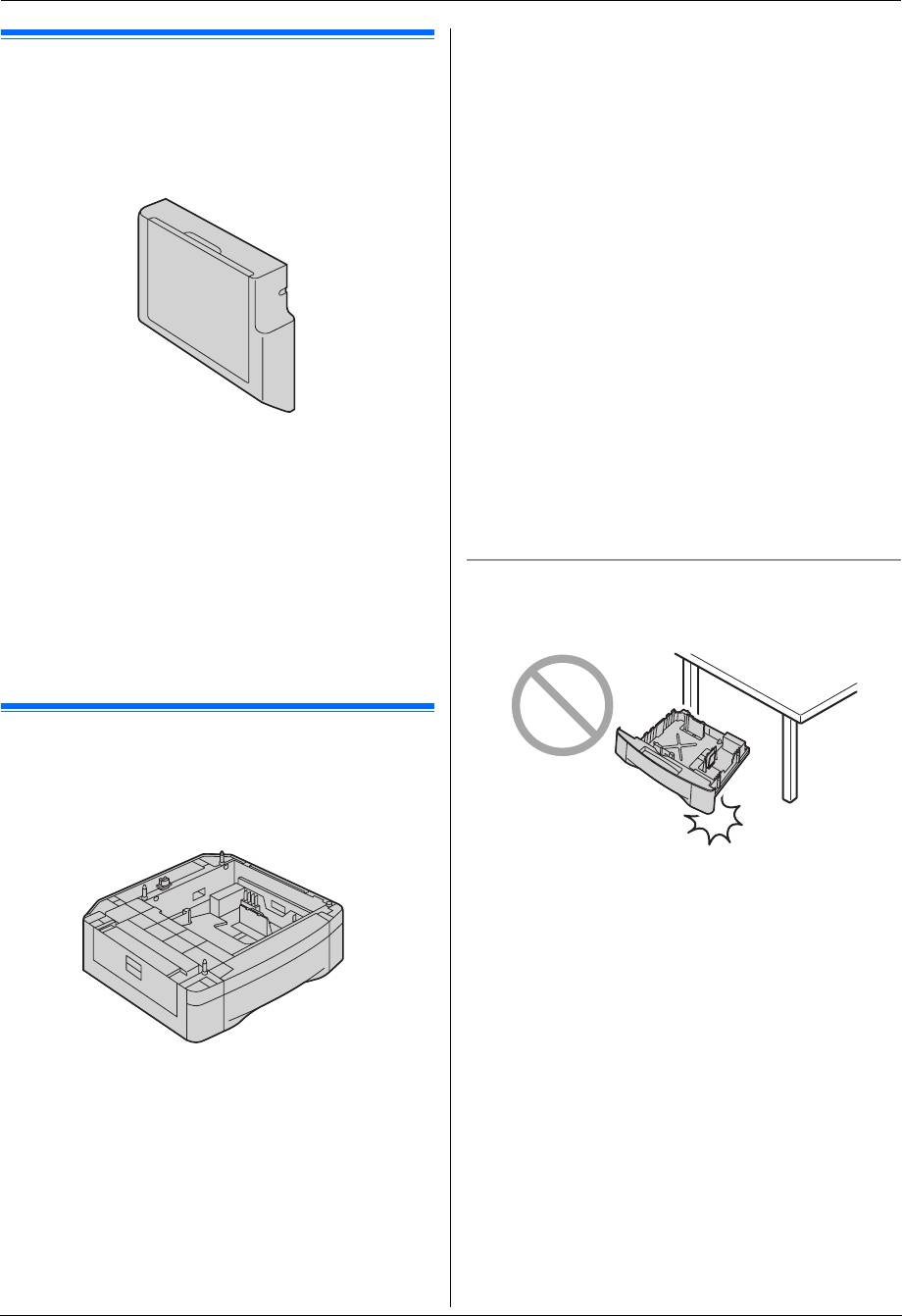
10. Полезная информация
Опция
–
Чтобы использовать бумагу форматов Letter или
Legal, измените настройку формата бумаги для
10.5 Дополнительный
печати (функция #382 на стр. 63).
автоматический дуплекс-модуль
–
Чтобы использовать тонкую бумагу, измените
К аппарату можно подключить дополнительный
настройку типа бумаги для печати (функция #383
на стр. 64).
автоматический дуплекс-модуль. Информацию по
аксессуарам см. на стр. 8.
Важно:
L
Перед началом установки дополнительного входного
лотка убедитесь, что выключатель электропитания
выключен. Подробнее об установке см. руководство
по установке дополнительного входного лотка.
L
После установки можно выбрать дополнительный
входной лоток для следующего:
– настройка входного лотка для факса (функция
#440 на стр. 68);
– настройка входного лотка для копирования
(функция #460 на стр. 70);
– настройка входного лотка для драйвера PCL
(функция #760 на стр. 71);
– настройка входного лотка для функции печати
Можно использовать бумагу для печати формата A4, Letter
сканированной электронной почты (функция #565
или Legal (обычную и тонкую).
на стр. 76).
Важно:
L
Чтобы использовать дополнительный входной лоток
L
Перед началом установки дополнительного
с компьютером, необходимо изменить свойства
автоматического дуплекс-модуля убедитесь, что
принтера. Подробнее см. стр. 83.
выключатель электропитания выключен. Подробнее
об установке см. руководство по установке
Меры предосторожности при обращении с
дополнительного автоматического дуплекс-модуля.
дополнительным входным лотком
L
Чтобы использовать дополнительный
L
Не роняйте дополнительный входной лоток.
автоматический дуплекс-модуль с компьютером,
необходимо изменить свойства принтера. Подробнее
см. стр. 83.
10.6 Дополнительный входной
лоток
К аппарату можно добавить дополнительный входной лоток.
Информацию по аксессуарам см. на стр. 8.
L
Извлекая или устанавливая дополнительный
входной лоток, держите его обеими руками. Вес
дополнительного входного лотка, полностью
загруженного бумагой для печати, составляет
примерно 4,8 кг (kg).
Можно использовать бумагу для печати формата A4, Letter
или Legal (обычную и тонкую).
Дополнительный лоток для бумаги вмещает:
2
2
– До 520 листов бумаги плотностью 75 г/м
(g/m
).
2
2
– До 470 листов бумаги плотностью 80 г/м
(g/m
).
2
2
– До 410 листов бумаги плотностью 90 г/м
(g/m
).
2
2
– До 360 листов бумаги плотностью 105 г/м
(g/m
).
L
По умолчанию для печати установлен формат
обычной бумаги A4.
82
Оглавление
- Цветное лазерное многофункциональное устройство
- Приблизительно 30 кг (kg)
- Приблизительно 2,9 кг (kg)
- Приблизительно 4,8 кг (kg)


