Panasonic CF-30: Устранение неполадок
Устранение неполадок : Panasonic CF-30
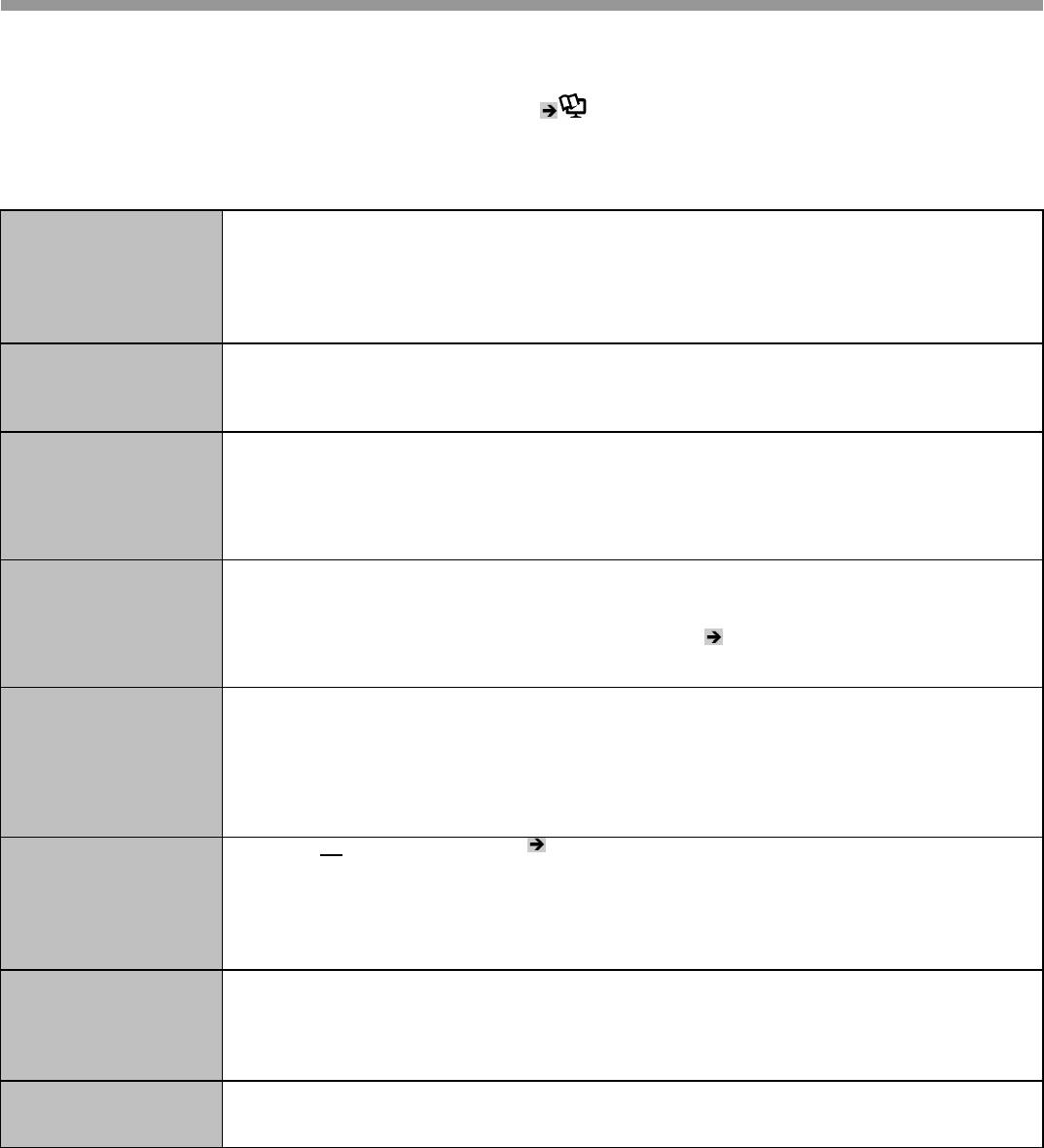
Устранение неполадок
22
(
Основное
)
Следуйте инструкциям ниже при возникновении проблемы. В «Справочном Руководстве» присутствует также расширенное
руководство по устранению неполадок. В случае проблемы с программным обеспечением, обратитесь к инструкции на
данное ПО. Если проблема не решается, обратитесь в Техническую Поддержку Panasonic. Вы можете также проверить
состояние компьютера с помощью PC Information Viewer ( Справочное Руководство «Устранение неполадок
(Расширенное)»).
■ Зап
у
с
к
Запуск невозможен.
• Подсоедините блок питания.
Индикатор питания или
• Вставьте полностью заряженную батарею.
• Отсоедините батарею и блок питания, затем снова присоедините их.
индикатор батареи не
• Если к порту USB подсоединено устройство, отсоедините его, или установите [USB Port] или [Legacy USB
светится.
Support] на [Disable] в меню [Advanced] Утилиты Настройки.
• Если к слоту ExpressCard подсоединено устройство, отсоедините его, или установите [ExpressCard slot] на
[Disable] в меню [Advanced] Утилиты Настройки.
Питание включено, но
• Компьютер разогревается перед запуском. Подождите, пока компьютер запустится (это занимает до 32
появляется сообщение
минут). Если отображается “Cannot warm up the system”, компьютеру не удалось прогреться, и он не
запускается. В этом случае выключите компьютер, оставьте его при температуре окружающей среды 5°C
“Warming up the system (up
{41°F} или более высокой примерно на час, и затем снова включите питание.
to 32 minutes)”.
Невозможно включить
• Оставьте его при температуре окружающей среды 5°C {41°F} или более высокой примерно на час, затем
компьютер.
снова включите питание.
Компьютер не выходит из
режима ожидания.
(Индикатор питания часто
мерцает зеленым.)
Вы забыли пароль.
• Пароль Супервизора или Пароль Пользователя: Обратитесь в Техническую Поддержку Panasonic.
• Пароль Администратора:
• Если у Вас есть диск сброса пароля, Вы можете сбросить пароль администратора. Поставьте диск и
введите любой неправильный пароль, затем следуйте указаниям на экране и установите новый пароль.
• Если у Вас нет диска сброса пароля, переустановите (
стр. 19) и настройте Windows, и затем
установите новый пароль.
Появляется сообщение
• В дисководе находится флоппи-диск, и он не содержит информации для запуска системы. Извлеките
“Remove disks or other
флоппи-диск и нажмите любую клавишу.
• Если к порту USB подсоединено устройство, отсоедините его, или установите [USB Port] или [Legacy USB
media. Press any key to
Support] на [Disable] в меню [Advanced] Утилиты Настройки.
restart” или подобное ему.
• Если к слоту ExpressCard подсоединено устройство, отсоедините его, или установите [ExpressCard slot] на
[Disable] в меню [Advanced] Утилиты Настройки.
• Если после извлечения диска проблема не решилась, это может быть неисправность жесткого диска.
Обратитесь в Техническую Поддержку Panasonic.
Windows запускается и
• Нажмите F
работает медленно.
9
в Утилите Настройки ( стр. 21 «Чтобы запустить Утилиту Настройки»), чтобы вернуть
установки Утилиты Настройки (за исключением паролей) к значениям по умолчанию. Запустите Утилиту
Настройки и выполните установки снова. (Помните, что скорость обработки зависит от прикладного
программного обеспечения, поэтому, возможно, данная операция не сделает Windows быстрее.)
• Если после приобретения Вы устанавливали резидентное ПО, отключите его.
• Отключите Службу Индексирования при помощи следующего меню.
Щелкните [start] – [Search] – [Change preferences] – [Without Indexing Service]
Дата и время
• Выполните корректные установки. Щелкните [start] – [Control Panel] – [Date, Time, Language, and Regional
неправильные.
Options] – [Date and Time].
• Если проблема не решается, батарея внутренней синхронизации может нуждаться в замене. Обратитесь в
Техническую Поддержку Panasonic.
• Если компьютер подсоединен к локальной сети, проверьте дату и время на сервере.
• 2100 год нашей эры или более поздние года не будут правильно распознаваться на данном компьютере.
Появляется экран
• Рекалибровка Батареи была отменена перед последним завершением работы Windows. Чтобы запустить
[Executing Battery
Windows, выключите компьютер с помощью выключателя питания, и затем включите.
Recalibration].
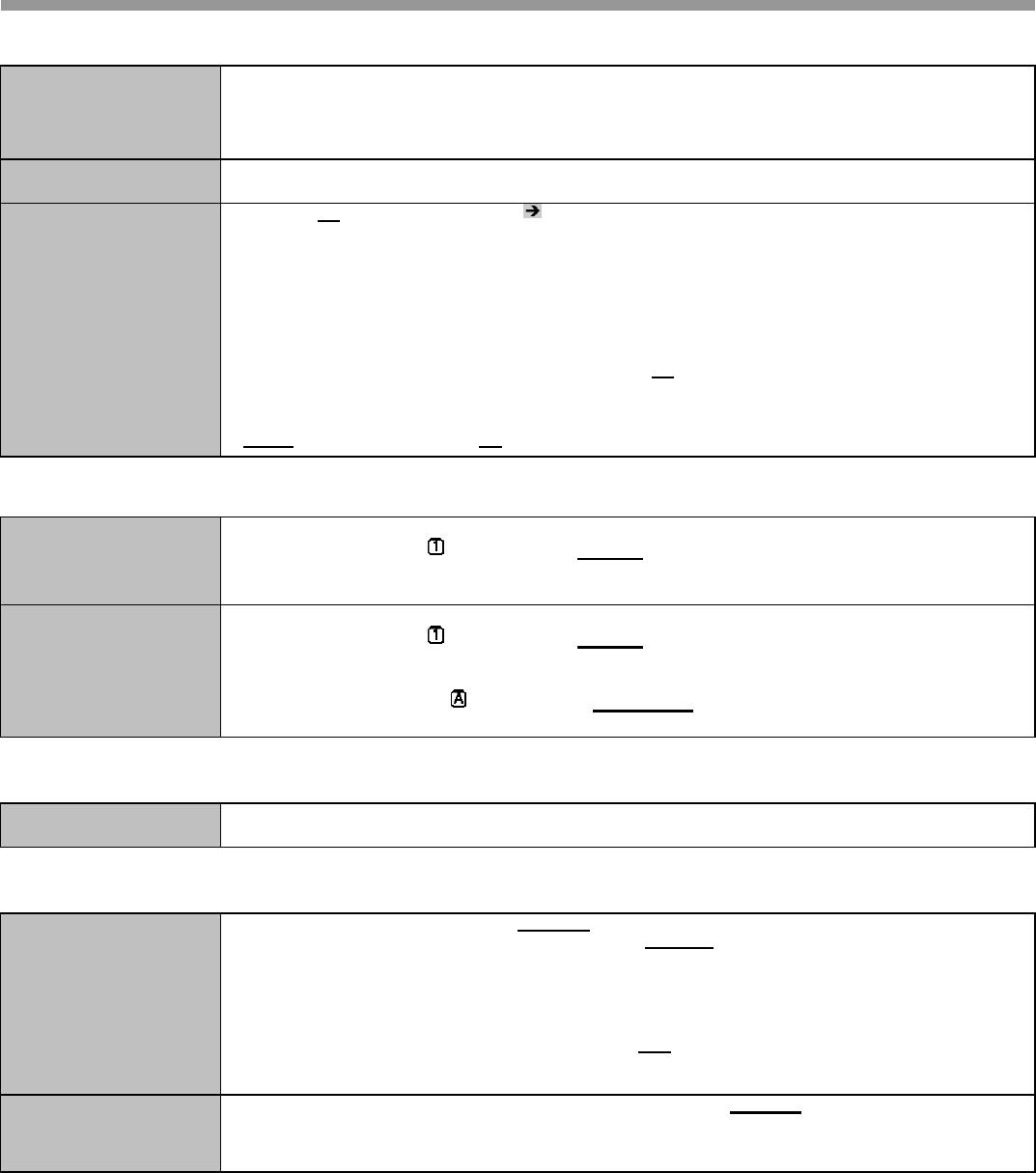
Устранение неполадок
Не появляется [Enter
• Пароль, который Вы установили в Утилите Настройки, не запрашивается при возврате. Чтобы использовать
Password] при выходе из
защиту паролем при возврате, установите пароль Windows.
(1) Щелкните [start] – [Control Panel] – [User Accounts] и выберите учетную запись, и установите пароль.
режима ожидания /
(2) Щелкните [start] – [Control Panel] – [Performance and Maintenance] – [Power Options] – [Advanced] и
«спящего» режима.
поставьте метку для [Prompt for password when computer resumes from standby].
23
(
Основное
)
■ Запуск
Продолжение работы
• Ошибка может возникать, когда компьютер автоматически входит в режим ожидания или «спящий» режим
невозможно.
при работающей экранной заставке. В этом случае, отключите заставку или поменяйте ее на другую.
Прочие проблемы при
• Нажмите F
запуске.
9
в Утилите Настройки ( стр. 21 «Чтобы запустить Утилиту Настройки»), чтобы вернуть
установки Утилиты Настройки (за исключением паролей) к значениям по умолчанию. Запустите Утилиту
Настройки и выполните установки снова.
• Отсоедините все периферийные устройства.
• Проверьте диск на ошибки.
(1) Щелкните [start] – [My Computer] и правой кнопкой мыши [Local Disk (C:)], и щелкните [Properties].
(2) Щелкните [Tools] – [Check Now].
(3) Выберите опции в [Check disk options] и щелкните [Start].
*1
• Запустите компьютер в Безопасном Режиме и проверьте подробности ошибки. При запуске, когда исчезнет
загрузочный экран [Panasonic], нажмите и удерживайте F8, пока не отобразится Меню Расширенных Опций
Windows.
*1
Если [Password on boot] установлено на [Enable] в меню [Security] Утилиты Настройки, после исчезновения
загрузочного экрана [Panasonic], появится [Enter Password]. Как только Вы введете пароль и нажмете
Enter, нажмите и удерживайте F8.
■ Ввод Пароля
На экране [Enter
• Компьютер может находиться в режиме десяти клавиш.
Password] звучит сигнал, и
Если NumLk-индикатор
горит, нажмите NumLk, чтобы отключить режим десяти клавиш, и затем
пароль не может быть
введите пароль.
введен.
Даже после ввода пароля,
• Компьютер может находиться в режиме десяти клавиш.
снова отображается [Type
Если NumLk-индикатор
горит, нажмите NumLk, чтобы отключить режим десяти клавиш, и затем
Your Password].
введите пароль.
• Компьютер может находиться в режиме Caps Lock.
Если Caps Lock-индикатор
горит, нажмите Caps Lock, чтобы отключить режим Caps Lock, и затем
введите пароль.
■ Завершение работы
Windows не завершает
• Отсоедините устройства USB и ExpressCard.
работу.
• Подождите одну или две минуты. Это не является неисправностью.
• Выбран внешний дисплей. Нажмите Fn + F
3
■ Дисплей
Отсутствует изображение.
, чтобы переключить дисплей. Подождите, пока дисплей не
переключится полностью, перед тем, как снова нажать
Fn + F3.
• При использовании внешнего дисплея,
• Проверьте присоединение кабеля.
• Включите дисплей.
• Проверьте установки внешнего дисплея.
• Дисплей отключен функцией энергосбережения. Для продолжения работы, не нажимайте клавиши прямого
выбора, а нажмите любую другую клавишу, например
Ctrl.
• Компьютер вошел в режим ожидания или «спящий» режим при помощи функции энергосбережения. Для
продолжения работы, сдвиньте выключатель питания.
Экран темный.
• Экран будет темнее, если блок питания не подключен. Нажмите Fn + F
2
, чтобы настроить яркость. При
увеличении яркости возрастает потребление батареи.
Вы можете устанавливать яркость отдельно для случаев, когда блок питания подсоединен, и когда не
подсоединен.
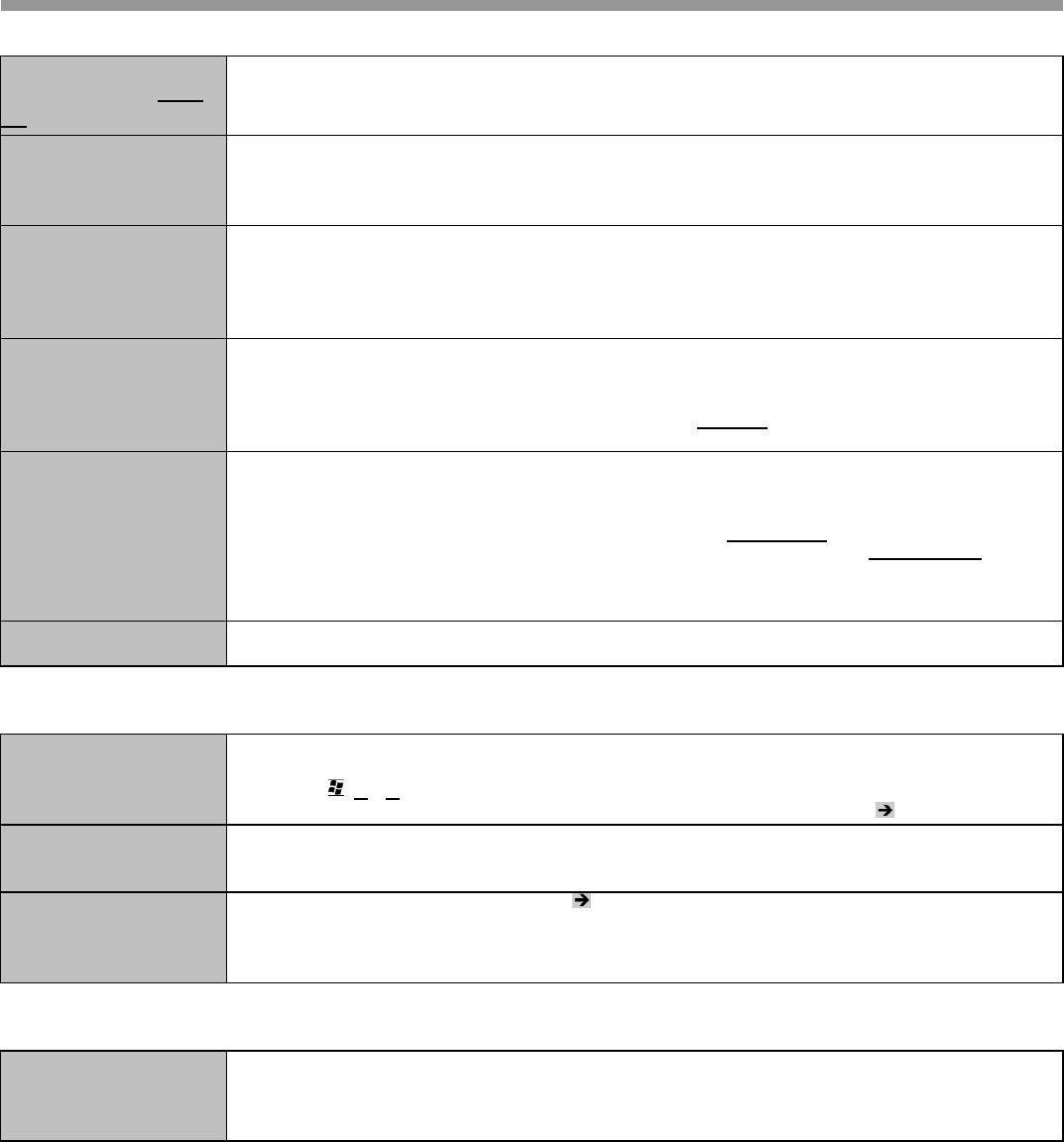
Яркость ЖК-дисплея
• Intel(R) Display Power Saving Technology активна и автоматически меняет яркость ЖК-
изменяется несколько раз,
когда блок питания
отсоединен.
24
д
■ Дисплей
Экран не становится ярче
• Яркость установлена низкой во избежание неисправности при высокой температуре окружающей среды.
Используйте это при температуре окружающей среды между 5°C и 35°C.
даже при нажатии
Fn +
F2.
исплея. Это не
является неисправностью.
При отображении
• Удалите метку для [Intel(R) Display Power Saving Technology].
фотографий или других
(1) Выберите [start] – [Control Panel] – [Other Control Panel Options] – [Intel(R) GMA Driver for Mobile].
(2) Выберите [Display Settings] – [Power Settings].
изображений, цвета
воспроизводятся не так,
как ожидалось.
На экране беспорядок.
• Изменение количества цветов дисплея и разрешения может повлиять на экран. Перезапустите компьютер.
• Подсоединение/отсоединение внешнего дисплея может повлиять на экран. Перезапустите компьютер.
• При использовании Параллельного дисплея, установите для внешнего дисплея такие же цвета, как и для
ЖК-дисплея.
• При использовании Параллельного дисплея, не нажимайте Fn + F3.
• Включите или отключите Параллельный дисплей, и сразу перезапустите компьютер.
При использовании
• При использовании Расширенного Рабочего Стола, установите для внешнего дисплея такие же цвета, как и
Параллельного дисплея,
для ЖК-дисплея.
• Если Вы продолжаете испытывать проблемы, попробуйте поменять дисплей, щелкнув [start] – [Control Panel]
на одном из экранов
– [Other Control Panel Options] – [Intel(R) GMA Driver for Mobile] – [Display Devices].
беспорядок.
• Если [Command Prompt] установлено на “Full Screen” нажатием Alt + Enter, картинка отображается только
на одном из экранов. Когда отображение в окне восстановлено нажатием
Alt + Enter, картинка
отображается на обоих экранах.
• Параллельный дисплей не может быть использован, пока не завершится запуск Windows (во время Утилиты
Настройки, и т.д.).
Внешний дисплей не
• Если внешний дисплей не поддерживает функцию энергосбережения, он может не работать нормально,
работает нормально.
когда компьютер входит в режим энергосбережения. Выключите внешний дисплей.
■ Сенсорная Панель / Сенсорный экран (только для модели с сенсорным экраном)
Курсор не работает.
• При использовании внешней мыши, подсоедините ее правильно.
• Перезапустите компьютер при помощи клавиатуры.
(Нажмите
, U и R, чтобы выбрать [Restart].)
• Если компьютер не реагирует на команды с клавиатуры, прочитайте «Нет Ответа» ( см. ниже).
Не возможен ввод с
• Установите [Touch Pad] на [Enable] в меню [Main] Утилиты Настройки.
использованием
• Драйверы к некоторым «мышам» могут отключать сенсорную панель. Проверьте это, обратившись к
инструкции на «мышь».
сенсорной панели.
Не возможно указать
• Выполните калибровку сенсорного экрана ( стр. 11).
правильную позицию при
помощи включенного в
комплект стилуса.
■ Справочное Руководство
Справочное Руководство
• Установите Adobe Reader.
не отображается.
(1) Войдите в Windows в качестве администратора.
(2) Щелкните [start] – [Run], введите [c:\util\reader\AdbeRdr70_enu_full.exe], затем щелкните [OK].
(3) Следуйте указаниям на экране.
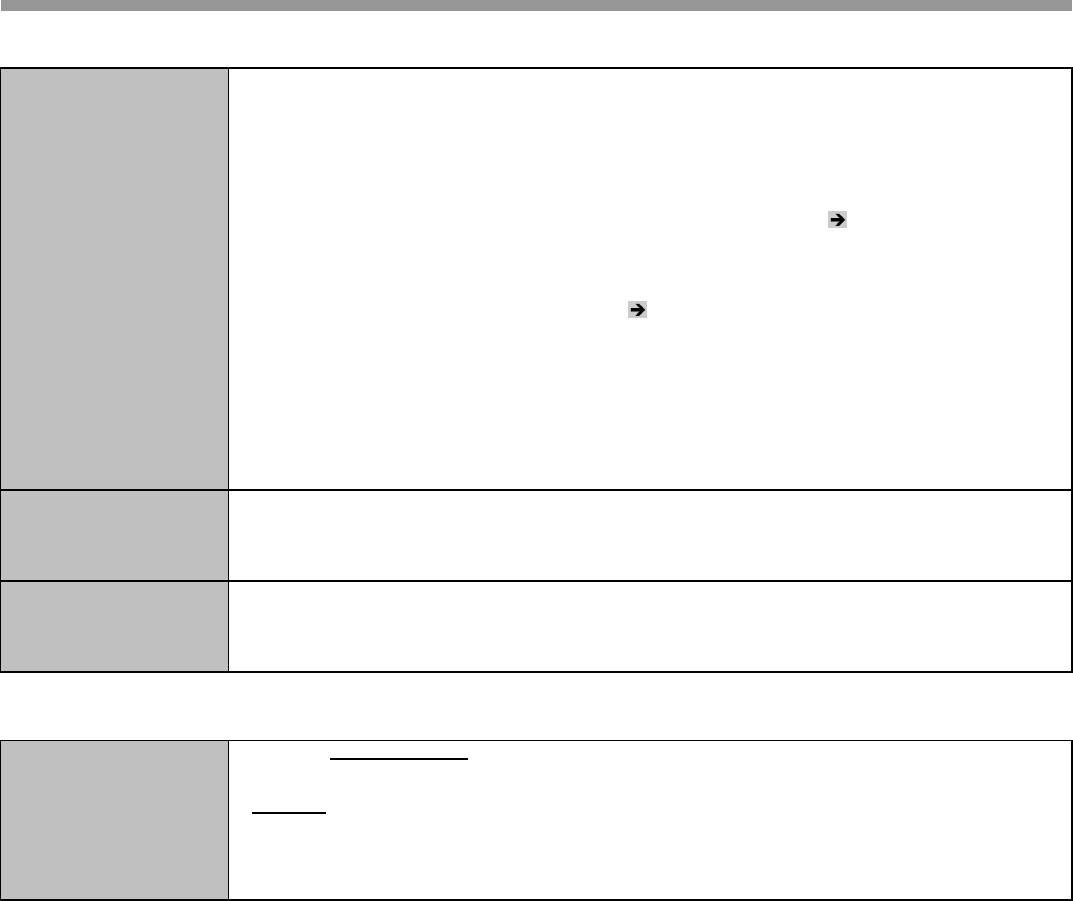
Устранение неполадок
25
(
Основное
)
■ Recover Pro
Не возможно установить
• Вы не сможете установить Recover Pro, если существуют четыре первичных раздела. Уменьшите
Recover Pro.
количество первичных разделов до трех или менее перед установкой.
Вы можете проверить количество первичных разделов следующим образом [start] – [Control Panel] –
[Performance and Maintenance] – [Administrative Tools] – [Computer Management] – [Disk Management].
• Recover Pro не может быть установлена, если на жестком диске существует область резервного
копирования.
Попробуйте один из следующих способов:
• Если резервная область содержит полные резервные данные, и Вы хотите восстановить эти данные:
(1) Следуйте инструкции «Полное Восстановление» в «Recover Pro 6» (
стр. 17), чтобы восстановить
данные.
• Если Вам не нужны данные в резервной области, или если они повреждены, или если резервные данные
не полные:
(1) Переустановите программное обеспечение (
стр. 19).
• На шаге 10, не выбирайте “3. Reinstall Windows to the first partition.”
• Если Вам не нужны данные в резервной области, или если они повреждены, или если резервные данные
не полные:
(1) Зайдите [http://www.phoenix.com/en/Customer+Services/Utilities/Recover+Pro+6.htm#Where], и
загрузите/установите “Cleanup Utility for Recover Pro 6”.
(2) Удалите резервную область, используя “Cleanup Utility for Recover Pro 6”.
(3) Переустановите Recover Pro.
В этом случае, все данные в резервной области будут потеряны.
Существует (осталась)
(1) Зайдите [http://www.phoenix.com/en/Customer+Services/Utilities/Recover+Pro+6.htm#Where], и
ненужная резервная
загрузите/установите “Cleanup Utility for Recover Pro 6”.
(2) Удалите резервную область, используя “Cleanup Utility for Recover Pro 6”.
область, а Recover Pro не
установлена.
Некоторые области
• Область жесткого диска, зашифрованная защитным программным обеспечением, возможно, не может быть
жесткого диска
скопирована. Исключите область из объектов резервного копирования.
невозможно скопировать в
резервную область.
■ Другое
Нет ответа.
• Нажмите
C
trl+
S
hi
f
t+Esc, чтобы открыть Диспетчер Задач, и завершите программные приложения,
которые не отвечают.
• Экран ввода (например, экран ввода пароля при запуске) может быть скрыт за другим окном. Нажмите
Alt+Tab, чтобы проверить это.
• Сдвиньте выключатель питания на четыре секунды или более, чтобы выключить компьютер, и затем снова
сдвиньте выключатель питания, чтобы включить его. Если программное приложение не работает
нормально, деинсталлируйте и переустановите программу. Чтобы деинсталлировать, щелкните [start] –
[Control Panel] – [Add or Remove Programs].



