Panasonic CF-30: Экспл
Экспл: Panasonic CF-30
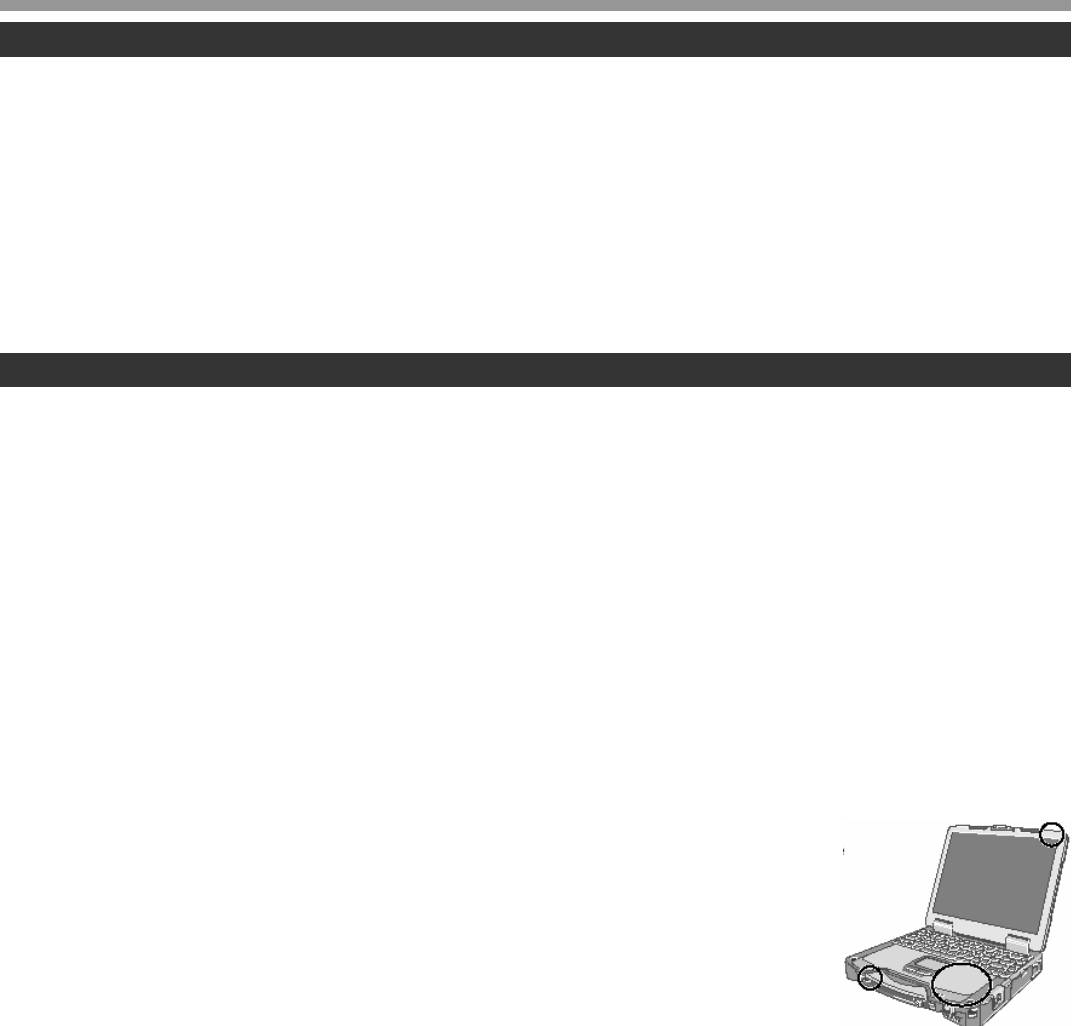
Экспл
14
у
атация и
у
ход
Внешние условия эксплуатации
•
Размещайте компьютер на плоской устойчивой поверхности. Не ставьте его вертикально и не переворачивайте. Если
компьютер подвергнется чрезвычайно сильному удару, он может перестать работать.
• Температура: Эксплуатация : от 5°C до 35°C {от 41°F до 95°F}
Хранение : от -2
0°C до 60°C {от -4°F до 140°F}
Влажность: Эксплуатация : от 30% до 80% ОВ (Без конденсации)
Хранение : от 30% до 90% ОВ (Без конденсации)
Даже при соблюдении указанных выше диапазонов температуры/влажности, использование в экстремальных внешних
условиях в течение продолжительного времени приведет к повреждению и сокращению срока службы изделия.
• Не размещайте компьютер в указанных ниже местах, в противном случае компьютер может быть поврежден.
• Возле электронного оборудования. Могут возникнуть искажение изображения или шум.
• При экстремально высокой или низкой температуре.
• Так как компьютер может нагреваться в процессе работы, держите его вдали от предметов, чувствительных к теплу.
Меры предосторожности в обращении
Данный компьютер сконструирован таким образом, чтобы минимизировать шок для таких компонентов, как ЖК-экран и
жесткий диск, и оборудован влагозащищенной клавиатурой, но нет никаких гарантий, что шок не вызовет каких-либо проблем.
Будьте предельно осторожны в обращении с компьютером.
• При переноске компьютера:
• Выключите компьютер.
• Отсоедините все внешние устройства, кабели, карты и другие выступающие предметы.
• Не роняйте и не ударяйте компьютер о твердые предметы.
• Не оставляйте дисплей открытым.
• Не беритесь за дисплей
• Не кладите ничего (например, кусочки бумаги) между дисплеем и клавиатурой.
• При посадке в самолет берите компьютер с собой и никогда не сдавайте его в багаж. При использовании компьютера в
самолете, следуйте бортовым инструкциям.
• При переноске запасной батареи, поместите ее в пластиковый пакет, чтобы защитить контакты.
• Сенсорная панель разработана для использования кончиками пальцев. Не помещайте на ее поверхность какие-либо
предметы и не нажимайте на нее сильно острыми или твердыми предметами, которые могут оставить следы (например,
ногти, карандаши и шариковые ручки).
• Избегайте попадания каких-либо вредных веществ, например, масла, на сенсорную панель. Курсор может не работать
корректно.
• Данный компьютер содержит магнит и магнитные элементы в местах, обведенных в кружки на
иллюстрации справа. Не оставляйте и избегайте контакта металлических предметов и магнитных
носителей с указанными областями.
<Только для модели с сенсорным экраном>
• Для работы с сенсорным экраном используйте только включенный в комплект стилус. Не
помещайте на его поверхность какие-либо предметы и не нажимайте на него сильно острыми
или твердыми предметами, которые могут оставить следы (например, ногти, карандаши и
шариковые ручки).
• Не используйте стилус, если экран запылен или загрязнен (например, маслом). В противном
случае инородные частицы на экране/стилусе могут поцарапать поверхность экрана или
зат
ру
днить
р
абот
у
стил
у
са.
• Используйте стилус только для работы с экраном. Использование их для каких-либо других целей может привести к
повреждению стилуса и, как следствие, к царапинам на экране.
■ Использование периферийных устройств
Следуйте данным указаниям и Справочному Руководству во избежание повреждения устройств. Внимательно прочитайте
руководства по эксплуатации к используемым периферийным устройствам.
• Используйте периферийные устройства, соответствующие спецификации компьютера.
• Подсоединяйте разъемы в правильном направлении.
• Если разъем вставляется с трудом, не применяйте силу, а проверьте форму разъема, направление, расположение
контактов, и т.д.
• Если прилагаются винты, надежно их заверните.
• Отсоединяйте кабели при переноске компьютера. Не тяните за кабели с силой.
■ Предотвращение несанкционированного использования Вашего компьютера через беспроводную локальную сеть
<Только для модели с беспроводной локальной сетью>
• Перед использованием беспроводной локальной сети, сделайте соответствующие установки по безопасности, такие как
шифрование данных.
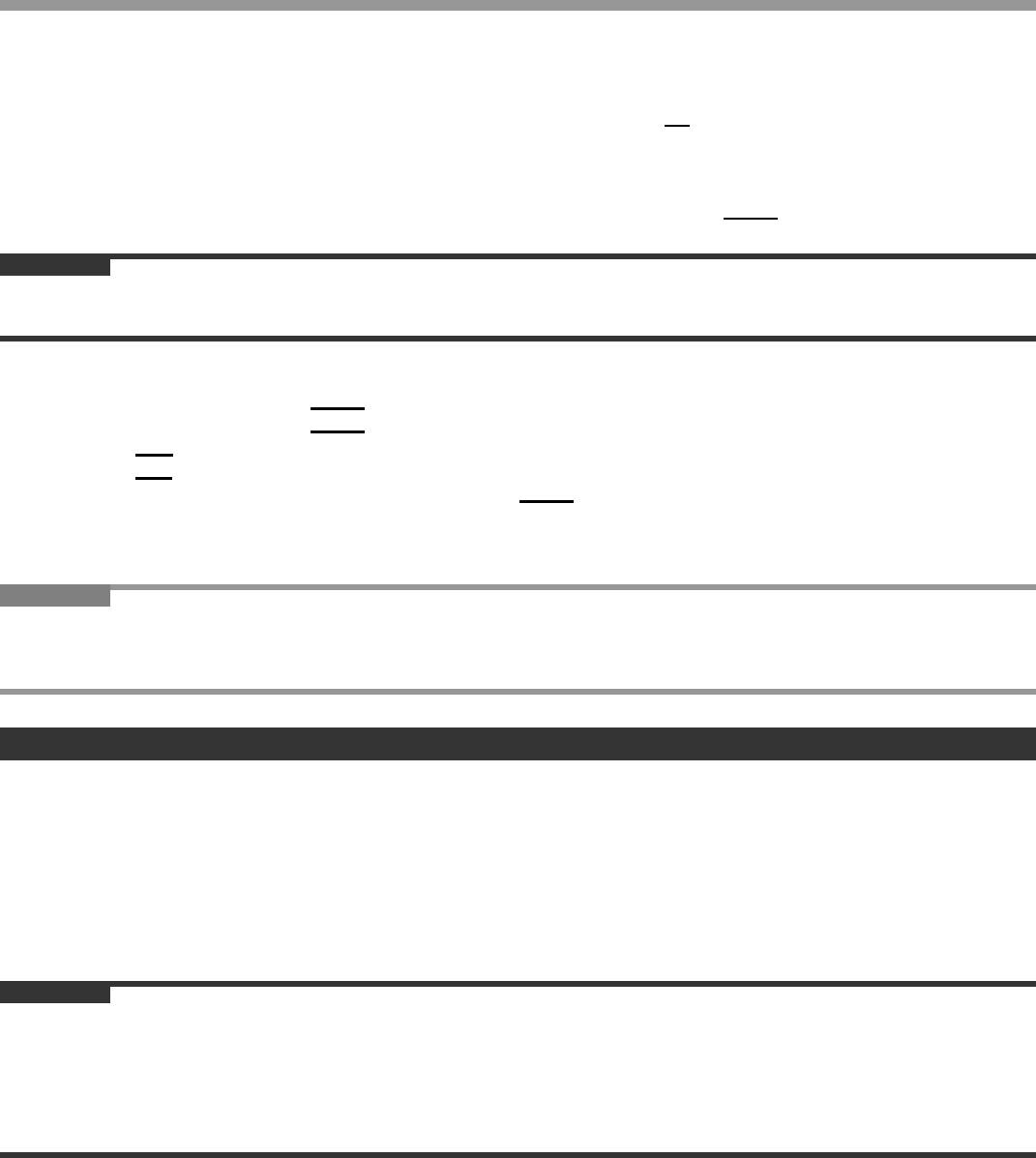
Экспл
15
у
атация и
у
ход
■ Программное обеспечение Absolute Computrace
<Только для модели США>
Программное обеспечение (ПО) Absolute Computrace отслеживает Ваш компьютер, если его украли. Выполните следующие
шаги перед установкой программного обеспечения Absolute Computrace, чтобы предотвратить кражу.
(1) Включите или перезапустите компьютер, и несколько раз нажмите
F2 пока отображается загрузочный экран
[Panasonic].
Запустится Утилита Настройки.
• Если система запросит пароль, введите Пароль Супервизора.
(2) Выберите меню [Security], затем выберите [Computrace (R) Sub-Menu] и нажмите
Enter.
ВНИМАНИЕ
• Вы можете сделать данную установку только один раз. Вы не сможете отключить ее, если однажды Вы уже установили
[Enable]. Не меняйте установку, если не используете данную функцию.
(3) Выберите [Computrace (R) BIOS Module], и установите на [Enable].
(4) Выберите [Execute] и нажмите
Enter.
(5) Выберите [Execute] и нажмите
Enter.
(6) Нажмите
Esc, чтобы закрыть подменю.
(7) Нажмите
F10.
В запросе на подтверждение выберите [Yes] и нажмите
Enter.
Компьютер перезапустится.
(8) Установите Программное Обеспечение Absolute Computrace, обратившись к его руководству.
ЗАМЕЧАНИЕ
• Перед использованием обратитесь в Absolute Software Corp.
• Вы можете найти регионы, в которых предоставляется сервисная поддержка, обратившись по следующему URL:
http://www.absolute.com
Уход
Чтобы очистить ЖК-панель
Используйте мягкую ткань, поставляемую с компьютером. (За дополнительной информацией обратитесь к “Указаниям по
Очистке ЖК-поверхности”, которые идут вместе с мягкой тканью.)
Чтобы очистить другие области, за исключением ЖК-панели
Протрите мягкой сухой тканью, такой как марля. При использовании чистящего средства, окуните мягкую ткань в
разбавленной водой чистящее средство и тщательно отожмите.
ВНИМАНИЕ
• Не используйте бензин, растворитель, не протирайте спиртом, так как это может привести к серьезному повреждению
поверхности, вызвав выцветание, и т.д.
Не используйте имеющиеся в продаже бытовые чистящие средства и косметику, так как они могут содержать компоненты,
вредные для поверхности.
• Не наносите воду или очиститель прямо на компьютер, так как жидкость может проникнуть внутрь компьютера и вызвать
неисправность или повреждение.
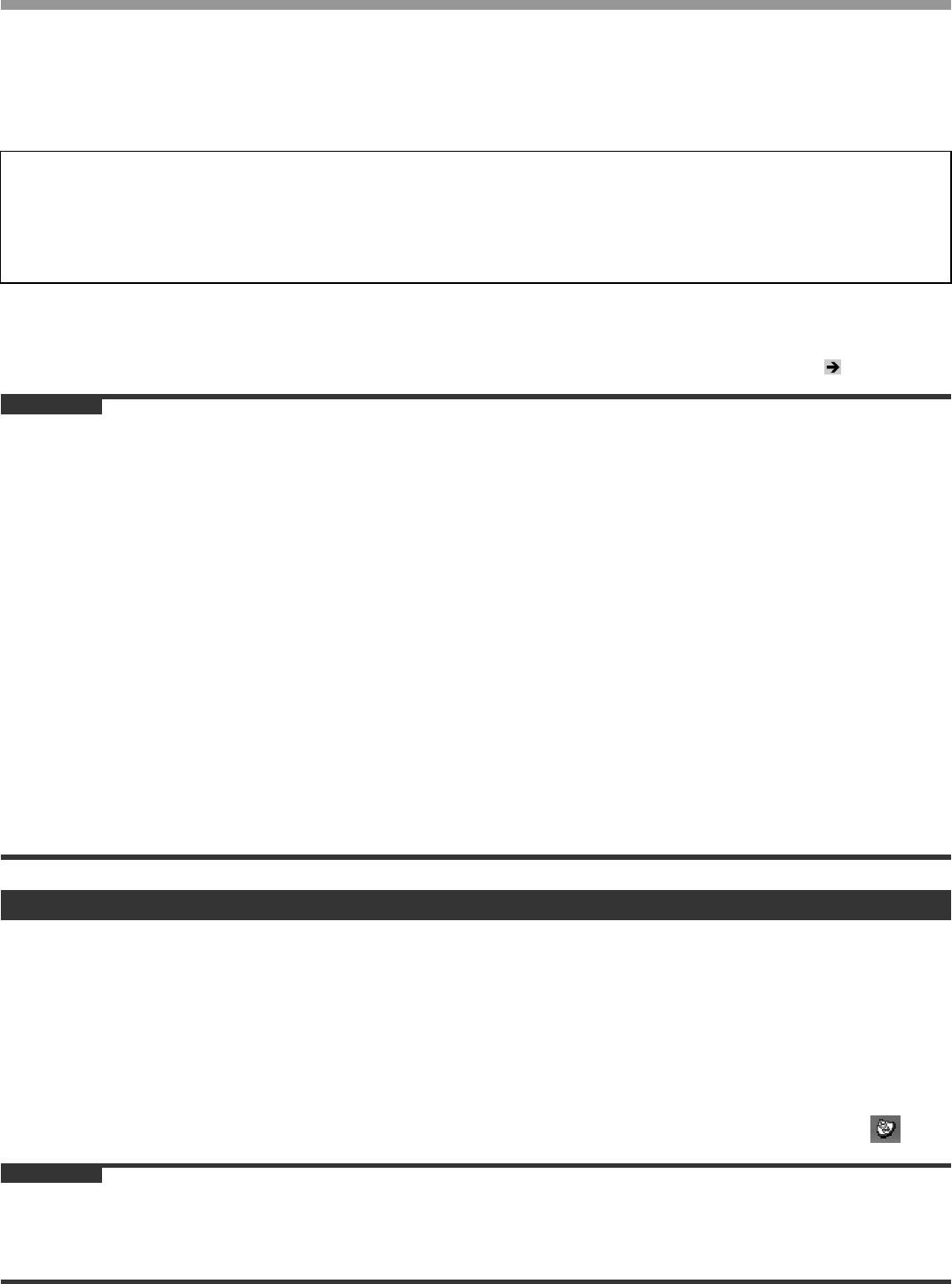
Функция Резервного Копирования Жесткого Диска (Recover Pro)
Recover Pro создает резервную область (область хранения) на жестком диске для резервирования (хранения) данных
16
ж
есткого диска, и восстанавливает сохраненные данные в их изначальное местоположение, если они потеряны или
повреждены в результате операционных ошибок или других факторов. Вам не потребуются внешние носители или
периферийные устройства для резервирования или восстановления данных на этом компьютере.
При приобретении Recover Pro не установлена. Установите ее в соответствии с инструкциями ниже. Если Вы создадите
резервную область, функция резервного копирования жесткого диска будет доступна, и Вы можете сохранять Ваши данные.
Recover Pro не сможет корректно сохранить или восстановить данные в случае возникновения проблемы с жестким диском в
процессе резервирования или восстановления данных. В случае возникновения ошибки из-за неожиданной неисправности,
некорректной операции, или по другим причинам, в процессе восстановления данных, данные жесткого диска (данные перед
восстановлением) могут быть потеряны.
Matsushita Electric Industrial Co., Ltd. не несет никакой ответственности за любой ущерб (включая потерю данных), понесенный
в результате использования данной функции.
Далее рассмотрены процедуры установки, полного резервирования (копирования содержимого жесткого диска в случае
невозможности загрузки Windows), и полного восстановления (восстановления компьютера до его состояния в момент
полного резервирования).
За дополнительной информацией обратитесь к интерактивному руководству по программному обеспечению (
стр. 17).
ВНИМАНИЕ
• Все операции должны выполняться с подсоединенным блоком питания. Не выключайте питание в процессе выполнения
операций. При выключении питания в процессе установки, резервирования или восстановления, данные операции могут
не сработать должным образом, и запуск Windows может оказаться невозможным. Также, не нажимайте ни на какие
клавиши или выключатели, в том числе «горячие» клавиши.
• При перезапуске компьютера появится сообщение [Check file system on C:]. Следуйте указаниям на экране. Не пропускайте
операцию проверки.
• Убедитесь, что Вы выделяете достаточно места на жестком диске, при выборе настроек в процессе установки. Чтобы
изменить эти настройки Вам придется переустановить Recover Pro. Мы рекомендуем следующие установки, чтобы
надежно выполнить полное резервирование.
• Единственный раздел
• Выполните установку [Typical] (при наличии более половины свободного пространства на жестком диске) сразу после
переустановки.
• Убедитесь в том, что для создания области резервного копирования используется внутренний жесткий диск. Никогда не
используйте диск или устройство иные, чем внутренний жесткий диск.
• Некоторое программное обеспечение (ПО безопасности, ПО для резервного копирования, шифровальное ПО, или
специальное ПО для доступа к жесткому диску, и т.д.) может оказаться несовместимым с Recover Pro.
За более подробной информацией, пожалуйта обратитесь по ссылке:
http://www.phoenix.com/en/Customer+Service/White+Papers-Specs/Recover+Pro/default.htm
• При использовании Personal Secure Drive (обратитесь к Руководству по Установке “Trusted Platform Module (TPM)”), не
выполняйте резервирование файлов для Personal Secure Drive.
Установка
1 Войдите в Windows в качестве администратора.
2 Завершите все программы.
• Отключите антивирусное ПО.
3 Щелкните [start] – [Run], введите [c:\util\rcvpro\setup.exe], и щелкните [OK].
Появится экран InstallShield Wizard.
4 Щелкните [Next].
Следуйте указаниям на экране.
Внимательно прочитайте Лицензионное Соглашение, и выберите “I accept the agreement”.
• Компьютер перезапустится несколько раз для завершения установки. В области уведомлений появится .
ВНИМАНИЕ
• В процессе установки экран может на мгновение погаснуть (не отображать). Это не является неисправностью.
• Если Вы при установке выбрали [Typical], приблизительно 40% (максимум) пространства жесткого диска будет отведено
под область резервного копирования.
• Вы не сможете изменить размер области резервного копирования после создания.
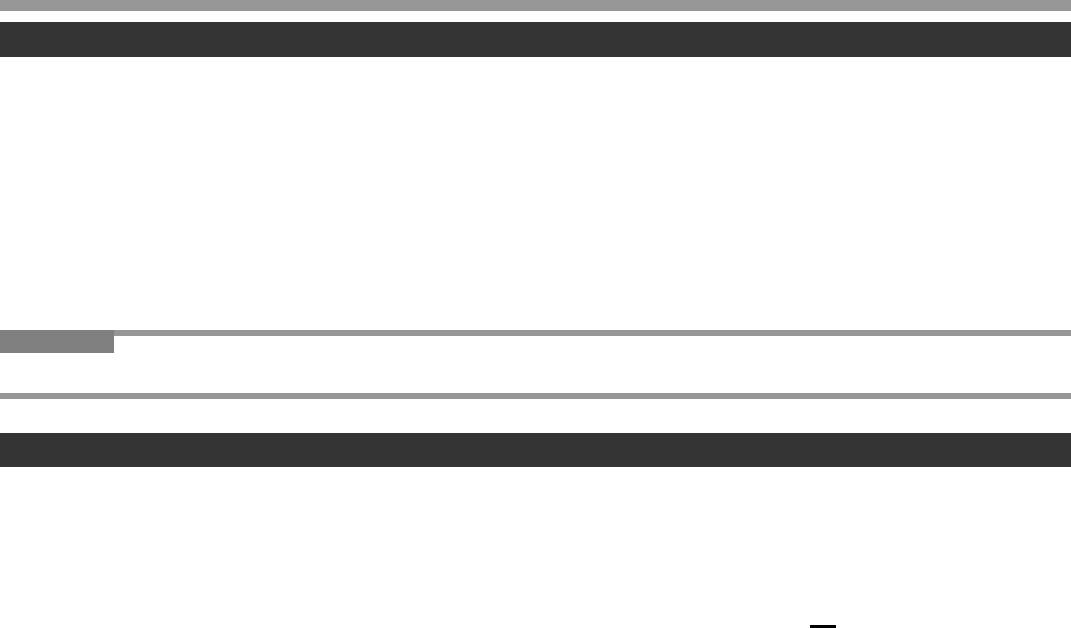
Функция Резервного Копирования Жесткого Диска (Recover Pro)
Полное Резервирование
Резервирует все данные жесткого диска.
1 Войдите в Windows в качестве администратора.
2 Завершите все программы.
3 Щелкните [start] – [All Programs] – [Phoenix Applications] - [Phoenix Recover Pro 6].
Появится экран “Recover Pro 6”.
4 Щелкните [Complete Backup], и щелкните [Yes].
• Компьютер перезапустится, и появится экран “Recover Pro 6”.
Следуйте указаниям на экране.
ЗАМЕЧАНИЕ
• Вы можете полностью скопировать в резервную область данные только одного жесткого диска.
Полное Восстановление
Эта функция использует данные, созданные в процессе полного резервирования. Она восстанавливает компьютер в
состояние перед выполнением Вами полного резервирования.
1 Щелкните [start] – [All Programs] – [Phoenix Applications] – [Phoenix Always Launcher], и щелкните
[Run].
Также Вы можете включить или перезапустить компьютер, и несколько раз нажать F4 сразу после исчезновения
загрузочного экрана [Panasonic].
• Появится экран “Always”.
2 Щелкните [Protect / Recover], и щелкните [Phoenix Recover Pro 6].
• Появится экран “Recover Pro 6”.
3 Щелкните [Complete Restore].
Следуйте указаниям на экране.
■ Чтобы открыть интерактивное руководство
(1) Щелкните [start] – [All Programs] – [Phoenix Applications] – [Docs], и дважды щелкните [UserGuides].
(2) Дважды щелкните файл руководства пользователя Recover Pro или Phoenix Always.
17



