Panasonic SDR-S150: Защита файлов
Защита файлов: Panasonic SDR-S150
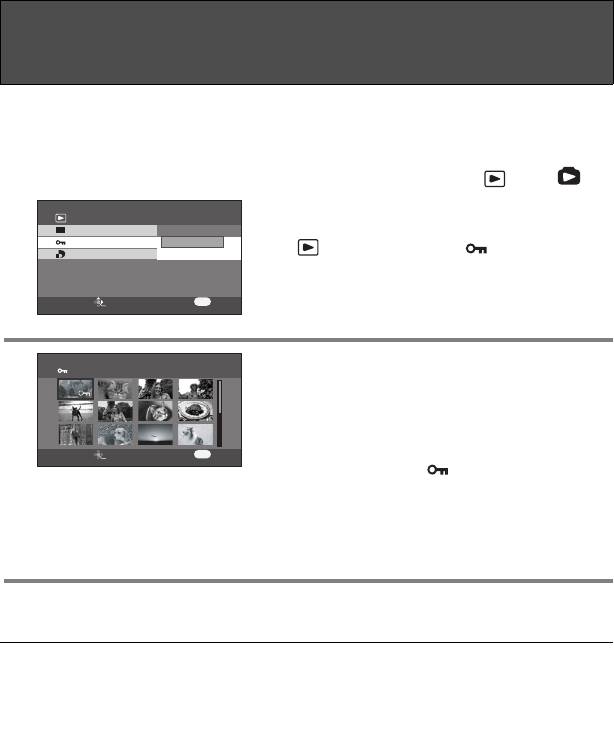
Защита файлов
Эта функция позволяет предотвратить случайное удаление
файлов.
Файлы, записанные на карту SD, могут быть заблокированы для того, чтобы их нельзя
было удалить по ошибке. (Однако, форматирование карты уничтожит все файлы,
даже если Вы заблокируете их на карте SD.)
¬Поверните диск рабочего режима, чтобы выбрать или .
1 Нажмите на кнопку меню, затем
PLAY SETUP
PLAY MODE
используйте джойстик для выбора
LOCK
YES
[ PLAY SETUP]#[LOCK]#
DPOF SET
NO
[YES]. (Стр.26)
SETUP ENTER
EXIT
MENU
2 Нажимайте на кнопки джойстика
LOCK
1/24
вверх, вниз, влево и вправо для
того, чтобы выбрать файлы для
защиты, затем нажмите на
центральную кнопку джойстика.
SETUP ENTER
EXIT
MENU
Появляется значок [ ] и выбранный файл
блокируется.
≥ При повторном нажатии центральной кнопки
джойстика, блокировка файла будет снята.
≥ Можно последовательно установить 2 или
более сцен.
Для завершения настройки
Нажмите на кнопку [MENU].
67
VQT0X51
1/24
VQT0X51RUS.book 67 ページ 2006年6月13日 火曜日 午後2時39分
1/24
≥ Файлы, показанные в формате миниатюр, затененных синим и белым цветом, не
могут быть заблокированы. (Стр.105)
≥ Если переключатель защиты записи на карте SD установлен на [LOCK], файлы
на карте не могут быть заблокированы. (Стр.15)
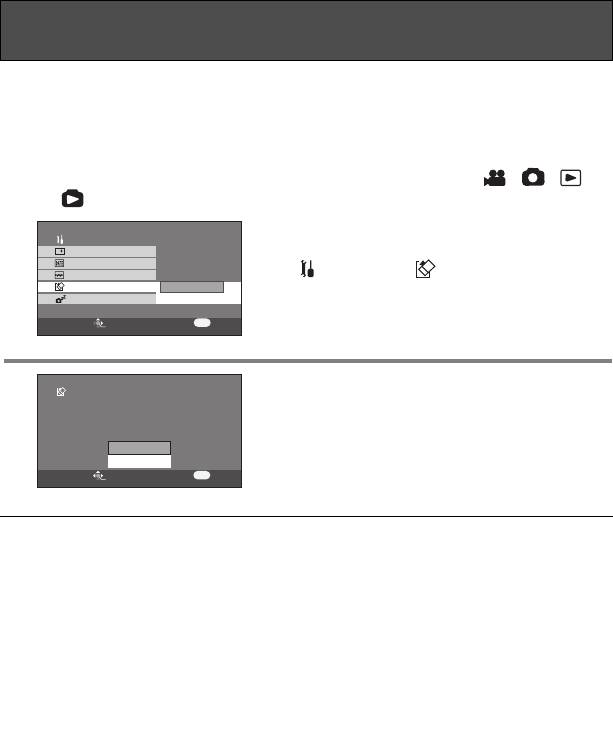
VQT0X51RUS.book 68 ページ 2006年6月13日 火曜日 午後2時39分
Форматирование карты SD
О форматировании карт.
Пожалуйста, помните о том, что в результате форматирования карты SD
все данные, записанные на ней, будут стерты. Храните важные данные на
ПК и т.д. Мы рекомендуем пользоваться программой MotionSD STUDIO для
переноски данных, записанных на этой камере. (Стр.76)
¬Поверните диск рабочего режима, чтобы выбрать , ,
или .
1 Нажмите на кнопку меню, затем
SETUP
1/2
DISPLAY
используйте джойстик для выбора
DATE/TIME
[ SETUP]#[ FORMAT CARD]#
DATE FORMAT
FORMAT CARD
YES
[YES]. (Стр.26)
POWER SAVE
NO
SETUP ENTER
EXIT
MENU
2 При появлении подтверждающего
FORMAT CARD
сообщения используйте джойстик
ALL DATA WILL BE
DELETED.
для выбора [YES], затем нажмите
FORMAT THE CARD NOW?
YES
на центральную кнопку
NO
джойстика.
SETUP ENTER
EXIT
MENU
≥ Для отмены форматирования выберите [NO].
≥ Используйте данную камеру для форматирования карт SD. Если Вы
форматируете карту SD на ином оборудовании (например, на ПК), время записи
может стать дольше и может стать невозможным использовать карту SD.
≥ Не выключать фотокамеру во время форматирования.
≥ При форматировании карты SD используйте аккумулятор с достаточным
зарядом или адаптер перем тока.
≥ Форматирование может занять некоторое время в зависимости от типа
используемой карты SD.
≥ Не вынимайте карту SD во время форматирования.
≥ Если переключатель защиты записи на карте SD установлен на [LOCK], карта не
может быть отформатирована. (Стр.15)
68
VQT0X51
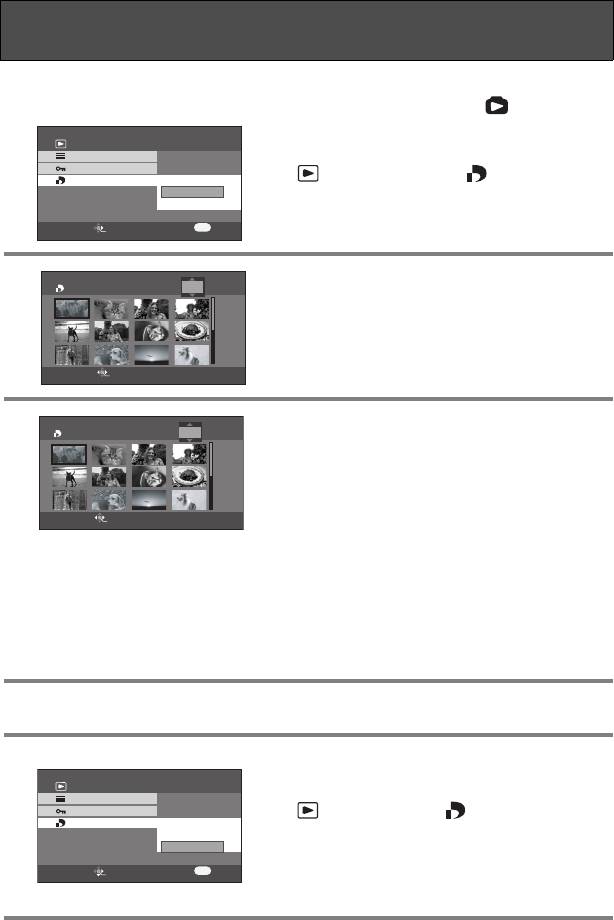
VQT0X51RUS.book 69 ページ 2006年6月13日 火曜日 午後2時39分
Настройки DPOF
Запись данных печати на карту SD.
Вы можете записать на карту SD информацию о том, какие снимки следует
распечатать, в каком количестве и прочее (данные DPOF).
¬Поверните диск рабочего режима, чтобы выбрать .
1 Нажмите на кнопку меню, затем
PLAY SETUP
PLAY MODE
используйте джойстик для выбора
LOCK
[ PLAY SETUP]#[ DPOF SET]#
DPOF SET
NO
SET
[SET]. (Стр.26)
CANCEL ALL
SETUP ENTER
EXIT
MENU
2 Нажимайте на кнопки джойстика
DPOF SET
0
вверх, вниз, влево и вправо для
того, чтобы выбрать файлы для
настройки, затем нажмите на
центральную кнопку джойстика.
SETUP ENTER
Появится номер отпечатков в настройке DPOF.
3 Нажимайте на кнопки джойстика
DPOF SET
2
вверх и вниз для того, чтобы
выбрать количество отпечатков,
затем нажмите на центральную
кнопку джойстика.
≥ Вы может выбрать значения от 0 до 999.
SETUP ENTER
(Выбранное количество снимков может быть
распечатано согласно установкам количества
отпечатков на принтере, поддерживающем
настройки DPOF.)
≥ Данная функция может быть отменена
посредством установки количества
изображений на [0].
≥ Можно последовательно установить 2 или
более сцен.
Для завершения настройки
Нажмите на кнопку [MENU].
Для возврата установки общего числа изображений на [0]
Нажмите на кнопку меню, затем
PLAY SETUP
используйте джойстик для выбора
PLAY MODE
LOCK
[ PLAY SETUP]#[ DPOF SET]#
DPOF SET
NO
[CANCEL ALL]. (Стр.26)
SET
CANCEL ALL
≥ При появлении подтверждающего сообщения
используйте джойстик для выбора [YES],
SETUP ENTER
EXIT
MENU
затем нажмите на центральную кнопку
джойстика.
69
VQT0X51
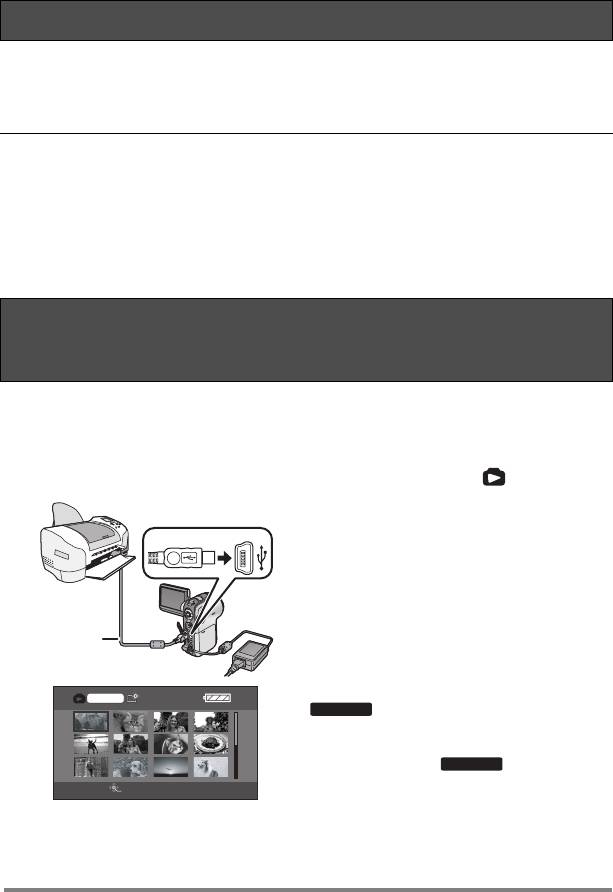
Настройки DPOF (продолжение)
∫ Что такое DPOF?
DPOF является аббревиатурой слов Digital Print Order Format (Формат очередности
цифровой печати). Позволяет добавить информацию для записи на карту SD, с тем,
чтобы было можно использовать эту информацию в системе, поддерживающей DPOF.
≥ Можно одновременно установить настройки DPOF для 999 сцен.
≥ Настройки DPOF, произведенные на иной камере, могут быть не распознаны
данной камерой. Пожалуйста, производите настройки DPOF на данной камере.
≥ Нельзя добавить дату записи для снимков, подлежащих печати с настройками
DPOF.
≥ Если переключатель защиты записи на Карте SD установлен на [LOCK],
настройки DPOF не могут быть произведены. (Стр.15)
PictBridge
Печать изображений путем непосредственного подсоединения к
принтеру.
Чтобы распечатать изображения, подключив данную камеру напрямую к принтеру,
используйте принтер, совместимый с PictBridge. (Прочитайте руководство по
эксплуатации для принтера.)
¬Подсоедините камеру к адаптеру переменного тока.
¬Поверните диск рабочего режима, чтобы выбрать .
1 Откройте крышку разъема, затем
плотно вставьте один из концов
кабеля USB 1 (входит в комплект
поставки) в разъем USB данной
камеры и подсоедините другой
конец к разъему в принтере.
1
Вставляйте кабель до самого упора.
Изображения, записанные на карту SD
показываются в формате миниатюр.
≥ Если в камеру не вставлена карта SD, значок
1/24
[ ] не будет показан. (При этом
невозможна печать изображений.)
≥ Если видеокамера и принтер не соединены
как следует,значок [ ] продолжает
мигать. (Он будет мигать в течение
SETUP ENTER
приблизительно 1 минуты.) Подсоедините
кабель или проверьте принтер.
≥ Не используйте кабель USB, отличный от
входящего в комплект поставки. (Работа с
иными кабелями USB не гарантируется.)
70
VQT0X51
1/24
VQT0X51RUS.book 70 ページ 2006年6月13日 火曜日 午後2時39分
PictBridge
1/24
PictBridge
PictBridge
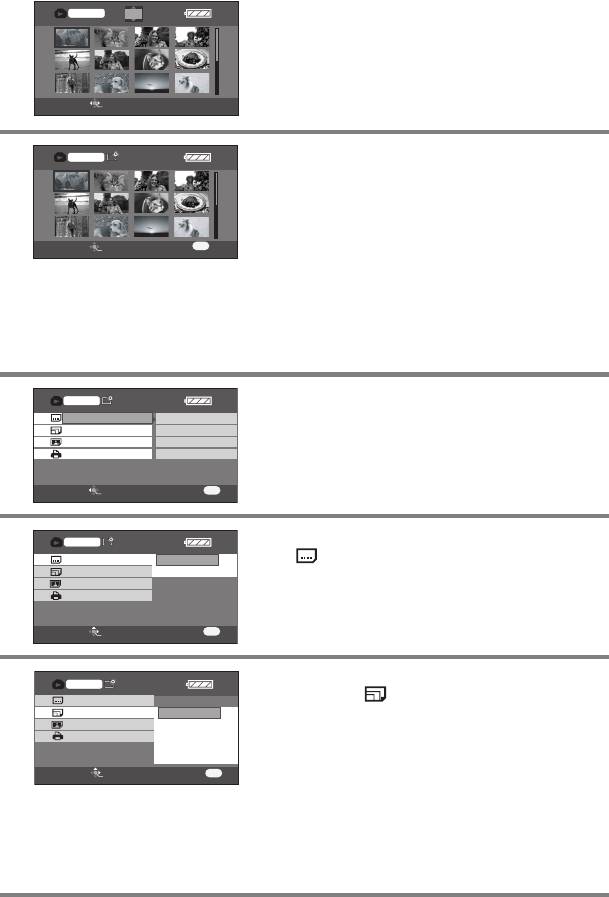
2 Нажимайте на кнопки джойстика
PictBridge
0
вверх, вниз, влево и вправо для
того, чтобы выбрать файл для
печати, затем нажмите на
центральную кнопку джойстика.
Показывается установленное количество
SETUP ENTER
изображений.
3 Нажимайте на кнопки джойстика
1/24
вверх или вниз для того, чтобы
выбрать желаемое количество
отпечатков, затем нажмите на
центральную кнопку джойстика.
SETUP ENTER
≥ Можно задать до 9 распечаток.
≥ Данная функция может быть отменена
посредством установки количества
изображений на [0].
≥ Можно повторить шаги 2 и 3 для того, чтобы
последовательно установить до 12 сцен,
показанных в формате миниатюр.
4 Нажмите на кнопку меню для
показа экрана меню.
5 Используйте джойстик для выбора
[ DATE PRINT], затем нажмите на
кнопку джойстика вправо для
ввода установок печати даты.
≥ Если принтер не может распечатать дату,
данная настройка недоступна.
6 Используйте джойстик для
выбора[ PAPER SIZE], затем
нажмите на кнопку джойстика
вправо для ввода установок
размера бумаги.
– STANDARD: Размер, характерный для
принтера
– 4k5 INCH: Размер L
– 5k7 INCH: Размер 2L
– 4k6 INCH: Размер почтовой открытки
– A4: Размер А4
≥ Нельзя выбрать размер бумаги, не
поддерживаемый принтером.
71
VQT0X51
1/24
VQT0X51RUS.book 71 ページ 2006年6月13日 火曜日 午後2時39分
PictBridge
1/24
22
MENU
PictBridge
DATE PRINT
OFF
PAPER SIZE
STANDARD
PAGE LAYOUT
STANDARD
NO
SETUP ENTER
RETURN
MENU
PictBridge
DATE PRINT
OFF
PAPER SIZE
ON
PAGE LAYOUT
SETUP
ENTER
RETURN
MENU
PictBridge
DATE PRINT
PAPER SIZE
STANDARD
PAGE LAYOUT
4k5 INCH
5k7 INCH
4k6 INCH
A4
SETUP
ENTER
RETURN
MENU
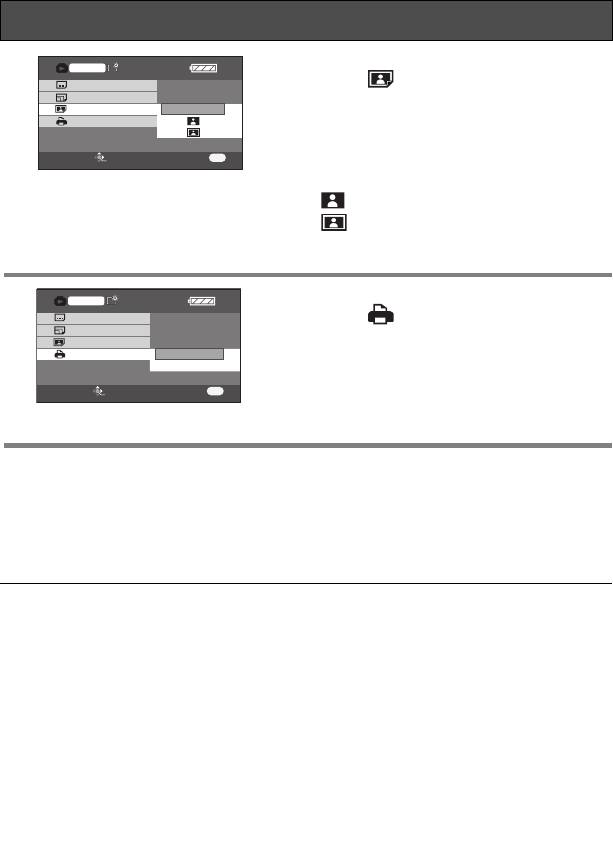
VQT0X51RUS.book 72 ページ 2006年6月13日 火曜日 午後2時39分
PictBridge (продолжение)
7 Используйте джойстик для
PictBridge
выбора[ PAGE LAYOUT], затем
DATE PRINT
PAPER SIZE
нажмите на кнопку джойстика
PAGE LAYOUT
STANDARD
вправо для ввода установок
формата бумаги.
SETUP
ENTER
RETURN
MENU
– STANDARD: Формат, характерный для
принтера
– : Безрамочная печать
– : Печать с рамкой
≥ Нельзя установить форматы бумаги, не
поддерживаемые принтером.
8 Используйте джойстик для
PictBridge
выбора[ PRINT], затем нажмите
DATE PRINT
PAPER SIZE
на кнопку джойстика вправо для
PAGE LAYOUT
YES
выбора [YES]. Идет печать
NO
изображений.
SETUP
ENTER
RETURN
MENU
≥ Для выхода из PictBridge отсоедините кабель
USB (входит в комплект поставки) после
окончания печати изображений.
Для прерывания печати
Нажмите на кнопку джойстика вниз.
≥ Появляется подтверждающее сообщение. Если выбирается [YES], установки
отменяются и экран возвращается к показу миниатюр. Если выбирается [NO],
установки, сделанные в шагах 5 и 7 сохраняются, и экран возвращается к показу
миниатюр.
≥ Во время печати избегайте выполнять
≥ Если камера подсоединена
следующие операции, т.к. они могут
непосредственно к принтеру, настройки
помешать печати.
DPOF не могут быть использованы.
– Отсоединение кабеля USB
≥ Напрямую подсоедините принтер к
– Удаление карты SD
камере. Не используйте концентратор
– Поворот диска рабочего режима
USB.
– Отключение питания
≥ При [PICTURE SIZE], установленном на
≥ Проверьте настройки размера бумаги,
[HDTV], края изображений могут быть
качества печати и т.д. на принтере.
обрезаны при печати. При
≥ Неподвижные изображения, записанные
использовании принтера с функцией
на другом оборудовании, могут не
подрезки или печати без рамки
печататься.
отмените эту установку. (Подробную
информацию можно найти в инструкции
по эксплуатации принтера.)
72
VQT0X51
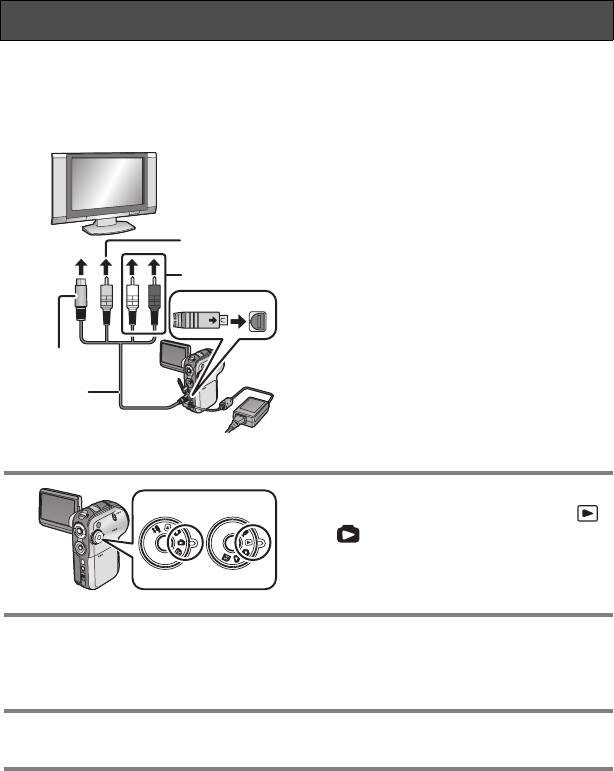
VQT0X51RUS.book 73 ページ 2006年6月13日 火曜日 午後2時39分
Воспроизведение на экране телевизора
Изображения, записанные на данной камере, можно воспроизвести на экране
телевизора.
¬Затем вставьте карту SD с записанными изображениямив
данную камеру.
1 Откройте крышку разъема, затем
подсоедините мульти-шнур
(входит в комплект поставки) к
разъему мультиконнектора [MULTI]
[VIDEO IN]
и телевизору.
1 Мульти-шнур (входит в комплект поставки)
[AUDIO IN]
Вставляйте разъемы до самого упора.
MULTI
≥ Если телевизор оснащен разъемом S-Video,
подсоедините также и штепсель S-Video. Это
позволит Вам получить более выразительные
[S-VIDEO IN]
изображения. (При этом Вы обязательно
должны подключить и входные разъемы
1
Видео/Аудио.)
≥ Используйте адаптер переменного тока,
чтобы избежать риска разрядки
аккумулятора.
2 Включите камеру и затем
установите рабочий режим на [ ]
или [ ].
3 Измените входной канал на телевизоре.
<Настройка телевизора>
Пример: Установите канал на “VCR2” и т.д. (Установленный канал будет
изменяться в зависимости от разъема, к которому подсоединен кабель.)
4 Начать воспроизведение с камеры. (Стр.60, 63)
Изображение и звук воспроизводятся с телевизора.
∫ Изображение и звук не воспроизводятся с телевизора
≥ Проверьте, плотно ли вставлены штепсели в разъемы.
≥ Проверьте подключенный разъем.
≥ Может оказаться невозможным воспроизвести фильмы, записанные на карту SD,
путем установки карты SD во встроенный разъем для карт SD на телевизоре.
≥ Проверьте входную настройку (входной переключатель) телевизора. (За
дальнейшей информацией, пожалуйста, обращайтесь к руководству по
эксплуатации телевизора.)
73
VQT0X51
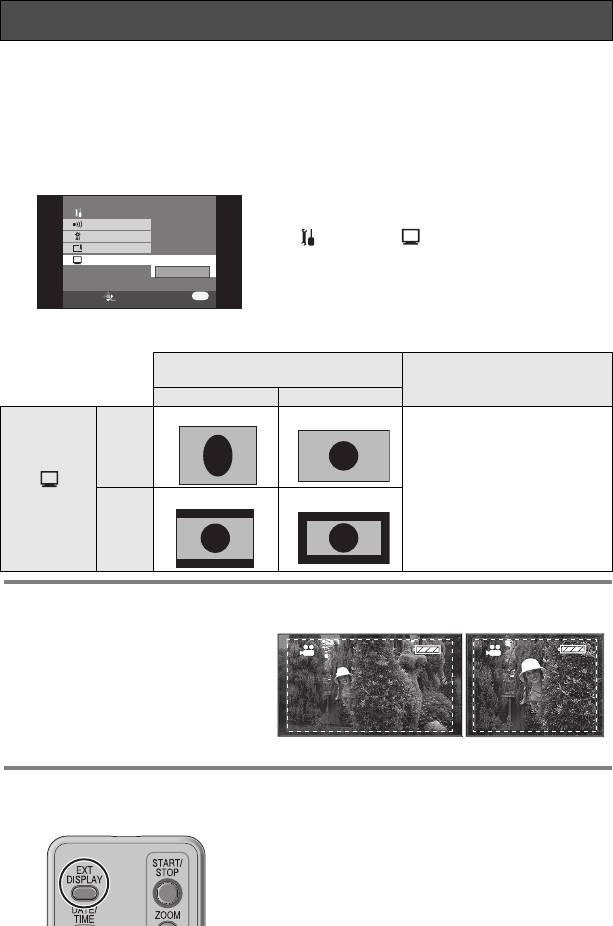
Воспроизведение на экране телевизора (продолжение)
Подсоединение к телевизору с форматным соотношением 4:3
При воспроизведении фильмов, записанных с форматным соотношением 16:9 (установка
меню записи [ASPECT] на [16:9]) или снимков с таким же соотношением (установка меню
записи снимков [PICTURE SIZE] на [HDTV]) на экране телевизора с форматным
соотношением 4:3, изображения, показываемые на ЖК-мониторе, могут быть вертикально
растянуты. В таком случае Вы можете воспроизвести их с сохранением оригинального
соотношения, изменив установки меню. (В зависимости от установок телевизора
изображения могут не показываться корректным образом. Обратитесь к руководству по
эксплуатации телевизора.)
Нажмите на кнопку меню, затем
SETUP
2/2
используйте джойстик для выбора
BEEP SOUND
LCD AI
[SETUP]#[ TV ASPECT]#[4:3].
LCD SET
TV ASPECT
16:9
(Стр.26)
4:3
SETUP ENTER
EXIT
MENU
Примеры, показывающие изображения с форматным соотношением 16:9,
воспроизведенные на экране телевизора
Форматное соотношение экрана
телевизора
4:3 16:9
1
3
1 Изображения
вертикально растянуты.
16:9
2 В верхней и нижней части
экрана видна черная
[
полоса.
TV ASPECT]
2
4
3 Изображения показаны в
нормальном виде.
4:3
4 В верхней, нижней, левой
и правой частях экрана
видны черные полоски.
∫ Просмотр записанных фильмов на экране телевизора
В зависимости от типа
12
подсоединенного телевизора края
воспроизводимого изображения
(часть, находящаяся вне пунктирной
линии) могут не быть показаны. Мы
рекомендуем заранее захватывать
объекты для записи с более широким
15:42
диапазоном.
1 экран 16:9
2 экран 4:3
Вывод информации на экран телевизора
Можно вывести на экран телевизора информацию, показываемую на ЖК-мониторе
(рабочие иконки и индикацию режима и т.д.).
Нажмите кнопку [EXT DISPLAY] на ПДУ.
≥ Снова нажмите на кнопку, чтобы убрать
информацию.
≥ Отображение на ЖК-мониторе не изменяется.
74
VQT0X51
15:42
15.12.2006
15.12.2006
15:42
15:42
15.12.2006
15.12.2006
VQT0X51RUS.book 74 ページ 2006年6月13日 火曜日 午後2時39分
16:9 4:3
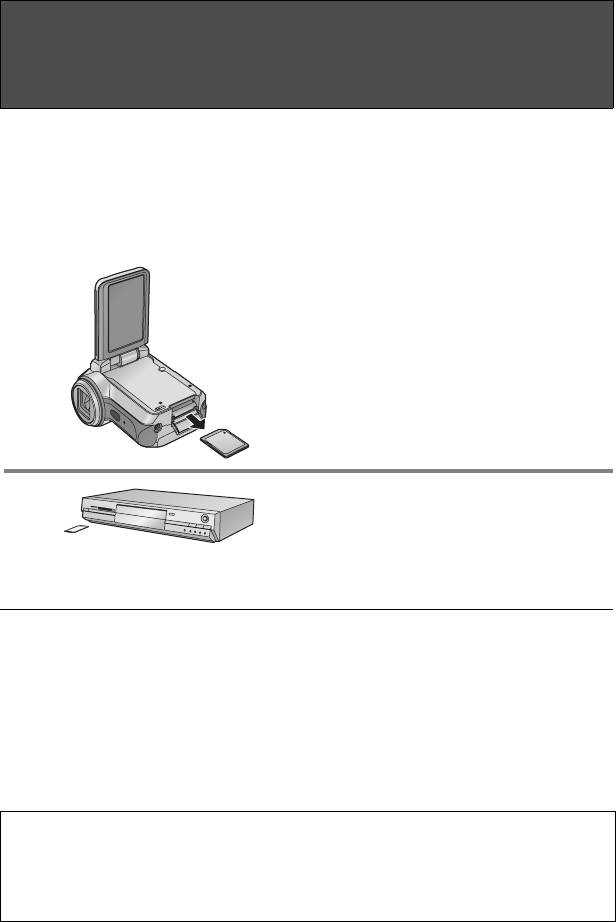
VQT0X51RUS.book 75 ページ 2006年6月13日 火曜日 午後2時39分
Работа с данными, записанными на данной
камере, на другом оборудовании
Чтобы скопировать записи из слота карты SD рекордера DVD на
его жесткий диск.
Во избежание случайного удаления записанных изображений или же в случае полной
карты SD записывайте снятые файлы, находящиеся на карте SD на жесткий диск
рекордера DVD или на DVD-RAM.
В зависимости от типа используемого рекордера DVD или используемой карты SD
копирование фильмов (в формате MPEG2), записанных при помощи данной камеры,
на жесткий диск и т.д. может оказаться невозможным. (Стр.15)
≥ За дальнейшей информацией обращайтесь к руководству по эксплуатации для
рекордера DVD.
1 Удалите карту SD, содержащую
записанные изображения, из
камеры. (Стр.14)
≥ Установите переключатель питания на данной
камере на [OFF], затем удалите карту SD.
2 Вставьте карту SD в гнездо карты
SD рекордера DVD.
≥ За дальнейшей информацией о процедуре
записи изображений на жесткий диск
обращайтесь к руководству по эксплуатации
для рекордера DVD.
≥ Если Вам не удается скопировать изображения, записанные на данной видеокамере,
непосредственно с карты SD, соедините данную видеокамеру с рекордером DVD при
помощи мульти-шнура (входит в комплект поставки). После этого Вы можете
скопировать изображения, выводимые на этой камере. За подробной информацией о
том, как осуществлять соединение и запись, обращайтесь к руководству по
эксплуатации прибора, к которому Вы подсоединяете камеру (например, рекордера
DVD.)
≥ Изображения, записанные на жесткий диск или в оперативную память DVD-RAM,
преобразуются в формат видео-записи DVD. После преобразования Вы не сможете
копировать их с высокой скоростью на диск DVD-R или копировать на карту SD,
используя формат MPEG2.
Если Вы копируете изображения непосредственно с карты SD или при помощи мульти-
кабеля (входит в комплект поставки) и затем воспроизводите их на широкоэкранном
телевизоре, эти изображения могут быть вертикально растянуты.
В таком случае обратитесь к руководству по эксплуатации для прибора, к которому Вы
подсоединяетесь, или прочитайте руководство по эксплуатации широкоэкранного
телевизора и установите форматное соотношение на 16:9.
75
VQT0X51
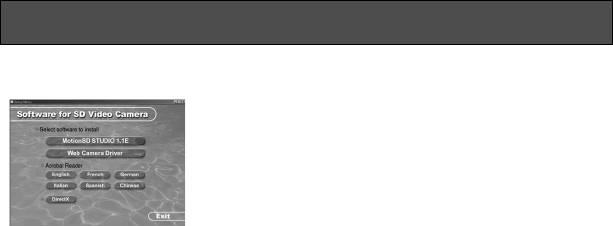
RUS_Body.fm 76 ページ 2006年6月14日 水曜日 午後12時5分
PC
Работа с ПК
Если диск CD-ROM (входит в комплект поставки) вставляется в ПК, открывается модуль
запуска CD.
Программное обеспечение для
редактирования видео
MotionSD STUDIO 1.1E
Данное программное обеспечение позволяет переносить
изображения с Видеокамеры SD, а также редактировать и
выводить их.
Вы также можете переслать изображение, перенесенное с
Видеокамеры SD, по электронной почте и, при
подсоединенном дисководе DVD записывать
отредактированные изображения на DVD.
За информацией о работе с программой MotionSD STUDIO
1.1E обратитесь к руководству по эксплуатации в формате
PDF.
Web Camera Driver
USB Video Class Motion JPEG DriverrAudio Class Driver
Когда данная камера подсоединена к ПК, Вы можете пересылать изображения и аудио с
камеры другим людям, с которыми вы общаетесь, через Интернет. Вы также можете
использовать динамики ПК для создания Интернет видео-телефона для общения.
Acrobat Reader
Для просмотра инсталлированного руководства по эксплуатации для программы MotionSD
STUDIO необходима программа Adobe Acrobat Reader 5.0 или более поздняя версия.
Если на используемом Вами ПК не установлена программа Adobe Acrobat Reader, щелкните
на желаемый язык в экране настройки (или откройте папку, имя которой совпадает с
названием желаемого языка в папке [Adobe], а затем щелкните два раза на файл
[AR505XXX.exe] или [AR500XXX.exe]. “XXX” (последние 3 знака в имени файла) изменяются
в зависимости от выбранной Вами папки языка) и выполните указания сообщения на
экране, чтобы установить программу Adobe Acrobat Reader.
DirectX
Для использования программы MotionSD STUDIO или функций веб-камеры Вам понадобятся
компоненты Microsoft DirectX 9.0b. (Вы можете установить их в момент инсталляции
MotionSD STUDIO или драйвера веб-камеры.) Если компоненты DirectX не установлены на
Вашем ПК в следствие отмены их инсталляции во время инсталляции программного
обеспечения, щелкните по [DirectX] вмодуле запуска CD и следуйте указаниям на экране
для их инсталляции.
≥ Некоторые программные приложения, поддерживающие более старые версии DirectX
могут перестать корректно работать после установки DirectX 9.0b в зависимости от
рабочей среды. В таком случае обратитесь за помощью к производителю данных
программных приложений. (Ваш ПК должен поддерживать компоненты DirectX 9.0)
76
VQT0X51

VQT0X51RUS.book 77 ページ 2006年6月13日 火曜日 午後2時39分
≥ Даже если все системные требования, указанные в данном руководстве
пользователя, выполнены, некоторые ПК не смогут быть использованы.
≥ Данное ПО не может быть использовано в системах Microsoft Windows 3.1, Windows
95, Windows 98, Windows Me и Windows NT.
≥ Работа в прошедших обновление ОС не гарантируется.
≥ Работа в ОС, отличных от прединсталлированной, не гарантируется.
≥ Если 2 или более устройства USB подсоединены к ПК, или если устройства
подсоединены через разветвитель USB или при помощи удлинителя, корректная
работа не гарантируется.
≥ Используйте поставляемый кабель USB при подсоединении к ПК. (Работа с иными
кабелями USB не гарантируется.)
– IBM и PC/AT являются зарегистрированными торговыми марками International
Business Machines Corporation в США.
®
®
®
– Intel
, Pentium
, и Celeron
являются зарегистрированными торговыми марками
или же торговыми марками Intel Corporation в США и других странах.
≥ Чтобы обновить Windows Service Pack (SP2, SP4 и т.д.), выберите [start]
(>[All Programs (Programs)])>[Windows Update]. (Для этой операции Вам
понадобится соединение Интернет.)
При пользовании компьютером Macintosh обратитесь к Стр. 88.
77
VQT0X51

RUS_Body.fm 78 ページ 2006年6月15日 木曜日 午後2時5分
Работа с ПК (продолжение)
Рабочая среда для MotionSD STUDIO 1.1E
(Программное обеспечение для редактирования видео)
Персональный
Персональный компьютер, совместимый с IBM PC/AT
компьютер
Microsoft Windows 2000 Professional Service Pack 4
ОС
Microsoft Windows XP Home Edition Service Pack 2
Microsoft Windows XP Professional Service Pack 2
Intel Pentium III 800 MГц или выше (включая совместимые
Процессор
процессоры)
(Intel Pentium 4 1,6 ГГц или выше рекомендуется)
Оперативная
256 МБ или больше (рекомендуется 512 МБ)
память
High Color (16 битовый) или выше (32-битовый рекомендуется)
Разрешение экрана 1024k768 пикселей или больше
Монитор
(рекомендуется 1280k1024 пикселей)
Графическая карта, совместимая с DirectX 9.0b и 9.0c поздними
версиями и оверлеем DirectDraw
Ультра DMA—33 или больше (рекомендуется 100 или больше)
Свободное место
640 МБ или больше
на жестком диске
(При записи на DVD необходимо такое же количество
свободного места, как и на диске.)
DirectX 9.0b или 9.0c
(Если Вы устанавливаете программное обеспечение на ПК, не
Необходимое
совместимый с компонентами DirectX 9.0b или 9.0c, в работе ПК
программное
могут наблюдаться сбои. Если Вы не уверены в том, совместим
обеспечение
ли Ваш ПК с данными компонентами, обратитесь к
производителю.)
Windows Media Player 6.4 до 10
Звук DirectSound Support
Дисковод CD-ROM
Дисковод
(Для записи на DVD необходимо иметь совместимый дисковод и
носители.)
Интерфейс Порт USB (рекомендуется Hi-Speed USB (USB 2.0))
Прочие
Мышь или эквивалентное указывающее устройство
требования
MotionSD STUDIO
≥ Мультизагрузочные оболочки не поддерживаются.
≥ Мультипроцессорные оболочки не поддерживаются.
≥ Функционирование не гарантировано с Microsoft Windows XP Media Center Edition,
Tablet PC Edition и не совместимо с 64 битовыми компьютерами.
78
VQT0X51
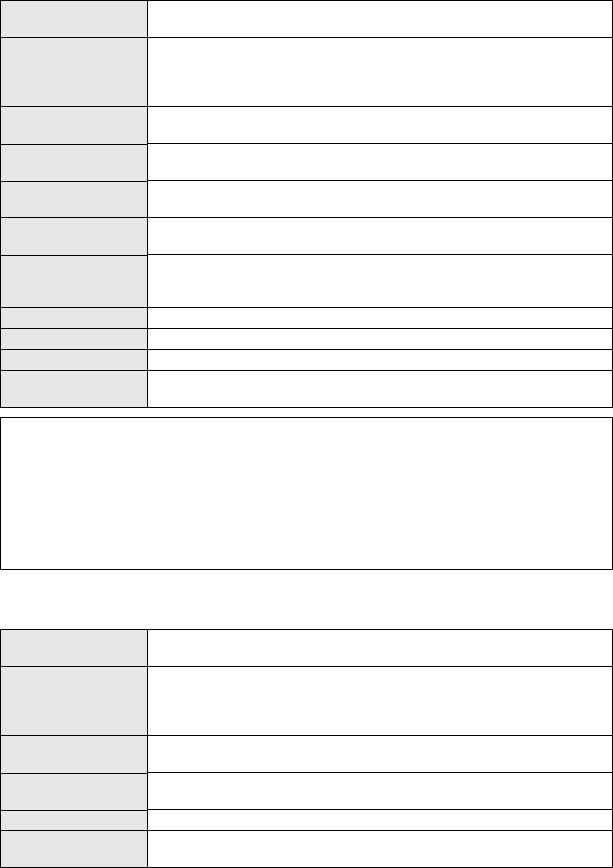
VQT0X51RUS.book 79 ページ 2006年6月13日 火曜日 午後2時39分
Рабочая среда для использования данной камеры в качестве
веб-камеры
Персональный
Персональный компьютер, совместимый с IBM PC/AT
компьютер
Microsoft Windows 2000 Professional Service Pack 4
Microsoft Windows XP Home Edition Service Pack 1/2
ОС
Microsoft Windows XP Professional Service Pack 1/2 (Версии после
Windows XP Service Pack 2 используют стандартный драйвер.)
Intel Pentium III 450 MГц или выше или Intel Celeron 400 MГц или
Процессор
выше
Оперативная
128 МБ или больше (рекомендуется 256 МБ)
память
High Color (16-битовый) или выше
Монитор
Разрешение экрана 800k600 пикселей или больше
Свободное место
250 МБ или больше
на жестком диске
Необходимое
DirectX 9.0b или 9.0c
программное
Windows Messenger 5.0 или 5.1
обеспечение
MSN Messenger 7.0 или 7.5 (7.5: только Windows XP)
Звук Звуковое устройство, совместимое с Windows
Дисковод Дисковод CD-ROM (для инсталляции)
Интерфейс Порт USB
Прочие
Мышь или эквивалентное указывающее устройство
требования
Для использования данной камеры в качестве
веб-камерынеобходимо соблюдать следующие условия.
≥ За деталями об использовании Windows Messenger/MSN Messenger обращайтесь
к файлу помощи.
≥ Ваши собеседники также будут должны использовать то же самое программное
обеспечение во время соединения.
≥ В зависимости от установок безопасности на ПК корректная коммуникация
может не быть возможной.
Рабочая среда для функции устройства для чтения карт
(зу большой емкости)
Персональный
Персональный компьютер, совместимый с IBM PC/AT
компьютер
Microsoft Windows 2000 Professional Service Pack 4
Microsoft Windows XP Home Edition Service Pack 1/2
ОС
Microsoft Windows XP Professional Service Pack 1/2
(Используется стандартный драйвер ОС.)
Intel Pentium III 450 MГц или выше или Intel Celeron 400 MГц или
Процессор
выше
Оперативная
128 МБ или больше (рекомендуется 256 МБ)
память
Интерфейс Порт USB
Прочие
Мышь или эквивалентное указывающее устройство
требования
79
VQT0X51
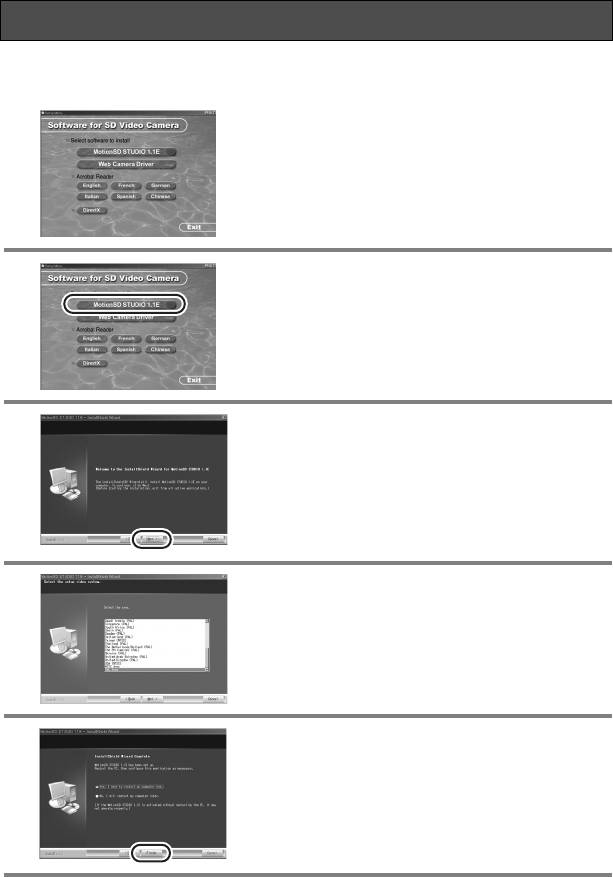
VQT0X51RUS.book 80 ページ 2006年6月13日 火曜日 午後2時39分
Инсталляция программы MotionSD STUDIO
≥ Перед началом работы с модулем запуска CD закройте все работающие программные
приложения.
≥ Не производите никаких иных операций на Вашем ПК во время инсталляции MotionSD
STUDIO.
1 Вставьте CD-ROM в ПК.
Появится модуль запуска CD.
(Обратитесь к странице 82, если модуль
запуска CD не запускается автоматически
после вставления диска CD-ROM в ПК.)
2 Щелкните по [MotionSD STUDIO
1.1E].
≥ Программное обеспечение может не
работать корректно, если Вы остановите
инсталляцию в любом месте, нажав на
[Cancel].
3 Щелкните по [Next].
≥ Следуйте указаниям на экране для
инсталляции.
4 Выберите систему видео.
5 Щелкните по [Finish].
≥ В зависимости от используемой рабочей
среды Вам может понадобиться инсталляция
DirectX 9.0b. В таком случае щелкните по [Yes]
и инсталлируйте их.
≥ Если по завершении инсталляции
приложения необходимо перезагрузить ПК,
щелкните по [Yes] и перезагрузите его.
≥ Если Вы устанавливаете программное обеспечение на ПК, не совместимый с
компонентами DirectX 9.0b или 9.0c, в работе ПК могут наблюдаться сбои.
≥
Если Вы не уверены в совместимости Вашего ПК, обратитесь к производителю Вашего ПК.
80
VQT0X51

VQT0X51RUS.book 81 ページ 2006年6月13日 火曜日 午後2時39分
Инсталляция драйвера веб-камеры
≥ Перед началом работы с модулем запуска CD закройте все работающие
программные приложения.
≥ Инсталлируйте драйвер, если Вы работаете в системах Windows XP Service Pack 1
или Windows 2000 Service Pack 4. (При работе в Windows XP Service Pack 2 нет
необходимости инсталлировать драйвер, поскольку веб-камера будет работать,
используя стандартный драйвер ОС.)
≥ Если Вы работаете в Windows XP, инсталляция может занять некоторое время в
зависимости от используемой рабочей среды.
Не подсоединяйте кабель USB до начала инсталляции. Если Вы
подсоедините кабель USB, инсталляция драйвера веб-камеры не будет
произведена корректным образом.
1 Вставьте CD-ROM в ПК.
Появится модуль запуска CD.
(Обратитесь к странице 82, если модуль
запуска CD не запускается автоматически
после вставления диска CD-ROM в ПК.)
2 Щелкните по [Web Camera Driver].
≥ Программное обеспечение может не
работать корректно, если Вы остановите
инсталляцию в любом месте, нажав на
[Cancel].
3 Щелкните по [Next].
81
VQT0X51
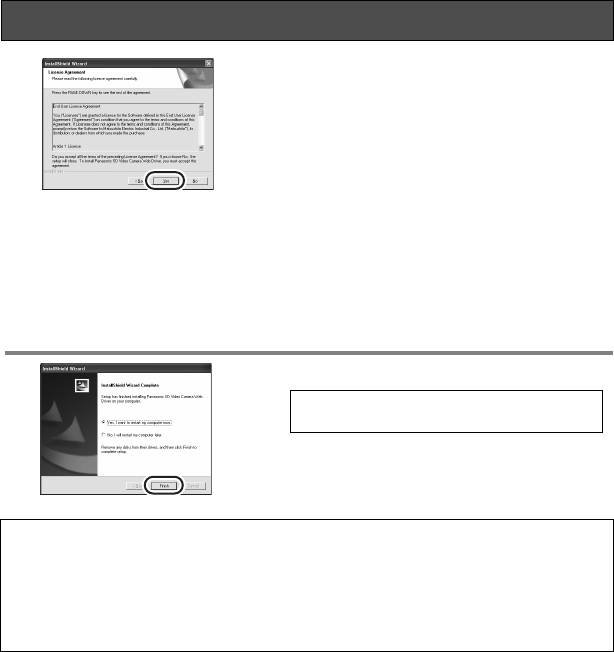
VQT0X51RUS.book 82 ページ 2006年6月13日 火曜日 午後2時39分
Инсталляция драйвера веб-камеры (продолжение)
4 Внимательно прочитайте сроки и
условия для [License Agreement],
показанные на экране, затем
щелкните по [Yes].
≥ Если Вы щелкнете по [No], инсталляция не
будет произведена.
≥ В зависимости от используемой рабочей
среды Вам может понадобиться
инсталляция DirectX 9.0b. В таком случае
щелкните по [Yes] и инсталлируйте их.
≥ По завершении инсталляции приложения
ПК автоматически перезагрузится. Не
вынимайте CD-ROM.
≥ После перезагрузки ПК начнется инсталляция драйвера веб-камеры с шага 3.
5 Щелкните по [Finish].
Для того, чтобы драйвер начал работу, ПК
должен быть перезагружен.
∫ Если модуль запуска CD не запускается автоматически после
вставления диска CD-ROM в ПК
Выберите [start]>[My Computer] (или дважды щелкните по [My Computer] на
рабочем столе), и дважды щелкните по [PANASONIC]. (Модуль запуска CD может
быть также запущен, если Вы откроете [PANASONIC] и дважды щелкнете по
[autorun (.exe)]).
82
VQT0X51
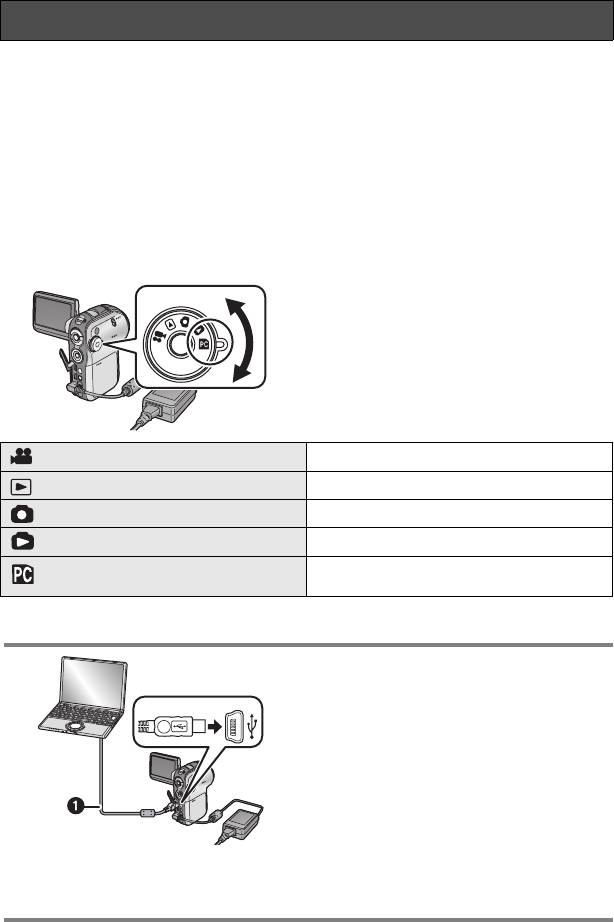
VQT0X51RUS.book 83 ページ 2006年6月13日 火曜日 午後2時39分
Процедуры подсоединения и распознавания
После инсталляции драйвера и программных приложений камера должна быть
подсоединена к ПК и должна быть правильно распознана им.
≥ Произведите подсоединение после того, как Вы инсталлировали драйвер и программные
приложения. Если Вы соедините данную камеру с ПК до инсталляции, камера может не
быть правильно распознана.
≥ Если в ПК вставлен диск CD-ROM, выньте его. (Если модуль запуска CD открыт,
дождитесь окончания его работы и затем выньте диск CD-ROM.)
≥ Если процедура распознавания не выполнена корректно, после подсоединения камеры к
ПК работа будет невозможна.
≥ Если работа камеры не осуществляется корректно, возможно, Вы неправильно
выполнили процедуру инсталляции или распознавания.
≥ Используйте адаптер переменного тока для подачи питания на камеру и на
оборудование, подсоединенное к ней.
¬Подсоедините камеру к адаптеру переменного тока.
1 Выберите рабочий режим на
камере.
Запись фильмов Веб-камера (Стр.81)
Воспроизведение фильмов Недоступно
Запись снимков Веб-камера (Стр.81)
Воспроизведение снимков Недоступно
Функция чтения/записи карты
Режим соединения с ПК
MotionSD STUDIO (Стр.85)
≥ Находясь в режиме воспроизведения снимков, подсоедините данную камеру к
принтеру, поддерживающему PictBridge. (Стр.70)
2 Откройте крышку разъема на данной
камере, затем плотно вставьте один
конец кабеля USB 1 (входит в
комплект поставки) в разъем USB, а
другой конец в разъем на ПК.
≥ Вставляйте штепсели до самого упора.
Камера и ПК не смогут корректно работать,
если штепсели не вставлены полностью.
≥ Не используйте кабель USB, отличный от
входящего в комплект поставки. (Работа с
иными кабелями USB не гарантируется.)
≥ Когда камера находится в режим соединения с ПК и подсоединена к ПК, нельзя
изменить рабочий режим, а также нельзя выключать ее.
В таком случае, отсоедините кабель USB (Стр.89), измените режим работы камеры, а
затем отключите питание.
83
VQT0X51
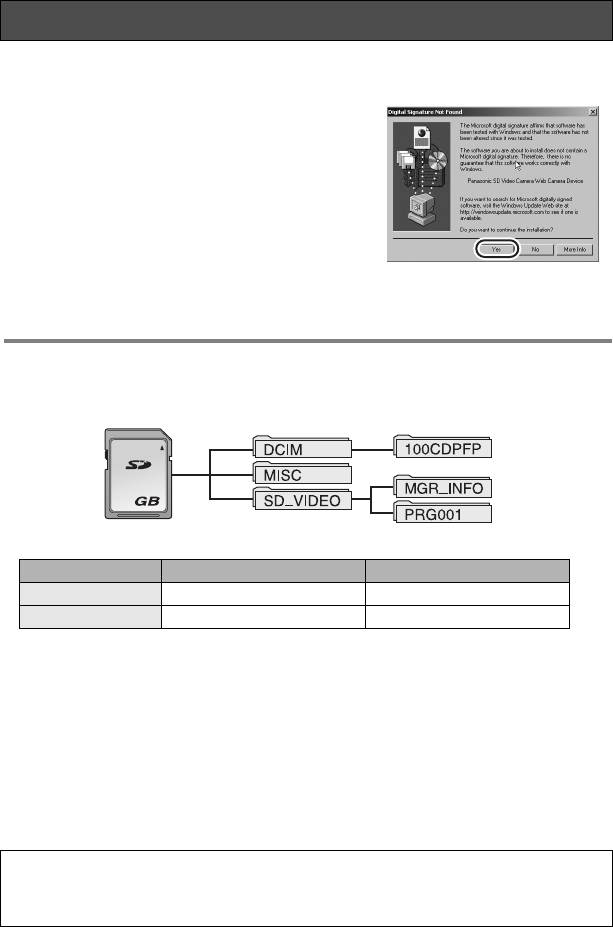
VQT0X51RUS.book 84 ページ 2006年6月13日 火曜日 午後2時39分
Процедуры подсоединения и распознавания (продолжение)
В режиме записи фильмов или в режиме записи снимков,
произведите проверку драйвера. (Стр.90)
≥ Если Вы работаете в системе Windows 2000,
может появиться сообщение, показанное
справа, при первом подключении данной
камеры к ПК (при первом использовании
режима записи фильмов или режима записи
снимков). Это никак не повлияет на работу,
поэтому просто щелкните по [Yes].
– На экране показывается сообщение [Panasonic
SD Video Camera Web Camera Device].
– Процедура распознавания завершается автоматически, и, возможно, не
возникнет необходимость выполнять дальнейшие действия. (Вы можете
приступить к непосредственной работе с камерой и ПК.)
В режиме соединения с ПК
В [My Computer] появляется иконка [Removable disk].
∫ Структура папок съемного диска
2
≥ Файлы, записанные данной камерой, хранятся в следующих папках.
Папка (пример) файла (пример)
Фильмы PRG001 MOV001.MOD
Снимки 100CDPFP IMGA0001.JPG
≥ Не используйте ПК для удаления папок на карте SD. В противном случае
может стать невозможным чтение данных на карте SD на данной камере.
≥ Всегда используйте данную камеру для форматирования карт SD.
≥ Если на ПК были записаны данные, не поддерживаемые камерой, камера не
сможет распознать карту.
≥ Вы можете записать до 999 файлов в папку [100CDPFP] или иные папки
такого типа.
≥ Вы можете записать до 99 файлов в папку [PRG001] или иные папки такого
типа.
≥ Файлы с установками параметров DPOF записываются в папку [MISC].
Если Вы желаете перенести сцены, записанные на данной камере, при
помощи Explorer и т.д., обратитесь к руководству по эксплуатации
программы MotionSD STUDIO (файл в формате PDF).
84
VQT0X51

VQT0X51RUS.book 85 ページ 2006年6月13日 火曜日 午後2時39分
Использование программы MotionSD STUDIO
≥ Перед первым использованием выберите опцию [Read this first] для ПО из
меню Старт, затем прочитайте дополнительные инструкции или обновленную
информацию.
≥ При первом запуске ПО показывается Лицензия на пользование ПО.
Пожалуйста, внимательно прочитайте сроки и условия, затем щелкните по
[I agree].
∫ Запуск программы MotionSD STUDIO
1 Выберите [start]>
[All Programs (Programs)]>
[Panasonic]>
[MotionSD STUDIO 1.1E]>
[MotionSD STUDIO].
На экране показывается сообщение [Let’s Try
MotionSD STUDIO].
∫ Выход из программы MotionSD STUDIO
1 Щелкните по [ ] в самом низу
[TOOL BOX].
≥ Можно закрыть программу MotionSD
STUDIO, выбрав [File]>[Exit] в меню
MotionSD STUDIO.
≥ Если Вы используете программу MotionSD STUDIO для редактирования
изображений и их дальнейшего вывода на карту SD, используйте карту SD
производства Panasonic или иную карту, позволяющую запись фильмов. (Стр.15)
≥ Если Вы используете программу MotionSD STUDIO для вывода большого
количества сцен на карту SD, диск DVD R/RW или на оперативную память
DVD-RAM, сцены могут быть показаны в формате миниатюр или вывод может
занять некоторое время.
85
VQT0X51
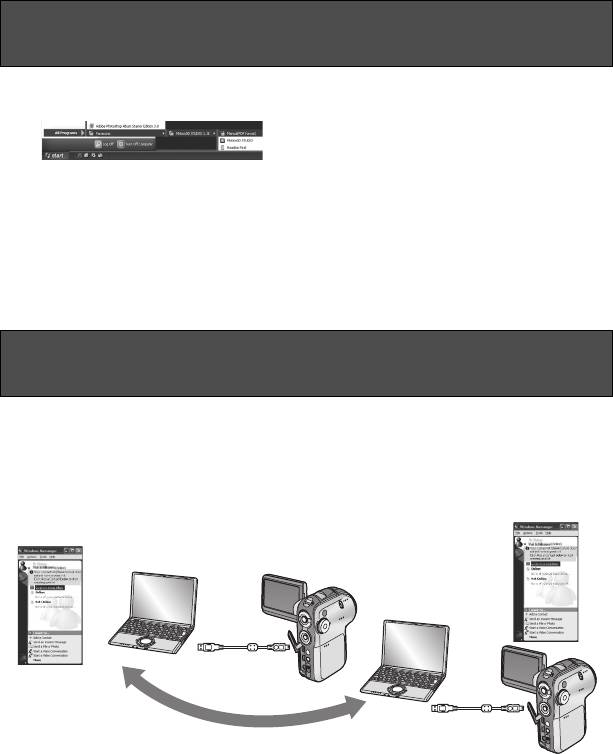
VQT0X51RUS.book 86 ページ 2006年6月13日 火曜日 午後2時39分
Чтение руководства пользователя для
программы MotionSD STUDIO
За подробностями о работе с MotionSD STUDIO обращайтесь к руководству в
формате PDF или к файлам помощи.
1 Выберите [start]>
[All Programs (Programs)]>
[Panasonic]>
[MotionSD STUDIO 1.1E]>
[Manual (PDF format)].
≥ После запуска ПО выберите [Help]>[Help] в
меню для отображения файлов помощи.
≥ Для прочтения руководства по эксплуатации в
формате PDF Вам понадобится программа
Adobe Acrobat Reader 5.0 или более поздняя
версия. (Стр.76)
Использование данной камеры в качестве
веб-камеры
Когда данная камера подсоединена к ПК, Вы можете пересылать изображения и
аудио с камеры другим людям, с которыми вы общаетесь, через Интернет. Вы
также можете использовать динамики ПК для создания Интернет
видео-телефона для общения.
<Свернутая схема конфигурации оборудования для использования данной
камеры в качестве веб-камеры>
1
1
2
1 Камера, используемая в качестве веб-камеры
2 Компьютеры, соединенные через Интернет
≥ Обязательно используйте адаптеры переменного тока для подачи тока для
всего оборудования.
≥ Вы можете использовать микрофон ПК вместо микрофона камеры.
(Сделайте эту установку на ПК.)
≥ В зависимости от рабочей среды, используемой для общения, и от
эффективности ПК изображения и/или аудио могут прерываться во время
общения.
86
VQT0X51
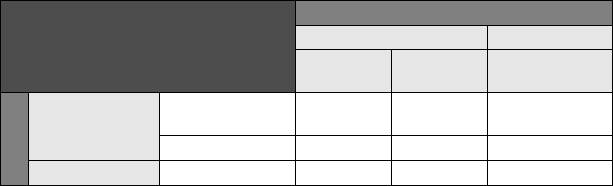
VQT0X51RUS.book 87 ページ 2006年6月13日 火曜日 午後2時39分
∫ Программные приложения, которые могут быть использованы при
использовании данной камеры в качестве веб-камеры
(±: Доступно, —: Недопуступно)
2
Windows XP Windows 2000
Windows
MSN
MSN
Messenger
Messenger
Messenger
Windows
± ——
Windows XP
Messenger
1
MSN Messenger
— ±±
Windows 2000 MSN Messenger — ±±
За информацией о рабочей среде обращайтесь к странице 79.
1 Ваш собственный ПК
2 ПК другого человека.
∫ Соединения
Перед соединением камеры и ПК необходимо инсталлировать [Web Camera
Driver]. (Стр.81)
1) Включите камеру, затем установите ее на режим записи фильмов или
режим записи снимков.
2) Соедините камеру с ПК при помощи кабеля USB. (Стр.83)
≥ Не используйте кабель USB, отличный от входящего в комплект поставки.
(Работа с иными кабелями USB не гарантируется.)
3) Выберите [start]>[All Programs (Programs)]>[Windows Messenger] или
[MSN Messenger].
87
VQT0X51


