Panasonic KX-MB263RU-B – страница 2
Инструкция к Лазерному МФУ Panasonic KX-MB263RU-B
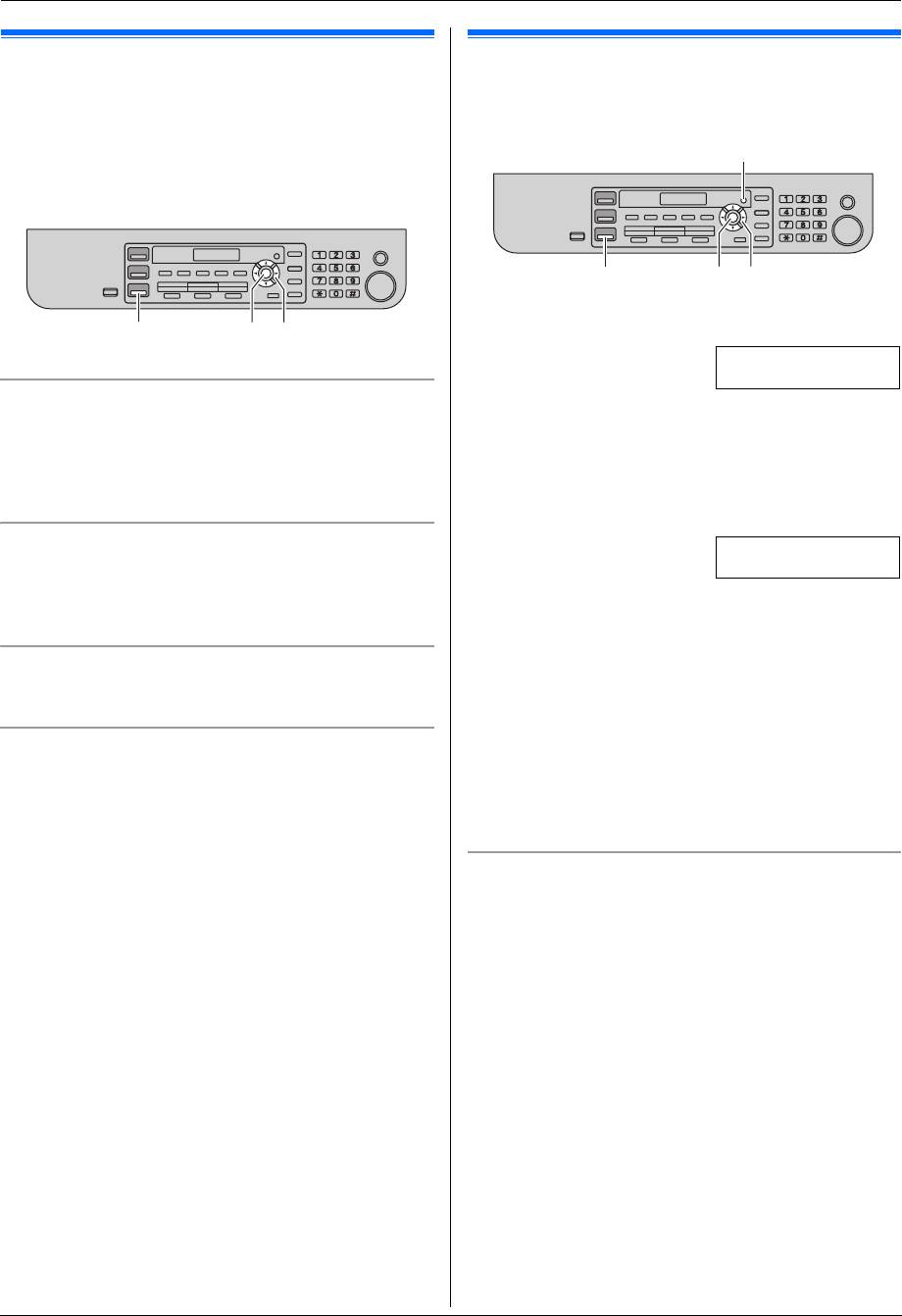
MB263-283-763-773-783RU-PFQX2800YA-OI-ru.book Page 21 Monday, February 18, 2008 4:12 PM
2. Подготовка
Гро мк ост ь
Начальное программировани е
2.6 Регулировка громкости (только
2.7 Дата и время (только для KX-
для KX-MB763/KX-MB773/KX-MB783)
MB763/KX-MB773/KX-MB783)
Важно:
L
Перед регулировкой громкости установите режим
{МЕНЮ}
работы на режим доставки факсов. Если индикатор
{
ФАКС
}
выключен, включите его, нажав
{
ФАКС
}
.
{<}{>}{ОК}{ФАКС}
1
{
МЕНЮ
}
i
{#}{
1
}{
0
}{
1
}
i
{
ОК
}
{ФАКС}
{V}{^}{ОК}
Д:|01/М:01/Г:07
ВРЕМЯ: 00:00
Громкость звонка
2
Введите текущий день/месяц/год/час/минуту, выбрав по 2
Когда аппарат находится в режиме ожидания,
нажмите
{V}
цифры для каждого значения. Нажимайте
{*}
, чтобы
или
{^}
.
выбрать
“
AM
”
или
“
PM
”
или 24-часовой формат времени.
L
Если на входе документов находятся документы,
Пример: 10 августа, 2007 10:15 PM (12-часовой
громкость регулировать невозможно. Убедитесь, что на
формат)
входе нет документов (только для KX-MB773/KX-MB783).
1.
Нажмите
{
1
}{
0
}
{
0
}{
8
}
{
0
}{
7
}
{
1
}{
0
}
{
1
}{
5
}
.
Чтобы выключить звонок
Д:|10/М:08/Г:07
Нажимайте
{V}
до отображения
“
ЗВОНОК ВЫКЛ=ОК?
”
.
i
ВРЕМЯ: 10:15
{
ОК
}
2.
Нажимайте
{*}
для выбора
“
PM
”
.
L
Аппарат не звонит.
L
Чтобы снова включить звонок, нажмите
{^}
.
3
{
ОК
}
4
Нажмите
{
МЕНЮ
}
для выхода.
Мелодия звонка
L
Можно выбрать одну из 3 мелодий звонка (функция #161,
Примечание:
стр. 55).
L
Факсимильный аппарат вашего абонента печатает дату и
время на каждой отправляемой вами странице в
Уровень громкости монитора
соответствии с датой и временем вашего аппарата.
При использовании монитора
нажмите
{V}
или
{^}
.
L
Если после установки даты и времени аппарат находится
в режиме копирования, перейдите в режим доставки
факсов, нажав клавишу
{
ФАКС
}
. Установку даты и
времени вашего аппарата можно проверить на дисплее.
Для исправления ошибки
Нажмите
{
<
}
или
{
>
}
для перевода курсора к неверно
введенному знаку и исправьте его.
21
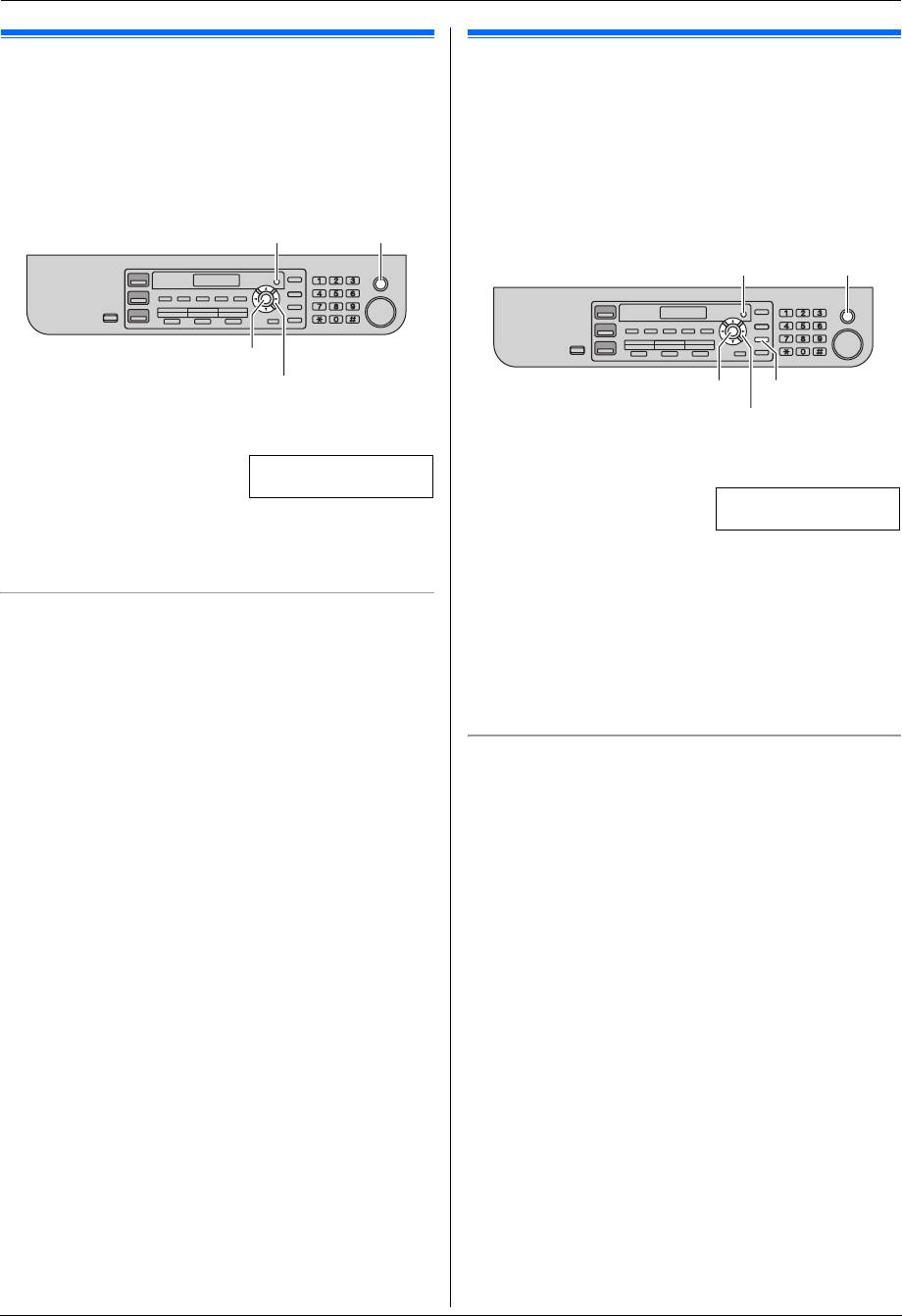
MB263-283-763-773-783RU-PFQX2800YA-OI-ru.book Page 22 Monday, February 18, 2008 4:12 PM
2. Подготовка
2.8 Ваш логотип (только для KX-
2.9 Телефонный номер вашего
MB763/KX-MB773/KX-MB783)
факса (только для KX-MB763/KX-
Можно запрограммировать ваш логотип (имя, название
MB773/KX-MB783)
компании и т.д.), чтобы он воспроизводился в верхней части
Можно запрограммировать телефонный номер вашего факса,
каждой отправленной страницы.
чтобы он воспроизводился в верхней части каждой
отправленной страницы.
{МЕНЮ} {СТОП}
{МЕНЮ} {СТОП}
{ОК}
{<}{>}
{ОК} {ФЛЭШ}
{<}{>}
1
{
МЕНЮ
}
i
{#}{
1
}{
0
}{
2
}
i
{
ОК
}
ЛОГОТИП=|
1
{
МЕНЮ
}
i
{#}{
1
}{
0
}{
3
}
i
{
ОК
}
NO.=|
2
Введите ваш логотип до 30 знаков (о вводе знаков см. стр.
66).
i
{
ОК
}
2
Введите телефонный номер вашего факса длиной не
3
Нажмите
{
МЕНЮ
}
для выхода.
более 20 цифр.
L
Для ввода “
+
” нажмите
{*}
.
Для исправления ошибки
L
Для ввода пробела нажмите
{#}
.
Нажмите
{
<
}
или
{
>
}
для перевода курсора к неверно
L
Для ввода дефиса нажмите
{
ФЛЭШ
}
.
введенному знаку и исправьте его.
L
Для удаления символа нажмите
{
СТОП
}
.
L
Чтобы удалить все знаки, нажмите и удерживайте
3
{
ОК
}
{
СТОП
}
.
4
Нажмите
{
МЕНЮ
}
для выхода.
Для исправления ошибки
Нажмите
{
<
}
или
{
>
}
для перевода курсора к неверно
введенному знаку и исправьте его.
L
Чтобы удалить все номера, нажмите и удерживайте
{
СТОП
}
.
22
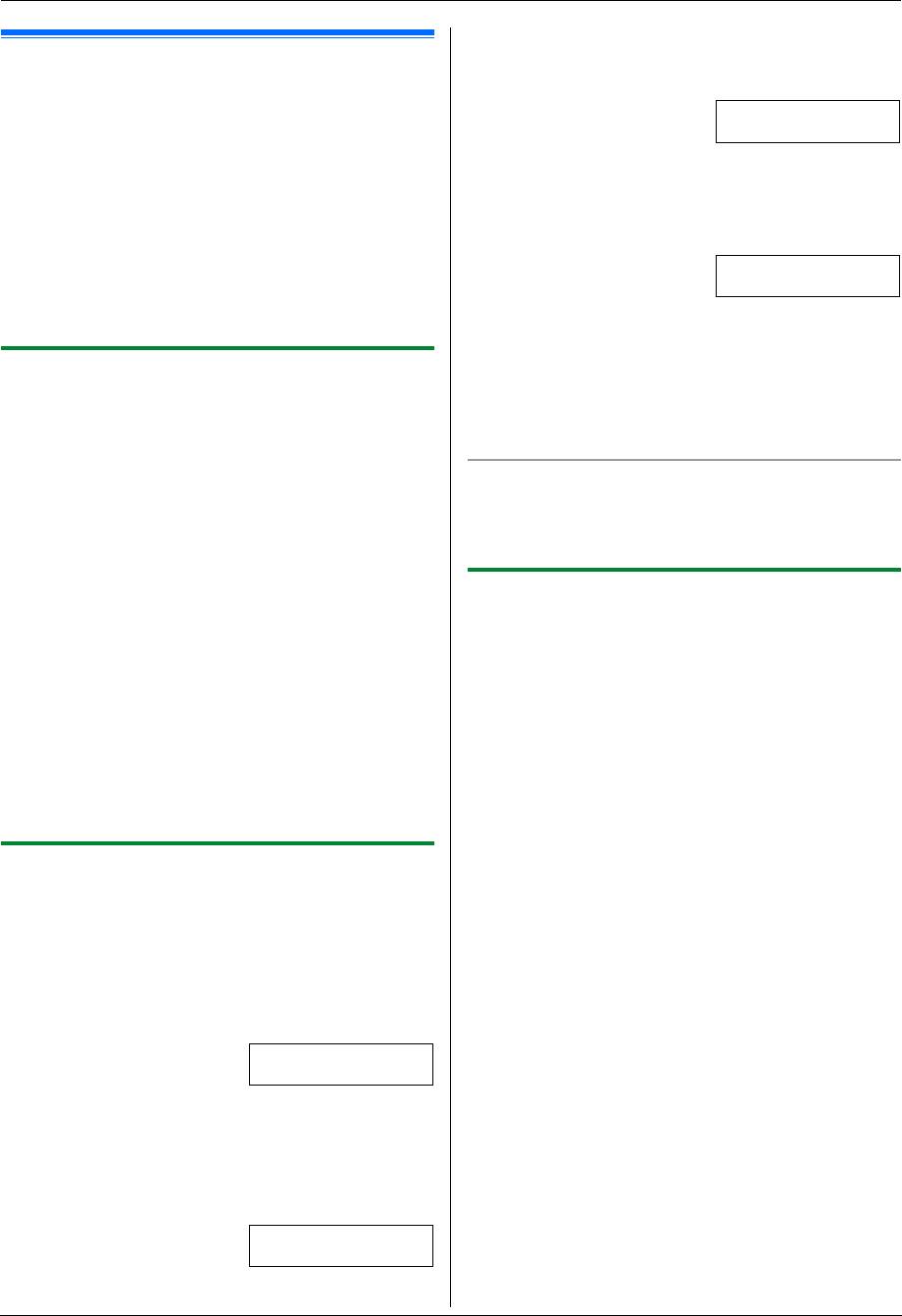
MB263-283-763-773-783RU-PFQX2800YA-OI-ru.book Page 23 Monday, February 18, 2008 4:12 PM
2. Подготовка
Чтобы задать маску подсети, выполните следующие
действия:
2.10 Конфигурирование аппарата
1.
Нажмите
{
5
}{
0
}{
2
}
.
для доступа к сети (только для KX-
МАСКА ПОДСЕТИ
MB283/KX-MB783)
НАЖМИТЕ ОК
С помощью компьютера, подключенного к сети, можно
2.
{
ОК
}
i
Введите маску подсети для сети.
i
{
ОК
}
печатать и сканировать документы, а также получать и
Чтобы задать шлюз по умолчанию, выполните
отправлять факсы (только для KX-MB783). Чтобы
следующие действия:
активизировать эти функции, для аппарата необходимо
задать IP-адрес, маску подсети и шлюз по умолчанию.
1.
Нажмите
{
5
}{
0
}{
3
}
.
Важно:
ШЛЮЗ ПО УМОЛЧ
L
При задании IP-адреса, маски подсети и шлюза по
НАЖМИТЕ ОК
умолчанию проконсультируйтесь у вашего сетевого
2.
{
ОК
}
i
Введите шлюз по умолчанию для сети.
i
администратора.
{
ОК
}
4
Нажмите
{
МЕНЮ
}
для выхода.
2.10.1 Автоматическая настройка с помощью
DHCP-сервера
5
Установите приложение Multi-Function Station на
Ваша ситуация:
компьютер, с которым его предполагается использовать.
– Если к сети подсоединен только один аппарат.
Подробнее см. стр. 24.
Если ваш сетевой администратор управляет сетью с помощью
Для исправления ошибки в IP-адресе, маске подсети или
DHCP-сервера (Dynamic Host Configuration Protocol), сервер
шлюзе по умолчанию
автоматически назначает аппарату IP-адрес (Internet Protocol),
маску подсети и шлюз по умолчанию.
Нажмите
{
<
}
или
{
>
}
для перевода курсора к неверно
введенному знаку и исправьте его.
1
После подсоединения сетевого кабеля к аппарату и
компьютеру подсоедините сетевой шнур.
2.10.3 Настройка компьютера для приема ПК-
L
IP-адрес, маска подсети и шлюз по умолчанию будут
заданы автоматически.
факсов (только для KX-MB783)
Необходимо выбрать компьютер, который будет
2
Установите приложение Multi-Function Station на
использоваться для приема факсов.
компьютер, с которым его предполагается использовать.
L
Заблаговременно убедитесь в том, что настройка ПК-
Подробнее см. стр. 24.
факса включена (функция #442 на стр. 59).
Примечание:
1
{
МЕНЮ
}
i
{#}{
4
}{
4
}{
3
}
i
{
ОК
}
L
Можно подсоединить два или более аппарата и назначать
IP-адреса автоматически с помощью DHCP-сервера.
2
Нажимайте
{V}
или
{^}
для выбора нужного компьютера.
Однако во избежание осложнений мы рекомендуем
i
{
ОК
}
назначать статические IP-адреса вручную для каждого
3
Нажмите
{
МЕНЮ
}
для выхода.
аппарата.
Примечание:
L
Если аппарат не подключен к сети, то компьютером для
2.10.2 Настройка вручную
приема ПК-факсов назначается компьютер,
Ваша ситуация:
подключенный к аппарату через интерфейс USB.
– Если ваш сетевой администратор не управляет сетью с
L
Чтобы нужный компьютер можно было легко выбрать,
помощью DHCP-сервера.
заблаговременно измените имя ПК (стр. 26).
– Если к сети подсоединено два аппарата или более.
Необходимо назначить IP-адрес, маску подсети и шлюз по
умолчанию вручную.
1
{
МЕНЮ
}
i
{#}{
5
}{
0
}{
0
}
DHCP
=ВКЛ [V^]
2
Нажмите
{
0
}
, чтобы выбрать
“
ОТКЛ
”
.
i
{
ОК
}
3
Задайте каждый пункт.
Чтобы задать IP-адрес, выполните следующие
действия:
1.
Нажмите
{
5
}{
0
}{
1
}
.
IP АДРЕС
НАЖМИТЕ ОК
2.
{
ОК
}
i
Введите IP-адрес аппарата.
i
{
ОК
}
23

MB263-283-763-773-783RU-PFQX2800YA-OI-ru.book Page 24 Monday, February 18, 2008 4:12 PM
2. Подготовка
L
Для защиты аппарата в районах, где случаются грозы,
используйте только экранированный кабель USB.
2.11 Установка программного
обеспечения Multi-Function Station
2.11.2 Установка программного обеспечения
Multi-Function Station на компьютер
2.11.1 Необходимая компьютерная среда
L
Установите программное обеспечение Multi-Function
С помощью программного обеспечения Panasonic Multi-
Station (находится на компакт-диске) до
Function Station аппарат может выполнять следующие
подсоединения аппарата к компьютеру с помощью
функции:
кабеля USB. Если аппарат подсоединен к компьютеру
– печатать на обычной бумаге и наклейках;
с помощью кабеля USB до установки программного
– сканировать документы и преобразовывать изображение
обеспечения Multi-Function Station, отображается
в текст с помощью программного обеспечения ОРС
диалоговое окно
[
Мастер нового оборудования
]
.
(Оптическое распознавание символов) Readiris;
Щелкните
[
Отмена
]
, чтобы закрыть его.
®
®
– сканировать из других приложений Microsoft
Windows
,
L
В данном руководстве приводятся примеры экранов
поддерживающих сканирование TWAIN;
операционной системы Windows XP,
– сохранение, редактирование или удаление записей в
предназначенные только для справки.
телефонных справочниках с помощью компьютера
L
Примеры экранов в данном руководстве могут
(только для KX-MB763/KX-MB773/KX-MB783);
несколько отличаться от экранов фактического
– программировать функции с помощью компьютера;
продукта.
– отправка, получение факсимильных документов с
L
Функции программного обеспечения и внешний вид
помощью компьютера (только для KX-MB763/KX-
могут быть изменены без уведомления.
MB773/KX-MB783).
1
Запустите Windows и закройте все остальные
Для использования программного обеспечения Multi-Function
приложения.
Station на вашем компьютере требуется следующее:
L
Для установки программного обеспечения Multi-
Операционная система:
Function Station пользователи Windows 2000, Windows
ОС Windows 98/Windows Me/Windows 2000/Windows
XP и Windows Vista должны войти в систему в
XP/Windows Vista™
качестве администратора.
ЦП:
®
2
Вставьте прилагаемый компакт-диск в устройство для
Windows 98: Pentium
90 МГц (MHz) или выше
чтения компакт-дисков.
Windows Me: Pentium 150 МГц (MHz) или выше
L
Если отображается диалоговое окно
[
Выберите
Windows 2000: Pentium 166 МГц (MHz) или выше
язык
]
, выберите необходимый язык для
Windows XP: Pentium 300 МГц (MHz) или выше
использования в этом программном обеспечении.
Windows Vista: современный процессор (x86) 800 МГц (MHz)
Щелкните
[
OK
]
.
или выше
L
Если установка не начинается автоматически:
ОЗУ:
Щелкните
[
пуск
]
. Выберите
[
Выполнить...
]
. Введите
Windows 98: 24 Мбайта (MB) (рекомендуется 32 Мбайта (MB)
“
D:\Install
” (где “
D:
” – буква устройства для чтения
или больше)
компакт-дисков). Щелкните
[
OК
]
.
Windows Me: 32 Мбайта (MB) (рекомендуется 64 Мбайта (MB)
(Если вы не знаете, какая буква соответствует
или больше)
устройству для чтения компакт-дисков, запустите
Windows 2000: 64 Мбайта (MB) или больше
Проводник Windows и определите букву устройства.)
Windows XP: 128 Мбайт (MB) или больше
Windows Vista: 512 Мбайт (MB) или больше
3
[
Простая установка
]
Другое оборудование:
L
Начинается установка.
Дисковод CD-ROM
4
После запуска программы установки выполняйте
Жесткий диск, не менее 150 Мбайт (MB) свободного
инструкции на экране.
пространства
L
Кроме того, устанавливается программное
Интерфейс USB
обеспечение ОРС Readiris (стр. 31) и статус
Сетевой интерфейс (10Base-T/100Base-TX) (только для KX-
устройства (стр. 67).
MB283/KX-MB783)
5
Открывается диалоговое окно
[
Тип соединения
]
.
Другие:
®
Internet Explorer
5.0 или более поздняя версия (только для
Для соединения USB:
KX-MB283/KX-MB783)
1.
[
Соединить с помощью USB-кабеля.
]
i
[
Далее
]
Предупреждение:
L
Открывается диалоговое окно
[
Подключите
L
Чтобы обеспечить соответствие ограничениям на
устройство
]
.
постоянное излучение,
– используйте только экранированный кабель USB
(Например, сертифицированный кабель USB 2.0 для
высокоскоростной передачи данных).
– используйте только экранированный сетевой кабель
(категории 5) (только для KX-MB283/KX-MB783).
24
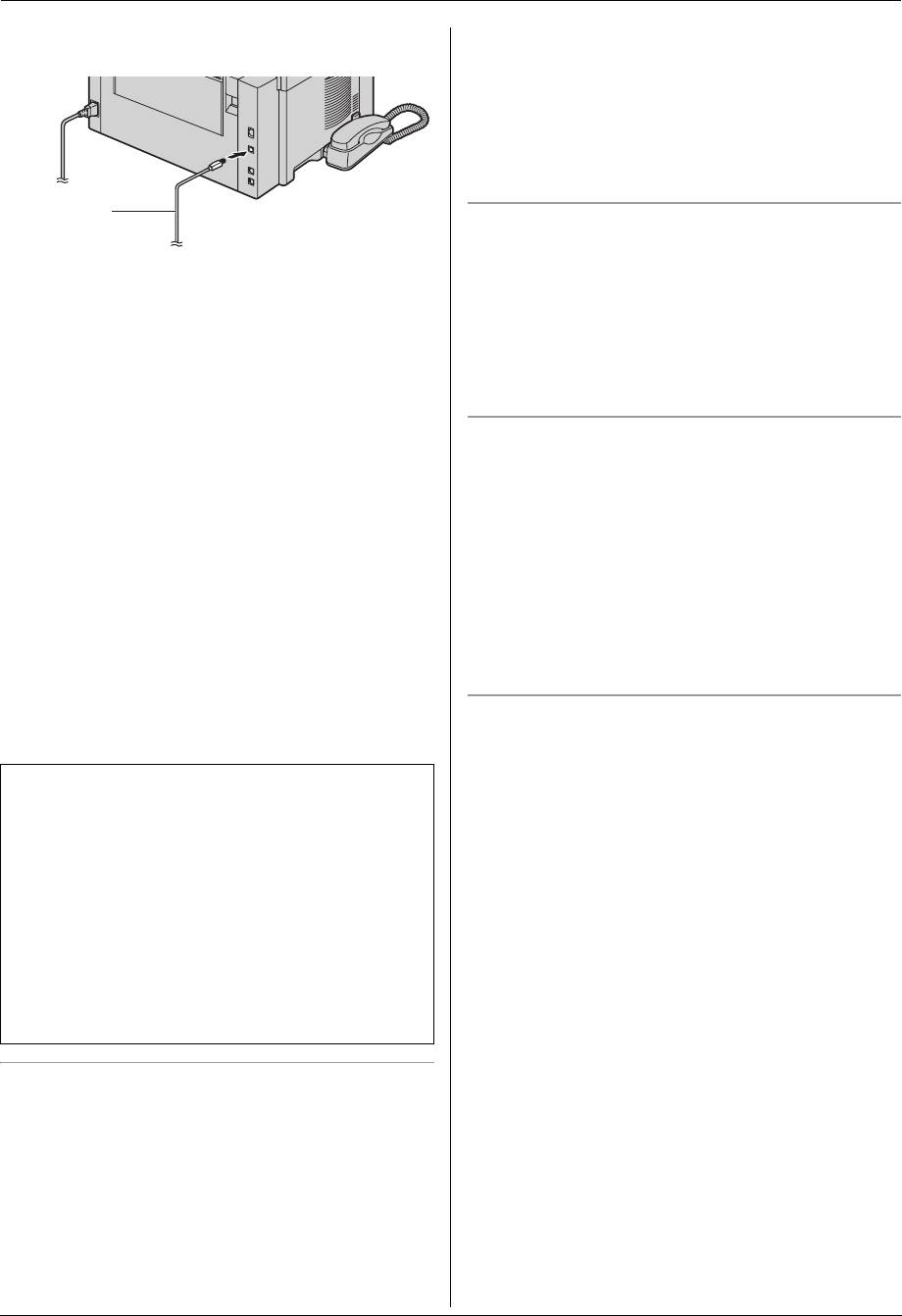
MB263-283-763-773-783RU-PFQX2800YA-OI-ru.book Page 25 Monday, February 18, 2008 4:12 PM
2. Подготовка
2.
Подсоедините аппарат через кабель USB (
1
), затем
Примечание:
нажмите
[
Далее
]
.
L
Если при установке программного обеспечения Multi-
Function Station появляется сообщение, предлагающее
вставить компакт-диск с операционной системой, вставьте
его в устройство чтения компакт-дисков.
L
Если вы установили инструкцию по эксплуатации, ее
можно просмотреть в любой момент из
[o]
средства
запуска Multi-Function Station.
1
Использование другого аппарата с компьютером
Необходимо добавить драйвер принтера для каждого
аппарата следующим образом.
* Изображенная модель — KX-MB783.
[
пуск
]
i
[
Все программы
]
или
[
Программы
]
i
L
После подсоединения аппарата к компьютеру модель
[
Panasonic
]
i
имя аппарата
i
[
Добавить драйвер
определяется автоматически.
принтера
]
. Затем следуйте инструкциям на экране.
L
При необходимости имя аппарата можно изменить.
Примечание:
3.
Щелкните
[
Установка
]
и следуйте инструкциям на
L
Одновременно подсоединить более одного аппарата к
экране.
компьютеру невозможно.
L
Файлы копируются на ваш компьютер.
Для сетевого соединения (только для KX-MB283/KX-
Для модификации программного обеспечения
MB783):
После установки можно в любое время выбрать компоненты
для установки.
1.
[
Соединить по сети.
]
i
[
Далее
]
Для изменения программного обеспечения Multi-Function
L
Открывается диалоговое окно
[
Выберите сетевое
Station пользователи Windows 2000, Windows XP и Windows
устройство
]
.
Vista должны войти в систему в качестве администратора.
2.
Установите флажок
[
Выбрать в списке поиска
]
и
1.
Запустите Windows и вставьте прилагаемый компакт-диск
выберите аппарат из списка.
в устройство для чтения компакт-дисков.
L
Если имя нужного аппарата не отображается в списке,
и IP-адрес для аппарата уже назначен, установите
2.
[
пуск
]
i
[
Все программы
]
или
[
Программы
]
i
флажок
[
Прямой ввод
]
и введите IP-адрес.
[
Panasonic
]
i
имя аппарата
i
[
Удалить или
Изменить
]
i
[
Изменить
]
i
[
Далее
]
. Затем следуйте
3.
[
Далее
]
инструкциям на экране.
L
При необходимости имя аппарата можно изменить.
4.
Щелкните
[
Установка
]
и следуйте инструкциям на
Удаление программного обеспечения
экране.
Для удаления программного обеспечения Multi-Function
L
Файлы копируются на ваш компьютер.
Station пользователи Windows 2000, Windows XP и Windows
Vista должны войти в систему в качестве администратора.
Важное замечание
Если используется операционная система Windows XP или
1.
[
пуск
]
i
[
Все программы
]
или
[
Программы
]
i
Windows Vista, то после подсоединения аппарата с
[
Panasonic
]
i
имя аппарата
i
[
Удалить или
помощью кабеля USB может появиться сообщение. Это
Изменить
]
является нормой, и программное обеспечение не вызовет
2.
[
Удалить
]
i
[
Далее
]
. Затем следуйте инструкциям на
никаких неполадок в работе операционной системы.
экране.
Установку можно продолжить. Отображается сообщение:
Примечание:
L
Для пользователей Windows XP
L
Чтобы удалить любой компонент, выберите
[
Изменить
]
и
“Устанавливаемое программное обеспечение не
нажмите кнопку
[
Далее
]
на шаге 2. Затем следуйте
тестировалось на совместимость с Windows XP.”
инструкциям на экране.
L
Для пользователей Windows Vista
“Установить программное обеспечение для данного
устройства?”
Просмотр или установка инструкции по эксплуатации на
компакт-диске
1.
Запустите Windows и вставьте прилагаемый компакт-диск
в устройство для чтения компакт-дисков.
2.
Нажмите
[
Инструкция по эксплуатации
]
, а затем для
просмотра или установки инструкции по эксплуатации в
формате PDF следуйте инструкциям на экране.
®
L
Для их просмотра необходима программа Adobe
®
Reader
.
25
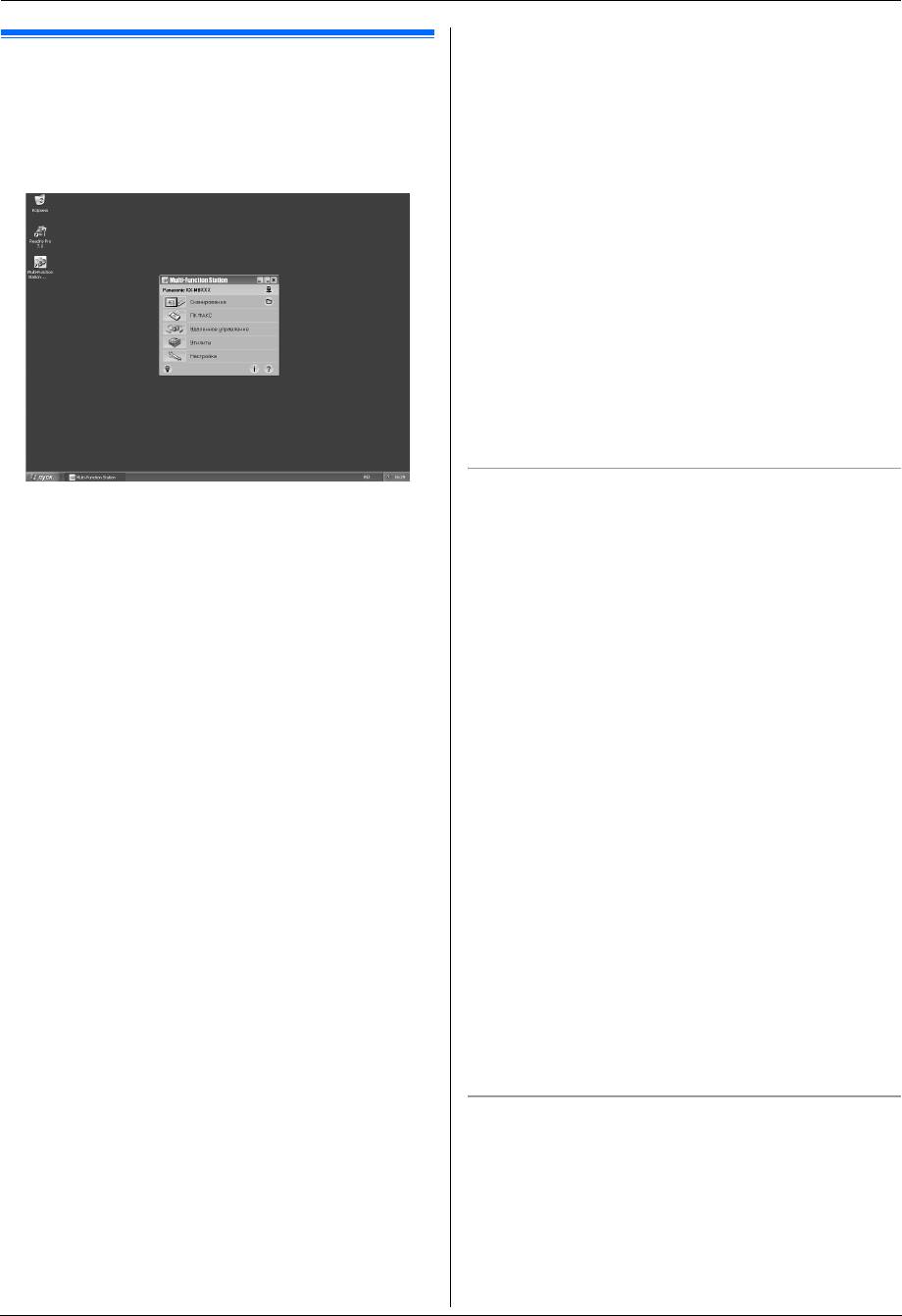
MB263-283-763-773-783RU-PFQX2800YA-OI-ru.book Page 26 Monday, February 18, 2008 4:12 PM
2. Подготовка
[p]
L
Для отображения подсказок.
2.12 Запуск программного
[n]
обеспечения Multi-Function Station
L
Для отображения информации о программном
[
пуск
]
i
[
Все программы
]
или
[
Программы
]
i
обеспечении Multi-Function Station.
[
Panasonic
]
i
имя аппарата
i
[
Multi-Function Station
]
*1 Только для KX-MB763/KX-MB773/KX-MB783
L
Отображается Multi-Function Station.
Примечание:
L
С помощью приложения Статус устройства можно
проверить подсоединение аппарата к компьютеру (стр.
67).
L
Функции компьютера (печать, сканирование и т.д.) могут
действовать неправильно в следующих ситуациях:
– Если аппарат подсоединен к компьютеру, собранному
пользователем.
– Если аппарат подсоединен к компьютеру через карту
PCI или другую карту расширения.
– Если аппарат подсоединен к другому оборудованию
(например, к концентратору USB или к
интерфейсному адаптеру) и не подсоединен
непосредственно к компьютеру.
Для изменения настроек
* Изображенная модель — KX-MB783.
Настройку программного обеспечения Multi-Function Station
можно изменить предварительно.
[
Сканирование
]
(стр. 32)
L
Для сканирования и отображения отсканированных
1.
Выберите
[
Настройка
]
в приложении Multi-Function
изображений.
Station.
L
Для сканирования и создания файла изображения.
2.
Щелкните нужную вкладку и измените настройки.
i
L
Для сканирования и отправки по электронной почте.
[
OK
]
L
Для сканирования и преобразования изображения в
[
Общие
]
редактируемый текст.
– Дисплей программы запуска: для выбора типа
[
ПК ФАКС
]
(только для KX-MB763/KX-MB773/KX-MB783)
отображения программы запуска.
L
Для отправки документа, созданного на компьютере (стр.
– Путь ОРС: для выбора программного обеспечения ОРС.
43).
– Вывод имени ПК в списке (KX-MB283/KX-MB783, только
L
Для отображения документа, полученного на компьютер
сетевое соединение): включите или отключите
(стр. 49).
отображение имени вашего компьютера на дисплее
[
Удаленное управление
]
(стр. 67)
аппарата.
L
Для программирования функций.
– Имя ПК (KX-MB283/KX-MB783, только сетевое
L
Для сохранения, редактирования или удаления записей в
соединение): имя компьютера, которое будет
*1
справочниках.
отображаться на дисплее аппарата.
L
Для просмотра записей в журнале или в списке
[
Сканирование
]
*1
вызывавших абонентов.
– Сохранить в: для выбора папки сохранения
L
Для сохранения информации об абоненте в
отсканированного изображения.
*1
справочниках.
– Просмотр/Файл/E-mail/OPC/Выборочный: для изменения
L
Для сохранения или удаления элементов для передачи по
настроек приложения сканирования МФУ.
*1
рассылке.
Примечание:
[
Утилиты
]
L
Во избежание конфликтов имен присвойте уникальное
L
Для запуска приложения Программа просмотра МФУ (стр.
имя для
[
Имя ПК
]
. В противном случае сканированное
32).
изображение может быть отправлено на другой
L
Для запуска приложения Статус устройства (стр. 67).
компьютер.
L
Для запуска приложения ОРС (стр. 31).
L
Для запуска веб-страницы настройки (стр. 53, 67) (KX-
Выбор приложения электронной почты по умолчанию
MB283/KX-MB783, только сетевое соединение).
Приложение электронной почты по умолчанию используется
[
Настройка
]
(стр. 26)
при выполнении операции“4.1.3 Сканирование для отправки
L
Для изменения общих настроек.
по электронной почте”, стр. 30. Приложение электронной
L
Для изменения настроек сканирования.
почты по умолчанию можно выбрать следующим образом.
[o]
Для Windows XP:
L
Для получения подробных инструкций по программному
1.
[
пуск
]
i
[
Панель управления
]
i
[
Свойства
обеспечению Multi-Function Station.
обозревателя
]
i
[
Программы
]
i
[
Электронная
L
Для просмотра инструкции по эксплуатации.
почта
]
26
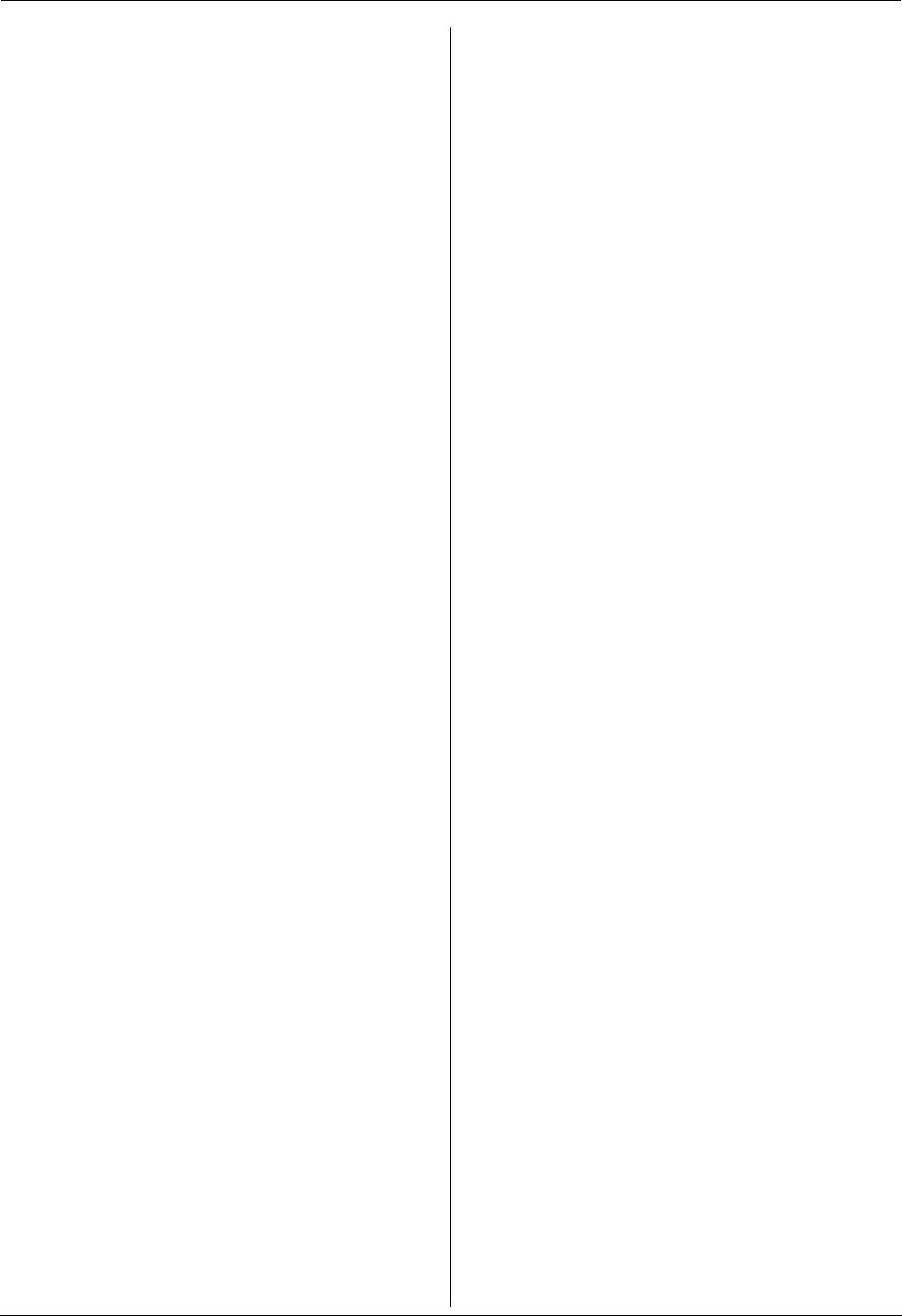
MB263-283-763-773-783RU-PFQX2800YA-OI-ru.book Page 27 Monday, February 18, 2008 4:12 PM
2. Подготовка
2.
Выберите MAPI-совместимое приложение электронной
почты (например,
[
Outlook Express
]
и т. п.).
i
[
OK
]
L
Эти шаги могут различаться в зависимости от
используемой операционной системы.
27
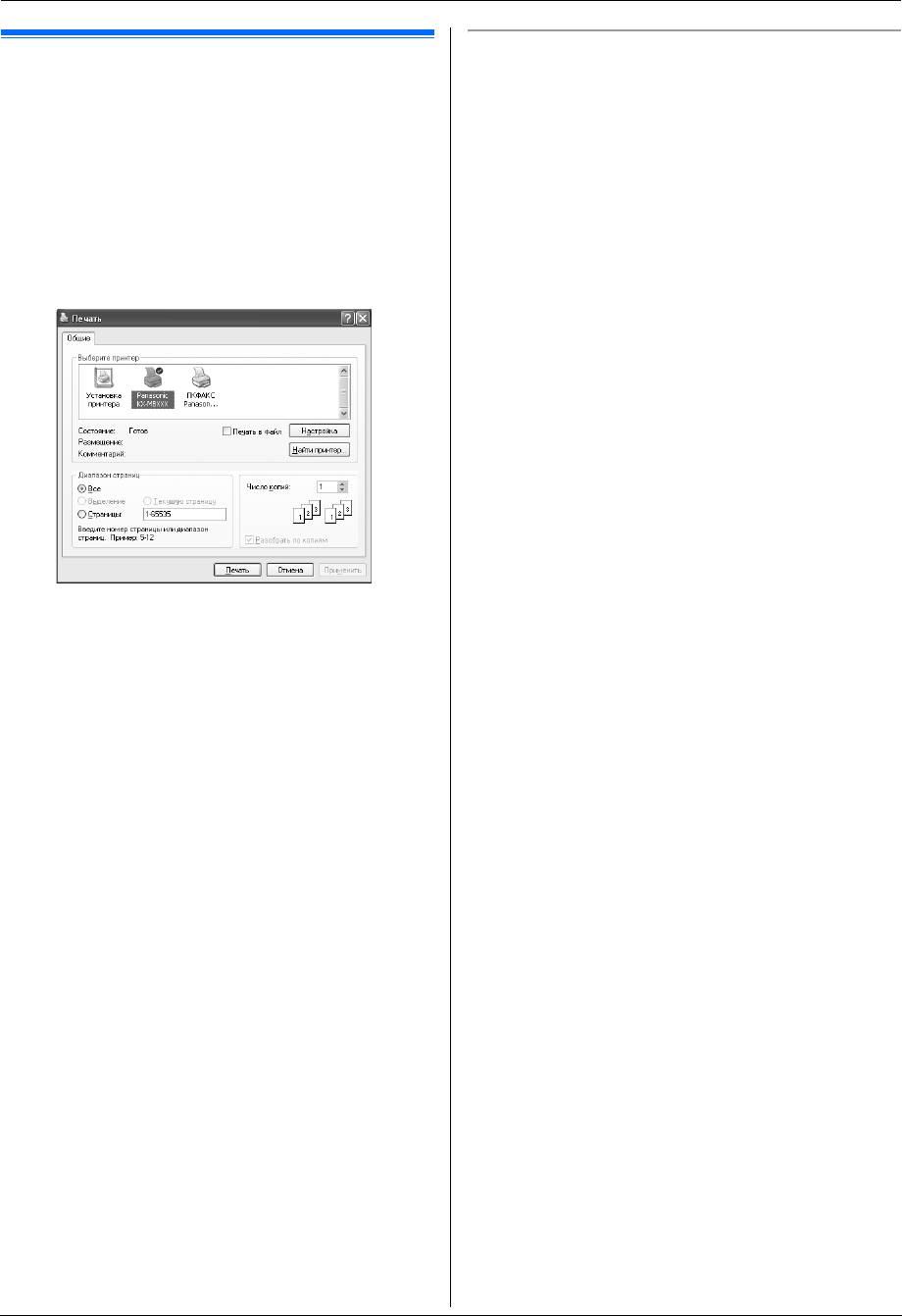
MB263-283-763-773-783RU-PFQX2800YA-OI-ru.book Page 28 Monday, February 18, 2008 4:12 PM
3. Принтер
3. Пр интерПринтер
Установка свойств принтера
3.1 Печать из приложений Windows
Настройки принтера можно изменить на шаге 3. До
Вы можете напечатать файл, созданный в приложении
приобретения больших партий рекомендуется проверять
Windows. Например, для печати из приложения WordPad
бумагу (особенно ее специальные форматы и типы) в
выполните следующие действия.
аппарате.
Можно изменить или отобразить настройки на следующих
1
Откройте документ, который вы хотите напечатать.
вкладках:
2
Выберите
[
Печать...
]
в меню
[
Файл
]
.
[
Основные
]
формат бумаги, тип материала, число страниц
L
Открывается диалоговое окно
[
Печать
]
.
на листе и т.д.
Чтобы узнать подробнее о диалоговом окне
[
Вывод
]
число копий, сортировка и т.д.
[
Печать
]
, щелкните
[
?
]
, а затем на одном из
[
Качество
]
разрешение, контрастность, функция экономии
элементов окна.
тонера и т.д.
[
Эффекты
]
водяной знак, наложение.
[
Профиль
]
сохранение необходимых настроек, выбора
сохраненных настроек и т.д.
[
Поддержка
]
информация о версии.
Примечание:
L
При печати с компьютера функция экономии тонера на
вкладке
[
Качество
]
переопределяет настройку экономии
тонера аппарата (функция #482, стр. 56).
Примечание:
®
L
Для Microsoft PowerPoint
выберите
[
Цвет
]
или
установите флажок
[
Оттенки серого
]
в окне печати,
чтобы цветной текст печатался в оттенках серого.
3
Выберите имя аппарата в качестве активного принтера.
L
Если при установке имя аппарата было изменено,
выберите имя из списка.
L
Для изменения настроек принтера выполните
следующие действия.
Для Windows 98/Windows Me:
Щелкните
[
Свойства
]
, затем щелкните нужную
вкладку. Измените настройки принтера и щелкните
[
OK
]
.
Для Windows 2000:
Щелкните нужную вкладку и измените настройки
принтера.
Для Windows XP/Windows Vista:
Щелкните
[
Настройка
]
, затем щелкните нужную
вкладку. Измените настройки принтера и щелкните
[
OK
]
.
4
Нажмите
[
Печать
]
или
[
OK
]
.
L
Аппарат начинает печать.
Примечание:
L
Об остановке печати с аппарата см. на стр. 68.
L
О загрузке бумаги см. стр. 14, 29.
L
При использовании входного лотка ручной подачи
загрузите бумагу для печати после выполнения шага 4.
L
Подробнее о характеристиках бумаги см. стр. 91.
L
При возникновении ошибки печати автоматически
запускается приложение Статус устройства,
отображающее сведения об ошибке.
28
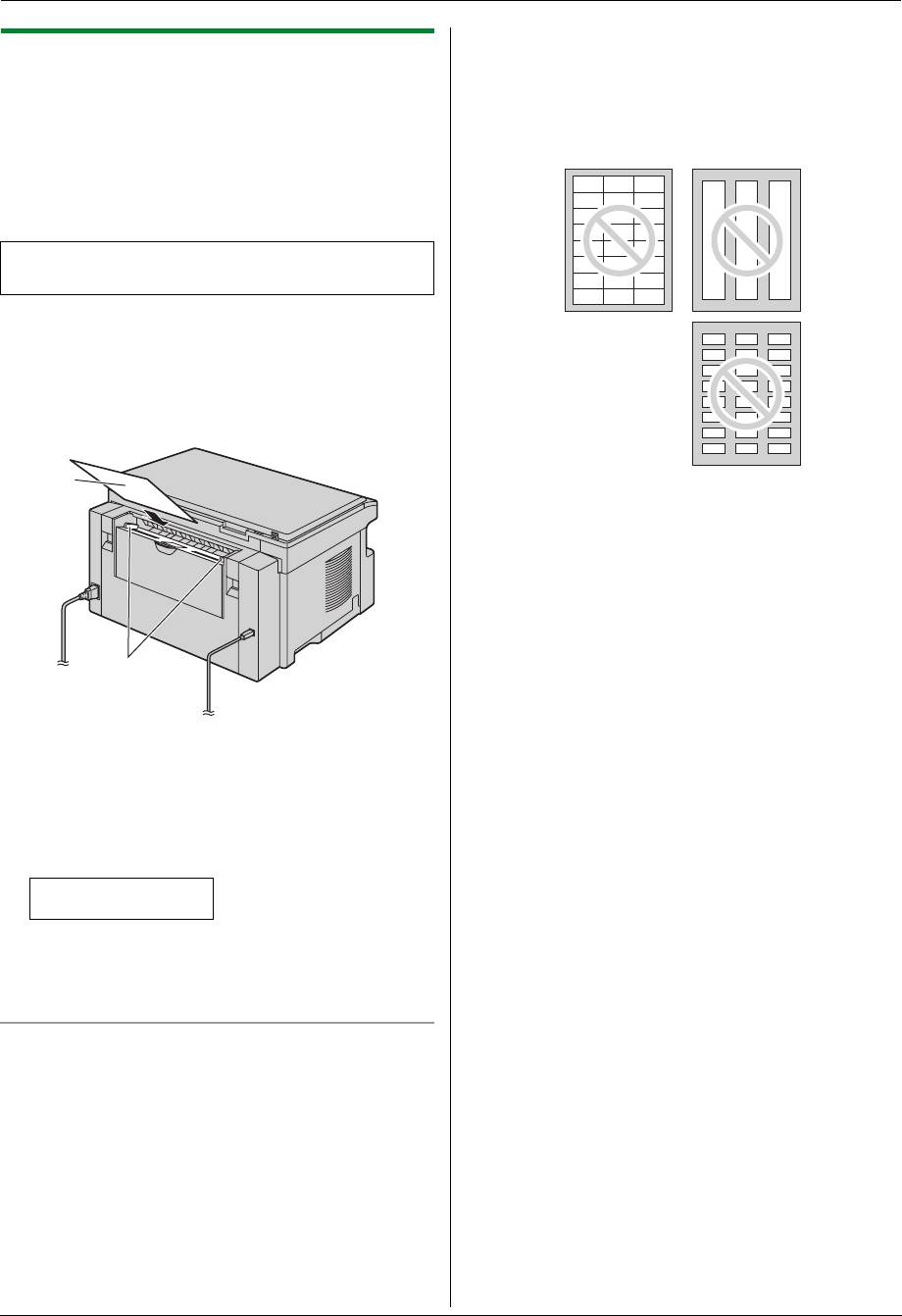
MB263-283-763-773-783RU-PFQX2800YA-OI-ru.book Page 29 Monday, February 18, 2008 4:12 PM
3. Принтер
L
Не используйте наклейки следующих типов:
3.1.1 Использование входного лотка ручной
– Наклейки со складками, поврежденные или
подачи
отстающие от листа-основы.
Печать можно осуществлять на обычной бумаге и наклейках.
– Любые листы наклеек, имеющие свободные участки, с
Входной лоток ручной подачи используется для печати с
которых удалена часть наклеек.
помощью компьютера и одновременно в нем может
– Наклейки, не полностью покрывающие лист-основу.
находиться одна страница. При печати нескольких страниц
добавьте следующую страницу после первой поданной в
аппарат страницы.
L
Информацию о бумаге для печати см. на стр. 91.
Загрузите бумагу для печати после начала печати с
помощью компьютера.
1
Отрегулируйте положение направляющих документа (
1
)
по формату бумаги для печати.
2
Вставляйте бумагу стороной печати вниз (
2
) до тех пор,
пока аппарат не захватит бумагу, и вы не услышите один
звуковой сигнал.
2
1
Примечание:
L
Если бумага вставлена неправильно, ее следует
поправить, так как иначе она может замяться.
L
Убедитесь, что аппарат захватывает бумагу для печати,
как указано в шаге 2. На дисплее появляется следующее
сообщение.
БУМВВХЛОТ#2
ДЛЯ ПЕЧ НА ПК
L
Чтобы использовать входной лоток ручной подачи,
необходимо изменить источник бумаге на вкладке
[
Основные
]
во время настройки свойств принтера (стр.
28). Кроме того, можно выбрать нужный тип носителя.
Печать на наклейках
Используйте наклейки, предназначенные для лазерной
печати. Мы рекомендуем следующее:
®
Avery
5160/5161/5162/5163/5164/5165/5167/5168
®
XEROX
LWH100/LWH110/LWH120/LWH130/LWH140
L
Для печати используйте входной лоток ручной
подачи.
L
При печати листы с наклейками загружаются по
одному листу стороной печати вниз.
L
После печати извлеките все наклейки из аппарата.
29
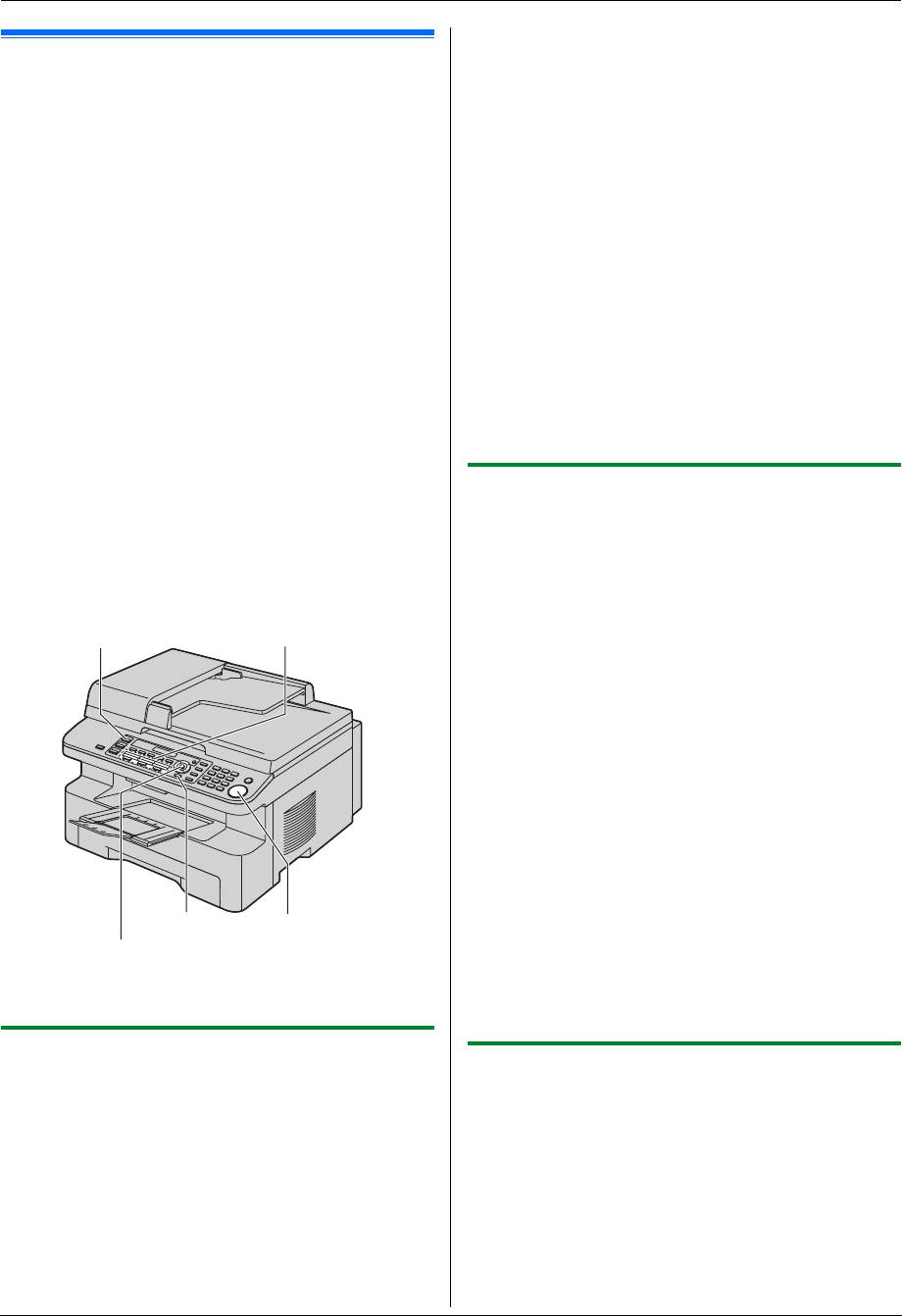
MB263-283-763-773-783RU-PFQX2800YA-OI-ru.book Page 30 Monday, February 18, 2008 4:12 PM
4. Сканер
4. СканерСканер
Для сетевого соединения (только для KX-MB283/KX-
MB783):
4.1 Сканирование с аппарата
Нажимайте
{V}
или
{^}
, чтобы выбрать компьютер, на
(сетевое сканирование)
который нужно отправить сканированное изображение.
Документ можно легко отсканировать с помощью панели
i
{
ОК
}
управления на аппарате. В зависимости от способа
5
При необходимости измените настройки сканирования
применения отсканированного изображения выберите
(тип сканирования / разрешение / формат файла / яркость
следующие режимы сканирования.
/ контрастность / размер сканированного изображения).
– Просмотр с помощью приложения Программа просмотра
Нажмите
{
>
}
, а затем нажимайте
{V}
или
{^}
для выбора
МФУ (Программа просмотра)
нужной настройки.
i
{
ОК
}
i
{
CTAPT
}
– Сохранение в качестве файла на компьютер (Файл)
L
Сканированное изображение отображается в окне
– Отправка в качестве прикрепленного файла на адрес
[
Программа просмотра МФУ
]
после сканирования.
электронной почты (Эл. почта)
Тем не менее, при выборе формата PDF в качестве
– Использование программного обеспечения ОРС (ОРС)
формата файла запустится связанное программное
Примечание:
обеспечение для открытия файла PDF.
L
Для сетевого сканирования можно предварительно
Примечание:
установить необходимый режим сканирования (функция
L
Об остановке сканирования см. на стр. 68.
#493, стр. 62).
L
Можно сохранять изображения в форматах TIFF, JPEG,
L
Сканированное изображение автоматически сохраняется
BMP или PDF.
в папке, выбранной в окне
[
Настройка
]
.
L
Требования к документу см. на стр. 19.
L
При сканировании документа для получения лучшего
результата рекомендуется использовать стекло сканера, а
4.1.2 Сканирование для сохранения в качестве
не автоматический податчик документов (только для KX-
файла
MB283/KX-MB773/KX-MB783).
L
Не открывайте крышку для документов при сканировании
1
Вставьте оригинал (стр. 19).
документа с помощью автоматического податчика
2
{
СКАНИРОВАНИЕ
}
документов (только для KX-MB283/KX-MB773/KX-MB783).
3
Нажимайте
{V}
или
{^}
для выбора
“
ФАЙЛ
”
.
i
{
ОК
}
4
Для соединения USB:
{
СКАНИРОВАНИЕ
}
Кнопки станций
Нажимайте
{V}
или
{^}
для выбора
“
USB HOST
”
.
i
{
ОК
}
Для сетевого соединения (только для KX-MB283/KX-
MB783):
Нажимайте
{V}
или
{^}
, чтобы выбрать компьютер, на
который нужно отправить сканированное изображение.
i
{
ОК
}
5
При необходимости измените настройки сканирования
(тип сканирования / разрешение / формат файла / яркость
/ контрастность / размер сканированного изображения).
Нажмите
{
>
}
, а затем нажимайте
{V}
или
{^}
для выбора
нужной настройки.
i
{
ОК
}
i
{
CTAPT
}
L
Сканированное изображение автоматически
сохраняется в папке, выбранной в окне
[
Настройка
]
.
{
НИЖ.РЕГИCTP
}
{CTAPT}
Об изменении папки см. на стр. 26.
{ОК}{V}{^}{>}
Примечание:
L
Об остановке сканирования см. на стр. 68.
L
Можно сохранять изображения в форматах TIFF, JPEG,
* Изображенная модель — KX-MB773/KX-MB783.
BMP или PDF.
4.1.1 Сканирование в приложение Программа
4.1.3 Сканирование для отправки по
просмотра МФУ
электронной почте
1
Вставьте оригинал (стр. 19).
С помощью программного обеспечения для работы с
2
{
СКАНИРОВАНИЕ
}
электронной почтой, установленного на компьютер,
отсканированное изображение можно отправить на адрес
3
Нажимайте
{V}
или
{^}
для выбора
“
ПРОСМОТР
”
.
i
{
ОК
}
электронной почты в качестве прикрепленного файла.
4
Для соединения USB:
1
Вставьте оригинал (стр. 19).
Нажимайте
{V}
или
{^}
для выбора
“
USB HOST
”
.
i
{
ОК
}
2
{
СКАНИРОВАНИЕ
}
3
Нажимайте
{V}
или
{^}
для выбора
“
”
.
i
{
ОК
}
30

MB263-283-763-773-783RU-PFQX2800YA-OI-ru.book Page 31 Monday, February 18, 2008 4:12 PM
4. Сканер
4
Для соединения USB:
Нажимайте
{V}
или
{^}
для выбора
“
USB HOST
”
.
i
{
ОК
}
4.1.4 Сканирование в программное
обеспечение ОРС
Для сетевого соединения (только для KX-MB283/KX-
С помощью программного обеспечения ОРС можно
MB783):
преобразовывать изображение в текстовые данные и затем
Нажимайте
{V}
или
{^}
, чтобы выбрать компьютер, на
редактировать их в текстовом редакторе. Программное
который нужно отправить сканированное изображение.
обеспечение ОРС Readiris можно установить во время
i
{
ОК
}
установки Multi-Function Station.
5
При необходимости измените настройки сканирования
1
Вставьте оригинал (стр. 19).
(тип сканирования / разрешение / формат файла / яркость
/ контрастность / размер сканированного изображения).
2
{
СКАНИРОВАНИЕ
}
Нажмите
{
>
}
, а затем нажимайте
{V}
или
{^}
для выбора
3
Нажимайте
{V}
или
{^}
для выбора
“
ОРС
”
.
i
{
ОК
}
нужной настройки.
i
{
ОК
}
i
{
CTAPT
}
L
Автоматически запустится программное обеспечение
4
Для соединения USB:
для работы с электронной почтой, и отсканированное
Нажимайте
{V}
или
{^}
для выбора
“
USB HOST
”
.
i
{
ОК
}
изображение будет вложено в новое сообщение
Для сетевого соединения (только для KX-MB283/KX-
электронной почты.
MB783):
Примечание:
Нажимайте
{V}
или
{^}
, чтобы выбрать компьютер, на
L
Об остановке сканирования см. на стр. 68.
который нужно отправить сканированное изображение.
L
Изображения можно сохранять в форматах JPEG или
i
{
ОК
}
PDF.
5
При необходимости измените настройки сканирования
Отправка сканированного изображения через сервер
(тип сканирования / разрешение / формат файла / яркость
электронной почты (KX-MB783, только сетевое
/ контрастность / размер сканированного изображения).
соединение)
Нажмите
{
>
}
, а затем нажимайте
{V}
или
{^}
для выбора
Сканированное изображение можно отправить в качестве
нужной настройки.
i
{
ОК
}
i
{
CTAPT
}
вложения, не прибегая к программному обеспечению
L
Сканированное изображение отображается в окне
электронной почты. Чтобы упростить выбор получателя
ОРС после сканирования.
электронной почты, предварительно зарегистрируйте адреса
Примечание:
электронной почты с помощью веб-обозревателя (стр. 62).
L
Можно сохранять изображения в форматах TIFF, JPEG
Важно:
или BMP.
L
Предварительно укажите настройки сервера SMTP
L
Для получения подробных инструкций относительно ОРС
(см. стр. 65).
щелкните
[
Помощь
]
.
1.
Вставьте оригинал (стр. 19).
2.
{
СКАНИРОВАНИЕ
}
3.
Нажимайте
{V}
или
{^}
для выбора
“
”
.
i
{
ОК
}
4.
Нажимайте
{V}
или
{^}
для выбора
“
E-MAIL СЕРВЕР
”
.
i
{
ОК
}
5.
Введите адрес электронной почты получателя.
Использование станций 1-3:
Нажмите клавишу станции.
Использование станций 4-6:
Нажмите
{
НИЖ.РЕГИCTP
}
, а затем нажмите клавишу
станции.
Использование клавиши навигации:
Нажимайте
{V}
или
{^}
для выбора нужного получателя.
Использование клавиатуры набора номера:
Нажмите
{
ОК
}
, а затем введите адрес электронной почты
с помощью клавиатуры набора номера (стр. 66).
6.
{
ОК
}
7.
При необходимости измените настройки сканирования.
Нажмите
{
>
}
, а затем нажимайте
{V}
или
{^}
для выбора
нужной настройки.
i
{
ОК
}
i
{
CTAPT
}
Примечание:
L
Если в качестве типа сканирования выбрано черно/белое,
изображения можно сохранять в формате TIFF или PDF.
Если в качестве типа сканирования выбраны оттенки
серого или цвет, изображения можно сохранять в формате
JPEG или PDF.
31
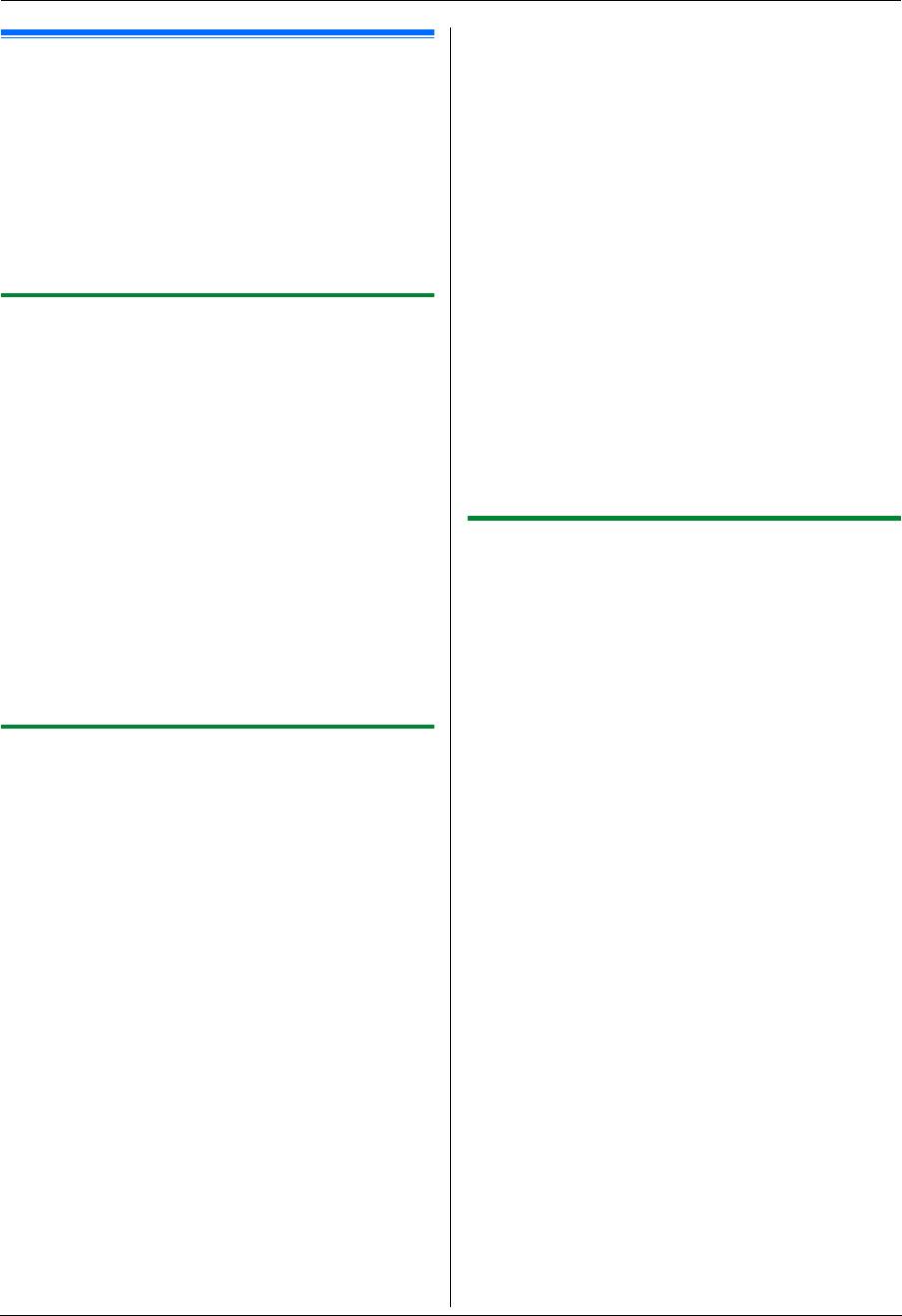
MB263-283-763-773-783RU-PFQX2800YA-OI-ru.book Page 32 Monday, February 18, 2008 4:12 PM
4. Сканер
L
При предварительном просмотре изображения,
отсканированного с помощью автоматического
4.2 Сканирование с компьютера
податчика документов на этапе 5, установите
(обычное сканирование)
документ еще раз и нажмите
[
Сканировать
]
(только
для KX-MB283/KX-MB773/KX-MB783).
Примечание:
L
Сканированное изображение отображается в окне
L
При сканировании документа для получения лучшего
[
Программа просмотра МФУ
]
после сканирования.
результата рекомендуется использовать стекло сканера, а
L
Для сохранения сканированного изображения
не автоматический податчик документов (только для KX-
выберите
[
Сохранить как...
]
в меню
[
Файл
]
.
MB283/KX-MB773/KX-MB783).
L
Для отмены сканирования во время сканирования
L
Не открывайте крышку для документов при сканировании
документа щелкните
[
Отмена
]
.
документа с помощью автоматического податчика
документов (только для KX-MB283/KX-MB773/KX-MB783).
Примечание:
L
Изображения можно отображать в приложениях,
поддерживающих форматы TIFF, JPEG, PCX, DCX и BMP.
4.2.1 Использование приложения
L
Можно сохранять изображения в форматах TIFF, JPEG,
сканирования Мulti-Function Station
PCX, DCX, BMP или PDF.
При щелчке на значок приложения после сканирования
L
Если кнопка
[
Выбрать...
]
отображается в
[
Устройство-
автоматически запускается выбранное приложение.
адресат
]
, нажмите
[
Выбрать...
]
, чтобы выбрать аппарат
1
Вставьте оригинал (стр. 19).
из списка, а затем нажмите
[
OK
]
.
Кнопка
[
Выбрать...
]
не отображается, если установлен
2
Запустите приложение Multi-Function Station.
i
только один драйвер принтера.
[
Сканирование
]
L
Вы можете перемещать, копировать и удалять файл или
3
Щелкните значок нужного приложения.
страницу.
L
При нажатии
[
Выборочный
]
запускается
предварительно запрограммированное приложение.
4.2.3 Использование других приложений
L
Для отмены сканирования во время сканирования
В программное обеспечение Multi-Function Station входит
документов щелкните
[
Отмена
]
.
драйвер для TWAIN-совместимого сканера. Вы можете
Примечание:
сканировать и с помощью других приложений,
L
Для каждого приложения можно предварительно
поддерживающих TWAIN-сканирование. Например,
изменить настройки сканирования (стр. 26).
выполните следующее.
L
При наведении курсора на значок приложения настройки
1
Вставьте оригинал (стр. 19).
сканирования могут отображаться в качестве подсказки.
L
Требования к документу см. на стр. 19.
2
Запустите приложение, поддерживающее сканирование
TWAIN.
4.2.2 Использование приложения Программа
3
Выберите
[
Получить Изображение
]
в меню
[
Файл
]
.
просмотра МФУ
L
Откроется диалоговое окно имени аппарата.
4
При необходимости измените настройки сканирования на
1
Вставьте оригинал (стр. 19).
компьютере.
i
[
Сканировать
]
2
Запустите приложение Multi-Function Station.
L
Сканированное изображение отображается в окне
3
[
Утилиты
]
i
[
Просмотр
]
приложения после сканирования.
L
Открывается окно
[
Программа просмотра МФУ
]
.
L
Для отмены сканирования во время сканирования
документа щелкните
[
Отмена
]
.
4
Нажмите значок
[
Сканировать
]
в окне
[
Программа
просмотра МФУ
]
.
Примечание:
L
Откроется диалоговое окно имени аппарата.
L
В зависимости от используемого приложения вид может
незначительно различаться.
5
При необходимости измените настройки сканирования на
L
Если кнопка
[
Выбрать...
]
отображается в
[
Устройство-
компьютере.
адресат
]
, нажмите
[
Выбрать...
]
, чтобы выбрать аппарат
L
Для предварительного просмотра изображения
из списка, а затем нажмите
[
OK
]
.
нажмите
[
Просмотр
]
. Можно перетащить рамку,
Кнопка
[
Выбрать...
]
не отображается, если установлен
чтобы определить сканируемую область. Чтобы
только один драйвер принтера.
изменить режим сканирования, настройки яркости,
контрастности и т.д., нажмите
[
Просмотр
]
для
обновления сканированного изображения.
При использовании автоматического податчика
документов (только для KX-MB283/KX-MB773/KX-
MB783) предварительный просмотр будет возможен
только для первой страницы. Если необходимо
обновить сканированное изображение, установите
документ и выполните предварительный просмотр
еще раз.
6
[
Сканировать
]
32

MB263-283-763-773-783RU-PFQX2800YA-OI-ru.book Page 33 Monday, February 18, 2008 4:12 PM
5. Копир
5. Ко пирКопирование
5
{
CTAPT
}
L
Аппарат начинает копирование.
5.1 Изготовление копии
6
После завершения копирования нажмите
{
СТОП
}
для
Незаконные копии
сброса настроек, установленных на шаге 3 и 4.
L
Копирование определенных документов является
противоправным действием.
Примечание:
Копирование определенных документов может быть
L
Об остановке копирования см. на стр. 68.
незаконным в вашей стране. Виновные могут
L
Можно изменить режим работы по умолчанию (функция
подвергаться наказанию в виде штрафа и/или лишения
#463, стр. 56) и таймер перед возвратом к режиму работы
свободы. Ниже перечислены документы, копирование
по умолчанию (функция #464, стр. 56) (только для KX-
которых может быть незаконным в вашей стране.
MB763/KX-MB773/KX-MB783).
– Денежные знаки
L
Если индикатор
{
ABTOOTBET ФАКСА
}
горит, прием
– Банковские билеты и чеки
факсов может осуществляться аппаратом автоматически
– Банковские и государственные облигации и ценные
даже в режиме копирования (только для KX-MB763/KX-
бумаги
MB773/KX-MB783).
– Паспорта и удостоверения личности
– Материалы, защищенные авторскими правами, или
Выбор разрешающей способности
торговые марки без договоренности с их
1.
Нажимайте
{
РАЗРЕШЕНИЕ
}
.
обладателями
–
“
ТЕКСТ/ФОТО
”
: для текста и фотографий.
– Почтовые марки и другие платежные средства
–
“
ТЕКСТ
”
: только для текста.
Приведенный список не является исчерпывающим, и
–
“
ФОТО
”
: для фотографий, темных рисунков и т.д.
не предполагается никакой ответственности за его
2.
{
ОК
}
полноту или точность. В случае возникновения
сомнений обратитесь к вашему юрисконсульту.
Примечание:
Уведомление:
L
Разрешение по умолчанию можно изменить (функция
L
Во избежание изготовления нелегальных копий
#461, стр. 61).
устанавливайте аппарат в таком месте, где он будет
Выбор контрастности
постоянно находиться под наблюдением.
Эту настройку можно регулировать в зависимости от яркости
документа. Доступны 5 уровней (от светлого до темного).
5.1.1 Использование стекла сканера
Нажимайте
{
КОНТРАСТ
}
.
i
{
ОК
}
Примечание:
L
Можно сохранить предыдущую настройку контрастности
(функция #462, стр. 56).
{СТОП}
{КОПИЯ}
{КОНТРАСТ}
{CTAPT}
{ОК}
{РАЗРЕШЕНИЕ}
1
Если индикатор
{
КОПИЯ
}
выключен, включите его, нажав
{
КОПИЯ
}
.
2
Вставьте оригинал (стр. 19).
3
При необходимости измените разрешение и
контрастность в зависимости от типа документа.
L
О выборе разрешения смотрите стр. 33.
L
О выборе контрастности смотрите стр. 33.
4
При необходимости введите число копий (до 99).
33
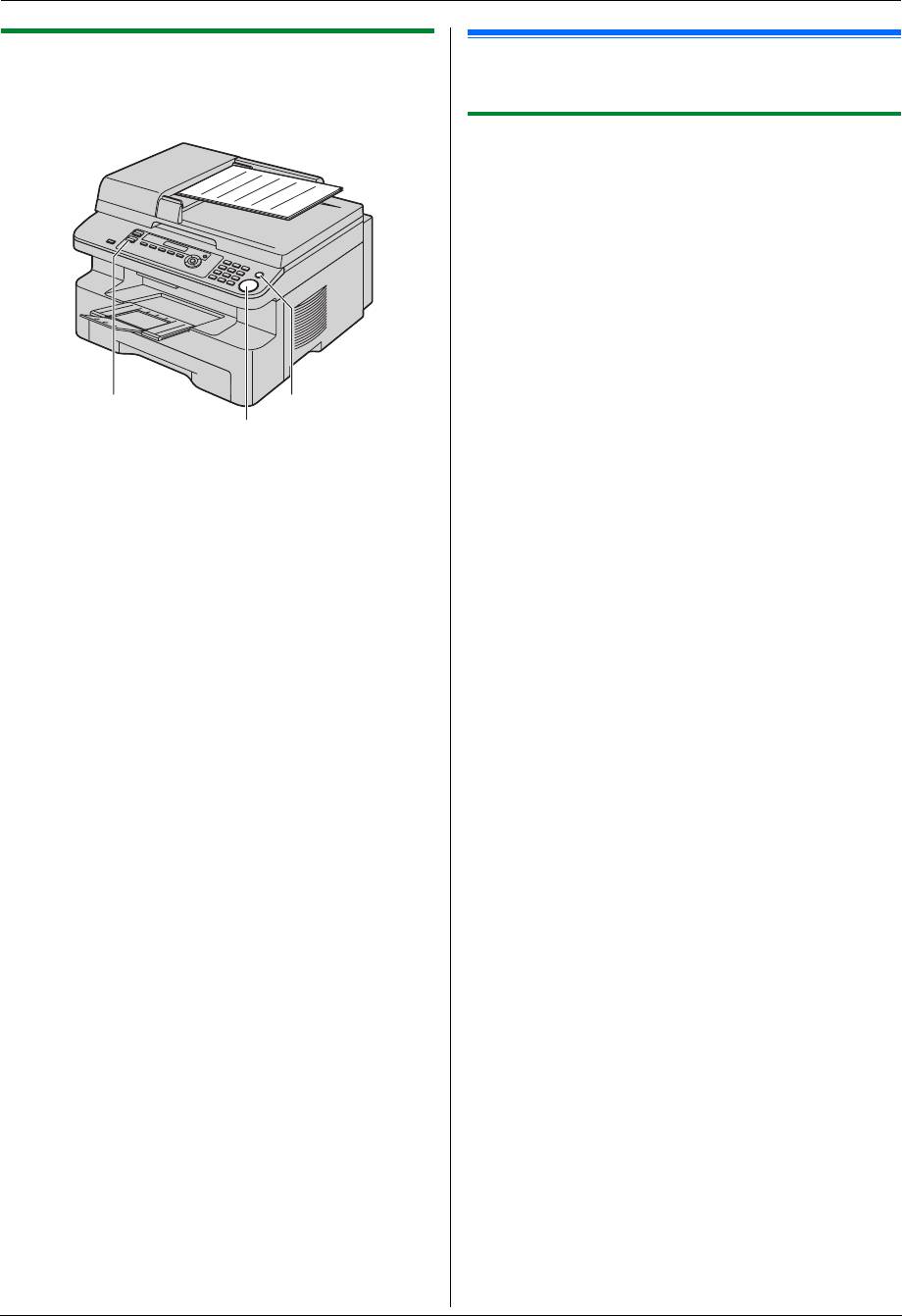
MB263-283-763-773-783RU-PFQX2800YA-OI-ru.book Page 34 Monday, February 18, 2008 4:12 PM
5. Копир
5.1.2 Использование автоматического
5.2 Другие функции копирования
податчика документов (только для KX-
L
Убедитесь, что индикатор
{
КОПИЯ
}
включен.
MB283/KX-MB773/KX-MB783)
5.2.1 Увеличение/уменьшение документа
1
Вставьте оригинал (стр. 19).
2
Нажимайте
{
МАСШТАБ
}
для выбора степени
увеличения/уменьшения, которая подходит для размера
документа и бумаги для печати.
–
“
МАСШТАБ=100%
”
–
“
50%
”
–
“
200%
”
–
“
97%(LTR
>
A4)
”
–
“
94%(A4
>
LTR)
”
–
“
83%(LGL
>
A4)
”
–
“
78%(LGL
>
LTR)
”
L
При выборе
“
МАСШТАБ=100%
”
нажимайте
{V}
или
{^}
{КОПИЯ}{СТОП}
для единовременного изменения степени
{CTAPT}
увеличения/уменьшения на 1 % от
“
25%
”
до
“
400%
”
.
Кроме того, можно более точно указать необходимое
* Изображенная модель — KX-MB283.
значение в процентах с помощью кнопок набора
1
Если индикатор
{
КОПИЯ
}
выключен, включите его, нажав
номера.
{
КОПИЯ
}
.
3
{
ОК
}
2
Вставьте оригинал (стр. 19).
4
При необходимости введите число копий (до 99).
i
3
При необходимости измените разрешение и
{
CTAPT
}
контрастность в зависимости от типа документа.
5
После окончания копирования нажмите
{
СТОП
}
для
L
О выборе разрешения смотрите стр. 33.
сброса этой функции.
L
О выборе контрастности смотрите стр. 33.
Примечание:
4
При необходимости введите число копий (до 99).
L
Копия увеличения/уменьшения не доступна для функций
5
{
CTAPT
}
быстрой копии документа (стр. 35), плаката (стр. 36) или
L
Аппарат начинает копирование.
“N НА 1” (стр. 36).
6
После завершения копирования нажмите
{
СТОП
}
для
L
Можно сохранить предыдущую настройку
сброса настроек, установленных на шаге 3 и 4.
масштабирования (увеличения/уменьшения) (функция
#468, стр. 61).
Примечание:
L
При копировании с помощью стекла сканера
аппарат
L
Об остановке копирования см. на стр. 68.
увеличивает только правый верхний угол документа,
начиная с отметки
m
на аппарате.
L
При копировании с помощью автоматического
податчика документов
аппарат увеличивает только
центр верхней части документа. Чтобы сделать
увеличенную копию нижней части документа,
переверните документ и сделайте копию (только для KX-
MB283/KX-MB773/KX-MB783).
L
Невозможно уменьшить всю область документа формата
Legal (только для KX-MB263/KX-MB763).
34
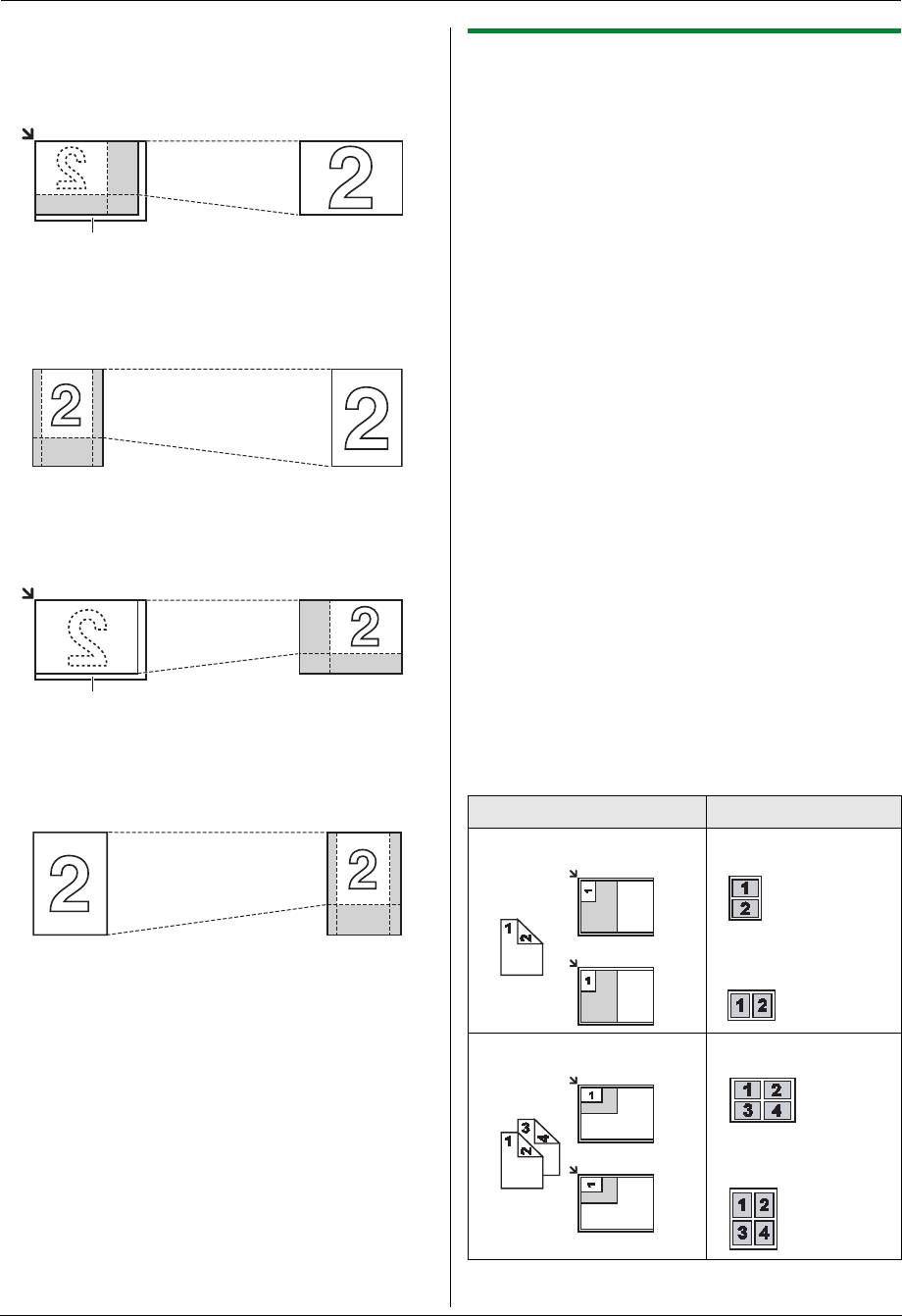
MB263-283-763-773-783RU-PFQX2800YA-OI-ru.book Page 35 Monday, February 18, 2008 4:12 PM
5. Копир
Пример: Копия, увеличенная на 150 %
Использование стекла сканера (
1
):
5.2.2 Копирование 2-х сторонних документов
на 1 страницу (функция быстрой копии
Оригинал Увеличенная копия
документа) (только стекло сканера)
Можно создавать копии обеих сторон 2-х сторонних
документов и распечатывать их на той же стороне бумаги.
Документы не уменьшаются для соответствия бумаге для
печати, поэтому данная функция полезна для копирования
документов небольших размеров, например визиток.
1
Вставьте оригинал (стр. 19).
1
L
Чтобы сделать копию в альбомной ориентации,
Использование автоматического податчика документов
установите оригинал в альбомной ориентации. Чтобы
(только для KX-MB283/KX-MB773/KX-MB783):
сделать копию в книжной ориентации, установите
оригинал в книжной ориентации.
Оригинал Увеличенная копия
L
Область сканирования изменяется в соответствии с
настройкой, выбранной на шаге 3. Подробнее см. в
следующей таблице. Сканируется затененная
область.
2
Нажимайте
{
ОПЦИИ
}
для выбора
“
КАРТА
”
.
i
{
ОК
}
3
Нажимайте
{V}
или
{^}
для выбора числа документов
оригиналов
“
2 НА 1
”
,
“
4 НА 1
”
или
“
8 НА 1
”
.
i
{
ОК
}
Пример: Копия, уменьшенная на 70 %
4
Нажимайте
{V}
или
{^}
для выбора компоновки страницы
Использование стекла сканера (
1
):
“
АЛЬБОМНАЯ
”
или
“
КНИЖНАЯ
”
.
i
{
ОК
}
Оригинал Уменьшенная копия
5
При необходимости введите число копий (до 99).
i
{
CTAPT
}
L
Аппаратом сканируется 1 страница.
6
Чтобы продолжить сканирование, положите следующий
документ на стекло сканера и нажмите
{
ОК
}
. Повторяйте
операцию, пока не будут отсканированы все документы.
L
Аппарат начинает копирование.
1
L
Чтобы начать копирование, в любой момент можно
нажать
{
CTAPT
}
.
Использование автоматического податчика документов
(только для KX-MB283/KX-MB773/KX-MB783):
7
После окончания копирования нажмите
{
СТОП
}
для
сброса этой функции.
Оригинал Уменьшенная копия
Оригинал Компоновка страницы
“
2 НА 1
”“
АЛЬБОМНАЯ
”
“
КНИЖНАЯ
”
“
4 НА 1
”“
АЛЬБОМНАЯ
”
“
КНИЖНАЯ
”
35

MB263-283-763-773-783RU-PFQX2800YA-OI-ru.book Page 36 Monday, February 18, 2008 4:12 PM
5. Копир
L
Чтобы сделать копию в книжной ориентации,
Оригинал Компоновка страницы
установите оригинал в книжной ориентации. Чтобы
“
8 НА 1
”“
АЛЬБОМНАЯ
”
сделать копию в альбомной ориентации, установите
оригинал в альбомной ориентации.
2
Нажимайте
{
ОПЦИИ
}
для выбора
“
N НА 1
”
.
i
{
ОК
}
3
Нажимайте
{V}
или
{^}
для выбора числа документов
оригиналов
“
2 НА 1
”
,
“
4 НА 1
”
или
“
8 НА 1
”
.
i
{
ОК
}
4
Нажимайте
{V}
или
{^}
для выбора компоновки
“
КНИЖНАЯ
”
или
“
АЛЬБОМНАЯ
”
.
i
{
ОК
}
“
КНИЖНАЯ
”
5
При необходимости введите число копий (до 99).
6
При использовании стекла сканера:
1.
{
CTAPT
}
L
Аппаратом сканируется 1 страница.
Примечание:
2.
Положите следующий документ на стекло сканера и
L
Можно сохранить предыдущую настройку компоновки
нажмите
{
ОК
}
. Повторяйте операцию, пока не будут
страницы (функция #467, стр. 61).
отсканированы все документы.
L
Аппарат начинает копирование.
5.2.3 Создание копии в формате плаката
L
Чтобы начать копирование, в любой момент
можно нажать
{
CTAPT
}
.
(функция плаката) (только стекло сканера)
Можно создавать копии, разделенные на 4 (
“
2 × 2
”
) или 9 (
“
3
При использовании автоматического податчика
× 3
”
) частей, чтобы получить увеличенные копии отдельных
документов (только для KX-MB283/KX-MB773/KX-
частей. После этого их можно склеить, чтобы сделать плакат.
MB783):
{
CTAPT
}
7
После окончания копирования нажмите
{
СТОП
}
для
сброса этой функции.
Оригинал Компоновка страницы
“
2 НА 1
”“
КНИЖНАЯ
”
“
АЛЬБОМНАЯ
”
“
4 НА 1
”“
КНИЖНАЯ
”
1
Вставьте оригинал (стр. 19).
2
Нажимайте
{
ОПЦИИ
}
для выбора
“
ПОСТЕР
”
.
i
{
ОК
}
3
Нажимайте
{V}
или
{^}
для выбора
“
2 × 2
”
или
“
3 × 3
”
.
i
{
ОК
}
“
АЛЬБОМНАЯ
”
4
При необходимости введите число копий (до 99).
i
{
CTAPT
}
5
После окончания копирования нажмите
{
СТОП
}
для
сброса этой функции.
“
8 НА 1
”“
КНИЖНАЯ
”
Примечание:
L
Можно сохранить предыдущую настройку компоновки
страницы (функция #467, стр. 61).
5.2.4 Копирование нескольких страниц на 1
“
АЛЬБОМНАЯ
”
страницу (функция “N НА 1”)
Можно сэкономить бумагу, выбрав копирование 2, 4 или 8
страниц на 1 странице. Документы уменьшаются для
соответствия бумаге для печати.
1
Вставьте оригинал (стр. 19).
36
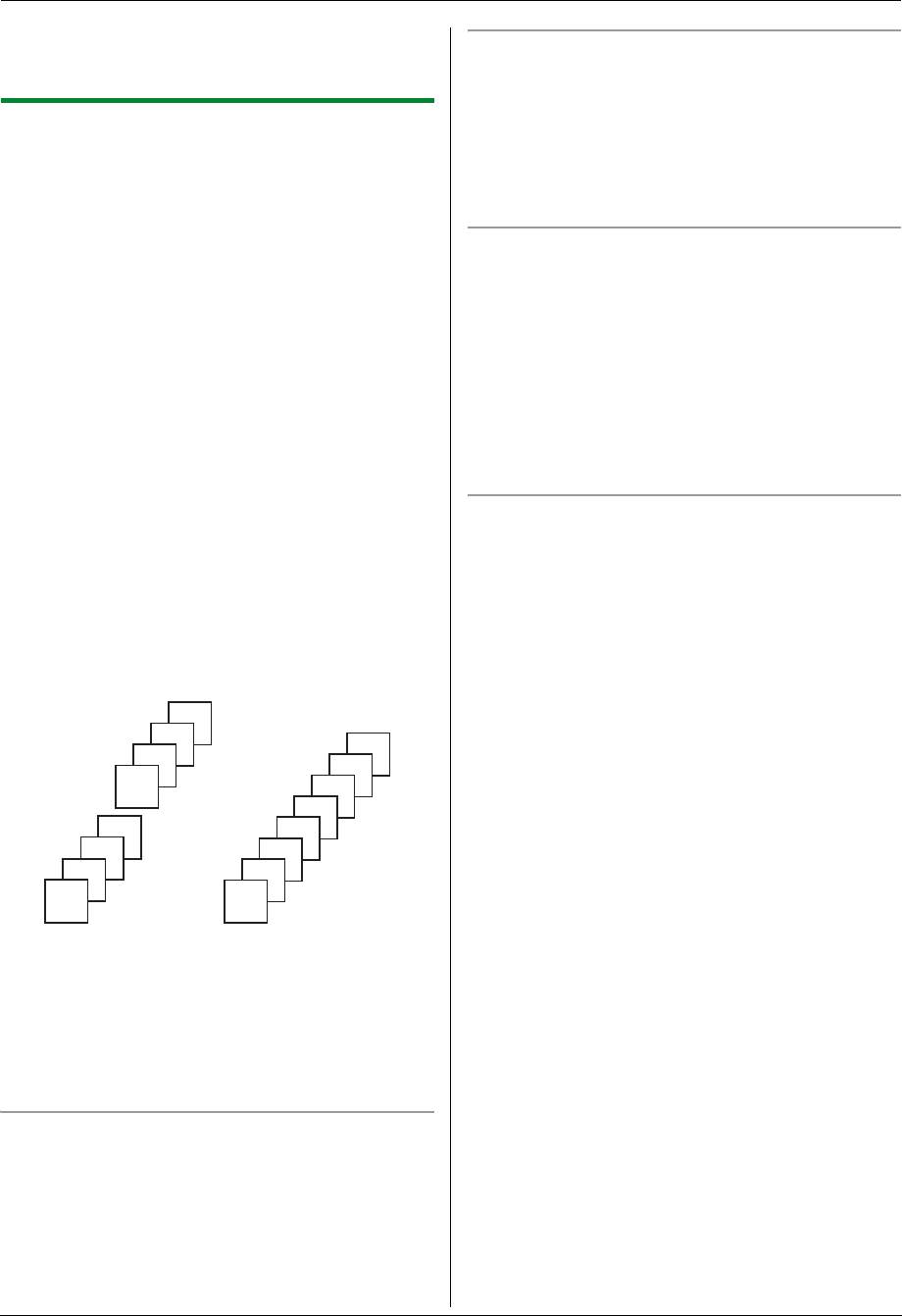
MB263-283-763-773-783RU-PFQX2800YA-OI-ru.book Page 37 Monday, February 18, 2008 4:12 PM
5. Копир
Примечание:
При работе с функцией “N HA 1”
L
Можно сохранить предыдущую настройку компоновки
страницы (функция #467, стр. 61).
1.
Установите оригинал и введите нужные настройки для
копии “N HA 1” (шаги 2–4 на “5.2.4 Копирование
нескольких страниц на 1 страницу (функция “N НА 1”)”,
5.2.5 Сортировка нескольких копий
стр. 36).
Аппарат может выполнять сортировку нескольких копий,
следуя порядку страниц оригинала.
2.
Нажимайте
{
СОРТИРОВКА
}
для отображения
“
ВКЛ.
”
и
продолжайте копирование (шаги 3–6 на “5.2.5 Сортировка
1
Вставьте оригинал (стр. 19).
нескольких копий”, стр. 37).
2
Нажимайте
{
СОРТИРОВКА
}
до отображения
“
ВКЛ.
”
.
Функция настройки пробной печати (только для KX-
3
{
ОК
}
MB283/KX-MB773/KX-MB783)
4
Введите число копий (до 99).
Чтобы сначала создать 1 набор сортированных копий,
5
При использовании стекла сканера:
нажимайте
{
СОРТИРОВКА
}
для отображения
“
ПРОБ.
ПЕЧАТЬ
”
(шаг 2 в разделе “5.2.5 Сортировка нескольких
1.
{
CTAPT
}
копий”, стр. 37). Аппаратом будет создан 1 набор
L
Аппаратом сканируется 1 страница.
отсортированной копии, после чего он на время остановится,
2.
Положите следующий документ на стекло сканера и
чтобы пользователь мог проверить качество выполнения
нажмите
{
ОК
}
. Повторяйте операцию, пока не будут
копии. Если копия выполнена правильно, для продолжения
отсканированы все документы, а затем нажмите
копирования нажмите
{
CTAPT
}
.
{
CTAPT
}
.
В противном случае нажмите
{
СТОП
}
и начните заново с
L
Аппарат начинает копирование.
самого начала.
При использовании автоматического податчика
документов (только для KX-MB283/KX-MB773/KX-
Сохранение копии
MB783):
Сделанную копию можно зарезервировать;
– когда аппарат печатает документы с компьютера.
{
CTAPT
}
– когда аппарат печатает полученные факсы (только для
6
После окончания копирования нажмите
{
СТОП
}
для
KX-MB763/KX-MB773/KX-MB783).
сброса этой функции.
1.
Вставьте оригинал (стр. 19).
Пример: Изготовление двух копий 4-страничного
2.
При отображении
“
ПК ПЕЧАТАЕТ
”
или
“
ИДЕТ ПЕЧАТЬ
”
оригинала
(только для KX-MB763/KX-MB773/KX-MB783) нажмите
{
КОПИЯ
}
.
4
3.
Выполните необходимые настройки для таких функций,
3
как число копий, разрешение, увеличение и макет
4
2
страницы.
i
{
CTAPT
}
4
1
L
Отображается
“
КОПИР-Е ЗАРЕЗЕР.
”
. Копирование
3
начнется после текущего задания печати.
3
4
2
3
2
2
1
1
1
Отсортированные
Не отсортированные
страницы
страницы
Примечание:
L
При выполнении сортировки копий аппарат сохраняет
документы в памяти. Если при этом память заполняется,
распечатываются только сохраненные страницы.
При работе с функцией плаката
1.
Установите оригинал и введите нужные настройки для
копии в формате плаката (шаги 2–3 на “5.2.3 Создание
копии в формате плаката (функция плаката) (только
стекло сканера)”, стр. 36).
2.
Нажимайте
{
СОРТИРОВКА
}
для отображения
“
ВКЛ.
”
и
продолжайте копирование (шаги 3–6 на “5.2.5 Сортировка
нескольких копий”, стр. 37).
37

MB263-283-763-773-783RU-PFQX2800YA-OI-ru.book Page 38 Monday, February 18, 2008 4:12 PM
6. Телефон (только для KX-MB763/KX-MB773/KX-MB783)
6. Те ле фон (только для KX-MB763/ KX-MB773/KX-MB7 83)Автоматический набор номера
2
Введите имя до 16 знаков (о вводе знаков см. стр. 66).
i
{
ОК
}
6.1 Сохранение записей для
3
Введите телефонный номер до 32 цифр.
i
{
ОК
}
функции однокнопочного набора и в
L
Для программирования других записей повторите
телефонном справочнике
шаги с 2 по 3.
В аппарате имеется функция однокнопочного набора (6
4
{
МЕНЮ
}
записей) и телефонный справочник (100 записей).
Примечание:
L
Станции 1 и 2 также можно использовать как клавиши
L
Дефис или пробел в телефонном номере считается за две
рассылки (стр. 42).
цифры.
L
Убедитесь, что индикатор
{
ФАКС
}
включен.
6.1.3 Редактирование сохраненной записи
Кнопки станций
1
{
ТЕЛ КНИГА
}
{МЕНЮ} {СТОП}{ТЕЛ КНИГА}
2
Нажимайте
{V}
или
{^}
для отображения необходимой
записи.
i
{
МЕНЮ
}
i
{*}
3
При необходимости отредактируйте имя. Подробнее о
процедуре сохранения см. на стр. 38.
i
{
ОК
}
4
При необходимости отредактируйте телефонный номер.
{V}{^}{>}{ОК}{ФАКС}
Подробнее о процедуре сохранения см. на стр. 38.
i
{
ОК
}
{НИЖ.РЕГИCTP}
6.1.4 Удаление записи
6.1.1 Сохранение записи для однокнопочного
1
{
ТЕЛ КНИГА
}
набора номера
2
Нажимайте
{V}
или
{^}
для отображения необходимой
1
Нажимайте
{
МЕНЮ
}
до отображения
“
ТЕЛЕФОН.СПРАВ-
записи.
i
{
МЕНЮ
}
i
{#}
ИК
”
.
L
Чтобы отменить удаление, нажмите
{
СТОП
}
.
2
Нажмите одну из клавиш однокнопочного набора.
3
{
ОК
}
Для станций 1–2:
1.
Нажмите одну из клавиш станций.
6.2 Голосовой вызов с
Пример: СТАНЦИЯ 1
использованием функции
РЕЖ НАБ Н-РА[V^]
однокнопочного набора и
2.
{
ОК
}
телефонного справочника
Для станции 3:
До использования этой функции занесите нужные имена и
Нажмите клавишу станции.
номера телефонов в память для пользования функцией
Для станций 4–6:
однокнопочного набора и в телефонный справочник (стр. 38).
L
Убедитесь, что индикатор
{
ФАКС
}
включен.
Нажмите
{
НИЖ.РЕГИCTP
}
, а затем нажмите одну из
клавиш станций.
6.2.1 Использование функции однокнопочного
3
Введите имя до 16 знаков (о вводе знаков см. стр. 66).
i
{
ОК
}
набора
4
Введите телефонный номер до 32 цифр.
i
{
ОК
}
1
Нажмите
{
МОНИTOP
}
или снимите трубку.
L
Для программирования других записей повторите
2
Нажмите одну из клавиш однокнопочного набора.
шаги с 2 по 4.
Для станций 1–3:
5
{
СТОП
}
Нажмите клавишу станции.
Примечание:
Для станций 4–6:
L
Дефис или пробел в телефонном номере считается за две
цифры.
Нажмите
{
НИЖ.РЕГИCTP
}
, а затем нажмите клавишу
станции.
6.1.2 Сохранение записей в телефонном
L
Аппарат начинает набирать номер автоматически.
справочнике
6.2.2 Использование телефонного
1
Нажимайте
{
МЕНЮ
}
до отображения
“
ТЕЛЕФОН.СПРАВ-
ИК
”
.
i
{
>
}
справочника
1
Нажмите
{
ТЕЛ КНИГА
}
.
38
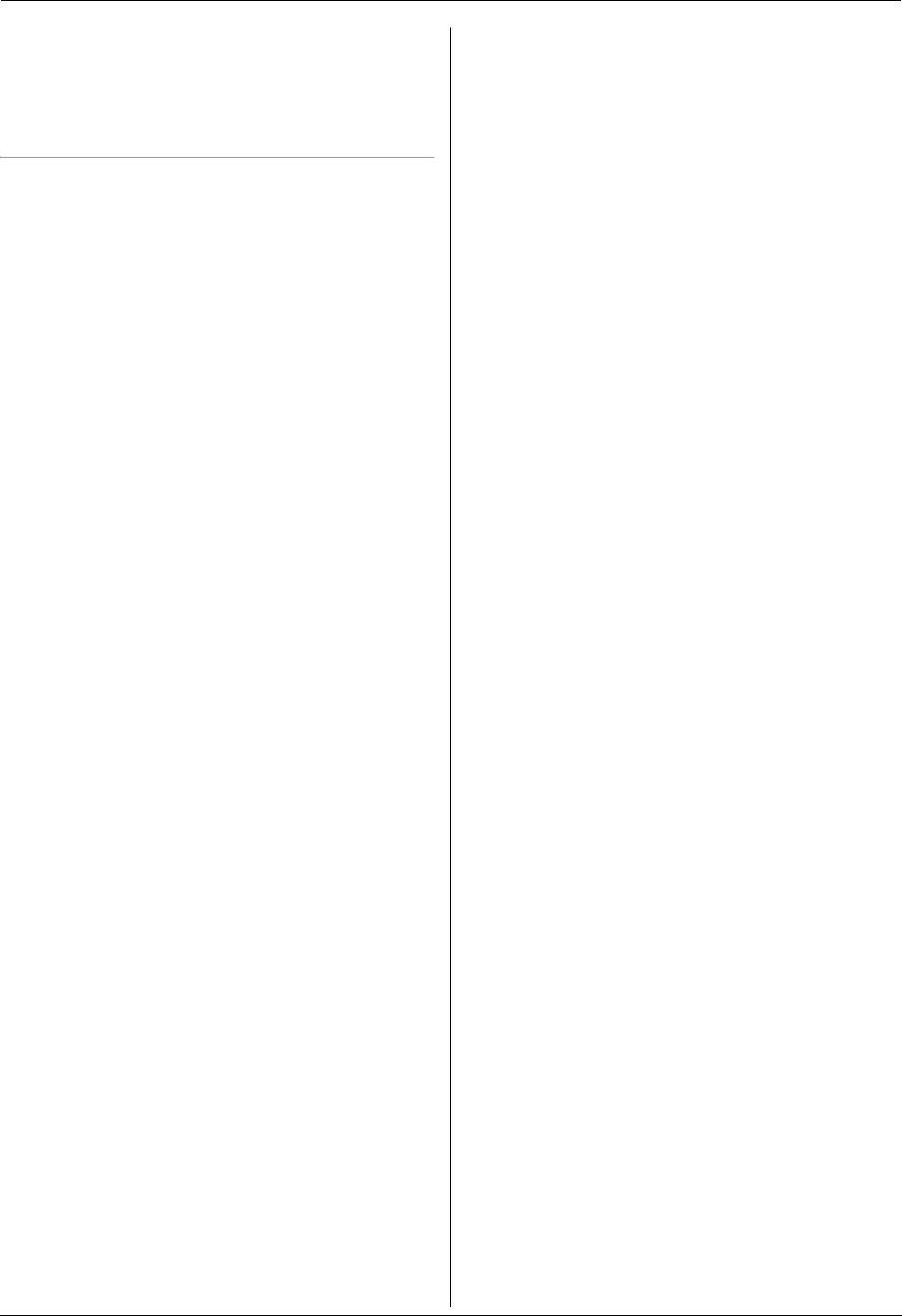
MB263-283-763-773-783RU-PFQX2800YA-OI-ru.book Page 39 Monday, February 18, 2008 4:12 PM
6. Телефон (только для KX-MB763/KX-MB773/KX-MB783)
L
Убедитесь, что на входе документов нет документов.
2
Нажимайте
{V}
или
{^}
для отображения необходимой
записи.
3
Нажмите
{
МОНИTOP
}
или снимите трубку.
L
Аппарат начинает набирать номер автоматически.
Поиск записи по первой букве
Пример:“
LISA
”
1.
{
ТЕЛ КНИГА
}
2.
Нажмите
{V}
или
{^}
, чтобы открыть телефонный
справочник.
3.
Нажимайте
{
5
}
до отображения любого имени,
начинающегося с
“
L
”
(о вводе знаков см. на стр. 66).
L
Для поиска символов нажмите
{*}
.
4.
Нажимайте
{V}
или
{^}
для отображения
“
LISA
”
.
L
Для прекращения поиска нажмите
{
СТОП
}
.
L
Чтобы позвонить отображаемому абоненту, нажмите
{
МОНИTOP
}
или снимите трубку.
39
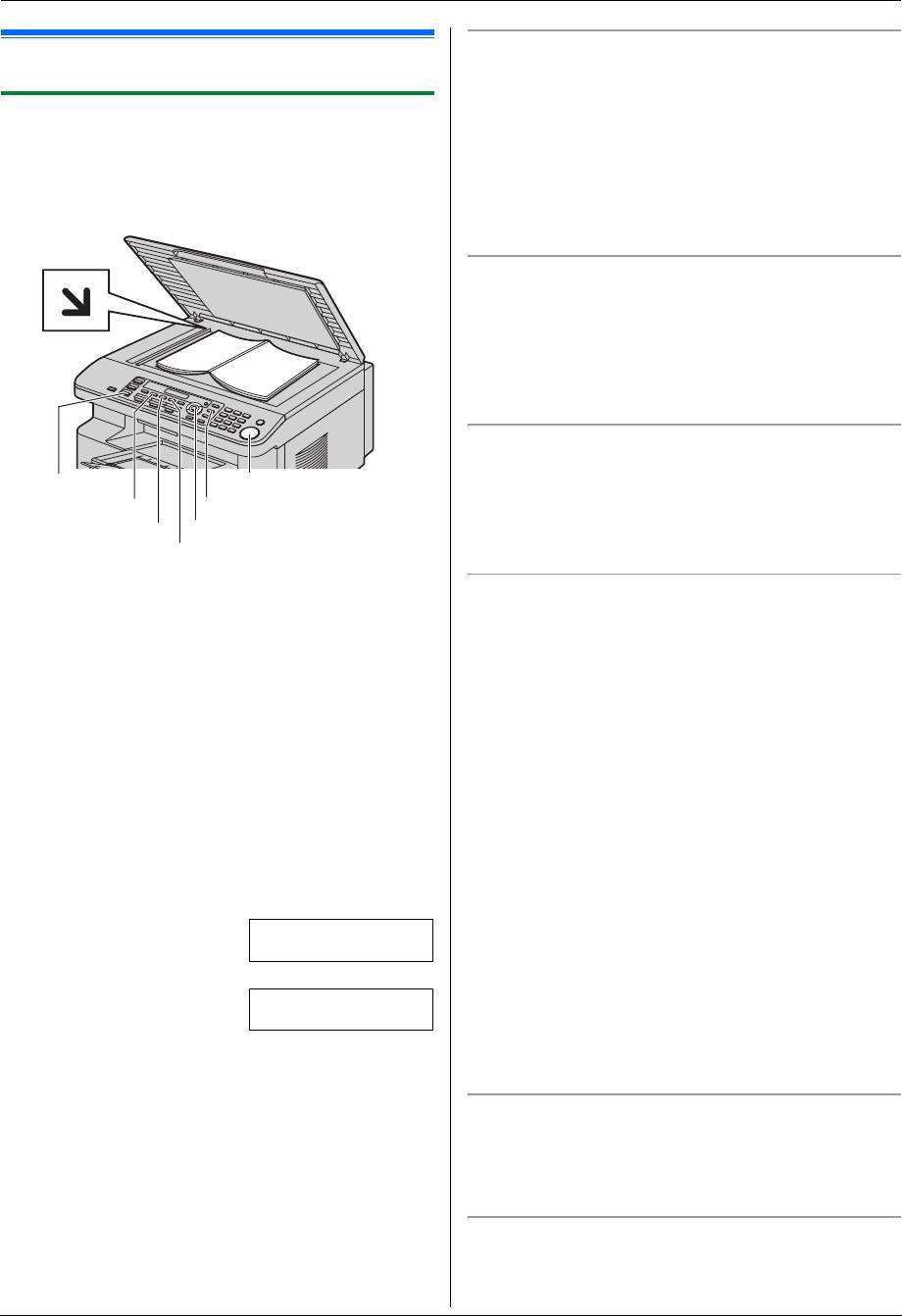
MB263-283-763-773-783RU-PFQX2800YA-OI-ru.book Page 40 Monday, February 18, 2008 4:12 PM
7. Факс (только для KX-MB763/KX-MB773/KX-MB783)
7. Фак с (только для KX-MB763/KX-MB77 3/KX-MB783)Отправка факсов
Выбор разрешающей способности
7.1 Отправка факса вручную
1.
Нажимайте
{
РАЗРЕШЕНИЕ
}
.
–
“
СТАНДАРТНОЕ
”
: для знаков обычного размера.
7.1.1 Использование стекла сканера
–
“
ЧЕТКОЕ
”
: для знаков малого размера.
С помощью стекла сканера можно отправить страницу из
–
“
СВЕРХЧЕТКОЕ
”
: для знаков очень малого размера.
брошюры или страницу небольшого размера, которую нельзя
–
“
ФОТО
”
: для фотографий, темных рисунков и т.д.
отправить, используя автоматический податчик документов
2.
{
ОК
}
(только для KX-MB773/KX-MB783).
L
Использование параметров
“
ЧЕТКОЕ
”
,
“
СВЕРХЧЕТКОЕ
”
и
“
ФОТО
”
увеличивает время передачи.
Выбор контрастности
Эту настройку можно регулировать в зависимости от яркости
документа. Доступны 5 уровней (от светлого до темного).
Нажимайте
{
КОНТРАСТ
}
.
i
{
ОК
}
Примечание:
L
Можно сохранить предыдущую настройку контрастности
(функция #462, стр. 56).
Для повторного набора последнего номера
{
ПОВТОРНЫЙ НАБОР
}
i
{
CTAPT
}
L
Если линия занята, аппарат автоматически набирает
{ФАКС}
{CTAPT}
номер 2 раза или больше.
{КОНТРАСТ}
{ПОВТОРНЫЙ НАБОР}
Примечание:
{РАЗРЕШЕНИЕ}
{ОК}
L
Об остановке отправки см. на стр. 68.
{БЫСТРОЕ СКАНИРОВАНИЕ}
* Изображенная модель – KX-MB763.
Резервирование передачи факса (Сохранение в память
при приеме/передаче факса)
1
Если индикатор
{
ФАКС
}
выключен, включите его, нажав
Можно резервировать передачу факса, даже когда аппарат
{
ФАКС
}
.
получает факс или отправляет факс из памяти.
2
Вставьте оригинал (стр. 19).
– До 3 резервирований при отправке.
– До 4 резервирований при получении.
3
При необходимости измените разрешение и
контрастность в зависимости от типа документа.
1.
Установите оригинал во время получения факса или при
L
О выборе разрешения смотрите стр. 40.
передаче факса из памяти.
L
О выборе контрастности смотрите стр. 40.
2.
Введите номер факса, используя клавиатуру набора
4
Наберите номер факса.
номера, однокнопочный набор или телефонный
L
При отправке одной страницы перейдите к шагу 7.
справочник.
L
При отправке нескольких страниц перейдите к
3. При использовании стекла сканера
нажмите
следующему шагу.
{
БЫСТРОЕ СКАНИРОВАНИЕ
}
. Аппаратом сканируется 1
5
Нажмите
{
БЫСТРОЕ СКАНИРОВАНИЕ
}
для
страница. Положите следующий документ на стекло
сканирования документа в память.
сканера и нажмите
{
ОК
}
. Повторяйте операцию, пока не
будут отсканированы все документы, а затем нажмите
Пример: СТР. =01 01%
{
CTAPT
}
.
СТАНДАРТНОЕ
При использовании автоматического податчика
u
документов
нажмите
{
CTAPT
}
(только для KX-MB773/KX-
СКАН:НАЖМИ ОК
MB783).
ОТПРАВКА:CTAPT
L
Если размер документа превышает емкость доступной
6
Положите следующую страницу на стекло сканера.
i
памяти, передача отменяется. Вы должны отправить весь
{
ОК
}
документ вручную.
L
Для отправки дополнительных страниц повторите
этот шаг.
Печать отчета об отправке
Отчет об отправке представляет собой напечатанное
7
{
CTAPT
}
подтверждение результатов передачи. Чтобы печатать отчеты
Примечание:
об отправке, активизируйте функцию #401 (стр. 57).
L
Об остановке отправки см. на стр. 68.
Объяснения сообщений об ошибках см. на стр. 69.
L
Можно изменить режим работы по умолчанию (функция
#463, стр. 56) и таймер возврата к режиму работы по
Печать общего отчета
умолчанию (функция #464, стр. 56).
В общем отчете печатаются сведения о 30 последних факсах.
О том, как распечатать его вручную, см. стр. 90. Чтобы отчет
распечатывался автоматически после каждых 30
40

