Panasonic KX-MB2061 RU: 4.2 Сканирование с компьютера
4.2 Сканирование с компьютера: Panasonic KX-MB2061 RU
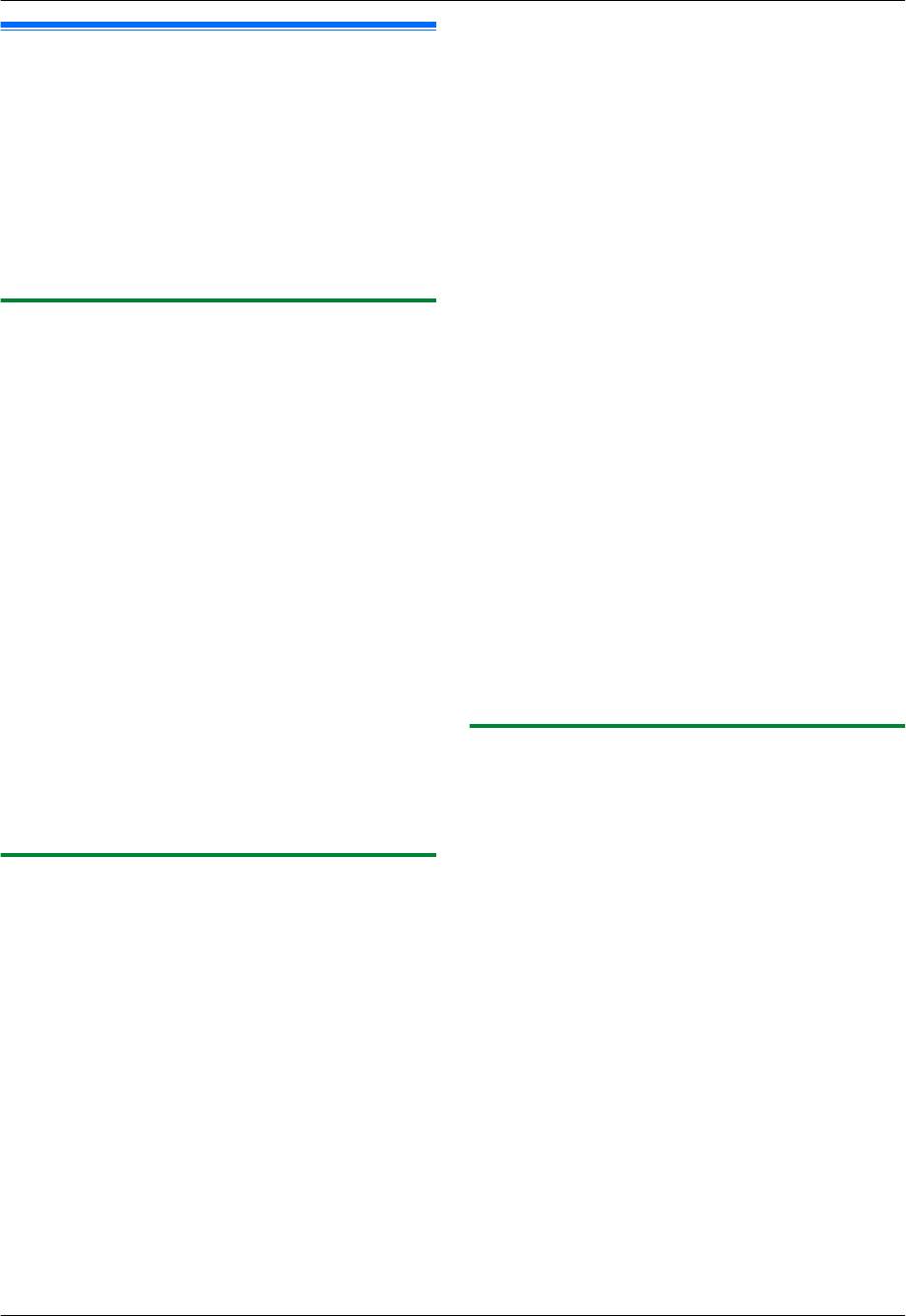
4. Сканер
предварительный просмотр будет выполняться
4.2 Сканирование с компьютера
только для первой страницы. Если необходимо
обновить сканированное изображение, установите
(обычное сканирование)
документ, чтобы выполнить предварительный
Примечание:
просмотр еще раз.
R Для получения лучшего результата при сканировании
6 [Сканировать]
документа рекомендуется использовать стекло
R При предварительном просмотре
сканера, а не автоматический податчик документов
отсканированного изображения с помощью
(только для KX-MB2061).
автоматического податчика документов во время
R Не открывайте крышку для документов при
выполнения шага 5 установите документ еще раз и
сканировании документа с помощью автоматического
нажмите [Сканировать] (только для KX-MB2061).
податчика документов (только для KX-MB2061).
R Сканированное изображение отображается в окне
[Программа просмотра МФУ] после
сканирования.
4.2.1 Использование приложения
R Для сохранения сканированного изображения
сканирования Multi-Function
выберите [Сохранить как...] в меню [Файл].
При щелчке на значок приложения после сканирования
R Для отмены сканирования во время сканирования
автоматически запускается выбранное приложение.
документов нажмите [Отмена].
1 Вставьте оригинал (стр. 28).
Примечание:
2 Запустите приложение Multi-Function Station. A
R Изображения можно отображать в приложениях,
[Сканирование]
поддерживающих форматы TIFF, JPEG, PCX, DCX и
BMP.
3 Щелкните значок нужного приложения.
R Можно сохранять изображения в форматах TIFF, JPEG,
R При нажатии [Выборочный] запускается
PCX, DCX, BMP или PDF.
предварительно запрограммированное
R Если кнопка [Выбрать...] отображается в
приложение.
[Устройство-адресат], щелкните [Выбрать...], чтобы
R Для отмены сканирования во время сканирования
выбрать аппарат из списка, а затем нажмите [OK].
документов нажмите [Отмена].
Кнопка [Выбрать...] не отображается, если установлен
Примечание:
только один драйвер принтера.
R Для каждого приложения можно предварительно
R Вы можете перемещать, копировать и удалять файл
изменить настройки сканирования (стр. 37).
или страницу.
R При наведении курсора на значок приложения
настройки сканирования для данного приложения
4.2.3 Использование других приложений
отображаются в виде всплывающей подсказки.
В программное обеспечение Multi-Function Station входит
R Сканированное изображение автоматически
драйвер для TWAIN- и WIA-совместимого сканера.
сохраняется в папке, выбранной в окне [Настройка]
Сканировать можно и с помощью других приложений,
(стр. 37).
поддерживающих TWAIN- или WIA-сканирование. Для
выполнения сканирования выполните указанные ниже
4.2.2 Использование приложения Программа
действия.
просмотра МФУ
1 Вставьте оригинал (стр. 28).
1 Вставьте оригинал (стр. 28).
2 Запустите приложение, поддерживающее TWAIN- или
2 Запустите приложение Multi-Function Station.
WIA-сканирование.
3 TWAIN-сканирование:
3 [Утилиты] A [Просмотр]
Выберите [Сканировать изображение] в меню
R Открывается окно [Программа просмотра МФУ].
[Файл].
4 Нажмите значок [Сканировать] в окне [Программа
WIA-сканирование:
просмотра МФУ].
Выберите [Со сканера или камеры...] в меню [Файл].
R Откроется диалоговое окно имени аппарата.
R Откроется диалоговое окно имени аппарата.
5 При необходимости измените настройки сканирования
4 При необходимости измените настройки сканирования
на компьютере.
на компьютере. A [Сканировать]
R Для предварительного просмотра изображения
R Сканированное изображение отображается в окне
нажмите [Просмотр]. Для указания области
приложения после сканирования.
сканирования перетяните рамку. Чтобы изменить
R Для отмены сканирования во время сканирования
настройки сканирования, нажмите [Просмотр] для
документов нажмите [Отмена].
обновления сканированного изображения.
Если используется автоматический податчик
документов (только для KX-MB2061),
46
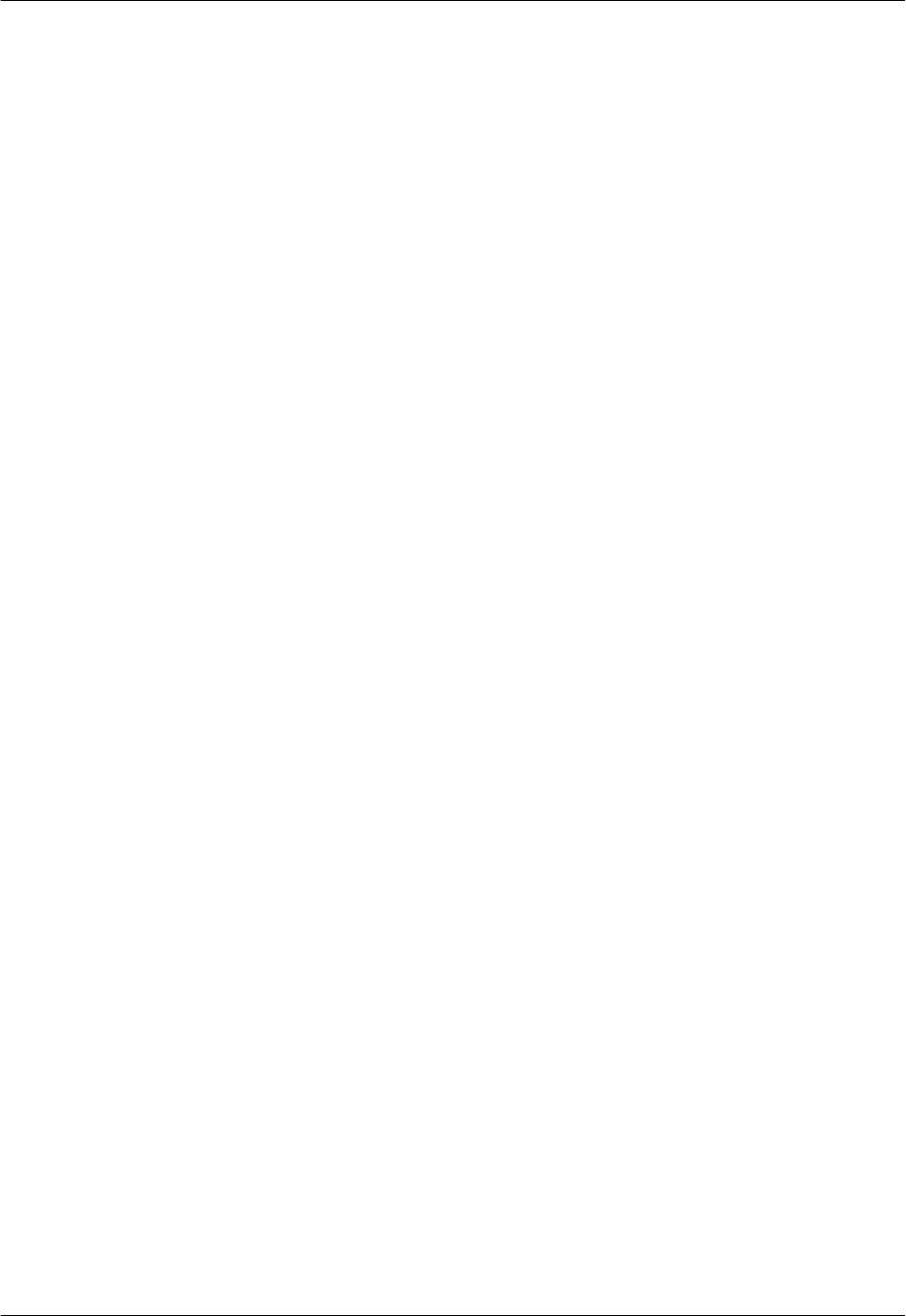
4. Сканер
Примечание:
R Сканирование из WIA-совместимых приложений
доступно только для ОС Windows XP, Windows Vista и
Windows 7, и только через USB-соединение.
R В зависимости от используемого приложения вид
может незначительно различаться.
R Если кнопка [Выбрать...] отображается в
[Устройство-адресат] при выполнении
TWAIN-сканирования, щелкните [Выбрать...] для
выбора аппарата из списка, а затем нажмите [OK].
Кнопка [Выбрать...] не отображается, если установлен
только один драйвер принтера.
47
Оглавление
- Многофункциональное устройство
- Для вашей безопасности
- Перемещение основного блока
- Незаконные копии
- 1.1 Аксессуары, входящие в
- 1.3 Описание кнопок основного
- 1.4 Описание кнопок беспроводной
- 1.5 Описания дисплея
- 1.6 Обзор
- 1.7 Тонер-картридж и модуль барабана
- 1.8 Выходной лоток
- 1.9 Бумага для печати
- Приблизительно 2 кг (kg)
- 1.10 Телефонная трубка
- 1.11 Установка/замена аккумуляторных батарей
- 2.1 Соединения
- 2.2 Зарядка аккумуляторных батарей
- 2.3 Включение электропитания
- 2.4 Режим набора номера (для основного блока и беспроводной трубки)
- 2.6 Установка исходного документа
- 2.7 Функция Help
- 2.8 Регулировка громкости
- 2.9 Дата и время
- 2.10 Ваш логотип
- 2.12 Конфигурирование аппарата
- 2.13 Установка Multi-Function
- 2.14 Запуск Multi-Function Station
- 3.1 Печать из приложений Windows
- 3.2 Easy Print Utility
- 4.1 Сканирование с основного блока (сетевое сканирование)
- 4.2 Сканирование с компьютера
- 5.1 Создание копии
- 5.2 Другие функции копирования
- 6.1 Телефонные вызовы
- 6.2 Ответ на телефонные вызовы
- 6.4 Беспроводная трубка:
- 6.5 Последовательный набор (только беспроводная трубка)
- 7.1 Идентификация вызывающего
- 7.2 Просмотр сведений об
- 7.5 Сохранение сведений об
- 7.6 Настройки идентификации
- 8.1 Отправка факса вручную
- 8.2 Отправка факса с помощью
- 8.3 Передача по рассылке
- 8.4 Отправка электронного
- 8.5 Разговор с другим абонентом 8.6 Выбор способа применения после передачи или приема факса аппарата (только для основного блока)
- 8.7 Автоматическое получение факса: режим автоответа ВКЛ
- 8.8 Прием факса вручную: режим
- 8.9 Получение методом поллинга
- 8.11 Прием факса на компьютер
- 9.1 Запись приветственного сообщения
- 9.3 Запись телефонного разговора
- 9.5 Передача отдельного 9.6 Передача отдельного голосового сообщения на адрес голосового сообщения на электронной почты (передача компьютер (передача голосовых голосовых сообщений на адрес сообщений на ПК) электронной почты) (только при
- 9.7 Получение всех входящих
- 9.8 Прослушивание голосовых
- 9.10 Использование автоответчика
- 10.1 Программирование основного блока
- 10.2 Программирование беспроводной трубки
- 11.1 Работа с несколькими
- 11.3 Внутренняя связь
- 11.5 Копирование записей
- 12.1 Ввод символов
- 12.2 Состояние основного блока
- 12.3 Отмена операций
- 13.1 Отчетные сообщения
- 13.2 Сообщения на дисплее
- 13.3 Устранение неполадок
- 14.1 Замятие бумаги для печати
- 14.2 Замятия документов
- 15.1 Чистка белых пластин и стекла
- 15.2 Чистка роликов податчика документов (только для KX-MB2061)
- 16.1 Справочные перечни и отчеты (только основной блок)
- 16.3 Сведения об авторских правах и лицензиях
- 17.1 Предметный указатель


