Panasonic HC-V260 White: [Пульт ДУ]
[Пульт ДУ]: Panasonic HC-V260 White
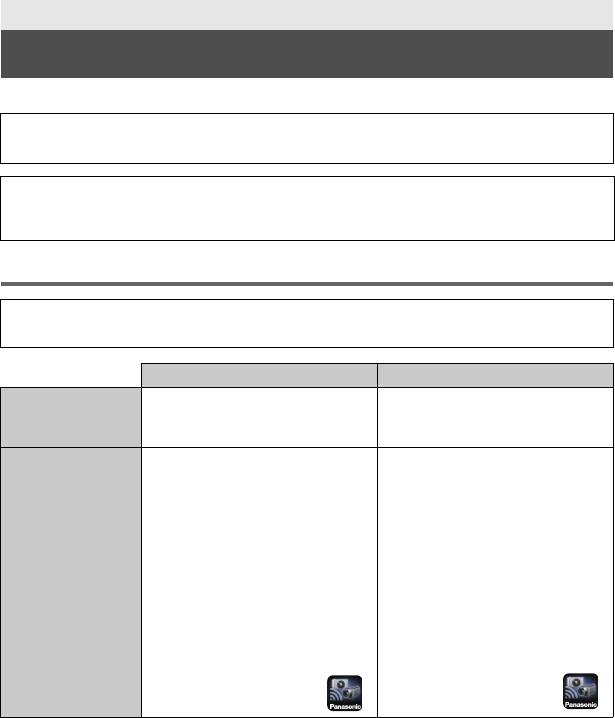
HC-V270&V260EE-SQT0531_rus.book 23 ページ 2014年11月13日 木曜日 午前8時43分
Wi-Fi [V270]
[Пульт ДУ]
∫ Перед использованием [Пульт ДУ]
≥ Необходимо включить функцию Wi-Fi смартфона.
≥ Во время выполнения удаленных операций не вынимайте карту SD.
Осторожно:
При использовании данной функции обратите особое внимание на неприкосновенность
частной жизни объекта съемки, право на съемку и т. п. Используйте на собственный риск.
Установка приложения “Image App”
Информация о приложении “Image App”
“Image App” — это приложение, предоставляемое компанией Panasonic.
Для приложений Android Для приложений iOS
ОС Android 2.3.3 или более
iOS 6.0 или более поздних
*
*
поздних версий
версий
(iPhone 3GS не поддерживается.)
Процедура
1 Подключите свое
1 Подключите свое
установки
устройство Android к
устройство iOS к сети.
сети.
2 Выберите “App
SM
2 Выберите “Google
Store
”.
Play™ Store”.
3 Введите “Panasonic
3 Введите “Panasonic
Image App” в поле
Image App” в поле
поиска.
поиска.
4 Выберите приложение
4 Выберите приложение
“Panasonic Image App”
“Panasonic Image App”
и установите его.
и установите его.
≥ К меню добавляется
≥ К меню добавляется
значок.
значок.
* Поддерживаемые версии ОС приведены по состоянию на ноябрь 2014 г. Они могут меняться.
≥ Используйте последнюю версию.
≥ Информацию о выполнении операций см. в разделе [Справка] меню “Image App”.
≥ Правильное использование сервиса может оказаться невозможным в зависимости от типа
используемого смартфона. Информацию о приложении “Image App” см. на указанном ниже
сайте поддержки.
http://panasonic.jp/support/global/cs/e_cam
(Сайт только на английском языке.)
≥ При загрузке приложения в мобильную сеть может взиматься плата за передачу бо
льших
пакетов данных в зависимости условий вашего договора.
23
(RUS) SQT0531
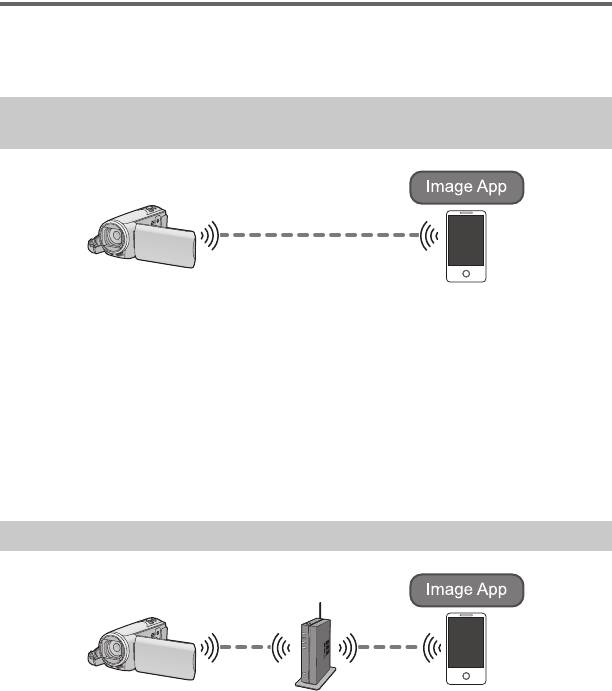
HC-V270&V260EE-SQT0531_rus.book 24 ページ 2014年11月13日 木曜日 午前8時43分
Подготовительные действия перед
использованием [Пульт ДУ]
Проверьте, является ли смартфон устройством Android (поддерживающим
NFC), Android (не поддерживающим NFC) или iOS.
≥ Если смартфон NFC-совместимый, появится метка NFC при запуске приложения “Image
App”.
Установка прямого соединения Wi-Fi между данной камерой и
смартфоном
С помощью NFC вы легко можете установить прямое соединение между данной камерой и
смартфоном.
∫ Если подключается устройство Android (поддерживающее NFC)
Используйте NFC для установки прямого соединения между данной
камерой и смартфоном. (l 25)
∫ Если подключается устройство Android (не поддерживающее
NFC) или iOS
Сканируйте код QR для установки прямого соединения между данной
камерой и смартфоном. (l 25)
Установка соединения Wi-Fi через точку беспроводного доступа
1 Проверьте, совместима ли точка беспроводного доступа со стандартом
IEEE802.11b/g/n.
2 Установите соединение Wi-Fi между данной камерой и точкой
беспроводного доступа.
≥ [Простое подключение (WPS)] (l 26)
≥ Поиск точек беспроводного доступа для установки соединения (l 27)
Если точка беспроводного доступа поддерживает стандарт WPS, перейдите к разделу
[Простое подключение (WPS)] (l 26).
24
SQT0531 (RUS)
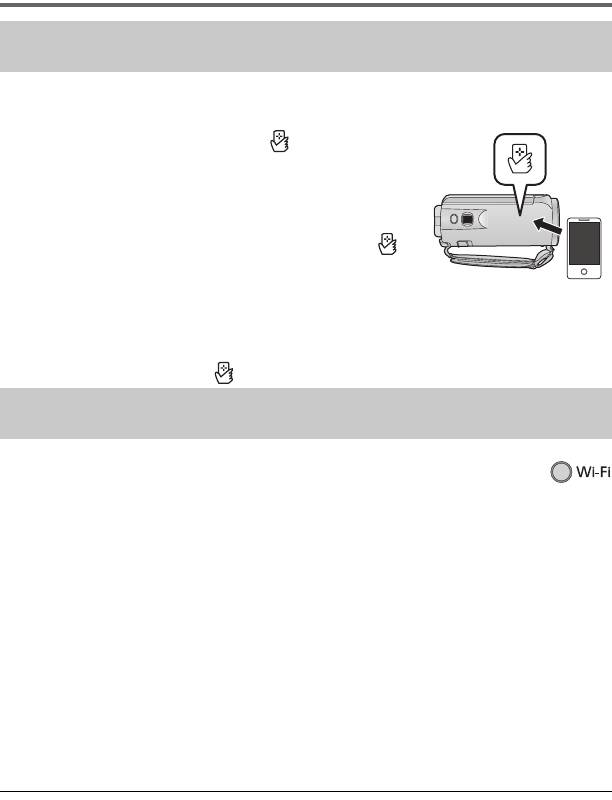
HC-V270&V260EE-SQT0531_rus.book 25 ページ 2014年11月13日 木曜日 午前8時43分
Использование [Пульт ДУ] при прямом соединении
Используйте NFC для установки прямого соединения между
данной камерой и смартфоном.
≥ Включите функцию NFC смартфона.
1 Запустите приложение для смартфонов “Image App”.
2 Прикоснитесь смартфоном к на данном
устройстве.
≥ Прикоснитесь к участку касания NFC, когда на экране
смартфона появится метка NFC.
≥ Если соединение между смартфоном и данной камерой
устанавливается впервые, коснитесь [ДА] на экране данной
камеры, а затем повторно прикоснитесь смартфоном к
на данной камере.
≥ Если камера не распознается даже после прикосновения
смартфоном, измените положение и повторите попытку.
≥ Соединение нельзя уст
ановить во время выполнения записи данной камерой.
≥ После установления соединения изображения с данной камеры отображаются на экране
смартфона.
≥ Даже если данная камера выключена с помощью монитора ЖКД, она включается в случае
прикосновения смартфоном к на камере.
Сканируйте код QR для установки прямого соединения между
данной камерой и смартфоном.
1
Нажмите кнопку Wi-Fi на данной камере и коснитесь [Настр Wi-Fi].
2 Прикоснитесь к [Прямое подключение].
3 Коснитесь [Измен. тип соединения] и выберите [QR-код].
≥ Код QR отображается на экране данной камеры.
4 Запустите приложение для смартфонов “Image App”.
5 На смартфоне выберите [QR-код], чтобы сканировать код QR,
отображаемый на экране данной камеры.
(Если подключается устройство Android)
≥
Установится соединение. Изображение с данной камеры отобразится на экране смартфона.
(Если подключается устройство iOS)
≥ Следуйте указанным ниже шагам:
1 Выберите вариант, позволяющий установить приложение, на экране профиля “Image
App” и следуйте указаниям на экране для выполнения установки.
2 Нажмите кнопку Home (“Домой”), чтобы закрыть отображаемый экран.
3 Выберите название сети (SSID) данной камеры из настройки Wi-Fi смартфона.
Установится соединение. Изображение с данной камеры отобразится на экране смартфона.
≥ Если сканировать код QR не удается, обратитесь к разделу “Подключение с помощью
ввода SSID и пароля” в инструкции по эксплуатации (в формате PDF).
≥ Скорость передачи данных может снизиться или передача может оказаться невозможной в
зависимости от условий использования.
25
(RUS) SQT0531
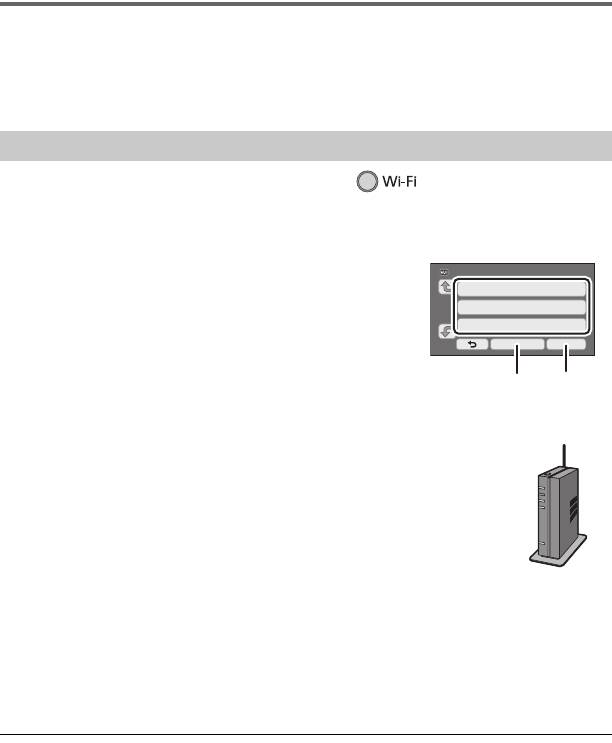
Использование [Пульт ДУ] при соединении через
точку беспроводного доступа
Проверьте, поддерживает ли используемая вами точка беспроводного
доступа стандарт WPS
j Если точка беспроводного доступа поддерживает стандарт WPS:
перейдите к выполнению следующего этапа [Простое подключение (WPS)]
j Если точка беспроводного доступа не поддерживает стандарт WPS:
“Поиск точек беспроводного доступа для установки соединения” (l 27)
[Простое подключение (WPS)]
1 Нажмите кнопку Wi-Fi на данной камере.
≥ Когда кнопка Wi-Fi нажимается впервые, появляется сообщение. Коснитесь [ДА] и
перейдите к шагу 4.
2 Коснитесь [Настр Wi-Fi] и выберите [Уст. беспр. ТД].
3 Коснитесь участка без индикации на точке
беспроводного доступа.
4 Прикоснитесь к [Простое подключение (WPS)].
5 Установите точку беспроводного доступа в
режим ожидания WPS.
≥ Дополнительные сведения см. в инструкции по эксплуатации
точки беспроводного доступа. (При использовании соединения
с помощью тетеринга см. инструкцию по эксплуатации
смартфона.)
≥ После выполнения соединения отобразится сообщение.
Коснитесь [ВЫХОД] и выйдите из [Уст. беспр. ТД].
≥ В случае неудачной попытки установить соединение отображается сообщение. Коснитесь
[ВЫХОД] и снова установите соединение.
6 Подключите смартфон к точке беспроводного доступа.
7
Коснитесь [Пульт ДУ] и запустите приложение для смартфонов “Image App”.
≥ После установления соединения изображения с данной камеры отображаются на экране
смартфона.
≥
Информацию о том, как установить PIN-код, см. в инструкции по эксплуатации (в формате PDF).
≥ Когда данная камера подключена к точке беспроводного доступа, вы также можете
использовать NFC для удаленного управления камерой с помощью смартфона через точку
беспроводного доступа. Подробную информацию см. в разделе “Использование [Пульт ДУ]
при соединении через точку беспроводного доступа” в инструкции по эксплуатации (в
формате PDF).
26
SQT0531 (RUS)
A [Удал.]
B [ВЫХОД]
HC-V270&V260EE-SQT0531_rus.book 26 ページ 2014年11月13日 木曜日 午前8時43分
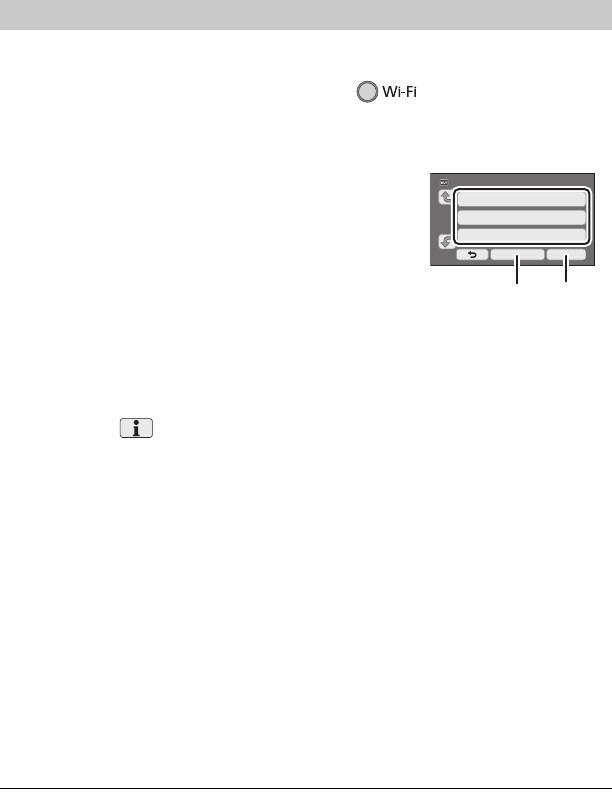
Поиск точек беспроводного доступа для установки соединения
≥ Подтвердите ключ шифрования (пароль) выбранной точки беспроводного доступа, если
сетевая аутентификация зашифрована.
1 Нажмите кнопку Wi-Fi на данной камере.
≥ Когда кнопка Wi-Fi нажимается впервые, появляется сообщение. Коснитесь [ДА] и
перейдите к шагу 4.
2 Коснитесь [Настр Wi-Fi] и выберите [Уст. беспр. ТД].
3 Коснитесь участка без индикации на точке
беспроводного доступа.
4 Прикоснитесь к [Поиск].
5 Коснитесь точки беспроводного доступа для
подключения.
≥ Если коснуться [Обновить], можно осуществлять повторный поиск точек беспроводного
доступа.
≥ Если коснуться и выбрать точку беспроводного доступа, отобразятся все знаки. В
данном случае коснитесь [ВВОД].
≥ Если точки беспроводного доступа не отображаются, обратитесь к разделу “Установка
соединения вручную” в инструкции по эксплуатации (в формате PDF).
≥ Если ключ шифрования (пароль) не был ус
тановлен, выполняется подключение и
отображается сообщение. Коснитесь [ВЫХОД], чтобы выйти из [Уст. беспр. ТД], и
перейдите к шагу 7.
6 (При наличии ключа шифрования (пароля))
Введите пароль.
≥ Информацию о том, как вводить знаки, см. в инструкции по эксплуатации (в формате PDF).
≥ По завершении ввода коснитесь [Ввод].
≥ Соединение будет выполнено, и появится сообщение. Коснитесь [ВЫХОД] и выйдите из
[Уст. беспр. ТД].
7 Подключите смартфон к точке беспроводного доступа.
8 Коснитесь [Пульт ДУ] и запустите приложение для смартфонов “Image
App”.
≥ После установления соединения изображения с данной камеры отображаются на экране
смартфона.
≥ Когда данная камера подключена к точке беспроводного доступа, вы также можете
использовать NFC для удаленного управления камерой с помощью смартфона через точку
беспроводного доступа. Подробную информацию см. в разделе “Использование [Пульт ДУ]
при соединении через точку беспроводного доступа” в инструкции по эксплуатации (в
формате PDF).
27
(RUS) SQT0531
A [Удал.]
B [ВЫХОД]
HC-V270&V260EE-SQT0531_rus.book 27 ページ 2014年11月13日 木曜日 午前8時43分
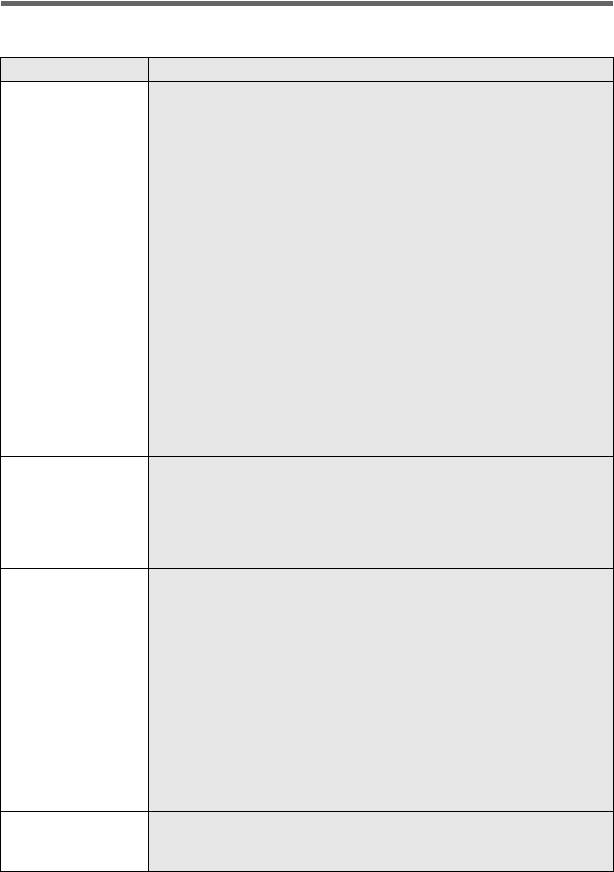
HC-V270&V260EE-SQT0531_rus.book 28 ページ 2014年11月13日 木曜日 午前8時43分
Если соединение Wi-Fi невозможно установить
≥ Подробную информацию о настройке точки беспроводного доступа или смартфона см. в
инструкции по эксплуатации используемого устройства.
Неисправность Пункты проверки
Невозможно
(Общие сведения)
подключиться к
≥ Включите точку беспроводного доступа.
точке
≥ Сократите расстояние до точки беспроводного доступа и
беспроводного
подключитесь повторно.
доступа.
≥
Если выполнение соединения занимает долгое время, подключение
к Wi-Fi прерывается. Сбросьте настройки подключения.
Точка
≥ Проверьте указания о том, как подключиться к точке
беспроводного
беспроводного доступа и как выполнить настройки безопасности.
доступа не
≥
Если точка беспроводного доступа поддерживает полосу частот 2,4 ГГц
определяется.
и полосу 5 ГГц, проверьте, включена ли настройка для полосы 2,4 ГГц.
≥ Убедитесь, что точка беспроводного доступа зарегистрирована в
данной камере.
≥
Устройство может не обнаруживать точку беспроводного доступа из-за
проблем с сигналом. Обратитесь к разделу “Подключение с помощью
ввода SSID и пароля” в инструкции по эксплуатации (в формате PDF).
([Простое подключение (WPS)])
≥ Убедитесь, что точка беспроводного доступа находится в
правильном режиме ожидания WPS.
([Поиск])
≥ Убедитесь, что пароль был введен правильно.
Радиоволновая
≥ Ситуацию можно улучшить, изменив расположение или угол
связь с точкой
точки беспроводного доступа.
беспроводного
≥ Если поблизости используется другое устройство с частотой
доступа
2,4 ГГц, например микроволновая печь или беспроводной
прерывается.
телефон, сигнал может прерываться. Держите такие устройства
на достаточном расстоянии.
Невозможно
(Подключение к точке беспроводного доступа)
установить
≥ Убедитесь, что смартфон правильно подключен к точке
соединение Wi-Fi
беспроводного доступа, проверив настройки Wi-Fi смартфона.
между данной
≥ Убедитесь, что данная камера и смартфон подключены к одной и
камерой и
той же точке беспроводного доступа.
смартфоном.
≥ Убедитесь, что точка беспроводного доступа зарегистрирована в
данной камере.
(Прямое подключение)
≥ Убедитесь, что смартфон правильно подключен к да
нной камере,
проверив настройки Wi-Fi смартфона.
≥
Убедитесь, что смартфон не подключен к точке беспроводного
доступа. Если он подключен к точке беспроводного доступа,
измените точку доступа Wi-Fi с помощью настроек Wi-Fi смартфона.
Соединение Wi-Fi
≥ Если имеется настройка для предотвращения плохого
сразу же
соединения в меню настроек Wi-Fi устройства Android™ версии
прерывается.
4.0 или более поздней версии, отключите ее.
28
SQT0531 (RUS)
Оглавление
- Основная инструкция по эксплуатации
- Информация для вашей безопасности
- Принадлежности
- Питание
- Запись на карту
- Включение/выключение камеры
- Использование сенсорного экрана
- Установка даты и времени
- Изменение режима записи
- Съемка фильмов
- Использование масштабирования
- Использование экрана меню
- Возможности использования
- [Пульт ДУ]
- Поиск и устранение неисправностей
- Технические характеристики
- Об авторском праве


