Panasonic CF-W5: Пере
Пере: Panasonic CF-W5
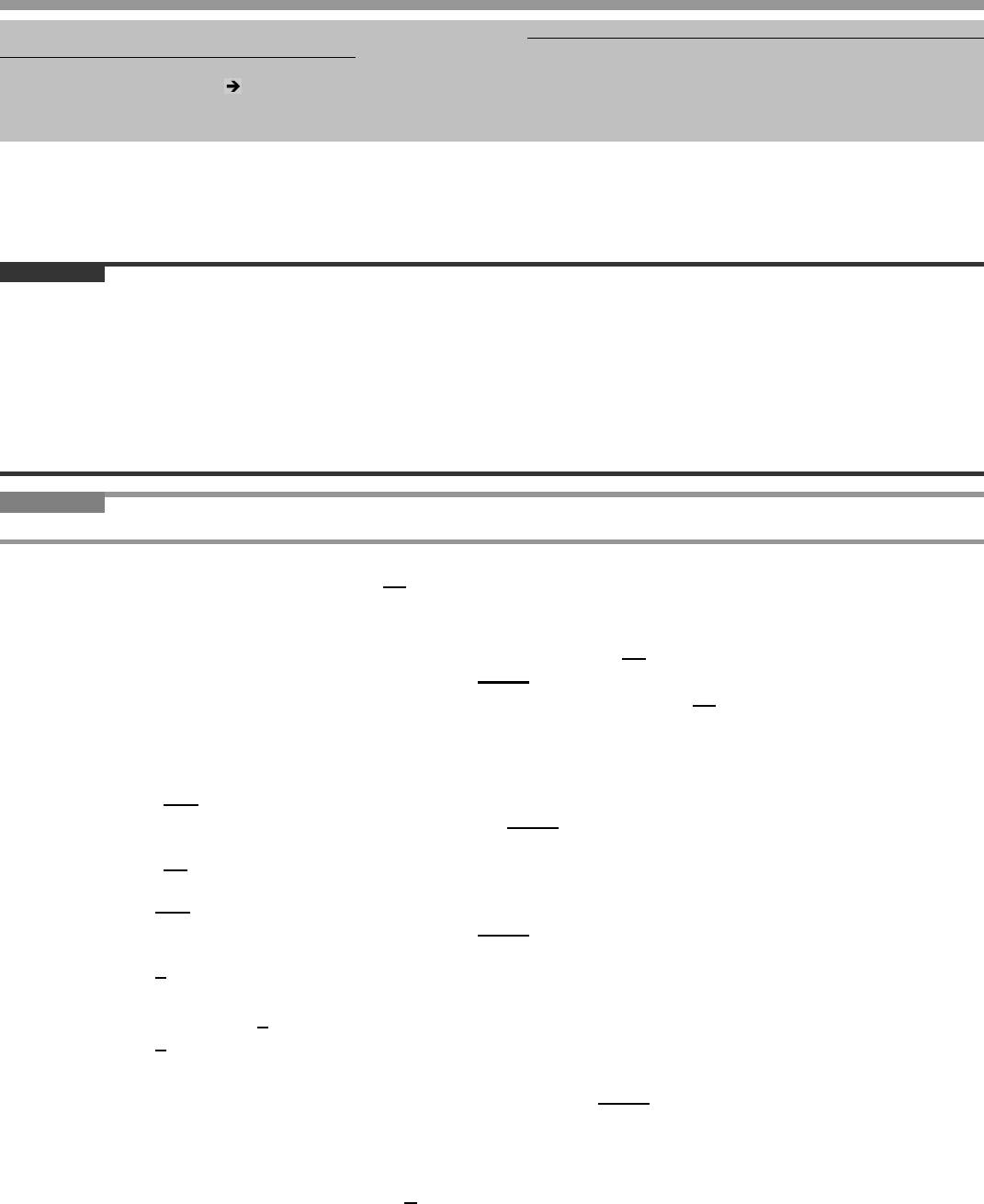
Пере
20
у
становка Программного Обеспечения
При переустановке ПО, данные жесткого диска будут удалены. Скопируйте важные данные на другой носитель или на
внешний жесткий диск перед переустановкой.
Переустановка программного обеспечения вернет компьютер к первоначальному состоянию. Резервная область жесткого
диска и резервные данные ( стр. 17) будут удалены. (Если Вы переустанавливаете Windows в первый раздел, резервная
область и данные не будут удалены.) Даже если данные хранятся в разделах на жестком диске, они могут быть удалены или
повреждены.
Подготовка
• Приготовьте Диск Восстановления DVD-ROM (включен в комплект).
• Отсоедините все периферийные устройства.
• Подсоедините блок питания и не отсоединяйте его, пока переустановка не завершится.
ВНИМАНИЕ
• При использовании Recover Pro, в следующем шаге 8,
• Если Вы выберите [1] или [2], резервная область будет удалена.
• Если Вы выберите [3], Recover Pro не будет функционировать должным образом. Выберите [1] или [2].
• Если Вам нужны данные, содержащиеся в других разделах (кроме первого), выполните следующие шаги.
(1) Выберите [3].
(2) После переустановки скопируйте данные на внешний носитель (например, сменный диск), за исключением данных в
первом разделе.
(3) Запустите переустановку снова, затем выберите [1] или [2].
(4) Возвратите сохраненные данные на шаге (2) на внутренний жесткий диск.
ЗАМЕЧАНИЕ
• Даже если произведена переустановка, количество установок кода региона DVD не будет сброшено.
1 Включите компьютер, и нажмите F2, пока отображается загрузочный экран [Panasonic].
Запустится Утилита Настройки.
• Если будет затребован пароль, введите Пароль Супервизора.
2 Запишите все содержимое Утилиты Настройки и нажмите F9.
В запросе подтверждения выберите [Yes] и нажмите Enter.
3 Выберите меню [Boot], затем выберите [USB CDD] и нажмите F6
, пока [USB CDD] не будет
высшей в [Boot priority order].
4 Поместите Диск Восстановления DVD-ROM в дисковод CD/DVD.
• Если крышка диска не открывается
(1) Нажмите
F10.
В запросе подтверждения выберите [Yes] и нажмите
Enter.
Компьютер перезапустится.
(2) Нажмите F2, пока отображается загрузочный экран [Panasonic].
(3) Установите Диск Восстановления DVD-ROM.
5 Нажмите F10.
В запросе подтверждения выберите [Yes] и нажмите Enter.
Компьютер перезапустится.
6 Нажмите 1 чтобы выполнить [1. [Recovery]].
Появится экран с Лицензионным Соглашением.
• Для отмены нажмите 0.
7 Нажмите 1 чтобы выбрать [1. Yes, I agree to the provisions above and wish to continue!].
8 Выберите установки.
• [2]: Введите размер раздела операционной системы и нажмите Enter.
(Размер раздела данных будет определен вычитанием размера раздела операционной системы из
максимального размера.)
[3]: Windows будет установлена в первом разделе.
(Если размер первого раздела окажется меньше определенной величины, установка будет невозможна.)
9 В запросе подтверждения нажмите Y.
Переустановка начнется автоматически. (Это займет приблизительно 20 минут.)
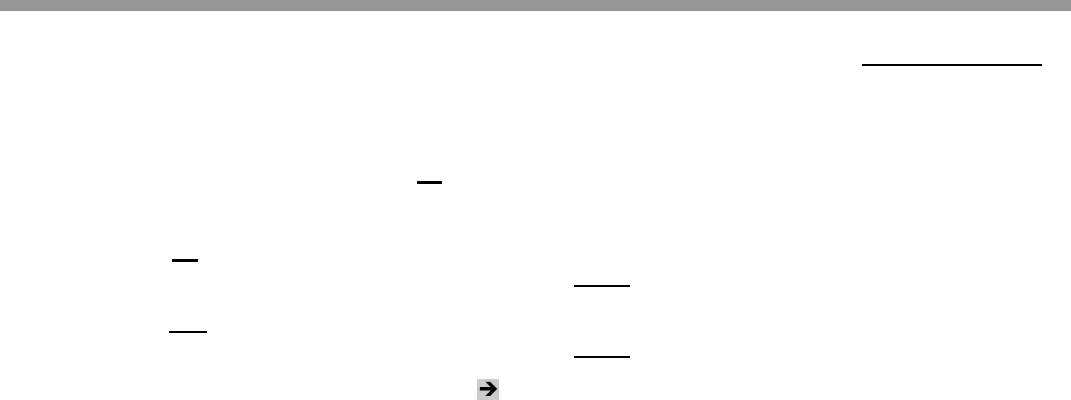
Пере
• Не прерывайте переустановку, например, выключением компьютера или нажатием Ctrl + Alt + Del. В
противном случае переустановка может оказаться невозможна, так как Windows может не запуститься, или
данные могут быть повреждены.
10 Извлеките Диск Восстановления DVD-ROM, и затем нажмите любую клавишу, чтобы выключить
компьютер.
11 Включите компьютер, и нажмите F2
, пока отображается загрузочный экран [Panasonic].
Запустится Утилита Настройки.
• Если будет затребован пароль, введите Пароль Супервизора.
12 Нажмите F9.
В запросе подтверждения выберите [Yes] и затем нажмите Enter.
Установки Утилиты Настройки, за исключением пароля(-ей), вернутся к значениям по умолчанию.
13 Нажмите F10
.
В запросе подтверждения выберите [Yes] и затем нажмите Enter.
Утилита Настройки завершится, и компьютер перезапустится.
14 Выполните первоначальные действия ( стр. 10).
15 Запустите Утилиту Настройки и сделайте необходимые изменения установок.
16 Выполните обновление Windows.
21
у
становка Программного Обеспечения
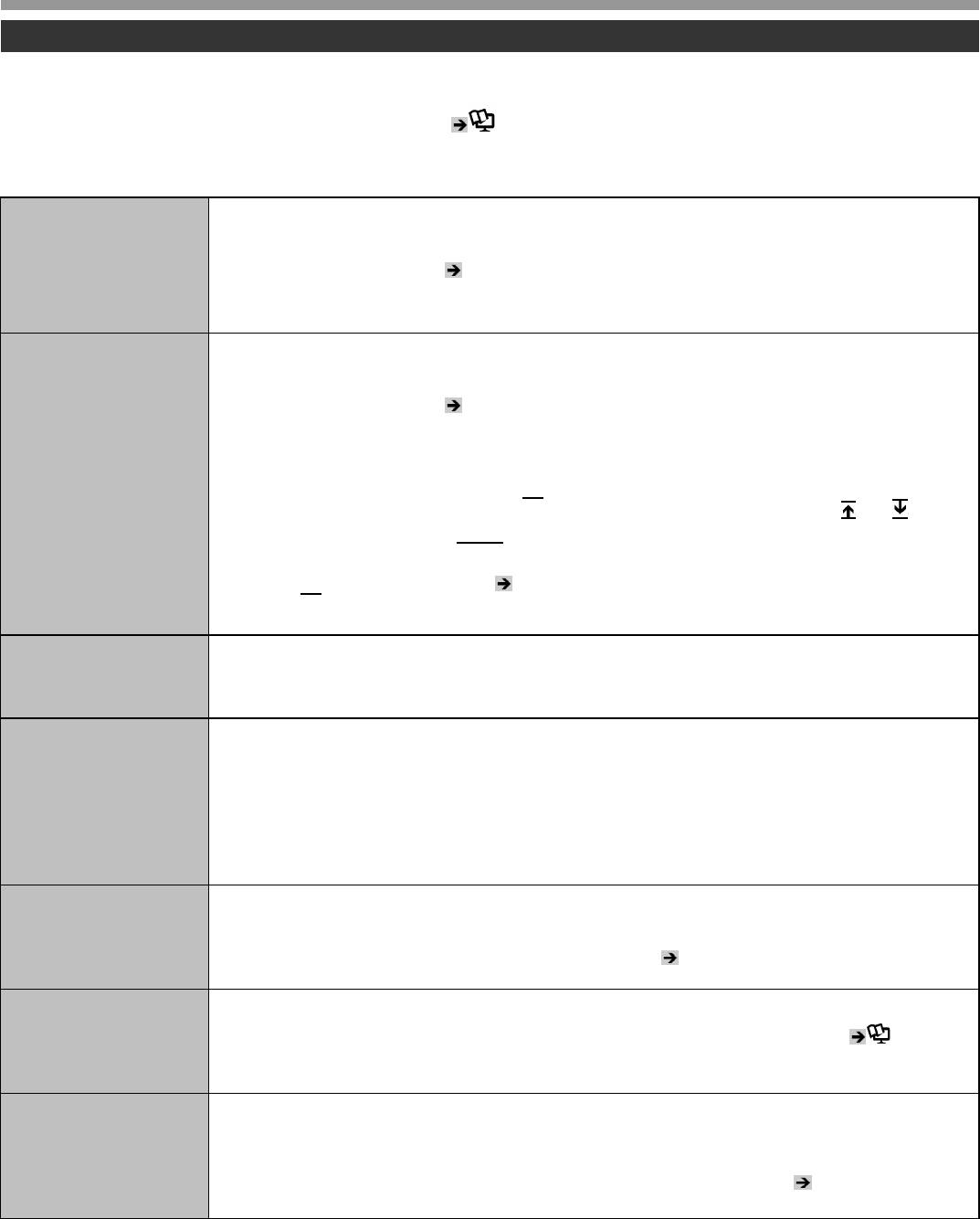
Устранение неполадок (Основное)/Коды/Сообщения об Ошибках
Следуйте инструкциям ниже при возникновении проблемы. В «Справочном Руководстве» присутствует также расширенное
руководство по устранению неполадок. В случае проблемы с программным обеспечением, обратитесь к инструкции на
данное ПО. Если проблема не решается, обратитесь в Техническую Поддержку Panasonic. Вы можете также проверить
состояние компьютера с помощью PC Information Viewer (
Справочное Руководство «Проверьте Статус Использования
Компьютера»).
■ Зап
22
у
ск, Ре
ж
Устранение неполадок (Основное)
им Ожидания и «Спящий» Режим
Компьютер не
• Подсоедините блок питания.
включается/
• Вставьте полностью заряженную батарею.
• Отсоедините батарею и блок питания, затем снова присоедините их.
Индикатор питания или
• Если был установлен дополнительный модуль RAM, извлеките модуль RAM и проверьте, является ли
индикатор батареи не
модуль RAM рекомендуемым. (
стр. 15)
светится.
• При высокой температуре Центрального Процессора (ЦП), компьютер может не запускаться с целью
предотвращения перегрева ЦП. Подождите, пока компьютер охладится, и затем снова включите питание.
Если компьютер не включается даже после охлаждения, обратитесь в Техническую Поддержку Panasonic.
Windows не запускается.
• Отсоедините все периферийные устройства.
• Если устройство подсоединено к порту USB, отсоедините устройство или установите [Legacy USB
Support] на [Disable] в меню [Advanced] Утилиты Настройки.
• Если был установлен дополнительный модуль RAM, извлеките модуль RAM и проверьте, является ли
модуль RAM рекомендуемым. (
стр. 15)
• Если индикатор питания светится, сдвиньте выключатель питания на четыре секунды или более для
выключения, затем включите снова.
• Используя следующую процедуру, запуститесь в Безопасном Режиме, и проверьте детали ошибки.
*1
(1) Включите компьютер, и когда исчезнет загрузочный экран [Panasonic] (после ввода пароля
, если он
установлен), нажмите и удерживайте
F8.
(2) Отпустите клавишу, когда появится Windows Advanced Options Menu, и с помощью
или выберите
[Safe Mode], затем нажмите
Enter.
Следуйте указаниям на экране.
*1 Пароль Супервизора или Пароль Пользователя устанавливается с помощью Утилиты Настройки.
• Нажмите F9 в Утилите Настройки ( стр. 25 «Чтобы запустить Утилиту Настройки»), чтобы вернуть
установки Утилиты Настройки (за исключением паролей) к значениям по умолчанию. Запустите Утилиту
Настройки и выполните установки снова.
Звучит сигнал, и
• Если появилось “Extended RAM Module Failed”, модуль RAM установлен некорректно.
появляется “Extended
Выключите компьютер, проверьте, является ли модуль RAM рекомендуемым, затем вставьте его
правильно.
RAM Module Failed” или
• Если появилось “Standard RAM Failed”, обратитесь в Техническую Поддержку Panasonic.
“Standard RAM Failed”
Невозможно загрузиться с
• Убедитесь, что загрузочный CD/DVD установлен правильно.
внутреннего дисковода
• Запустите Утилиту Настройки и проверьте следующие установки.
• [USB Port] и [Legacy USB Support] установлены на [Enable] в меню [Advanced].
CD/DVD
• [CD/DVD Drive Power] установлено на [On] в меню [Main].
• [USB CDD] является первым устройством в [Boot priority order] в меню [Boot].
• Загрузочный CD/DVD, созданный с использованием B’s Recorder на сериях CF-W2 и CF-Y2, не может быть
использован на данном компьютере. Если Вы хотите использовать загрузочный CD/DVD с этими сериями,
создайте новый загрузочный CD/DVD.
• Если подсоединен внешний дисковод CD/DVD, Вы не сможете загрузиться с внутреннего дисковода
CD/DVD.
Вы забыли пароль.
• Пароль Супервизора или Пароль Пользователя: Обратитесь в Техническую Поддержку Panasonic.
• Пароль Администратора:
• Если у Вас есть диск сброса пароля, Вы можете сбросить пароль администратора. Поставьте диск и
введите любой неправильный пароль, затем следуйте указаниям на экране и установите новый пароль.
• Если у Вас нет диска сброса пароля, переустановите (
стр. 20) и настройте Windows, и затем
установите новый пароль.
Невозможно войти в
• Имя пользователя и пароль Windows могут быть установлены некорректно на карте памяти SD.
Windows с картой памяти
Введите имя пользователя и пароль Windows без использования карты памяти SD. После входа в Windows,
SD
снова установите те же имя пользователя и пароль на карте памяти SD и в Windows. (
Справочное
Руководство «Защита SD»)
• Установите [SD Slot] на [Enable] в меню [Advanced] Утилиты Настройки.
Появляется сообщение
• В дисководе находится флоппи-диск, и он не содержит информации для запуска системы. Извлеките
“Remove disks or other
флоппи-диск и нажмите любую клавишу.
• Данное сообщение может появиться из-за некоторых устройств, подсоединенных к порту USB. Отсоедините
media. Press any key to
устройство или установите [Legacy USB Support] на [Disable] в меню [Advanced] Утилиты Настройки.
restart” или подобное ему.
• Если после извлечения диска проблема не решилась, это может быть сбой жесткого диска. Выполните
переустановку и верните жесткий диск к его состоянию в момент приобретения. (
стр. 20) Если проблема
не решилась даже после переустановки, обратитесь в Техническую Поддержку Panasonic.
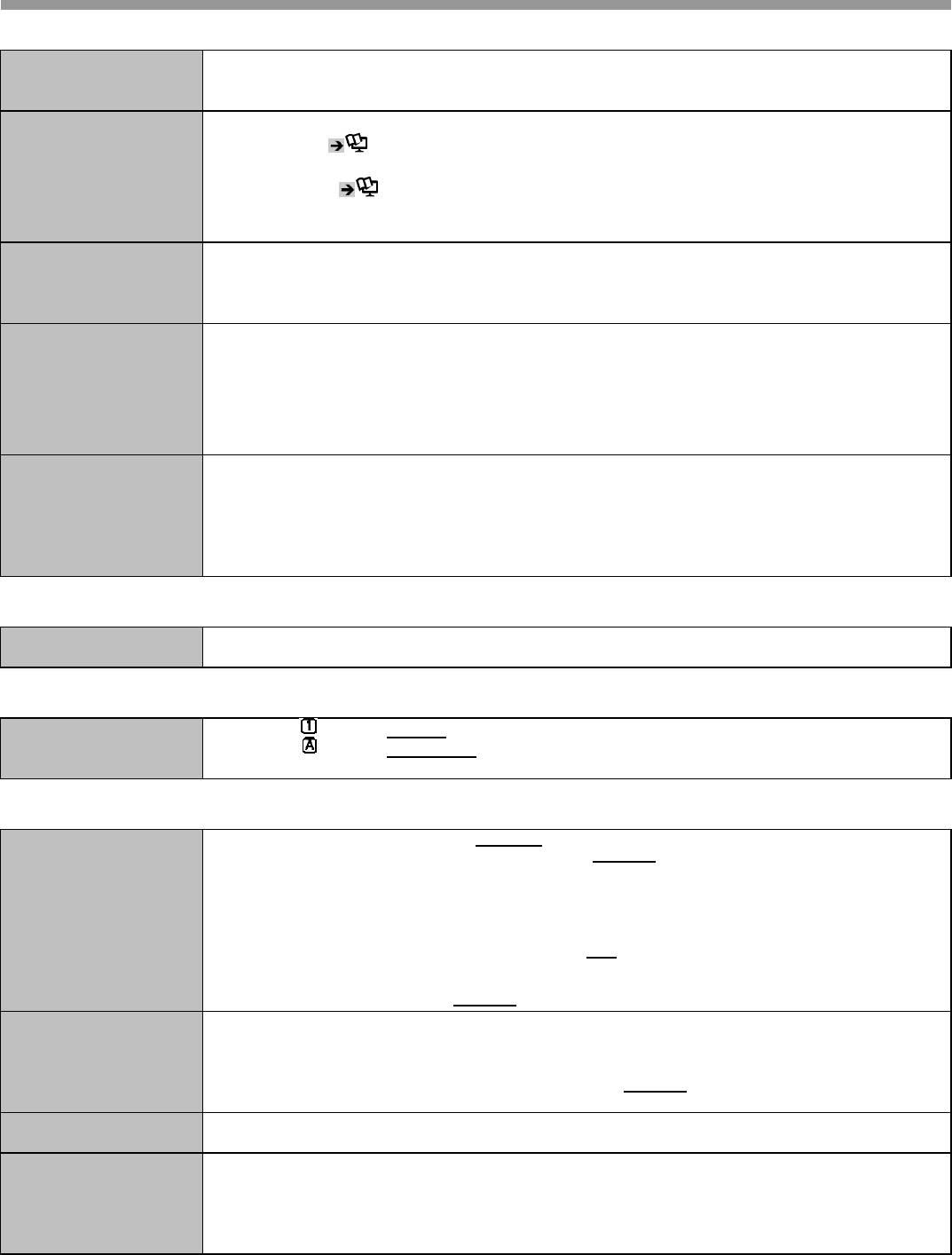
Появляется экран
• Рекалибровка Батареи была отменена перед последним завершением работы Windows. Чтобы запустить
[Executing Battery
Windows, выключите компьютер с помощью выключателя питания, и затем включите.
Recalibration].
Продолжение работы
• Могла быть проведена одна из следующих операций.
• В режиме ожидания, был отсоединен блок питания или батарея, или периферийное устройство было
невозможно.
присоединено или отсоединено.
• Выключатель питания был сдвинут на четыре секунды или более для принудительного выключения
компьютера.
Сдвиньте выключатель питания, чтобы включить компьютер. Несохраненные данные будут потеряны.
• Если [CD/DVD Drive Power] установлено на [Off] в меню [Main] Утилиты Настройки, выход из «спящего»
режима может занять несколько секунд, пока в дисководе CD/DVD установлен диск. Немного подождите.
Прочие проблемы при
• Проверьте диск на ошибки.
запуске.
(1) Отсоедините все периферийные устройства, включая внешний дисплей.
(2) Щелкните [start] – [My Computer] и правой кнопкой мыши [Local Disk (C:)], и щелкните [Properties].
(3) Щелкните [Tools] – [Check Now].
(4) Выберите опции в [Check disk options] и щелкните [Start].
• Запустите компьютер в Безопасном Режиме и проверьте подробности ошибки. (Обратитесь к «Windows не
запускается» на стр. 22)
■ Завершение работы
Windows не завершает
• Отсоедините все периферийные устройства.
работу.
• Подождите одну или две минуты. Это не является неисправностью.
■ Пароль
Даже после ввода пароля,
• Если горит , нажмите NumLk, чтобы отключить режим десяти клавиш, и затем введите пароль.
снова отображается [Type
• Если горит , нажмите Caps Lock, чтобы отключить режим Caps Lock, и затем введите пароль.
Your Password].
• Выбран внешний дисплей. Нажмите Fn + F
23
3
■
, чтобы переключить дисплей. Подождите, пока дисплей не
переключится полностью, перед тем, как снова нажать
Fn + F3.
• При использовании внешнего дисплея,
• Проверьте присоединение кабеля.
• Включите дисплей.
• Проверьте установки внешнего дисплея.
• Дисплей отключен функцией энергосбережения. Для продолжения работы, не нажимайте клавиши прямого
выбора, а нажмите любую другую клавишу, например
Ctrl.
• Компьютер вошел в режим ожидания или «спящий» режим при помощи функции энергосбережения. Для
продолжения работы, сдвиньте выключатель питания.
• Экран мог стать темнее. Нажмите Fn + F2, чтобы сделать экран светлее.
Д
■ Зап
исплей
Отсутствует изображение.
На экране беспорядок.
• Изменение количества цветов дисплея и разрешения может повлиять на экран. Перезапустите компьютер.
• Подсоединение/отсоединение внешнего дисплея может повлиять на экран. Перезапустите компьютер.
• При использовании Параллельного дисплея, установите для внешнего дисплея такие же цвета, как и для
ЖК-дисплея.
• При использовании Параллельного дисплея, не нажимайте Fn + F3.
• Включите или отключите Параллельный дисплей, и сразу перезапустите компьютер.
Внешний дисплей не
• Если внешний дисплей не поддерживает функцию энергосбережения, он может не работать нормально,
работает нормально.
когда компьютер входит в режим энергосбережения. Выключите внешний дисплей.
у
Устранение неполадок (Основное)/Коды/Сообщения об Ошибках
ск, Режим Ожидания и «Спящий» Режим
Компьютер не входит
• Если Вы подключены к сети с использованием функции беспроводной локальной сети, выполните установки
автоматически в режим
точки доступа. (
Справочное Руководство «Беспроводная Локальная Сеть»)
ожидания/«спящий»
• Если Вы не используете функцию беспроводной локальной сети, отключите функцию беспроводной
режим.
локальной сети. (
Справочное Руководство «Беспроводная Локальная Сеть»)
• Убедитесь, что Вы не используете какое-либо программное обеспечение, регулярно обращающееся к
жесткому диску.
При входе в систему
• Выполните следующие шаги для изменение настроек аудио, чтобы запретить вывод звука.
(например, при
(1) Щелкните [start] – [Control Panel] – [Sounds, Speech, and Audio Devices] – [Sounds and Audio Devices], и
щелкните [Sounds].
продолжении работы),
(2) Установите [Windows Logon] и [Windows Logoff] на [(None)].
звук искажается.
“Phoenix Always Launcher”
• Вы не можете назначить установке разрешения значение разрешения, которое данный компьютер не
был использован для
поддерживает.
изменения установки
разрешения, но данная
установка неприменима.
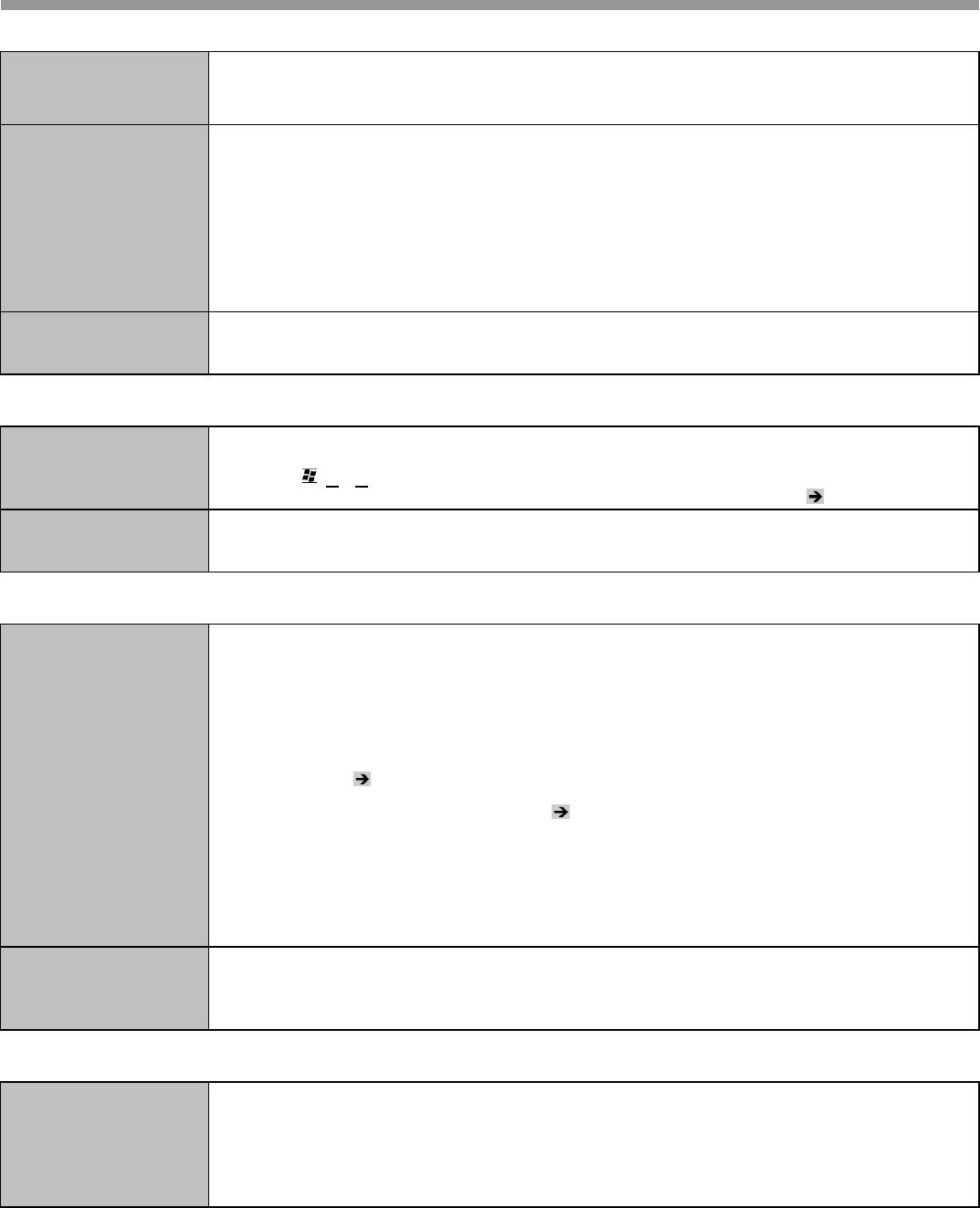
■ Бата
24
р
ея
Индикатор батареи
• Уровень батареи очень низкий (заряд приблизительно 9% или менее).
светится красным
• Подсоедините блок питания. Вы можете использовать компьютер, если индикатор светится оранжевым.
Если у Вас нет блока питания, сохраните Ваши данные и выключите компьютер. После замены батареи на
полностью заряженную, снова включите Ваш компьютер.
Индикатор батареи
• Если мерцает красным:
мерцает
Немедленно сохраните Ваши данные и выключите Ваш компьютер. Извлеките батарею и отсоедините блок
питания, затем присоедините их обратно. Если проблема осталась, обратитесь в Техническую Поддержку
Panasonic. Батарея или контур зарядки могут быть неисправны.
• Если мерцает оранжевым:
• Батарея временно не может подзаряжаться, так как внутренняя температура батареи находится вне
допустимого температурного диапазона для подзарядки. В этом состоянии Ваш компьютер может
нормально использоваться. Как только температура будет в норме, зарядка начнется автоматически.
• Программные приложения и периферийные устройства (устройства USB, и т.д.) потребляют слишком
много энергии. Выйдите из программных приложений, выполняющихся в данный момент. Как только
температура будет в норме, зарядка начнется автоматически.
■ Сенсорная Панель
Курсор не работает.
• При использовании внешней мыши, подсоедините ее правильно.
• Перезапустите компьютер при помощи клавиатуры.
(Нажмите
, U и R, чтобы выбрать [Restart].)
• Если компьютер не реагирует на команды с клавиатуры, прочитайте «Нет Ответа» ( стр. 25).
Не возможен ввод с
• Установите [Touch Pad] на [Enable] в меню [Main] Утилиты Настройки.
использованием
• Драйверы к некоторым «мышам» могут отключать сенсорную панель. Проверьте это, обратившись к
инструкции на «мышь».
сенсорной панели.
■ Сп
р
авочное Р
у
Индикатор батареи
• Батарея подзаряжается.
вспыхивает
Если [Battery Charging Indicator] в меню [Main] Утилиты Настройки установлено на [Flashing], индикатор
будет попеременно становиться светлее и темнее.
■ Recover Pro
Не возможно установить
• Recover Pro не может быть установлена, если существуют четыре первичных раздела. Уменьшите
Recover Pro.
количество первичных разделов до трех или менее перед установкой. Вы можете проверить количество
первичных разделов следующим образом [start] – [Control Panel] – [Performance and Maintenance] –
[Administrative Tools] – [Computer Management] – [Disk Management].
• Recover Pro не может быть установлена, если на жестком диске существует область резервного
копирования.
Попробуйте один из следующих способов:
• Если резервная область содержит полные резервные данные, и Вы хотите восстановить эти данные:
Следуйте инструкции «Полное Восстановление» в «Функция Резервного Копирования Жесткого Диска
(Recover Pro)» (
стр. 18), чтобы восстановить данные.
• Чтобы вернуть компьютер к состоянию в момент поставки:
Переустановите программное обеспечение (
стр. 20).
• На шаге 8, не выбирайте “3. Reinstall Windows to the first partition.”
• Если Вам не нужны данные в резервной области, или если они повреждены, или если резервные данные
не полные:
(1) Зайдите [http://www.phoenix.com/en/Customer+Services/Utilities/Recover+Pro+6.htm#Where], и
загрузите/установите “Cleanup Utility for Recover Pro 6”.
(2) Удалите резервную область, используя “Cleanup Utility for Recover Pro 6”.
В этом случае, все данные в резервной области будут потеряны.
Существует (осталась)
(1) Зайдите [http://www.phoenix.com/en/Customer+Services/Utilities/Recover+Pro+6.htm#Where], и
ненужная резервная
загрузите/установите “Cleanup Utility for Recover Pro 6”.
(2) Удалите резервную область, используя “Cleanup Utility for Recover Pro 6”.
область, а Recover Pro не
установлена.
ководство
Справочное Руководство
• Установите Adobe Reader.
не отображается.
(1) Войдите в Windows в качестве администратора.
(2) Щелкните [start] – [Run], введите [c:\util\reader\AdbeRdr70_enu_full.exe], затем щелкните [OK].
Следуйте указаниям на экране.
(3) Обновите Adobe Reader до последней версии.
Если Ваш компьютер подсоединен к Интернет, запустите Adobe Reader и щелкните [Help] – [Check for
updates now].
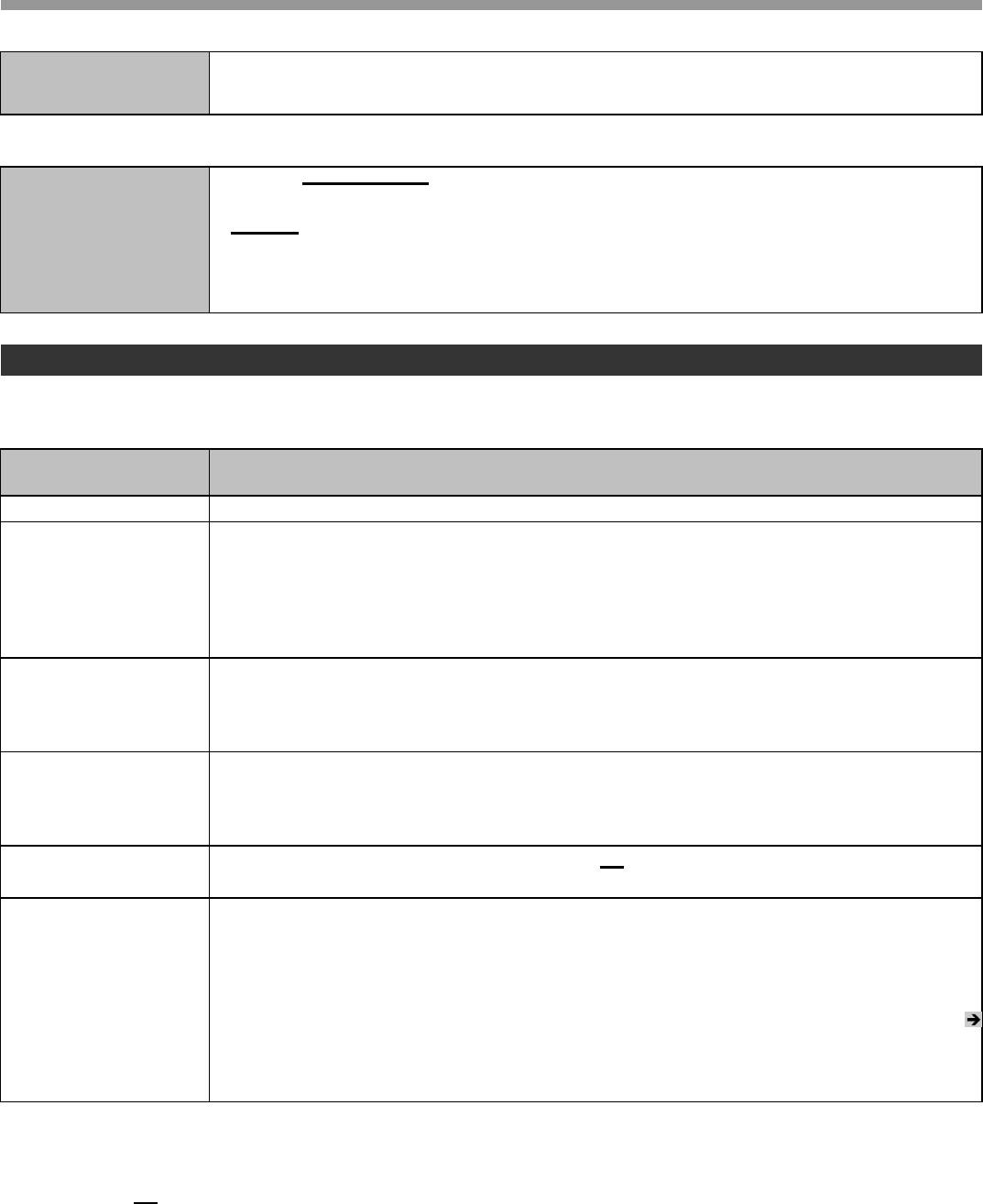
При переустановке
• Введите серийный номер
запрашивается серийный
B’s Recorder
B’s CLiP
номер.
■
25
Д
р
у
гое
Нет ответа.
• Нажмите
C
trl+
S
hi
f
t+Esc, чтобы открыть Диспетчер Задач, и завершите программные приложения,
которые не отвечают.
• Экран ввода (например, экран ввода пароля при запуске) может быть скрыт за другим окном. Нажмите
Alt+Tab, чтобы проверить это.
• Сдвиньте выключатель питания на четыре секунды или более, чтобы выключить компьютер, и затем снова
сдвиньте выключатель питания, чтобы включить его. Если программное приложение не работает
нормально, деинсталлируйте и переустановите программу. Чтобы деинсталлировать, щелкните [start] –
[Control Panel] – [Add or Remove Programs].
Следуйте инструкциям ниже при появлении кода или сообщения об ошибке. Если проблема не устраняется или если
отображаемые код/сообщение об ошибке здесь не приведены, обратитесь в Техническую Поддержку Panasonic.
Код/Сообщение об
Решение
ошибке
0211 Keyboard error • Отсоедините внешнюю клавиатуру.
0251 System CMOS
Возникла ошибка в памяти установок Утилиты Настройки. Это происходит, когда содержимое
checksum bad – Default
памяти изменяется неожиданной программной операцией, и т.д.
configuration used
• Запустите Утилиту Настройки и верните установки к значениям по умолчанию, и затем измените
их нужным образом.
• Если проблема появляется вновь, батарея внутренней синхронизации может нуждаться в
замене. Обратитесь в Техническую Поддержку Panasonic.
0271 Check date and time
Установки даты и времени неправильные.
settings
• Запустите Утилиту Настройки и установите правильные дату и время.
• Если проблема появляется вновь, батарея внутренней синхронизации может нуждаться в
замене. Обратитесь в Техническую Поддержку Panasonic.
0280 Previous boot
Запуск не удался повторно, поэтому, чтобы запустить компьютер, установки Утилиты Настройки
incomplete – Default
были возвращены к значениям по умолчанию.
configuration used
• Запустите Утилиту Настройки и верните установки к значениям по умолчанию, и затем измените
их нужным образом.
Press <F2> to Setup
• Запишите сообщение об ошибке и нажмите F2
Operating System not
found
д
ля запуска Утилиты Настройки. Измените
установки, если необходимо.
Операционная система не установлена на флоппи-
д
иске или на жестком диске, с которого Вы
собираетесь загрузиться.
• При использовании флоппи-
д
Устранение неполадок (Основное)/Коды/Сообщения об Ошибках
■ Пе
иска, поменяйте диск на тот, который Вы можете использовать для
загрузки.
• При использовании жесткого диска, проверьте, распознается ли жесткий диск в меню
[Information] Утилиты Настройки. Если жесткий диск распознается, выполните переустановку (
стр. 20). Если нет, обратитесь в Техническую Поддержку Panasonic.
• Если к порту USB подсоединено устройство, отсоедините его, или установите [Legacy USB
Support] на [Disable] в меню [Advanced] Утилиты Настройки.
■ Чтобы запустить Утилиту Настройки
(2) Перезапустите компьютер.
(3) Нажмите F2 , пока отображается загрузочный экран [Panasonic].
р
е
у
становка B’s Recorder/B’s CLiP
Коды/Сообщения об ошибках



