Pioneer PLASMA DISPLAY: OSD
OSD: Pioneer PLASMA DISPLAY
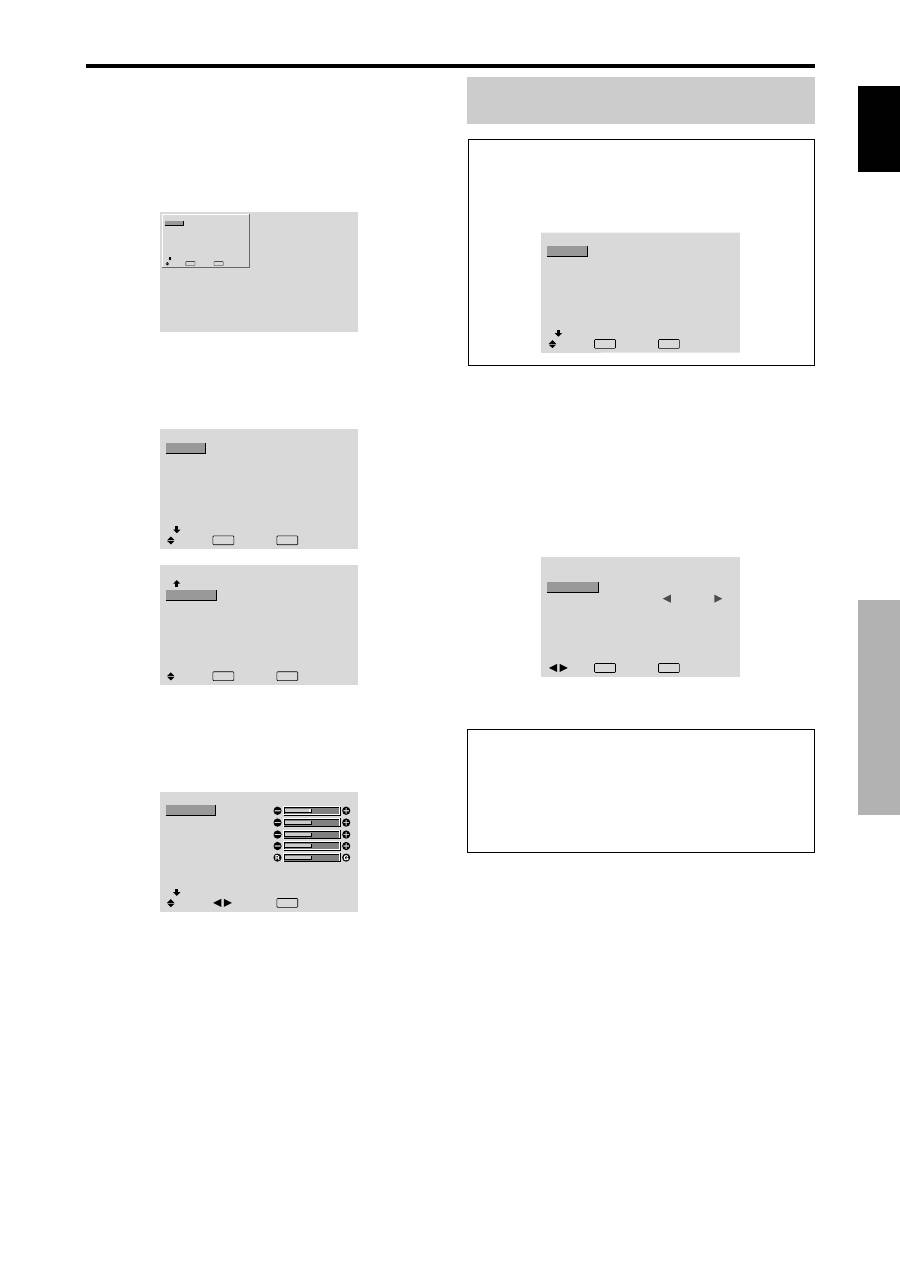
English
OSD (On Screen Display)
Controls
11
En
Menu Operations
The OSD window is displayed with respect to the
screen as shown on the diagram.
* Depending on the screen’s mode, the OSD may be
displayed differently.
In the explanation, the OSD section is shown close up.
MAIN MENU
1 / 2
EXIT
PICTURE
SOUND
SCREEN
OPTION1
ADVANCED OSD
NEXT PAGE
: OFF
SEL.
EXIT
OK
MENU
The following describes how to use the menus and the
selected items.
1. Press the MENU/SET button on the remote control to
display the MAIN MENU.
MAIN MENU
1 / 2
EXIT
PICTURE
SOUND
SCREEN
OPTION1
ADVANCED OSD
NEXT PAGE
: OFF
SEL.
EXIT
OK
MENU
MAIN MENU
2 / 2
PREVIOUS PAGE
LANGUAGE
COLOR SYSTEM
SOURCE INFORMATION
SEL.
EXIT EXIT
OK
MENU
2. Press the cursor buttons
▲ ▼
on the remote control to
highlight the menu you wish to enter.
3. Press the MENU/SET button on the remote control to
select a sub menu or item.
PICTURE
1 / 2
CONTRAST
BRIGHTNESS
SHARPNESS
COLOR
TINT
AV SELECTION
DNR
NEXT PAGE
: STD
: OFF
SEL.
ADJ.
EXIT RETURN
4. Adjust the level or change the setting of the selected item
by using the cursor buttons
on the remote control.
5. The adjustments or the settings that are stored in memory.
The change is stored until you change it again.
6. Repeat steps 2 – 5 to adjust an additional item, or press
the EXIT button on the remote control to return to the
main menu.
* When adjusting using the bar at the bottom of the screen,
press the
or
button within 5 seconds. If not, the
current setting is set and the previous screen appears.
Note:
The main menu disappears by pressing the EXIT
button.
Information
Advanced menu mode
When “ADVANCED OSD” is set to “ON” in the main
menu (1/2), full menu items will be shown.
MAIN MENU
1 / 2
PICTURE
SOUND
SCREEN
OPTION1
OPTION2
OPTION3
ADVANCED OSD
NEXT PAGE
: ON
SEL.
EXIT EXIT
OK
MENU
OSD
(On Screen Display)
Controls
Setting the language for the menus
The menu display can be set to one of seven languages.
Example: Setting the menu display to “DEUTSCH”
On “MAIN MENU”, select “LANGUAGE”, then press the
MENU/SET button.
The “LANGUAGE” screen appears.
On “LANGUAGE”, select “ DEUTSCH”, then press the
MENU/SET button.
LANGUAGE
LANGUAGE
:
DEUTSCH
EXIT RETURN
OK
MENU
ADJ.
The “LANGUAGE” is set to “DEUTSCH” and return to the
main menu.
Information
Language settings
ENGLISH ........
English
DEUTSCH .......
German
FRANÇAIS ......
French
ESPAÑOL .......
Spanish
ITALIANO ........
Italian
SVENSKA .......
Swedish
У ............
Russian
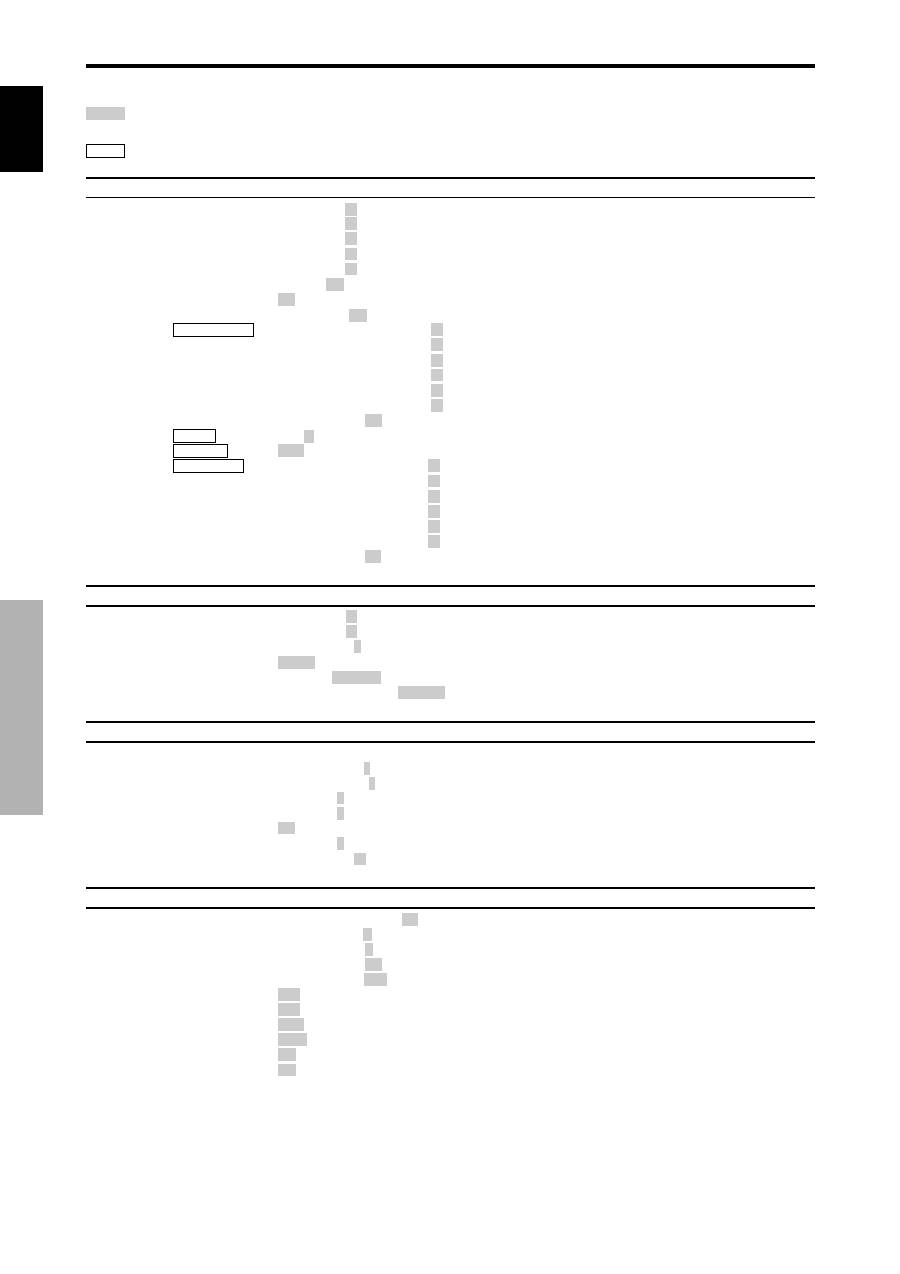
English
OSD (On Screen Display) Controls
12
En
Main menu
Sub menu
Sub menu 2
Sub menu 3
Sub menu 4
RESET
REFERENCE
PICTURE
CONTRAST
←→
0
←
52
→
72
YES
14
BRIGHTNESS
←→
0
←
32
→
64
YES
14
SHARPNESS
←→
0
←
16
→
32
YES
14
COLOR
←→
0
←
32
→
64
YES
14
TINT
R
←→
G 0
←
32
→
64
YES
14
AV SELECTION
DYNAMIC/STD/MOVIE1/MOVIE2/DEFAULT
YES
14
DNR
OFF/LOW/MID/HIGH
YES
14
COLOR TEMP.
LOW/MID LOW/MID/HIGH
YES
14
WHITE BALANCE
R.HIGH
←→
0
←
40
→
70
YES
15
G.HIGH
←→
0
←
40
→
70
YES
15
B.HIGH
←→
0
←
40
→
70
YES
15
R.LOW
←→
0
←
40
→
70
YES
15
G.LOW
←→
0
←
40
→
70
YES
15
B.LOW
←→
0
←
40
→
70
YES
15
RESET
OFF
←→
ON
YES
15
GAMMA
1
←→
2
←…→
4
YES
15
LOW TONE
AUTO
←→
1
←…→
3
YES
15
C. DETAIL ADJ
RED
Y
←→
M 0
←
32
→
64
YES
15
GREEN
C
←→
Y
0
←
32
→
64
YES
15
BLUE
M
←→
C 0
←
32
→
64
YES
15
YELLOW
G
←→
R
0
←
32
→
64
YES
15
MAGENTA
R
←→
B
0
←
32
→
64
YES
15
CYAN
B
←→
G
0
←
32
→
64
YES
15
RESET
OFF
←→
ON
YES
15
Main menu
Sub menu
Sub menu 2
Sub menu 3
Sub menu 4
RESET
REFERENCE
SOUND
BASS
←→
0
←
13
→
26
YES
16
TREBLE
←→
0
←
13
→
26
YES
16
BALANCE
L
←→
R
-22
←
0
→
+22
YES
16
AUDIO INPUT1
VIDEO 1-3 / COMPNT 1-2 / PC1DSUB / PC2-BNC / PC3-DVI
YES
16
AUDIO INPUT2
VIDEO 1-3 / COMPNT 1-2 / PC1DSUB / PC2-BNC / PC3-DVI
YES
16
AUDIO INPUT3
VIDEO 1-3 / COMPNT 1-2 / PC1DSUB / PC2-BNC / PC3-DVI
YES
16
Main menu
Sub menu
Sub menu 2
Sub menu 3
Sub menu 4
RESET
REFERENCE
SCREEN
SCREEN SIZE
4:3/FULL/WIDE/ZOOM/2.35:1/14:9
—
16
V.POSITION
←→
-64
←
0
→
+64
YES
16
H.POSITION
←→
-128
←
0
→
+127
YES
16
V.SIZE
←→
0
←→
64
YES
16
H.SIZE
←→
0
←→
64
YES
16
AUTO PICTURE
OFF
←→
ON*
2
NO
16
PHASE*
1
←→
*
2
0
←→
64
YES
16
CLOCK*
1
←→
*
2
0
←
64
→
128
YES
16
Main menu
Sub menu
Sub menu 2
Sub menu 3
Sub menu 4
RESET
REFERENCE
OPTION1
OSD
DISPLAY OSD
OFF
←→
ON
YES
17
OSD ADJUST
1
←…→
6
YES
17
OSD ANGLE
H
←→
V
YES
17
OSD ORBITER
OFF
←→
ON
YES
17
OSD CONTRAST
LOW
←→
NORMAL
YES
17
BNC INPUT
RGB
←→
COMP.
←→
SCART1
←→
SCART2
YES
17
D-SUB INPUT
RGB
←→
SCART3
—
17
RGB SELECT
AUTO/STILL/MOTION/WIDE1/WIDE2/WIDE3/WIDE4/DTV
YES
18
HD SELECT
1080B/1035
I
/1080A
NO
18
INPUT SKIP
OFF
←→
ON
YES
18
ALL RESET
OFF
←→
ON
—
18
:Shaded areas indicate the default value.
←→
: Press the
or
button to adjust.
:Menu items in a ruled box are available when the ADVANCED OSD is set to ON.
Menu Tree

English
OSD (On Screen Display)
Controls
13
En
*1 Only when AUTO PICTURE is OFF
*2 RGB/PC only
Main menu
Sub menu
Sub menu 2
Sub menu 3
Sub menu 4
RESET
REFERENCE
OPTION2
PWR. MGT.
OFF
←→
ON
YES
19
PURECINEMA
OFF
←→
ON
YES
19
LONG LIFE
ABL
AUTO/LOCK 1/LOCK 2/LOCK 3
YES
19
ORBITER
AUTO 1
YES
20
AUTO 2
YES
20
MANUAL
H-DOT/V-LINE/TIME
YES
20
OFF
YES
20
INVERSE
OFF
YES
20
ON
WORKING TIME/WAITING TIME
YES
20
WHITE
YES
20
SCREEN WIPER
OFF
YES
21
ON
WORKING TIME/WAITING TIME/SPEED
YES
21
SOFT FOCUS
OFF/1/2/3/4
YES
21
SIDE MASK
0
←…→
3
←…→
15
YES
21
S1/S2
AUTO
←→
OFF
YES
22
DVI SET-UP
PLUG/PLAY
PC
←→
STB/DVD
NO
22
BLACK LEVEL
LOW
←→
HIGH
NO
22
Main menu
Sub menu
Sub menu 2
Sub menu 3
Sub menu 4
RESET
REFERENCE
OPTION3
TIMER
PRESENT TIME
DAYLIGHT SAIVING TIME OFF
←→
ON
NO
22
DAY/HOUR/MINUTES
NO
22
PROGRAM
OFF
YES
23
ON
DATE/ON/OFF(HOUR, MINUTE)/INPUT/FUNCTION
YES
23
PWR. ON MODE
LAST / VIDEO 1-3 / COMPNT 1-2 / PC1DSUB / PC2-BNC / PC3-DVI
YES
23
KEY LOCK
OFF
←→
ON
YES
23
IR REMOTE
OFF
←→
ON
YES
24
LOOP OUT
OFF
←→
ON
YES
24
ID NUMBER
ALL
←→
1
←…→
256
YES
24
VIDEO WALL
DIVIDER
OFF/1/4/9/16/25
YES
24
POSITION
No.1
←…→
No.4/No.7
←…→
No.15/No.16
←…→
No.31/No.32
←…→
No.56
—
25
DISP. MODE
NORMAL
←→
ADJUST
YES
25
AUTO ID
OFF
←→
ON
YES
25
SCREEN
SCREEN SIZE
4:3/FULL/WIDE/ZOOM/2.35:1/14:9
—
26
V.POSITION
←→
-64
←
0
→
+64
YES
26
H.POSITION
←→
-128
←
0
→
+127
YES
26
V.SIZE
←→
0
←→
64
YES
26
H.SIZE
←→
0
←→
64
YES
26
AUTO PICTURE
OFF
←→
ON*
2
NO
26
PHASE*
1
←→
*
2
0
←→
64
YES
26
CLOCK*
1
←→
*
2
0
←
64
→
128
YES
26
P. ON DELAY
OFF/ON/MODE1/MODE2
YES
26
ABL LINK
OFF
←→
ON
YES
26
REPEAT TIMER
OFF
YES
27
ON
DIVIDER/SOURCE/WORK TIME
YES
27
Main menu
Sub menu
Sub menu 2
Sub menu 3
Sub menu 4
RESET
REFERENCE
ADVANCED OSD
OFF
←→
ON
YES
27
LANGUAGE
ENGLISH/DEUTSCH/FRANÇAIS/ESPAÑOL/ITALIANO/SVENSKA/
У
NO
11
COLOR SYSTEM
AUTO/3.58NTSC/4.43 NTSC/PAL/PAL 60/PAL-N/PAL-M/SECAM
NO
27
SOURCE INFORMATION —
—
27
Information
Restoring the factory default settings
Select “ALL RESET” under the OPTION1 menu. Note that this also restores other settings to the factory defaults.

English
OSD (On Screen Display) Controls
14
En
Picture Settings Menu
Adjusting the picture
The contrast, brightness, sharpness, color and tint can be
adjusted as desired.
Example: Adjusting the contrast
On “CONTRAST” of “PICTURE” menu, adjust the contrast.
PICTURE
1 / 2
CONTRAST
BRIGHTNESS
SHARPNESS
COLOR
TINT
AV SELECTION
DNR
NEXT PAGE
: STD
: OFF
SEL.
ADJ.
EXIT RETURN
CONTRAST
5 2
Note:
If “CAN NOT ADJUST” appears ...
When trying to enter the PICTURE submenu, make sure
AV SELECTION is not set to DEFAULT.
Information
Picture adjustment screen
CONTRAST:
Changes the picture’s white level.
BRIGHTNESS:
Changes the picture’s black level.
SHARPNESS:
Changes the picture’s sharpness.
Adjusts picture detail of VIDEO display.
COLOR:
Changes the color density.
TINT:
Changes the picture’s tint. Adjust for natural
colored skin, background, etc.
Adjusting the computer image
Only the contrast and brightness can be adjusted when
a computer signal is connected.
Restoring the factory default settings
Select “DEFAULT” under the “AV SELECTION”
settings.
Setting the picture modes according to the
brightness of the room
There are four picture modes that can be used effectively
according to the environment in which you are viewing
the display.
Example: Setting the “MOVIE 1” mode
On “AV SELECTION” of “PICTURE” menu, select
“MOVIE 1”.
PICTURE
1 / 2
CONTRAST
BRIGHTNESS
SHARPNESS
COLOR
TINT
AV SELECTION
DNR
NEXT PAGE
:
STD
: OFF
SEL.
ADJ.
EXIT RETURN
AV SELECTION
:
MOVIE 1
Information
Types of AV SELECTIONS
MOVIE 1, 2:
Set this mode when watching video in a
dark room.
This mode provides darker, finer pictures, like the
screen in movie theaters.
For a darker image, select MOVIE 2.
STD:
Set this mode when watching video in a bright room.
This mode provides pictures with distinct differences
between light and dark sections.
DYNAMIC:
This mode provides brighter pictures than
STD.
DEFAULT:
Use this to reset the picture to the factory
default settings.
Reducing noise in the picture
Use these settings if the picture has noise due to poor
reception or when playing video tapes on which the picture
quality is poor.
Example: Setting “HIGH”
On “DNR” of “PICTURE” menu, select “HIGH”.
PICTURE
1 / 2
CONTRAST
BRIGHTNESS
SHARPNESS
COLOR
TINT
AV SELECTION
DNR
NEXT PAGE
: STD
:
OFF
SEL.
ADJ.
EXIT RETURN
DNR
:
HIGH
Information
DNR
* “DNR” stands for Digital Noise Reduction.
* This function reduces noise in the picture.
Types of noise reduction
There are three types of noise reduction. Each has a
different level of noise reduction.
The effect increases stronger in the order of LOW, MID
and High.
OFF:
Turns the noise reduction function off.
Setting the color temperature
Use this procedure to set color tone produced by the plasma
display.
Example: Setting “HIGH”
On “COLOR TEMP.” of “PICTURE” menu, select “HIGH”.
PICTURE
2 / 2
PREVIOUS PAGE
COLOR TEMP.
GAMMA
LOW TONE
C.DETAIL ADJ.
:
HIGH
: 2
: AUTO
SEL.
ADJ.
EXIT RETURN
Information
Setting the color temperature
LOW:
Redder
MID LOW:
Slightly red
MID:
Standard (slightly bluer)
HIGH:
Bluer
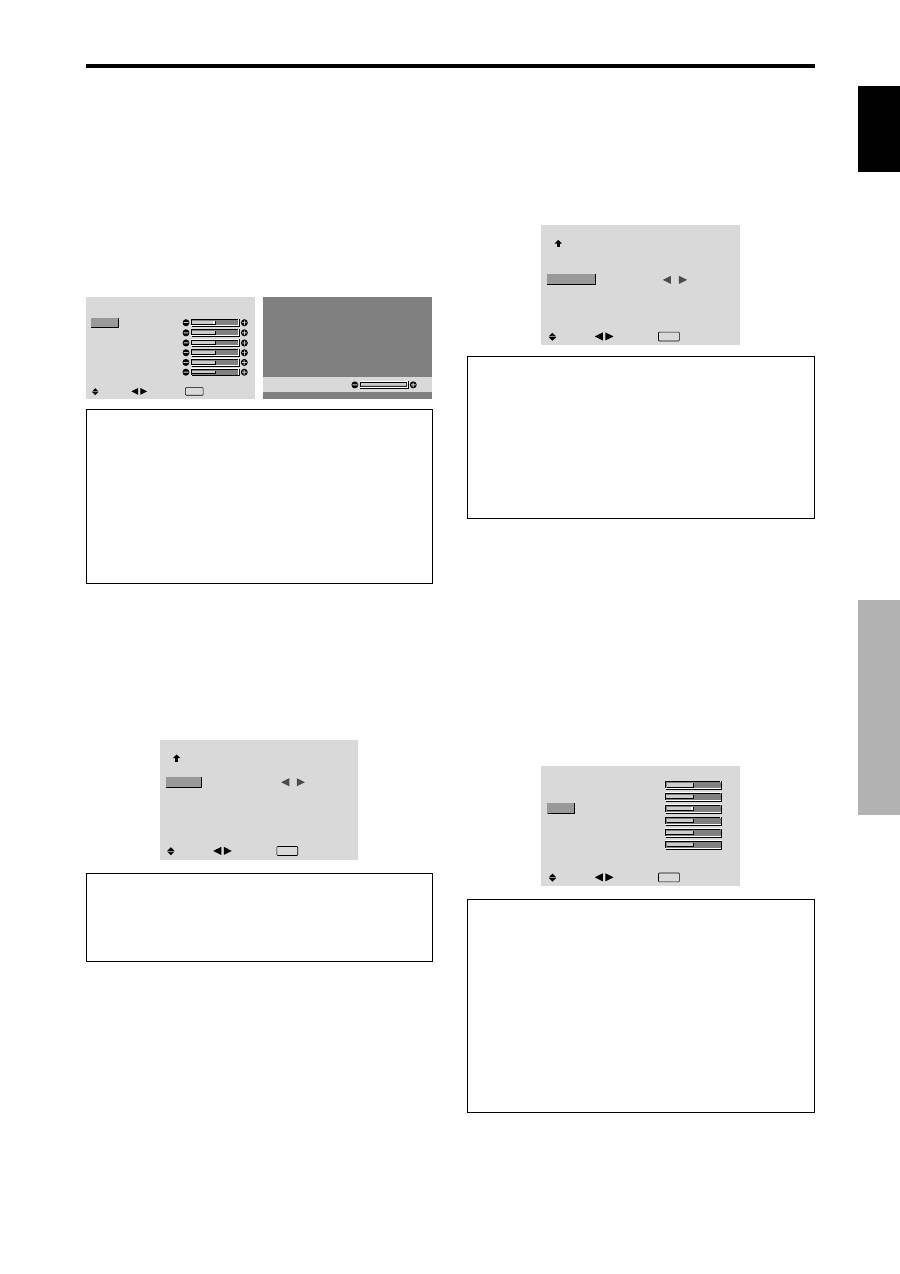
English
OSD (On Screen Display)
Controls
15
En
Adjusting the color to the desired level
Use this procedure to adjust the white balance for each
color temperature to achieve the desired color quality.
Example: Adjusting the “R.HIGH” of “HIGH” color
temperature
Set “ADVANCED OSD” to “ON” in the main menu (1/
2), then perform the following operations.
On “COLOR TEMP.” of “PICTURE” menu, select “HIGH”,
then press the MENU/SET button.
The “WHITE BALANCE” screen appears.
On “R.HIGH”, adjust the white balance.
WHITE BALANCE
COLOR TEMP. HIGH
R.HIGH
G.HIGH
B.HIGH
R.LOW
G.LOW
B.LOW
RESET
: OFF
SEL.
ADJ.
EXIT RETURN
R.HIGH
7 0
Information
Adjusting the white balance
R/G/B.HIGH:
White balance adjustment for white level
R/G/B.LOW:
White balance adjustment for black level
RESET:
Resets settings to the factory default values.
Use
and
buttons to select “ON”, then press the
MENU/SET button.
Restoring the factory default settings
Select “RESET” under the WHITE BALANCE menu.
Changing the Gamma Curve
This feature adjusts the brightness of the midtone areas
while keeping shadows and highlights unchanged.
Example: Setting “3”
Set “ADVANCED OSD” to “ON” in the MAIN MENU
(1/2), then perform the following operations.
On “GAMMA” of “PICTURE” menu, select “3”.
PICTURE
2 / 2
PREVIOUS PAGE
COLOR TEMP.
GAMMA
LOW TONE
C.DETAIL ADJ.
: MID
:
3
: AUTO
SEL.
ADJ.
EXIT RETURN
Information
GAMMA settings
The picture becomes darker as the number increases
(in the sequence of 1, 2, 3, 4).
Making the Low Tone adjustments
This feature allows more detailed tone to be reproduced
especially in the dark area.
Example: Setting “2”
Set “ADVANCED OSD” to “ON” in the MAIN MENU
(1/2), then perform the following operations.
On “LOW TONE” of “PICTURE” menu, select “2”.
PICTURE
2 / 2
PREVIOUS PAGE
COLOR TEMP.
GAMMA
LOW TONE
C.DETAIL ADJ.
: MID
: 2
:
2
SEL.
ADJ.
EXIT RETURN
Information
LOW TONE settings
AUTO:
Will automatically appraise the picture and
make adjustments.
1:
Will apply the dither method suitable for still pictures.
2:
Will apply the dither method suitable for motion
pictures.
3:
Will apply the error diffusion method.
Adjusting the colors
Use this procedure to adjust hue and color density for red,
green, blue, yellow, magenta and cyan.
You can accentuate the green color of trees, the blue of
the sky, etc.
Example: Adjusting the color detail adj for blue
Set “ADVANCED OSD” to “ON” in the MAIN MENU
(1/2), then perform the following operations.
On “PICTURE” menu, select “C. DETAIL ADJ”, then press
the MENU/SET button.
The “C. DETAIL ADJ” screen appears.
On “BLUE” of “C. DETAIL ADJ”, adjust the color detail.
C.DETAIL ADJ
RED
GREEN
BLUE
YELLOW
MAGENTA
CYAN
RESET
: OFF
SEL.
ADJ.
EXIT RETURN
M
G
R
B
C
Y
C
R
B
G
Y
M
Information
C. DETAIL ADJ settings
RED:
Makes red’s adjustment
GREEN:
Makes green’s adjustment
BLUE:
Makes blue’s adjustment
YELLOW:
Makes yellow’s adjustment
MAGENTA:
Makes magenta’s adjustment
CYAN:
Makes cyan’s adjustment
RESET:
Resets settings to the factory default value.
Use
and
buttons to select “ON”, then press the
MENU/SET button.

English
OSD (On Screen Display) Controls
16
En
SOUND Settings Menu
Adjusting the treble, bass and left/right
balance and audio input select
The treble, bass and left/right balance can be adjusted to
suit your tastes.
Example: Adjusting the bass
On “BASS” of “SOUND” menu, adjust the bass.
SOUND
BASS
TREBLE
BALANCE
AUDIO INPUT1
AUDIO INPUT2
AUDIO INPUT3
: VIDEO1
: COMPNT1
: PC1DSUB
SEL.
ADJ.
EXIT RETURN
Note :
If “CAN NOT ADJUST” appears...
Set “AUDIO INPUT” on the SOUND menu correctly.
Information
SOUND settings menu
BASS:
Controls the level of low frequency sound.
TREBLE:
Controls the level of high frequency sound.
BALANCE:
Controls the balance of the left and right
channels.
Setting the allocation of the audio connectors
Setting the AUDIO 1, 2, and 3 connectors to the desired
input.
Example: Setting “AUDIO INPUT1” to “VIDEO 2”
On “AUDIO INPUT1” of “SOUND” menu, select
“VIDEO2”.
The available sources depend on the settings of input.
SOUND
BASS
TREBLE
BALANCE
AUDIO INPUT1
AUDIO INPUT2
AUDIO INPUT3
:
VIDEO2
: COMPNT1
: PC1DSUB
SEL.
ADJ.
EXIT RETURN
Information
AUDIO INPUT
A single audio input cannot be selected as the audio
channel for more than one input terminal.
SCREEN Settings Menu
Adjusting the Position, Size, PHASE, CLOCK
The position of the image can be adjusted and flickering
of the image can be corrected.
Example: Adjusting the vertical position in the normal
mode
On “V.POSITION” of “SCREEN” menu, adjust the position.
The mode switches as follows each time the
or
button is
pressed:
4:3
↔
FULL
* The mode can also be switched by pressing the SCREEN
SIZE button on the remote control.
* The settings on the SCREEN menu are not preset at the
factory.
SCREEN
SCREEN SIZE
V. POSITION
H. POSITION
V. SIZE
H. SIZE
AUTO PICTURE
PHASE
CLOCK
: 4 : 3
: OFF
SEL.
ADJ.
EXIT RETURN
V.POSITION
+ 6 4
Information
When “AUTO PICTURE” is “OFF”
SCREEN
SCREEN SIZE
V. POSITION
H. POSITION
V. SIZE
H. SIZE
AUTO PICTURE
PHASE
CLOCK
:
FULL
: OFF
SEL.
ADJ.
EXIT RETURN
When Auto Picture is off, the PHASE and the CLOCK
items are displayed so that you can adjust them.
Adjusting the Auto Picture
ON:
The CLOCK, PHASE and Position adjustments
are made automatically.
Not available for digital ZOOM.
OFF:
The CLOCK, PHASE and Position adjustments
are made manually.
* If PHASE can’t be adjusted, set Auto Picture to OFF
and adjust manually.
Adjusting the position of the image
V.POSITION:
Adjusts the vertical position of the
image.
H.POSITION:
Adjusts the horizontal position of the
image.
V.SIZE:
Adjusts the vertical size of the image. (Except
for WIDE mode)
H.SIZE:
Adjusts the horizontal size of the image.
(Except for WIDE mode)
PHASE
*
:
Adjusts for flickering.
CLOCK
*
:
Adjusts for striped patterns on the image.
* The CLOCK and PHASE features are available only
when the “Auto Picture” is off.
* The AUTO PICTURE, PHASE and CLOCK are
available only for RGB signals.
But, these features are not available for moving pictures
on RGB, VIDEO or COMPONENT.
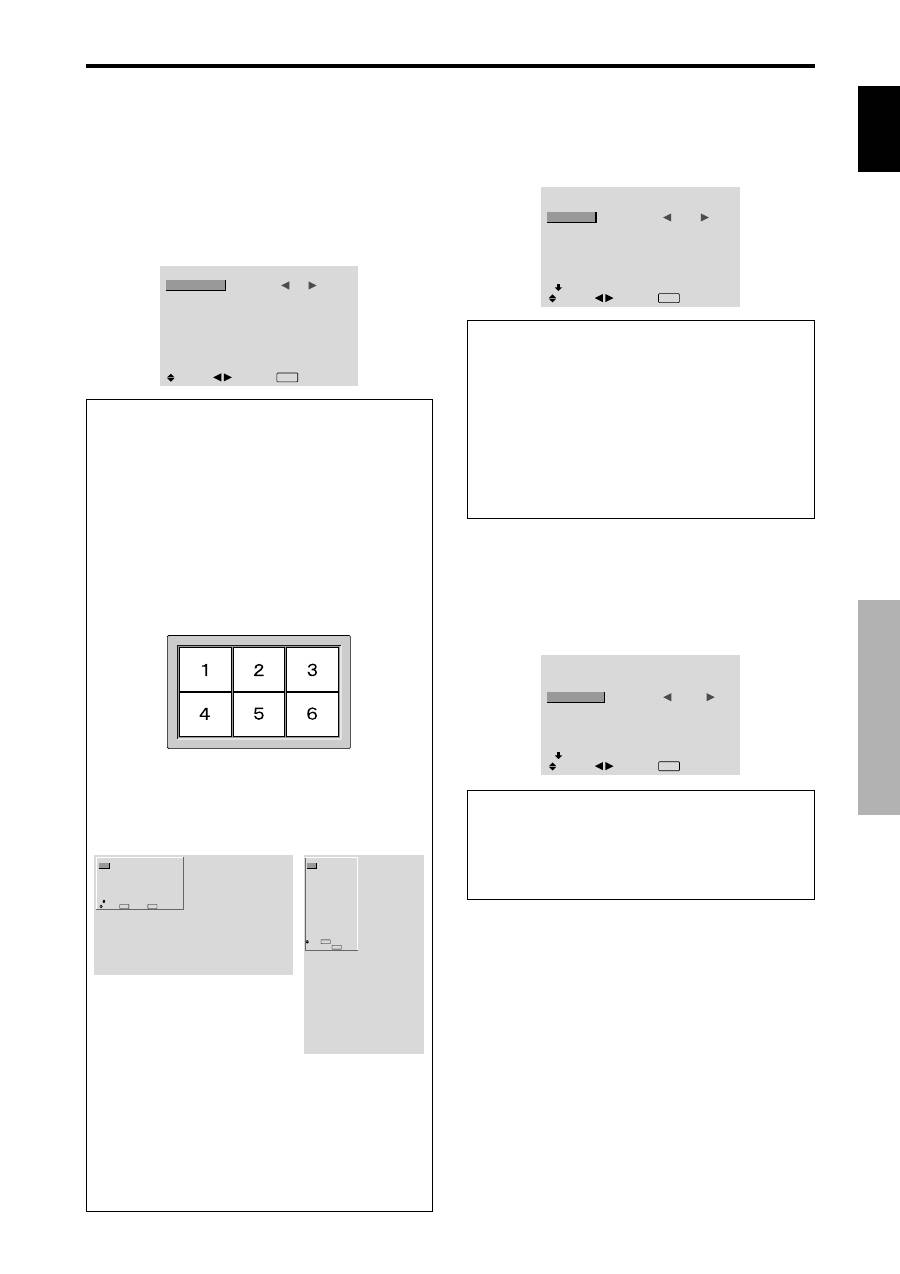
English
OSD (On Screen Display)
Controls
17
En
Option1 Settings Menu
Setting the on-screen display
This sets the position of the menu, the display format
(horizontal or vertical) etc.
Example: Turning the DISPLAY OSD off
On “OPTION1” menu, select “OSD”, then press the MENU/
SET button.
The “OSD” menu appears.
On “DISPLAY OSD” of “OSD” menu, select “OFF”.
OSD
DISPLAY OSD
OSD ADJUST
OSD ANGLE
OSD ORBITER
OSD CONTRAST
:
OFF
: 1
: H
: OFF
: LOW
SEL.
ADJ.
EXIT RETURN
Information
DISPLAY OSD settings
ON:
The informations on screen size, volume control,
etc. will be shown.
OFF:
The informations on screen size, volume control,
etc. will not be shown.
The DISPLAY button on the remote control will not
function either.
OSD ADJUST settings
Adjusts the position of the menu when it appears on
the screen.
The position can be set between 1 to 6.
OSD ANGLE settings
Sets the display format (landscape “H” or portrait “V”).
When the unit is installed vertically set the OSD
ANGLE at “V”.
“H”
“V”
OSD ORBITER settings
ON:
The position of the menu will be shifted by eight
dots each time OSD is displayed.
OFF:
OSD will be displayed at the same position.
OSD CONTRAST settings
NORMAL:
OSD brightness is set to normal.
LOW:
OSD brightness is set to lower.
Setting the PC2/COMPONENT2 connectors
Select whether to set the PC2/COMPONENT2 to RGB,
component or SCART1, 2.
Example: Set the BNC INPUT mode to “COMP.”
On “BNC INPUT” of “OPTION1” menu, select “COMP.”.
OPTION1
1 / 3
OSD
BNC INPUT
D-SUB INPUT
RGB SELECT
HD SELECT
INPUT SKIP
ALL RESET
NEXT PAGE
:
COMP.
: RGB
: AUTO
: 1080B
: OFF
: OFF
SEL.
ADJ.
EXIT RETURN
Information
BNC INPUT Settings
RGB:
Use the 5BNC terminals for HD, VD and RGB
signals.
COMP.:
Use the 3BNC terminals for component
signals.
SCART1:
Use the 4BNC terminals for RGB with
composite sync. See page 6.
SCART2:
Use the 3BNC terminals for RGB and the
VIDEO1 terminal for composite sync. See page 6.
OPTION1
1 / 3
OSD
BNC INPUT
D-SUB INPUT
RGB SELECT
HD SELECT
INPUT SKIP
ALL RESET
NEXT PAGE
: RGB
: RGB
: AUTO
: 1080B
: OFF
: OFF
SEL.
EXIT RETURN
OK
MENU
OPTION1
OSD
BNC INPUT
D-SUB INPUT
RGB SELECT
HD SELECT
INPUT SKIP
ALL RESET
: RGB
: RGB
: AUTO
: 1080B
: OFF
: OFF
1024
768
SEL.
EXIT RETURN
OK
MENU
Setting the PC1 connector
Select one of the signals being transmitted to the PC1
terminal.
Example: Set the D-SUB INPUT mode to “SCART3”
On “D-SUB INPUT” of “OPTION1” menu, select
“SCART3”.
OPTION1
1 / 3
OSD
BNC INPUT
D-SUB INPUT
RGB SELECT
HD SELECT
INPUT SKIP
ALL RESET
NEXT PAGE
: RGB
:
SCART3
: AUTO
: 1080B
: OFF
: OFF
SEL.
ADJ.
EXIT RETURN
Information
D-SUB INPUT Settings
RGB:
Use the D-SUB terminal for RGB signals.
SCART3:
Use the D-SUB terminal for RGB signal fed
from SCART. See page 6.

English
OSD (On Screen Display) Controls
18
En
Setting high definition images to the suitable
screen size
Use this procedure to set whether the number of vertical
lines of the input high definition image is 1035 or 1080.
Example: Setting the “HD SELECT” mode to “1035I”
On “HD SELECT” of “OPTION1” menu, select “1035I”.
OPTION1
1 / 3
OSD
BNC INPUT
D-SUB INPUT
RGB SELECT
HD SELECT
INPUT SKIP
ALL RESET
NEXT PAGE
: RGB
: RGB
: AUTO
:
1035
I
: OFF
: OFF
SEL.
ADJ.
EXIT RETURN
Information
HD SELECT modes
These 3 modes are not displayed in correct image
automatically.
1080B:
Standard digital broadcasts
1035I:
Japanese “High Vision” signal format
1080A:
Special Digital broadcasts (for example :
DTC100)
Setting the Input Skip
When this is ON, signals which are not present will be
skipped over and only pictures whose signals are being
transmitted will be displayed.
This setting is valid only for the INPUT/EXIT button on
the unit.
Example: Set to “ON”
On “INPUT SKIP” of “OPTION1” menu, select “ON”.
OPTION1
1 / 3
OSD
BNC INPUT
D-SUB INPUT
RGB SELECT
HD SELECT
INPUT SKIP
ALL RESET
NEXT PAGE
: RGB
: RGB
: AUTO
: 1080B
:
ON
: OFF
SEL.
ADJ.
EXIT RETURN
Resetting to the default values
Use these operations to restore all the settings (PICTURE,
SOUND, SCREEN, OPTION1~3, etc) to the factory
default values.
Refer to page 12 for items to be reset.
On “ALL RESET” of “OPTION1” menu, select “ON”, then
press the MENU/SET button.
OPTION1
1 / 3
OSD
BNC INPUT
D-SUB INPUT
RGB SELECT
HD SELECT
INPUT SKIP
ALL RESET
NEXT PAGE
: RGB
: RGB
: AUTO
: 1080B
: OFF
:
ON
SEL.
EXIT RETURN
OK
MENU
ALL RESET
SETTING NOW
When the “SETTING NOW” screen disappears, then all the
settings are restored to the default values.
Information
INPUT SKIP settings
OFF:
Regardless of the presence of the signal, scan
and display all signals.
ON:
If no input signal is present, skip that signal.
* “SETTING NOW” will appear during the input search.
Setting a computer image to the correct RGB
select screen
With the computer image, select the RGB Select mode
for a moving image such as (video) mode, wide mode or
digital broadcast.
Example: Setting the “RGB SELECT” mode to
“MOTION ”
On “RGB SELECT” of “OPTION1” menu, select
“MOTION”.
OPTION1
1 / 3
OSD
BNC INPUT
D-SUB INPUT
RGB SELECT
HD SELECT
INPUT SKIP
ALL RESET
NEXT PAGE
: RGB
: RGB
:
MOTION
1024
×
768
: OFF
: OFF
SEL.
ADJ.
EXIT RETURN
Information
RGB SELECT modes
One of these 8 modes must be selected in order to
display the following signals correctly.
AUTO:
Select the suitable mode for the specifications
of input signals as listed in the table “Computer input
signals supported by this system” on page 29.
STILL:
To display VESA standard signals. (Use this
mode for a still image from a computer.)
MOTION:
The video signal (from a scan converter)
will be converted to RGB signals to make the picture
more easily viewable. (Use this mode for a motion
image from a computer.)
WIDE1:
When an 852 dot
480 line signal with a
horizontal frequency of 31.7kHz is input, the image may
be compressed horizontally. To prevent this, set RGB
SELECT to WIDE1.
WIDE2:
When an 848 dot
480 line signal with a
horizontal frequency of 31.0 kHz is input, the image
may be compressed horizontally. To prevent this, set
RGB SELECT to WIDE2.
WIDE3:
When an 1920 dot
1200 line signal with a
horizontal frequency of 74.0 kHz is input, the image
may be compressed horizontally. To prevent this, set
RGB SELECT to WIDE3.
WIDE4:
When an 1280 dot
768 line signal with a
horizontal frequency of 59.8 kHz or an 1680 dot
1050
line signal with a horizontal frequency of 60 kHz is
input, the image may be compressed horizontally. To
prevent this, set RGB SELECT to WIDE4.
DTV:
Set this mode when watching digital broadcasting
(480P).
See page 29 for the details of the above settings.

English
OSD (On Screen Display) Controls
19
En
Option2 Settings Menu
Setting the power management for computer
images
This energy-saving (power management) function
automatically reduces the monitor’s power consumption
if no operation is performed for a certain amount of time.
Example: Turning the power management function on
Set “ADVANCED OSD” to “ON” in the main menu (1/
2), then perform the following operations.
On “PWR. MGT.” of “OPTION2” menu, select “ON”.
OPTION2
2 / 3
PREVIOUS PAGE
PWR. MGT.
PURECINEMA
LONG LIFE
SIDE MASK
S1/S2
DVI SET-UP
NEXT PAGE
:
ON
: ON
: 3
: OFF
SEL.
ADJ.
EXIT RETURN
Information
Power management function
* The power management function automatically reduces
the monitor’s power consumption if the computer’s
keyboard or mouse is not operated for a certain amount
of time. This function can be used when using the
monitor with a computer.
* If the computer’s power is not turned on or if the
computer and selector tuner are not properly connected,
the system is set to the off state.
* For instructions on using the computer’s power
management function, refer to the computer’s operating
instructions.
Power management settings
ON:
In this mode the power management function is
turned on.
OFF:
In this mode the power management function is
turned off.
Power management function and STANDBY/
ON indicator
The STANDBY/ON indicator indicates the status of
the power management function. See below for
indicator status and description.
STANDBY/ON indicator
Power
management
mode
On
Off
Turning the picture
back on
Picture already on.
Operate the keyboard or
mouse. The picture
reappears.
STANDBY/
ON indicator
Green
Red
Power
management
operating status
Not activated.
Activated.
Description
Horizontal and vertical
synchronizing signals
are present from the
computer.
Horizontal and/or
vertical synchronizing
signals are not sent
from the computer.
Setting the picture to suit the movie
The film image is automatically discriminated and
projected in an image mode suited to the picture.
[NTSC, PAL, PAL60, 480I (60Hz), 525I (60Hz), 576I
(50Hz), 625I (50Hz), 1035I (60Hz), 1080I (60Hz) only]
Example: Setting the “PURECINEMA” to “OFF”
Set “ADVANCED OSD” to “ON” in the main menu (1/
2), then perform the following operations.
On “PURECINEMA” of “OPTION2” menu, select “OFF”.
OPTION2
2 / 3
: OFF
:
OFF
: 3
: OFF
SEL.
ADJ.
PREVIOUS PAGE
PWR. MGT.
PURECINEMA
LONG LIFE
SIDE MASK
S1/S2
DVI SET-UP
NEXT PAGE
EXIT RETURN
Information
PURECINEMA
ON:
Automatic discrimination of the image and
projection in PURECINEMA.
OFF:
PURECINEMA does not function.
Reducing burn-in of the screen
The brightness of the screen, the position of the picture,
positive/negative mode and screen wiper are adjusted to
reduce burn-in of the screen.
Set “ADVANCED OSD” to “ON” in the main menu (1/
2), then perform the following operations.
On “OPTION2” menu, select “LONG LIFE”, then press the
MENU/SET button.
The “LONG LIFE” screen appears.
LONG LIFE
ABL
ORBITER
INVERSE
SCREEN WIPER
SOFT FOCUS
:
AUTO
: OFF
: OFF
: OFF
: OFF
SEL.
ADJ.
EXIT RETURN
ABL (Auto Brightness Limiter)
Use this to activate the brightness limiter.
Example: Setting “ABL” to “LOCK1”
On “ABL” of “LONG LIFE” menu, select “LOCK1”.
LONG LIFE
ABL
ORBITER
INVERSE
SCREEN WIPER
SOFT FOCUS
:
LOCK1
: OFF
: OFF
: OFF
: OFF
SEL.
ADJ.
EXIT RETURN
Information
ABL settings
AUTO:
The brightness of the screen is adjusted
automatically to suit the picture quality.
LOCK1, 2, 3:
Sets maximum brightness.
The brightness level decreases in the order of LOCK 1,
2, 3. LOCK 3 provides minimum brightness.

English
OSD (On Screen Display) Controls
20
En
ORBITER
Use this to set the picture shift.
Example: Setting “ORBITER” to “AUTO1”
On “ORBITER” of “LONG LIFE” menu, select “AUTO1”.
LONG LIFE
ABL
ORBITER
INVERSE
SCREEN WIPER
SOFT FOCUS
: AUTO
:
AUTO1
: OFF
: OFF
: OFF
SEL.
ADJ.
EXIT RETURN
Information
ORBITER settings
OFF:
Orbiter mode does not function.
This is the default setting when PC signal is input.
AUTO1:
The picture moves around the screen
intermittently, making the picture smaller. This is the
default setting when a Video or a COMPONENT signal
is input. Set to “OFF” when these signals are not used.
AUTO2:
The picture moves around the screen
intermittently, making the picture bigger.
MANUAL:
User can adjust the orbiter function
(Horizontal Dot, Vertical Line and Time) manually.
See the following explanation.
* When a Video or a COMPONENT signal is input, the
AUTO1 and 2 functions will affect only the moving
picture and will not make the screen smaller or bigger.
Adjust the ORBITER function manually
Set the amount of shift and the time between movement.
Example: Setting so that the picture moves 2 dots
horizontally and 4 lines vertically every 3 minutes.
On “ORBITER” of “LONG LIFE” menu, select
“MANUAL”, then press the MENU/SET button.
THE “ORBITER” screen appears.
Adjust the items.
ORBITER
H-DOT
V-LINE
TIME
:
2 DOT
: 4 LINE
: 3 M
SEL.
ADJ.
EXIT RETURN
Information
ORBITER Function settings
H-DOT:
Moves from 1 to 20 dots in the horizontal
direction.
V-LINE:
Moves from 1 to 20 lines in the vertical
direction.
TIME:
Interval of 1~5 minutes (1 horizontal dot or 1
vertical line per interval).
INVERSE
Use this to set the inverse mode or to display a white
screen.
Example: Setting “INVERSE” to “WHITE”
On “INVERSE” of “LONG LIFE” menu, select “WHITE”.
LONG LIFE
ABL
ORBITER
INVERSE
SCREEN WIPER
SOFT FOCUS
: AUTO
: OFF
:
WHITE
: OFF
: OFF
SEL.
ADJ.
EXIT RETURN
Information
INVERSE Settings
ON:
The picture is displayed alternately between
positive image and negative image.
You can set the time by pressing the MENU/SET button
while “ON” is set.
OFF:
Inverse mode does not function.
WHITE:
The entire screen turns white.
You can set the time by pressing the MENU/SET button
while “ON” is set.
Setting the time for INVERSE/WHITE
Set a time duration.
Example: Setting to that the INVERSE mode starts
in 2 hours and proceeds for one hour and a half.
On “INVERSE” of “LONG LIFE” menu, select “ON”, then
press the MENU/SET button.
THE “INVERSE/WHITE” screen appears.
Adjust the times.
INVERSE/WHITE
WORKING TIME
WAITING TIME
:
01H30M
: 02H00M
SEL.
ADJ.
EXIT RETURN
Information
Setting the time
WORKING TIME:
Set the time duration for
“INVERSE/WHITE”.
When the WORKING TIME is set to “ON” the mode
will stay on.
WAITING TIME:
Set the standby time until the
“INVERSE/WHITE” mode starts.
* The “WAITING TIME” can not be set when the
“WORKING TIME” is ON.
* THE “WORKING TIME” and “WAITING TIME” can be
set for up to 12 hours and 45 minutes in units of 3 minutes.
* Ending a WORKING TIME function, the monitor will
be STAND BY.
[Example]
WORKING TIME: 01H30M
WAITING TIME: 02H00M
To select “ON” for the “WORKING TIME”...
Set the hours of the working time to 0H and the minutes
to 0M. “ON” will be displayed.
←−−−−
2 H
−−−−→←−−
1.5 H
−−→←−−−−
Start
INVERSE/WHITE Start
STAND BY
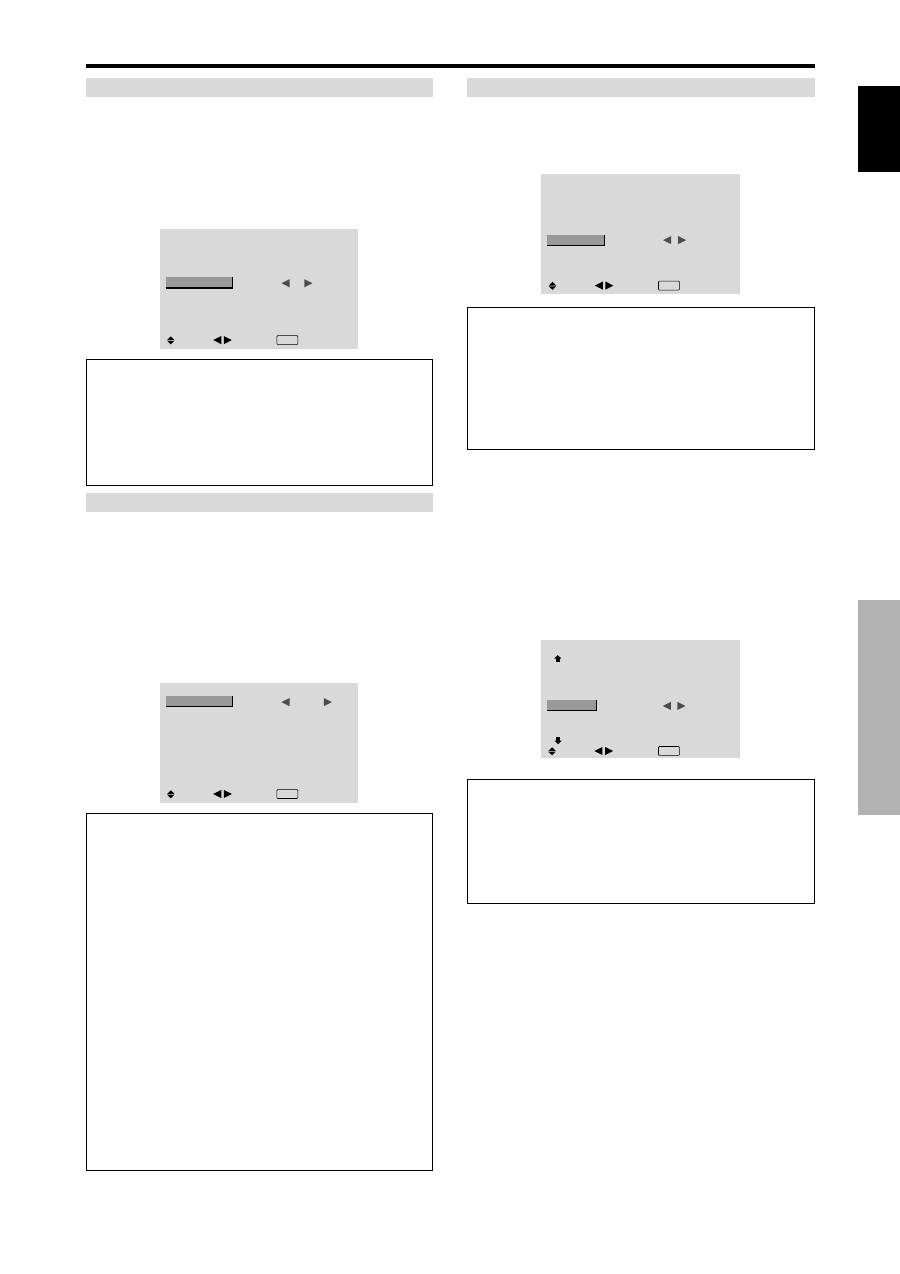
English
OSD (On Screen Display) Controls
21
En
SCREEN WIPER
When this is set to ON, a white vertical bar moves
repeatedly from the left and of the screen to the right end
at a constant speed.
Example: Setting “SCREEN WIPER” to “ON”
On “SCREEN WIPER” of “LONG LIFE” menu, select
“ON”.
LONG LIFE
ABL
ORBITER
INVERSE
SCREEN WIPER
SOFT FOCUS
: AUTO
: OFF
: OFF
:
ON
: OFF
SEL.
ADJ.
EXIT RETURN
Information
SCREEN WIPER
ON:
The white vertical bar appears.
You can set the time by pressing the MENU/SET button
while “ON” is set.
OFF:
Screen wiper mode does not function.
Setting the time for SCREEN WIPER
Set a time duration and the speed.
Example: Setting so that the SCREEN WIPER mode
starts in 30 minutes and proceeds for one and a half
hours.
On “SCREEN WIPER” of “LONG LIFE” menu, select
“ON”, then press the MENU/SET button.
THE “SCREEN WIPER” screen appears.
Adjust the times and speed.
SCREEN WIPER
WORKING TIME
WAITING TIME
SPEED
:
01H30M
: 00H30M
: 3
SEL.
ADJ.
EXIT RETURN
Information
Setting the time
WORKING TIME:
Set the time duration for “SCREEN
WIPER”.
When the WORKING TIME is set to “ON” the mode
will stay on.
WAITING TIME:
Set the standby time until the
“SCREEN WIPER” mode starts.
SPEED:
Set the moving speed for the “SCREEN
WIPER”. The speed decreases as the number increases.
* The “WAITING TIME” can not be set when the
“WORKING TIME” is ON.
* THE “WORKING TIME” and “WAITING TIME” can
be set for up to 12 hours and 45 minutes in units of 3
minutes.
To select “ON” for the “WORKING TIME”...
Set the hours of the working time to 0H and the minutes
to 0M. “ON” will be displayed.
SOFT FOCUS
Reduces edges and softens the image.
Example: Setting “SOFT FOCUS” to “2”
On “SOFT FOCUS” of “LONG LIFE” menu, select “2”.
LONG LIFE
ABL
ORBITER
INVERSE
SCREEN WIPER
SOFT FOCUS
: AUTO
: OFF
: OFF
: OFF
:
2
SEL.
ADJ.
EXIT RETURN
Information
SOFT FOCUS settings
OFF:
Turns the SOFT FOCUS function off.
1, 2, 3, 4:
Activates the SOFT FOCUS setting. The
higher numbers create a softer image.
“SHARPNESS” can not be adjusted in the “PICTURE”
menu.
Setting the gray level for the SIDE MASK
Use this procedure to set the gray level for the parts on the
screen on which nothing is displayed when the screen is
set to the 4:3 size or 14:9 size.
Example: Setting “SIDE MASK” to “5”
Set “ADVANCED OSD” to “ON” in the main menu (1/
2), then perform the following operations.
On “SIDE MASK” of “OPTION2” menu, select “5”.
OPTION2
2 / 3
: OFF
: ON
:
5
: OFF
PREVIOUS PAGE
PWR. MGT.
PURECINEMA
LONG LIFE
SIDE MASK
S1/S2
DVI SET-UP
NEXT PAGE
SEL.
ADJ.
EXIT RETURN
Information
SIDE MASK settings
This adjusts the brightness of the black (the gray level)
for the sides of the screen.
The standard is 0 (black). The level can be adjusted
from 0 to 15. The factory setting is 3 (dark gray).
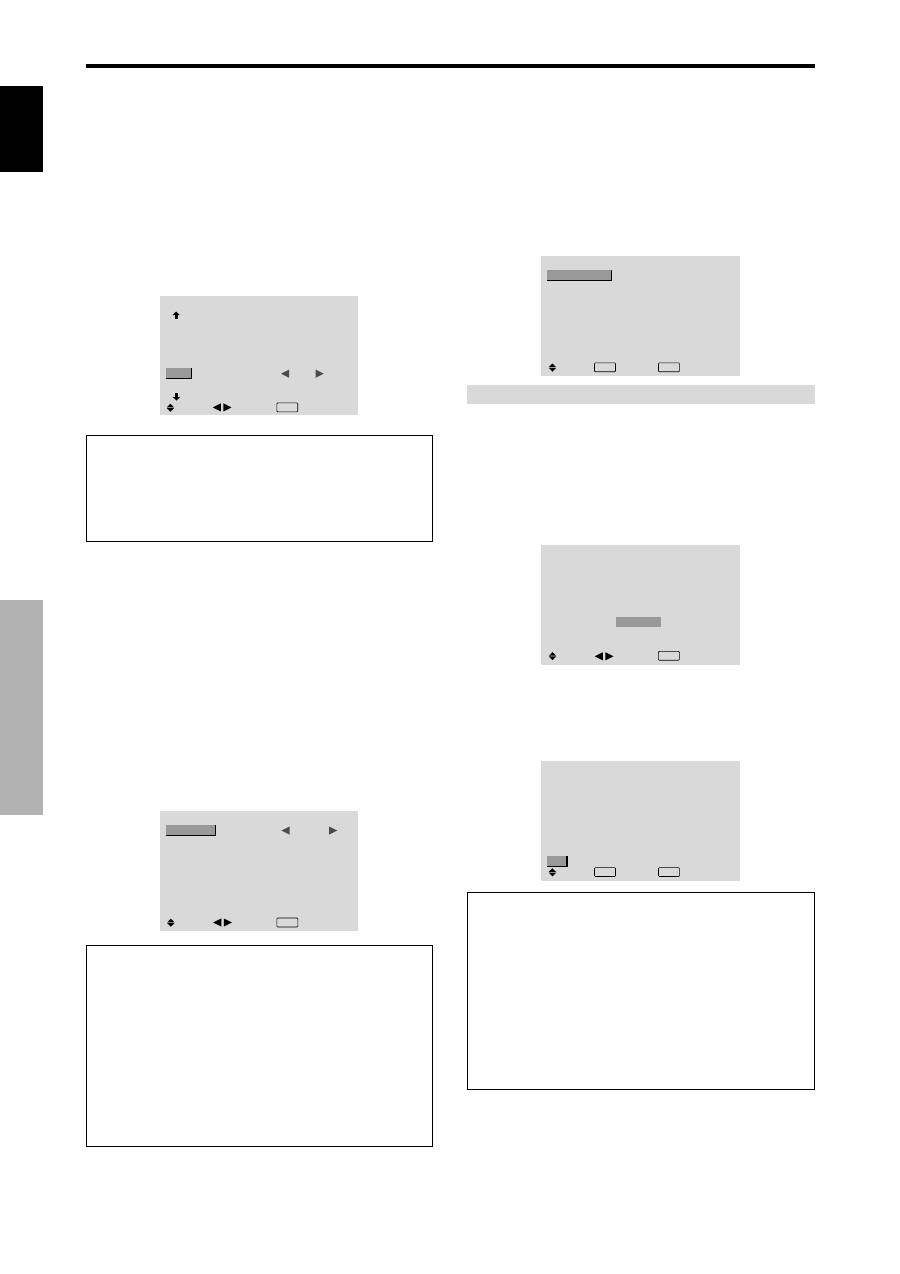
English
OSD (On Screen Display) Controls
22
En
Setting the screen size for S1/S2 video input
If the S-video signal contains screen size information, the
image will be automatically adjusted to fit the screen when
this S1/S2 is set to AUTO.
This feature is available only when an S-video signal is
input via the VIDEO3 terminal.
Example: Setting “S1/S2” to “AUTO”
Set “ADVANCED OSD” to “ON” in the main menu (1/
2), then perform the following operations.
On “S1/S2” of “OPTION2” menu, select “AUTO”.
OPTION2
2 / 3
: OFF
: ON
: 3
:
AUTO
PREVIOUS PAGE
PWR. MGT.
PURECINEMA
LONG LIFE
SIDE MASK
S1/S2
DVI SET-UP
NEXT PAGE
SEL.
ADJ.
EXIT RETURN
Information
S1/S2 settings
AUTO:
Adjusts the screen size automatically according
to the S1/S2 video signal.
OFF:
Turns the S1/S2 function off.
Setting the signal and black level for DVI
signal
Choose the signal for the DVI connector (PC or STB/DVD)
and set the black level.
Example: Setting the “PLUG/PLAY” mode to “STB/
DVD”
Set “ADVANCED OSD” to “ON” in the main menu (1/
2), then perform the following operations.
On “OPTION2” menu, select “DVI SET-UP”, then press the
MENU/SET button.
The “DVI SET-UP” screen appears.
On “PLUG/PLAY” of “DVI SET-UP” menu, select “STB/
DVD”.
DVI SET-UP
:
STB/DVD
: HIGH
SEL.
ADJ.
EXIT RETURN
PLUG/PLAY
BLACK LEVEL
Information
PLUG/PLAY settings
PC:
When connected to the PC signal.
BLACK LEVEL is set to “LOW” automatically.
STB/DVD:
When connected to the SET TOP BOX, DVD etc.
BLACK LEVEL is set to “HIGH” automatically.
BLACK LEVEL settings
LOW:
When connected to the PC signal.
HIGH:
When connected to the SET TOP BOX, DVD etc.
Change “HIGH” into “LOW” if the black level appears gray.
Option3 Settings Menu
Using the timer
This function sets the monitor to turn ON/OFF
automatically at a set time.
Set “ADVANCED OSD” to “ON” in the main menu (1/
2), then perform the following operations.
On “OPTION3” menu, select “TIMER”, then press the
MENU/SET button.
The “TIMER” screen appears.
TIMER
: OFF
SEL.
EXIT RETURN
OK
MENU
PRESENT TIME
PROGRAM
PRESENT TIME
This sets the day of the week and present time.
Example: Setting “WEDNESDAY”, “22:05”
On “TIMER” menu, select “PRESENT TIME”, then press
the MENU/SET button.
The “PRESENT TIME” screen appears.
Adjust the items.
SEL.
PRESENT TIME
WEDNESDAY
22 : 05 : 00
RETURN
DAYLIGHT
SAVING TIME
SET
: OFF
ADJ.
EXIT RETURN
Select “SET”, then press the MENU/SET button.
The adjustments are stored and return to the TIMER menu.
* If you press the EXIT button instead of the MENU/SET
button, the settings can not be made.
SEL.
PRESENT TIME
WEDNESDAY
22 : 05 : 00
: OFF
RETURN
DAYLIGHT
SAVING TIME
SET
EXIT RETURN
OK
MENU
Information
PRESENT TIME settings
DAYLIGHT SAVING TIME:
Use to set DAYLIGHT
SAVING TIME.
ON:
The present time + 1 hour.
OFF: Cancelled
Day:
Set the day of the week (e.g. Sunday).
Hour:
Set the hour in the 24-hour format (range 00 to
23).
Minutes:
Set the minutes (range 00 to 59).
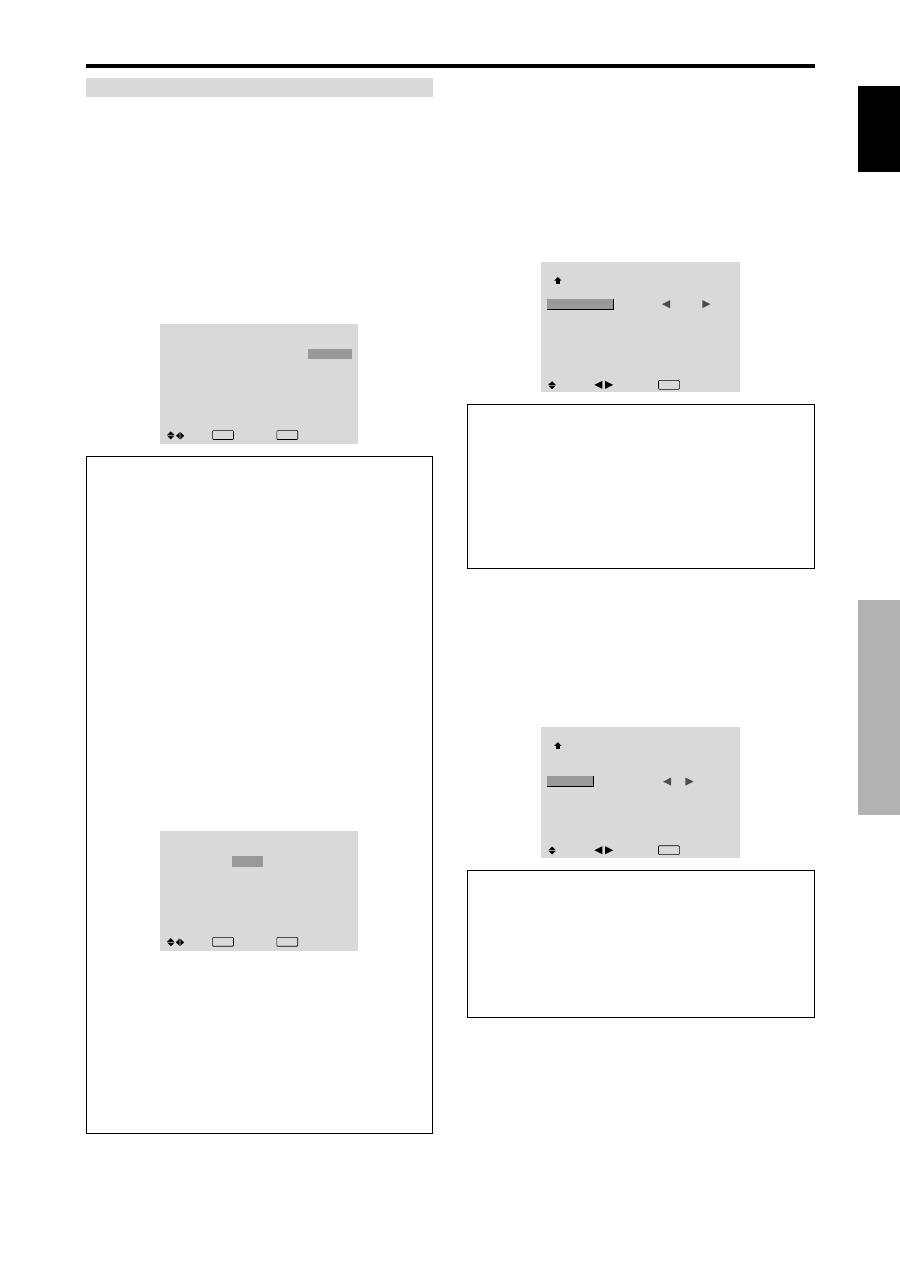
English
OSD (On Screen Display) Controls
23
En
PROGRAM TIMER
This sets the day and time at which the power will be
switched ON/OFF as well as the input mode.
Example: Setting so that the power will be switched
on at 8:30 A.M., Monday, displaying PC2 source, and
switched off at 10:30 A.M.
On “PROGRAM” of “TIMER” menu, select “ON”, then
press the MENU/SET button.
The “PROGRAM TIMER” screen appears.
Adjust the items.
Each mode switches each time the ZOOM
/
button is
pressed.
PROGRAM TIMER
DATE
MON
—
—
—
—
—
—
SEL.
ON
08 : 30
- - : - -
- - : - -
- - : - -
- - : - -
- - : - -
- - : - -
OFF
10 : 30
- - : - -
- - : - -
- - : - -
- - : - -
- - : - -
- - : - -
INPUT
PC2
—
—
—
—
—
—
FUNCTION
INVERSE
—
—
—
—
—
—
EXIT RETURN
ZOOM ADJ.
Information
PROGRAM TIMER settings
DATE:
Set the day of the week (e.g. Sunday).
ON (hour, minutes):
Set the time at which the power
will be turned on in the 24-hour format.
OFF (hour, minutes):
Set the time at which the power
will be turned off in the 24-hour format.
INPUT:
Set the input mode that will be displayed when
the timer is on.
FUNCTION:
Set the LONG LIFE function.
To reset the program
Align the cursor with the DATE field that you wish to
reset, then press the CLEAR button.
To reset the data
Align the cursor with the field (ON/OFF/INPUT/
FUNCTION) that you wish to reset, then press the
CLEAR button.
Special characters in the PROGRAM TIMER
screen
PROGRAM TIMER
DATE
MON
TUE
SAT
*
FRI
—
SAT
*
SEL.
ON
08 : 30
- - : - -
08 : 30
08 : 30
- - : - -
08 : 30
15 : 30
OFF
10 : 30
18 : 15
12 : 15
10 : 00
- - : - -
12 : 15
16 : 00
INPUT
PC2
—
VIDEO1
COMP.1
—
VIDEO1
PC1
FUNCTION
INVERSE
—
WHITE
—
—
WHITE
—
EXIT RETURN
ZOOM ADJ.
• An asterisk “
*
” in the DATE field
An asterisk “*” means “every”. For example, “*FRI”
means every Friday and “*” means everyday.
• A hyphen “
-
” in the ON field or OFF field
If any hyphen remains in the ON field or OFF field, the
FUNCTION can not be set.
• A hyphen “
-
” in the FUNCTION field
A hyphen “-” means last mode (the mode that was last
selected at the time the power was switched off).
Setting the power on mode
This function sets the input mode at the time the power is
switched on.
Example: Setting “VIDEO2”
Set “ADVANCED OSD” to “ON” in the main menu (1/
2), then perform the following operations.
On “PWR. ON MODE” of “OPTION3” menu, select
“VIDEO2”.
The available inputs depend on the setting of input.
OPTION3
3 / 3
PREVIOUS PAGE
TIMER
PWR. ON MODE
KEY LOCK
IR REMOTE
LOOP OUT
ID NUMBER
VIDEO WALL
:
VIDEO2
: OFF
: ON
: OFF
: ALL
SEL.
ADJ.
EXIT RETURN
Information
PWR. ON MODE settings
LAST:
Last mode (the input that was last selected at
the time the power was switched off).
VIDEO1, 2, 3:
VIDEO input mode.
PC1, 2, 3:
PC input mode.
COMPONENT1, 2:
COMPONENT input mode.
Follow the procedure used for PROGRAM TIMER.
Enabling/disabling the front panel controls
This function enables/disables the front panel controls.
Example: Setting “ON”
Set “ADVANCED OSD” to “ON” in the main menu (1/
2), then perform the following operations.
On “KEY LOCK” of “OPTION3” menu, select “ON”, then
press the MENU/SET button.
OPTION3
3 / 3
PREVIOUS PAGE
TIMER
PWR. ON MODE
KEY LOCK
IR REMOTE
LOOP OUT
ID NUMBER
VIDEO WALL
: LAST
:
ON
: ON
: OFF
: ALL
SEL.
ADJ.
EXIT RETURN
Information
KEY LOCK settings
ON:
Disables the buttons on the front panel.
OFF:
Enables the buttons on the front panel.
* Even when the KEY LOCK is set, the POWER switch
will not be locked.
* This becomes effective when the OSD goes out.

English
OSD (On Screen Display) Controls
24
En
Enabling/disabling remote control wireless
transmission
This function enables/disables remote control wireless
transmission.
Example: Setting “OFF”
Set “ADVANCED OSD” to “ON” in the main menu (1/
2), then perform the following operations.
On “IR REMOTE” of “OPTION3” menu, select “OFF”, then
press the MENU/SET button.
OPTION3
3 / 3
PREVIOUS PAGE
TIMER
PWR. ON MODE
KEY LOCK
IR REMOTE
LOOP OUT
ID NUMBER
VIDEO WALL
: LAST
: OFF
:
OFF
: OFF
: ALL
SEL.
ADJ.
EXIT RETURN
Information
IR REMOTE settings
ON:
Enables remote control wireless transmission.
OFF:
Disables remote control wireless transmission.
Set “OFF” to avoid unwanted control from other remote
controls.
Loop Out setting
When this feature is set to ON, the received signal will be
looped out.
Example: Setting “ON”
Set “ADVANCED OSD” to “ON” in the main menu (1/
2), then perform the following operations.
On “LOOP OUT” of “OPTION3” menu, select “ON”.
OPTION3
3 / 3
PREVIOUS PAGE
TIMER
PWR. ON MODE
KEY LOCK
IR REMOTE
LOOP OUT
ID NUMBER
VIDEO WALL
: LAST
: OFF
: ON
:
ON
: ALL
SEL.
ADJ.
EXIT RETURN
Information
LOOP OUT settings
ON:
The received signal will be looped out via PC1
terminal or VIDEO1 terminal.
OFF:
The received signal will not loop out.
* Even if LOOP OUT is ON, signals won’t be sent out if
POWER is being turned off.
To connect another display...
See page 3.
If the PC1 signal is present at the time the
power switched on...
The PC1 input will be displayed regardless of the setting
of LOOP OUT.
ID number setting
When using more than one of these displays, this function
sets ID numbers so that operation of the remote control
does not cause multiple monitors to operate at the same
time.
Example: Setting “2”
Set “ADVANCED OSD” to “ON” in the main menu (1/
2), then perform the following operations.
On “ID NUMBER” of “OPTION3” menu, select “2”.
OPTION3
3 / 3
PREVIOUS PAGE
TIMER
PWR. ON MODE
KEY LOCK
IR REMOTE
LOOP OUT
ID NUMBER
VIDEO WALL
: LAST
: OFF
: ON
: OFF
:
2
SEL.
ADJ.
EXIT RETURN
*
To reset back to ALL
Press the CLEAR button.
Information
ID NUMBER settings
ALL:
ID NUMBER will not be set.
1 to 256:
ID NUMBER will be set.
When the ID NUMBER have been set
You can also set ID NUMBER for each remote control
to operate the plasma display individually. To do so,
see below.
To set the ID number for the remote control
Example: Setting “2”
Press the ID NO. SET button on the remote control.
The “ID NO. SET” screen appears.
On “ID NUMBER” of “ID NO. SET” menu, select “2”.
ID NO.SET
POSITION : 1
:
2
ID NUMBER
ADJ.
EXIT RETURN
*
To reset back to ALL
Press the CLEAR button.
Video Wall setting
Use this feature to configure a 4-25 video wall.
Set “ADVANCED OSD” to “ON” in the main menu (1/
2), then perform the following operations.
On “OPTION3” menu, select “VIDEO WALL”, then press
the MENU/SET button.
The “VIDEO WALL” screen appears.
VIDEO WALL
DIVIDER
POSITION
DISP. MODE
AUTO ID
SCREEN
P. ON DELAY
ABL LINK
REPEAT TIMER
:
1
: NORMAL
: OFF
: OFF
: OFF
: OFF
SEL.
ADJ.
EXIT RETURN
Note:
A contingency method of shutting off the electric
power should be used in cases of emergency during video
wall setup.
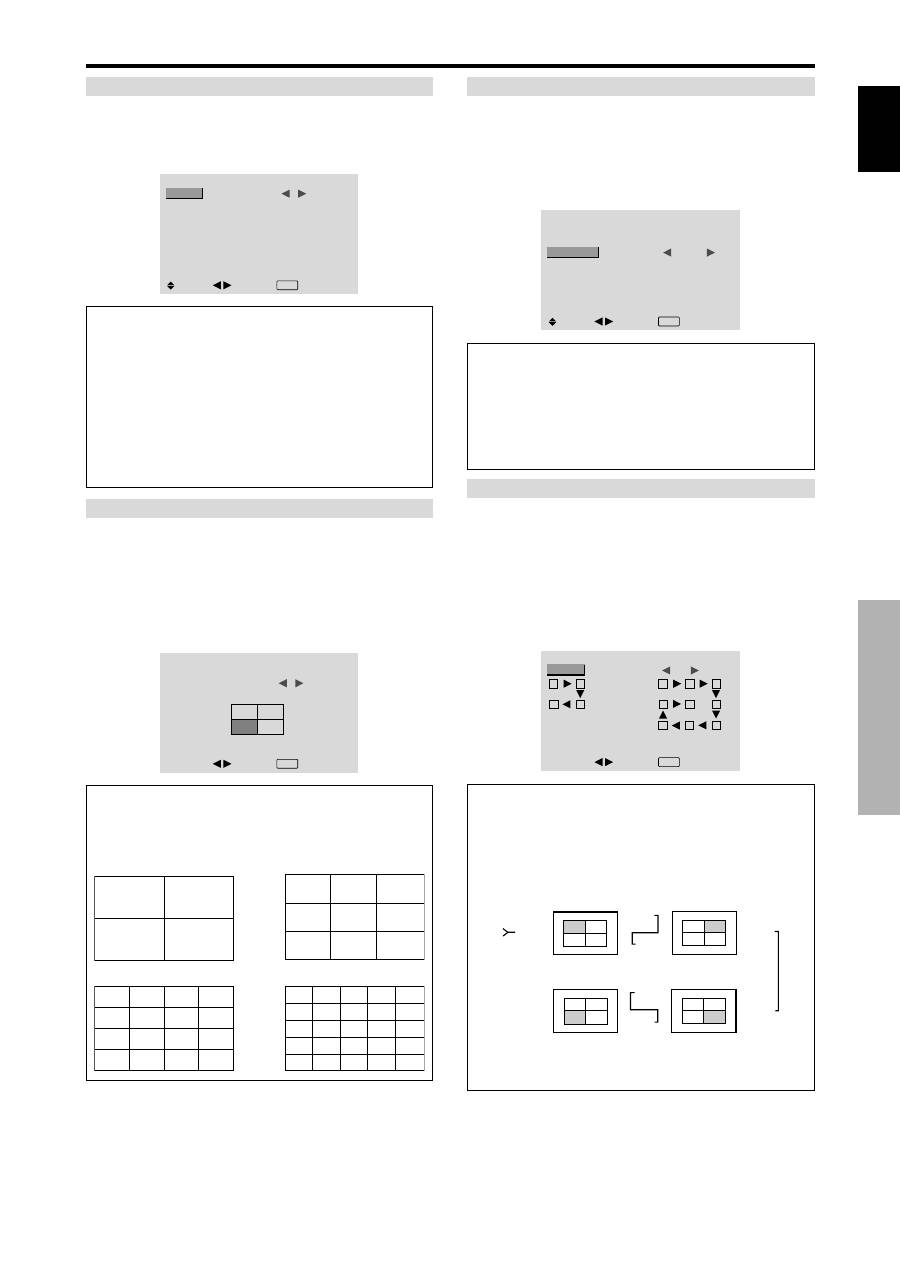
English
OSD (On Screen Display) Controls
25
En
VIDEO WALL POSITION
Set the position of each display.
Example: Setting “4”
On “VIDEO WALL” menu, select “POSITION”, then press
the MENU/SET button.
The “VIDEO WALL POSITION” screen appears.
Select “NO. 4” of “POSITION NO.”.
VIDEO WALL POSITION
POSITION NO.
4
ADJ.
EXIT RETURN
Information
VIDEO WALL POSITION settings
1 Screen:
There is no need to set POSITION.
4 Screens
9 Screens
16 Screens
25 Screens
NO. 7
NO. 8
NO. 9
NO. 10
NO. 11
NO. 12
NO. 13
NO. 14
NO. 15
NO. 16
NO. 17
NO. 18
NO. 19
NO. 20
NO. 21
NO. 22
NO. 23
NO. 24
NO. 25
NO. 26
NO. 27
NO. 28
NO. 29
NO. 30
NO. 31
NO. 32 NO. 33 NO. 34 NO. 35 NO. 36
NO. 37 NO. 38 NO. 39 NO. 40 NO. 41
NO. 42 NO. 43 NO. 44 NO. 45 NO.46
NO. 47 NO. 48 NO. 49 NO. 50 NO. 51
NO. 52 NO. 53 NO. 54 NO. 55 NO. 56
DIVIDER
Set the 4-25 video wall.
Example: Setting “4”
On “DIVIDER” of “VIDEO WALL” menu, select “4”.
VIDEO WALL
DIVIDER
POSITION
DISP. MODE
AUTO ID
SCREEN
P. ON DELAY
ABL LINK
REPEAT TIMER
:
4
: NORMAL
: OFF
: OFF
: OFF
: OFF
SEL.
ADJ.
EXIT RETURN
Information
DIVIDER settings
OFF, 1:
1 Screen (Matrix display function does not work)
4:
4 Screens (2
×
2 video wall)
9:
9 Screens (3
×
3 video wall)
16:
16 Screens (4
×
4 video wall)
25:
25 Screens (5
×
5 video wall)
* When you select 4-25, set the VIDEO WALL
POSITION.
AUTO ID
This feature automatically sets the ID numbers of multiple
displays connected to each other.
Example: Setting “ON”
Set the ID number for the No. 1 display on ID NUMBER
menu.
On “AUTO ID” of “VIDEO WALL” menu, select “ON”,
then press the MENU/SET button.
AUTO ID
:
ON
1
2
4
3
1
2
8
9
3
4
6
5
7
WIRED CABLE
CONNECTION TURN
ADJ.
EXIT RETURN
AUTO ID
Information
AUTO ID settings
ON:
Enables Auto ID function. In the case shown below,
display 1 will be set as ID 1, display 2 as ID2, etc.
This can be set only when a 2
×
2 or 3
×
3 video wall is
selected.
REMOTE
IN
REMOTE
IN
REMOTE
OUT
REMOTE
OUT
REMOTE
IN
REMOTE
OUT
REMOTE
OUT
REMOTE
IN
No.1 No.2
No.3
No.4
No.1 No.2
No.3
No.4
No.1 No.2
No.3
No.4
No.1 No.2
No.3
No.4
Display 1
Display 2
Display 4
Display 3
OFF:
Disables Auto ID function.
DISP. MODE
Select the screen mode from between two options
(NORMAL, ADJUST).
Example: Setting “ADJUST”
On “DISP. MODE” of “VIDEO WALL” menu, select
“ADJUST”.
VIDEO WALL
DIVIDER
POSITION
DISP. MODE
AUTO ID
SCREEN
P. ON DELAY
ABL LINK
REPEAT TIMER
: 1
:
ADJUST
: OFF
: OFF
: OFF
: OFF
SEL.
ADJ.
EXIT RETURN
Information
DISP. MODE settings
NORMAL:
Combines enlarged screens and creates
multiple screens.
ADJUST:
Corrects misalignment of combined screen
portions and creates multiple screens
NO. 1
NO. 2
NO. 4
NO. 3
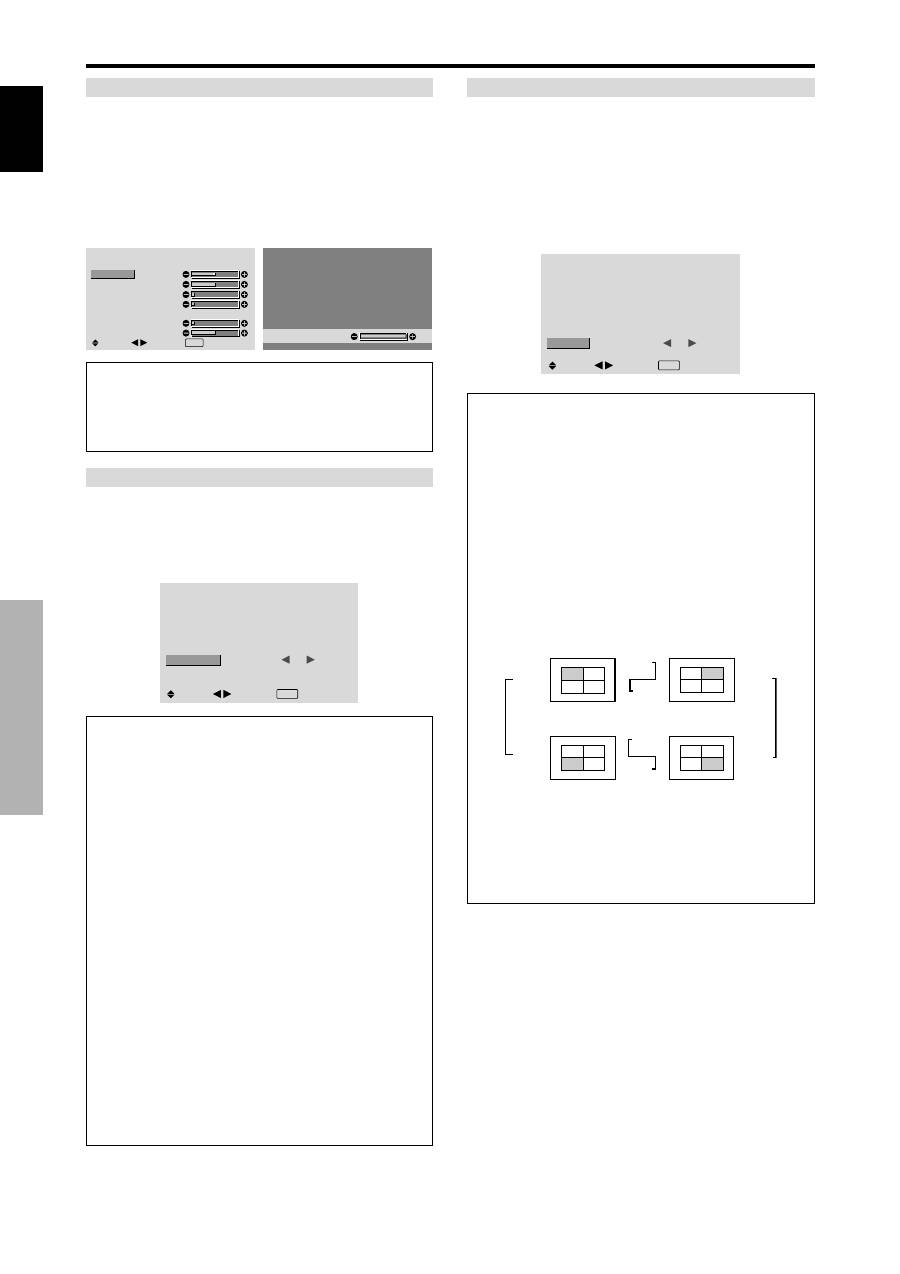
English
OSD (On Screen Display) Controls
26
En
SCREEN
The position of the image can be adjusted and flickering
of the image can be corrected.
Example: Adjusting the vertical position
On “VIDEO WALL” menu, select “SCREEN”, then press
the MENU/SET button.
The “SCREEN” screen appears.
On “V.POSITION” of “SCREEN” menu, adjust the position.
SCREEN
SCREEN SIZE
V. POSITION
H. POSITION
V. SIZE
H. SIZE
AUTO PICTURE
PHASE
CLOCK
: 4 : 3
: OFF
SEL.
ADJ.
EXIT RETURN
V.POSITION
+ 6 4
Information
SCREEN settings
These are the same functions as the SCREEN menu on
page 16.
P. ON DELAY (Power on delay)
Use this function to activate power-on delay.
Turn on the AUTO ID before the following operations.
Example: Setting “ON”
On “P. ON DELAY” of “VIDEO WALL” menu, select “ON”.
VIDEO WALL
DIVIDER
POSITION
DISP. MODE
AUTO ID
SCREEN
P. ON DELAY
ABL LINK
REPEAT TIMER
: 1
: NORMAL
: OFF
:
ON
: OFF
: OFF
SEL.
ADJ.
EXIT RETURN
Information
P. ON DELAY settings
ON:
Turns on the main power of each display after a
delay time.
OFF:
Turns on the main power of all displays at the
same time.
(Only for 16 and 25 screens)
MODE1:
Turns on the main power of each display
delayed.
MODE2:
Turns on the main power of each display more
delayed.
* Once this function has been set to “ON”, the POWER
ON/OFF button on the remote control does not function
except for the No.1 monitor.
By pressing the POWER ON button on the remote
control the No.1 monitor will turn on and the others
will be turned on one by one automatically.
* From the second monitor onward, neither the POWER
button on the unit nor the POWER ON button on the
remote control works. However, by pressing and holding
the POWER ON button for more than 3 seconds, the
monitor will be turned on.
ABL LINK
Use this function to set a uniform brightness for each
display.
Turn on the AUTO ID and set the DIVIDER (at 1, 4 or 9)
before the following operations.
Example: Setting “ON”
On “ABL LINK” of “VIDEO WALL” menu, select “ON”,
then press the MENU/SET button.
VIDEO WALL
DIVIDER
POSITION
DISP. MODE
AUTO ID
SCREEN
P. ON DELAY
ABL LINK
REPEAT TIMER
: 1
: NORMAL
: OFF
: OFF
:
ON
: OFF
SEL.
ADJ.
EXIT RETURN
Information
ABL LINK settings
ON:
Sets a uniform brightness for each screen in a video
wall. This can be set only when a 2
×
2 or 3
×
3 video
wall is selected.
OFF:
Sets the individual screen brightness for each
screen in a video wall.
* When this function is set “ON”, connect your plasma
displays with the remote cable (optional) in the order of
the position numbers for the 2
×
2 video wall. See the
drawing below.
* If there are changes in the DIVIDER or POSITION,
the ABL LINK will automatically turn OFF.
REMOTE
IN
REMOTE
IN
REMOTE
OUT
REMOTE
OUT
REMOTE
IN
REMOTE
OUT
REMOTE
OUT
REMOTE
IN
No.1 No.2
No.3
No.4
No.1 No.2
No.3
No.4
No.1 No.2
No.3
No.4
No.1 No.2
No.3
No.4
Display 1
Display 2
Display 4
Display 3
* With the 3
×
3 video wall, connect the final display to the
first display the same way as with 2
×
2 video wall.
Note:
The remote control can be operated unless the IR
REMOTE is set to “OFF”.

English
OSD (On Screen Display) Controls
27
En
REPEAT TIMER
Use this to set two timers. Each timer can use the
DIVIDER, SOURCE and WORK TIME functions.
Turn on the AUTO ID and set the DIVIDER (at 1, 4 or 9)
before the following operations.
Example:
TIMER1...VIDEO1 will be displayed for 3 minutes.
TIMER2...PC1 will be displayed for 6 minutes in a
2
×
2 video wall.
On “REPEAT TIMER” of “VIDEO WALL” menu, select
“ON”, then press the MENU/SET button.
The “REPEAT TIMER” screen appears.
Adjust the items.
REPEAT TIMER
: 1
: VIDEO1
: 00H03M
: 4
: PC1DSUB
:
00H06M
SEL.
ADJ.
EXIT RETURN
1 DIVIDER
SOURCE
WORK TIME
2 DIVIDER
SOURCE
WORK TIME
Information
REPEAT TIMER settings
DIVIDER:
Divide the screen into 1, 4 or 9 sections.
SOURCE:
Set the input mode to be displayed.
WORK TIME:
Can be set to up to 4 hours 15 minutes
in units of 1 minute.
If you set both timers, Timer 1 and Timer 2 run
consecutively.
In the case of the Video wall, timer No.1 can be used to
control all the displays simultaneously.
* This becomes effective when the OSD goes out.
Advanced OSD Settings Menu
Setting the menu mode
This allows you to access full menu items.
When P. ON DELAY or ABL LINK is ON, this won’t be
turned OFF.
Example: Setting “ON”
On “ADVANCED OSD” of “MAIN MENU”, select “ON”.
MAIN MENU
1 / 2
:
OFF
SEL.
ADJ.
EXIT EXIT
PICTURE
SOUND
SCREEN
OPTION1
ADVANCED OSD
NEXT PAGE
MAIN MENU
1 / 2
:
ON
SEL.
ADJ.
EXIT EXIT
PICTURE
SOUND
SCREEN
OPTION1
OPTION2
OPTION3
ADVANCED OSD
NEXT PAGE
Information
ADVANCED OSD settings
ON:
All of the main menu items are available for
advanced users.
OFF:
Some of the main menu items are not available
(e.g. OPTION2 and OPTION3).
Color System Settings Menu
Setting the video signal format
Use these operations to set the color systems of composite
video signals or Y/C input signals.
Example: Setting the color system to “3.58 NTSC”
On the MAIN MENU, select “COLOR SYSTEM”, then press
the MENU/SET button.
The “COLOR SYSTEM” screen appears.
On “COLOR SYSTEM”, select “ 3.58NTSC ”.
COLOR SYSTEM
COLOR SYSTEM
:
3.58NTSC
ADJ.
EXIT RETURN
Information
Video signal formats
Different countries use different formats for video
signals. Set to the color system used in your current
country.
AUTO:
The color systems are automatically identified
and the format is set accordingly.
PAL:
This is the standard format used mainly in the
United Kingdom and Germany.
SECAM:
This is the standard format used mainly in
France and Russia.
4.43 NTSC,
PAL60:
This format is used for videos in
countries using PAL and SECAM video signals.
3.58 NTSC:
This is the standard format used mainly
in the United States and Japan.
PAL-M:
This is the standard format used mainly in
Brazil.
PAL-N:
This is the standard format used mainly in
Argentina.
Source Information Menu
Checking the frequencies, polarities of input
signals, and resolution
Use this function to check the frequencies and polarities
of the signals currently being input from a computer, etc.
On “MAIN MENU”, select “SOURCE INFORMATION”,
then press the MENU/SET button.
The “SOURCE INFORMATION” is displayed.
SOURCE INFORMATION
: 48.4kHz
: 60.0Hz
: NEG.
: NEG.
: 24
: 1024
×
768
EXIT RETURN
H. FREQUENCY
V. FREQUENCY
H. POLARITY
V. POLARITY
MEMORY
RESOLUTION
PC:
MEMORY will be displayed.
Others: MODE will be displayed.
Оглавление
- Important Information
- Contents
- Installation
- Part Names and Function
- Basic Operations
- WIDE Operations
- OSD
- Pin Assignments
- Table of Signals Supported
- Troubleshooting
- Specifications
- Recommandations importantes
- Table des matière
- Installation
- Noms des composants et leur fonction
- Fonctions de base
- Fonctionnement avec écran large (WIDE)
- Commandes OSD
- Fonctions des broches
- Dépannage
- Caractéristiques
- Wichtige Informationen
- Inhaltsverzeichnis
- Installation
- Bezeichnung und Funktion der Komponenten
- Allgemeine Bedienung
- BREIT-Bildbetrieb
- OSD-Bedienung
- Anschluss-Belegung
- Tabelle für unterstützte Signale
- Störungsbeseitigung
- Technische Daten
- Informazioni importanti
- Indice
- Installazione
- Nomi e funzioni delle componenti
- Funzionamento generale
- Funzioni di REG.AMPIEZZA.
- Comandi OSD
- Assegnazioni pin
- Tabella dei segnali supportati
- Soluzione dei problemi
- Specifiche
- Información importante
- Índice
- Instalación
- Nombres y funciones de las partes
- Operaciones básicas
- Funcionamiento WIDE (pantalla ancha)
- Controles OSD (en pantalla)
- Asignación de pines
- Tabla de las Señales Soportadas
- Solución de Problemas
- Especificaciones
- ажная информация
- $одержание
- Установка
- (аименования компонентов и их функции
- Основные манипуляции
- !анипуляции с функцией WIDE
- $редства управления OSD
- (азначение штырьков
- Устранение неисправностей
- Belangrijke informatie
- Inhoud
- Installatie
- Benaming van de onderdelen en hun functie
- BASISBEDIENING
- BEDIENING VAN HET BREEDBEELD
- BEDIENEN VAN HET ON-SCREEN DISPLAY
- Toewijzing van pinnen
- Tabel van ondersteunde signalen
- Verhelpen van storingen
- Technische gegevens

