Pioneer KRL-46V – страница 2
Инструкция к Домашнему кинотеатру Pioneer KRL-46V

Watching TV
Timer recording using EPG
You can record TV programmes using data from the
EPG.
Press EPG.
Pr
ess a/b/c/d to select the programme you
want to record, and then press ENTER.
Press c/d to select the preferred timer setting,
and then press ENTER.
Watch Record No
Cancelling the timer recording
1
Press EPG.
2
Press a/b/c/d to select the programme on
1
timer setup, and then press ENTER.
2
3
Press c/d to select “Cancel”, and then press
ENTER.
3
4
Press c/d to select “Yes”, and then press
ENTER.
E
Cancelling using the Blue button on the
remote control unit
•
If you select “No”, the TV returns to the EPG screen.
1
Press EPG.
2
Press Blue button to display the timer recording
E
Watching a programme at a set time
screen.
1
Press c/d to select “Watch”, and then press
3
Press a/b to select a programme with a set
ENTER.
timer recording you want to change, and then
2
Press c/d to select “Yes”, and then press
press ENTER.
ENTER.
4
Press c/d to select “Cancel” and then press
•
The selected TV programme is marked with an icon.
ENTER.
E
Recording a programme at a set time
5
Press c/d to select “Yes”, and then press
ENTER.
1
Press c/d to select “Record”, and then press
ENTER.
2
Press c/d to select the preferred timer
recording type, and then press ENTER.
Item
i/o link.A: Records a programme at a set time when a
device compatible with i/o link.A is connected.
VHS tape: Records a programme at a set time when a
device compatible with VHS tape is connected.
3
Press c/d to select “Yes”, and then press
ENTER.
•
The selected TV programme is marked with an icon.
NOTE
•
Refer to pages 21–23 for connecting external devices.
19
KRL46V_GB.indd 19 2008/07/09 14:08:49
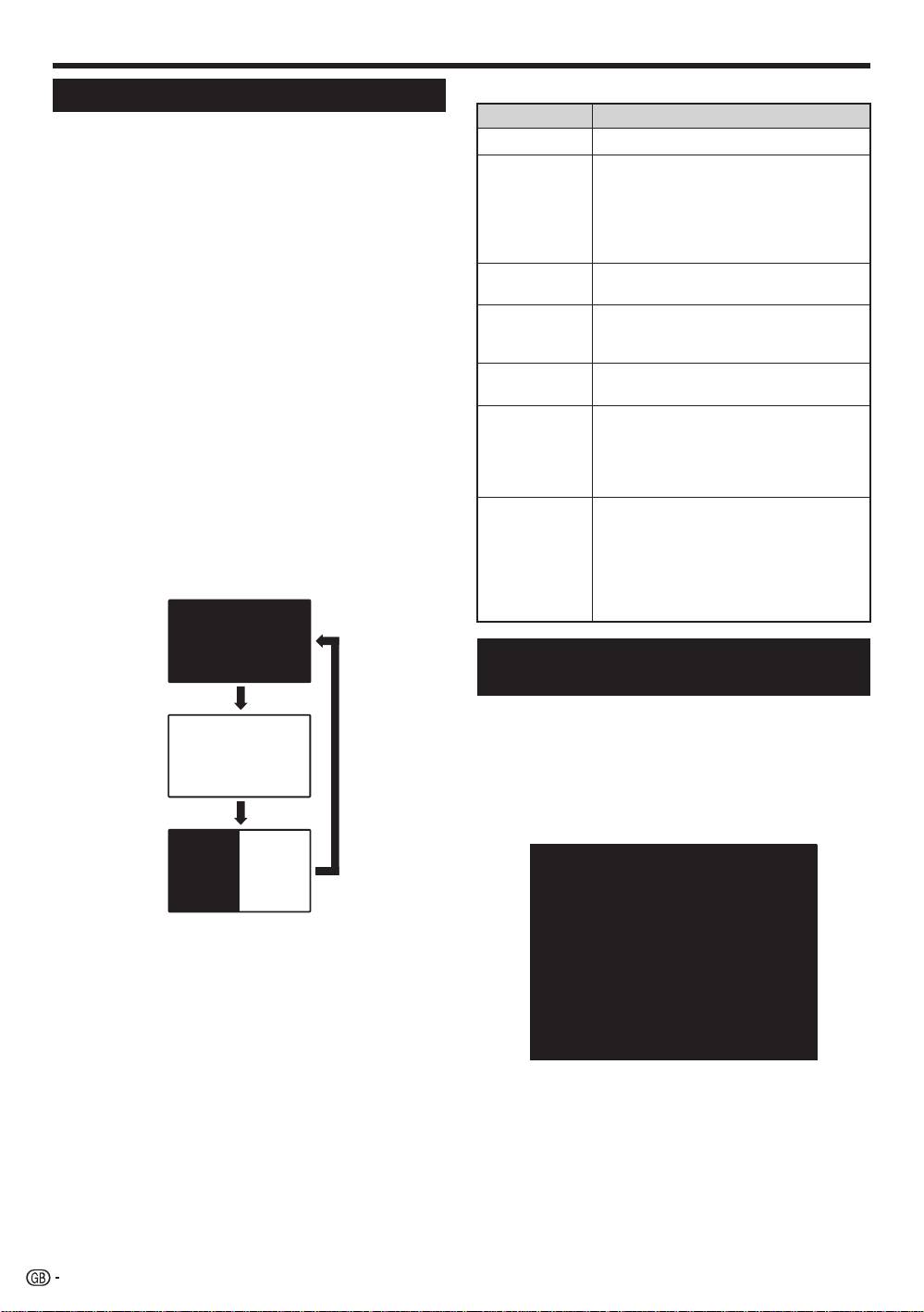
Watching TV
Buttons for teletext operations
Teletext
Buttons Description
What is Teletext?
Pk/l (e/f)
Increase or decrease the page number.
Teletext broadcasts pages of information and
entertainment to specially equipped TV. Your TV
Colour (Red/
Select a group or block of pages
receives teletext signals broadcast by a TV network,
Green/Yellow/
displayed in the coloured brackets at
Blue)
the bottom of the screen by pressing
and decodes them into graphical format for viewing.
the corresponding Colour (Red/Gr
een/
News, weather and sports information, stock
Yellow/Blue) buttons on the remote
exchange prices and programme previews are among
control unit.
the many services available.
0–9
Directly select any page from 100 to 899
Turning Teletext on/off
by using the 0–9 numeric buttons.
1
Select a TV channel or external source providing
k (Reveal
Reveal or hide hidden information such
a teletext programme.
hidden
as an answer to a quiz.
Teletext)
2
Press m to display the Teletext.
•
Many stations use the TOP operating system, while
3 (Freeze/
Stop updating teletext pages
some use FLOF (e.g. CNN). Your TV supports both
Hold)
automatically or release the hold mode.
these systems. The pages are divided into topic
[ (Subtitle
Display the subtitle or exit the subtitle
groups and topics. After switching on the teletext, up
for Teletext)
screen.
to 2,000 pages are stored for fast access.
•
Subtitles will not be displayed when
•
Each time you press m, the screen switches as
the service does not contain subtitle
shown below.
information.
•
Press m again to display the teletext on the right
screen and the normal image on the left screen.
1 (Subpage)
Reveal or hide subpages.
•
If you select a programme with no teletext signal, “No
•
Red button: Move to the pr
evious
Teletext available” displays.
subpage.
•
The same message displays during other modes if no
•
Green button: Move to the following
teletext signal is available.
subpage.
•
These two buttons are shown on the
screen by the symbols “e” and “f”.
Using the MHEG-5 application (UK
only)
Some services bring you programmes with the MHEG
(Multimedia and Hypermedia Expert Group) application
TELETEXT
encoded, letting you experience DTV interactively.
If provided, the MHEG-5 application will start when you
press m.
Sample MHEG-5 screen
TELETEXT
NOTE
•
Teletext will not work if the selected signal type is
RGB (Page 38).
20
KRL46V_GB.indd 20 2008/07/09 14:08:50
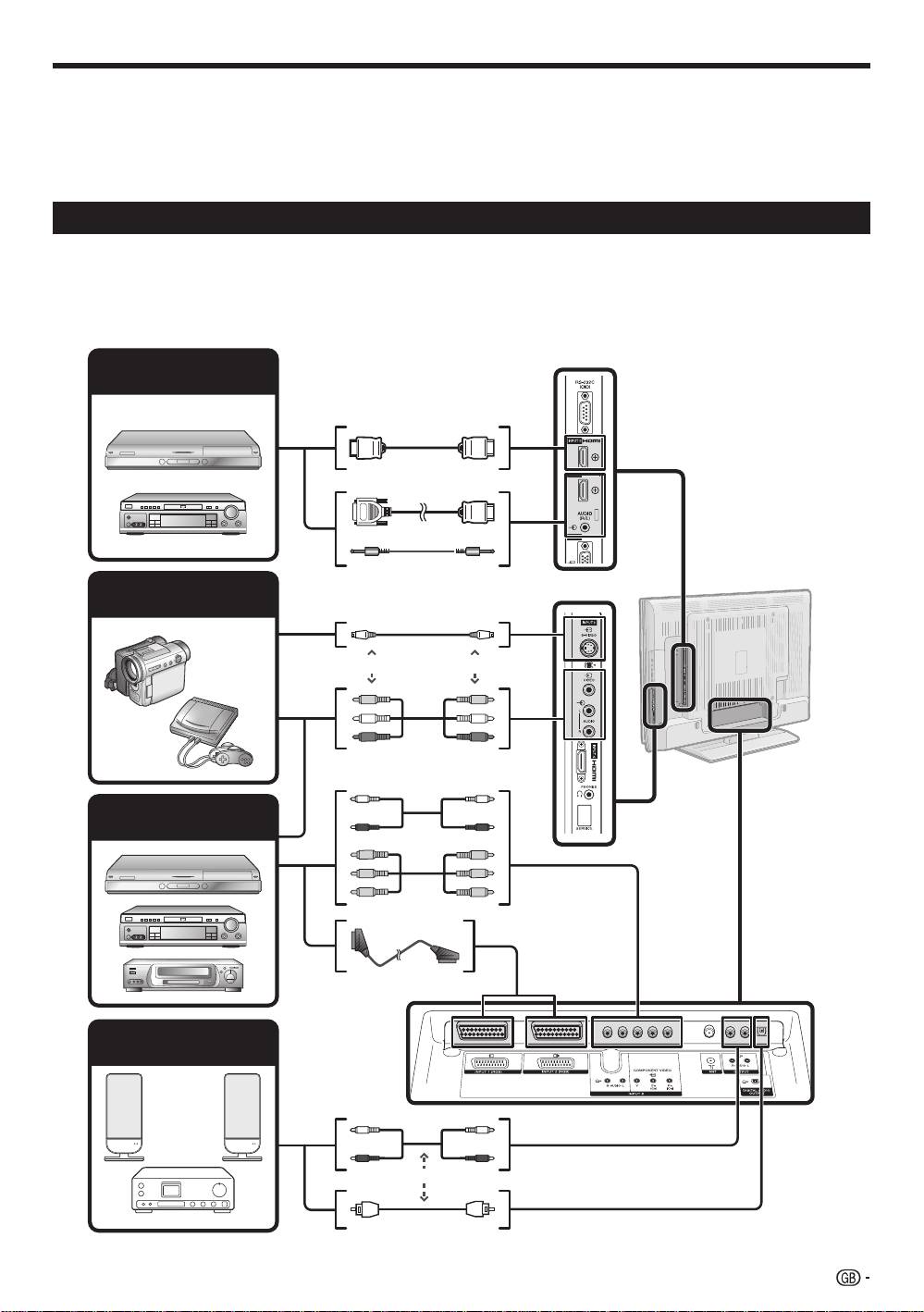
Connecting external devices
E
Before connecting ...
•
Be sure to turn off the TV and any devices before making any connections.
•
Firmly connect a cable to a terminal or terminals.
•
Carefully read the operation manual of each external device for possible connection types. This also helps you
get the best possible audiovisual quality to maximise the potential of the TV and the connected device.
•
Refer to page 39 for connecting a PC to the TV.
Introduction to connections
The TV is equipped with the terminals as shown below. Find the cable corresponding the TV’s terminal and
connect the device.
NOTE
•
The cables illustrated in pages 21–24 are commercially available items.
HDMI device
(Page 22)
HDMI-certified cable
DVI/HDMI Cable
ø 3.5 mm stereo minijack cable
Game console or
camcorder (P
age 22)
S-video cable*
or
or
AV cable*
Audio cable
Video recording device
(Pages 22 and 23)
Component cable
SCART cable
Audio device
(Page 24)
Audio cable
or
Optical audio cable
When using an S-video cable, you also need to connect an audio cable (R/L).*
21
KRL46V_GB.indd 21 2008/07/09 14:08:52
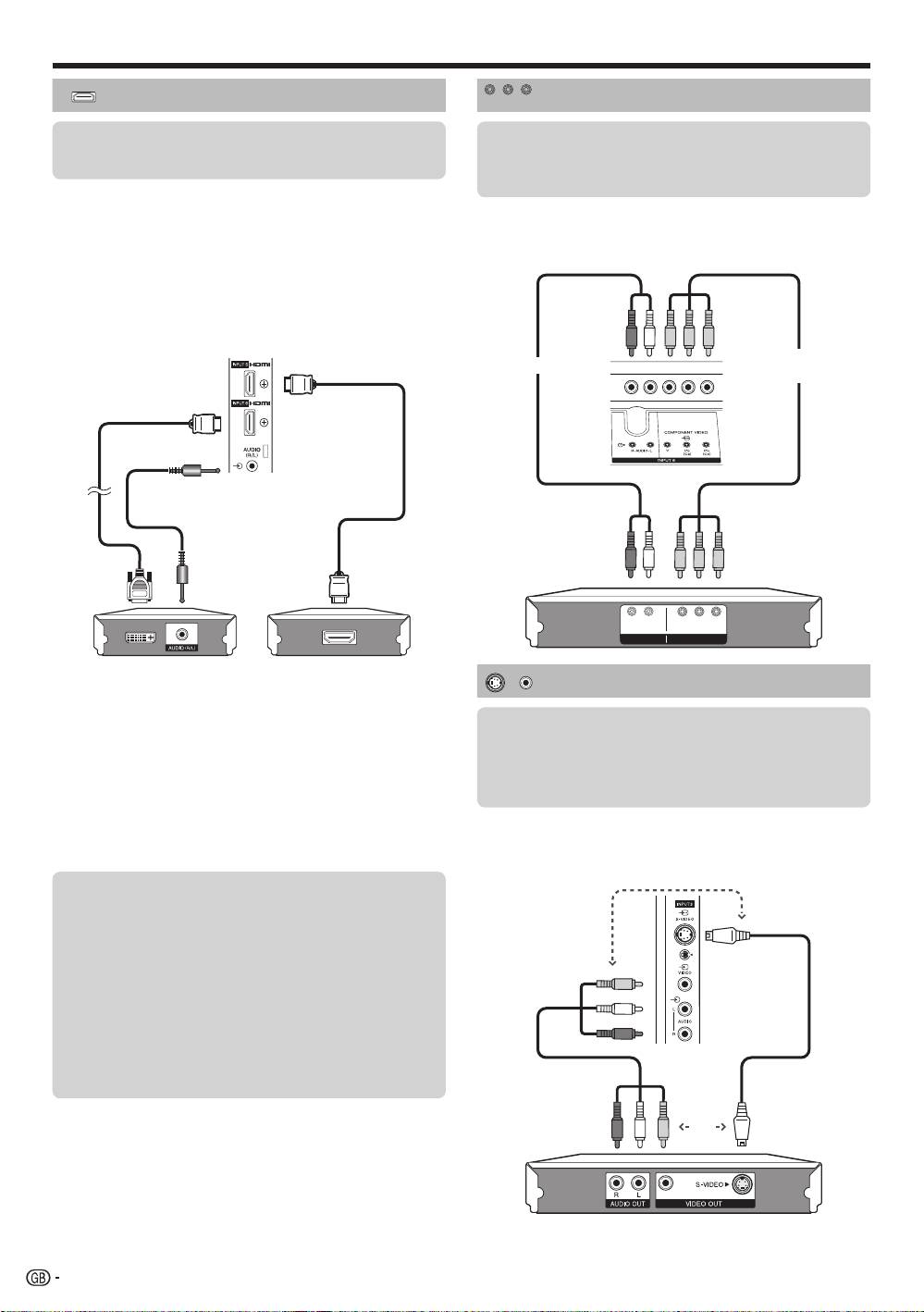
Connecting external devices
HDMI connection
Component connection
The HDMI connections (High Definition Multimedia
Interface) permit digital video and audio transmission
You will enjoy accurate colour reproduction and high
via a connection cable from a player/recorder. The
quality images through the INPUT8 terminal when
digital picture and sound data are transmitted without
connecting a DVD player/recorder or other device.
data compression and therefore lose none of their
quality. Analogue/digital conversion is no longer
necessary in the connected devices, which also would
result in quality losses.
DVI/HDMI conversion
Using an DVI/HDMI adapter cable, the digital video
signals of a DVD can also be played via the compatible
HDMI connection. The sound must be fed in additionally.
•
When connecting a DVI/HDMI conversion adapter/cable to the
HDMI terminal, the image may not come in clearly.
Both HDMI and DVI use the same HDCP copy
protection method.
NOTE
•
If a connected HDMI device is HDMI CONTROL compatible,
you can take advantage of versatile functions (Pages 26–28).
•
Video noise may occur depending on the type of HDMI cable used.
Make sure to use a certified HDMI cable.
•
When playing the HDMI image, the best possible format for the
picture will be detected and set automatically.
Supported video signal:
576i, 576p, 480i, 480p, 1080i, 720p, 1080p
See page 42 for PC signal compatibility.
LR PR
Y PB
(
CB)
(
CR)
COMPONENTAUDIO
Example of connectable devices
Example of connectable devices
DVD player/recorder E Blu-ray player/recorderE
E
VCR E DVD player/recorder
E
Blu-ray player/recorder
Component
Audio cable
cable
DVI/HDMI cable
HDMI-certified
cable
ø 3.5 mm stereo minijack
cable
S-VIDEO/VIDEO connection
Example of connectable devices
E
VCR E DVD player/recorder
E
Blu-ray player/recorder
E
Game console E Camcorder
You can use the INPUT3 terminal when connecting to
a game console, camcorder, a DVD player/recorder or
other device.
or
E
After connecting
HDMI Audio Select
After connecting, you must set the audio signal
compatible with the cable you use for the HDMI
device.
1
Go to “HOME MENU” > “Option” > “HDMI
Audio Select”.
2
Select “Digital” for audio signals via the
HDMI terminal. Select “Analogue” for audio
AV cable
S-video cable
signals via the AUDIO jack (INPUT6).
or
NOTE
•
When using an S-video cable, you also need to connect an
audio cable (R/L).
22
•
INPUT3: The S-VIDEO terminal has priority over the VIDEO terminal.
Y PB
PR
(
CB)
(
CR)
INPUT 4 or 5
KRL46V_GB.indd 22 2008/07/09 14:08:52
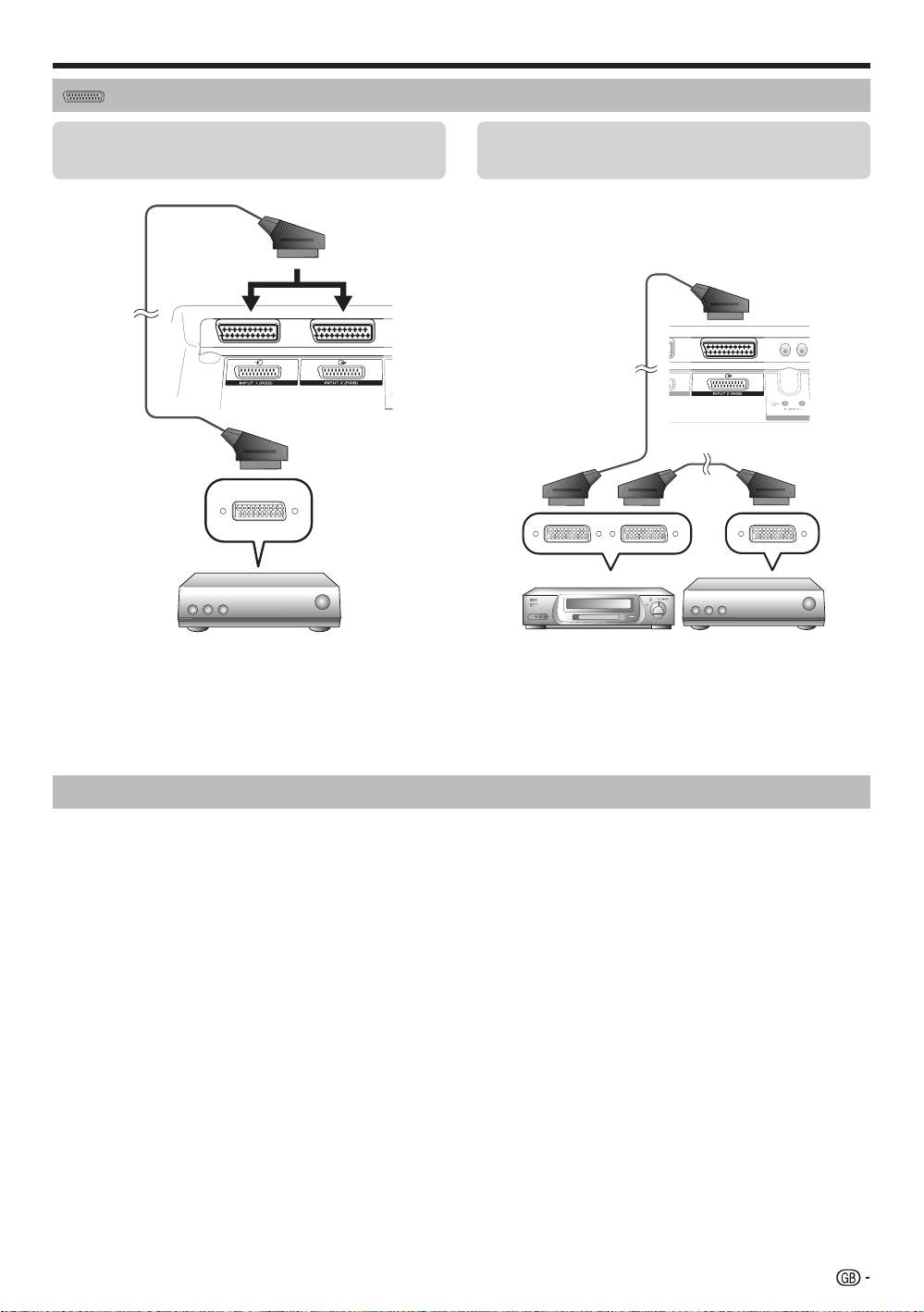
Connecting external devices
SCART connection
Example of connectable devices
Example of connectable devices
DecoderE
VCR E DVD player/recorderE
E
When using the INPUT2 (SCART) terminal
If your VCR supports TV-VCR advanced AV Link
systems, you can connect the VCR using a fully wired
SCART cable.
SCART cable
SCART cable
SCART cable
Decoder
DecoderVCR
NOTE
•
In cases when the decoder needs to receive a signal from the TV, make sure to select the appropriate input terminal to which
the decoder is connected in “Manual Adjust” in the “Analogue Setting” menu (Page 33).
•
TV-VCR advanced AV Link systems may not be compatible with some external sources.
•
You cannot connect the VCR with Decoder using a fully wired SCART cable when selecting “Y/C” under “INPUT2” in the
“Input Select” menu.
Controlling devices with SCART using i/o link.A
This TV incorporates four typical i/o link.A functions for smooth connections between the TV and other audiovisual
equipment.
One Touch Play
While the TV is in standby mode, it automatically turns on and plays back the image from the audiovisual source
(e.g. VCR, DVD player/recorder).
TV Standby
When the TV enters standby mode, the connected audiovisual equipment (e.g. VCR, DVD player/recorder) enters
standby mode as well.
WYSIWYR (What You See Is What You Record)
When the remote control unit of the connected VCR has the WYSIWYR button, you can automatically start
recording by pressing the WYSIWYR button.
Preset Download
Automatically transfers the channel preset information from the tuner on the TV to the one on the connected
audiovisual equipment (e.g. VCR) via the INPUT2 terminal.
NOTE
•
Refer to the operation manuals of external equipment for details.
•
The i/o link.A function works only when audiovisual equipment is connected to the INPUT2 terminal with a fully wired SCART
cable.
•
The use of the
i/o link.A
function is only possible if the TV has enforced a complete auto installation with the connected
audiovisual equipment (Page 15, Initial auto installation).
The availability of the
i/o link.A
function depends on the audiovisual equipment used. Depending on the manufacturer and type
of equipment used, it is possible that the described functions may be completely or partially unusable.
23
KRL46V_GB.indd 23 2008/07/09 14:08:53

Connecting external devices
Speaker/amplifier connection
Connect an amplifier with external speakers as shown below.
E
EConnecting an amplifier with digital audio
Connecting an amplifier with analogue
input
audio input
E
After connecting
Digital audio output setting
After connecting an amplifier with digital audio
input and external speakers as shown, you should
set an audio output format compatible with
the programme you are watching or the device
connected.
Go to “HOME MENU” > “Option” > “Digital
Audio Output” > select “PCM” or “Dolby
Digital”.
DIGITAL AUDIO IN
LR
LR
AUX1 IN
AUX OUT
Optical AUDIO
Audio cable
cable
Amplifier with
Amplifier with
digital audio input
analogue audio input
24
KRL46V_GB.indd 24 2008/07/09 14:08:53
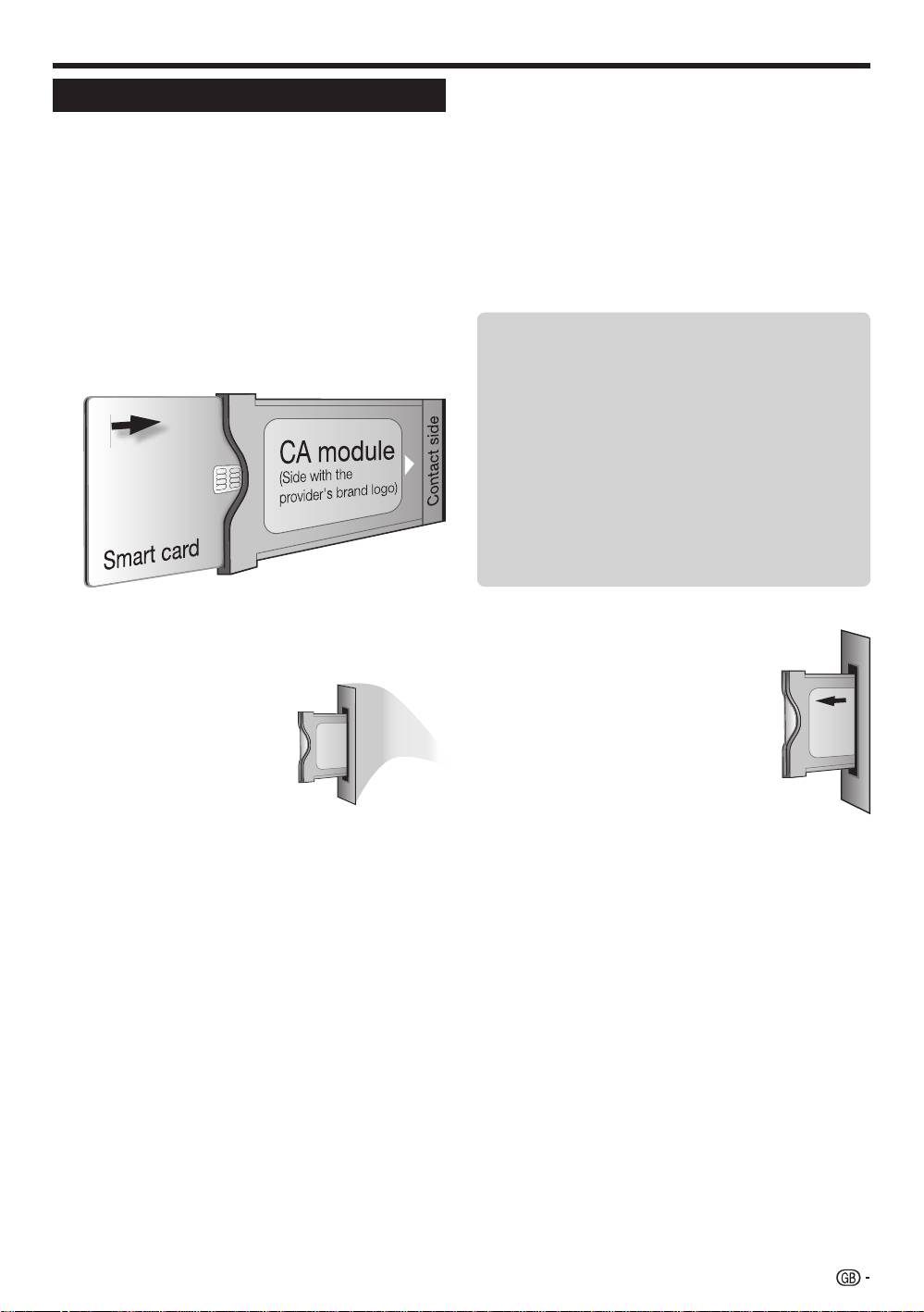
Connecting external devices
Checking CA Module information
Inserting a smart card
NOTE
In order to receive coded digital stations, a Common
•
Make sure that the CA Module is properly inserted.
Interface Module (CA Module) and a smart card must
•
This menu is only available for digital stations.
be inserted in the Common Interface slot of the TV
1
Press h and the “HOME MENU” screen
(Page 14).
displays.
The CA Module and the smart card are not supplied
accessories. They are usually available from your
2
Press a/b to select “Digital Setup”.
dealers.
•
The content of this menu depends on the provider of
the CA Module.
Inserting the smart card into the CA Module
3
Press a/b to select “CI Menu”, and then press
1
With the side with the gold coloured contact
ENTER.
chip facing the side of the CA Module marked
with the provider’s logo, push the smart card
E
Module
into the CA Module as far as it will go. Note the
General information on CA Module displays.
direction of the arrow printed on the smart card.
E
Menu
Adjustment parameters of each smart card
displays.
E
Enquiry
You can input numerical values such as passwords
here.
NOTE
•
The content of each screen depends on the provider of
the CA Module.
Inserting the CA Module in the Common
Removing the CA Module
Interface slot
1
Remove the cover from the rear of
the TV.
2
Carefully insert the CA
2
Remove the module from the TV.
Module in the Common
3
Replace the cover.
Interface slot with the
contact side forward. The
logo on the CA Module
must be facing forward
from the rear of the TV.
Do not use excessive
force. Make sure the
module is not bent in the
process.
25
KRL46V_GB.indd 25 2008/07/09 14:08:54
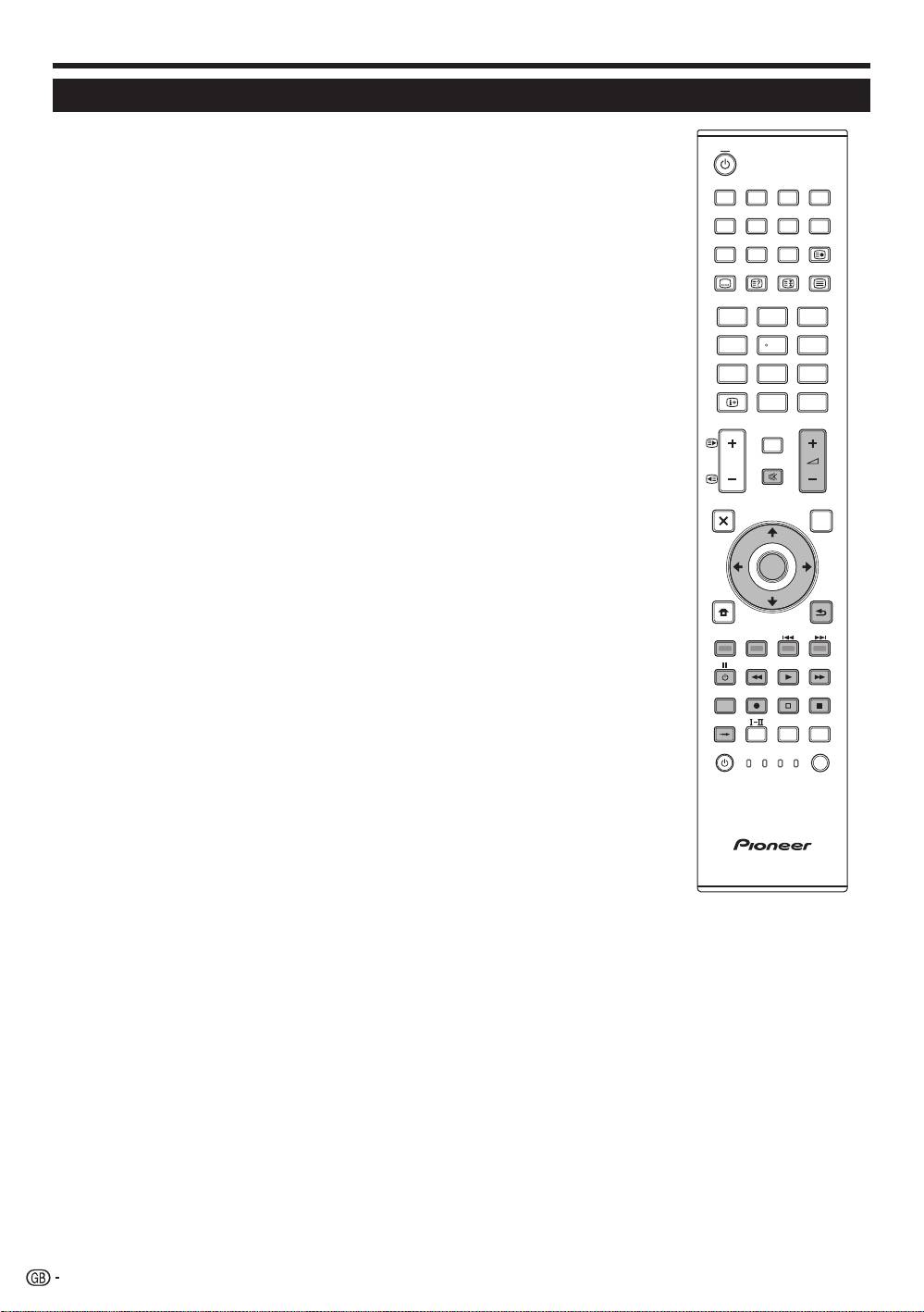
HDMI CONTROL
Controlling HDMI devices using HDMI CONTROL
What is HDMI CONTROL?
Using the HDMI CEC (Consumer Electronics Control) protocol, with HDMI CONTROL
you can interactively operate compatible system devices (AV amplifier, DVD player/
recorder, Blu-ray player/recorder) using a single remote control unit.
What you can do with HDMI CONTROL
4
One Touch Recording
You do not have to search for the remote control unit of your recording device. Press the
E or the REC STOP
q buttons to start/stop recording what you see on the recorder.
4
One Touch Play
When the TV is in standby mode, it will automatically turn on and play back the image
from the HDMI source.
4
Single remote control operation
HDMI CONTROL automatically recognises the connected HDMI device and you can
control the TV and the devices as if using a universal remote control unit.
4
Operating Title list of external devices
In addition to displaying the TV’s own Timer list (Page 18), you can also call up the
external player’s Top menu or Pioneer BD Player’s/Pioneer Recorder’s Title list provided
that the devices support HDMI CONTROL.
4
Multiple control of HDMI devices
You can select which HDMI device to operate using the HDMI CTRL button.
NOTE
•
When you use HDMI CONTROL, make sure to use a certified HDMI cable.
•
Point the remote control unit toward the TV, not to the connected HDMI device.
•
Video noise may occur depending on the type of HDMI cable used. Make sure to use a certified
HDMI cable.
•
Up to three HDMI recording devices, one AV amplifier and two players can be connected using
this system.
•
These operations affect the HDMI device selected as the current external source. If the device
does not operate, turn on the device and select the appropriate external source using INPUT1–8
on the remore control unit or b on the TV.
•
After unplugging connection cables or changing the connection pattern, turn on all connected
HDMI devices before turning on the TV. Confirm that picture and audio are correctly output by
selecting “INPUT4”, “INPUT5” or “INPUT6” using INPUT1–8 on the remore control unit or b
on the TV.
•
The KURO LINK function name used on the web and in catalogues is referred to as HDMI
CONTROL in the operating instructions and on the product.
26
TV
INPUT
1 2 3 4
5 6 7 8
TV DTV
RADIO
1 2 3
4 5 6
7 8 9
INFO
0
P.INFO
CH RETURN
P
DVD TOPMENU/
EXIT
GUIDE
EPG
ENTER
HOME
MENU
RETURN
MENU
HDMI REC STOP
CTRL
SCREEN
AV
CM SKIP
SIZE
SELECTION
TOOLS
DVD
HDD
SOURCE
SELECT
TV
DVD
STB DVR VCR
KRL46V_GB.indd 26 2008/07/09 14:08:55

HDMI CONTROL
HDMI CONTROL connection
First connect the Pioneer AV Sound system or a Pioneer BD Player/Pioneer Recorder that supports the HDMI
CEC protocol.
NOTE
•
Refer to the operation manual of the device to be connected for further details.
•
After unplugging connection cables or changing the connection pattern, turn on the power of the TV after all relevant devices’
power have been turned on. Change the external input source by pressing INPUT1–8, select the appropriate external source
and verify the audiovisual output.
•
The cables illustrated in the following explanation are commercially available items.
Connecting a Pioneer BD Player/Pioneer Recorder via
Connecting a Pioneer BD
the Pioneer AV Sound system
Player/Pioneer Recorder only
HDMI-certified
cable
Optical audio
cable
HDMI-certified cable
HDMI-certified cable
Pioneer BD Player/
Pioneer AV Sound
Pioneer BD Player/
Pioneer Recorder
system
Pioneer Recorder
HDMI CONTROL Setup
1
Repeat steps 1 to 3 in HDMI CONTROL.
HDMI CONTROL
2
Press a/b to select “Auto Power On”, and then
Set to “On” to enable HDMI CEC functions. When
press ENTER.
turning on the power while “HDMI CONTROL” is set
3
Press c/d to select “On”, and then press
to “On”, the connected HDMI devices’ power will be
ENTER.
turned on in conjunction with the TV.
1
Press h and the “HOME MENU” screen displays.
NOTE
•
The factory default for this item is “Off”.
2
Press a/b to select “Option”.
3
Press a/b to select “HDMI CONTROL Setup”,
Selecting recorder
and then press ENTER.
Here, you can select a recorder for the recording from
4
Press a/b to select “HDMI CONTROL”, and
several connected recorders.
then press ENTER.
1
Repeat steps 1 to 3 in HDMI C
ONTROL.
5
Press c/d to select “On”, and then press
ENTER.
2
Press a/b to select “Selecting Recorder”, and
then press ENTER.
Auto Power On
3
Select the recorder, and then press ENTER.
If this is activated, the One Touch Play function
NOTE
is enabled. While the TV is in standby mode, it
•
If you have connected the Pioneer AV Sound system
automatically turns on and plays back the image from
between the TV and a Pioneer Recorder, the external
the HDMI source.
source’s indication changes (e.g. from “INPUT5” to
“INPUT5 (Sub)”).
27
KRL46V_GB.indd 27 2008/07/09 14:08:56

HDMI CONTROL
Operating an HDMI CONTROL
device
HDMI CONTROL allows you to operate the HDMI-
connected device with a single remote control unit.
Press n to start playback of a title.
See below, the section “Playback of titles using
HDMI CONTROL” if you want to start playback using
the list of the titles of the Pioneer BD Player/Pioneer
Recorder.
Press o to fast forward.
Press m to reverse.
Press r to stop.
Press a (TV)
to turn the HDMI-connected
device on/off.
Recording via the Pioneer Recorder EPG
(only for recorders)
You can call up the CEC-compatible recorder’s EPG and
preset timer recordings using the TV’s remote control unit.
Press HDMI CTRL.
HDMI CONTROL Menu
Recorder EPG
Top Menu/Title List
Media change
Switch to AV Sound
Switch to TV Sound
Sound mode change
Setup Menu
Model select
3
Select the desired medium, such as DVD
recorder or HDD. The media type changes every
time you press ENTER.
NOTE
•
This function may not work depending on the connected
recording devices.
1
•
Listening with the Pioneer AV Sound system
You can choose to listen to the TV sound only from the
Pioneer AV Sound system.
2
1
Press HDMI C
TRL.
2
Press a/b to select “Switch to AV Sound”, and
then press ENTER.
•
The sound from the TV speaker and headphone
terminal is silenced and only the sound from the
Pioneer AV Sound system is audible.
Listening with the TV Sound system
You can choose to listen to the TV sound only from the
TV Sound system.
1
Press HDMI C
TRL.
1
2
Press a/b to select “Switch to TV Sound”, and
then press ENTER.
Manually changing the Pioneer AV Sound
system’s sound mode
1
Press HDMI CTRL.
2
Press a/b to select “Sound mode change”.
3
The sound mode changes every time you press
ENTER.
2
Press a/b to select “Recorder EPG”, and then
•
Refer to the operation manual of the Pioneer AV
press ENTER.
Sound system for details.
•
The external input source switches and the recorder’s
EPG is displayed.
Calling up the menu of an external device
3
Select the programme to record.
connected with the TV via HDMI
•
Refer to the operation manual of the recorder for details.
You can call up the menu of an HDMI CEC-compatible
Playback of titles using HDMI CONTROL
external device (player, recorder, decoder, etc.) using
This section explains how to play back a title in the
the “Setup Menu” function.
Pioneer BD Player/Pioneer Recorder.
1
Press HDMI C
TRL.
1
Press HDMI C
TRL.
2
Press a/b to select “Setup Menu”, and then
2
Press a/b to select “Top Menu/Title List”, and
press ENTER.
then press ENTER.
•
The linked recorder now powers on and the TV
NOTE
automatically selects the appropriate external input source.
•
If a connected device does not have this function or the
•
The title list data from the connected Pioneer BD
device is in a status where the menu cannot be displayed
Player/Pioneer Recorder displays.
(recording, entering standby, etc.), this function may not be
available.
3
Select the title with a/b/c/d, and then press
n.
HDMI device selection
Selecting media type for CEC-compatible
If multiple HDMI devices are connected in a daisy
recorder
chain, you can specify which device to control here.
If your recorder has multiple storage media, select the
1
Press HDMI C
TRL.
media type here.
2
Press a/b to select “Model select”, and then
1
Press HDMI C
TRL.
press ENTER. The HDMI device changes every
2
Press a/b to select “Media change”, and then
time you press ENTER.
press ENTER.
28
KRL46V_GB.indd 28 2008/07/09 14:08:57
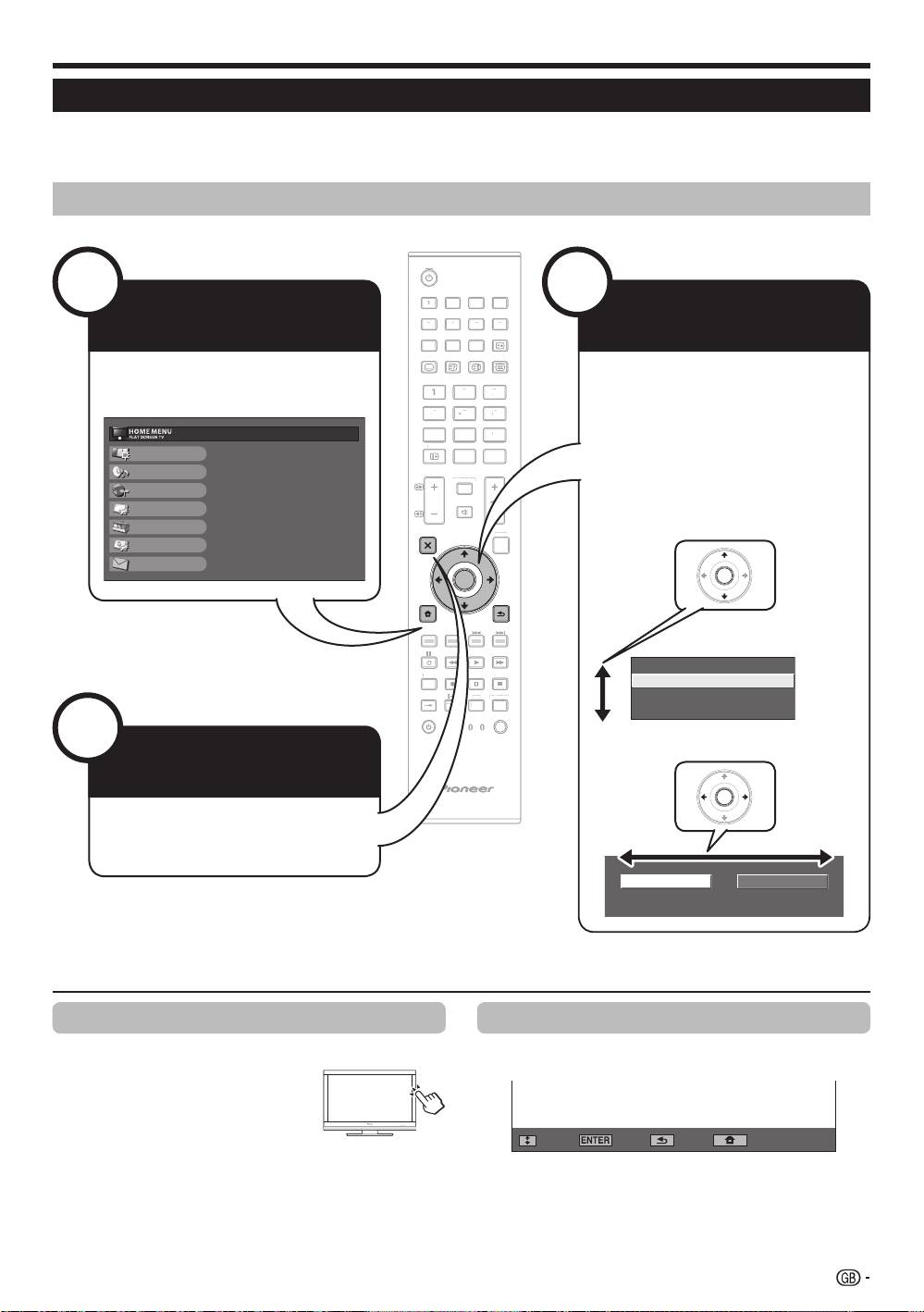
TV
INPUT
1 2 3 4
5 6 7 8
TV DTV
RADIO
1 2 3
4 5 6
7 8 9
INFO
0
P.INFO
CH RETURN
P
DVD TOPMENU/
EXIT
GUIDE
EPG
ENTER
HOME
MENU
RETURN
MENU
HDMI REC STOP
CTRL
SCREEN
AV
CM SKIP
SIZE
SELEC TION
TOOLS
DVD
HDD
SOURCE
TV
DVD
SELECT
STB DVR VCR
TV
D
T
V
RADI
O
1
2
3
4
5
6
7
8
TV
I
N
P
U
T
4
5
6
7
8
9
1
2
3
0
P
.INFO
I
NF
O
P
C
H RET
U
R
N
DVD T
O
PMENU
/
G
U
IDE
E
P
G
C
TRL
H
DM
I
RE
C
S
T
OP
HDD
AV
S
ELE
C
TI
O
N
C
M
S
KI
P
D
V
D
T
OO
L
S
SC
REE
N
S
IZ
E
SOU
R
CE
TV
ST
B
DVR
V
C
R
D
V
D
SELECT
Menu operation
1
Picture
Sound
Power Control
Setup
Option
Digital Setup
Information
No Signal Off
[Disable]
No Operation Off
[Disable]
Ecology
Sleep Timer
Analogue SearchDigital Search
What is the HOME MENU?
•
You need to call up the OSD to perform settings for the TV. The OSD for the settings is called “HOME MENU”.
•
The “HOME MENU” enables various settings and adjustments.
•
The “HOME MENU” can be operated with the remote control unit.
Common operations
2
3
NOTE
•
“HOME MENU” options differ in the selected input modes, but the operating procedures are the same.
•
The screens in the operation manual are for explanation purposes (some are enlarged, others cropped) and may vary slightly from the actual screens.
•
Items with 4 cannot be selected for various reasons.
Operation without a remote control unit
About the Guide Display
This function is useful when there is no remote control
The Guide Display at the bottom of the screen shows
unit within your reach.
operations with the OSD.
1
Press HOME
MENU and
the “HOME MENU” screen
displays.
2
Press Pk/l instead of a/b or ik/l
instead of c/d to select the item.
3
Press b to complete the setting.
NOTE
•
The “HOME MENU” screen will disappear if left unattended
for several seconds.
: Select : Enter : End: Back
The bar above is an operational guide for the remote
control unit. The bar will change in accordance with
each menu setting screen.
ENTER
Display the HOME
Select an item
MENU Screen
Press h and the “HOME MENU”
Press a/b/c/d to select/adjust
screen displays.
the desired menu, and adjust the
item to the desired level, and then
press ENTER.
Press 6 to return to the previous
“HOME MENU” page.
Exit the HOME
MENU screen
The operation will exit the “HOME
MENU” screen if you press g (
EX
IT)
before it is completed.
29
ENTER
Selecting in the menuE
Selecting optionsE
KRL46V_GB.indd 29 2008/07/09 14:08:59
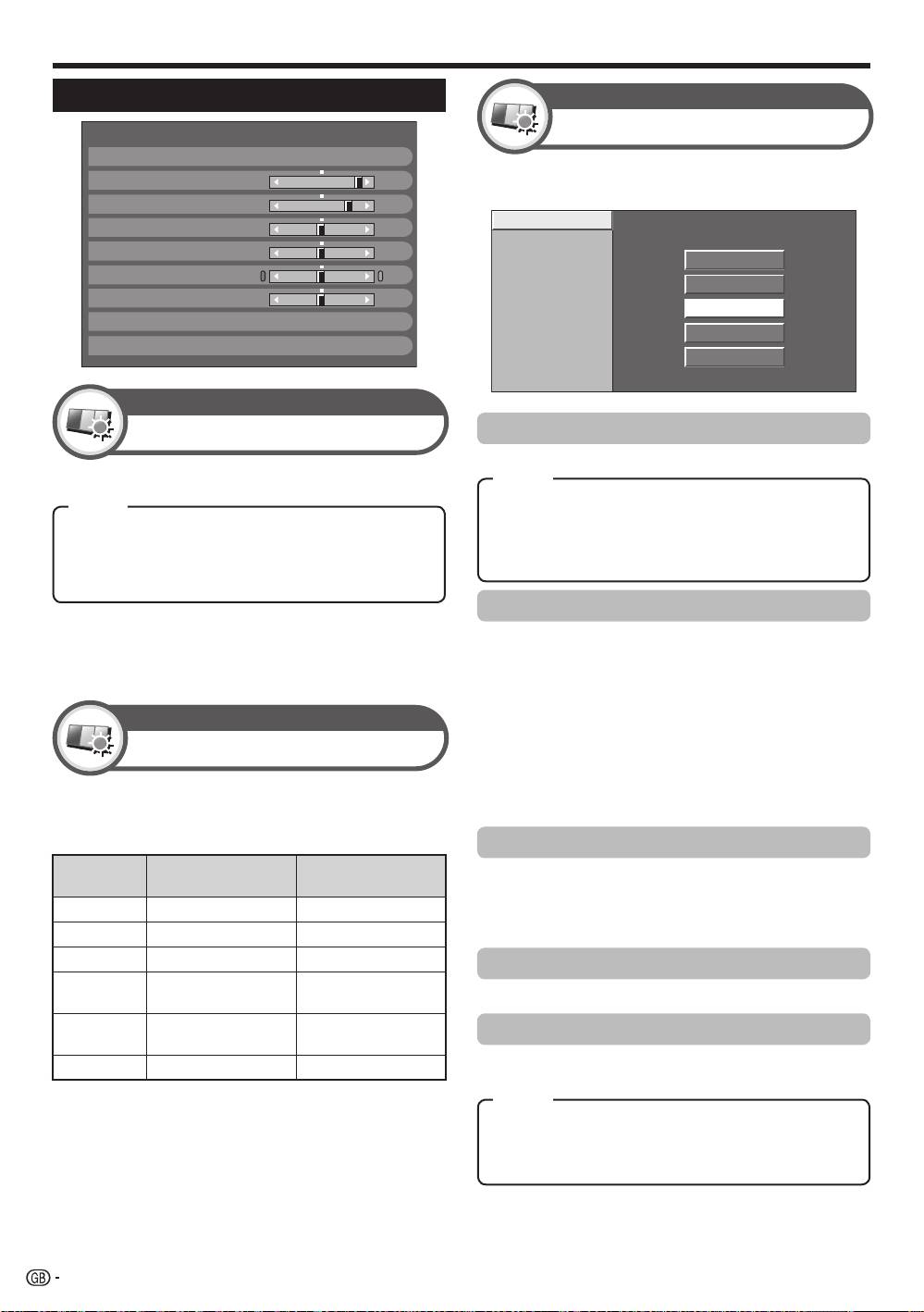
Basic adjustment
This TV provides various advanced functions for
optimising the picture quality.
NOTE
•
When set to “On”, the TV senses the surrounding light and
automatically adjusts the backlight brightness. Make sure no
object obstructs the RLS, which could affect its ability to sense
surrounding light.
Colour Temp.
100Hz
PureCinema
High
Active Contrast
Mid-High
3D-Y/C
Middle
Monochrome
Mid-Low
Range of RLS
Low
Picture Settings
Colour Temp.
Adjusts the colour temperature to give the best white image.
NOTE
•
“3D-Y/C” may not operate depending on the input signal type or
when the input signal is noisy.
•
“3D-Y/C” has even more effect on composite video signals (CVBS).
DYNAMIC
RLS [Off]
Backlight [+14] –16
+16
Contrast
[+30]
0
+40
Brightness
[0]
–30
+30
Colour
[0]
–30
+30
Tint
[0]
–30
+30
Sharpness
[0]
–10
+10
Pro Adjust
Reset
Picture
Pro Adjust
Picture
RLS
Automatically adjusts the brightness of the screen.
Item
High: White with bluish tone.
Item
Mid-High:
Intermediate tone between “High” and “Middle”.
Off: The brightness is fixed at the value set in “Backlight”.
Middle: Natural tone.
On: Automatically adjusts.
Mid-Low:
Intermediate tone between “Middle” and “Low”.
On:Display: Displays the RLS effect on the screen while
Low: White with reddish tone.
adjusting the brightness of the screen.
100Hz
“100Hz” technology provides superior solutions for
digital display picture quality removing motion blur.
NOTE
•
Press and hold both g and 6 on the remote control unit to show
Picture
“100Hz” demonstration in a dual screen format.
•
This effect is greater on fast moving images.
•
“100Hz” will have no effect in the following cases;
Picture adjustments
1) The type of signal received is a PC signal.
2) An OSD is being displayed.
Adjusts the picture to your preference with the
3) Teletext is activated.
•
If images appear blurred, set the “PureCinema” to “Off”.
following picture settings.
Adjustment items
PureCinema
Selectable
Automatically detects a film-based source (originally
c button d button
items
encoded at 24 or 25 frames per second, depending on
Backlight
The screen dims The screen brightens
the vertical frequency), analyses it and then recreates
each still film frame for high-definition picture quality.
Contrast
For less contrast For more contrast
Brightness
For less brightness For more brightness
Active Contrast
For less colour
For more colour
Colour
Automatically adjusts the contrast of an image according to the scene.
intensity
intensity
Skin tones become
Skin tones become
3D-Y/C
T
int
purplish
greenish
Provides high quality images with minimal dot crawl and
Sharpness
For less sharpness
For more sharpness
cross colour noise by detecting changes in the image.
Item
Standard: Normal adjustment.
Fast:
Sets the optimum image quality for fast-moving images.
Slow:
Sets the optimum image quality for slow-moving images.
Off: No detecting.
30
KRL46V_GB.indd 30 2008/07/09 14:08:59
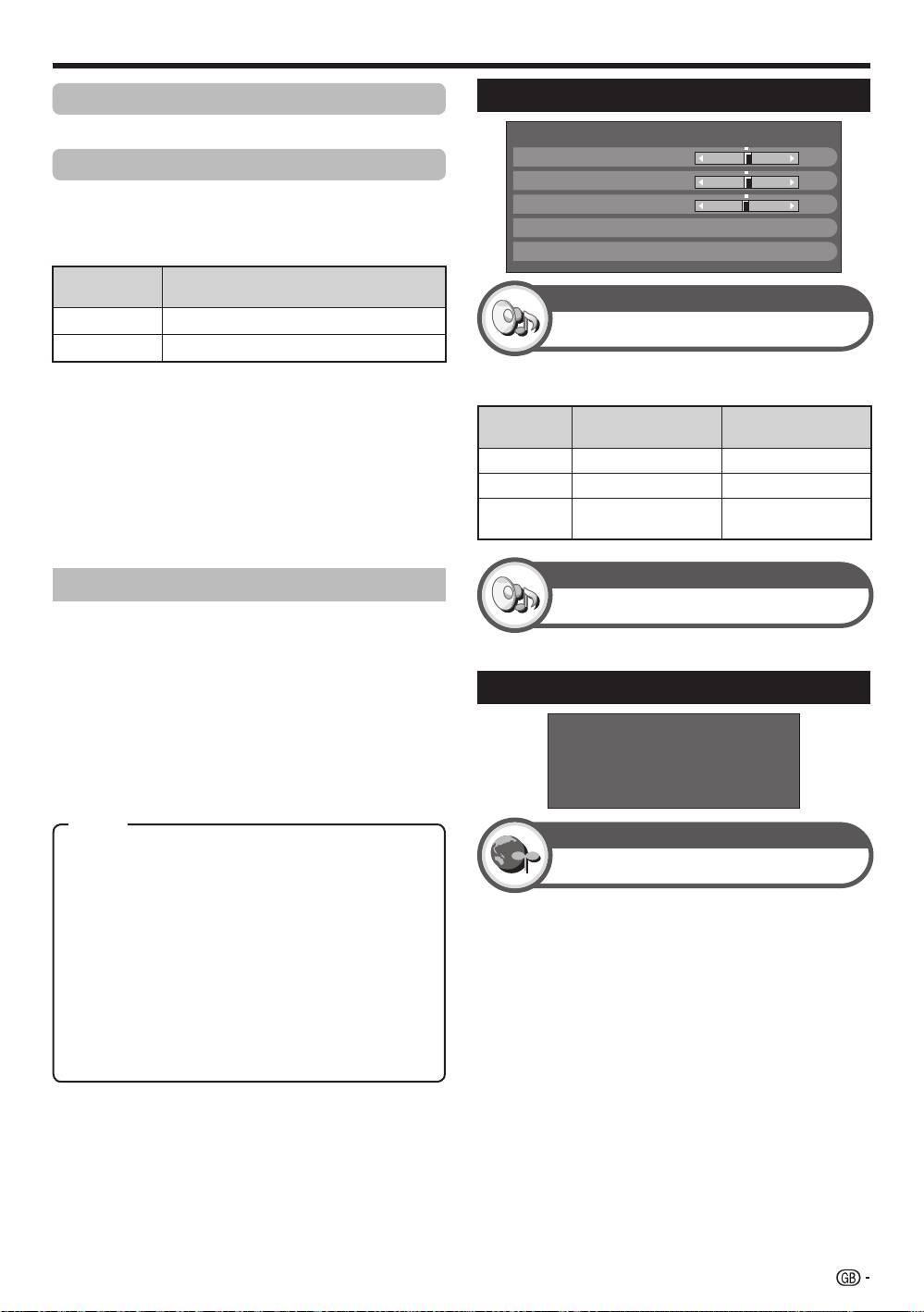
Basic adjustment
Monochrome
Sound Settings
For viewing a colour video in black & white.
Range of RLS
The brightness level range of the RLS’s automatic
adjustments can be set according to your preferences.
The adjustment range of the RLS can be set to a
maximum of e16 and a minimum of f16.
Selectable
Description
items
M
ax.
f
16 thr
ough e16
M
in.
f
16 thr
ough e16
NOTE
•
This function is available only when the “RLS” setting is set
to “On” or “On:Display”.
•
The maximum setting cannot be set to a smaller number
than the minimum setting.
•
The minimum setting cannot be set to a bigger number
than the maximum setting.
•
The maximum and minimum settings cannot be set to the
same number.
•
Depending on the brightness of the surrounding light, the
RLS might not operate if the adjustment range is small.
AV SELECTION
AV SELECTION gives you several viewing options to
choose from to best match the system environment,
which can vary due to factors like room-brightness,
type of programme watched or the type of image input
from external equipment.
1
Press AV S
ELEC
TION.
2
Each time you press AV SELEC
TION, the mode
changes.
•
You can also switch the mode on the “Picture” and
“Sound” menu screen by pressing AV SELECTION.
NOTE
•
The item marked with * is available only when selecting
“INPUT4”, “INPUT5”, “INPUT6” or “INPUT7” using
INPUT1–8 on the remore control unit or b on the TV.
•
The item marked with ** is available only when accepting
an “x.v.Colour” signal through an HDMI terminal.
DYNAMIC
Treble
[ 0] –15
+15
Bass
[ 0]
–15
+15
Balance
[ 0]
L
R
Surround
[Off]
Reset
Sound
Sound adjustment
Sound
Surround
This function allows you to enjoy realistic live sound.
Power Save Settings
Power Control
STANDARD: For a highly defined image in a normally
bright room.
No Signal Off
MOVIE: For viewing a movie in a darkened room.
GAME: For playing of video games.
When set to “Enable”, the TV will automatically enter
PC*: For PC.
standby mode if there is no signal input for 15 minutes.
x.v.Colour**: Produce realistic colour on the TV screen
•
Five minutes before the TV enters standby mode, the
unlike any other signal.
remaining time displays every minute.
USER
: Allows you to customise settings as desired. You
can set the mode for each input source.
NOTE
DYNAMIC (Fixed): For a clear-cut image emphasising
•
Even if a TV programme finishes, this function may not
high contrast for sports viewing (The “Picture” and
operate because of interference from other TV stations or
“Sound” settings cannot be adjusted).
other signals.
DYNAMIC: For a clear-cut image emphasising high
contrast for sports viewing.
No Signal Off
[Disable]
No Operation Off
[Disable]
Ecology
Sleep Timer
You can adjust the sound quality to your preference
with the following settings.
Selectable
c button d button
items
Treble
For weaker treble For stronger treble
Bass
For weaker bass For stronger bass
Balance
Decrease audio from
Decrease audio from
the right speaker
the left speaker
Item
31
KRL46V_GB.indd 31 2008/07/09 14:09:00
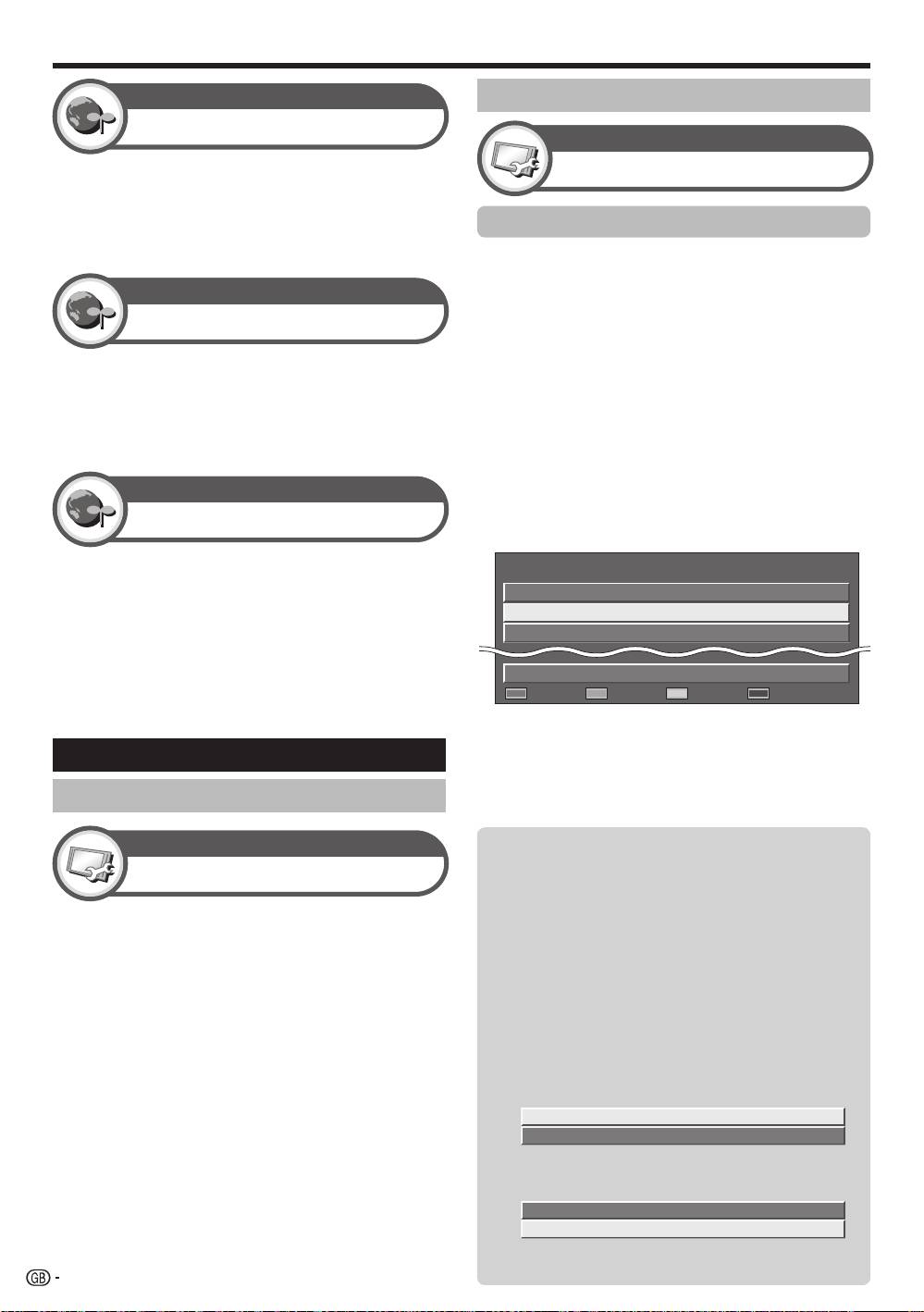
Basic adjustment
Power Control
No Operation Off
Setup
The TV will automatically enter standby mode if no
Programme Setup
operations are performed during the time span you set
(“30min.” or “3hr.”).
•
Five minutes before the TV enters standby mode, the
Digital Setting
remaining time displays every minute in the lower-left
You can reconfigure the DTV service settings
corner of the screen.
automatically or manually.
Power Control
Additional Search
Ecology
Use this menu to add new services automatically after
auto installation has been completed.
When set to “Yes”, the TV activates the following
Manual Search
power saving mode.
Add new services within a specified frequency band.
•
“RLS” set to “On” (Page 30).
Enter the frequency using 0–9 numeric buttons.
•
“Standby Mode” set to “Mode2” (Page 38).
You can perform “Manual Search” with a service number
•
“No Signal Off” set to “Enable” (Page 31).
only when the five Nordic countries have been selected in
•
“No Operation Off” set to “3hr.” (Page 32).
the country setting.
Power Control
Manual Adjust
Sleep Timer
Configure various settings for each service using the
Colour (Red/Green/Yellow/Blue) buttons.
Allows you to set a time when the TV automatically
enters standby mode.
NOTE
•
Select “Off” to cancel the sleep timer.
•
When the time has been set, countdown automatically
starts.
•
Five minutes before the preset of time expires, the
remaining time displays each minute in the lower-left corner
of the screen.
Channel Settings
Auto Installation
Setup
Auto Installation
The TV automatically detects and stores all available
services in your area. This function also allows you to
perform the channel setting for digital and analogue
individually and reconfigure the settings after the initial
auto installation has been completed.
After selecting “Yes” on the screen, you can set
language and channel search the same as in the
initial auto installation. Follow steps 2, 4 and 5
on page 15.
NOTE
•
You cannot set the country setting in “Auto Installation” in
the “Setup” menu. If you want to reconfigure the country
setting, automatically execute initial auto installation after
executing “Reset” from the “Setup” menu.
•
The current country setting is displayed on the screen.
Service
Service
CH
EPG
Old
Lock
No.
Name
Skip
Skip
LCN
DTV 993
SIT 3
DTV 994 ✔ ✔ SIT 2
DTV 995 ✔ SIT 1
DTV 999 HD Monosco
: Lock : CH Skip : EPG Skip : Sort
Digital channel settings
E
E
•
•
E
1
Press a/b to select the desired service.
2
Press the colour button on the remote control unit
corresponding with the item you want to reconfigure.
•
The 4 mark indicates the operation is set to on. Each
time the colour button is pressed, you can switch the
corresponding operation on/off.
Buttons for Manual Adjust operation
Lock: Press Red button.
When the service is locked, you must enter your PIN
whenever you tune to the service.
CH Skip: Press Green button.
Services with a 4 mark are passed over when pressing
Pe/f on the TV or remote control unit.
EPG Skip: Press Yellow button.
Services with a 4 mark are passed over in the Electronic
Programme Guide (EPG).
Sort: Press Blue button.
The item position of services can be sorted.
Press a/b to select the service whose item
position you want to move, and then press ENTER.
32
DTV 994 ✔ ✔ SIT 2
DTV 995 ✔ SIT 1
Press a/b to move it to the desired position,
and then press ENTER.
DTV 994
SIT 1
✔
DTV 995
SIT 2
✔ ✔
1
2
3
Repeat steps 1 and 2 until all desired service
items are sorted.
KRL46V_GB.indd 32 2008/07/09 14:09:01
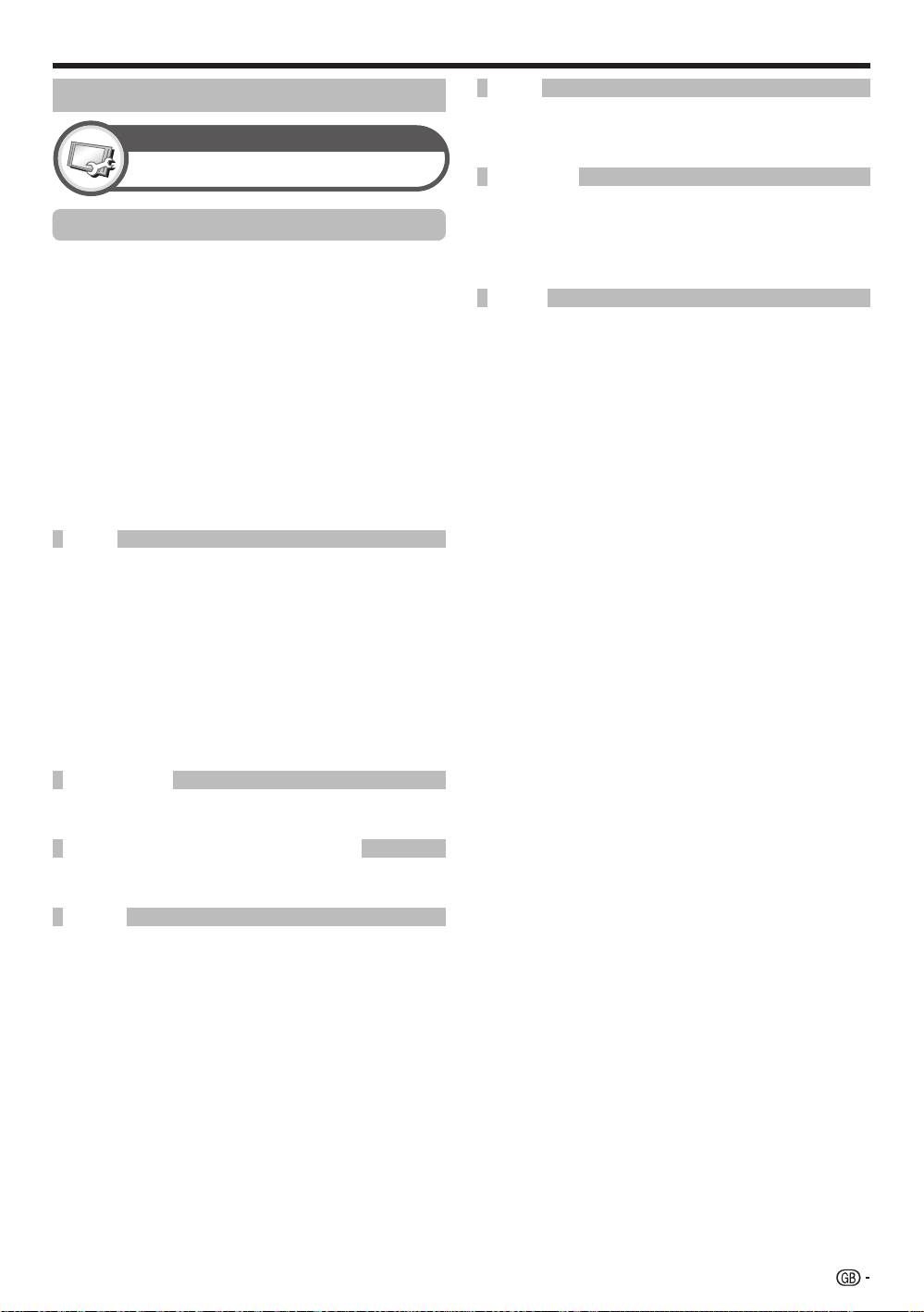
Basic adjustment
Skip
Analogue channel settings
Channels with “Skip” set to “On” are passed over
when using Pk/l even if selected while watching the
Setup
image from the TV.
Programme Setup
Decoder
When connecting a decoder to the TV, you need to
select “INPUT1” or “INPUT2”.
Analogue Setting
You can reconfigure the analogue TV channels settings
NOTE
automatically or manually.
The factory preset value is “Off”.•
Lock
E
Additional Search
You can block the viewing of any channel.
Use this menu to add new channels automatically after
auto installation has been made.
NOTE
•
Start searching channels after selecting the colour system
•
See “Child Lock” for setting a PIN.
and sound system.
•
When “Lock” is set to “On” for a channel, “Child lock has
E
Manual Adjust
been activated” displays, and the image and sound of the
channel are blocked.
Use this menu to set up analogue TV channels
•
When pressing 6 while “Child lock has been activated”
manually.
displays, the PIN input window will display. Inputting the
After selecting “Yes” on the screen, press a/b/
correct PIN unlocks the “Child Lock” temporarily until the
power is turned off.
c/d to select the channel you want to set and
then press ENTER.
E
Sort
Fine
Channel positions can be sorted freely.
You can adjust the frequency to the desired position.
1
Press c/d to select “Yes”, and then press
ENTER.
NOTE
2
Press a/b/c/d to select the channel you
•
Adjust while checking the background picture as a
reference.
want to move, and then press ENTER.
•
Instead of pressing c/d to adjust the frequency, you
3
Press a/b/c/d to move it to the desired
can set by directly entering the frequency number of the
position, and then press ENTER.
channel with 0–9 numeric buttons.
4
Repeat steps 2 and 3 until all desired channels
EXAMPLE
are sorted.
•
179.25 MHz: Press 1 s 7 s 9 s 2 s 5.
E
Erase Programme
•
49.25 MHz: Press 4 s 9 s 2 s 5 s ENTER.
Channels can be erased individually.
Colour sys.
1
Press c/d to select “Yes”, and then press
Select the optimum colour system to receive (“Auto”,
ENTER.
“PAL”, “SECAM”).
2
Press a/b/c/d to select the channel you
Sound sys. (Broadcasting systems)
want to erase, and then press ENTER.
Select the optimum sound systems (Broadcasting
•
A message window pops up.
systems) to receive (“B/G”, “D/K”, “I”, “L/L’”).
3
Press c/d to select “Yes”, and then press
ENTER to erase the selected channel. All the
Label
subsequent channels move up.
When a TV channel sends its Network Name, the
4
Repeat steps 2 and 3 until all desired channels
“Auto Installation” detects the information and assigns
are erased.
a name to it. However, you can change channel names
individually.
1
Press a/b/c/d to select each character of
the new name for the channel, and then press
ENTER.
2
Repeat step 1 above until the name is fully spelt
out.
NOTE
•
The name can be five characters or less.
•
If a channel name is less than five characters, select “END”
to set the channel name.
33
KRL46V_GB.indd 33 2008/07/09 14:09:02

Basic adjustment
Password/Parental lock settings
Language Settings (language,
subtitle, multi audio)
Setup
Setup
Child Lock
Language
Allows you to use a PIN to protect certain settings
from being accidentally changed.
You can select a OSD language from the “Setup”
menu. Select from among 22 languages (Czech,
Change PIN
Danish, Dutch, English, Estonian, Finnish, French,
Register a four-digit password number to use the
German, Greek, Hungarian, Italian, Latvian, Lithuanian,
“Child Lock” function.
Norwegian, Polish, Portuguese, Russian, Slovak,
Slovene, Spanish, Swedish, Turkish).
1
Enter the four-digit number as a PIN using 0–9
numeric buttons.
Digital Setup
2
Enter the same four-digit number as in step 1 to
confirm.
Subtitle
•
“The system PIN has been changed successfully” displays.
NOTE
Set up to two preferred subtitle languages (including
•
To view a locked channel, you must enter the PIN (See pages 32
subtitles for the hearing impaired) to display if subtitles
and 33 for locking channels from viewing in DTV and ATV mode).
are available.
When you select a locked channel, a PIN prompt message pops
up. Press 6 to display the PIN input window.
Cancel PIN
E
1st Language E 2nd Language
E
For hearing impaired
Allows you to reset your PIN.
E
Switching subtitle languages
NOTE
•
As a precautionary measure, make a note of your PIN on the
Each time you press [ on the remote control unit, the
back of this operation manual, cut it out and keep it in a safe
subtitle switches.
place that children cannot reach.
Parental rating
This function allows DTV services to be restricted.
It prevents children from watching violent or sexual
scenes that may be harmful.
NOTE
•
“Universal viewing” and “Parental approval pref.” are ratings used
exclusively in France.
•
Refer to page 46 for details about ratings.
Option
Key Lock
This function allows you to lock the buttons on the TV
NOTE
or remote control unit in order to prohibit children from
•
Subtitles will not be displayed when the service does not contain
changing the channel or volume.
subtitle information.
Off: Unlocks the buttons.
Option
RC Control Lock: Locks all buttons on the remote control unit.
Button Control L
ock: Locks the buttons on the TV except the
Digital Audio Language
power switch.
Set up to three preferred multi audio languages to
NOTE
•
You cannot set both “RC Control Lock” and “Button Control Lock”
display if the audio languages are available.
at the same time.
E
Switching the multi audio languages
E
Cancelling the lock
Each time you press t on the remote control unit,
Press the HOME MENU button on the TV and set to
the audio language switches.
“Off” to cancel the “RC Control Lock”. Press the h
button on the remote control unit and set to “Off” to
cancel the “Button Control Lock”.
•
Refer to page 29 for menu operation using the h button on the TV.
1st LanguageOff
• • • • • •
2nd Language
1st Language1st Language
(For hearing impaired)
Selectable items
E
Set “For hearing impaired” to “Yes”
Subtitles for the hearing impaired have priority over
each of the subtitle language settings (Example: “1st
Language”, “2nd Language”, etc.).
EXAMPLE
Item
34
KRL46V_GB.indd 34 2008/07/09 14:09:02
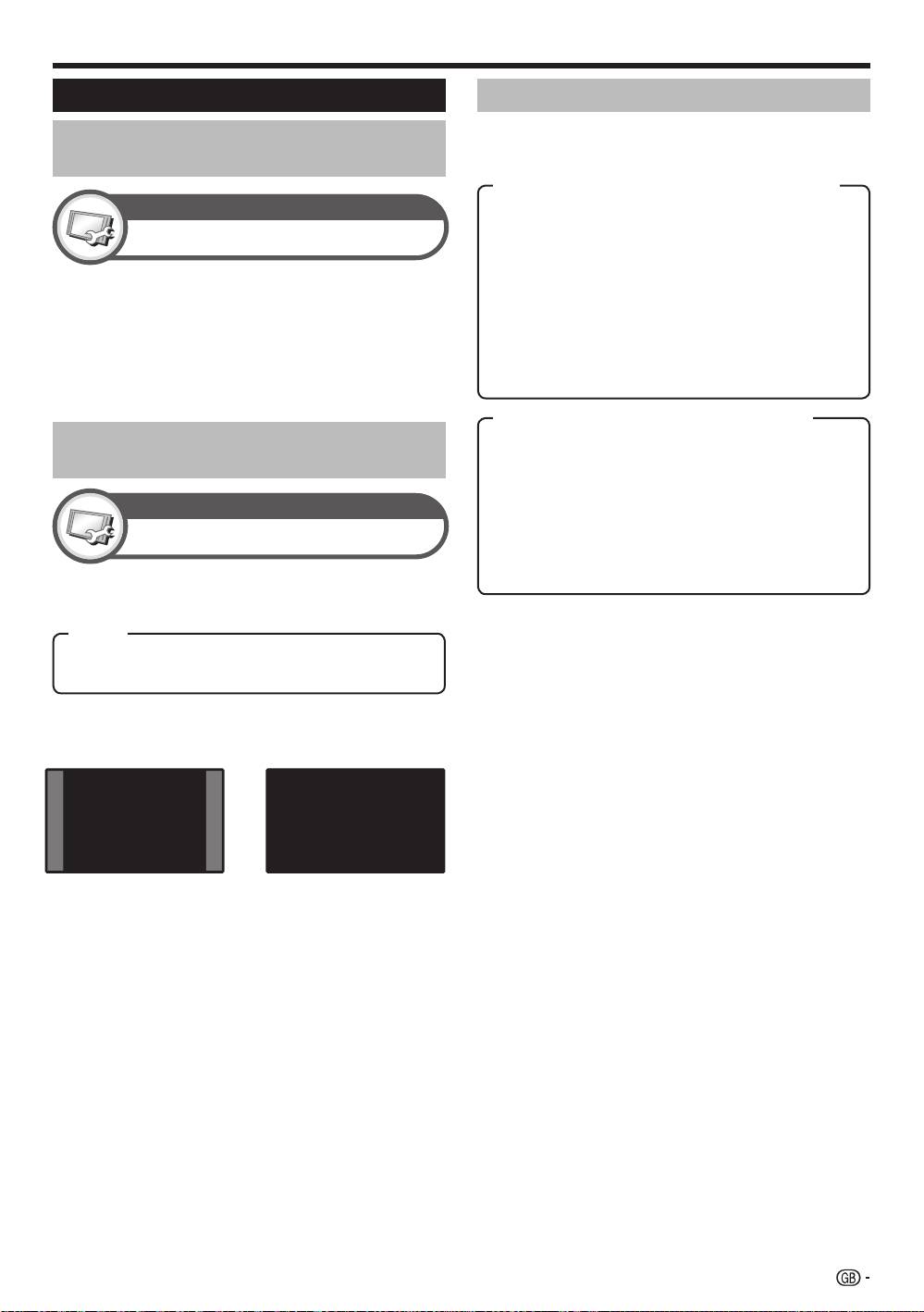
Useful Viewing functions
Selecting the picture size
Selecting the picture size manually
You can select the picture size. Selectable picture size
Selecting the WSS (Wide Screen
varies with the type of signal received.
Signalling) picture size automatically
Item (for SD [Standard-Definition] signals)
Setup
4:3: Keeps the original aspect ratio in a full screen display.
CINEMA 14:9: For 14:9 letterbox pictures. A thin side bar
WSS
appears on each side, and you may also see bars on
the top and bottom with some programmes.
WIDE: In this mode, the picture is stretched toward each
The “WSS” allows the TV to switch automatically
side of the screen.
among the different picture size.
FULL: For 16:9 squeeze pictures.
ZOOM: For 16:9 letterbox pictures. Bars may appear on
NOTE
the top and bottom with some programmes.
•
Use SCREEN SIZE if an image does not switch to the
CINEMA: For 14:9 letterbox pictures. Bars may appear
appropriate picture size. When the broadcast signal
on the top and bottom with some programmes.
contains no “WSS” information, the function will not work
even if enabled.
Item (for HD [High-Definition] signals)
Selecting the WSS (Wide Screen
FULL: Displays with an Overscan image. Crops all sides
of screen.
Signalling) picture size manually
Underscan: Displays with an Underscan image only
when receiving a 720p signal. Displays with the High-
Setup
Definition image adjusted optimally. Noise may appear
on the edge of the screen with some programmes.
4:3 Mode
Dot by Dot: Displays an image with the same number
of pixels on the screen when receiving 1080i/1080p
signals only.
The “WSS” signal has 4:3 auto-switching that allows
you to select between “4:3” and “WIDE”.
NOTE
•
Some items do not appear depending on the type of
Item
received signal.
4:3: Normal range keeping 4:3 or 16:9 aspect ratio.
WIDE: Wide image without side bars.
1
Press SCREEN SIZE.
•
The SCREEN SIZE menu displays.
•
The menu lists the SCREEN SIZE options selectable
WSS signal 4:3 screen
for the type of video signal currently received.
4:3 mode “WID
E”4:3 mode “4:3”
2
Press SCREEN SIZE or a/b while the
SCREEN SIZE menu displays on the screen.
•
As you toggle the options, each is immediately
reflected on the screen. There is no need to press
ENTER.
Basically, if you set “WSS” to “On” in the “Setup”
menu, the optimum SCREEN S
IZE is automatically
chosen for every broadcast, VCR or DVD player/
recorder.
NOTE
•
Even if you select your desired SCREEN SIZE manually,
the TV may automatically switch to the optimum SCREEN
SIZE depending on the signal received when “WSS” is set
to “On”.
35
KRL46V_GB.indd 35 2008/07/09 14:09:03
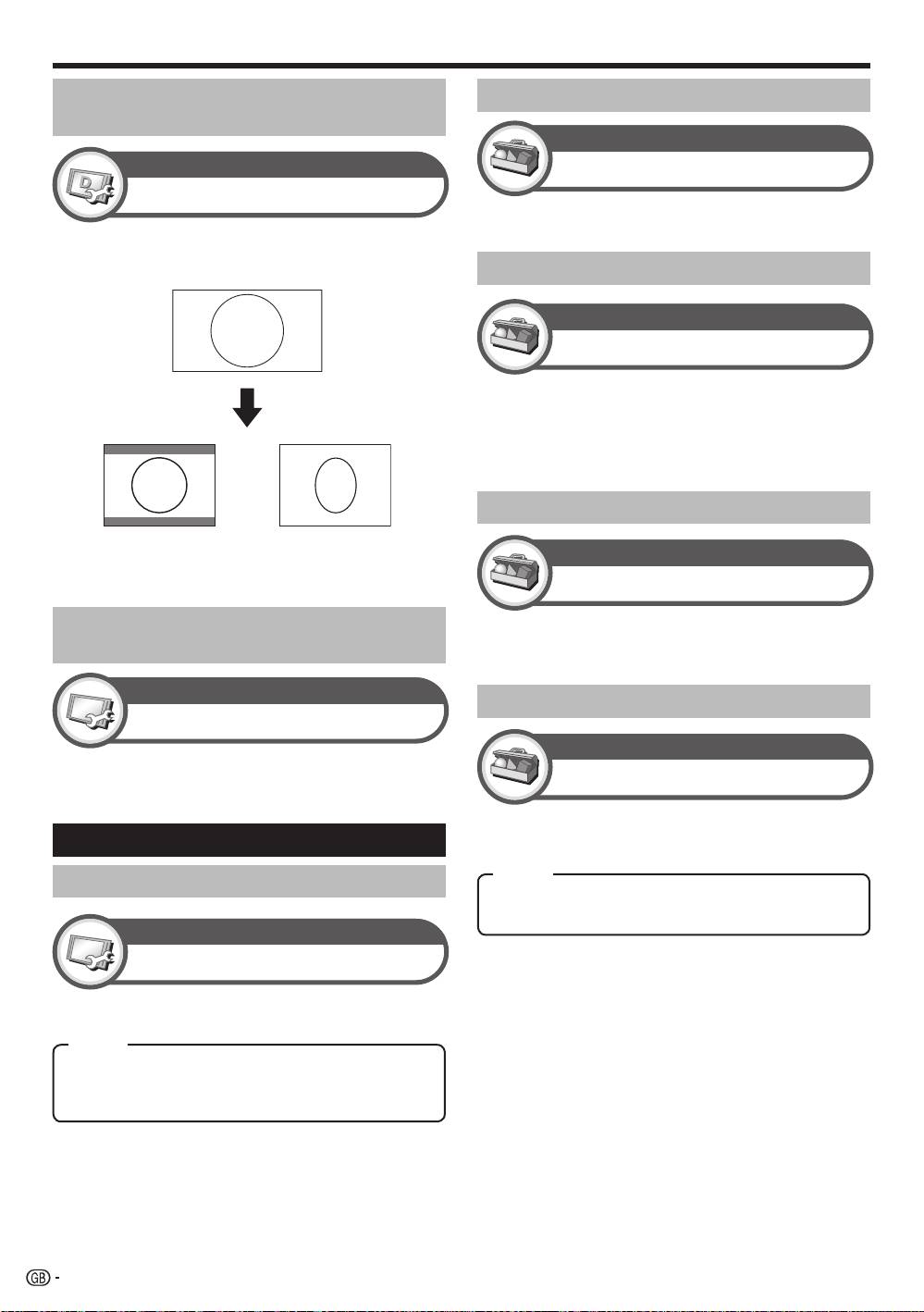
Useful Viewing functions
Selecting the recording picture
Reducing noise on the screen
size manually
Option
Digital Setup
DNR
REC Picture Size
“DNR” (Digital Noise Reduction) produces a clearer
image (“Off”, “High”, “Low”).
You can use this menu to set the appropriate picture
size for viewing a 16:9 format TV programme on a 4:3
TV.
Automatic volume adjustment
Option
Auto Volume
Different sound sources sometimes do not have the
same volume level, such as a programme and its
commercial breaks. The Automatic Volume Control
(Auto Volume) reduces this problem by equalizing
levels.
Emphasising dialogue
Setting to “4:3 TV” Setting to “16:9 TV”
Option
NOTE
•
This function must be set before recording.
Clear Voice
Selecting the HDMI picture size
This function emphasises speech against background
noise for greater clarity. It is not recommended for
automatically
music sources.
Setup
Outputting audio only
HDMI Auto View
Option
This function allows you to automatically change to the
appropriate picture size when viewing an HDMI signal
Audio Only
using the INPUT4, 5 and 6 terminals.
When listening to music from a music programme, you
can set the TV off and enjoy audio only.
Other picture and audio settings
Item
Adjusting image position
Off: Both screen images and audio are output.
On: Audio is output without a screen image.
Setup
Position
For adjusting a picture’s horizontal and vertical
position.
Item
H-Pos.: Centres the image by moving it to the left or
right.
V-Pos.: Centres the image by moving it up or down.
NOTE
•
Adjustments are stored separately for each input source.
•
Depending on the input signal type or SCREEN SIZE
setting, a position setting may not be available.
36
KRL46V_GB.indd 36 2008/07/09 14:09:03

Useful Viewing functions
Option
Time Display
Time Display
This function allows you to display the clock time in the
lower-right corner of the screen.
*
Four digit numbers (e.g. 0001) are displayed after
selecting the five Nordic countries in the country
setting.
Time Format
E
Time display in channel information
You can display the time information included in DTV
You can select the time format (either “24HR” or “AM/
and teletext broadcasts.
PM”) for the clock time.
NOTE
Option
•
Skip step 1 if receiving DTV broadcasts.
1
Select a TV channel (The time information is
Game Play Time
automatically captured).
2
Press p. The channel display will appear on
This function allows you to display the elapsed time on
the TV.
the screen when AV SELEC
TION is set to “GAME”.
3
Press p again within the several seconds
that the channel display is on the screen. Time
information will be shown in the lower-right
corner of the screen for several seconds.
4
Even when you change the TV channel, you can
display the time information with steps 2 and 3
above.
Option
NOTE
•
If acquired successfully, the time information will appear in
Programme Title Display
the upper-right corner of the screen by pressing h.
This function allows you to display programme
information such as the title and airtime by tuning a
channel.
NOTE
•
This function is available only when the DTV mode is
selected.
BBC2
DTV
001
Audio (ENG) STEREO :
Video 1080i :
Subtitle ENG 1/3:
New Information
BBC1
ATV
01
PAL I
NICAM STEREO
Subtitle Teletext Off:
New Information
Display Settings
Time and Title display
Channel display
You can display the channel information by pressing
p on the remote control unit.
DTV Mode ATV Mode
Item
On: Displays the clock time.
On (half-hourly): Displays the clock time in 30-minute
increments.
Off: Hides the clock time.
Item
On: Under connecting a game console to the TV, the
elapsed time is displayed in 30-minute increments
in the lower-left corner of the screen after AV
SELECTION is set to “GAME”.
Off: Hides the time.
37
KRL46V_GB.indd 37 2008/07/09 14:09:04
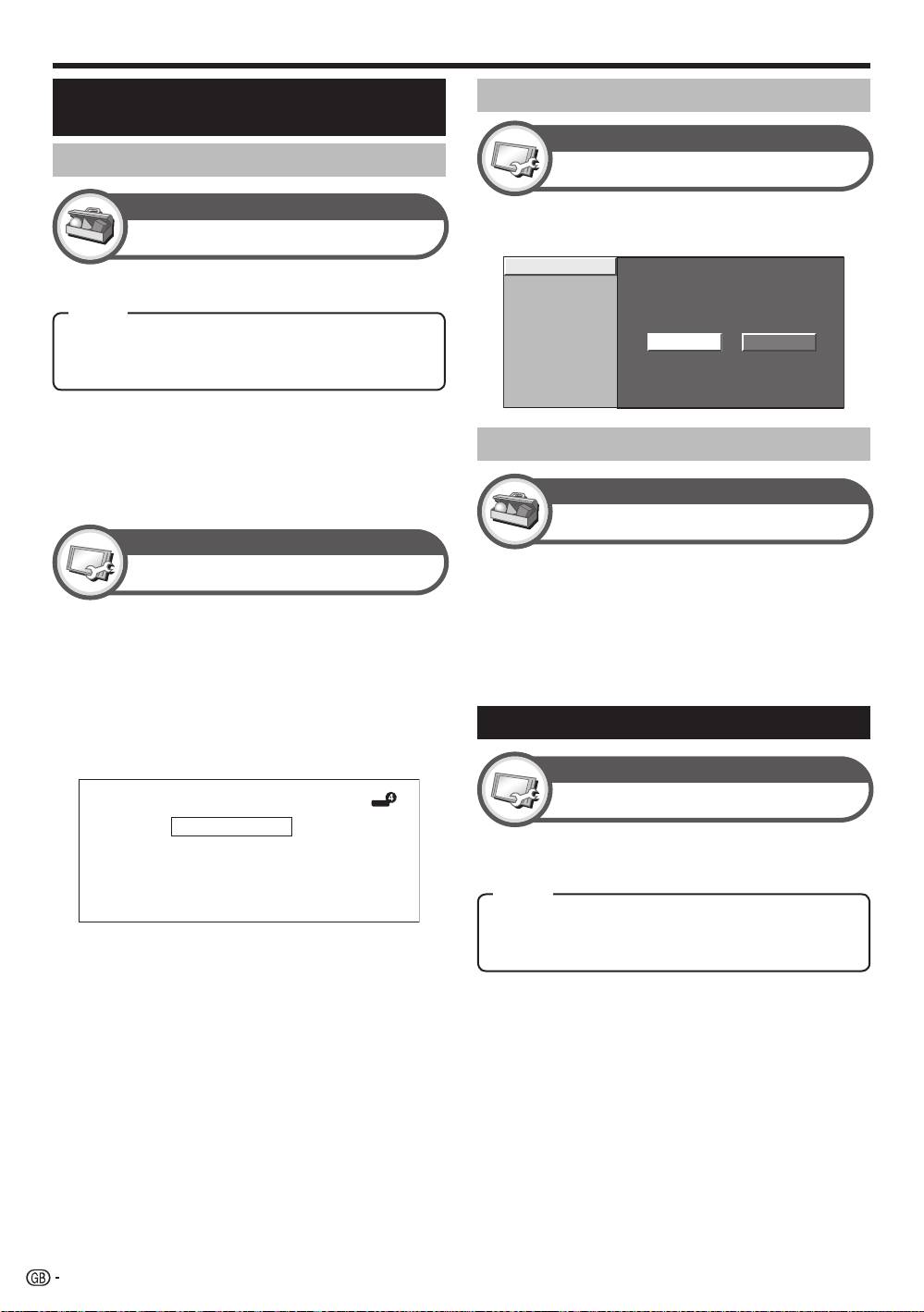
Other useful features
Option
Input Select
For setting the signal type of external equipment.
NOTE
•
If no (colour) image displays, try changing to another
signal type.
•
Check the operation manual of the external equipment for
the signal type.
•
When the signal type is set to “Auto”, the input terminal
where a cable is connected is automatically selected.
Setup
Input Label
You can label each input source with a custom
description.
Press INPUT1–8 on the remote control unit or
b on the TV to select the desired input source.
Go to “HOME MENU” > “Setup” > “Input Label”.
Press a/b/c/d to select each character of
the new name for the input source, and then
press ENTER.
DVD
A
B
C
D
E
F
G
H
I
J
CLEAR
K
L
M
N
O
P
Q
R
S
T
BACK
U
V
W
X
Y
Z
+
– _
.
0 1 2 3 4 5 6 7 8 9
END
Setup
Input Skip
This setting allows you to skip the SCART, HDMI or
RGB input on the Input Source Selection operation.
1
2
3
4
Repeat until the label is fully spelt out.
NOTE
•
The label can be six characters or less.
•
When you want to set an input source label of less than six
characters, select “END” to set the name.
•
You cannot change labels if the input source is “TV”.
INPUT1 (SCART)
INPUT2 (SCART)
INPUT4 (HDMI)
INPUT5 (HDMI)
INPUT6 (HDMI)
Y es
No
INPUT7 (RGB)
Setting when using external
Skipping specified inputs
devices
Input source settings
Item
INPUT1: Y/C, CVBS, RGB
INPUT2: Y/C, CVBS, RGB
INPUT3: Auto, S-VIDEO, VIDEO
Colour system settings
Option
Colour System
You can change the colour system to one that is
compatible with the image on the screen.
NOTE
•
The factory preset value is “Auto”.
•
If “Auto” is selected, the colour system for each channel
is automatically set. If an image does not display clearly,
select another colour system (e.g. “PAL”, “SECAM”).
Additional features
Setup
Standby Mode
You can reduce the TV’s start-up time after turning on
the power with the remote control unit.
Item
Mode1: The TV quickly starts up from standby. 30 W or
more of power consumption is required during standby.
Mode2: Power consumption is small during standby.
38
KRL46V_GB.indd 38 2008/07/09 14:09:05

