Pioneer KRP-500M: 5 Verdere beeldinstellingen
5 Verdere beeldinstellingen: Pioneer KRP-500M
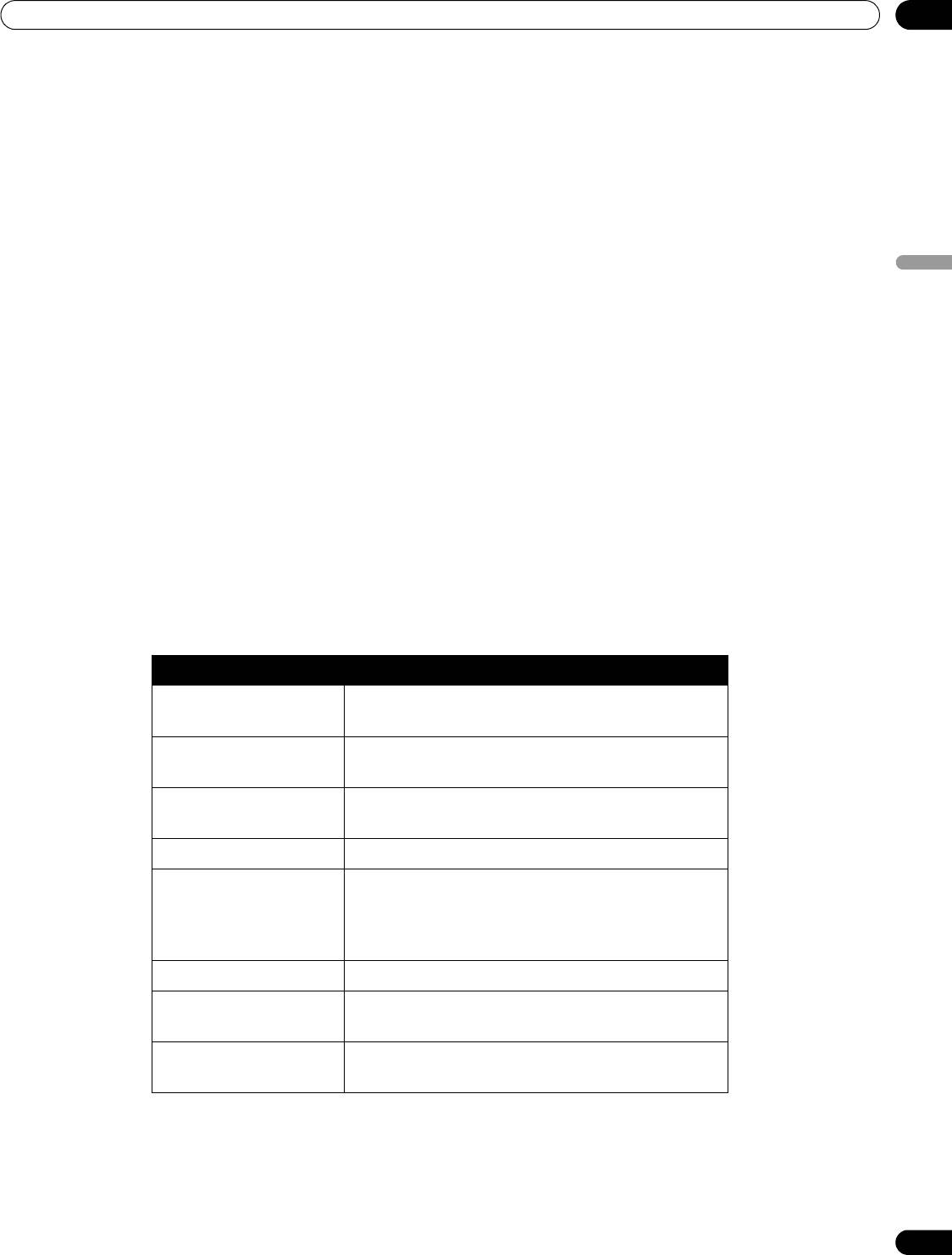
KRP-600M_500M_Ned.book Page 35 Tuesday, May 13, 2008 10:35 AM
Verdere beeldinstellingen
05
5 Verdere beeldinstellingen
Om optimaal gebruik te kunnen maken van al het moois dat uw Flat Panel Display u kan bieden, kunt u in dit
hoofdstuk lezen over handige functies die uw uw kijkervaring kunnen verrijken. Het grootste deel van dit
hoofdstuk gaat over beeld- en geluidsinstellingen en het schikken van scherm/menu-onderdelen, terwijl de rest
gaat over de mogelijkheden met de stroomvoorziening. U kunt gebruik maken van zoveel of zo weinig van deze
instellingen als u wilt.
5.1 Kies een AV voorinstelling (Video, Spel enz.)
Nederlands
Net als de lichtsensor, hangt de weergave bij de AV selectie of voorinstelling mede af van de helderheid van de
omgeving, maar ook van het karakter van de weergegeven beelden. Deze beelden kunnen zowel afkomstig zijn
van een audiovisuele signaalbron als van een PC. Beide soorten signaalbronnen worden hieronder besproken.
U kunt kiezen uit zeven AV selectie voorinstellingen voor de beste weergave van een externe audiovisuele
signaalbron. U kunt de AV signaalbron selecteren met de afstandsbediening of via het beginmenu (HOME
MENU). Zie “5.1.3 Een PC als signaalbron kiezen” hieronder als u een PC als signaalbron wilt gebruiken.
Als de AV signaalbron een spelcomputer is, dient u SPEL te selecteren en “5.1.4 Het toestel instellen om een
spelcomputer te herkennen” te raadplegen voor meer informatie.
5.1.1 AV signaalbron selecteren met de afstandsbediening
Volg de onderstaande aanwijzingen om de AV selectie voorinstelling voor een externe AV signaalbron in te stellen.
1 ) Druk op de afstandsbediening op AV SELECTION.
De op dit moment ingestelde AV selectie mogelijkheid zal worden getoond.
2 ) Druk nog eens op AV SELECTION voor de aanduiding van het scherm verdwijnt.
Met elke druk op deze toets verandert de instelling als volgt.
AV Selectie Beschrijving
OPTIMUM Stemt de beeldweergave automatisch af op de
helderheid van de omgeving
STANDAARD Voor een goed gedetailleerd beeld in een normaal
verlichte ruimte
DYNAMISCH Voor een scherp beeld met maximaal contrast,
maar zonder handmatige beeldinstellingen
FILM Voor films
PUUR Geeft de binnenkomende signalen zo
natuurgetrouw mogelijk weer, bijvoorbeeld als er
origineel beeldmateriaal gecontroleerd moet
worden
SPORT Voor sportprogramma’s
SPEL Verlaagt de helderheid van het beeld zodat dit de
ogen minder vermoeit
GEBRUIKER Maakt het mogelijk de instellingen naar wens aan
te passen (voor elke signaalbron)
3 ) Laat het AV Selectie scherm vanzelf verdwijnen.
Wanneer het menuscherm verdwijnt, slaat het toestel de laatst geselecteerde instelling op.
35
Du
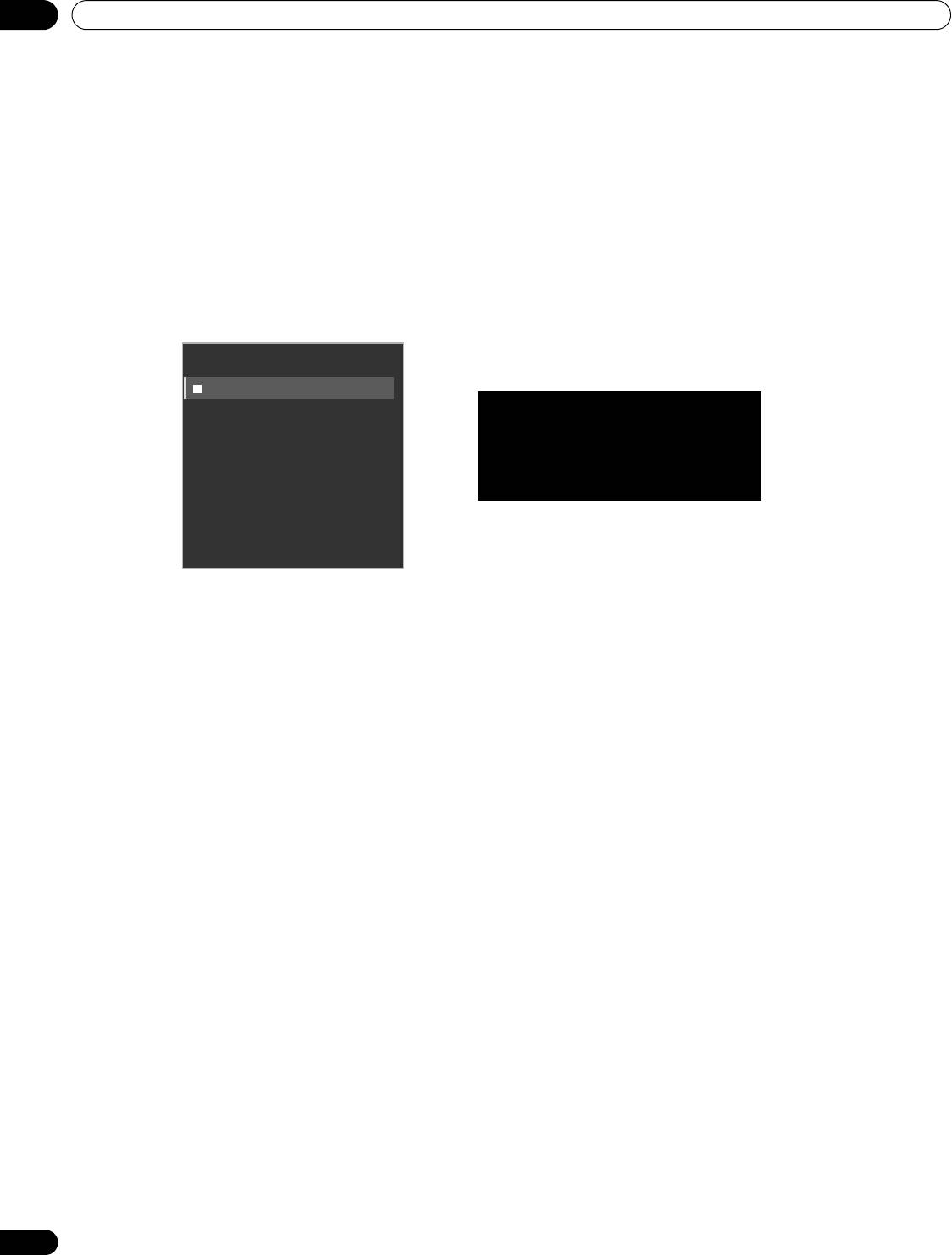
05
Verdere beeldinstellingen
5.1.2 AV signaalbron kiezen via het beginmenu
U kunt ook de audiovisuele signaalbron selecteren via het beginmenu (HOME MENU).
De AV Selectie OPTIMUM instelling stelt automatisch de optimale beeldweergave in voor de geselecteerde
signaalbron en de omgevingsomstandigheden.
Bij DYNAMISCH zijn bepaalde instellingen niet meer met de hand te wijzigen. In de DYNAMISCH instelling,
worden de Contrast, Helderheid, Kleur, Tint, Scherpte en Reset instellingen buiten werking gesteld. De niet-
beschikbare instellingen worden donker in het menu.
Volg de onderstaande stappen om een AV signaalbron te kiezen via het beginmenu.
1 ) Selecteer
AV Selectie
via het
Beeld
menu.
2 ) Selecteer de gewenste instelmogelijkheid van het submenu.
AV selectie
OPTIMUM
STANDAARD
DYNAMISCH
FILM
PUUR
SPORT
SPEL
GEBRUIKER
3 ) Druk op HOME MENU om het menu te sluiten.
5.1.3 Een PC als signaalbron kiezen
Voor een PC als signaalbron kunt u kiezen uit twee AV Selectie instellingen. U kunt kiezen uit:
• STANDAARD: voor een goed gedetailleerd beeld in een normaal verlichte ruimte
• GEBRUIKER: maakt het mogelijk de instellingen voor elke signaalbron apart aan te passen
5.1.4 Het toestel instellen om een spelcomputer te herkennen
Wanneer u een spelcomputer wilt gebruiken met uw Flat Panel Display, kunt u aparte spel-instellingen maken
met een voorkeur voor een betere beeldkwaliteit of juist voor een snellere beeldwisseling.
Volg de onderstaande stappen om uw voorkeursinstellingen voor spelletjes op te slaan.
1 ) Selecteer
Prof. inst.
via het
Beeld
menu.
2 ) Selecteer Anderen van het Prof. inst. menu.
3 ) Selecteer
Spelvoorkeursinst
van het submenu.
4 ) Selecteer
Aan
(voorkeur voor snellere beelden) of
Uit
(voorkeur voor betere beeldkwaliteit).
5 ) Druk op HOME MENU om het menu te sluiten.
Om de Spelvoorkeursinst in te schakelen, dient u AV Selectie op SPEL in te stellen en een ingangsaansluiting voor
externe apparatuur te gebruiken (behalve wanneer het ingangssignaal afkomstig is van een PC). Wanneer er een
menu voor de PC signaalbron op het scherm verschijnt, zal de
Spelvoorkeursinst
worden genegeerd. De
ingeschakelde (Aan)
Spelvoorkeursinst
(snellere beeldweergave) wordt ook genegeerd wanneer er meer dan één
beeld op het scherm wordt weergegeven (raadpleeg “5.4 Meerdere beelden op het scherm weergeven
(Multibeeld)”) en wanneer het beeld wordt stilgezet
(raadpleeg “5.5 Stilzetten van het beeld”).
36
Du
Wanneer OPTIMUM is geselecteerd,
worden de beelden weergegeven
op basis van de informatie van de
lichtsensor.
KRP-600M_500M_Ned.book Page 36 Tuesday, May 13, 2008 10:35 AM
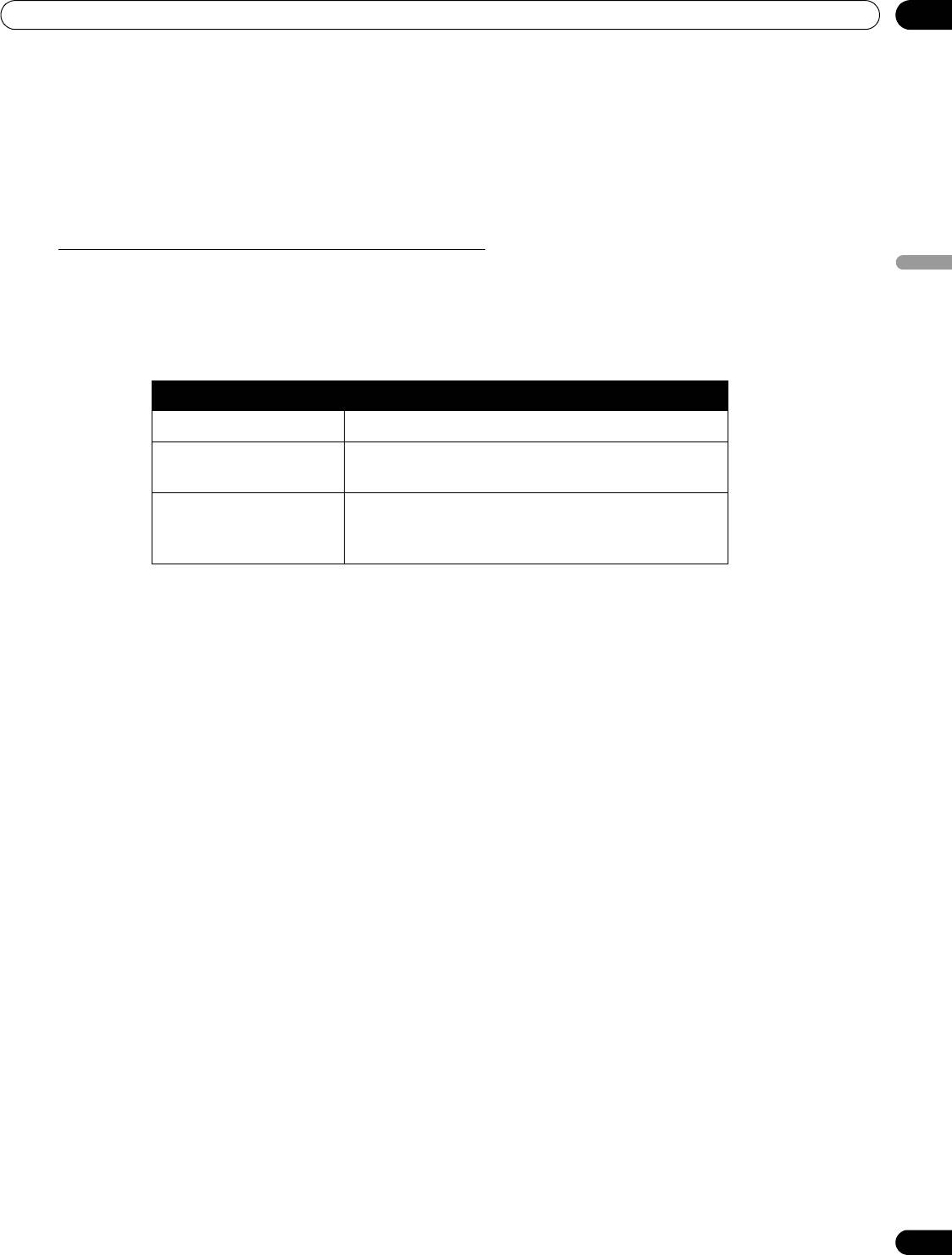
KRP-600M_500M_Ned.book Page 37 Tuesday, May 13, 2008 10:35 AM
Verdere beeldinstellingen
05
5.2 Instellen van specifieke beeldelementen
Plasmatechnologie staat borg voor een van de beste beelden die met de hedendaagse techniek verwezenlijkt kan
worden. Hoe het beeld op de kijker overkomt wordt echter ook bepaald door de kamer/omgeving en de persoonlijke
voorkeuren van de kijker. In deze paragraaf treft u manieren aan waarop u het beeld optimaal kunt aanpassen aan
uw persoonlijke omstandigheden.
5.2.1 Kies een Schermformaat (automatisch of handmatig)
Automatisch aanpassen van het beeld aan het scherm
Dit Flat Panel Display kan automatisch het juiste schermformaat selecteren voor een videosignaal van HDMI
Nederlands
apparatuur. Volg de onderstaande stappen om automatische aanpassing van het schermformaat mogelijk te
maken.
1 ) Selecteer
Auto Formaat
via het
Scherm
menu.
2 ) Kies
Natuurlijk
of
Groothoek-Zoom
van het submenu.
Instelling Beschrijving
Uit Schakelt de Auto Formaat functie uit
Natuurlijk Past het beeld op natuurlijke wijze aan het scherm
aan
Groothoek-Zoom Vergroot het deel met 4:3 beeldverhoudingen van
het beeld en geeft dit weer op het volledige
breedbeeld
3 ) Druk op HOME MENU om het menu te sluiten.
Opmerking:
Wanneer het videosignaal geen informatie over de beeldverhouding bevat, zal de Auto Formaat
functie niet werken.
37
Du
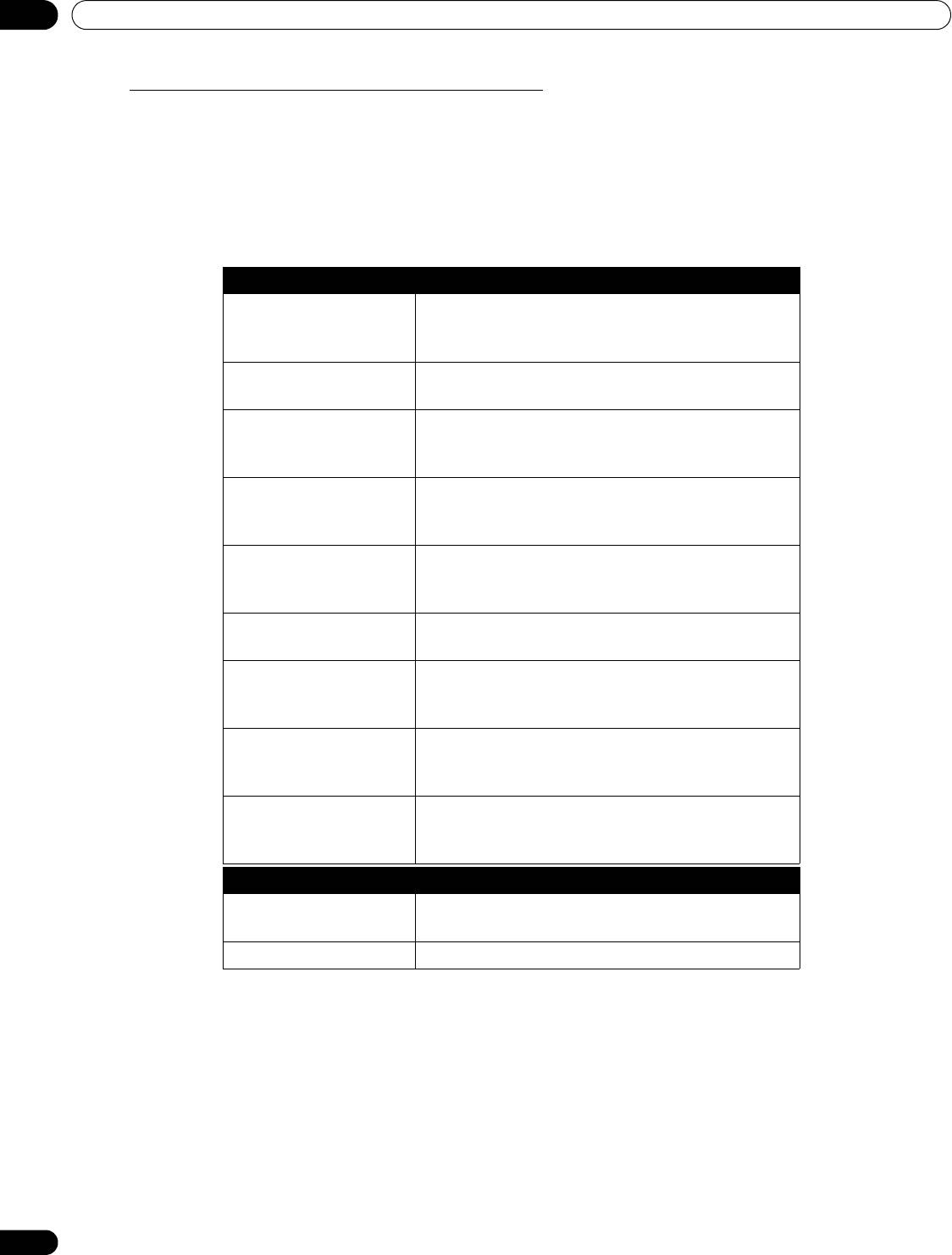
KRP-600M_500M_Ned.book Page 38 Tuesday, May 13, 2008 10:35 AM
05
Verdere beeldinstellingen
Handmatig aanpassen van het beeld aan het scherm
Als de beelden niet op de gewenste manier worden weergegeven op het scherm, kunt u ook met de hand de juiste
instelling kiezen. Blader door het menu om de juiste instelling voor het videosignaal in kwestie op te zoeken.
De mogelijke schermafmetingen hangen mede af van het type ingangssignaal. Druk terwijl u naar het
beeldmateriaal in kwestie kijkt op SCREEN SIZE op de afstandsbediening om de achtereenvolgens Auto,
VOLLEDIG, Dot by Dot, ZOOM, CINEMA, 4:3, BREEDBEELD, BREEDBEELD1, BREEDBEELD2, VOLLEDG14:9 of
CINEMA 14:9 in te stellen. U kunt de instelling naar wens veranderen bij video van andere signaalbronnen. De
Auto instelling is beschikbaar bij ontvangst van HD beeldsignalen.
De volgende tabel geeft informatie over hoe het beeld er uit ziet op uw scherm bij elk van de instellingen.
AV instellingen Beschrijving
Auto Voegt randmaskers toe of toont het beeld op het
hele scherm bij HD beelden met randmaskers
(Zie Randmasker detectie op pagina 40)
VOLLEDIG
Geeft de beelden op het hele 16:9 (14:9)
(VOLLEDG14:9)
breedbeeldscherm weer
Dot by Dot
Geeft het ingangssignaal weer met hetzelfde aantal
beeldpunten op het scherm (alleen beschikbaar
voor 1080i of 1080p signalen)
ZOOM Boven en onder het beeld kunnen er balken
verschijnen bij beelden in het 16:9 postbus
(‘letterbox’) formaat
CINEMA
Boven en onder het beeld kunnen er balken
CINEMA 14:9
verschijnen bij beelden in het 14:9 postbus
(‘letterbox’) formaat (alleen bij SD signalen)
4:3 Aan beide zijden van het beeld verschijnen balken
op het scherm
BREEDBEELD De beelden worden naar de zijkanten toe meer
opgerekt om het scherm te vullen (alleen bij SD
signalen)
BREEDBEELD1 De beelden worden naar de zijkanten toe meer
opgerekt om het scherm te vullen (alleen bij HD
signalen)
BREEDBEELD2 De beelden worden naar de zijkanten toe
gelijkmatig opgerekt om het scherm te vullen
(alleen bij HD signalen)
PC instellingen Beschrijving
4:3 Geeft de beelden weer zonder de beeldverhouding
van het ingangssignaal te veranderen
VOLLEDIG Geeft de beelden op het volledige 16:9 scherm weer
Bij de BREEDBEELD1 of BREEDBEELD2 instelling is het mogelijk dat een HD (Hoge Definitie) beeld of menu
gedeeltelijk buiten het scherm valt. Schakel over naar VOLLEDIG als een beeld of menu gedeeltelijk buiten het
scherm valt.
Vermijd beeldsignalen die slechts een gedeelte van het scherm vullen. Beelden die niet het hele scherm vullen
kunnen, afhankelijk van hoe lang en hoe vaak ze weergegeven worden, leiden tot naijlen of inbranden van de
beeldranden op het scherm. Een HD beeld met randmaskers (4:3 beeldmateriaal) zal bijvoorbeeld leiden tot
ongelijke slijtage van de plasmacellen aan de rand van het beeld. Als er randmaskers worden gebruikt bij een
bepaald programma, kunt u het beste overschakelen naar bewegende beelden op het volledige scherm zodra het
programma afgelopen is. Op deze manier wordt ongelijkmatige slijtage van de plasmacellen tegengegaan en
voorkomt u naijlen en inbranden. Zie “5.3.1 Regelen van de weergave van randmaskers (zwarte balken aan de
randen van het beeld)” voor meer informatie over randmaskers.
Opmerking:
Niet alle videosignalen bevatten alternatieve schermafmetingen.
38
Du
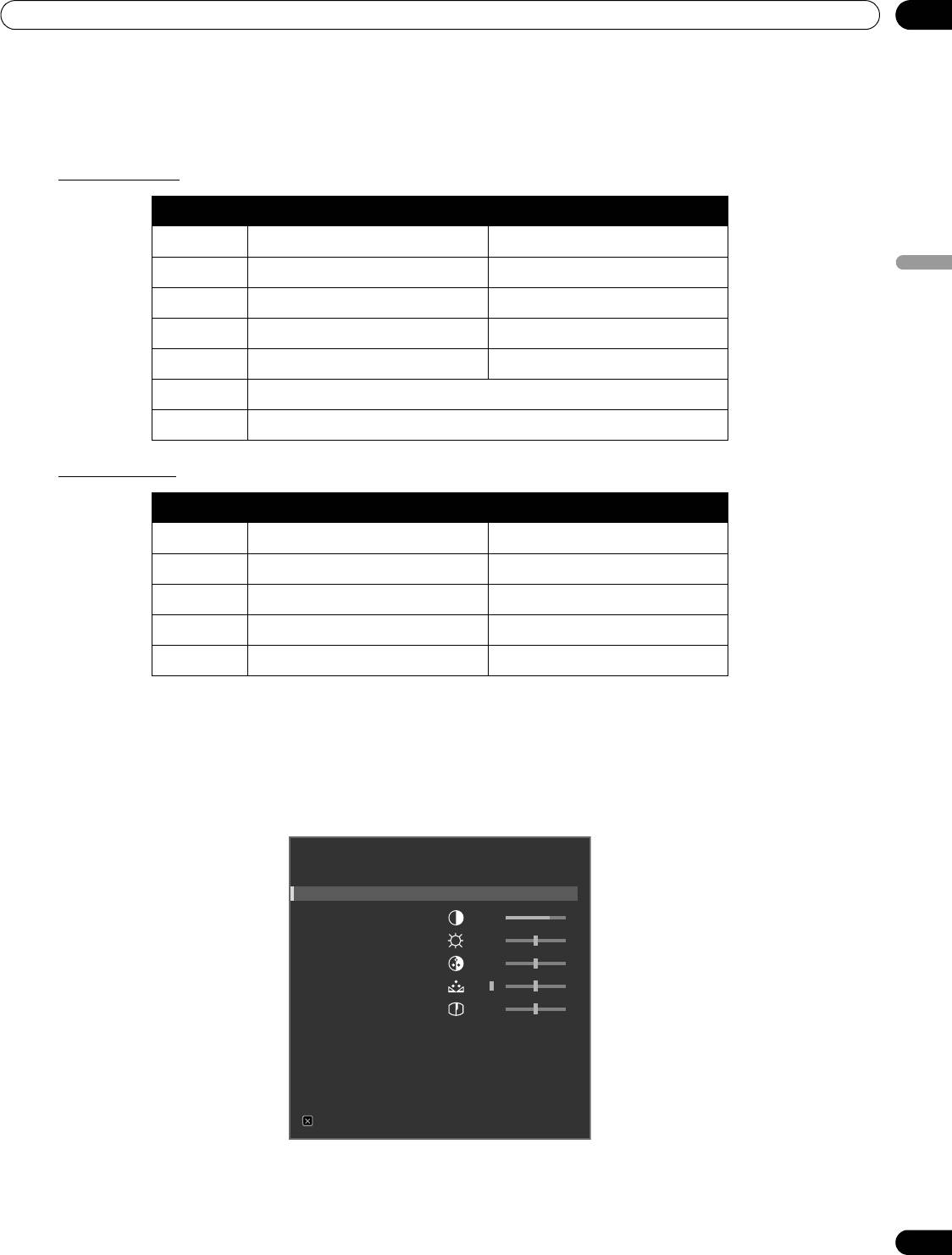
Verdere beeldinstellingen
05
5.2.2 Corrigeren van de beeldweergave voor een AV of PC signaalbron
Alhoewel de beeldinstellingen uiteindelijk afhangen van uw persoonlijke voorkeur, is de signaalbron vaak de
oorzaak van onverwachte veranderingen in de beeldweergave. Uw Flat Panel Display biedt u verschillende
instellingen om de beeldweergave bij te regelen.
AV signaalbron
Instelling Linker pijltoets Rechter pijltoets
Contrast Minder contrast Meer contrast
Helderheid Donkerder Lichter
Nederlands
Kleur Minder kleurverzadiging Meer kleurverzadiging
Tint Paarsere huidtonen Groenere huidtonen
Scherpte Zachtere randscherpte Hardere randscherpte
Kleurtemp Regelt de kleurzweem van witte beeldpartijen
Gamma Regelt de balans tussen de lichte en donkere beeldpartijen
PC signaalbron
Instelling Linker pijltoets Rechter pijltoets
Contrast Minder contrast Meer contrast
Helderheid Donkerder Lichter
Rood Minder van deze kleur Meer van deze kleur
Groen Minder van deze kleur Meer van deze kleur
Blauw Minder van deze kleur Meer van deze kleur
Volg de onderstaande stappen om de beeldweergave van een audiovisuele of PC signaalbron te corrigeren.
1 ) Druk op HOME MENU.
2 ) Selecteer
Beeld
van het hoofdmenu.
Gebruik de pijltjestoetsen om een instelmogelijkheid te selecteren en druk vervolgens op
ENTER
.
3 ) Selecteer de instelling die u wilt wijzigen.
Beeld
AV selectie : STANDAARD
Contrast : +38
Helderheid : -7
Kleur : -6
Tint : 5
Scherpte : 4
Kleurtemp : Midden
Gamma : 5
Prof. inst.
Reset
Afbreken
39
Du
(AV signaalbron)
KRP-600M_500M_Ned.book Page 39 Tuesday, May 13, 2008 10:35 AM
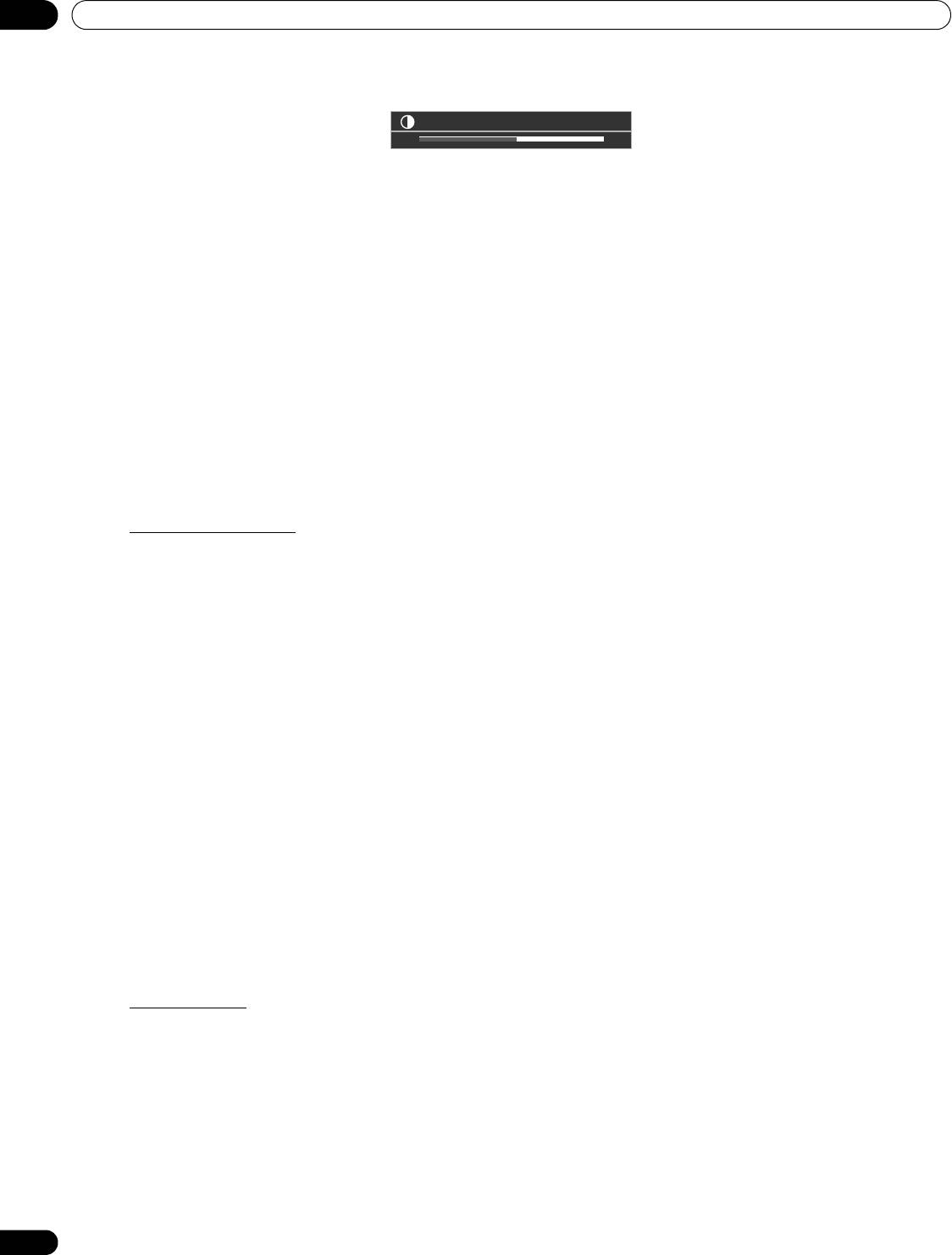
KRP-600M_500M_Ned.book Page 40 Tuesday, May 13, 2008 10:35 AM
05
Verdere beeldinstellingen
4 ) Stel de gewenste waarde voor deze instelmogelijkheid in met de pijltjestoetsen links/rechts (/).
Contrast
32
5 ) Herhaal deze procedure als u nog andere instellingen wilt wijzigen.
6 ) Druk nog eens op HOME MENU om het menu te sluiten wanneer u alle instellingen heeft verricht.
Opmerking:
Met Reset worden alle instellingen teruggezet op de fabrieksinstellingen.
5.3 Geavanceerde beeldfuncties
Uw Flat Panel Display beschikt over diverse geavanceerde functies voor het optimaliseren van de beeldkwaliteit
die verder gaan dan de eerder in deze handleiding beschreven instellingen. In deze paragraaf worden de
zogenaamde professionele instelling, hoe u een verbeterde weergave van zwarte beeldpartijen, een beter
gebalanceerde weergave van witte partijen en algehele kleurverbeteringen kunt bewerkstelligen.
5.3.1 Regelen van de weergave van randmaskers (zwarte balken aan de randen van het beeld)
Randmaskers schermen delen van het scherm aan beide zijden van het beeld af. Sommige beelden vullen niet
het hele scherm, zodat er aan beide kanten een stukje van het scherm leeg blijft. In deze paragraaf wordt
beschreven hoe u deze balken of maskers kunt instellen.
Randmasker detectie
Sommige HD videosignalen hebben een 4:3 beeldverhouding met maskers aan de zijkanten. Deze randmaskers
zijn zwarte balken die links en rechts van het beeld op het scherm verschijnen. Als het schermformaat is ingesteld
op Natuurlijk via de Auto Formaat procedure, zullen de balken grijs zijn in plaats van zwart. Wanneer het toestel
is ingesteld op Groothoek-Zoom, zullen de balken niet worden weergegeven. Deze instellingen verminderen het
risico van na-ijlen of inbranden van de randmaskers.
Volg de onderstaande stappen om het toestel in staat te stellen eventuele randmaskers te detecteren.
1 ) Selecteer
Randmasker
via het
Scherm
menu.
2 ) Selecteer
Detectie
van het submenu.
3 ) Selecteer
Functie1
of
Functie2
om de Randmasker detectie in te schakelen.
In Functie 1 worden allen zwarte randmaskers gedetecteerd, terwijl in Functie 2 zowel zwarte als geil
randmaskers worden herkend. Kies Uit om deze functie uit te schakelen.
4 ) Druk op HOME MENU om het menu te sluiten.
Verschillende videosignalen hebben verschillende effecten op de Randmasker detectiefunctie. Als de
randmaskerdetectie is ingeschakeld bij HD (Hoge Definitie) beelden, zal het toestel automatisch beelden met
randmaskers herkennen en deze op het volledige scherm weergeven.
Zet het schermformaat op Auto voor videosignalen zonder informatie over de beeldverhouding.
De inhoud van de videobeelden kan ook invloed hebben op de Randmasker detectiefunctie. Als er een fout
optreedt bij de detectie van randmaskers in HD materiaal, dient u met de hand het juiste schermformaat voor de
weergegeven beelden in te stellen.
HD breedbeeld
De HD breedbeeldstand maakt het mogelijk een weergavefunctie (BREEDBEELD 1 of 2) te selecteren wanneer er
randmaskers rond een 4:3 beeld worden gedetecteerd. Deze mogelijkheid is beschikbaar wanneer Auto formaat
is ingesteld op Groothoek-Zoom en de Randmasker detectie op Functie 1 of Functie 2. Volg de onderstaande
stappen om de HD breedbeeld stand in te schakelen.
1 ) Selecteer
Randmasker
via het
Scherm
menu.
2 ) Selecteer
HD breedbeeld
van het submenu.
3 ) Selecteer
Functie1
of
Functie2
om de HD breedbeeld stand in te schakelen.
• Functie 1: Stelt BREEDBEELD 1 in wanneer er randmaskers worden gedetecteerd.
• Functie 2: Stelt BREEDBEELD 2 in wanneer er randmaskers worden gedetecteerd.
4 ) Druk op HOME MENU om het menu te sluiten.
40
Du
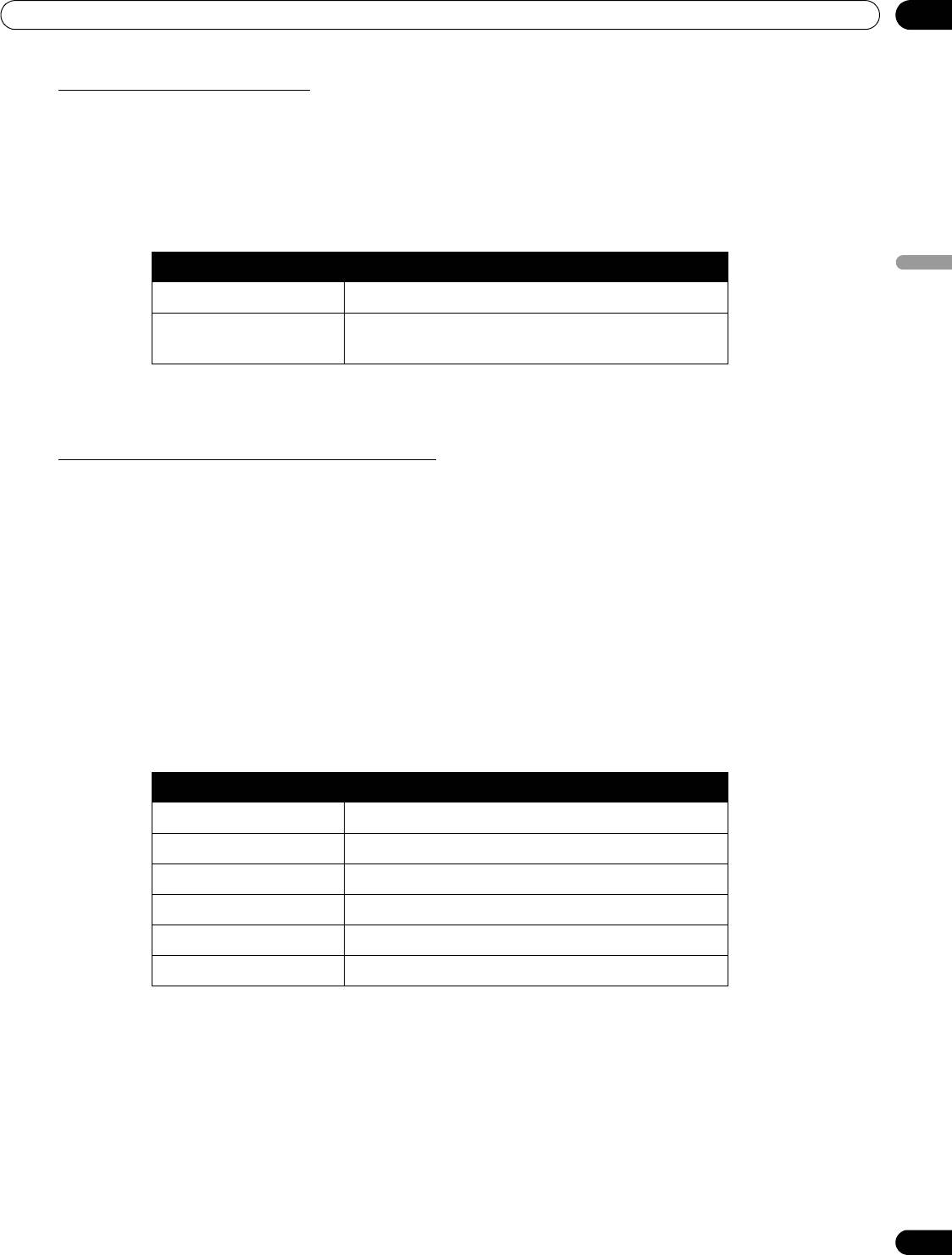
KRP-600M_500M_Ned.book Page 41 Tuesday, May 13, 2008 10:35 AM
Verdere beeldinstellingen
05
Lichter maken van randmaskers
Als er beelden worden weergegeven met balken (randmaskers) aan weerszijden bij een beeldformaat van 4:3 en
met de randmasker detectie ingeschakeld, dan zullen de balken automatisch grijs worden gemaakt, in plaats van
zwart. Dit is wel een vrij donker grijs. Volg de onderstaande stappen om de balken lichter grijs te maken.
1 ) Selecteer
Randmasker
via het
Scherm
menu.
2 ) Selecteer
Helderheid synchr
van het submenu.
3 ) Selecteer de gewenste parameter.
Parameter Beschrijving
Nederlands
Vast Stelt altijd dezelfde grijstint in voor de randmaskers
Auto Regelt de grijstint aan de hand van de helderheid
van de weergegeven beelden
4 ) Druk op HOME MENU om het menu te sluiten.
Herstellen van de standaard scherminstellingen
Volg de onderstaande aanwijzingen om de fabrieksinstellingen voor het scherm te herstellen.
1 ) Selecteer
Reset
via het
Scherm
menu
.
2 ) Druk op ENTER om het terugzetten van de scherminstellingen door te laten gaan.
3 ) Gebruik de pijltjestoetsen om
Ja
te selecteren.
4 ) Druk op ENTER.
Alle scherminstellingen worden nu teruggezet op de oorspronkelijke standaardwaarden.
5.3.2 Instellen van de kleurtemperatuur
Deze instelmogelijkheid regelt de kleurtemperatuur en daarmee de witbalans. Volg de onderstaande
aanwijzingen om de witbalans in te stellen.
1 ) Selecteer
Kleurtemp
via het
Beeld
menu
.
2 ) Selecteer de gewenste instelling van het submenu.
Instelling Beschrijving
Hoog Wit met een blauwige tint
Middelhoog Tussen Hoog en Midden
Midden Neutraal witte tint
Middellaag Tussen Laag en Midden
Laag Wit met een roodachtige tint
Handmatig Stel in volgens uw eigen voorkeuren
Volg de onderstaande stappen om de witbalans met de hand te regelen.
3 ) Selecteer
Handmatig
bij stap 2.
4 ) Druk op ENTER om uw keuze te bevestigen.
5 ) Gebruik de rechter pijltjestoets om de balans te wijzigen.
Het handmatige instelscherm zal nu verschijnen.
41
Du
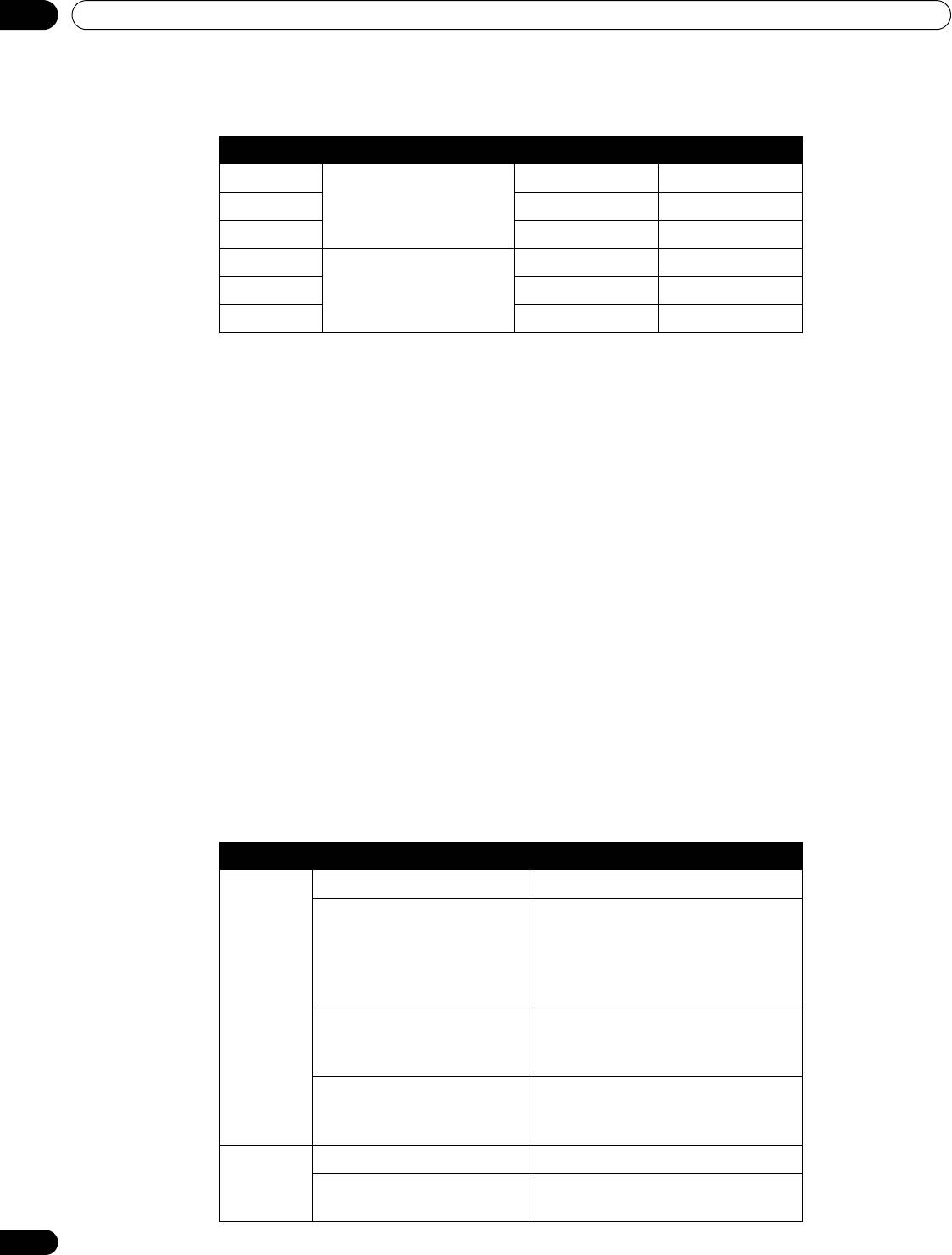
KRP-600M_500M_Ned.book Page 42 Tuesday, May 13, 2008 10:35 AM
05
Verdere beeldinstellingen
6 ) Selecteer de instelling die u wilt wijzigen.
7 ) Stel het gewenste niveau in.
Instelling Linker pijltoets Rechter pijltoets
R Hoog Fijninstelling voor lichte
Minder rood Meer rood
partijen
G Hoog Minder groen Meer groen
B Hoog Minder blauw Meer blauw
R Laag Fijninstelling voor
Minder rood Meer rood
donkere partijen
G Laag Minder groen Meer groen
B Laag Minder blauw Meer blauw
8 ) Druk op RETURN om de stappen 6 en 7 zo vaak als nodig is te herhalen.
9 ) Druk op HOME MENU om het menu te sluiten.
5.3.3 Regelen van de gradatie van het beeld (Gamma)
Via deze instelling kunt u de gradatie (hoeveel stappen er tussen de donkerste en de lichtste beeldpartij zitten)
regelen. Volg de onderstaande stappen om de instelling te wijzigen.
1 ) Selecteer
Gamma
via het
Beeld
menu.
2 ) Selecteer 1 t/m 5 van het submenu.
3 ) Druk op HOME MENU om het menu te sluiten.
5.3.4 Selecteren van een PureCinema instelling voor een hoge weergavekwaliteit
De PureCinema functie van Pioneer detecteert en analyseert automatisch op film gebaseerde bronsignalen (die
oorspronkelijk gecodeerd zijn met 24 beeldjes per seconde) en recreëert vervolgens elk apart beeldje voor een
weergaloze HD beeldkwaliteit. Deze functie biedt zowel ondersteuning voor films als voor teksten.
Volg de onderstaande stappen om de PureCinema functie in te stellen voor het weergegeven HD materiaal.
1 ) Selecteer
Prof. inst.
via het
Beeld
menu
.
2 ) Selecteer
PureCinema
van het Prof. inst. menu.
3 ) Kies
Film stand
of
Tekst optimaal
, afhankelijk van het weergegeven materiaal.
4 ) Selecteer de gewenste parameter.
Stand Instelling Beschrijving
Film stand Uit Schakelt de PureCinema functie uit
Standaard (niet beschikbaar
Detecteert automatisch DVD of HD
bij 480p, 720p@60 Hz, of
beelden (bijvoorbeeld films) die zijn
1080p@60 Hz
opgenomen met 24 beeldjes per
ingangssignalen)
seconde voor een vloeiende en
levensechte weergave
Egaal (niet beschikbaar bij
Produceert levendiger en
1080p@60 Hz
vloeiendere bewegende beelden
ingangssignalen)
Verder (niet beschikbaar bij
Converteert bioscoopkwaliteit DVD
1080p@60 Hz
beelden naar 72 Hz (bijv. films)
ingangssignalen)
Tekst
Uit Schakelt tekstoptimalisatie uit
optimaal
Aan Verbetert bijvoorbeeld de weergave
van ondertitels
42
Du
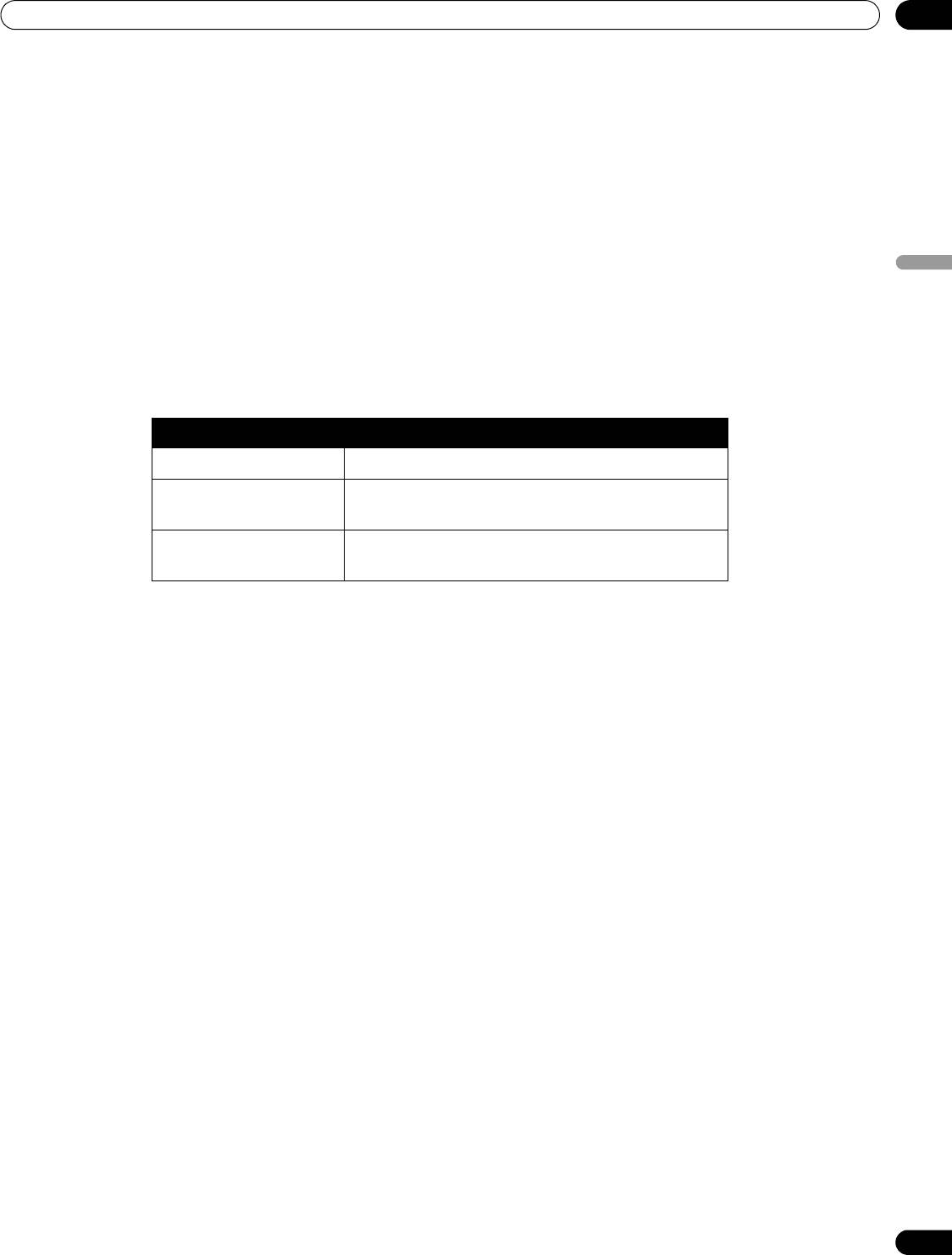
KRP-600M_500M_Ned.book Page 43 Tuesday, May 13, 2008 10:35 AM
Verdere beeldinstellingen
05
5 ) Druk op HOME MENU om het menu te sluiten.
Opmerkingen:
Als u via het Optie menu de Spelvoorkeursinst inschakelt, wordt hierdoor de PureCinema instelling
buiten werking gesteld.
Deze instelling is alleen van toepassing op binnenkomende videosignalen.
5.3.5 Selecteer een Intelligente instelling
Met behulp van deze functie kunt u de kleurweergave en helderheid optimaliseren.
Nederlands
Volg de onderstaande stappen om de Intelligente instelling in te schakelen.
1 ) Selecteer
Prof. inst.
via het
Beeld
menu
.
2 ) Selecteer
Intelli. inst.
van het Prof. inst. menu.
3 ) Selecteer
Functie1
,
Functie2
(of
Uit
).
4 ) Selecteer de gewenste parameter.
Instelling Beschrijving
Uit Geen effect
Functie1 Compenseert voor meer effectieve
beeldinstellingen
Functie2 Compenseert voor meer aangepaste
beeldinstellingen
5 ) Druk op HOME MENU om het menu te sluiten.
Opmerkingen:
Alhoewel deze functie de beeldinstellingen geleidelijk aanpast, is het mogelijk dat u veranderingen
ziet in de beeldkwaliteit, tint en helderheid. Dit is normaal en duidt niet op een storing.
Deze instelling is alleen van toepassing op binnenkomende videosignalen.
43
Du
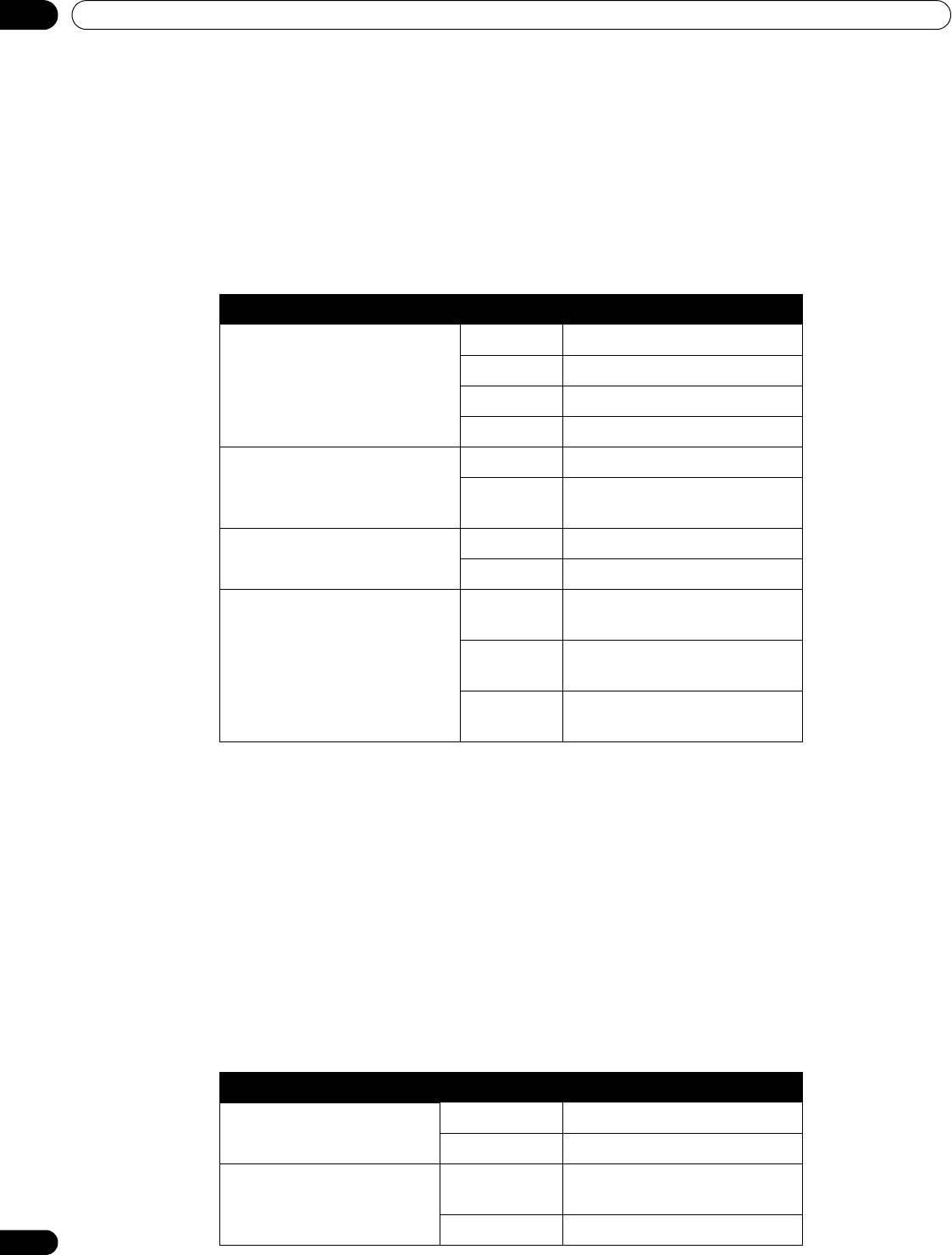
KRP-600M_500M_Ned.book Page 44 Tuesday, May 13, 2008 10:35 AM
05
Verdere beeldinstellingen
5.3.6 Selecteren van de Beelddetail instellingen
De Beelddetail functie biedt vier instelmogelijkheden: DRE beeld, Zwartniveau, ACL en Verbetering voor verbeterd
beeldcontrast en scherpte.
Volg de onderstaande stappen om de Beelddetail instelmogelijkheden te kunnen selecteren.
1 ) Selecteer
Prof. inst.
via het
Beeld
menu
.
2 ) Selecteer
Beelddetail
van het submenu.
3 ) Selecteer
DRE beeld, Zwartniveau, ACL
of
Verbetering.
4 ) Selecteer de gewenste parameter.
Instelling Instelling Beschrijving
DRE beeld (vergroot het
Uit Geen effect
contrast tussen de lichte en
Licht Versterkte DRE werking
donkere beeldpartijen)
Normaal Standaard DRE werking
Donker Gematigde DRE werking
Zwartniveau (verbetert de
Uit Geen effect
weergave van donkere
Aan Schakelt de Zwartniveau
beeldpartijen)
functie in
ACL (past beelden aan voor een
Uit Geen effect
optimaal contrast)
Aan Schakelt de ACL functie in
Verbetering (werkt met name
1 (Hard) Selecteert een Harde
op beeldpartijen die veel details
(SCHERPTE) beeldweergave
bevatten)
2 (Natuur.) Selecteert een Natuurlijke
(SCHERPTE) beeldweergave
3 (Zacht) Selecteert een Zachte
(SCHERPTE) beeldweergave
5 ) Druk op HOME MENU om het menu te sluiten.
Opmerking:
Deze instelling is alleen van toepassing op binnenkomende videosignalen.
5.3.7 Gebruiken van CTI en Kleuromgeving
U kunt gebruik maken van de Color Transient Improvement (CTI) en Kleuromgeving instellingen om de
beeldweergave verder te verbeteren.
Volg de onderstaande stappen om de CTI en Kleuromgeving functies in te stellen.
1 ) Selecteer
Prof. inst.
via het Beeld menu
.
2 ) Selecteer
Kleurdetail
van het Prof. inst. menu.
3 ) Selecteer CTI of Kleuromgeving van het submenu.
4 ) Selecteer de gewenste instelling.
Instelling Instelling Beschrijving
CTI Uit Geen effect
Aan Schakelt de CTI functie in
Kleuromgeving 1 Geoptimaliseerd voor een
levendige kleurweergave
2 Standaard kleurweergave
44
Du
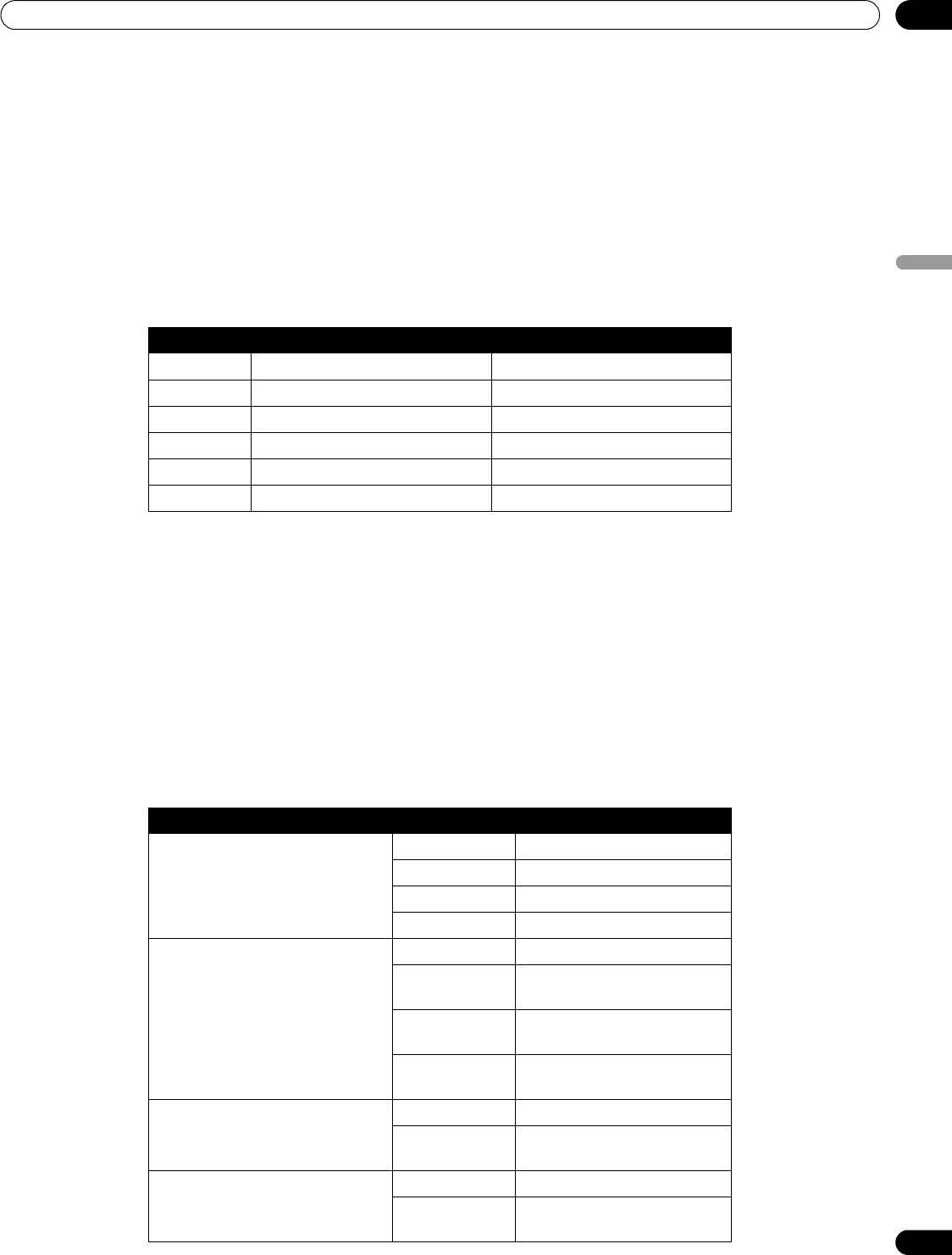
KRP-600M_500M_Ned.book Page 45 Tuesday, May 13, 2008 10:35 AM
Verdere beeldinstellingen
05
5 ) Druk op HOME MENU om het menu te sluiten.
Opmerking:
Deze instelling is alleen van toepassing op binnenkomende videosignalen.
5.3.8 Gebruiken van het Kleurbeheer
Via het Kleurbeheer kunt u de kleurweergave in meer detail regelen.
Volg de onderstaande stappen om het Kleurbeheer in te schakelen.
1 ) Selecteer Prof. inst. via het Beeld menu
.
2 ) Selecteer Kleurdetail
van het Prof. inst. menu.
3 ) Selecteer Kleurbeheer
van het submenu.
Nederlands
4 ) Selecteer de gewenste instelling.
5 ) Stel het gewenste niveau in.
Onderdeel Linker pijltoets Rechter pijltoets
Rood Dichter bij magenta Dichter bij geel
Geel Dichter bij rood Dichter bij groen
Groen Dichter bij geel Dichter bij cyaan
Cyaan Dichter bij groen Dichter bij blauw
Blauw Dichter bij cyaan Dichter bij magenta
Magenta Dichter bij blauw Dichter bij rood
6 ) Druk op RETURN of gebruik de / toets om indien nodig de stappen 4 en 5 te herhalen.
7 ) Druk op HOME MENU om het menu te sluiten.
Opmerking:
Deze instelling is alleen van toepassing op binnenkomende videosignalen.
5.3.9 Verminderen van ruis in het beeld
U kunt de video-ruisonderdrukking gebruiken om beelden duidelijker en scherper te maken. Raadpleeg de tabel
hieronder voor de instelmogelijkheden voor de video-ruisonderdrukking.
Volg de onderstaande stappen om de instelmogelijkheden voor de Ruisonderdrukking te kunnen selecteren.
1 ) Selecteer Prof. inst. via het Beeld menu
.
2 ) Selecteer Ruisonderdrukking van het Prof. inst. menu.
3 ) Kies 3DNR, Field ruisond., Blok ruisond. of Fijne ruisond
.
4 ) Selecteer de gewenste instelling.
Functie Instelling Beschrijving
3DNR (3-Dimensionale Noise
Uit Geen effect
Reduction (ruisonderdrukking))
Licht Verhoogd DNR niveau
Normaal Standaard DNR niveau
Donker Gematigd DNR niveau
Field ruisond. (gaat
Uit Geen effect
glinsteringen tegen voor een
Licht Versterkte werking van de
meer natuurlijke weergave)
Field ruisonderdrukking
Normaal Standaard instelling voor de
Field ruisonderdrukking
Donker Gematigde werking van de
Field ruisonderdrukking
Blok ruisond. (vermindert
Uit Geen effect
storende blokruis in HD
Aan Schakelt de Blok
beelden)
ruisonderdrukking in
Fijne ruisond. (vermindert kleine
Uit Geen effect
spikkelachtige ruis in DVD en
Aan Schakelt de Fijne
HD beelden)
ruisonderdrukking in
45
Du
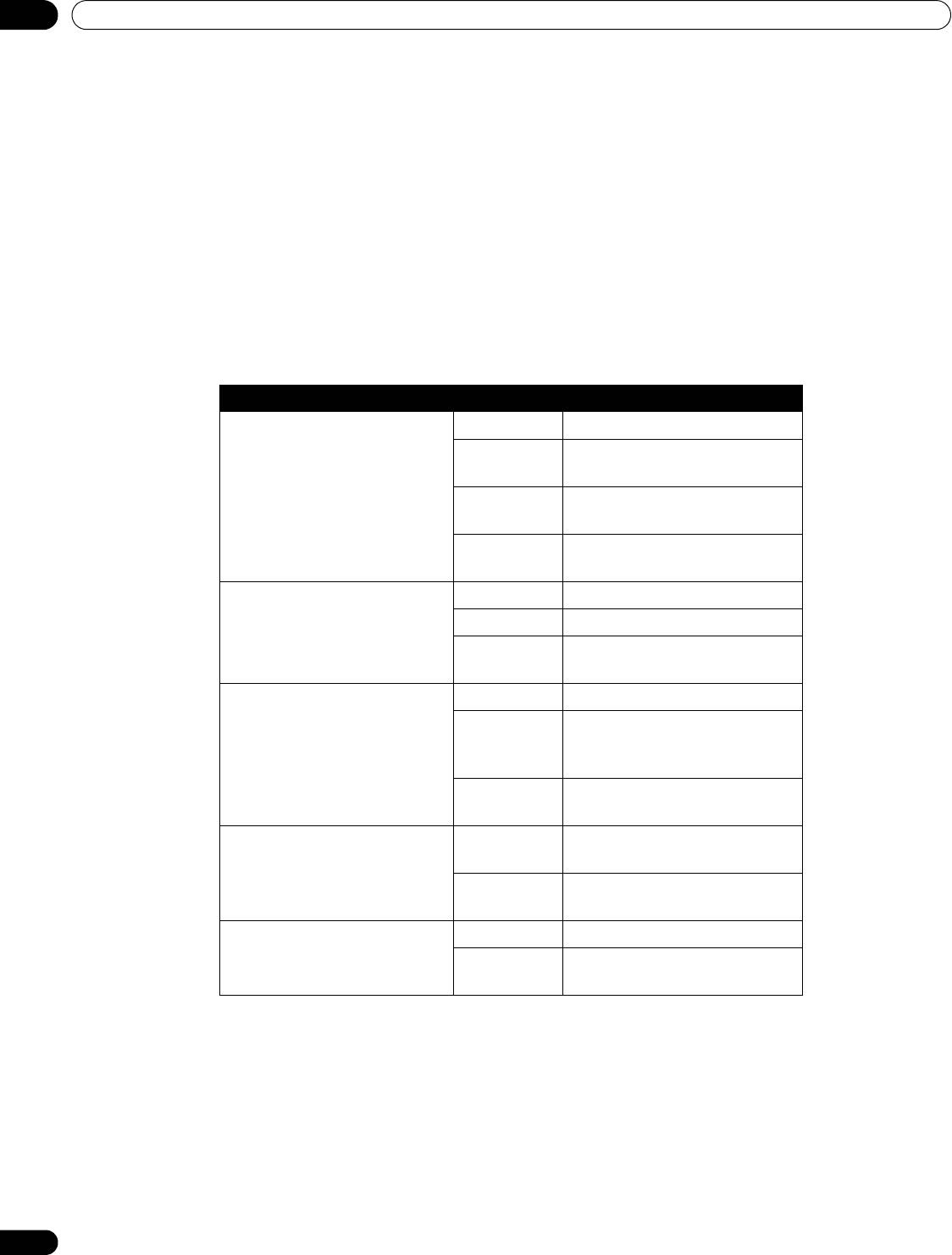
KRP-600M_500M_Ned.book Page 46 Tuesday, May 13, 2008 10:35 AM
05
Verdere beeldinstellingen
5 ) Druk op HOME MENU om het menu te sluiten.
Opmerking:
Deze instelling is alleen van toepassing op binnenkomende videosignalen.
5.3.10 Instellingen voor kleursignalen
Uw Flat Panel Display is voorzien van diverse instellingen voor kleursignalen: 3DYC, I-P-modus, Actieve Stand,
Spelvoorkeursinst, en de Alleen blauw stand. U kunt deze instellingen gebruiken om de kleursignalen van zowel
bewegende (video) als stilstaande (foto’s) beelden te regelen.
Volg de onderstaande stappen om de instelmogelijkheden voor kleursignalen te kunnen selecteren.
1 ) Selecteer Prof. inst. via het Beeld menu
.
2 ) Selecteer Anderen van het Prof. inst. menu.
3 ) Selecteer 3DYC, I-P-modus, Actieve Stand, Spelvoorkeursinst of Alleen blauw stand
.
4 ) Selecteer de gewenste instelling.
Functie Instelling Beschrijving
3DYC (optimaliseert de
Uit Geen effect
scheiding van helderheids- en
Licht Versterkte werking van de 3DYC
kleursignalen)
functie
Normaal Standaard instelling voor de
3DYC functie
Donker Gematigde werking van de
3DYC functie
I-P-modus (biedt optimale
1 (Bewegend) Optimaliseert videobeelden
conversie van geïnterlinieerde
2 (Standaard) Standaardinstelling
naar progressieve signalen)
3 (Stilst.) Optimaliseert stilstaande
beelden (foto’s enz.)
Actieve Stand (regelt de
1 Standaardinstelling
verversingsfrequentie)
2 Verbetert de leesbaarheid van
horizontaal over het beeld
bewegende tekst
3 Optimaliseert de weergave van
films
Spelvoorkeursinst (bepaalt een
Uit Voorkeur voor betere
voorkeur voor beeldkwaliteit of
beeldkwaliteit
snelle beeldwisseling bij
Aan Voorkeur voor snellere
weergave van spelletjes)
beeldwisseling
Alleen blauw stand (geeft de
Uit Geen effect
beelden alleen in blauw weer)
Aan Schakelt de Alleen blauw stand
in
De
Actieve Stand
kan niet worden gebruikt wanneer de
Spelvoorkeursinst
Uit
staat.
Stel AV Selectie in op SPEL om de Spelvoorkeursinst in te kunnen schakelen. Dit is niet mogelijk met een PC als
signaalbron. Ook zal de Spelvoorkeursinstelling voor een snelle beeldwisseling (Aan) worden genegeerd wanneer
er meerdere beelden op het scherm worden getoond (pagina 47) of wanneer het beeld wordt stilgezet (pagina 48).
5 ) Druk op HOME MENU om het menu te sluiten.
Opmerkingen:
Met Reset worden alle instellingen teruggezet op de fabrieksinstellingen.
Deze instelling is alleen van toepassing op binnenkomende videosignalen.
46
Du
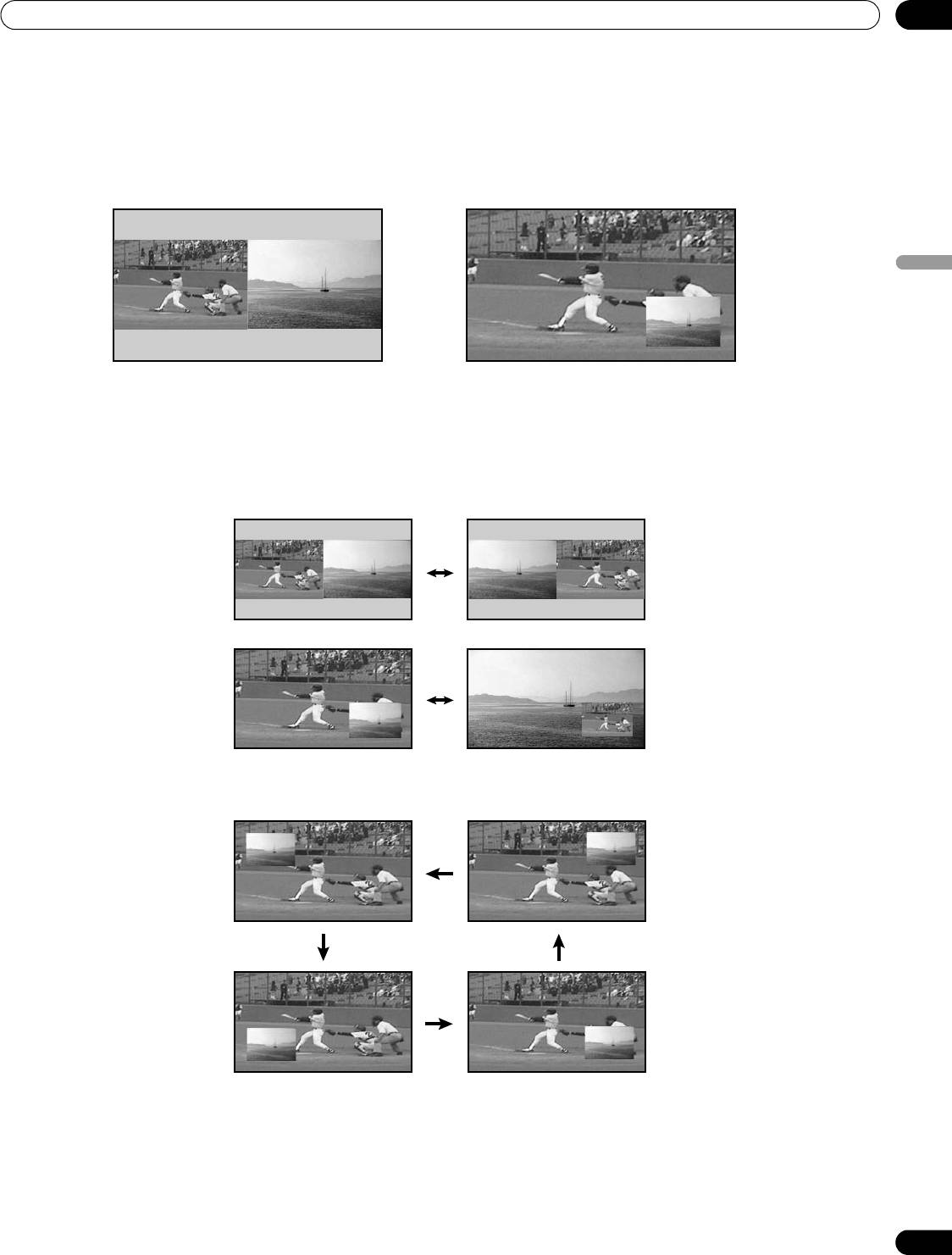
Verdere beeldinstellingen
05
5.4 Meerdere beelden op het scherm weergeven (Multibeeld)
Dit Flat Panel Display kan verschillende beelden tegelijkertijd op het scherm weergeven; naast elkaar (2-beelden)
of meteen kleiner inzetbeeld (beeld-in-beeld). De beelden kunnen worden omgewisseld (2-beelden en beeld-in-
beeld) of op een ander plaats op het scherm geplaatst worden (beeld-in-beeld).
Nederlands
5.4.1 Splitsen / omwisselen / verplaatsen van beelden
Druk op SPLIT op de afstandsbediening om het scherm in twee te delen zodat er twee signaalbronnen worden
weergegeven. Met elke druk op deze toets schakelt het scherm heen en weer tussen weergave van twee beelden
naast elkaar, beeld-in-beeld (inzetbeeld) en normale weergave.
Druk op SWAP om de beelden om te wisselen of te verplaatsen.
Druk op SHIFT om het kleine inzetbeeld (beeld-in-beeld) tegen de klok in te verplaatsen.
47
Du
2-beelden
Inzetbeeld (Picture-in-Picture; beeld-in-beeld)
KRP-600M_500M_Ned.book Page 47 Tuesday, May 13, 2008 10:35 AM
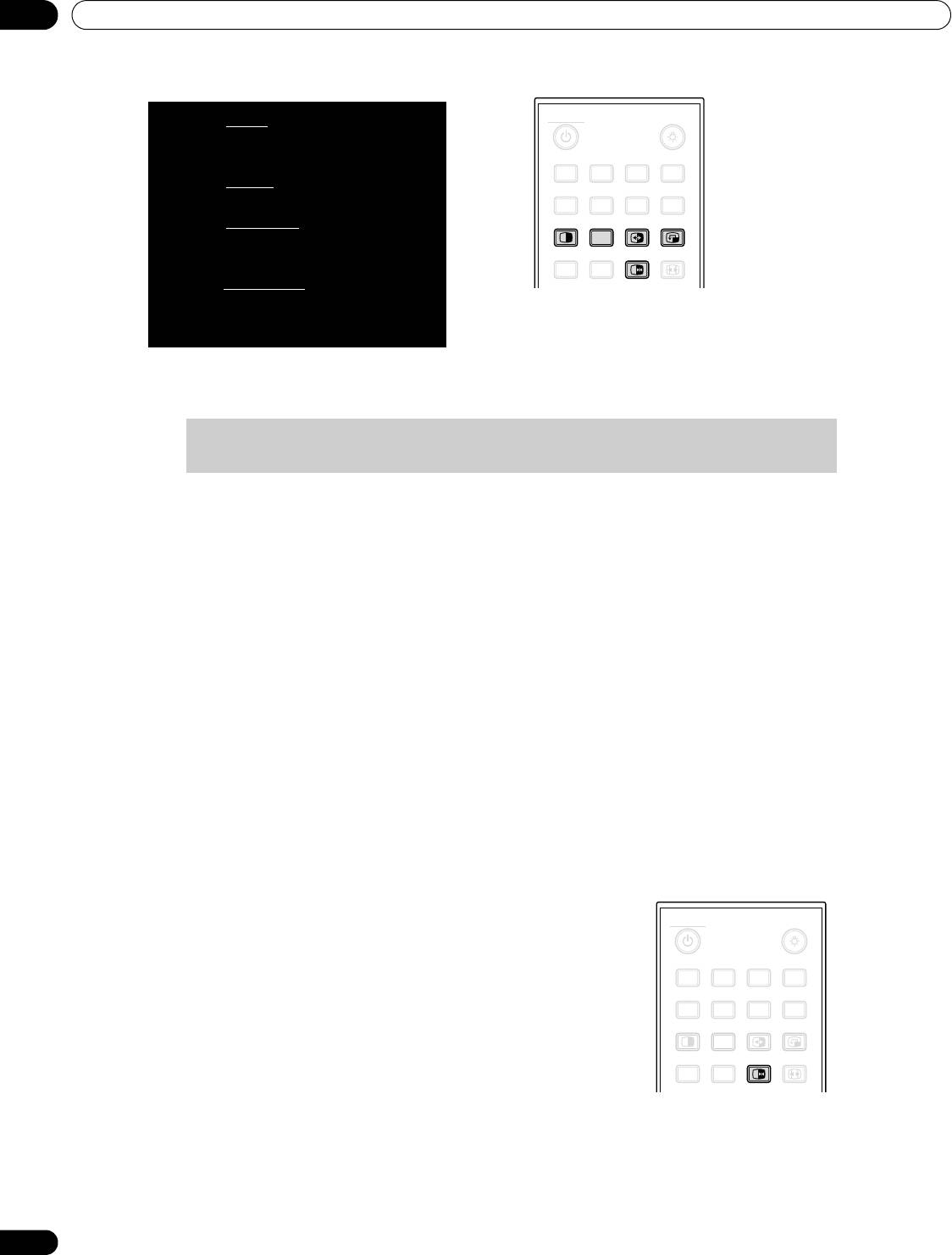
05
Verdere beeldinstellingen
.
De multibeeld weergavefunctie is niet mogelijk met twee beelden van dezelfde signaalbron of van twee
externe
signaalbronnen.
Druk op HOME MENU om terug te keren naar normale weergave.
5.4.2 Aan/uit zetten van het inzetbeeld
U kunt het Flat Panel Display het inzetbeeld automatisch laten verbergen als er geen ingangssignaal binnenkomt
op de corresponderende ingangsaansluiting (er blijft alleen een rand zichtbaar op het scherm). Volg de
onderstaande aanwijzingen om deze mogelijkheid in te schakelen.
1 ) Selecteer PIP detectie
via het Optie menu.
2 ) Selecteer Auto van het PIP detectie menu.
Het kleine inzetbeeld zal na ongeveer drie seconden verdwijnen wanneer er geen signaal meer voor ontvangen
wordt. Het toestel zal het inzetbeeld weer weergeven wanneer er weer een ingangssignaal ontvangen wordt.
3 ) Druk op EXIT om het menu te sluiten.
Opmerking:
PIP detectie is niet mogelijk in de 2-beelden weergavefunctie.
5.5 Stilzetten van het beeld
Met FREEZE kunt u het beeld stilzetten om een bepaalde situatie beter te kunnen bekijken. Door het beeld stil te
zetten kunt u details beter bestuderen of een spelsituatie beter beoordelen. Volg de onderstaande stappen om
een beeld van een televisie-uitzending of video stil te zetten.
1 ) Druk op FREEZE om een stilbeeld (kopie) van het
op dit moment weergegeven beeld te creëren.
De kopie verschijnt rechts van de doorlopende
video op het in twee gedeelde scherm.
2 ) Druk nog eens op FREEZE om deze functie weer
te annuleren.
Het stilgezette beeld verdwijnt en de video loopt
weer normaal door op het hele scherm.
• Wanneer het scherm reeds gesplitst is, kan het
beeld niet worden stilgezet.
Er zal een waarschuwing verschijnen als u deze functie probeert te gebruiken terwijl er al een stilgezet beeld op
het scherm wordt weergegeven.
Het toestel zal het stilgezette beeld automatisch na vijf minuten laten verdwijnen.
Opmerking:
Langere tijd achtereen gebruiken van de FREEZE functie kan leiden tot naijlen of inbranden.
48
Du
Druk op SPLIT om door de
verschillende multischerm
instellingen te schakelen.
Druk op SWAP
om de twee beelden
om te wisselen.
Druk op PIP SHIFT
om het kleine
inzetbeeld (beeld-in-beeld) tegen
de klok in te verplaatsen.
Druk op SUB INPUT om de
signaalbronnen voor de twee
weergegeven beelden te veranderen.
MONITOR
INPUT
1 234
8765
SUB
PIP
SPLIT
INPUT
SWAP
SHIFT
AV
AUTO
SCREEN
SELECTION
SET UP
FREEZE
SIZE
Waarschuwing: Langere tijd achtereen weergeven van beelden in de
multibeeld weergavefunctie kan leiden totnaijlen of inbranden.
KRP-600M_500M_Ned.book Page 48 Tuesday, May 13, 2008 10:35 AM
MONITOR
INPUT
1 234
8765
SUB
PIP
SPLIT
INPUT
SWAP
SHIFT
AV
AUTO
SCREEN
SELECTION
SET UP
FREEZE
SIZE
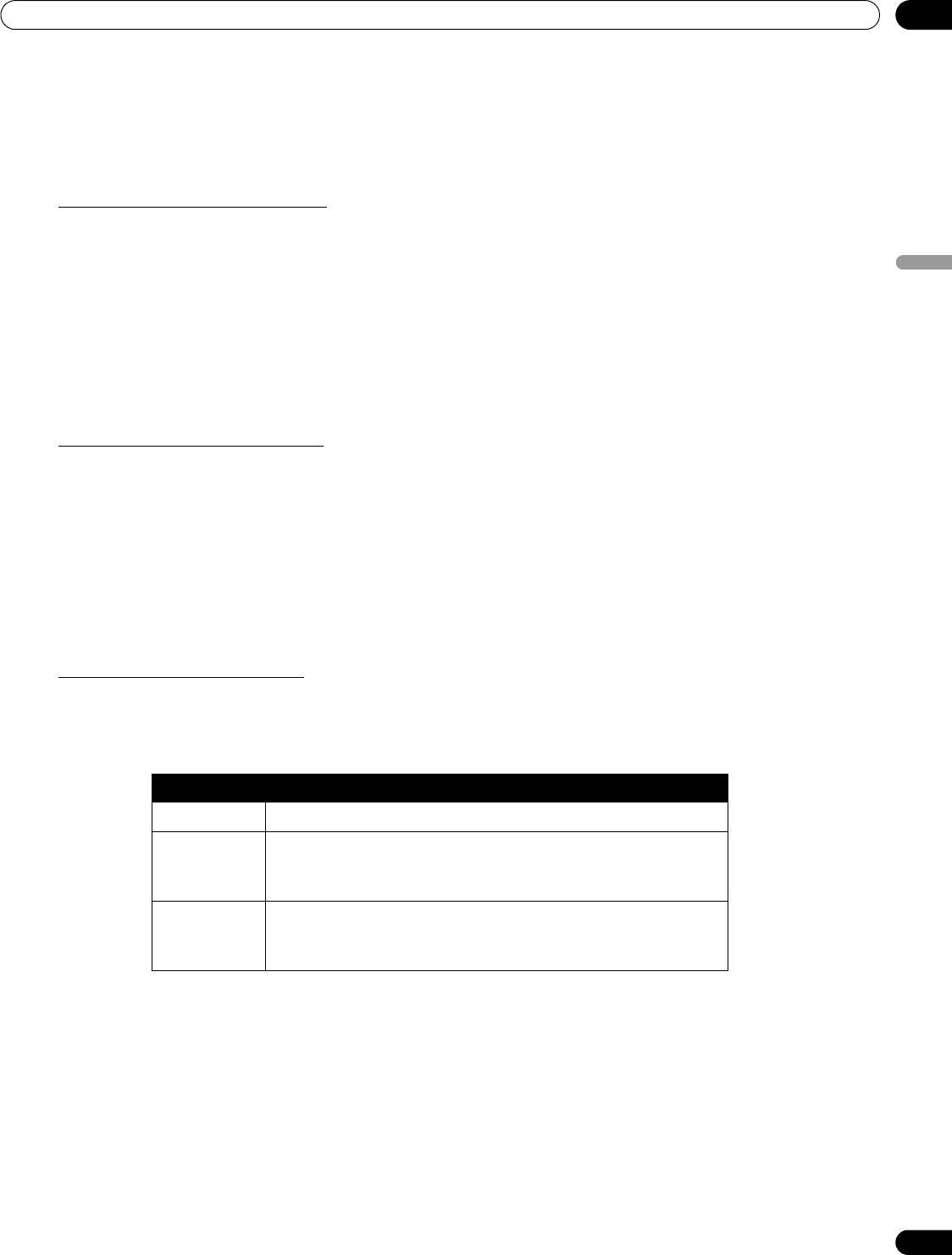
KRP-600M_500M_Ned.book Page 49 Tuesday, May 13, 2008 10:35 AM
Verdere beeldinstellingen
05
5.6 Beheren van de stroomvoorziening
Uw Flat Panel Display gaat zuinig om met energie en is voorzien van een aantal functies om meer stroom te
besparen. In een eerdere paragraaf getiteld “4.2 Nuttige wenken voor nieuwe gebruikers”, heeft u kunnen lezen
hoe u de Stroombesparing in kunt schakelen. In deze paragraaf worden meer geavanceerde functies voor het
besparen van stroom en het verlengen van de levensduur van uw Flat Panel Display besproken.
AV signaalbron - Uit, geen signaal
Om energie te besparen en de levensduur van uw toestel te verlengen kan het toestel automatisch uit (standby)
worden gezet als er 15 minuten lang geen AV ingangssignaal binnenkomt. Vanaf vijf minuten voordat het toestel
wordt uitgeschakeld zal er elke minuut een waarschuwing van die strekking op het scherm verschijnen. Wanneer
de tijd verstreken is, wordt het toestel uit (standby) gezet.
Nederlands
Volg de onderstaande stappen om het toestel zichzelf uit (standby) te laten zetten wanneer er geen AV
ingangssignaal binnenkomt.
1 ) Selecteer
Uit, geen signaal
via het
Stroomvoorziening
menu
.
2 ) Selecteer
Inschakelen
om het toestel automatisch uit (standby) te laten zetten als er geen AV signaal
binnenkomt.
3 ) Druk op HOME MENU om het menu te sluiten.
AV signaalbron - Uit, geen bedrijf
Om energie te besparen kan het toestel automatisch uit (standby) worden gezet als er drie uur lang geen
instructies worden ontvangen van de audiovisuele signaalbron. Vanaf vijf minuten voordat het toestel wordt
uitgeschakeld zal er elke minuut een waarschuwing van die strekking op het scherm verschijnen. Wanneer de tijd
verstreken is, wordt het toestel uit (standby) gezet.
Volg de onderstaande stappen om om het toestel zichzelf uit (standby) te laten zetten wanneer er geen instructies
worden ontvangen van de audiovisuele signaalbron.
1 ) Selecteer Uit, geen bedrijf
via het Stroomvoorziening menu.
2 ) Selecteer
Inschakelen
van het Uit, geen bedrijf menu.
3 ) Druk op HOME MENU om het menu te sluiten.
PC signaalbron - Stroombeheer
Wanneer er signalen van een PC binnenkomen, kan het toestel automatisch uit (standby) worden gezet als het
signaal stopt. Volg de onderstaande stappen om deze functie in te schakelen.
1 ) Selecteer Stroombeheer
via het Stroomvoorziening
menu
.
2 ) Selecteer de gewenste instelmogelijkheid van het submenu.
Functie Beschrijving
Uit Geen stroombeheer (standaardinstelling)
Functie1 Het toestel gaat uit (standby) wanneer er
acht minuten
lang
geen signaal van de PC wordt ontvangen; vervolgens weer
gebruiken van de PC heeft geen invloed meer op het toestel
Functie2 Het toestel gaat uit (standby) wanneer er
acht seconden
lang
geen signaal van de PC wordt ontvangen; vervolgens weer
gebruiken van de PC heeft geen invloed meer op het toestel
Opmerkingen:
Druk op de
MONITOR (a)
toets op de afstandsbediening of op de Aan/uit (standby) toets op het
toestel zelf om het Flat Panel Display weer aan te zetten.
Wanneer het toestel uit (standby) gaat in Functie 1 (geen signaal), zal het Flat Panel Display niet
vanzelf weer aan gaan als er weer signalen worden ontvangen. Wanneer het toestel in de
Stroombeheer stand gaat in Functie 2 (geen signaal), zal het Flat Panel Display vanzelf weer aan
gaan als er weer signalen worden ontvangen.
3 ) Druk op HOME MENU om het menu te sluiten.
Deze instelmogelijkheden voor het stroombeheer zijn niet mogelijk wanneer de PC met dit toestel is verbonden
via de HDMI aansluiting.
Raadpleeg “9.2 Video-/PC signalen (HDMI/DVI/Component/min D-Sub/Composiet)” voor de video- en PC-
signalen waarvoor het toestel geschikt is.
49
Du
Оглавление
- INDICE
- 1 Introduzione ai display flat-panel
- 2 Installazione del display flat-panel
- 3 Operazioni di base
- 4 Regolazione dell’Immagine e del Suono
- 5 Opzioni aggiuntive per la regolazione
- 6 Utilizzare altri apparecchi con il display flat-panel
- 7 Informazioni utili
- 8 Cautele e avvertenze
- 9 Appendice
- INHOUD
- 1 Inleiding: Flat Panel Displays
- 2 Installeren van uw Flat Panel Display
- 3 Basisbediening
- 4 Basisinstellingen beeld en geluid
- 5 Verdere beeldinstellingen
- 6 Andere apparatuur gebruiken met uw Flat Panel Display
- 7 Nuttige informatie
- 8 Waarschuwingen
- 9 Aanhangsel
- CONTENIDO
- 1 Introducción a los monitores de pantalla plana
- 2 Instalación de su monitor de pantalla plana
- 3 Operaciones básicas
- 4 Ajustes básicos de imagen y sonido
- 5 Opciones de ajuste de imagen adicionales
- 6 Utilización de otros equipos con su monitor de pantalla plana
- 7 Información útil
- 8 Precauciones y advertencias
- 9Apéndice
- СОДЕРЖАНИЕ
- 1 Краткая информация о дисплеях с плоской панелью
- 2 Установка дисплея с плоской панелью
- 3 Основные операции
- 4 Основные настройки изображения и звука
- 5 Дополнительные опции настройки изображения
- 6 Используйте другое оборудование с вашим дисплеем с плоской панелью
- 7 Полезная информация
- 8 Предостережения и предупреждения
- 9 Приложение

