Pioneer KRP-500M: 5 Opciones de ajuste de imagen adicionales
5 Opciones de ajuste de imagen adicionales: Pioneer KRP-500M
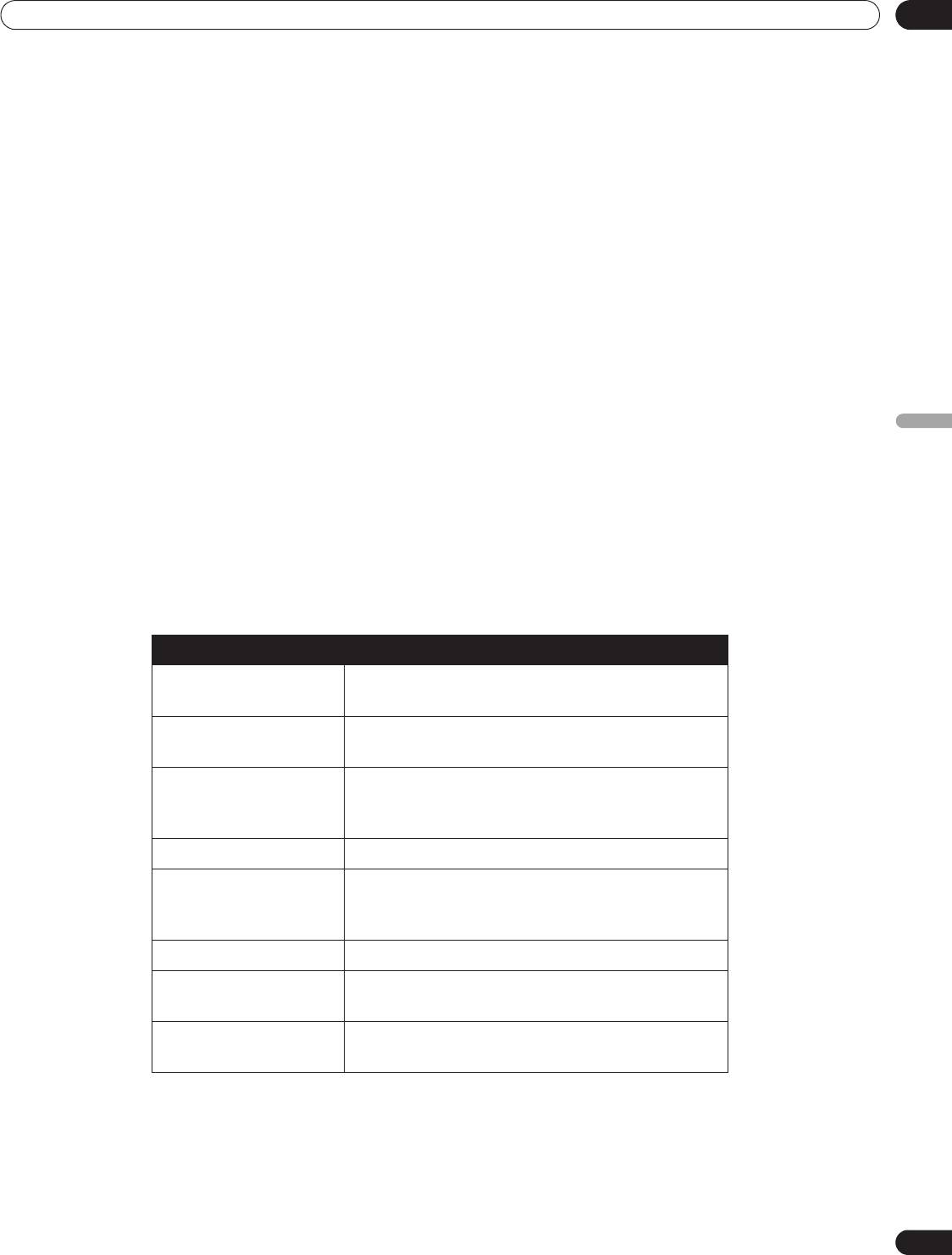
KRP-600M_500M_Spa.book Page 35 Tuesday, May 13, 2008 10:42 AM
Opciones de ajuste de imagen adicionales
05
5 Opciones de ajuste de imagen adicionales
Para sacar partido a todo lo que ofrece su monitor de pantalla plana, explore este capítulo para los recursos y
funciones que hacen su experiencia de contemplación más intensa. La mayoría de las secciones tratan de los
ajustes de imagen, de sonido y la disposición de los ítems de pantalla/menú relacionados con la imagen mientras
las otras secciones proveen las opciones de gestión de energía. Aplique todos los cambios que desee.
5.1 Selección de una opción de AV (Vídeo, Juego, etc.)
Así como con el sensor de luz ambiental, cada opción y selección de AV depende del brillo del ambiente y de la
película que aparece en pantalla. Las imágenes pueden ser de una fuente de AV o de PC. Estas dos fuentes se
tratan a continuación.
Seleccione entre las siete selecciones de AV para obtener la mejor imagen de una fuente de AV externa. Utilice
el mando a distancia o el Home Menu para seleccionar la fuente de AV. Para un PC, proceda a “5.1.3 Selección
de una fuente de PC.”
Si la fuente de AV es un control de juego, seleccione JUEGO y consulte “5.1.4 Configuración de la pantalla para
reconocer una consola de juego” para más información.
Español
5.1.1 Fuente de AV a través del mando a distancia
Siga las instrucciones a continuación para configurar una selección de AV para una fuente de AV.
1 ) Pulse AV SELECTION en el mando a distancia.
La selección de AV actual aparece.
2 ) Pulse AV SELECTION de nuevo antes que el modo visualizado desaparezca.
Cada vez que pulsa, las opciones cambian en el orden que se muestra a continuación.
Selección AV
Descripción
ÓPTIMO ajusta automáticamente la calidad de imagen para
el nivel de brillo del área de visualización
ESTÁNDAR para una imagen altamente definida en una sala
con brillo normal
DINÁMICO para una imagen muy nítida con el máximo
contraste pero con el ajuste de calidad de imagen
manual no disponible
PELÍCULA Para una película
PURO refleja las señales de entrada con la mayor
fidelidad posible para la comprobación de
materiales de la imagen, por ejemplo
DEPORTE para programas deportivos
JUEGO reduce el brillo de la imagen para una visualización
más fácil
USUARIO permite personalizar las configuraciones como se
desee (ajuste el modo para cada fuente de entrada)
3 ) Permita que la pantalla Selección AV desaparezca.
Cuando desaparece la pantalla de menú, el panel se bloquea en la última opción visualizada.
35
Sp
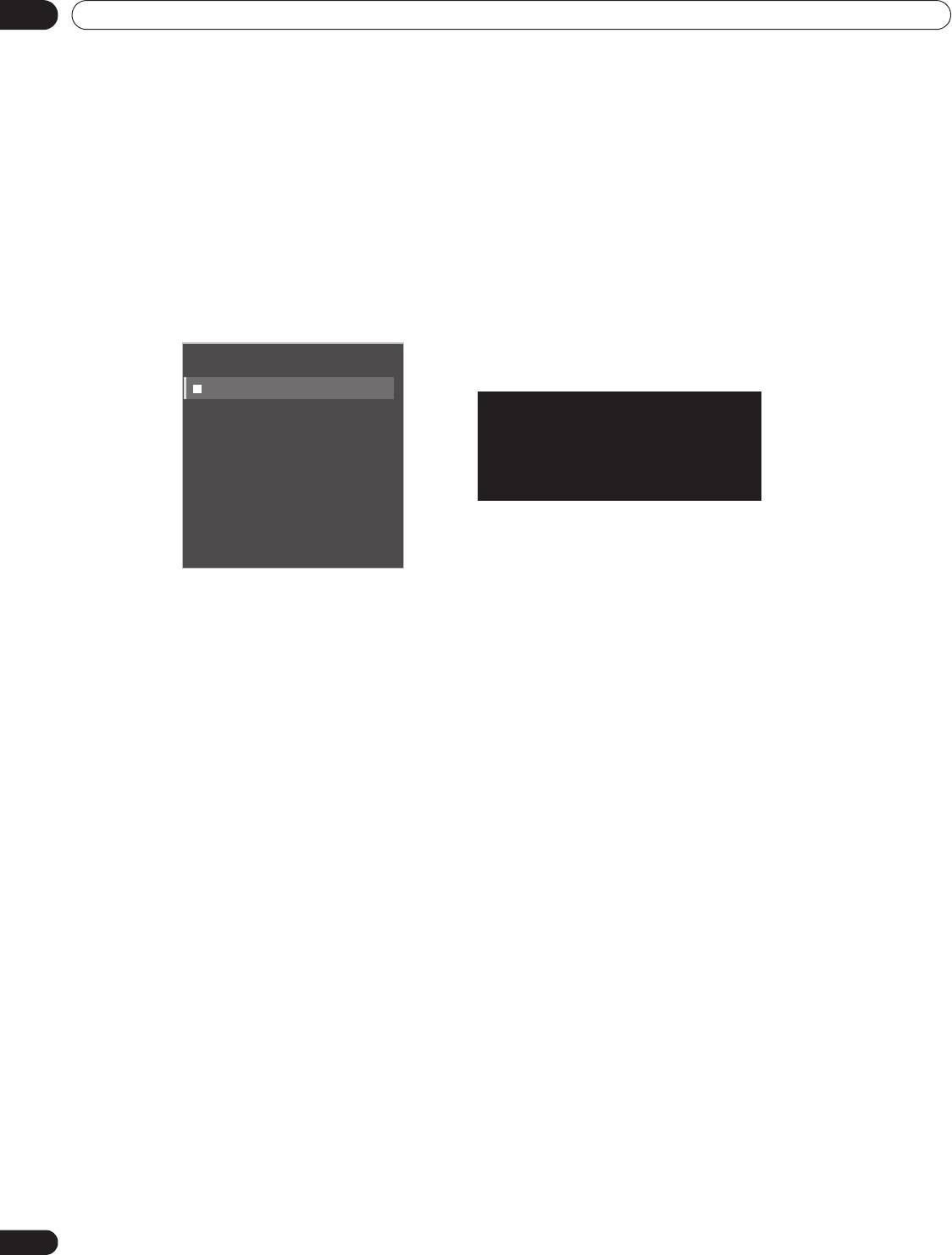
05
Opciones de ajuste de imagen adicionales
5.1.2 Selección de una fuente de AV a través de Home Menu
Otro método para seleccionar una selección de AV utiliza el Home Menu.
La Selección AV, ÓPTIMO, ajusta automáticamente a la calidad de imagen más alta posible para la fuente
seleccionada y entorno de contemplación.
La configuración DINÁMICO bloquea los ajustes manuales para opciones específicas. La configuración
DINÁMICO bloquea el Contraste, Brillo, Color, Matiz, Nitidez y Reponer. Las opciones no disponibles aparecen
oscurecidas en el menú.
Para seleccionar una fuente de AV a través del Home Menu, siga los pasos a continuación.
1 ) Acceda a
Selección AV
a través del menú
Imagen
.
2 ) Seleccione una opción del submenú.
Selección AV
ÓPTIMO
ESTÁNDAR
DINÁMICO
PELÍCULA
PURO
DEPORTE
JUEGO
USUARIO
3 ) Pulse HOME MENU para salir del menú.
5.1.3 Selección de una fuente de PC
De un PC, seleccione entre las dos selecciones de AV para la mejor imagen. Las opciones son las siguientes:
• ESTÁNDAR: para una imagen altamente definida en una sala con brillo normal
• USUARIO: permite la personalización de la configuración de cada fuente de entrada
5.1.4 Configuración de la pantalla para reconocer una consola de juego
Al añadir una consola de juego a su monitor de pantalla plana, utilice la función Juego para establecer una
preferencia para la calidad de la imagen o para la operabilidad.
Para que la pantalla almacene su preferencia de Juego, siga los pasos a continuación.
1 ) Acceda a
Ajuste profesional
a través del menú
Imagen
.
2 ) Seleccione Otros dentro del menú Ajuste profesional.
3 ) Seleccione
Pref. cont. juego
en el submenú.
4 ) Seleccione
Encendido
(operabilidad preferida) o
Apagado
(calidad de imagen preferida).
5 ) Pulse HOME MENU para salir del menú.
Para activar la opción Pref. cont. juego, ajuste la Selección AV a JUEGO y utilice una entrada externa (a menos
que la fuente venga de un PC). Cuando un menú de fuente de PC está en la pantalla, se ignora la opción
Pref.
cont. juego
. De la misma forma, se ignora la opción
Pref. cont. juego
para la operatibilidad (encendido) durante
la visualización en multipantalla (consulte “5.4 Visualización en multipantalla”) y congelamiento de imagen
(consulte “5.5 Congelamiento de imagen”).
36
Sp
Cuando se selecciona ÓPTIMO,
las imágenes se reproducen según
la información recopilada por el
sensor de luz ambiental.
KRP-600M_500M_Spa.book Page 36 Tuesday, May 13, 2008 10:42 AM
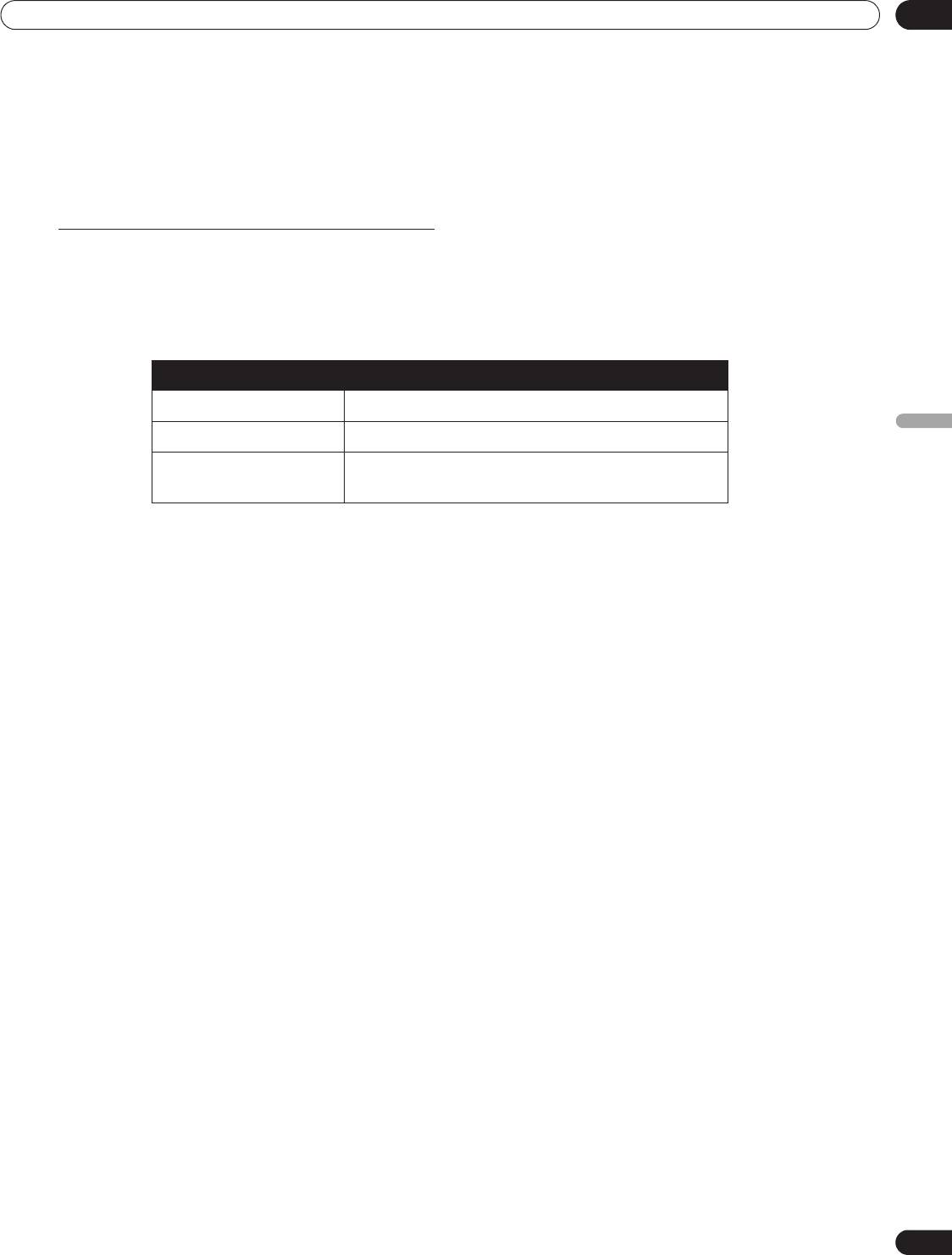
KRP-600M_500M_Spa.book Page 37 Tuesday, May 13, 2008 10:42 AM
Opciones de ajuste de imagen adicionales
05
5.2 Ajuste de los elementos de imagen específicos
La tecnología de plasma proporciona una de las mejores imágenes disponibles hoy en día. Sin embargo, el área/
entorno de contemplación y preferencias personales afectan la forma en la que aparece la imagen. En esta sección
se proveen los métodos para ajustar la imagen para una mejor experiencia de contemplación.
5.2.1 Selección de un tamaño de pantalla (automático o manual)
Selección automática del tamaño de la pantalla
El monitor de pantalla plana puede seleccionar automáticamente un tamaño de pantalla apropiado para la señal
de vídeo procedente de un dispositivo HDMI. Para permitir la selección automática del tamaño de pantalla, siga
los pasos a continuación.
1 ) Acceda a la opción
Tmño.Auto.
a través del menú
Pantalla
.
2 ) Seleccione
Natural
o
Zoom ancho
del submenú.
Opción Descripción
Apagado desactiva la función de tamaño automático
Natural ajusta la imagen al tamaño de la pantalla
Español
Zoom ancho amplía y visualiza solamente la porción de relación
de aspecto 4:3 en una pantalla completa y ancha
3 ) Pulse HOME MENU para salir del menú.
Nota:
Cuando una señal de vídeo no contiene la información de relación de aspecto, la función de selección
automática del tamaño de pantalla no está disponible.
37
Sp
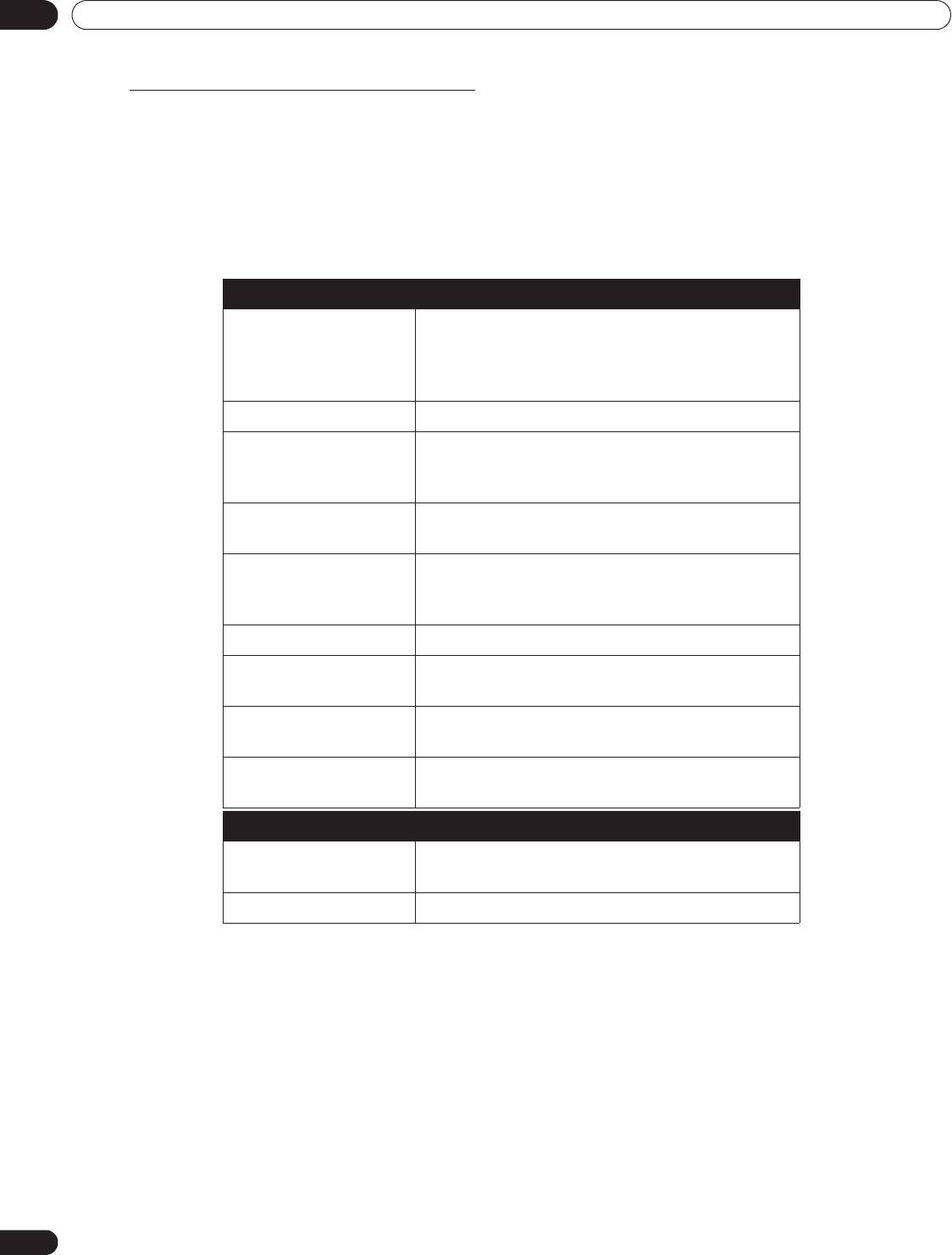
KRP-600M_500M_Spa.book Page 38 Tuesday, May 13, 2008 10:42 AM
05
Opciones de ajuste de imagen adicionales
Selección manual del tamaño de la pantalla
Seleccione manualmente un tamaño de pantalla apropiado si una imagen no aparece en el formato correcto.
Permite explorar el menú para conocer el tamaño de pantalla correcto de la señal de vídeo.
Los tamaños de pantalla disponibles difieren dependiendo del tipo de la señal de entrada. Mientras ve contenido
de vídeo, pulse SCREEN SIZE en el mando a distancia para cambiar la imagen a través de Auto, COMPLETA,
Punto-punto, ZOOM, CINE, 4:3, PANORÁMICA, PANORÁMICA1, PANORÁMICA2, COMPL 14:9 y CINE 14:9.
Cambie libremente el tamaño de la pantalla durante la visualización de vídeo de otras fuentes de entrada. La
opción Auto está disponible cuando se recibe imagen en HD.
El cuadro a continuación provee información sobre cómo la pantalla aparece para cada opción.
Opción de AV Descripción
Auto añada máscaras laterales o visualiza la imagen en
pantalla completa cuando se detectan imágenes
HD con máscaras laterales (Consulte Detección de
máscaras en la página 40)
COMPLETA (COMPL 14:9)
comprime las imágenes 16:9 (14:9)
Punto-punto
iguala la señal de entrada al mismo número de
píxeles de la pantalla (disponible solamente para
señales de 1080i ó 1080p)
ZOOM puede que aparezcan barras en las partes superior
e inferior en algunas imágenes tipo buzón 16:9
CINE
puede que aparezcan barras en las partes superior
CINE 14:9
e inferior en algunas imágenes tipo buzón 14:9
(disponible solamente para señales SD)
4:3 aparecen barras laterales en cada lado
PANORÁMICA las imágenes se alargan progresivamente hacia
cada lado (disponible solamente para señales SD)
PANORÁMICA1 las imágenes se alargan progresivamente hacia
cada lado (disponible solamente para señales HD)
PANORÁMICA2 las imágenes se alargan uniformemente hacia
cada lado (disponible solamente para señales HD)
Opción de PC Descripción
4:3 rellena la pantalla sin cambiar la relación de
aspecto de las señales de entrada.
COMPLETA visualiza una pantalla completa 16:9
Al seleccionar PANORÁMICA1 o PANORÁMICA2, una imagen en Alta definición (HD) podría salirse del borde de
la pantalla. Si aparece una imagen o menú recortado, cambie la opción a COMPLETA.
Evite visualizar señales que rellenan solamente parte de la pantalla. Las imágenes que no rellenan totalmente la
pantalla pueden causar una retención de imagen temporal o permanente dependiendo de su frecuencia y
duración. Por ejemplo, una imagen HD con máscaras laterales (contenido 4:3) causa el desgaste irregular de las
celdas de plasma. Si máscaras laterales aparecen alrededor de una emisión, una vez que se finalice el programa
o película, cambie a un vídeo de movimiento de pantalla completa. Esta acción ayuda a compensar el desgaste
de las celdas de la pantalla y protege la pantalla contra el fenómeno de imagen remanente. Para más información
acerca de máscaras, consulte “5.3.1 Ajuste de las máscaras laterales (barras negras en ambos lados)”.
Nota:
No todos señales de vídeo contienen tamaños de pantalla alternativos.
38
Sp
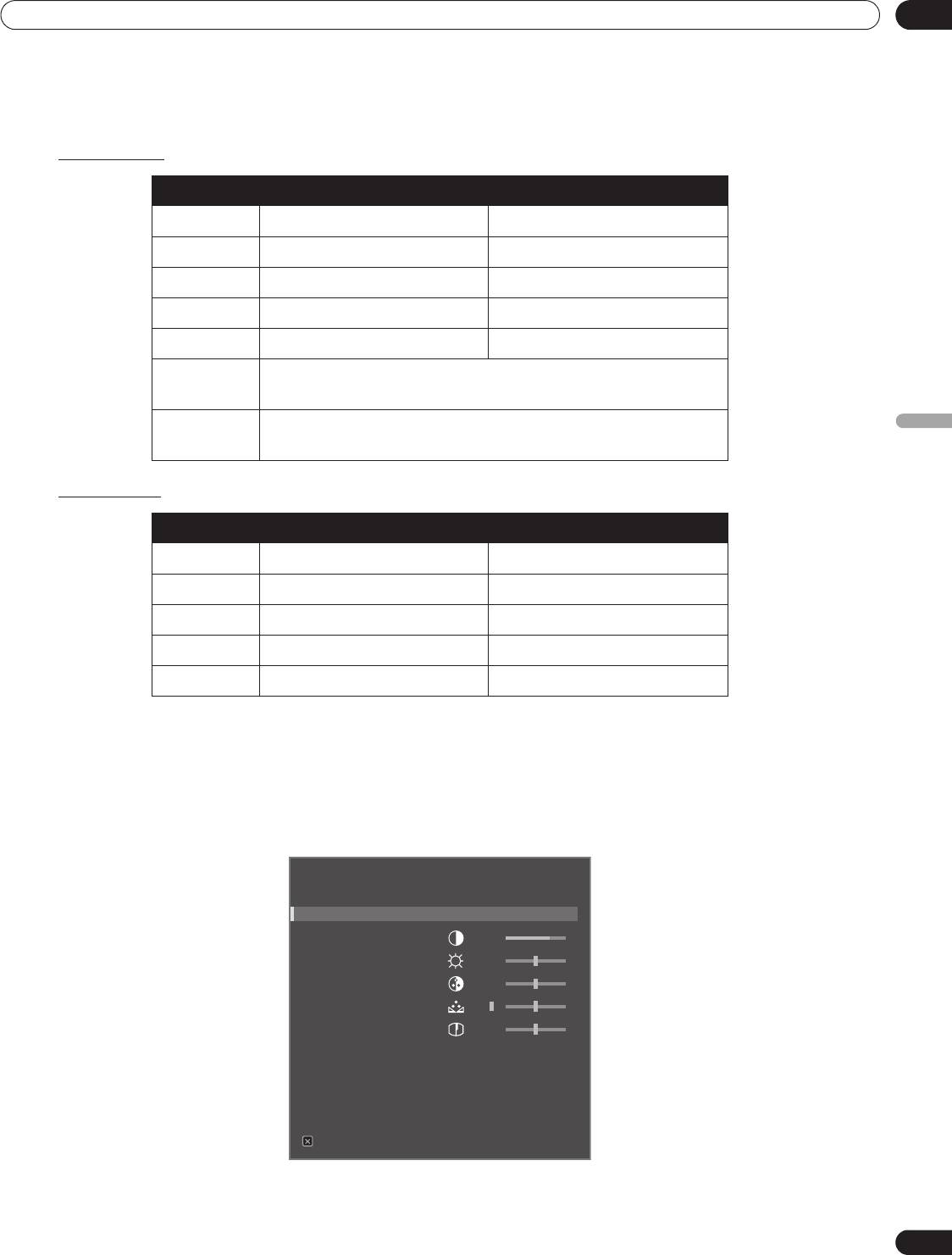
Opciones de ajuste de imagen adicionales
05
5.2.2 Corrección de la imagen para una fuente de AV o PC
Mientras los ajustes de la imagen son para sus preferencias personales, las fuentes pueden causar cambios de
la imagen imprevistos con frecuencia. Su monitor de pantalla plana ofrece diversas opciones de ajuste.
Fuente de AV
Opción Flecha izquierda Flecha derecha
Contraste menos contraste más contraste
Brillo más oscuro más brillante
Color menor intensidad mayor intensidad
Matiz tonos de la piel purpúreos tonos de la piel verdosos
Nitidez menor definición mayor definición
Temperatura
ajusta el tono de blanco a su preferencia
de color
Gamma ajusta el equilibrio de las secciones brillantes y oscuras de la
Español
imagen
Fuente de PC
Opción Flecha izquierda Flecha derecha
Contraste menos contraste más contraste
Brillo más oscuro más brillante
Rojo color más débil color más fuerte
Verde color más débil color más fuerte
Azul color más débil color más fuerte
Para corregir la imagen para una fuente de AV o PC, siga los pasos a continuación.
1 ) Pulse HOME MENU.
2 ) Seleccione
Imagen
del menú principal.
Utilice los botones de flecha para resaltar una opción y, a continuación, pulse
ENTER
.
3 ) Seleccione una opción para ajustar.
Imagen
Selección AV : ESTÁNDAR
Contraste : +38
Brillo : -7
Color : -6
Matiz : 5
Nitidez : 4
Temperatura de color : Media
Gamma : 5
Ajuste profesional
Reponer
Salir
39
Sp
(Fuente de AV)
KRP-600M_500M_Spa.book Page 39 Tuesday, May 13, 2008 10:42 AM
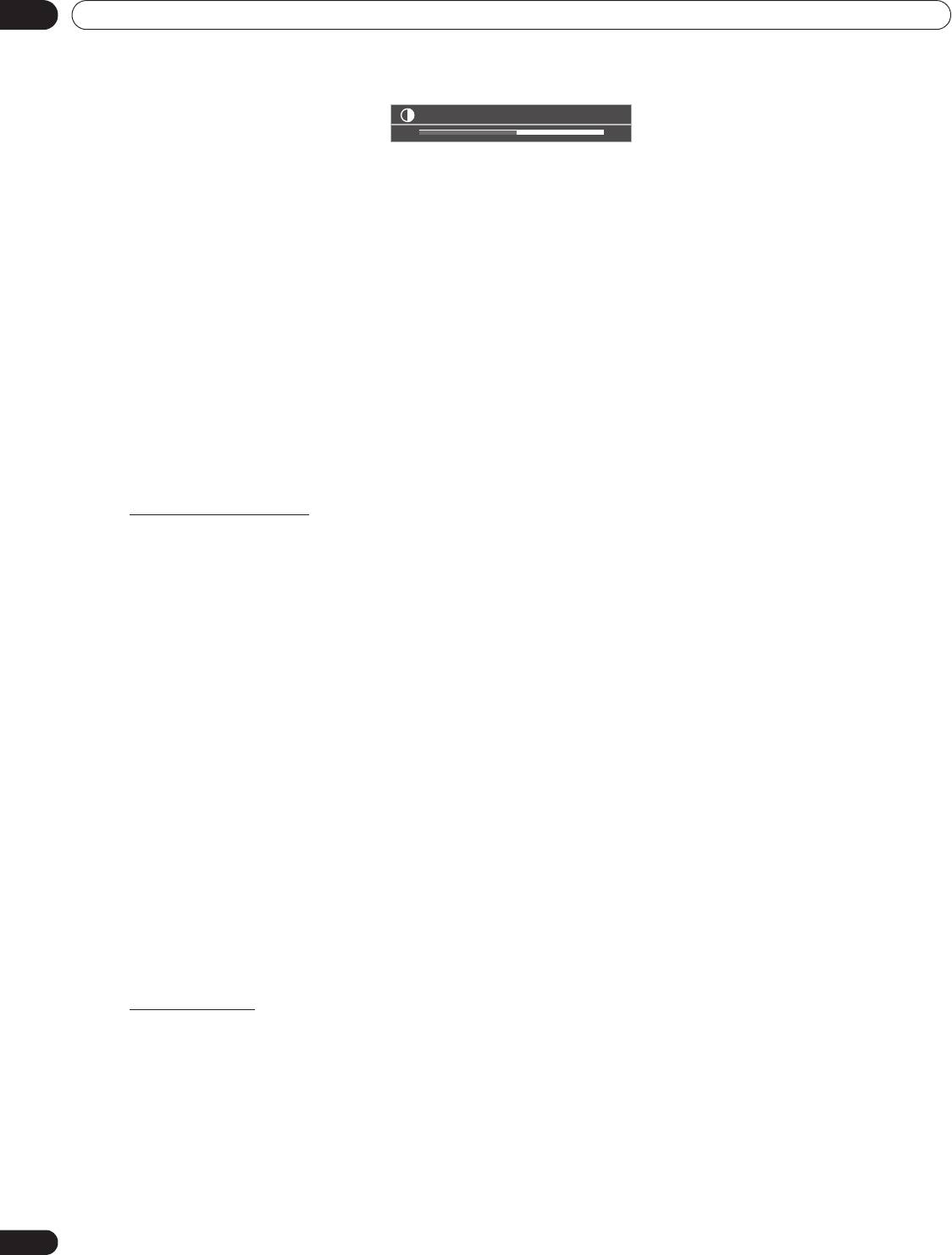
KRP-600M_500M_Spa.book Page 40 Tuesday, May 13, 2008 10:42 AM
05
Opciones de ajuste de imagen adicionales
4 ) Seleccione el nivel deseado para tal opción utilizando las flechas izquierda y derecha (/).
Contraste
32
5 ) Repita el proceso para cualquier ajuste adicional.
6 ) Pulse HOME MENU nuevamente para salir del menú después de concluir todos los ajustes.
Nota:
La reposición regresa todas las configuraciones a las selecciones predeterminadas de fábrica.
5.3 Asignación de funciones de imagen avanzadas
Su monitor de pantalla plana provee diversas funciones avanzadas para optimizar la calidad de la imagen que
van más allá de los ajustes básicos explicados previamente en este manual. En esta sección se explora el valor
ofrecido a través del soporte Ajuste profesional de Pioneer, los colores negros de calidad superior, el balance del
blanco mejorado y las mejoras de los colores en general.
5.3.1 Ajuste de las máscaras laterales (barras negras en ambos lados)
Las máscaras laterales rellenan las áreas en ambos lados de una imagen. Algunos contenidos no rellenan toda
la pantalla y, por lo tanto, aparecen barras en ambos lados de la imagen. En esta sección se explica cómo ajustar
las máscaras laterales.
Detección de máscaras
Puede que algunas señales de vídeo HD visualicen el contenido 4:3 con máscaras laterales. Las máscaras
laterales son barras negras que aparecen en los lados izquierdo y derecho de la imagen. Si se ajusta el tamaño
de la pantalla del monitor de pantalla plana a Natural durante el proceso de selección automática del tamaño,
barras grises reemplazan las barras negras. Cuando se ajusta la pantalla a Zoom ancho, las barras se ocultan.
Esas respuestas reducen las preocupaciones de imagen remanente.
Para permitir que la pantalla detecte máscaras laterales, siga los pasos a continuación.
1 ) Acceda a la opción
Máscara lateral
a través del menú
Pantalla
.
2 ) Seleccione
Detección
del submenú.
3 ) Seleccione
Modo 1
o
Modo 2
para activar la detección de máscaras laterales.
El Modo 1 detecta solamente las máscaras laterales negras y el Modo 2 detecta tanto las máscaras
laterales negras como las máscaras laterales ilustradas. Seleccione Apagado para desactivar esta función.
4 ) Pulse HOME MENU para salir del menú.
Las señales de vídeo pueden afectar la función de detección de máscaras laterales. Para las imágenes de alta
definición, si la detección de máscaras laterales está activada, la pantalla detecta automáticamente las
imágenes que contienen máscaras laterales y muestra la imagen en pantalla completa.
Alterne el tamaño de la pantalla para seleccionar Auto para las señales de vídeo que no contengan información
de relación de aspecto.
Los contenidos de vídeo también pueden afectar la función de detección de máscaras laterales. Si ocurre un
error de detección al intentar ver un contenido HD, cambie manualmente el tamaño de la pantalla a la
configuración apropiada para tal contenido.
Modo HD ancho
El modo HD ancho permite seleccionar el modo de visualización (PANORÁMICA 1 ó PANORÁMICA 2) cuando
se detectan máscaras laterales que aparecen en una imagen 4:3. Esta opción está disponible cuando el menú
Tmño. Auto. está configurado para Zoom ancho y la detección de máscaras laterales para Modo 1 ó Modo 2. Para
permitir el modo HD ancho, siga los pasos a continuación.
1 ) Acceda a la opción
Máscara lateral
a través del menú
Pantalla
.
2 ) Seleccione
Modo HD ancho
del submenú.
3 ) Seleccione
Modo 1
ó
Modo 2
para activar el modo HD ancho.
• Modo 1: el modo de la pantalla cambia a PANORÁMICA 1 cuando se detectan máscaras laterales.
• Modo 2: el modo de la pantalla cambia a PANORÁMICA 2 cuando se detectan máscaras laterales.
4 ) Pulse HOME MENU para salir del menú.
40
Sp
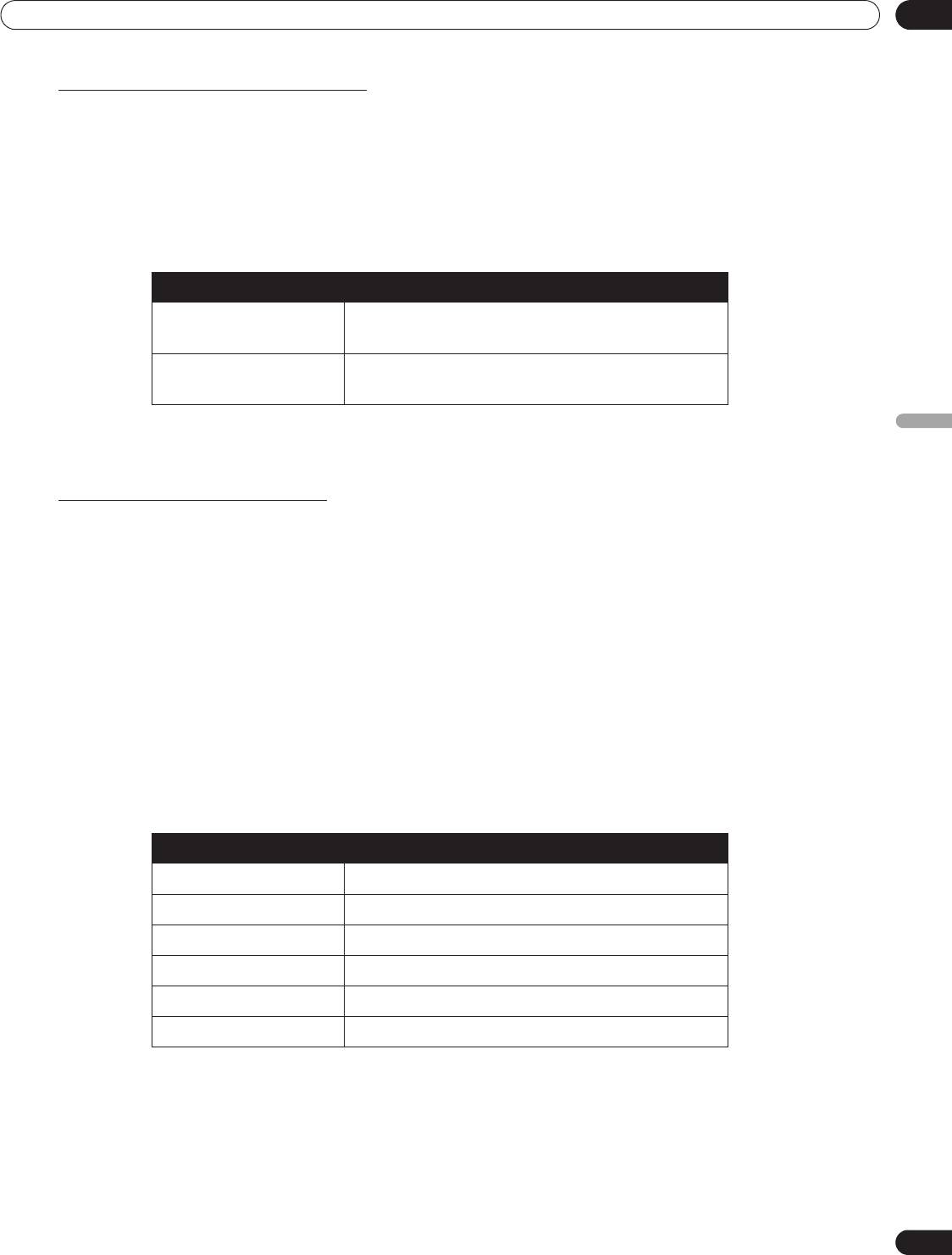
KRP-600M_500M_Spa.book Page 41 Tuesday, May 13, 2008 10:42 AM
Opciones de ajuste de imagen adicionales
05
Aclaramiento de las máscaras laterales
Si el contenido aparece con barras (máscaras laterales) en cada lado de una imagen cuando el tamaño de
pantalla es 4:3 y la detección de máscaras laterales está activa, las barras cambian automáticamente de negro
a gris. Sin embargo, el gris es relativamente oscuro. Para cambiar las barras a un tono de gris más claro, siga los
pasos a continuación.
1 ) Acceda a la opción
Máscara lateral
a través del menú
Pantalla
.
2 ) Seleccione
Brillo sinc.
del submenú.
3 ) Seleccione el parámetro deseado.
Parámetro Descripción
Fija ajusta el mismo brillo para las máscaras laterales
grises
Auto ajusta el brillo de las máscaras laterales de
acuerdo al brillo de las imágenes de la pantalla
Español
4 ) Pulse HOME MENU para salir del menú.
Reponer pantalla predeterminada
Para restaurar las configuraciones de pantalla predeterminadas de fábrica, siga las instrucciones a
continuación.
1 ) Acceda a la opción
Reponer
a través del menú
Pantalla.
2 ) Pulse ENTER para continuar con la reposición de la pantalla.
3 ) Utilice los botones de flecha para resaltar
Sí.
4 ) Pulse ENTER.
Todos los ajustes de pantalla vuelven a los valores iniciales predeterminados.
5.3.2 Seleccione un nivel de temperatura de color
Utilice esta opción para ajustar la temperatura de color y conseguir un mejor balance de blanco. Para ajustar el
balance de blanco, siga las instrucciones a continuación.
1 ) Acceda a la opción
Temperatura de color
a través del menú
Imagen.
2 ) Seleccione el parámetro que desee del submenú.
Parámetro Descripción
Alta blanco con tono azulado
Media-Alta tono intermedio entre Alta y Media
Media tono natural
Media-Baja tono intermedio entre Media y Baja
Baja blanco con tono rojizo
Manual se ajusta a su preferencia
Para ajustar de forma manual el balance de blanco, efectúe los pasos siguientes.
3 ) Seleccione
Manual
en el Paso 2.
4 ) Pulse ENTER para confirmar.
5 ) Utilice el botón de flecha derecha para ajustar el balance.
Se visualiza la pantalla de ajuste manual.
41
Sp
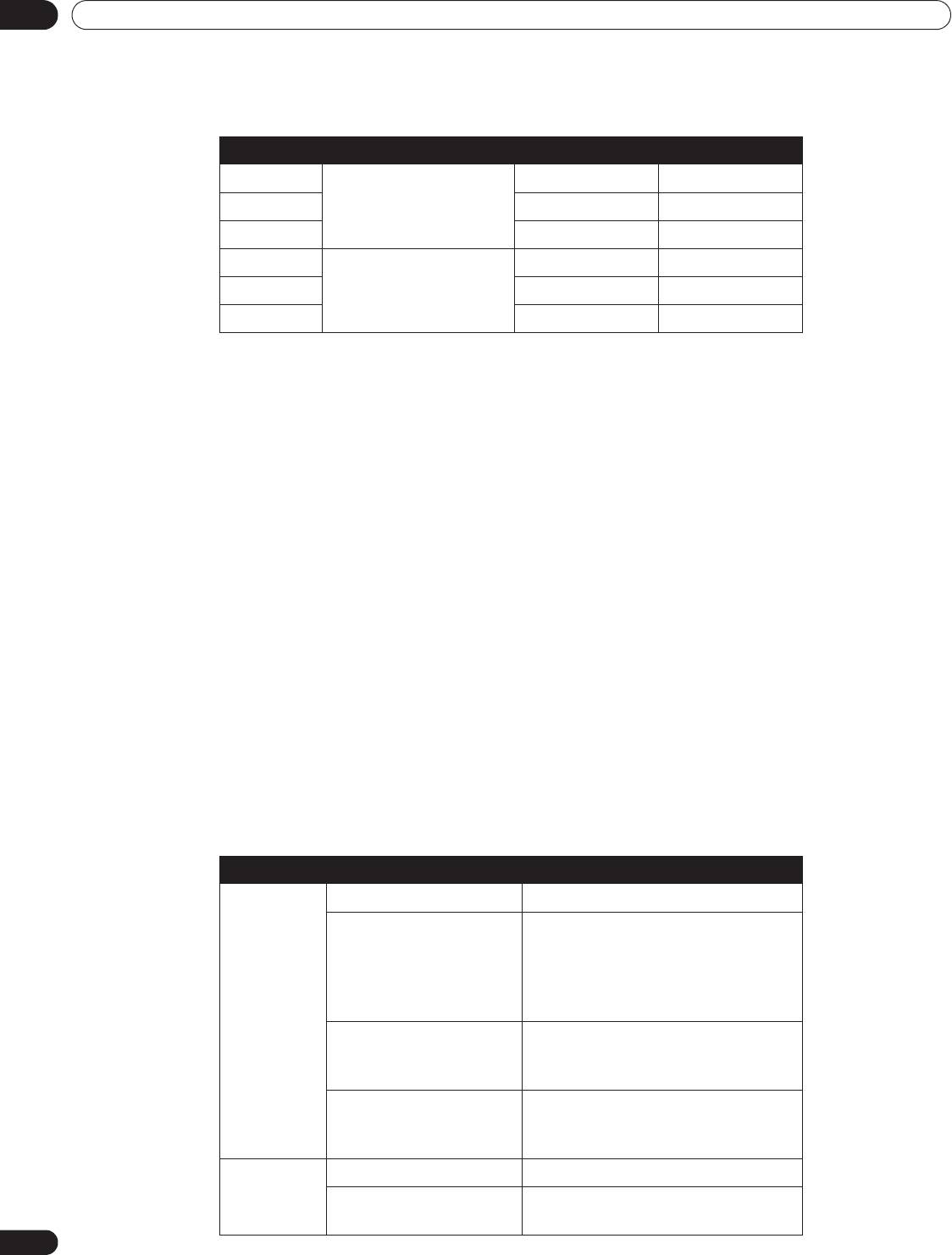
KRP-600M_500M_Spa.book Page 42 Tuesday, May 13, 2008 10:42 AM
05
Opciones de ajuste de imagen adicionales
6 ) Seleccione una opción para ajustar.
7 ) Seleccione el nivel deseado.
Opción Flecha izquierda Flecha derecha
R Alta ajuste fino para partes
rojo más débil rojo más fuerte
brillantes
G Alta verde más débil verde más fuerte
B Alta azul más débil azul más fuerte
R Baja ajuste fino para partes
rojo más débil rojo más fuerte
oscuras
G Baja verde más débil verde más fuerte
B Baja azul más débil azul más fuerte
8 ) Pulse RETURN para repetir los Pasos 6 y 7 tantas veces como sea necesario para realizar ajustes
adicionales.
9 ) Pulse HOME MENU para salir del menú.
5.3.3 Ajuste de las características de gradación de imagen (gamma)
Utilice esta opción para ajustar las características de imagen (características de gamma). Para realizar los
ajustes, siga las instrucciones que se indican a continuación.
1 ) Acceda a
Gamma
a través de la opción
Imagen
.
2 ) Seleccione entre las opciones 1 y 5 del submenú.
3 ) Pulse HOME MENU para salir del menú.
5.3.4 Seleccione un nivel PureCinema para imágenes de alta calidad
La función PureCinema de Pioneer detecta y analiza automáticamente una fuente basada en película (codificada
originalmente en 24 fotogramas por segundo) y, a continuación, recrea cada fotograma para ofrecer una calidad
de imagen HD. La función soporta tanto películas como texto.
Para ajustar el nivel PureCinema para su material HD, siga los pasos a continuación.
1 ) Acceda a la opción
Ajuste profesional
a través del menú
Imagen.
2 ) Seleccione
PureCinema
en el menú Ajuste profesional.
3 ) Seleccione
Modo película
u
Optimización
, en función del material.
4 ) Seleccione el parámetro deseado.
Modo Parámetro Descripción
Modo
Apagado desactiva PureCinema
película
Estándar (no disponible
detecta automáticamente los datos
para señales de entrada
de DVD grabados o de alta definición
480p, 720p a 60 Hz, ni
(películas, por ejemplo) con
1080p a 60 Hz)
24 fotogramas por segundo para una
reproducción fluida y realista.
Suave (no disponibles
produce imágenes en movimiento
para señales de entrada
más fluidas y vívidas
de 1080p a 60 Hz)
Avanzar (no disponibles
convierte imágenes de DVD con
para señales de entrada
calidad de cine a 72 Hz (p. ej.,
de 1080p a 60 Hz)
películas)
Optimización Apagado desactiva la optimización de texto
Encendido mejora la calidad de visualización de
subtítulos
42
Sp
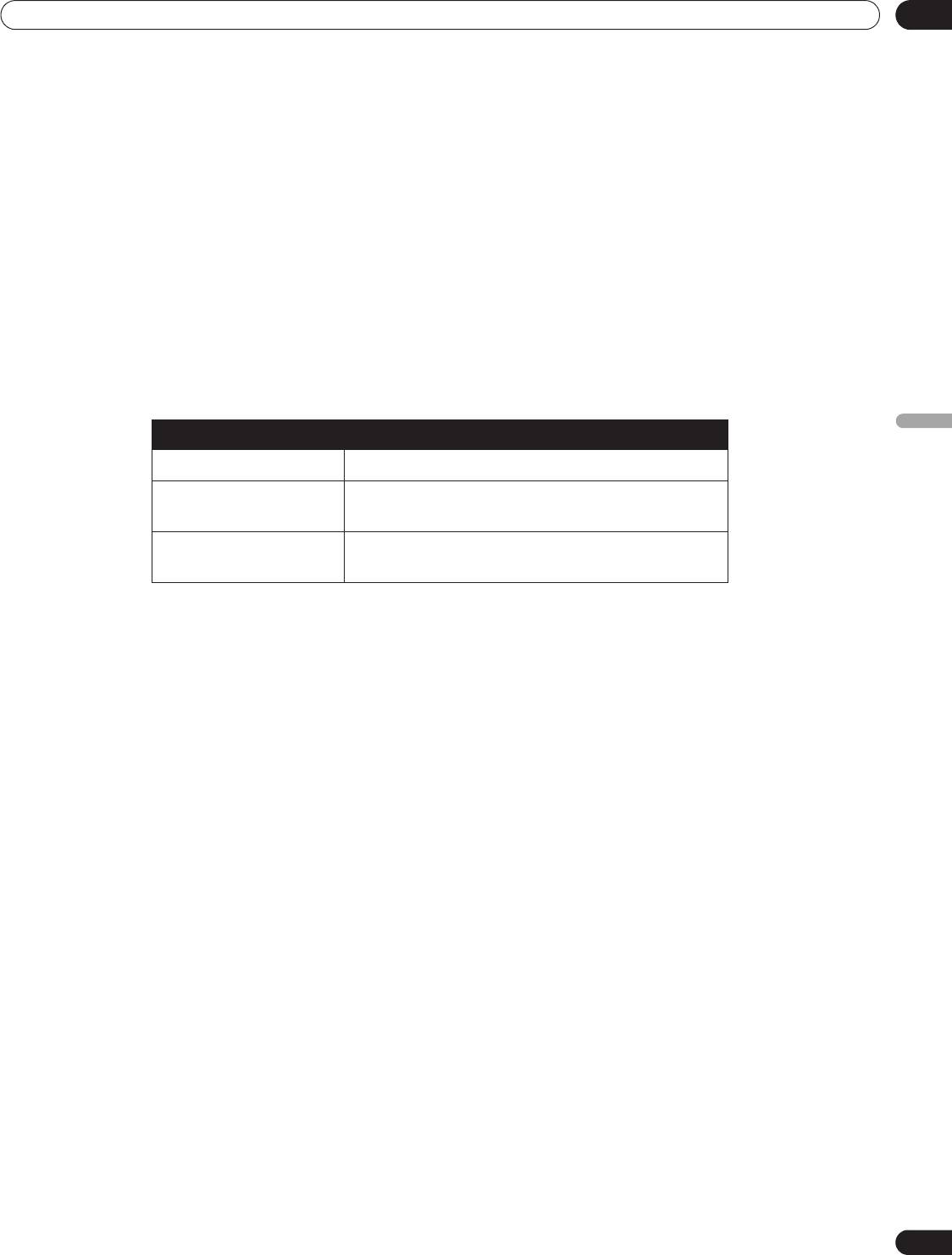
KRP-600M_500M_Spa.book Page 43 Tuesday, May 13, 2008 10:42 AM
Opciones de ajuste de imagen adicionales
05
5 ) Pulse HOME MENU para salir del menú.
Notas:
Activar la configuración Pref. cont. juego en el menú Opción desactiva la configuración PureCinema.
Este ajuste se aplica únicamente a las señales de entrada de vídeo.
5.3.5 Seleccione una opción de modo inteligente
Esta función se utiliza para optimizar los tonos de color y el brillo de la imagen.
Para seleccionar el Modo inteligente, siga los pasos a continuación.
1 ) Acceda a la opción
Ajuste profesional
a través del menú
Imagen.
2 ) Seleccione
Modo inteligente
en el menú Ajuste profesional.
3 ) Seleccione
Modo 1
o
Modo 2
(o
Apagado
).
4 ) Seleccione el parámetro deseado.
Parámetro Descripción
Español
Apagado Sin efecto
Modo 1 compensa para realizar un ajuste de imagen más
efectivo
Modo 2 compensa para realizar el correcto ajuste de
imagen
5 ) Pulse HOME MENU para salir del menú.
Notas:
Aunque esta función optimiza de forma gradual la calidad de imagen, puede que estén visibles los
cambios de matiz y brillo. Eso es normal y no indica un fallo de funcionamiento.
Este ajuste se aplica únicamente a las señales de entrada de vídeo.
43
Sp
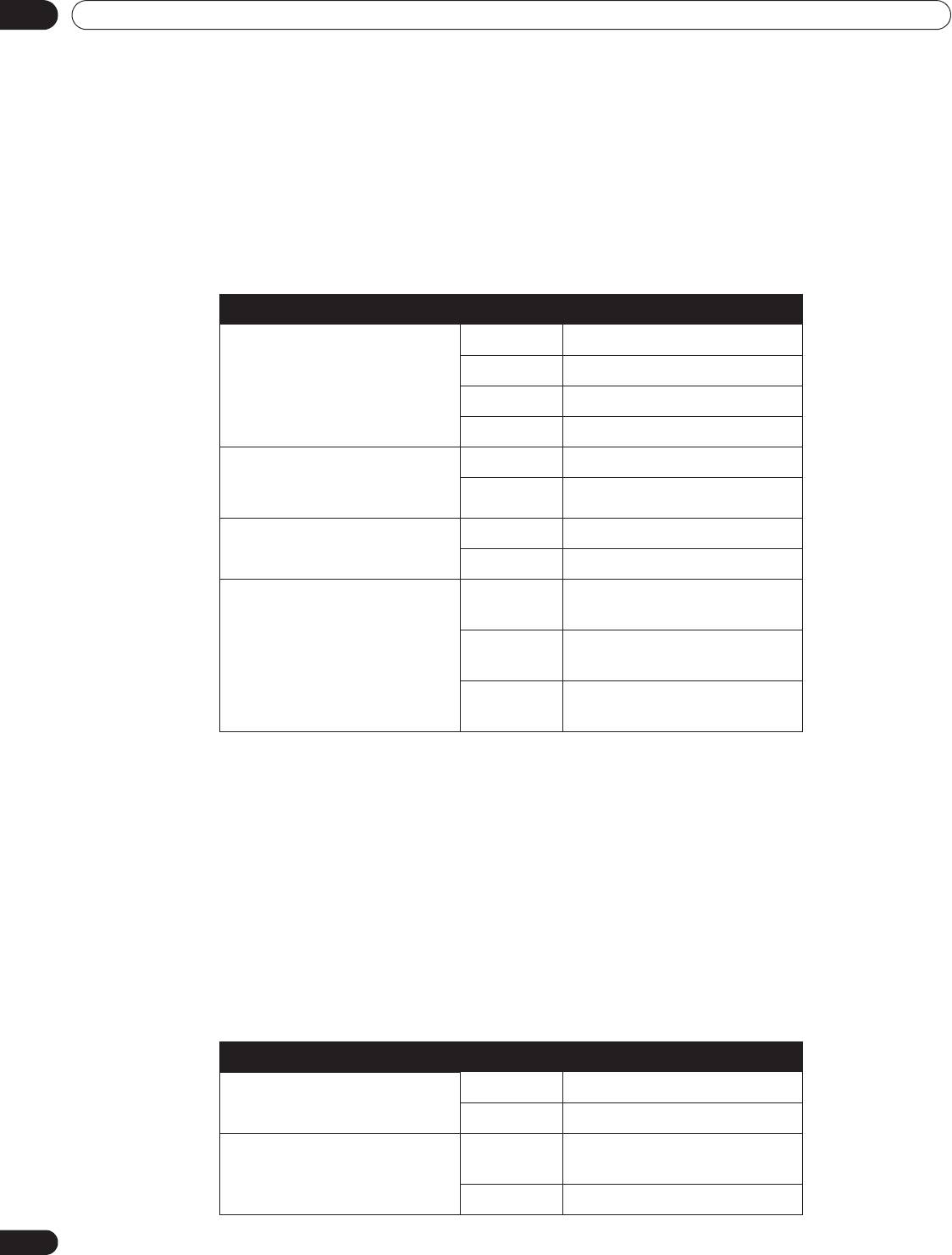
KRP-600M_500M_Spa.book Page 44 Tuesday, May 13, 2008 10:42 AM
05
Opciones de ajuste de imagen adicionales
5.3.6 Selección de las opciones Detalle imagen
La función Detalle imagen contiene cuatro opciones de ajuste: Imagen DRE, Nivel negro, ACL y Modo realzador
para mejorar el contraste y la nitidez de la imagen.
Para seleccionar las opciones Detalle imagen, siga los pasos a continuación.
1 ) Acceda a la opción
Ajuste profesional
a través del menú
Imagen.
2 ) Seleccione
Detalle imagen
en el submenú.
3 ) Seleccione
Imagen DRE, Nivel negro, ACL
o
Modo realzador.
4 ) Seleccione el parámetro deseado.
Opción Parámetro Descripción
Imagen DRE (enfatiza el
Apagado Sin efecto
contraste de la imagen entre
Alto mejora la imagen DRE
claro y oscuro)
Medio imagen DRE estándar
Bajo imagen DRE moderada
Nivel negro (enfatiza la sección
Apagado Sin efecto
negra de las imágenes para
Encendido activa el Nivel negro
mejorar el contraste)
ACL (compensa la imagen para
Apagado Sin efecto
optimizar el contraste)
Encendido activa la función ACL
Modo realzador (procesa el
1 (Duro) selecciona una imagen dura
área de alta frecuencia de la
(NITIDEZ)
imagen (detallada))
2 (Natural) selecciona una imagen natural
(NITIDEZ)
3 (Suave) selecciona una imagen suave
(NITIDEZ)
5 ) Pulse HOME MENU para salir del menú.
Nota:
Este ajuste se aplica únicamente a las señales de entrada de vídeo.
5.3.7 Utilización de CTI y espacio de color
Utilice la Mejora transitoria del color (CTI) y espacio de color para mejorar aún más la imagen.
Para establecer las opciones CTI y Espacio de color, siga los pasos que se indican a continuación.
1 ) Acceda a la opción
Ajuste profesional
a través del menú Imagen
.
2 ) Seleccione
Detalle color
en el menú Ajuste profesional.
3 ) Seleccione en el submenú CTI o Espacio de color.
4 ) Seleccione el parámetro deseado.
Opción Parámetro Descripción
CTI Apagado Sin efecto
Encendido activa la función CTI
Espacio de color 1 optimiza para color vivo y
vibrante
2 reproducción de color estándar
44
Sp
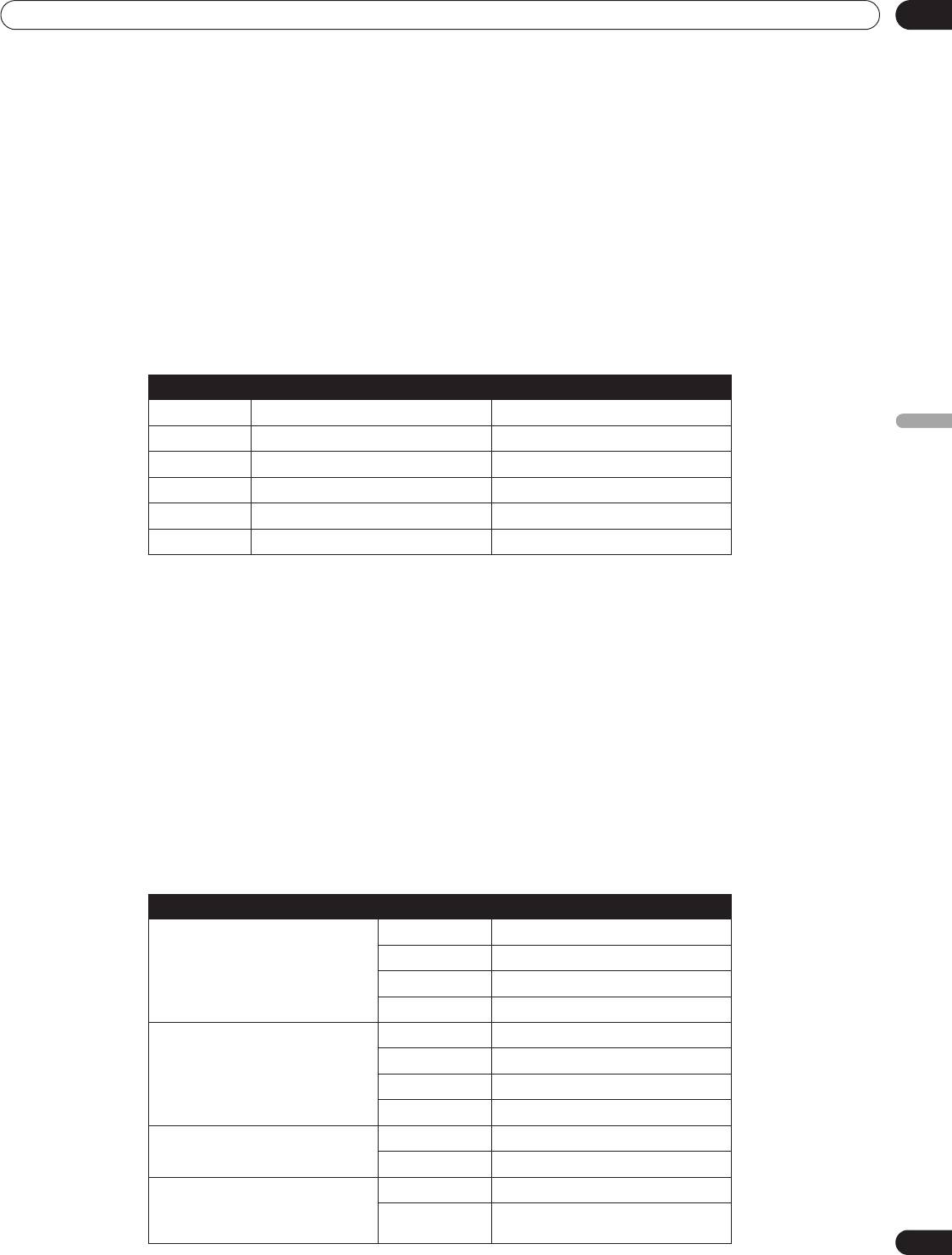
KRP-600M_500M_Spa.book Page 45 Tuesday, May 13, 2008 10:42 AM
Opciones de ajuste de imagen adicionales
05
5 ) Pulse HOME MENU para salir del menú.
Nota:
Este ajuste se aplica únicamente a las señales de entrada de vídeo.
5.3.8 Utilización de Gestión de color
Utilice la opción Gestión de color para realizar un ajuste preciso del color de imagen.
Para configurar esta opción, siga las instrucciones a continuación.
1 ) Acceda a la opción Ajuste profesional a través del menú Imagen
.
2 ) Seleccione Detalle color
desde el menú Ajuste profesional.
3 ) Seleccione Gestión de color
desde el submenú.
4 ) Seleccione el parámetro deseado.
5 ) Seleccione el nivel deseado.
Ítem Flecha izquierda Flecha derecha
Rojo más cerca del magenta más cerca del amarillo
Amarillo más cerca del rojo más cerca del verde
Español
Verde más cerca del amarillo más cerca del azul verdoso
Cian más cerca del verde más cerca del azul
Azul más cerca del azul verdoso más cerca del magenta
Magenta más cerca del azul más cerca del rojo
6 ) Pulse RETURN o utilice el botón /para repetir los Pasos 4 y 5 según sea necesario.
7 ) Pulse HOME MENU para salir del menú.
Nota:
Este ajuste se aplica únicamente a las señales de entrada de vídeo.
5.3.9 Reducción del ruido en imagen
Utilice las funciones de reducción de ruido para que las imágenes sean más nítidas y brillantes. Consulte en la
tabla que aparece a continuación las opciones de reducción de ruido en vídeo disponibles.
Para seleccionar las opciones Reducción ruido, siga los pasos a continuación.
1 ) Acceda a la opción Ajuste profesional a través del menú Imagen
.
2 ) Seleccione Reducción ruido en el menú Ajuste profesional.
3 ) Seleccione 3DNR, NR campo, NR bloque o NR mosquito
.
4 ) Seleccione el parámetro deseado.
Opción Parámetro Descripción
3DNR (reducción de ruido
Apagado Sin efecto
tridimensional)
Alto mejora el DNR
Medio DNR estándar
Bajo DNR moderado
NR campo (reduce el exceso
Apagado Sin efecto
de brillo para conseguir una
Alto NR campo realzado
imagen más natural)
Medio NR campo estándar
Bajo NR campo moderado
NR bloque (reduce el ruido de
Apagado Sin efecto
las imágenes en HD)
Encendido activa el NR bloque
NR mosquito (reduce el ruido
Apagado Sin efecto
mosquito en las imágenes en
Encendido activa el NR mosquito
DVD y HD)
45
Sp
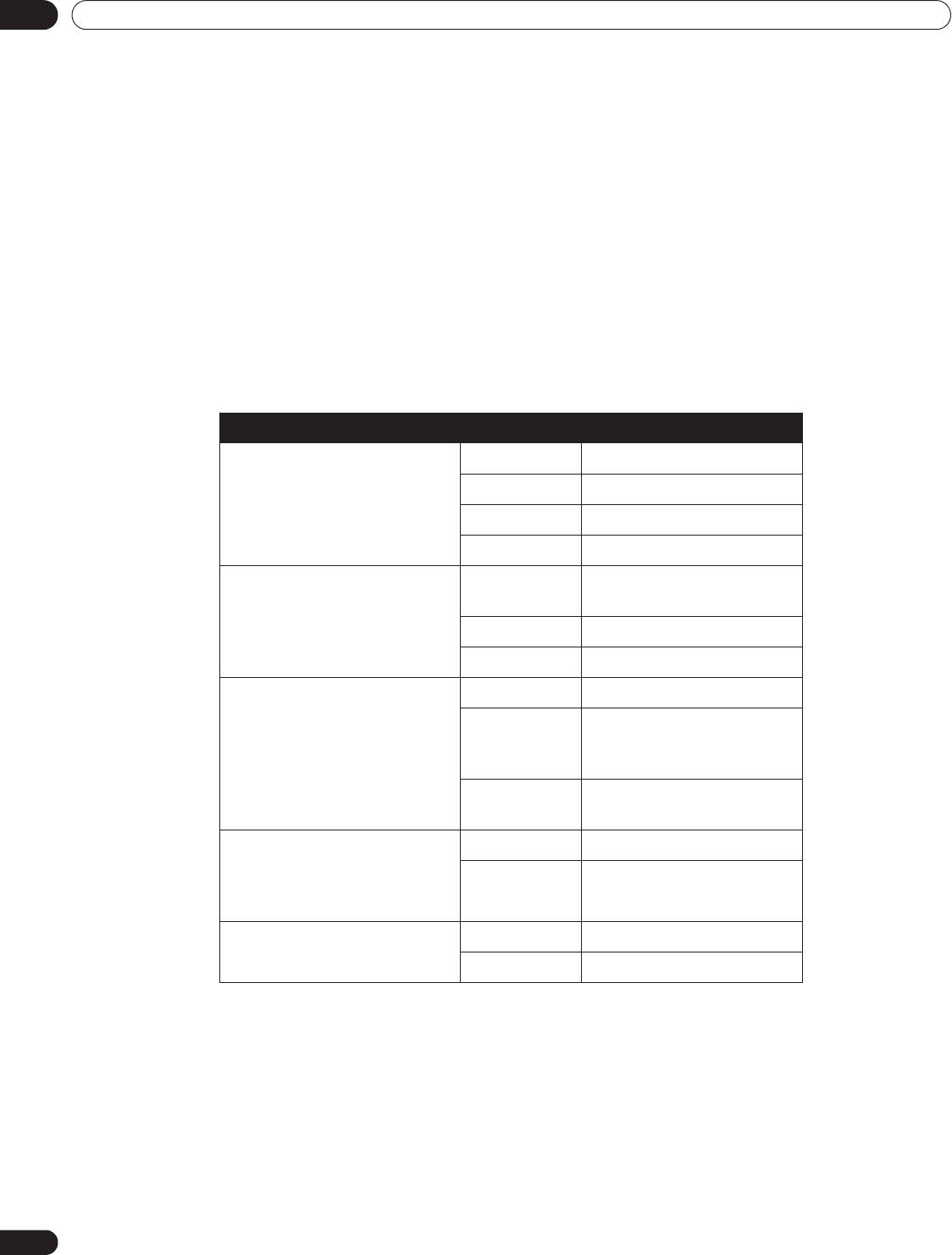
KRP-600M_500M_Spa.book Page 46 Tuesday, May 13, 2008 10:42 AM
05
Opciones de ajuste de imagen adicionales
5 ) Pulse HOME MENU para salir del menú.
Nota:
Este ajuste se aplica únicamente a las señales de entrada de vídeo.
5.3.10 Ajuste de las señales de color
El monitor de pantalla plana cuenta con diversas opciones de ajuste de la señal de color: 3DYC, I-P Modo, Modo
activo, Pref.cont.juego. y Modo sólo azul. Utilice estas opciones para ajustar las señales de color para imágenes
tanto de vídeo como fijas.
Para seleccionar las opciones de ajuste de la señal de color, siga los pasos que se indican a continuación.
1 ) Acceda a la opción Ajuste profesional a través del menú Imagen
.
2 ) Seleccione Otros en el menú Ajuste profesional.
3 ) Seleccione 3DYC, I-P Modo, Modo activo, Pref.cont.juego o Modo sólo azul
.
4 ) Seleccione el parámetro deseado.
Opción Parámetro Descripción
3DYC (optimiza las
Apagado Sin efecto
características para separar las
Alto 3DYC realzado
señales de brillo y señales de
color)
Medio 3DYC estándar
Bajo 3DYC moderado
I-P Modo (proporciona
1 (Movimiento) optimiza las imágenes de
conversión óptima entre
vídeo
señales entrelazadas y señales
2 (Estándar) configuración estándar
progresivas)
3 (Fijo) optimiza las imágenes fijas
Modo activo (cambia la
1configuración estándar
frecuencia de visualización de
2 mejora la lectura para texto
imagen)
en desplazamiento de forma
horizontal
3 optimiza el contenido de
película
Pref.cont.juego (establece una
Apagado calidad de imagen preferida
preferencia de juego para
Encendido operabilidad preferida
calidad u operabilidad de
imagen)
Modo sólo azul (muestra
Apagado Sin efecto
imágenes sólo en azul)
Encendido activa el Modo sólo azul
El
Modo activo
no está disponible al ajustar
Pref.cont.juego
. en
Apagado
.
Para activar la opción Pref.cont.juego, establezca la Selección AV en JUEGO. Esta opción no está disponible para
una fuente PC. De la misma forma, la opción Pref.cont.juego para operabilidad (Encendido) se ignora durante la
visualización en varias pantallas (página 47) o congelaciones de imagen (página 48).
5 ) Pulse HOME MENU para salir del menú.
Notas:
La reposición regresa todas las configuraciones a las selecciones predeterminadas de fábrica.
Este ajuste se aplica únicamente a las señales de entrada de vídeo.
46
Sp
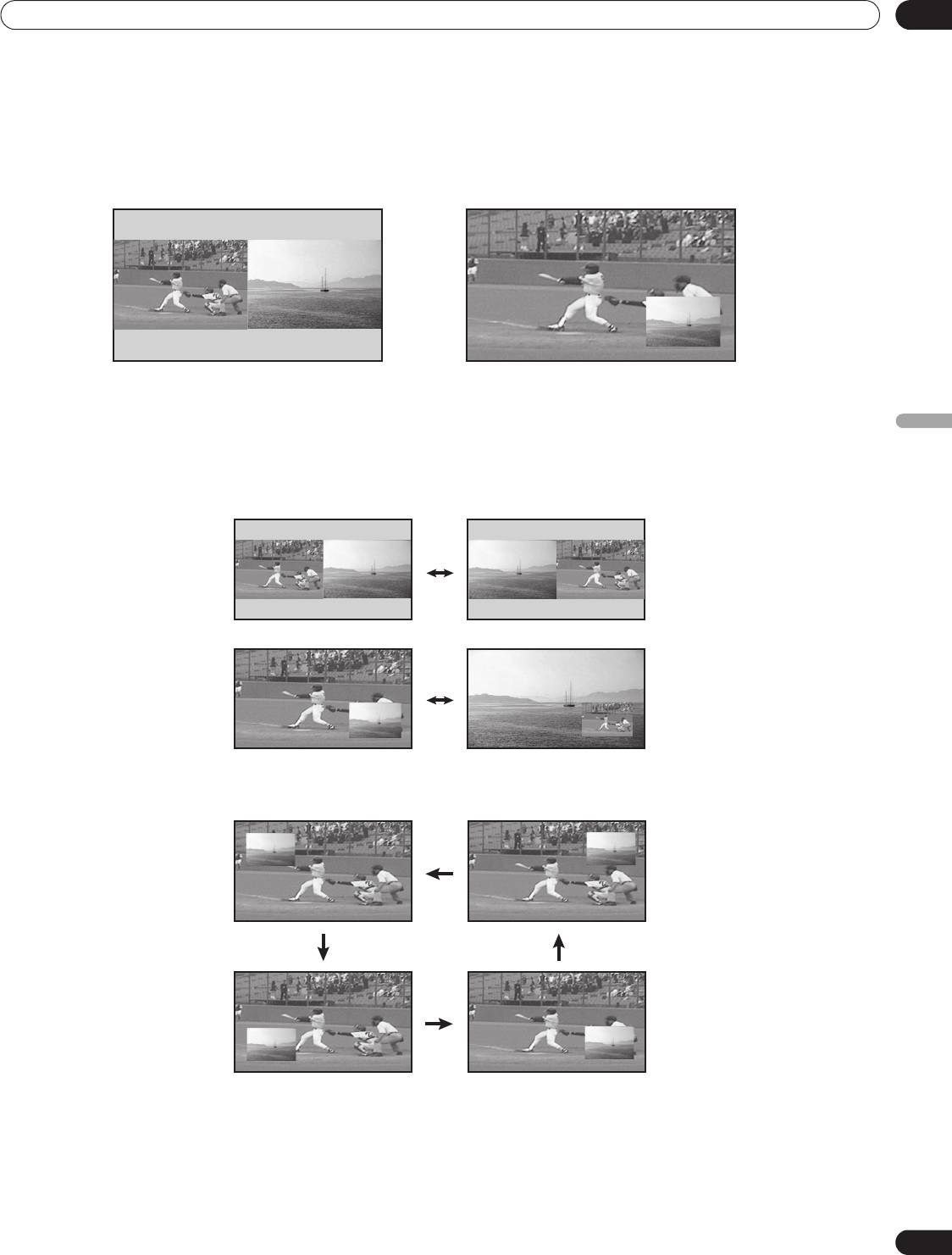
Opciones de ajuste de imagen adicionales
05
5.4 Visualización en multipantalla
El monitor de pantalla plana puede visualizar pantallas múltiples al mismo tiempo: dos pantallas o imagen-en-
imagen. Es posible invertir las imágenes (en 2 pantallas e I-en-I) o desplazarlas a varias ubicaciones en la pantalla
(I-en-I).
5.4.1 Dividir/Alternar/Desplazar la pantalla
Para dividir la pantalla de forma que aparezcan dos fuentes de entrada, pulse el botón SPLIT en el mando a
Español
distancia. Cada vez que pulsa el botón, la pantalla cambia a través de las visualizaciones en dos pantallas,
imagen-en-imagen y pantalla simple.
Para cambiar las ubicaciones/lados de la imagen, pulse el botón SWAP.
Para desplazar la imagen pequeña de Imagen-en-Imagen (I-en-I) hacia la izquierda, pulse el botón SHIFT.
47
Sp
2-pantallas
Imagen-en-Imagen (I-en-I)
KRP-600M_500M_Spa.book Page 47 Tuesday, May 13, 2008 10:42 AM
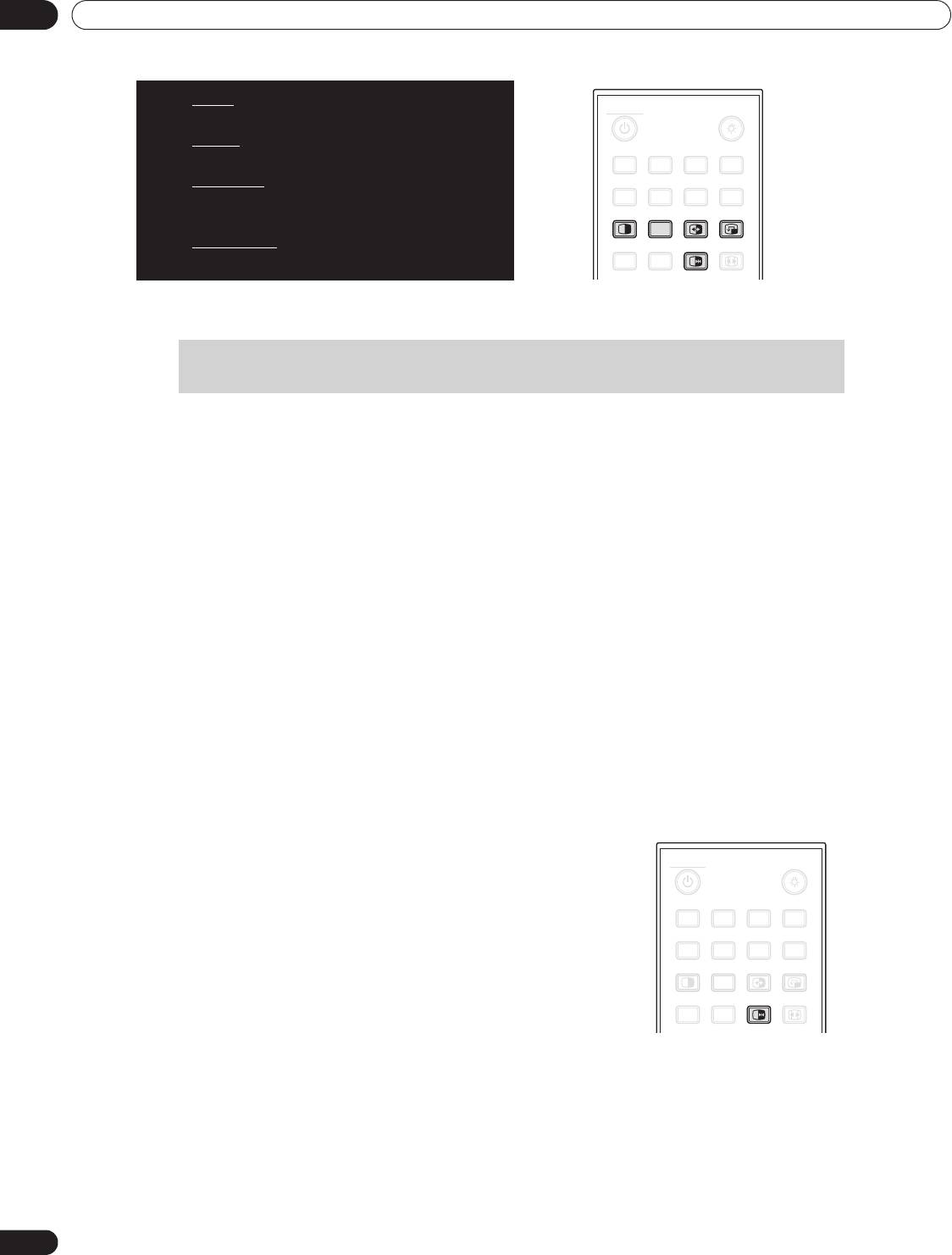
05
Opciones de ajuste de imagen adicionales
.
La función de multipantalla no está disponible cuando se utiliza una fuente de una única entrada o de dos fuentes
de entrada
externa
.
Para volver a una imagen simple, pulse HOME MENU.
5.4.2 Activación y desactivación de la pantalla pequeña
Configure su monitor de pantalla plana para ocultar automáticamente la ventana de pantalla pequeña si no
aparecen señales de entrada en la pantalla pequeña durante i-en-i (sólo permanece en pantalla un fotograma).
Para activar esta opción, siga las instrucciones que se indican a continuación.
1 ) Acceda a la opción Detección PIP
a través del menú Opción.
2 ) Seleccione Auto en el menú Detección PIP.
La pantalla pequeña desaparecerá en aproximadamente tres segundos si no se recibe ninguna señal. La
pantalla restaura la imagen cuando hay una señal de entrada.
3 ) Pulse EXIT para salir del menú.
Nota:
Detección PIP no está disponible en el modo de dos pantallas.
5.5 Congelamiento de imagen
Durante las secuencias de acción rápida o imágenes detalladas, intente capturar la imagen con la opción
FREEZE. La opción FREEZE le permite entender mejor los detalles de un acción o imagen. Para congelar una
imagen de una emisión de TV o película, siga los pasos a continuación.
1 ) Pulse FREEZE para crear una imagen fija (copia)
de la imagen que se está visualizando
actualmente.
La copia aparece a la derecha de la secuencia
del vídeo en movimiento-fijo, dividiendo la
pantalla.
2 ) Pulse FREEZE de nuevo para liberar la imagen.
La imagen congelada desaparece,
reapareciendo la imagen en una pantalla simple
con la secuencia de vídeo en progreso.
• Con la pantalla dividida, no se puede congelar una imagen.
Aparece un mensaje de advertencia si se intenta utilizar esta función cuando ya existe una imagen congelada en
la pantalla.
Si se deja una imagen congelada en la pantalla, el televisor libera automáticamente la imagen después de cinco
minutos.
Nota:
Utilizar la función FREEZE durante un largo período de tiempo causa una imagen remanente.
48
Sp
Pulse SPLIT para cambiar a través de las
diferentes visualizaciones de multipantalla.
Pulse SWAP
para cambiar la posición de las
dos pantallas.
Pulse PIP SHIFT
para desplazar la posición de
la pantalla pequeña hacia la izquierda
durante i-en-i.
Pulse SUB INPUT
para alternar las fuentes de
entrada entre las dos pantallas.
MONITOR
INPUT
1 234
8765
SUB
PIP
SPLIT
INPUT
SWAP
SHIFT
AV
AUTO
SCREEN
SELECTION
SET UP
FREEZE
SIZE
Advertencia: La visualización de imágenes en el modo de multipantalla
durante un largo período de tiempo puede causar una imagen retenida.
KRP-600M_500M_Spa.book Page 48 Tuesday, May 13, 2008 10:42 AM
MONITOR
INPUT
1 234
8765
SUB
PIP
SPLIT
INPUT
SWAP
SHIFT
AV
AUTO
SCREEN
SELECTION
SET UP
FREEZE
SIZE
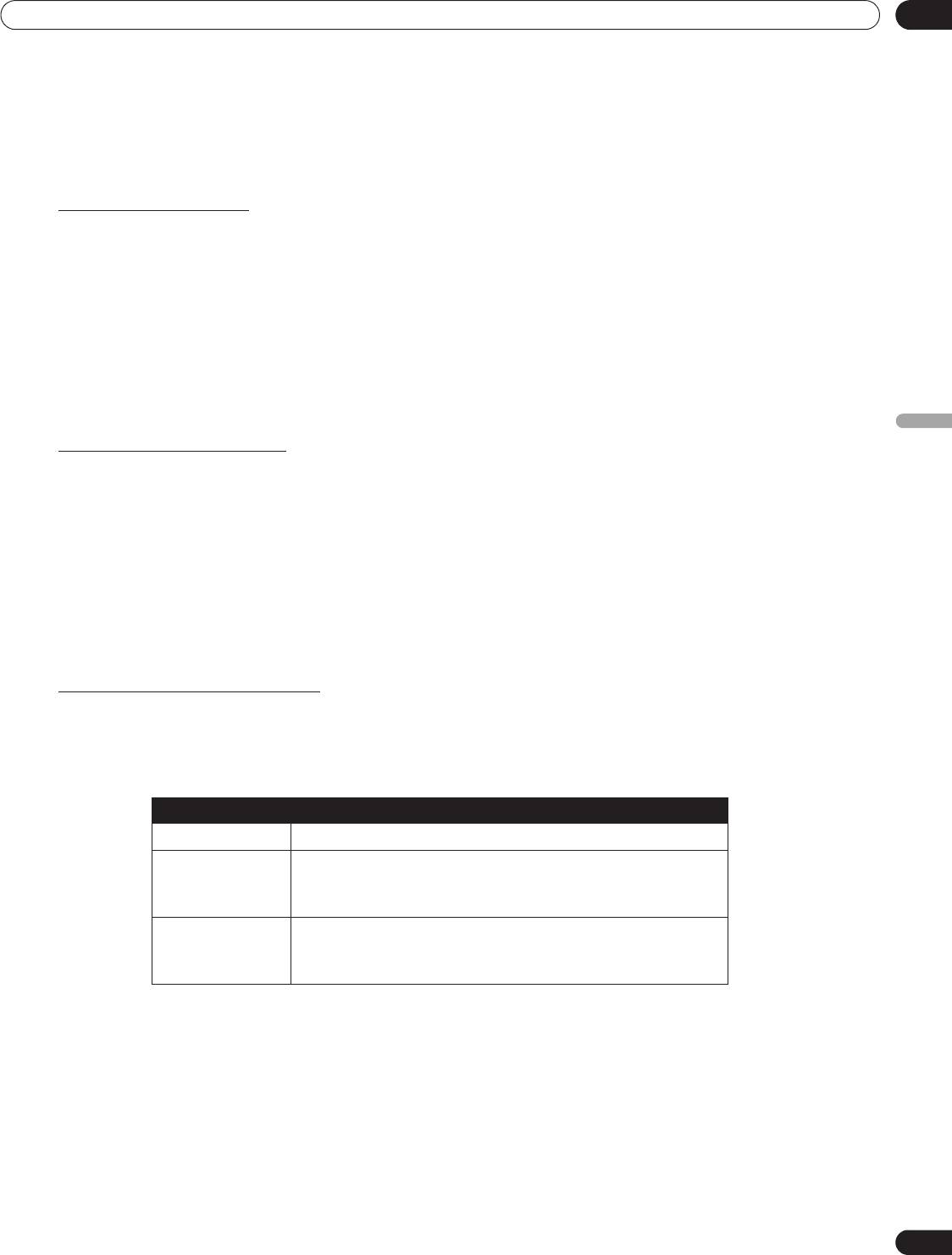
KRP-600M_500M_Spa.book Page 49 Tuesday, May 13, 2008 10:42 AM
Opciones de ajuste de imagen adicionales
05
5.6 Gestión de energía
Su monitor de pantalla plana hace un uso racional de la energía, pero incluye funciones para ahorrar energía
adicionalmente. En la sección anterior “4.2 Iniciación inteligente para nuevos usuarios”, se ha explicado cómo
activar la función de ahorro de energía. En esta sección se proveen funciones más avanzadas para ahorrar
energía y extender la vida de servicio de la pantalla.
Fuente de AV - Sin señal
Para ahorrar energía y extender la vida de servicio de su monitor, se puede configurar para que la pantalla entre
automáticamente en el modo de espera si no hay una señal de fuente de AV durante 15 minutos. Cinco minutos
antes y a cada minuto después de ello, se visualiza un mensaje de advertencia en la pantalla. Una vez que
transcurra el último minuto, la pantalla cambia al modo de espera.
Para que la pantalla cambie al modo de espera cuando no hay una señal de la fuente de AV, siga los pasos a
continuación.
1 ) Acceda a la opción
Apagado: sin señal
a través del menú
Control de la alimentación.
2 ) Seleccione
Activar
para activar la función de apagado cuando no hay señal de AV.
3 ) Pulse HOME MENU para salir del menú.
Español
Fuente de AV - Sin operación
Para ahorrar energía, el panel puede acceder al modo de espera automáticamente si no hay comandos desde la
fuente AV durante tres horas consecutivas. Cinco minutos antes y a cada minuto después de ello, se visualiza un
mensaje de advertencia en la pantalla. Una vez que transcurra el último minuto, la pantalla cambia al modo de
espera.
Para que la pantalla entre en el modo de espera automáticamente cuando no ha comandos de la fuente de AV,
siga los pasos a continuación.
1 ) Acceda a la opción Apagado: sin op.
a través del menú Control de la alimentación.
2 ) Seleccione
Activar
en el menú Apagado: sin op.
3 ) Pulse HOME MENU para salir del menú.
Fuente de PC -Gestión de energía
Cuando se está viendo la imagen de un PC, la pantalla puede entrar en el modo de espera automáticamente si
no hay señales. Siga los pasos a continuación para activar esta función.
1 ) Acceda a la opción Gestión de energía
a través del menú Control de la alimentación
.
2 ) Seleccione una opción del submenú.
Opción Descripción
Apagado sin gestión de energía (selección predeterminada)
Modo 1 la pantalla entra en el modo de espera cuando no se
reciben ninguna señal del PC durante
ocho minutos
,
utilizar el PC no tiene efecto en la pantalla
Modo 2 la pantalla entra en el modo de espera cuando no se
recibe ninguna señal del PC durante
ocho segundos
,
utilizar el PC no tiene efecto en la pantalla
Notas:
Al pulsar el botón
MONITOR (a)
del mando a distancia o STANDBY/ON en la pantalla se reactiva el
monitor de pantalla plana.
Cuando el panel accede al modo de espera con el Modo 1 seleccionado (no se reciben señales), volver a
recibir señales no hace que el monitor de pantalla plana se encienda. Cuando el panel pasa al estado de
Gestión de energía con el Modo 2 seleccionado (no se reciben señales), volver a recibir señales hace que
el monitor de pantalla plana se encienda.
3 ) Pulse HOME MENU para salir del menú.
Estas opciones de gestión de energía no están disponibles cuando un PC está conectado a la pantalla a través
del puerto/terminal HDMI.
Para más información sobre señales de vídeo y PC aplicables al monitor de pantalla plana, consulte “9.2 Señales
de vídeo/PC (HDMI/DVI/Componente/min D-Sub/Compuesto)”.
49
Sp
Оглавление
- INDICE
- 1 Introduzione ai display flat-panel
- 2 Installazione del display flat-panel
- 3 Operazioni di base
- 4 Regolazione dell’Immagine e del Suono
- 5 Opzioni aggiuntive per la regolazione
- 6 Utilizzare altri apparecchi con il display flat-panel
- 7 Informazioni utili
- 8 Cautele e avvertenze
- 9 Appendice
- INHOUD
- 1 Inleiding: Flat Panel Displays
- 2 Installeren van uw Flat Panel Display
- 3 Basisbediening
- 4 Basisinstellingen beeld en geluid
- 5 Verdere beeldinstellingen
- 6 Andere apparatuur gebruiken met uw Flat Panel Display
- 7 Nuttige informatie
- 8 Waarschuwingen
- 9 Aanhangsel
- CONTENIDO
- 1 Introducción a los monitores de pantalla plana
- 2 Instalación de su monitor de pantalla plana
- 3 Operaciones básicas
- 4 Ajustes básicos de imagen y sonido
- 5 Opciones de ajuste de imagen adicionales
- 6 Utilización de otros equipos con su monitor de pantalla plana
- 7 Información útil
- 8 Precauciones y advertencias
- 9Apéndice
- СОДЕРЖАНИЕ
- 1 Краткая информация о дисплеях с плоской панелью
- 2 Установка дисплея с плоской панелью
- 3 Основные операции
- 4 Основные настройки изображения и звука
- 5 Дополнительные опции настройки изображения
- 6 Используйте другое оборудование с вашим дисплеем с плоской панелью
- 7 Полезная информация
- 8 Предостережения и предупреждения
- 9 Приложение

