Pioneer KRP-500M: 5 Opzioni aggiuntive per la regolazione
5 Opzioni aggiuntive per la regolazione: Pioneer KRP-500M
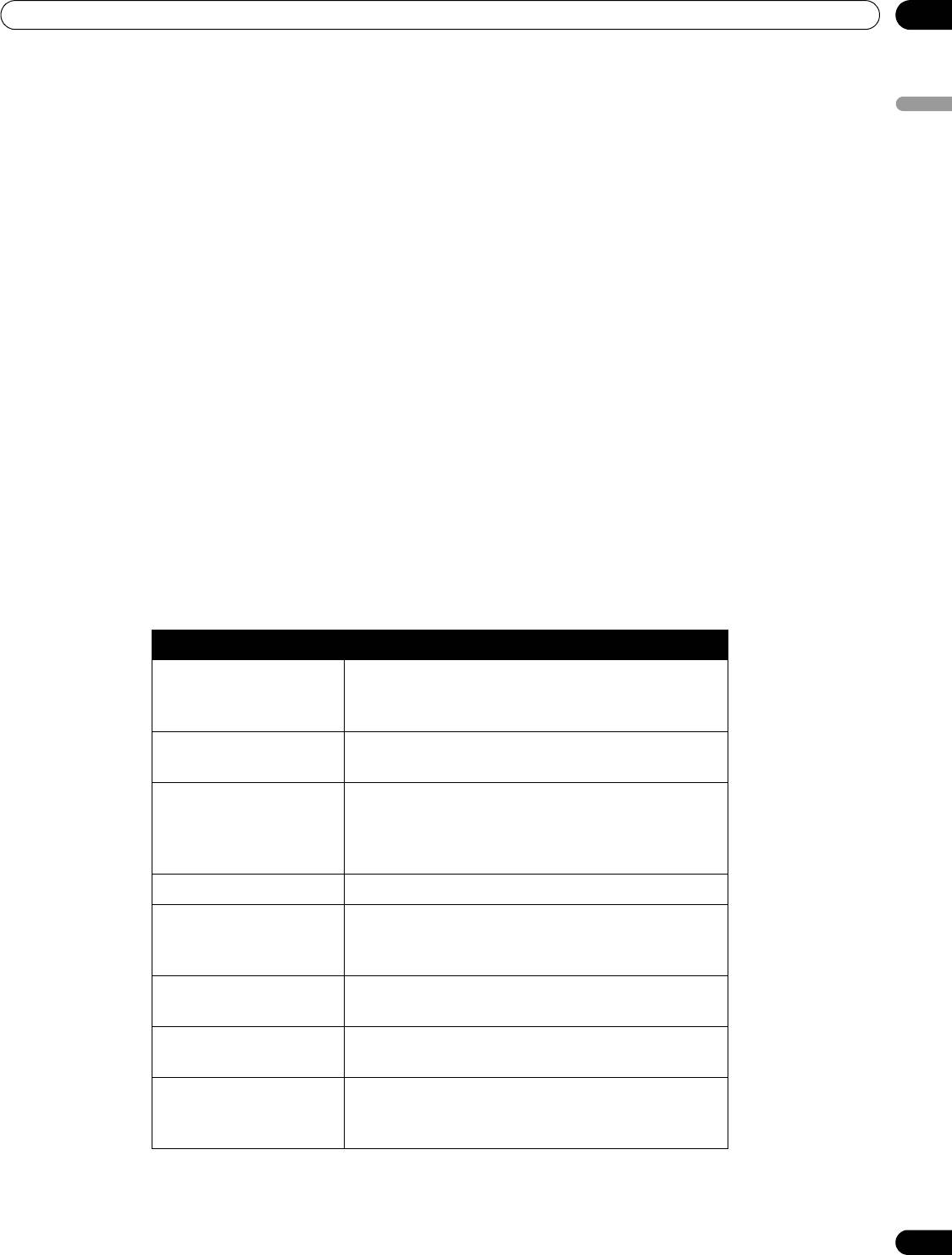
KRP-600M_500M.book Page 35 Tuesday, May 13, 2008 10:21 AM
Opzioni aggiuntive per la regolazione dell’immagine
05
5 Opzioni aggiuntive per la regolazione
Italiano
dell’immagine
Vi consigliamo di leggere questo capitolo per individuare le caratteristiche e le funzioni del display flat-panel, al
fine di ottenere il massimo rendimento e garantirvi un’ottima visione. Molte sezioni sono relative alla regolazione
dell’immagine e dell’audio e alla configurazione dello schermo e del menu, mentre altre sezioni fanno riferimento
alla gestione dell’alimentazione. Potete scegliere quali di queste modifiche apportare.
5.1 Scegliete un’opzione AV (Video, GIOCO, ecc.)
Le opzioni o la selezione AV dipendono dalla luminosità dell’ambiente e del film visualizzato, come accade per il
sensore luce. Le immagini possono provenire da una sorgente AV oppure da un PC. Entrambe le sorgenti sono
discusse nel seguito.
Scegliete tra le sette Selezioni AV per ottimizzare la visione da una sorgente AV. Utilizzate il telecomando oppure
il Home Menu per selezionare la sorgente AV. Per l’utilizzo di un PC, passare a “5.1.3 Scegliere una sorgente PC”.
Se la sorgente AV è un Controllo Gioco, si selezioni GIOCO e si veda “5.1.4 Imposta il pannello affinché riconosca
una console per giochi” per ulteriori informazioni.
5.1.1 Sorgente AV tramite telecomando
Per impostare la Selezione AV per una sorgente AV esterna, far riferimento alle indicazioni seguenti.
1 ) Premete AV SELECTION sul telecomando.
Viene visualizzata la selezione AV corrente.
2 ) Premete nuovamente AV SELECTION prima che la modalità visualizzata scompaia.
Ad ogni pressione le opzioni vengono visualizzate ciclicamente nella sequenza.
Selezione AV Descrizione
OTTIMIZZA regola automaticamente la qualità dell’immagine
in base al livello di luminosità dell’area di
visualizzazione
STANDARD per immagini molto definite in luoghi normalmente
illuminati
DINAMICO per immagini molto nitide e caratterizzate dal
massimo contrasto; in questa modalità non è
possibile regolare manualmente la qualità
dell’immagine
FILM immagine ottimizzata per la visualizzazione di film
PURO i segnali in ingresso sono riprodotti quanto più
fedelmente possibile per il controllo delle
immagini, ad esempio
SPORT immagine ottimizzata per la visualizzazione di
programmi sportivi
GIOCO riduce la luminosità dell’immagine in modo da
consentirne una più agevole visione
UTENTE permette di personalizzare le impostazioni come
desiderato (la modalità può essere impostata per
ciascuna sorgente di ingresso)
3 ) Consente di far scomparire la schermata di Selezione AV.
Quando la schermata del menu scompare, il pannello è bloccato sull’ultima opzione visualizzata.
35
It
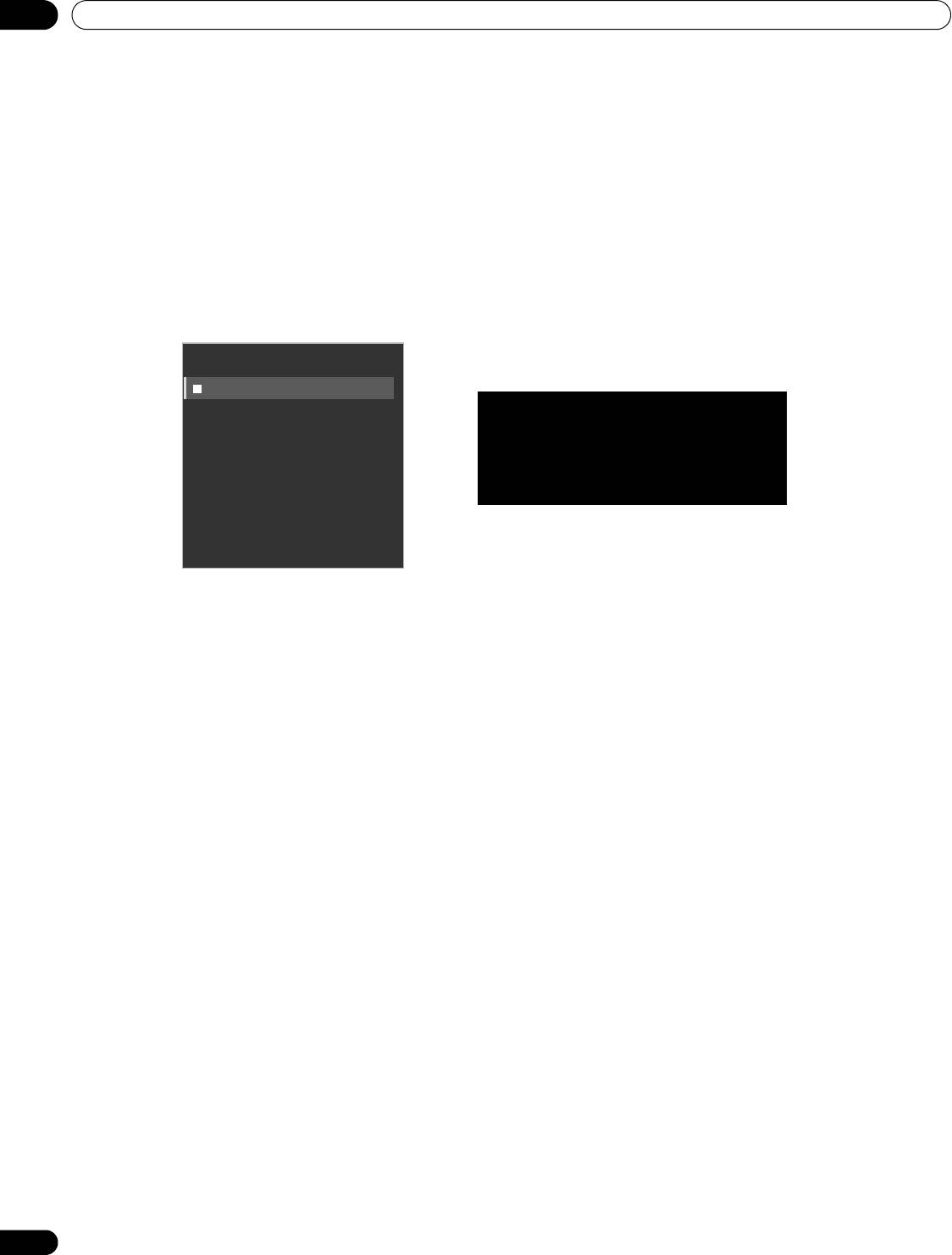
05
Opzioni aggiuntive per la regolazione dell’immagine
5.1.2 Scegliere una sorgente AV tramite il Home Menu
Un altro metodo per scegliere una Selezione AV si basa sul Home Menu.
La Selezione AV, OTTIMIZZA imposta automaticamente la migliore qualità di immagine possibile per la sorgente
selezionata e per l’ambiente di visione.
DINAMICO blocca le regolazioni automatiche per alcune opzioni specifiche. L’impostazione DINAMICO blocca
Contrasto, Luminosità, Colore, Sfumatura, Definizione e Reset. Le opzioni non disponibili appaiono oscurate sul
menu.
Per scegliere una sorgente AV tramite il Home Menu, seguite i passi seguenti.
1 ) Accedere alla
Selezione AV
tramite il menu
Immagine.
2 ) Selezionate un’opzione dal sottomenu.
Selezione AV
OTTIMIZZA
STANDARD
DINAMICO
FILM
PURO
SPORT
GIOCO
UTENTE
3 ) Premete HOME MENU per uscire dal menu.
5.1.3 Scegliere una sorgente PC
Da un PC, scegliete tra le due Selezioni AV per ottenere la migliore immagine. Le opzioni sono riportate di seguito:
• STANDARD: per immagini molto definite in luoghi normalmente illuminati
• UTENTE: permette di personalizzare le impostazioni per ciascuna sorgente di ingresso
5.1.4 Imposta il pannello affinché riconosca una console per giochi
La funzione GIOCO consente di specificare la preferenza per la qualità dell’immagine o per la funzionalità quando
si aggiunge una console per giochi al display flat-panel.
Per memorizzare nel pannello la preferenza GIOCO, si seguano i passi sotto descritti.
1 ) Accedete alla
Regolaz. avanzata
tramite il menu
Immagine
.
2 ) Selezionate Altri dal menu Regolaz. avanzata.
3 ) Selezionate
Controllo Gioco
dal sottomenu.
4 ) Selezionate
Acceso
(funzionalità preferita) oppure
Spento
(qualità dell’immagine preferita).
5 ) Premete HOME MENU per uscire dal menu.
Per attivare l’opzione Controllo Gioco, impostate la Selezione AV a GIOCO e utilizzate un ingresso esterno (a meno
che la sorgente non sia un PC). Quando sullo schermo è visualizza una sorgente PC, l’opzione
Controllo Gioco
è
ignorata. Inoltre, l’opzione
Controllo Gioco
per la funzionalità (acceso) è ignorata durante la visualizzazione multi-
schermo (si veda “5.4 Visualizzazione in modalità multi-schermo”) e durante il fermo immagine (si veda “5.5
Fermare l’immagine”).
36
It
Quando è selezionato OTTIMIZZA,
le immagini sono riprodotte in base
alle informazioni raccolte dal
Sensore luce.
KRP-600M_500M.book Page 36 Tuesday, May 13, 2008 10:21 AM
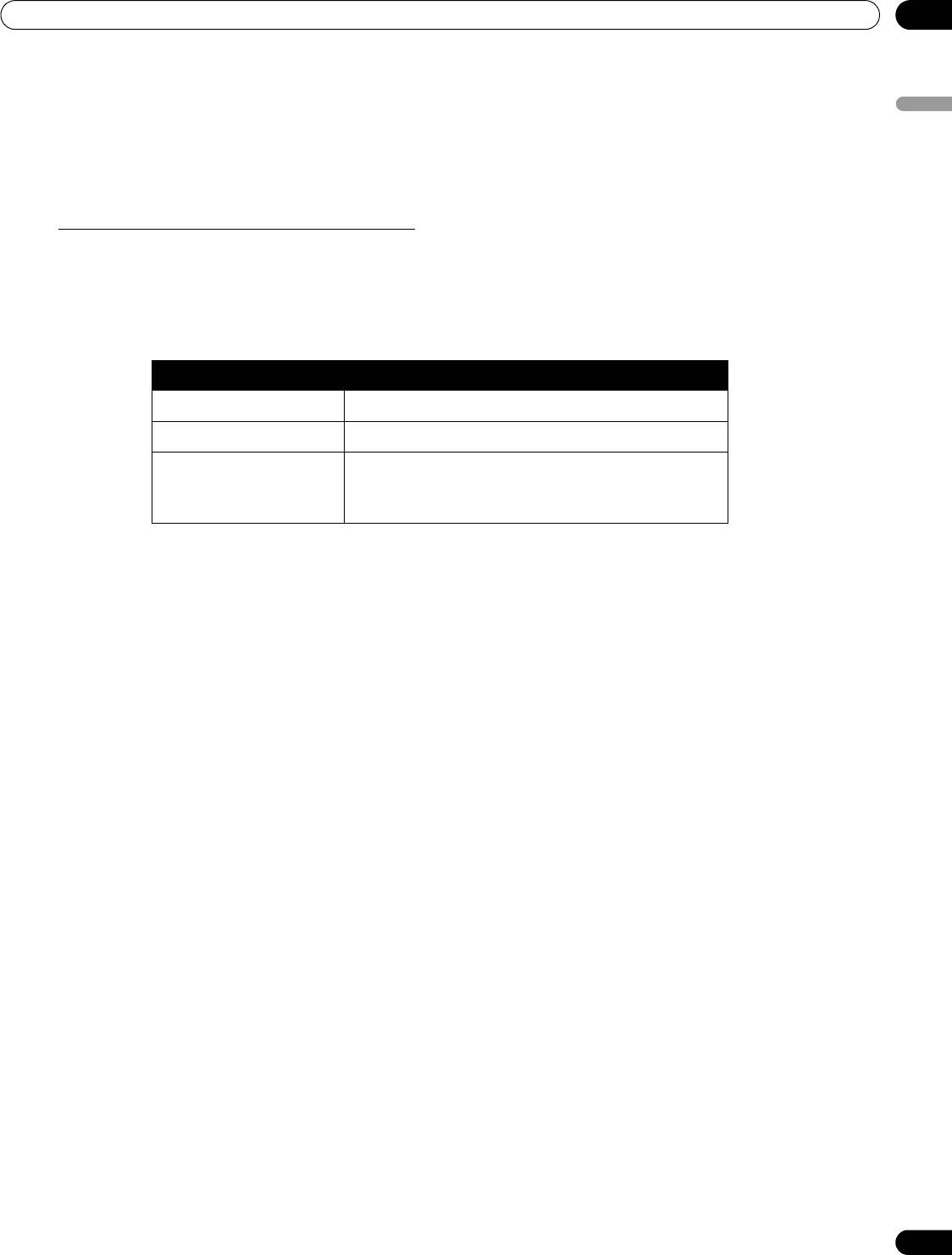
KRP-600M_500M.book Page 37 Tuesday, May 13, 2008 10:21 AM
Opzioni aggiuntive per la regolazione dell’immagine
05
5.2 Regolare elementi specifici dell’immagine
La tecnologia al plasma consente di ottenere tra le migliori immagini disponibili al momento. Tuttavia, l’area e
Italiano
l’ambiente di visualizzazione e le preferenze personali possono incidere sulla qualità dell’immagine. Questa sezione
fornisce tutte le indicazioni per regolare l’immagine affinché possiate ottenere la migliore visione possibile.
5.2.1 Scegliere il formato di visualizzazione (automaticamente o manualmente)
Dimensionamento automatico dello schermo
Il display flat-panel è in grado di selezionare automaticamente il formato di visualizzazione più adatta per il
segnale video proveniente da un dispositivo HDMI. Per dimensionare automaticamente la visualizzazione, si
seguano i passi sotto descritti.
1 ) Accedete alla funzione
Dimens.Automatic.
tramite il menu
Schermo
.
2 ) Selezionate
Naturale
oppure
Zoom panoram.
dal sottomenu.
Opzioni Descrizione
Spento disattiva la funzione Dimens. automatic
Naturale adatta l’immagine alla dimensione dello schermo
Zoom panoram. ingrandisce l’immagine e visualizza solo la parte
compresa nel formato 4:3 in pieno schermo e
grande schermo
3 ) Premete HOME MENU per uscire dal menu.
Nota:
Se il segnale video non contiene informazioni sul formato, la funzione per il dimensionamento automatico
non è disponibile.
37
It
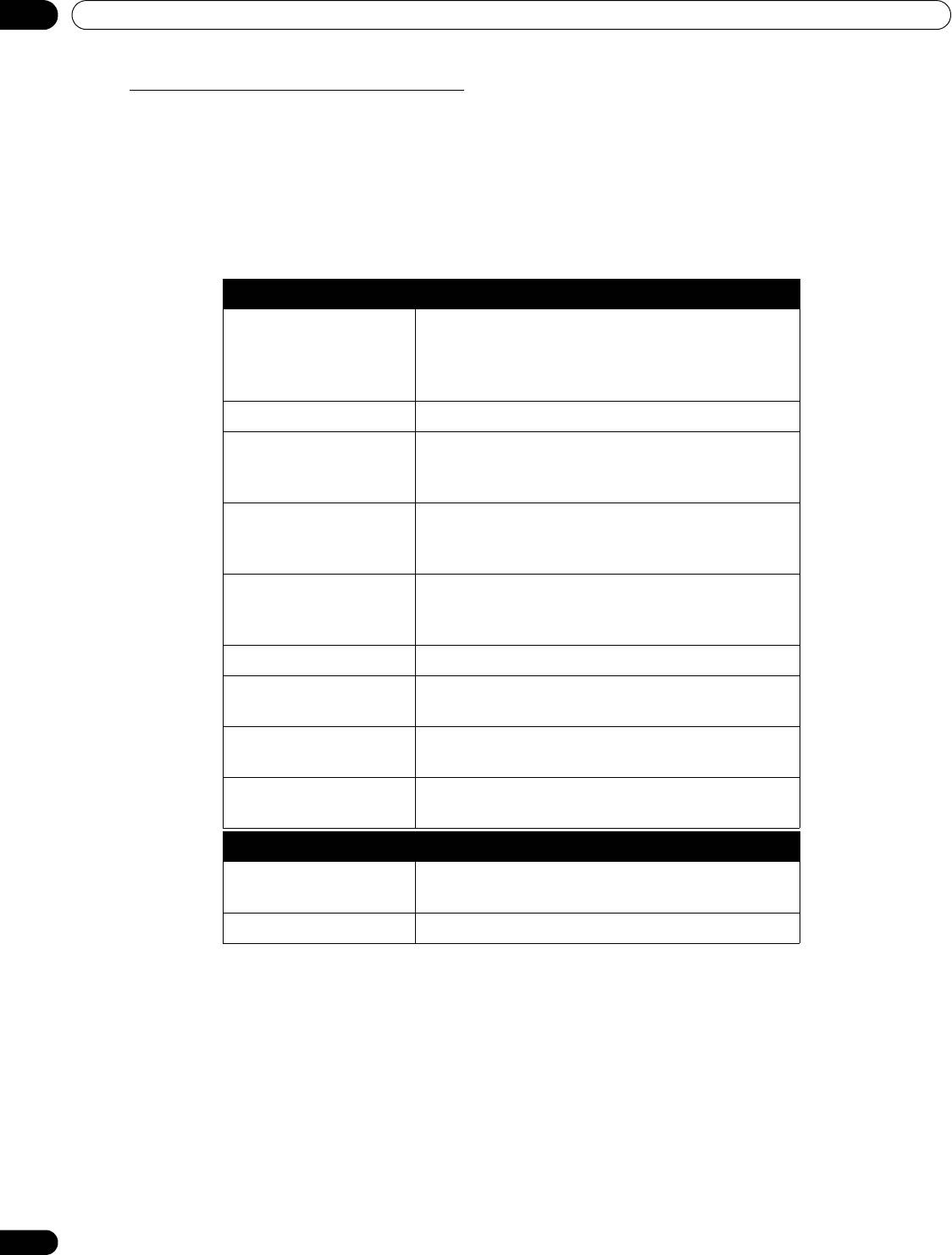
KRP-600M_500M.book Page 38 Tuesday, May 13, 2008 10:21 AM
05
Opzioni aggiuntive per la regolazione dell’immagine
Dimensionamento manuale dello schermo
Se l’immagine non è visualizzata nel formato corretto dello schermo, selezionatelo manualmente. Scorrete il
menu per individuare la dimensione corretta dello schermo per lo specifico segnale video.
Le dimensioni dello schermo selezionabili variano in base al tipo di segnale in ingresso. Durante la visione di
contenuti video, premete SCREEN SIZE sul telecomando per visualizzare ciclicamente Automatico, FULL, Dot by
Dot, ZOOM, CINEMA, 4:3, WIDE, WIDE1, WIDE2, FULL 14:9 e CINEMA 14:9. È possibile cambiare liberamente il
formato di visualizzazione durante la riproduzione di altre sorgenti d’ingresso. Durante la ricezione di immagini
HD è disponibile la voce Automatico.
Il seguente grafico fornisce informazioni relative all’aspetto dello schermo per ciascuna opzione.
Opzioni AV Descrizione
Automatico aggiunge maschere laterali o visualizza l’immagine
intera quando sono rilevate immagini HD
contenenti maschere laterali (Vedete Rivelazione
delle maschere a pagina 40)
FULL (FULL 14:9) comprime immagini 16:9 (14:9)
Dot by Dot
fa corrispondere il segnale in ingresso con lo stesso
numero di pixel dello schermo (selezionabile solo
per i segnali 1080i o 1080p)
ZOOM con alcune immagini di tipo letterbox a 16:9
possono apparire una barra superiore ed una
inferiore
CINEMA
con alcune immagini di tipo letterbox a 14:9
CINEMA 14:9
possono apparire una barra superiore ed una
inferiore (disponibile solo per segnali SD)
4:3 su ciascun lato appare una barra laterale
WIDE le immagini si estendono progressivamente verso
ogni lato (disponibile solo per segnali SD)
WIDE1 le immagini si estendono progressivamente verso
ogni lato (disponibile solo per segnali HD)
WIDE2 le immagini si estendono verso ogni lato
(disponibile solo per segnali HD)
Opzioni PC Descrizione
4:3 riempie lo schermo senza alterare il formato del
segnale in ingresso
FULL visualizza lo schermo a 16:9
Con WIDE1 oppure WIDE2 selezionato, un’immagine ad alta definizione (HD) può essere visualizzata al di fuori
dello schermo. Se un’immagine o il menu appare tagliato, cambiare l’opzione a FULL.
Evitare di riprodurre segnali che riempiono solo una parte dello schermo. Le immagini che non riempiono
completamente lo schermo potrebbero provocare una ritenzione temporanea o permanente dell’immagine a
seconda della frequenza e della durata. Ad esempio, un’immagine HD con maschere laterali (contenuto in
formato 4:3) provoca un’usura non uniforme delle celle al plasma. Se appaiono le maschere laterali durante una
trasmissione, alla fine del film o del programma, passare alla visualizzazione a schermo pieno. In questo modo
si aiuta il pannello a bilanciare l’usura delle celle al plasma e proteggere il display da problemi di post-immagine.
Per maggiori informazioni sulle maschere, si veda “5.3.1 Regolazione delle maschere (bande nere laterali)”.
Nota:
Non tutti i segnali video contengono informazioni sulle dimensioni alternative dello schermo.
38
It
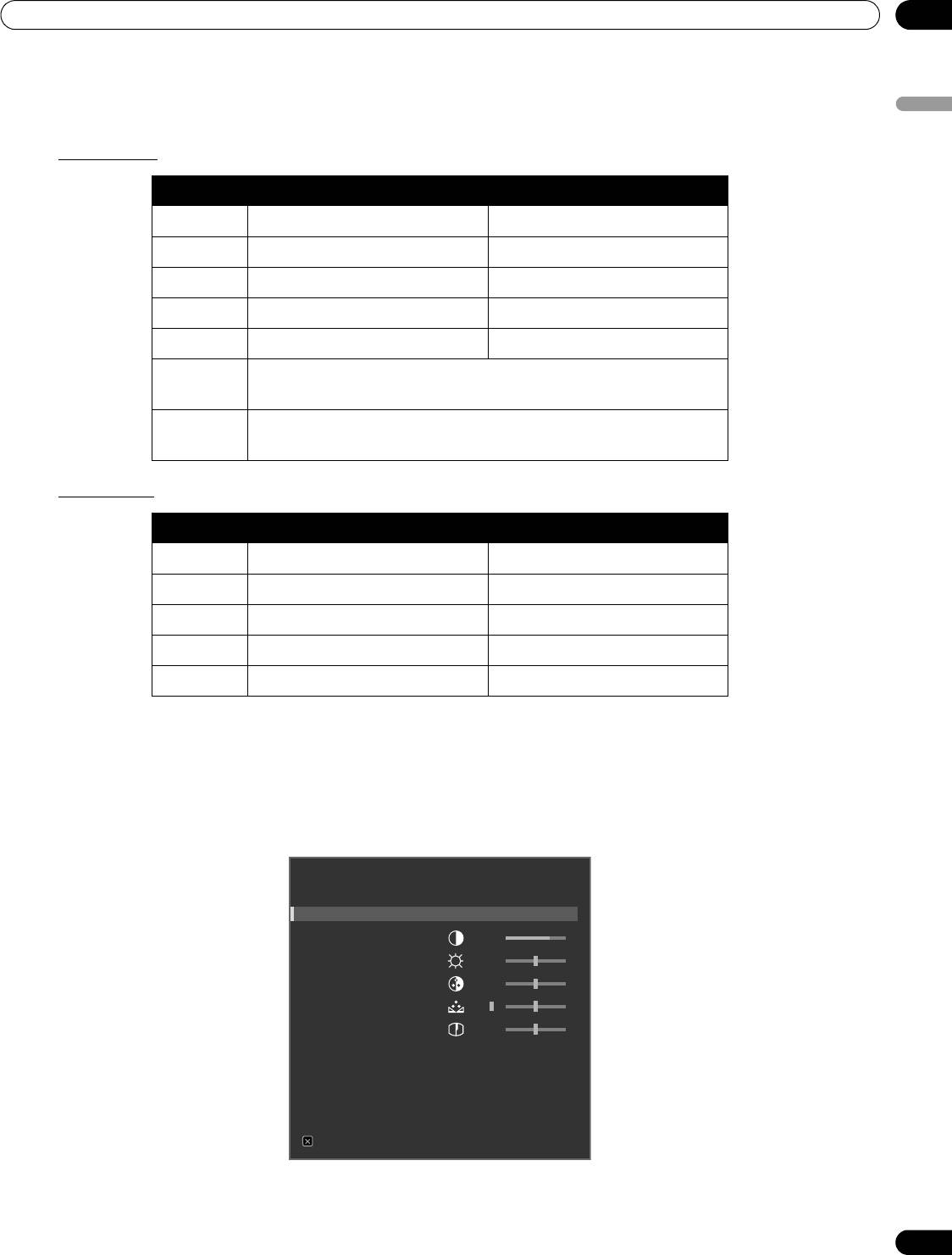
Opzioni aggiuntive per la regolazione dell’immagine
05
5.2.2 Correggere l’immagine proveniente da una sorgente AV o PC
Sebbene la regolazione dell’immagine dipenda dalle preferenze personali, spesso la sorgente produce
Italiano
cambiamenti inattesi. Il vostro display flat-panel offer diverse opzioni di regolazione.
Sorgente AV
Opzioni Freccia a sinistra Freccia a destra
Contrasto minor contrasto maggior contrasto
Luminosità più scuro più luminoso
Colore colore più debole colore più forte
Sfumatura toni della pelle violacei toni della pelle verdognoli
Definizione definizione attenuata definizione più nitida
Temp.
la tonalità di bianco è regolabile a piacimento
Colore
Gamma regola il bilanciamento tra porzioni luminose e scure
dell’immagine
Sorgente PC
Opzioni Freccia a sinistra Freccia a destra
Contrasto minor contrasto maggior contrasto
Luminosità più scuro più luminoso
Rosso colore più debole colore più forte
Verde colore più debole colore più forte
Blu colore più debole colore più forte
Per correggere l’immagine proveniente da una sorgente AV o PC, si seguano i passi sotto descritti.
1 ) Premete HOME MENU.
2 ) Selezionate
Immagine
dal menu principale.
Usate i pulsanti freccia per evidenziare un’opzione poi premete
ENTER
.
3 ) Selezionate un’opzione da regolare.
Immagine
Selezione AV : STANDARD
Contrasto : +38
Luminosità : -7
Colore : -6
Sfumatura : 5
Definizione : 4
Temp.Colore : Medio
Gamma : 5
Regolaz. avanzata
Reset
Uscita
39
It
(Sorgente AV)
KRP-600M_500M.book Page 39 Tuesday, May 13, 2008 10:21 AM
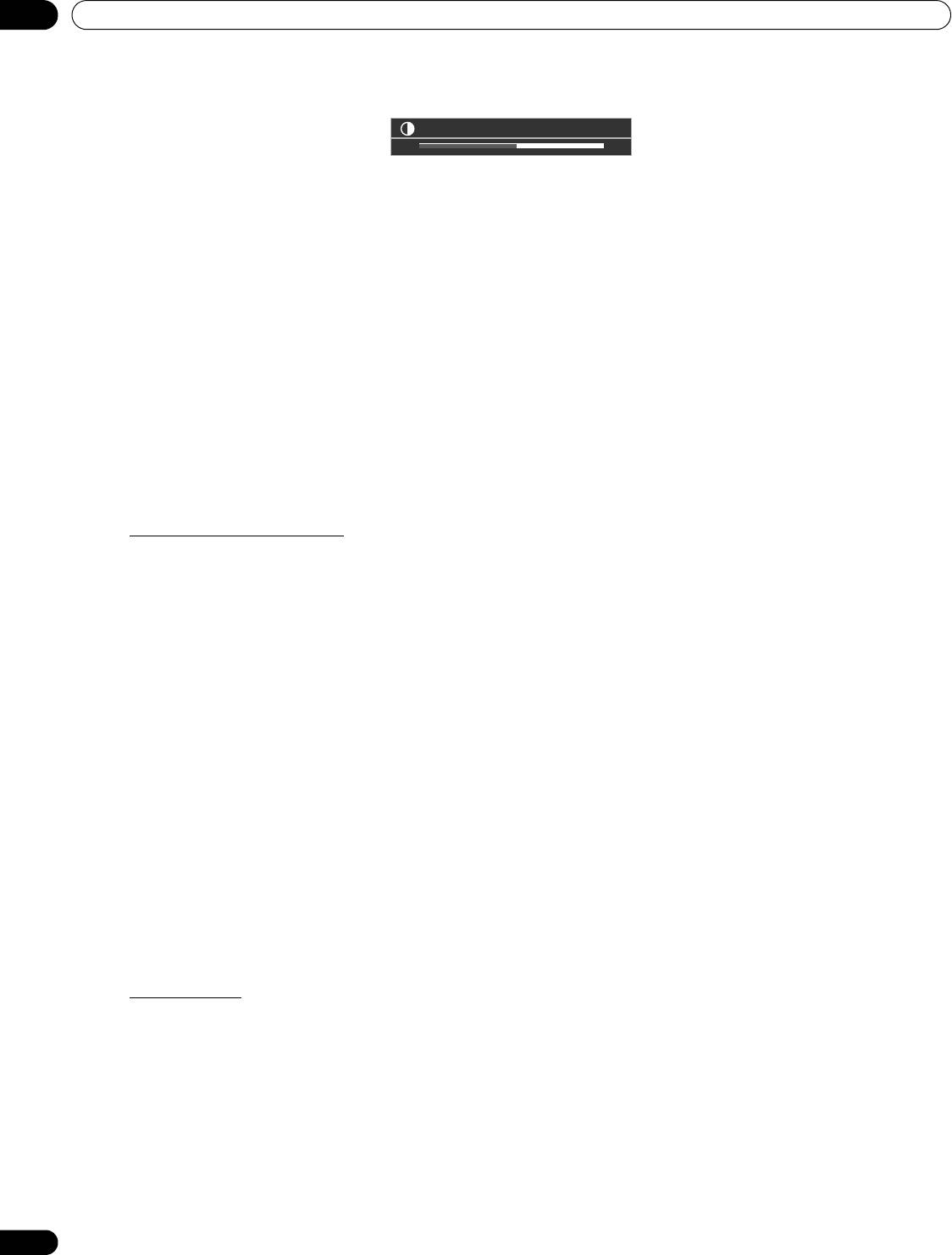
KRP-600M_500M.book Page 40 Tuesday, May 13, 2008 10:21 AM
05
Opzioni aggiuntive per la regolazione dell’immagine
4 ) Selezionate il livello desiderato per l’opzione scelta utilizzando le frecce sinistra/destra (/).
Contrasto
32
5 ) Ripetete il processo per tutte le regolazioni aggiuntive.
6 ) Premete nuovamente HOME MENU per uscire dal menu una volta completate tutte le regolazioni.
Nota:
Reset ripristina tutte le impostazioni ai valori di fabbrica.
5.3 Assegnazione di funzioni avanzate per le immagini
Il vostro display flat-panel fornisce diverse funzioni avanzate per ottimizzare la qualità dell’immagine che vanno
oltre le regolazioni di base discusse nelle precedenti sezioni di questo manuale. Questa sezione esamina la
potenza offerta dalla Regolazione Avanzata di Pioneer, con neri di qualità superiore, bianchi meglio bilanciati e
un miglioramento totale del colore.
5.3.1 Regolazione delle maschere (bande nere laterali)
Le maschere riempiono gli spazi su entrambi i lati di un’immagine. Alcuni contenuti non riempiono lo schermo,
per cui appaiono delle bande laterali su entrambi i lati dell’immagine. Questa sezione spiega come regolare le
maschere.
Rivelazione delle maschere
Alcuni segnali HD hanno contenuti in formato 4:3 con maschere laterali. Le maschere laterali sono bande nere
che appaiono a destra e a sinistra dell’immagine. Se la dimensione del display flat-panel è impostata a Naturale
durante il processo di dimensionamento automatico, le barre grigie sostituiscono quelle nere. Quando il pannello
è impostato a Zoom panoram., le barre sono nascoste. In questo si riduce il rischio di effetti di post-immagine.
Per consentire al pannello di individuare le maschere laterali, si seguano i passi sotto descritti.
1 ) Accedete alla funzione
Masch. laterale
tramite il menu
Schermo
.
2 ) Selezionate
Rivelazione
dal sottomenu.
3 ) Selezionate
Modalità 1
oppure
Modalità 2
per attivare la rivelazione della maschera laterale.
La Modalità 1 rivela solo le maschere laterali nere, mentre la Modalità 2 rivela sia le maschere nere che
altre maschere illustrate laterali. Selezionate Spento per disattivare questa funzione.
4 ) Premete HOME MENU per uscire dal menu.
I segnali video possono incidere in maniera diversa sulla funzione di rivelazione della maschera laterale. Per
immagini ad alta definizione con la funzione di rivelazione della maschera laterale su Acceso, il pannello
individua automaticamente le immagini contenenti maschere laterali e le presenta pieno schermo.
Ciclare tra le dimensioni dello schermo per selezionare Automatico per i segnali video che non contengono
informazioni sul formato dello schermo.
I contenuti video possono incidere sulla funzione di rivelazione della maschera laterale. Se si verifica un errore di
rilevazione quando si guarda un contenuto HD, cambiate manualmente la dimensione dello schermo al valore
corretto.
Mod. HD Wide
La Modalità HD Wide permette di selezionare la modalità di visualizzazione (WIDE 1 oppure WIDE 2) quando si
individuano le maschere laterali che appaiono nell’immagine 4:3. Questa opzione è disponibile quando il menu
Dimens.Automatic. è impostato a Zoom panoram. e la funzione di la rivelazione della maschera laterale è
impostata a Modalità 1 oppure Modalità 2. Per abilitare la Modalità HD Wide, si seguano i passi sotto descritti.
1 ) Accedete alla funzione
Masch. laterale
tramite il menu
Schermo
.
2 ) Selezionate
Mod. HD Wide
dal sottomenu.
3 ) Selezionate
Modalità 1
oppure
Modalità 2
per attivare la Modalità HD Wide.
• Modalità 1: quando si individuano maschere laterali, la modalità dello schermo è impostata a WIDE 1.
• Modalità 2: quando si individuano maschere laterali, la modalità dello schermo è impostata a WIDE 2.
4 ) Premete HOME MENU per uscire dal menu.
40
It
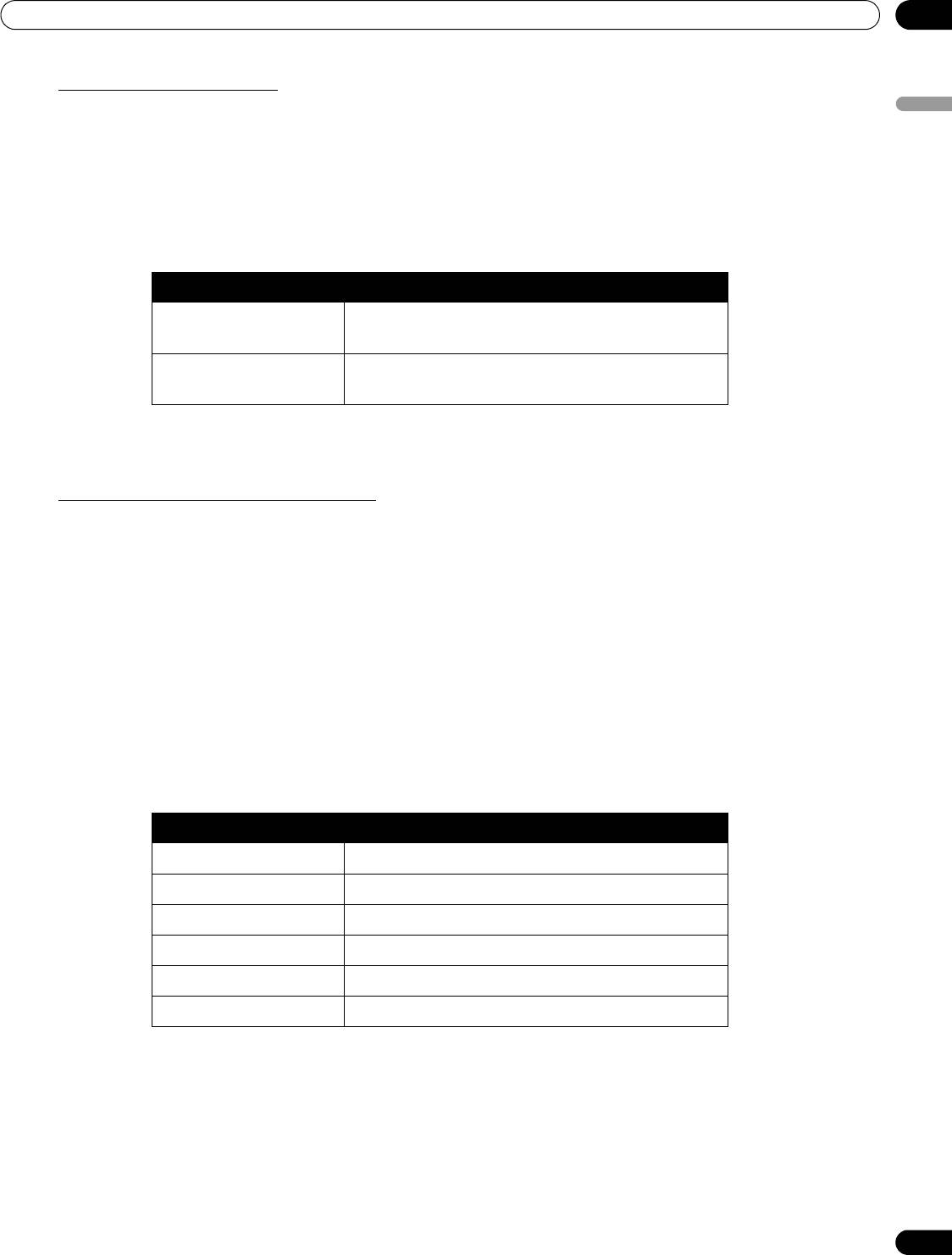
KRP-600M_500M.book Page 41 Tuesday, May 13, 2008 10:21 AM
Opzioni aggiuntive per la regolazione dell’immagine
05
Maschere laterali attenuate
Se i contenuti sono visualizzati con bande (maschere laterali) su ogni lato dell’immagine quando la dimensione
Italiano
dello schermo è impostata a 4:3 e la funzione di rivelazione delle maschere laterali è attiva, le bande
automaticamente passano dal nero al grigio. Tuttavia, il grigio appare abbastanza scuro. Per modificare il colore
delle bande a una tonalità più chiara di grigio, si seguano i passi sotto descritti.
1 ) Accedete alla funzione
Masch. laterale
tramite il menu
Schermo
.
2 ) Selezionate
Sinc.Luminosità
dal sottomenu.
3 ) Selezionate il parametro desiderato.
Parametro Descrizione
Fissa imposta sempre la stessa luminosità per le
maschere laterali grigie
Automatico regola la luminosità delle maschere laterali in
funzione della luminosità delle immagini a video
4 ) Premete HOME MENU per uscire dal menu.
Ripristino delle impostazioni di fabbrica
Per ripristinare le impostazioni di fabbrica per lo schermo, seguite le istruzioni sottostanti.
1 ) Accedete alla funzione
Reset
tramite il menu
Schermo.
2 ) Premete il tasto ENTER per continuare con il ripristino dello schermo.
3 ) Utilizzate i tasti freccia per selezionare
Sì.
4 ) Premete ENTER.
Tutte le impostazioni dello schermo tornano ai valori di fabbrica.
5.3.2 Selezionare un livello di temperatura di colore
Utilizzare questa opzione per regolare la temperatura di colore per un miglior bilanciamento del bianco. Per
regolare il bilanciamento del bianco, date corso alla seguenti istruzioni.
1 ) Accedete alla funzione
Temp.Colore
tramite il menu
Immagine.
2 ) Selezionate il parametro desiderato dal sottomenu.
Parametro Descrizione
Alto bianco con sfumature bluastre
Medio alto sfumatura intermedia tra Alto e Medio
Medio tonalità naturale
Medio basso sfumatura intermedia tra Medio e Basso
Basso bianco con sfumature rossastre
Manuale la tonalità di bianco è regolabile a piacimento
Per regolare manualmente il bilanciamento del bianco, continuare con i passi seguenti.
3 ) Selezionate
Manuale
nel punto 2.
4 ) Premete ENTER per confermare.
5 ) Utilizzate il tasto freccia a destra per regolare il bilanciamento.
Appare così lo schermo delle regolazioni manuali.
41
It
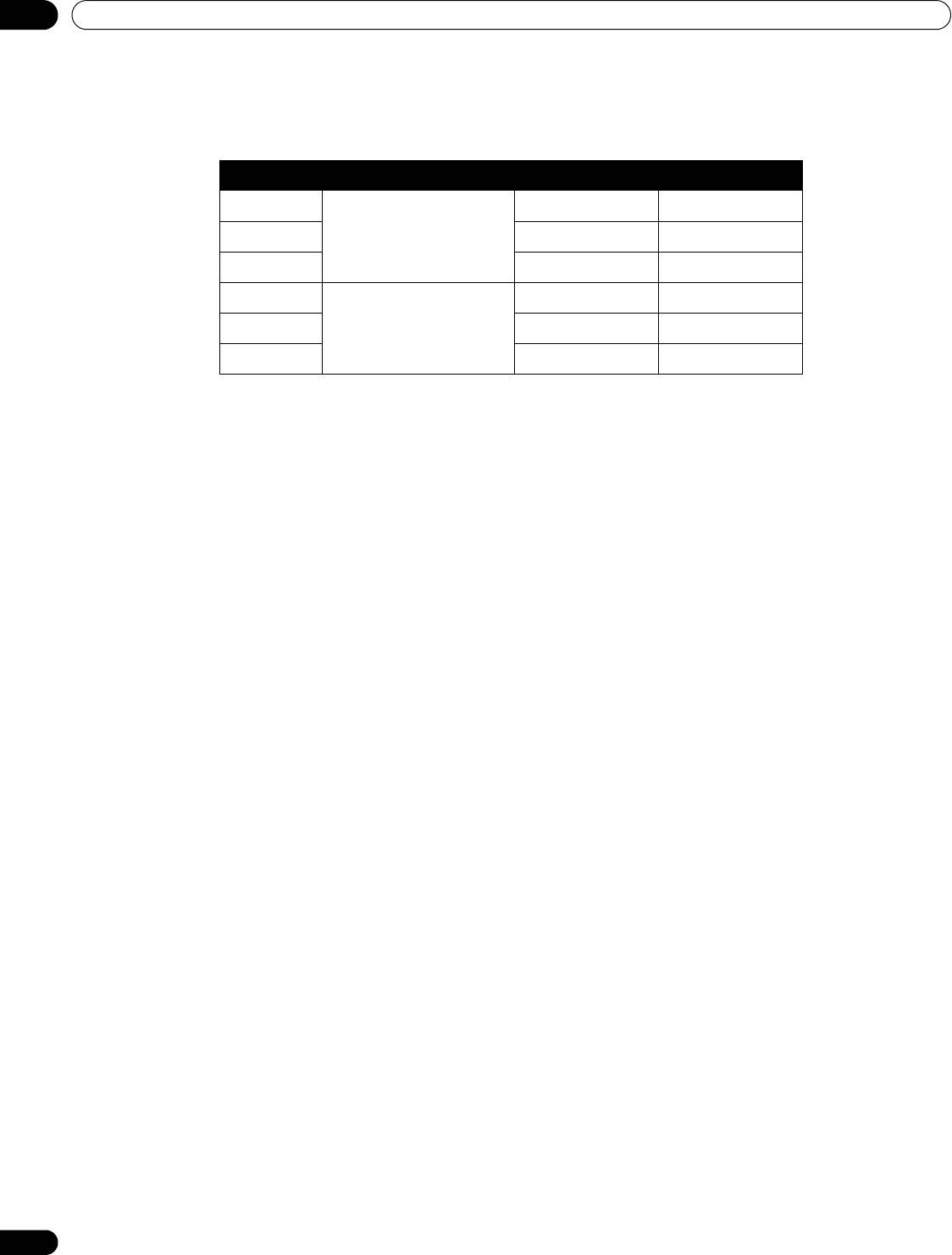
KRP-600M_500M.book Page 42 Tuesday, May 13, 2008 10:21 AM
05
Opzioni aggiuntive per la regolazione dell’immagine
6 ) Selezionate un’opzione da regolare.
7 ) Selezionate il livello desiderato.
Opzioni Freccia a sinistra Freccia a destra
R Alto sintonizzazione fine di
rosso più debole rosso più intenso
aree luminose
G Alto verde più debole verde più intenso
B Alto blu più debole blu più intenso
R Basso sintonizzazione fine di
rosso più debole rosso più intenso
aree scure
G Basso verde più debole verde più intenso
B Basso blu più debole blu più intenso
8 ) Premete RETURN per ripetere i punti 6 e 7 tutte le volte che è necessario per le regolazioni aggiuntive.
9 ) Premete HOME MENU per uscire dal menu.
5.3.3 Regola le caratteristiche di gradazione delle immagini (gamma)
Usare questa opzione per regolare le caratteristiche delle immagini (caratteristiche gamma). Per le regolazioni,
seguite i passi sottostanti.
1 ) Accedete alla funzione
Gamma
tramite il menu
Immagine
.
2 ) Selezionate da 1 a 5 dal sottomenu.
3 ) Premete HOME MENU per uscire dal menu.
5.3.4 Selezionate un livello PureCinema per immagini di alta qualità
La funzione PureCinema di Pioneer rileva automaticamente le sorgenti dei film (originariamente codificate a 24
fotogrammi al secondo), le analizza e quindi ricrea ciascun fotogramma in modo da generarne un’immagine ad
alta definizione. La funzione supporta sia film che materiale testuale.
Per impostare il livello PureCinema per il vostro materiale HD, seguite i passi sotto descritti.
1 ) Accedete alla
Regolaz. avanzata
tramite il menu
Immagine
.
2 ) Selezionate
PureCinema
dal menu Regolaz. avanzata.
3 ) Selezionate
Modo cinema
oppure
Ottimiz.testo
, a seconda del materiale.
4 ) Selezionate il parametro desiderato.
42
It
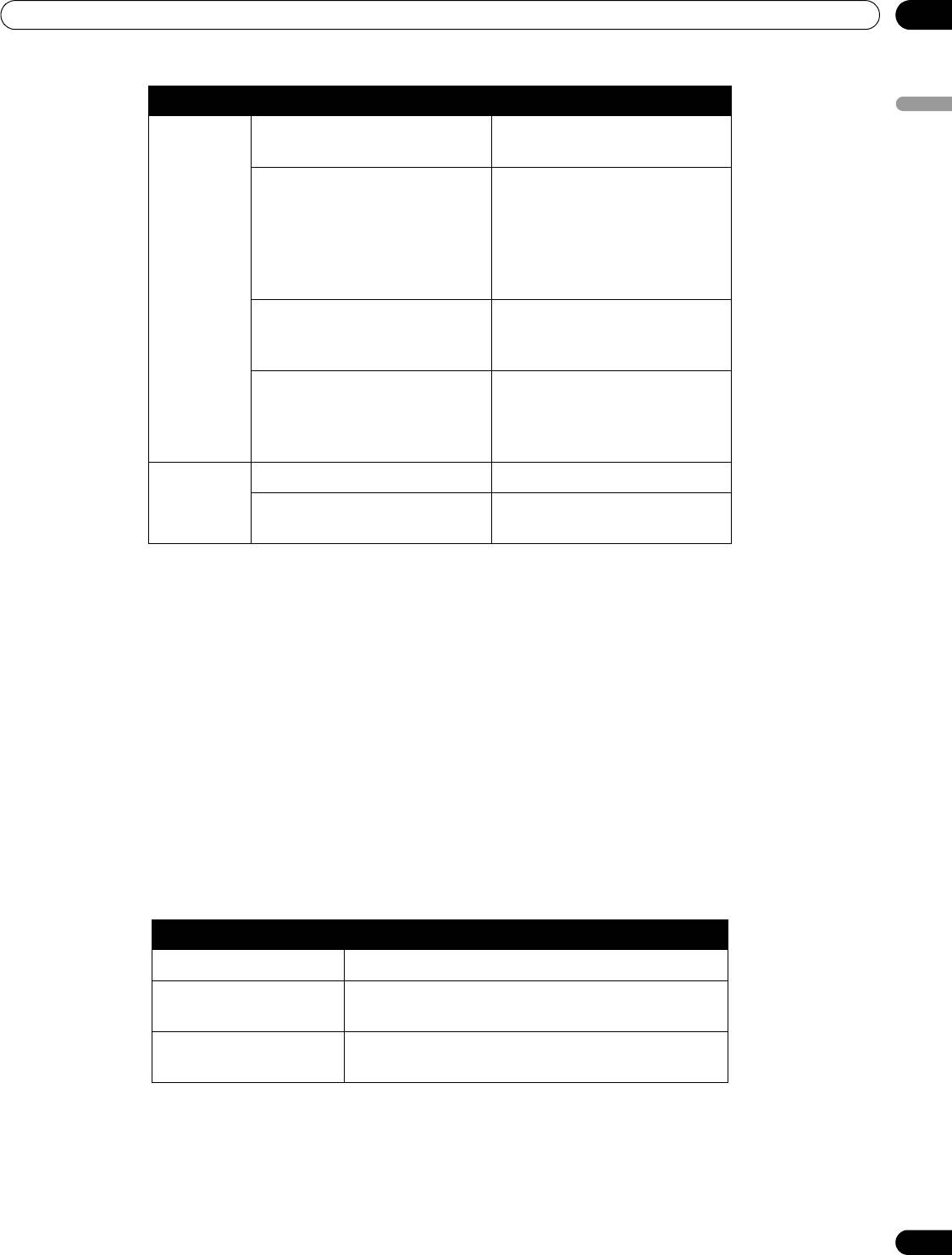
KRP-600M_500M.book Page 43 Tuesday, May 13, 2008 10:21 AM
Opzioni aggiuntive per la regolazione dell’immagine
05
Modalità Parametro Descrizione
Italiano
Modo
Spento disattiva la funzione
cinema
PureCinema
Standard (non selezionabile con
individua automaticamente
segnali in ingresso da 480p,
DVD registrati oppure
720p@60 Hz, oppure 1080p@60
immagini ad alta definizione
Hz)
(ad esempio, film) che hanno
24 fotogrammi al secondo per
una riproduzione fluida e vivida
Liscio (non selezionabile con
produce immagini dinamiche
segnali in ingresso da
più vivide e regolari
1080p@60 Hz)
Avanzamento (non
converte immagini DVD in
selezionabile con segnali in
qualità schermo
ingresso da 1080p@60 Hz)
cinematografico a 72 Hz (ad
esempio, film)
Ottimiz.
Spento disattiva l’Ottimizzazione testo
Testo
Acceso migliora la qualità di
visualizzazione dei sottotitoli
5 ) Premete HOME MENU per uscire dal menu.
Note:
Attivando l’impostazione Controllo Gioco sotto il menu Opzioni, si disabilita l’impostazione PureCinema.
Questa impostazione si applica solo ai segnali video in ingresso.
5.3.5 Selezionare un’opzione Intelligent Mode
Utilizzare questa funzione per ottimizzare le tonalità di colore dell’immagine e la luminosità.
Per selezionare l’Intelligent Mode, si seguano i passi sotto descritti.
1 ) Accedete alla
Regolaz. avanzata
tramite il menu
Immagine.
2 ) Selezionate
Intelligent Mode
dal menu Regolaz. avanzata.
3 ) Selezionate
Modalità 1
oppure
Modalità 2
(oppure
Spento
).
4 ) Selezionate il parametro desiderato.
Parametro Descrizione
Spento Nessun effetto
Modalità 1 compensa per impostazioni dell’immagine più
efficaci
Modalità 2 compensa per una appropriata regolazione
dell’immagine
5 ) Premete HOME MENU per uscire dal menu.
Note:
Sebbene questa funzione ottimizzi gradualmente la qualità dell’immagine, potrebbero essere visibili
cambiamenti nella sfumatura e nella luminosità dell’immagine. Si tratta di un comportamento normale
che non è indice di un malfunzionamento.
Questa impostazione si applica solo ai segnali video in ingresso.
43
It
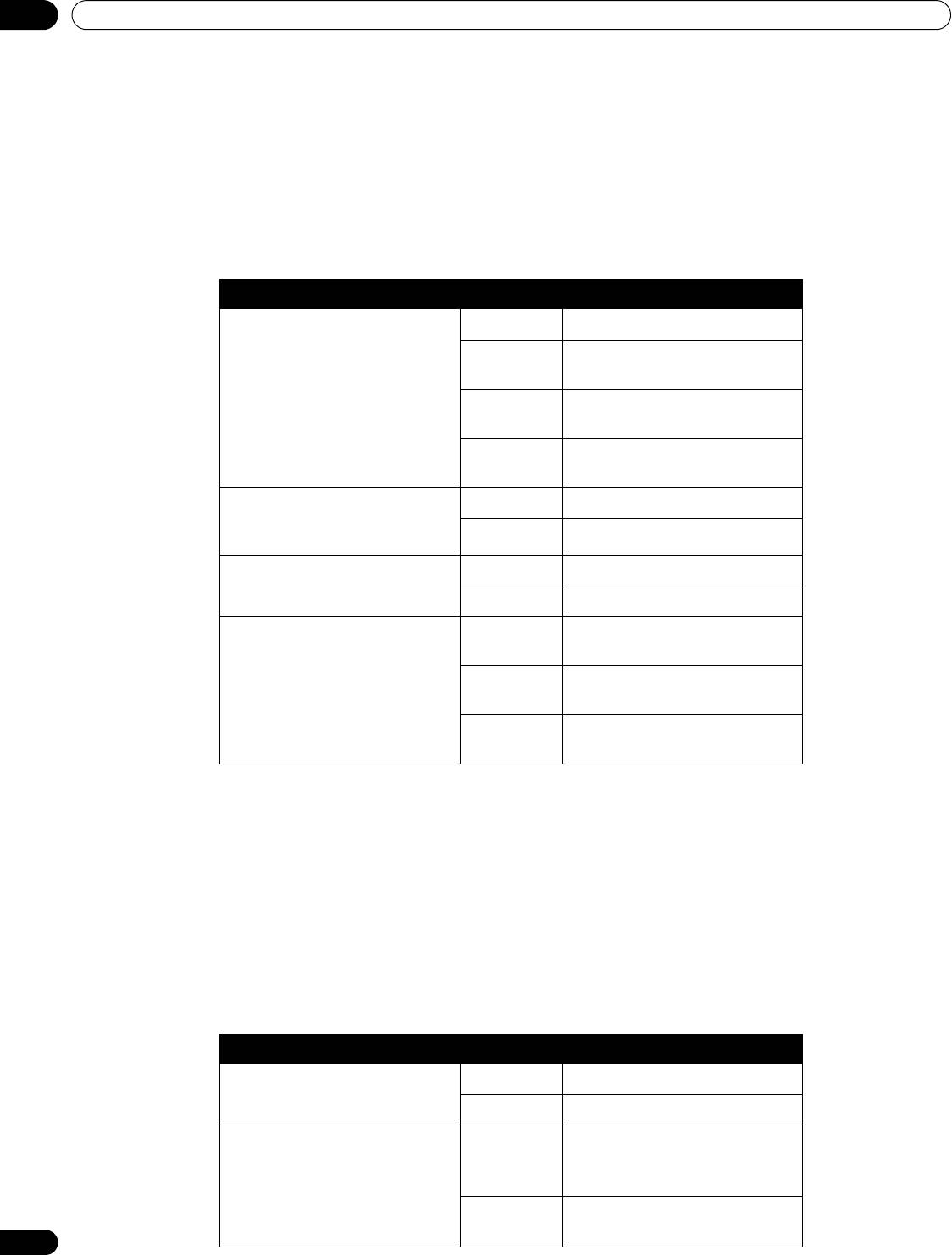
KRP-600M_500M.book Page 44 Tuesday, May 13, 2008 10:21 AM
05
Opzioni aggiuntive per la regolazione dell’immagine
5.3.6 Selezionare l’opzione Dettagli immagine
La funzione Dettagli immagine fornisce quattro possibili regolazioni: Immagine DRE, Livello Nero, ACL e Modalità
aumenta per migliorare il contrasto e la definizione dell’immagine.
Per selezionare l’opzione Dettagli immagine, si seguano i passi sotto descritti.
1 ) Accedete alla
Regolaz. avanzata
tramite il menu
Immagine.
2 ) Selezionate
Dettagli immagine
dal sottomenu.
3 ) Selezionate
Immagine DRE, Livello Nero, ACL
oppure
Modalità aumenta.
4 ) Selezionate il parametro desiderato.
Opzioni Parametro Descrizione
Immagine DRE (enfatizza il
Spento Nessun effetto
contrasto dell’immagine tra
Alti funzione Immagine DRE
parte luminosa e parte scura)
potenziata
Medi funzione Immagine DRE
standard
Bassi funzione Immagine DRE
moderata
Livello Nero (enfatizza la parte
Spento Nessun effetto
nera dell’immagine per
Acceso attiva la funzione Livello Nero
potenziare il contrasto)
ACL (compensa le immagini
Spento Nessun effetto
per il contrasto ottimale)
Acceso attiva la funzione ACL
Modalità aumenta (elabora
1 (Forte) seleziona l’immagine Vivida
l’area ad alta frequenza
(DEFINIZIONE)
(dettagliata) dell’immagine)
2 (Naturale) seleziona l’immagine Naturale
(DEFINIZIONE)
3 (Morbido) seleziona l’immagine Morbida
(DEFINIZIONE)
5 ) Premete HOME MENU per uscire dal menu.
Nota:
Questa impostazione si applica solo ai segnali video in ingresso.
5.3.7 Utilizzo delle funzioni CTI e Spazio Colore
Utilizzo delle opzioni Color Transient Improvement (CTI) e Spazio colore per migliorare ulteriormente l’immagine.
Per impostare le opzioni CTI e Spazio colore, si seguano i passi sotto descritti.
1 ) Accedete alla
Regolaz. avanzata
tramite il menu Immagine
.
2 ) Selezionate
Dettaglio Colore
dal menu Regolaz. avanzata.
3 ) Selezionate CTI oppure Spazio colore dal sottomenu.
4 ) Selezionate il parametro desiderato.
Opzioni Parametro Descrizione
CTI Spento Nessun effetto
Acceso attiva la funzione CTI
Spazio colore 1 ottimizza l’immagine per una
riproduzione vivida e vivace del
colore
2 riproduzione del colore
standard
44
It
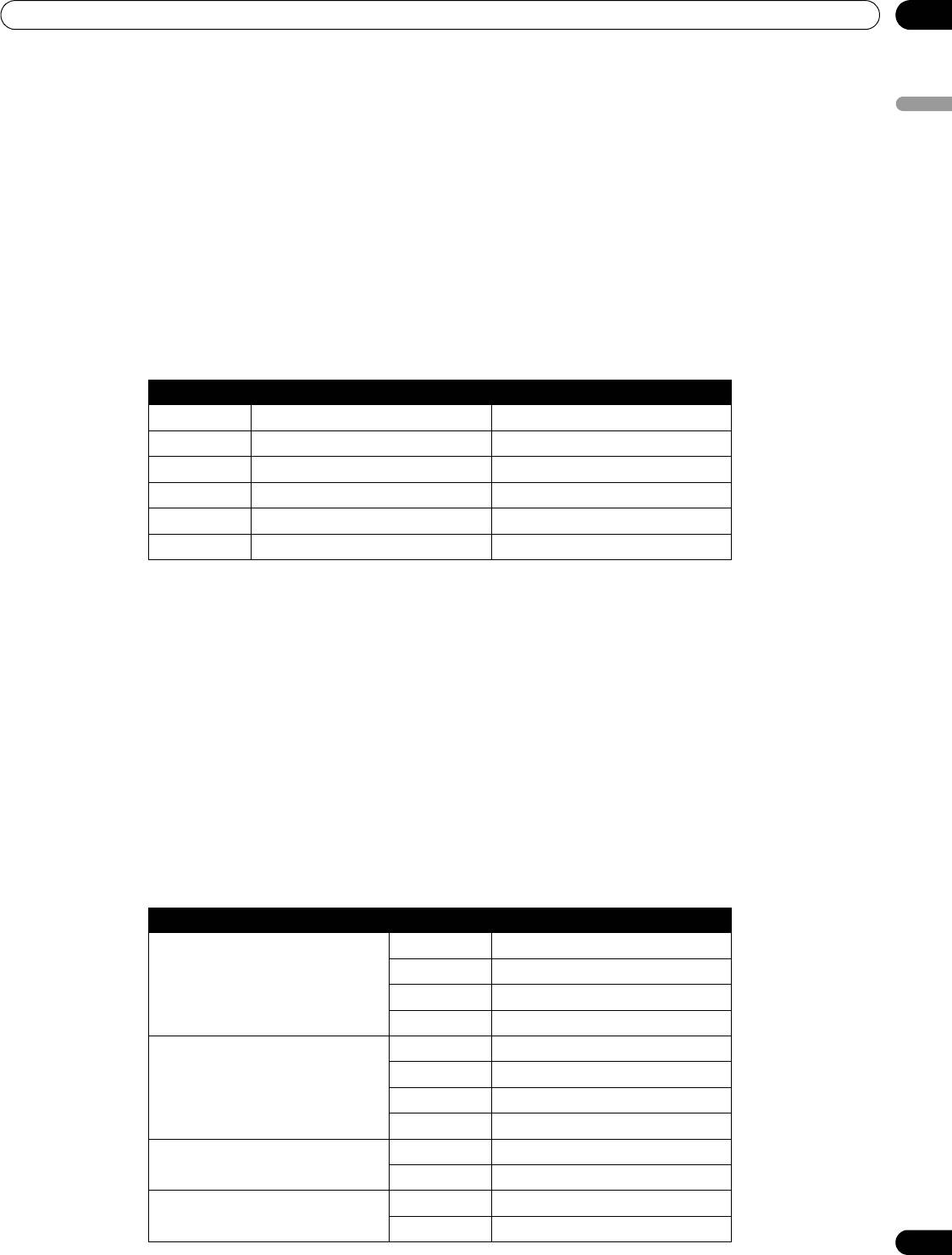
KRP-600M_500M.book Page 45 Tuesday, May 13, 2008 10:21 AM
Opzioni aggiuntive per la regolazione dell’immagine
05
5 ) Premete HOME MENU per uscire dal menu.
Nota:
Questa impostazione si applica solo ai segnali video in ingresso.
Italiano
5.3.8 Utilizzo della Gestione colore
Utilizzate l’opzione Gestione colore per una regolazione fine del colore dell’immagine.
Per selezionare l’opzione Gestione colore, si seguano i passi sotto descritti.
1 ) Accedete alla Regolaz. avanzata tramite il menu Immagine
.
2 ) Selezionate Dettaglio Colore
dal menu Regolaz. avanzata.
3 ) Selezionate Gestione colore
dal sottomenu.
4 ) Selezionate il parametro desiderato.
5 ) Selezionate il livello desiderato.
Voce Freccia a sinistra Freccia a destra
Rosso più prossimo al magenta più prossimo al giallo
Giallo più prossimo al rosso più prossimo al verde
Verde più prossimo al giallo più prossimo al ciano
Azzurro più prossimo al verde più prossimo al blu
Blu più prossimo al ciano più prossimo al magenta
Magenta più prossimo al blu più prossimo al rosso
6 ) Premete RETURN o utilizzate il / tasto per ripetere i punti 4 e 5 in base alle necessità.
7 ) Premete HOME MENU per uscire dal menu.
Nota:
Questa impostazione si applica solo ai segnali video in ingresso.
5.3.9 Riduzione del rumore dall’immagine
Utilizzate la funzione di riduzione del rumore per ottenere immagini chiare, incisive. Consultate la tabella
sottostante per dettagli sulla funzione di riduzione del rumore video.
Per selezionare le opzioni Riduzione rumore, si seguano i passi sotto descritti.
1 ) Accedete alla Regolaz. avanzata tramite il menu Immagine
.
2 ) Selezionate Riduzione rumore dal menu Regolaz. avanzata.
3 ) Selezionate 3DNR, Campo NR, Blocco NR oppure Ronzio NR
.
4 ) Selezionate il parametro desiderato.
Opzioni Parametro Descrizione
3DNR (3-dimensional Noise
Spento Nessun effetto
Reduction, ovvero riduzione
Alti funzione DNR potenziata
tridimensionale del rumore)
Medi funzione DNR standard
Bassi funzione DNR limitata
Campo NR (rimuove lo
Spento Nessun effetto
sfarfallio per immagini più
Alti funzione Campo NR potenziata
naturali)
Medi funzione Campo NR standard
Bassi funzione Campo NR moderata
Blocco NR (riduce il rumore in
Spento Nessun effetto
immagini HD)
Acceso attiva la funzione Blocco NR
Ronzio NR (riduce il ronzio in
Spento Nessun effetto
immagini DVD e HD)
Acceso attiva la funzione Ronzio NR
45
It
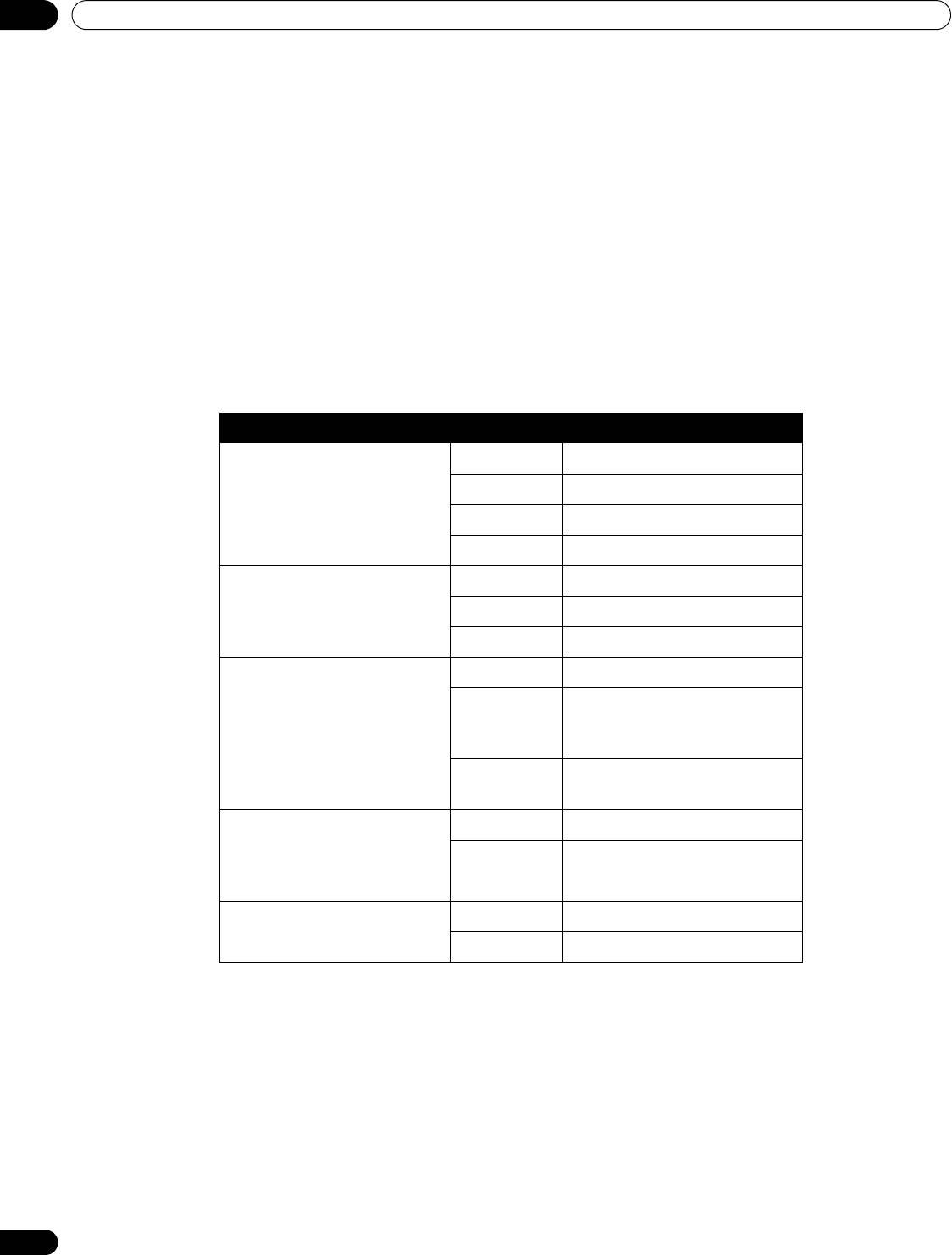
KRP-600M_500M.book Page 46 Tuesday, May 13, 2008 10:21 AM
05
Opzioni aggiuntive per la regolazione dell’immagine
5 ) Premete HOME MENU per uscire dal menu.
Nota:
Questa impostazione si applica solo ai segnali video in ingresso.
5.3.10 Regolare i segnali del colore
Il vostro display flat-panel offre diverse opzioni di regolazione del segnale del colore: 3DYC, Modalità I-P, Modalità
attivaz., Controllo Gioco e Modalità solo blu. Utilizzate queste opzioni per regolare i segnali del colore sia per video
che per immagini statiche.
Per selezionare le opzioni di regolazione del segnale del colore, si seguano i passi sotto descritti.
1 ) Accedete alla Regolaz. avanzata tramite il menu Immagine
.
2 ) Selezionate Altri dal menu Regolaz. avanzata.
3 ) Selezionate 3DYC, Modalità I-P, Modalità attivaz., Controllo Gioco oppure Modalità solo blu
.
4 ) Selezionate il parametro desiderato.
Opzioni Parametro Descrizione
3DYC (ottimizza le
Spento Nessun effetto
caratteristiche di separazione
Alti funzione 3DYC potenziata
dei segnali di luminosità da
quelli del colore)
Medi funzione 3DYC standard
Bassi funzione 3DYC moderata
Modalità I-P (converte in
1(Movimento) ottimizza le immagini video
modo ottimale i segnali da
2 (Standard) impostazione standard
interlacciati a progressivi)
3 (Statico) ottimizza le immagini statiche
Modalità attivaz. (cambia la
1impostazione standard
frequenza di visualizzazione
2 migliora la leggibilità per lo
dell’immagine)
scorrimento orizzontale del
testo
3 ottimizza il contenuto dei
filmati
Controllo Gioco (definisce le
Spento qualità dell’immagine preferita
preferenze di gioco per la
Acceso funzionalità preferita
qualità dell’immagine o per la
funzionalità)
Modalità solo blu (visualizza
Spento Nessun effetto
immagini solo in blu)
Acceso attiva la Modalità solo blu
Modalità attivaz.
non è disponibile quando si imposta
Controllo Gioco
a
Spento
.
Per attivare l’opzione Controllo Gioco, impostare la Selezione AV a GIOCO. Questa opzione non è disponibile per
la sorgente PC. Inoltre, l’opzione Controllo Gioco per la funzionalità (acceso) è ignorata durante la visualizzazione
multi-screen (pagina 47) e durante il fermo immagine (pagina 48).
5 ) Premete HOME MENU per uscire dal menu.
Note:
Reset ripristina tutte le impostazioni ai valori di fabbrica.
Questa impostazione si applica solo ai segnali video in ingresso.
46
It
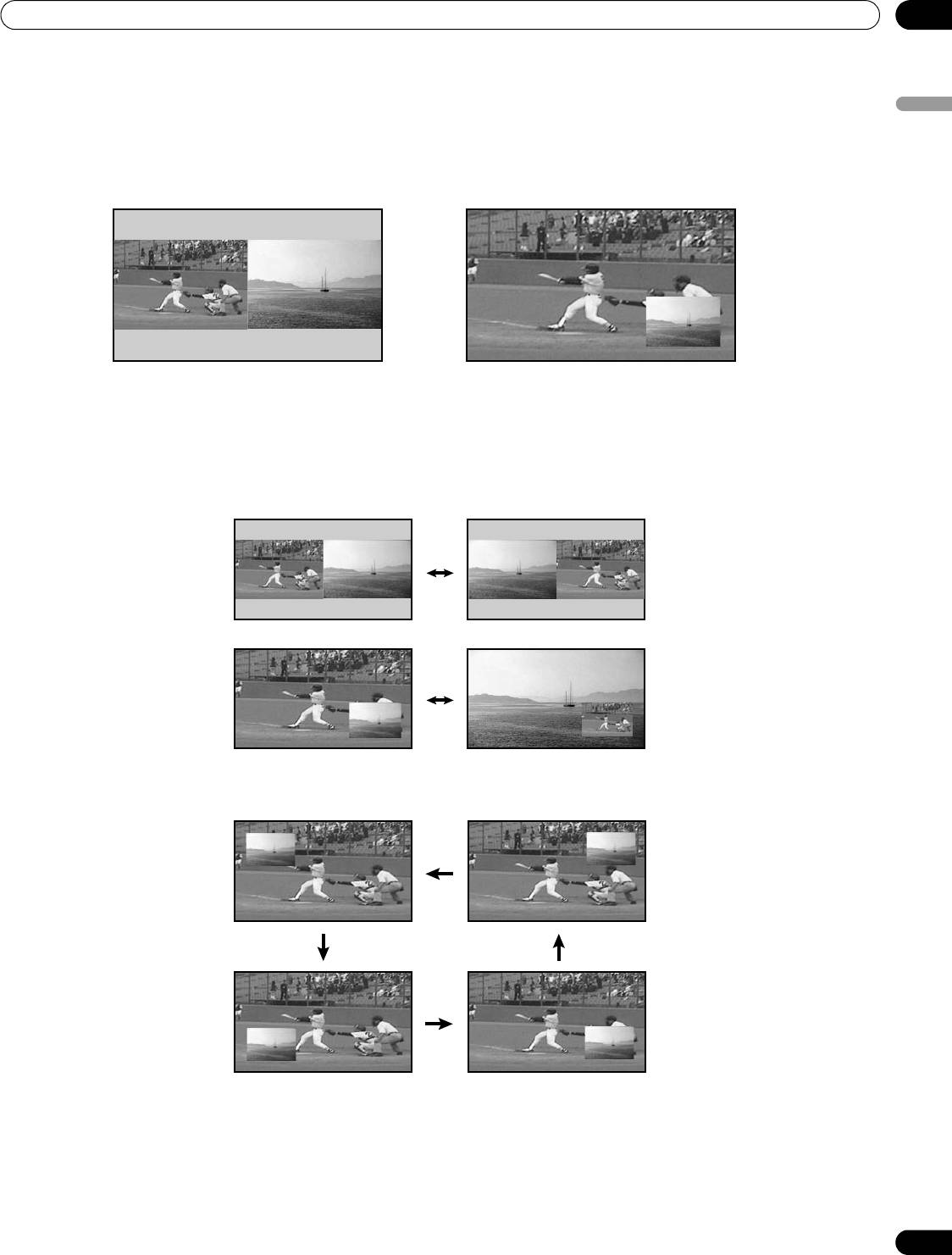
Opzioni aggiuntive per la regolazione dell’immagine
05
5.4 Visualizzazione in modalità multi-schermo
Il display flat-panel può visualizzare schermi multipli allo stesso tempo, due schermi oppure immagine
Italiano
nell’immagine. Le immagini possono essere invertite (in doppio schermo e immagine nell’immagine) o spostate
in vari punti dello schermo (P-in-P).
5.4.1 Dividi/ Cambia/ Sposta lo schermo
Per dividere lo schermo in maniera da poter visualizzare l’input da più sorgenti, premete il tasto SPLIT sul
telecomando. Ogni pressione del tasto commuta la visualizzazione tra doppio schermo, immagine nell’immagine
e schermo singolo.
Per cambiare i lati o la posizione dell’immagine, premete il tasto SWAP.
In modalità immagine nell’immagine, per spostare l’immagine piccola in senso orario, premete il tasto SHIFT.
47
It
Doppio schermo
Immagine nell’immagine (P-in-P)
KRP-600M_500M.book Page 47 Tuesday, May 13, 2008 10:21 AM
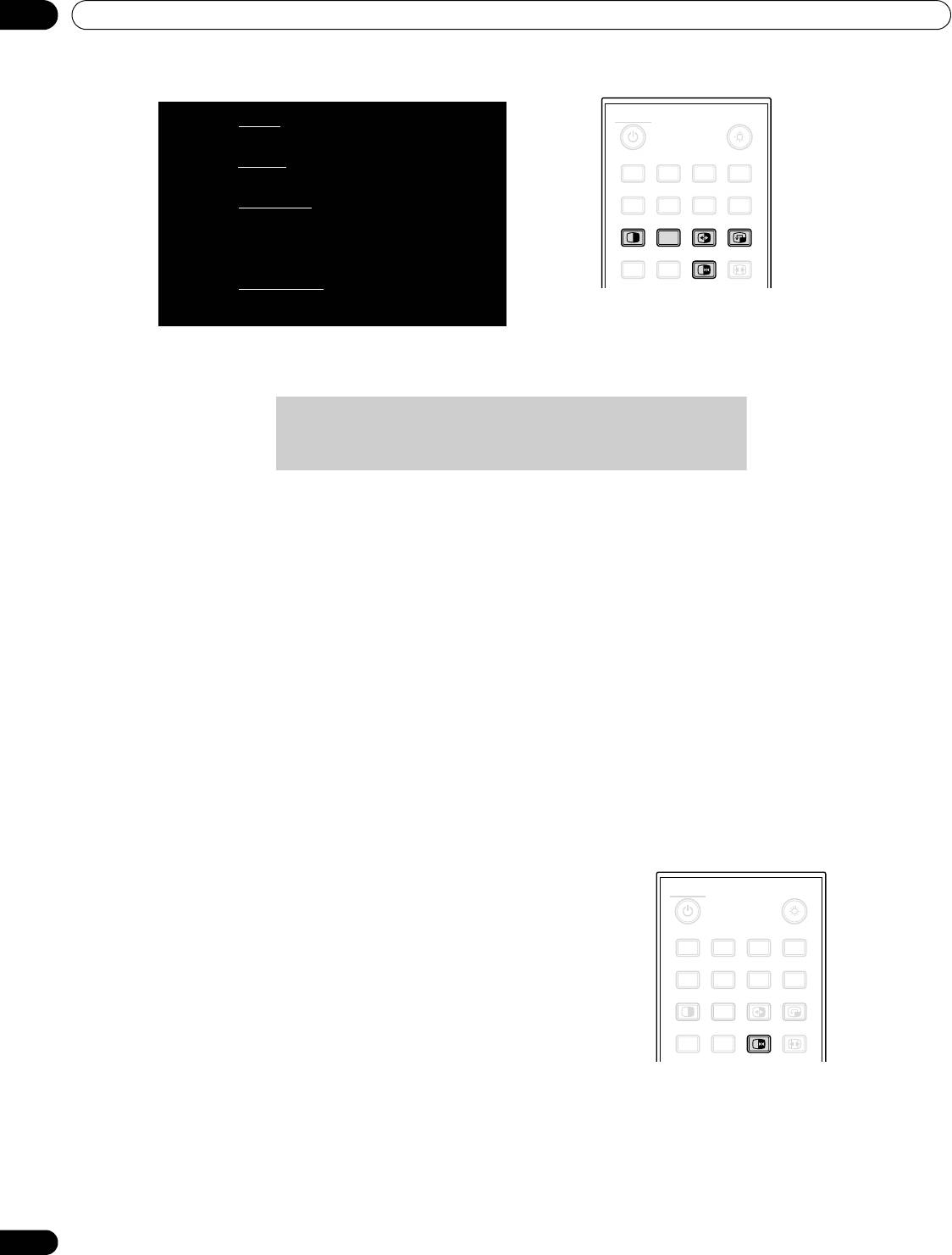
05
Opzioni aggiuntive per la regolazione dell’immagine
.
La funzione multi-schermo non è disponibile quando si visualizza una sorgente da un singolo ingresso o da due
sorgenti d’ingresso
esterne
.
Per tornare alla visualizzazione in immagine singola, premete HOME MENU.
5.4.2 Impostare su Acceso/Spent lo schermo piccolo
Impostare il display flat-screen perché nasconda automaticamente la finestra dello schermo piccolo se su di essa
non ci sono segnali in ingresso durante la modalità immagine nell’immagine (sullo schermo è visualizzata solo
una cornice). Per attivare questa opzione, seguire la seguente procedura.
1 ) Accedete alla funzione Rilevamento PIP tramite il menu Opzioni.
2 ) Selezionate Automatico dal menu Rilevamento PIP.
Lo schermo piccolo sparisce in circa tre secondi se non riceve alcun segnale. Il display ripristina l’immagine
quando è presente un segnale in ingresso.
3 ) Premete EXIT per uscire dal menu.
Nota:
Rilevamento PIP non è disponibile nella modalità a doppio schermo.
5.5 Fermare l’immagine
Durante sequenze d’azione veloci, o durante la visualizzazione di immagini dettagliate, potete catturare
l’immagine con l’opzione FREEZE. FREEZE consente di comprendere meglio l’azione o i dettagli dell’immagine
ogni volta che è necessario. Per fermare l’immagine da una trasmissione televisiva o un film, si seguano i passi
sotto descritti.
1 ) Premete FREEZE per creare un’immagine statica
(copia) dell’immagine correntemente
visualizzata.
La copia appare a destra della sequenza video in
movimento, dividendo lo schermo.
2 ) Premete FREEZE di nuovo per rilasciare
l’immagine.
L’immagine congelata sparisce, tornando alla
visualizzazione a schermo singolo con la
sequenza in corso.
• In modalità di suddivisione dello schermo, non è
possibile bloccare le immagini.
Se si cerca di utilizzare questa funzione quando è già presente un fermo immagine sullo schermo, viene
visualizzato un messaggio di avviso.
Se un’immagine viene lasciata bloccata sullo schermo, il pannello la rilascia automaticamente dopo cinque
minuti.
Nota:
L’utilizzo della modalità FREEZE per un lungo periodo potrebbe causare effetti di post-immagine.
48
It
Premere SPLIT per ciclare attraverso le
varie viste multi-schermo.
Premete SWAP
per scambiare le posizioni
dei due schermi.
Premete PIP SHIFT
per cambiare la
posizione dello schermo piccolo in senso
orario durante la visualizzazione in
modalità immagine nell’immagine.
Premete SUB INPUT
per scambiare le
sorgenti d’ingresso tra i due schermi.
MONITOR
INPUT
1 234
8765
SUB
PIP
SPLIT
INPUT
SWAP
SHIFT
AV
AUTO
SCREEN
SELECTION
SET UP
FREEZE
SIZE
Avvertenza: La visualizzazione di immagini in
multi-schermo per un lungo periodo potrebbe
causare effetti di post-immagine.
KRP-600M_500M.book Page 48 Tuesday, May 13, 2008 10:21 AM
MONITOR
INPUT
1 234
8765
SUB
PIP
SPLIT
INPUT
SWAP
SHIFT
AV
AUTO
SCREEN
SELECTION
SET UP
FREEZE
SIZE
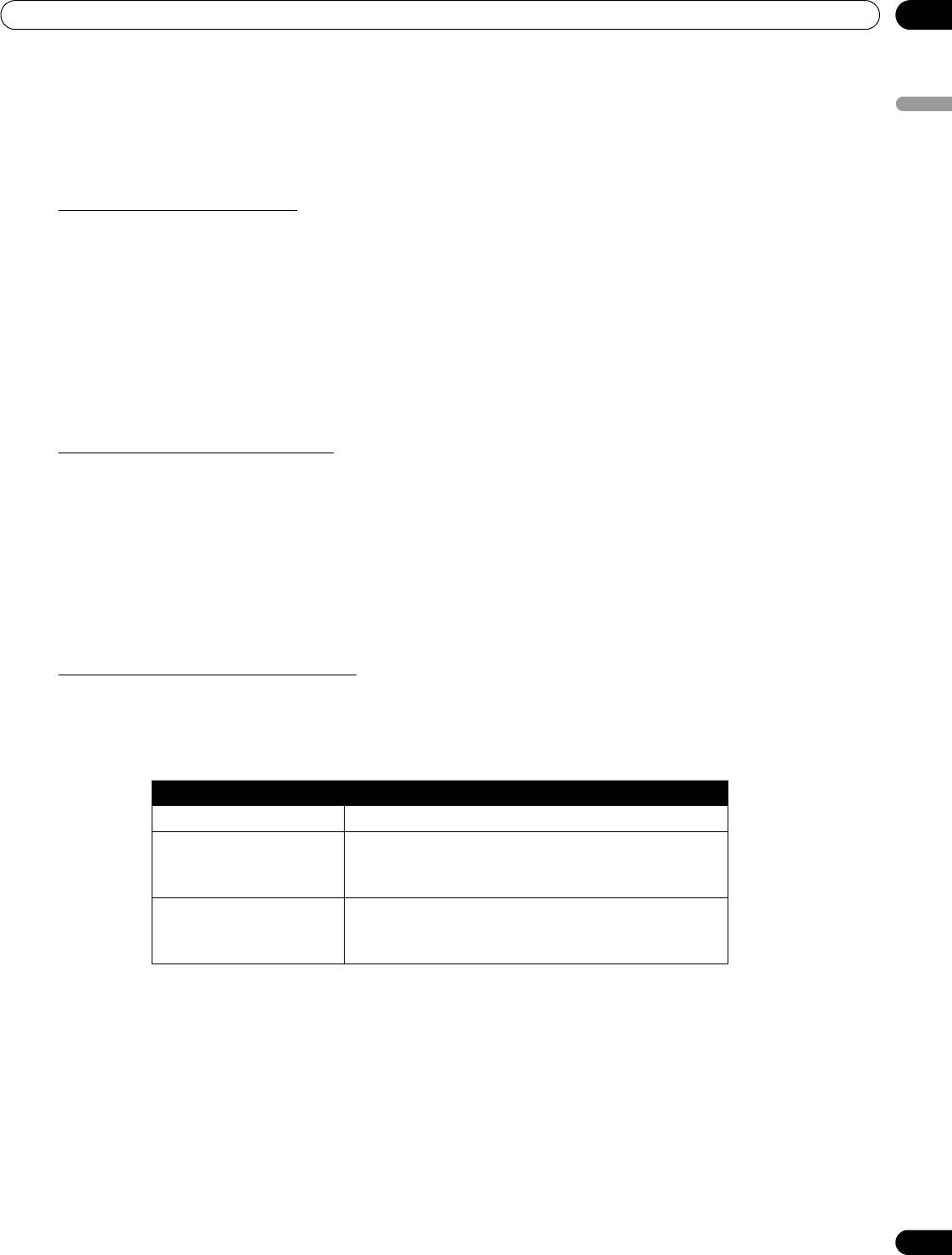
KRP-600M_500M.book Page 49 Tuesday, May 13, 2008 10:21 AM
Opzioni aggiuntive per la regolazione dell’immagine
05
5.6 Gestire l’alimentazione
Il vostro display flat-panel è efficiente in termini energetici, ma include funzioni per risparmiare ulteriormente. In
Italiano
una precedente sezione intitolata “4.2 Avviamenti intelligenti per nuovi proprietari” è stato indicato come attivare
la funzione di Risparmio energia. Questa sezione fornisce funzioni più avanzate per risparmiare energia e
allungare la vita operativa del pannello.
Sorgente AV – Nessun segnale
Per risparmiare energia e allungare la vita operative del display, il pannello può entrare automaticamente in
modalità Standby se il segnale dalla sorgente è assente per 15 minuti consecutivi. Cinque minuti prima e
successivamente ogni minuto, sullo schermo appare un messaggio di avviso. Quando è trascorso l’ultimo
minuto, il pannello entra in modalità Standby (di attesa).
Per mandare in Standby il pannello quando il segnale della sorgente AV è assente, si seguano i passi sotto
descritti.
1 ) Accedete alla funzione
Nessun segnale Off
tramite il menu
Comando di accensione.
2 ) Selezionate la voce
Attiva
per attivare la funzione di spegnimento in assenza di Segnale AV.
3 ) Premete HOME MENU per uscire dal menu.
Sorgente AV – Nessuna operatività
Per risparmiare energia, il pannello può entrare automaticamente in Standby se non ci sono comandi dalla
sorgente AV per tre ore consecutive. Cinque minuti prima e successivamente ogni minuto, sullo schermo appare
un messaggio di avviso. Quando è trascorso l’ultimo minuto, il pannello entra in modalità Standby.
Per far entrare il pannello automaticamente in Standby se non ci sono comandi dalla sorgente AV, procedere
come segue.
1 ) Accedete alla funzione Nessuna operaz. Off tramite il menu Comando di accensione.
2 ) Selezionate
Attiva
dal menù Nessuna operaz. Off.
3 ) Premete HOME MENU per uscire dal menu.
Sorgente PC - Gestione alimentazione
Quando si ricevono segnali da un PC, il pannello può entrare in modalità Standby se il segnale fallisce. Seguire i
passi sotto descritti per attivare questa funzione.
1 ) Acccedete alla funzione Gestione alimentaz
tramite il menu Comando di accensione
.
2 ) Selezionate un’opzione dal sottomenu.
Opzioni Descrizione
Spento gestione alimentazione disattivata (predefinito)
Modalità 1 il pannello entra in modalità Standby quando non
arriva nessun segnale dal PC per
otto minuti
;
l’utilizzo del PC non ha effetti sul pannello
Modalità 2 il pannello entra in modalità Standby quando non
arriva nessun segnale dal PC per
otto secondi
;
l’utilizzo del PC non ha effetti sul pannello
Note:
Premendo il tasto
MONITOR (a)
del telecomando oppure il tasto STANDBY/ON sul pannello si riattiva il
display flat-panel.
Quando il pannello entra in Standby con Modalità 1 selezionata (nessun segnale ricevuto), l’arrivo di un
nuovo segnale non provoca l’accensione del display flat-panel. Quando il pannello entra nello stato
Gestione alimentaz con Modalità 2 selezionata (nessun segnale ricevuto), l’arrivo di un nuovo segnale
provoca l’accensione del display flat-panel.
3 ) Premete HOME MENU per uscire dal menu.
Queste opzioni di gestione dell’alimentazione non sono disponibili quando un PC è collegato al pannello tramite
porta/terminale HDMI.
Per i segnali video e PC applicabile al display flat-panel, vedere “9.2 Segnali Video/PC (HDMI/DVI/Component/min
D-Sub/Composite)”.
49
It
Оглавление
- INDICE
- 1 Introduzione ai display flat-panel
- 2 Installazione del display flat-panel
- 3 Operazioni di base
- 4 Regolazione dell’Immagine e del Suono
- 5 Opzioni aggiuntive per la regolazione
- 6 Utilizzare altri apparecchi con il display flat-panel
- 7 Informazioni utili
- 8 Cautele e avvertenze
- 9 Appendice
- INHOUD
- 1 Inleiding: Flat Panel Displays
- 2 Installeren van uw Flat Panel Display
- 3 Basisbediening
- 4 Basisinstellingen beeld en geluid
- 5 Verdere beeldinstellingen
- 6 Andere apparatuur gebruiken met uw Flat Panel Display
- 7 Nuttige informatie
- 8 Waarschuwingen
- 9 Aanhangsel
- CONTENIDO
- 1 Introducción a los monitores de pantalla plana
- 2 Instalación de su monitor de pantalla plana
- 3 Operaciones básicas
- 4 Ajustes básicos de imagen y sonido
- 5 Opciones de ajuste de imagen adicionales
- 6 Utilización de otros equipos con su monitor de pantalla plana
- 7 Información útil
- 8 Precauciones y advertencias
- 9Apéndice
- СОДЕРЖАНИЕ
- 1 Краткая информация о дисплеях с плоской панелью
- 2 Установка дисплея с плоской панелью
- 3 Основные операции
- 4 Основные настройки изображения и звука
- 5 Дополнительные опции настройки изображения
- 6 Используйте другое оборудование с вашим дисплеем с плоской панелью
- 7 Полезная информация
- 8 Предостережения и предупреждения
- 9 Приложение

