Pioneer KRP-500M: 5 Дополнительные опции настройки изображения
5 Дополнительные опции настройки изображения: Pioneer KRP-500M
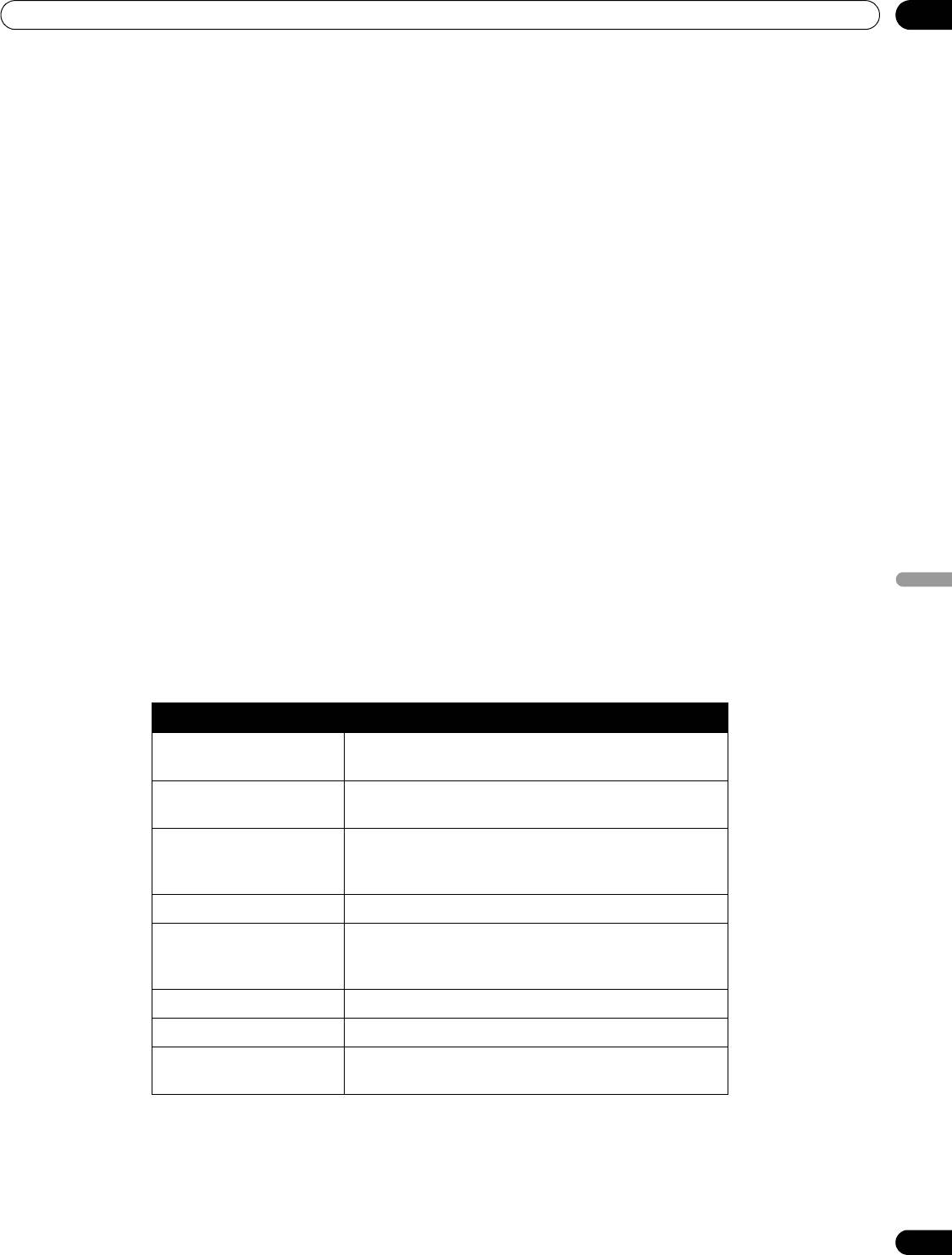
KRP-600M_500M_Rus.book Page 35 Tuesday, May 13, 2008 10:46 AM
Дополнительные опции настройки изображения
05
5 Дополнительные опции настройки
изображения
Чтобы максимально использовать все преимущества, предлагаемые дисплеем с плоской панелью, ознакомьтесь с
данной главой, в которой описаны характеристики и функции, которые оптимизируют качество изображения.
Большинство разделов касаются настройке изображения, звука и размещения экранов/пунктов меню, а в
остальных разделах предлагаются опции управления питанием. Применяйте эти настройки в большей или
меньшей степени
по ва
шему пожеланию.
5.1 Выберите опцию AV (Видео, Игра и т.д.)
Точно также как назначение датчика освещения в комнате, опции AV или Выбор зависит от яркости окружения и
кинофильма на экране. Изображение идет либо от источника AV, либо с ПК. Оба источника будут рассмотрены
ниже.
Сделайте выбор из семи AV выборов для того, чтобы получить наилучшее изображение от внешнего источника
AV. Для выбора источника AV используйте
либо дист
анционное управление, либо Home Menu (Основное меню).
Для ПК перейдите к “5.1.3 Выбор источника ПК”.
Если источник AV - это Game Control, выберите ИГРА, подробную информацию вы найдете в “5.1.4 Установка
дисплея для распознания игровой приставки”.
5.1.1 AV источник с пульта дистанционного управления
Выполните следующие инструкции для настройки выбора для AV источника.
Русский
1 ) Нажмите
AV SELECTION
на пульте дистанционного управления.
Появится текущий выбор AV.
2 ) Нажмите AV SELECTION еще раз, до того, как с дисплея пропадет отображаемый режим.
При каждом нажатии опции изменяются в показанном ниже порядке.
Выбор AV Описание
ОПТИМАЛЬНО автоматически настраивает качество изображения с
учетом уровня яркости в зоне просмотра
СТАНДАРТ для изображений с высокой детализацией,
просматриваемых при нормальной освещенности
ДИНАМИЧНЫЙ для очень резких изображения с максимальной
контрастностью, но невозможностью ручной настройки
качества изображения
КИНОФИЛЬМ для кинофильмов
ИДЕАЛЬНЫЙ отражает входящие сигналы с максимальной
достоверностью, например для проверки материала
изображения
СПОРТ для спортивных программ
ИГРА яркость изображения снижена для об
легчения просмотра
ПОЛЬЗОВАТ. позволяет при желании изменять настройки (настройка
режима для каждого источника входа)
3 ) Позволяет убрать экран выбора AV.
Когда экран с меню пропадает, дисплей блокируется в последней опции просмотра.
35
Ru
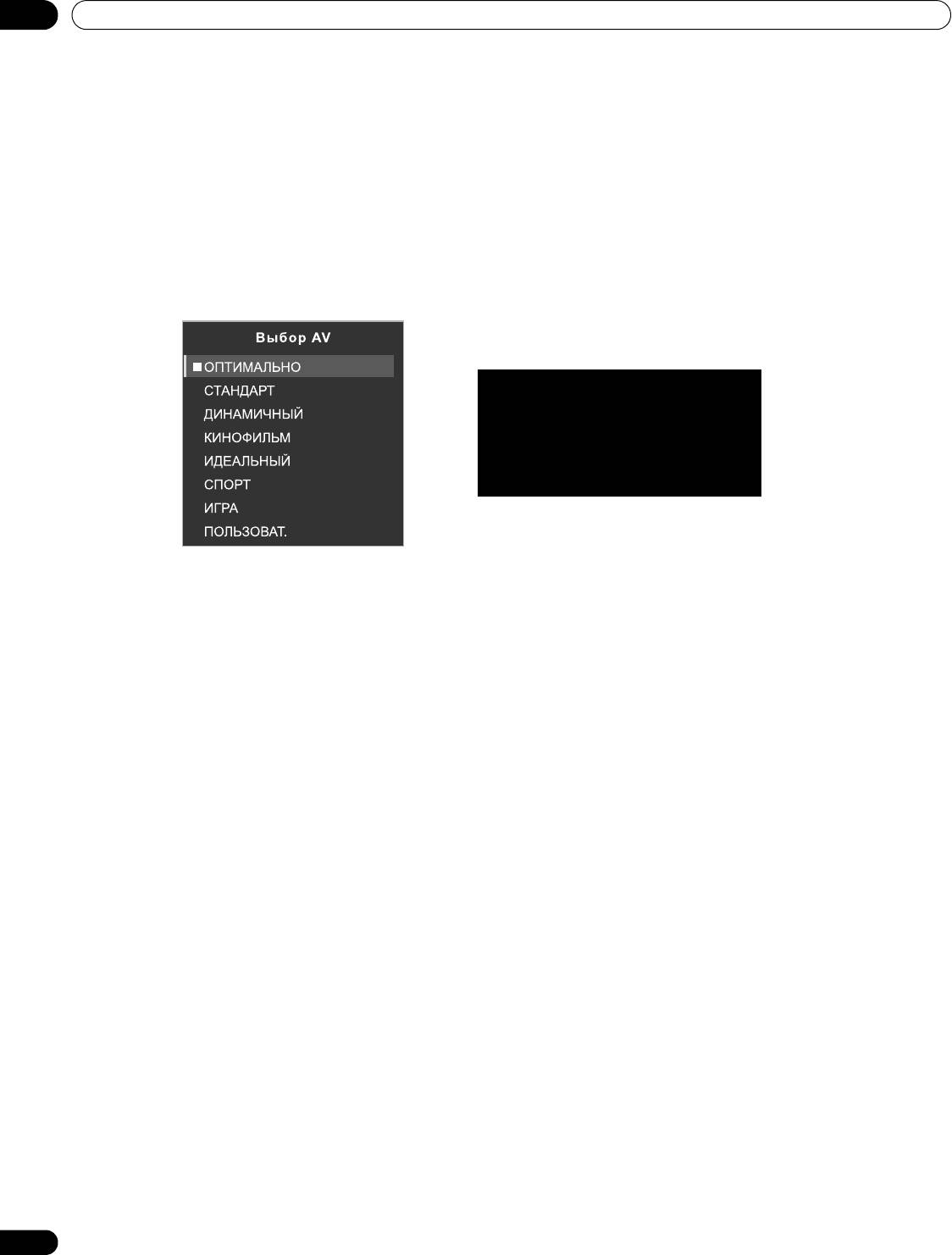
05
Дополнительные опции настройки изображения
5.1.2 Выберите источник AV в Home Menu (Основноe меню)
Еще один способ выбора AV - это использования Home Menu (Основноe меню).
Выбор AV, ОПТИМАЛЬНО, автоматический настраивает максимально лучшее качество изображения для
выбранного источника и зоны просмотра.
ДИНАМИЧНЫЙ блокирует ручную настройку отдельных опций. Уст ан о в ка ДИНАМИЧНЫЙ блокирует
Контрастность, Яркость, Цвет, Оттенок, Резкость и Сброс. Недоступные опции затемнены в меню.
Для выбора источника AV в Home Menu (Основноe меню) выполните следующие
операции.
1 ) Получите доступ к опции
Выбор AV
в меню
Изображение
.
2 ) Выберите опцию в подменю.
3 ) Нажмите HOME MENU для выхода из меню.
5.1.3 Выбор источника ПК
Для получения наилучшего изображения с ПК, сделайте выбор между двумя Выборами AV. Имеются следующие
опции:
• СТАНДАРТ: для изображений с высокой детализацией, просматриваемых при нормальной освещенности
• ПОЛЬЗОВАТ.: позволяет изменять настройки для каждого источника входа
5.1.4 Установка дисплея для распознания игровой приставки
При подключении игровой приставки к вашему дисплею с плоской панелью, используйте функцию Игра для
установки предпочтений к качеству изображения или функциональности.
Для сохранения предпочтений Игры на дисплее выполните следующие операции.
1 ) Получите доступ к опции
Профессионал. настр.
в меню
Изображение.
2 ) Выберите Другие в меню Профессионал. настр..
3 ) Выберите Предп.управл.игр. в подменю.
4 ) Выберите Вкл (предпочтительное функционирование) или Выкл (предпочтительное качество изображения).
5 ) Нажмите HOME MENU для выхода из меню.
Для активации опции Предп.управл.игр., установите Выбор AV на ИГРА и используйте внешний вход (если только
источник сигнала идет с
ПК). Ко
гда на экране появляется меню источника ПК, опция Предп.управл.игр.
игнорируется. Также, опция Предп.управл.игр. для работы (вкл) игнорируется во время мультиэкранного
просмотра (см. “5.4 Просмотр в Полиэкране”) и изображение “замораживается” (см. “5.5 Стоп-кадр”).
36
Ru
Если выбрано ОПТИМАЛЬНО
изображения воспроизводятся
по информации, полученной с
датчика освещенности в
комнате.
KRP-600M_500M_Rus.book Page 36 Tuesday, May 13, 2008 10:46 AM
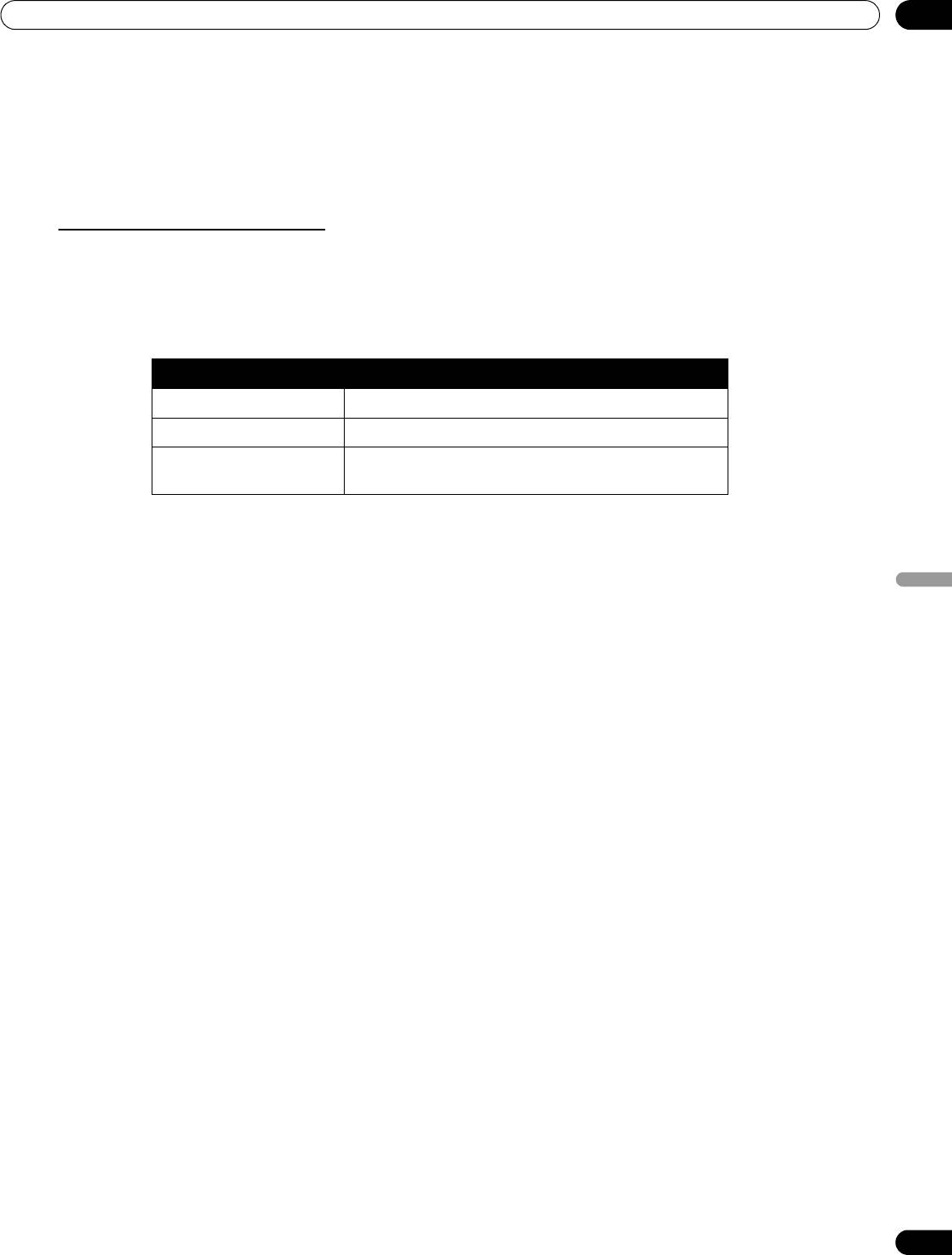
KRP-600M_500M_Rus.book Page 37 Tuesday, May 13, 2008 10:46 AM
Дополнительные опции настройки изображения
05
5.2 Настройка определенных элементов изображения
Плазменная технология предлагает самое лучшее качества изображения, доступное сегодня. Однако зона просмотра/
окружение и личные предпочтения оказывают влияние на качество изображения. В этом разделе предлагаются
способы настройки изображения для получения оптимальных результатов.
5.2.1 Выберите размер экрана (Автоматический или Ручной)
Автоматическое масштабирование
Дисплей с плоской панелью может автоматически выбирать соответствующий размер экрана при получении
сигнала с HDMI устройства. Для того, чтобы выполнить автоматическое масштабирование, выполните следующие
операции.
1 ) Получите доступ к опции
Авт.масштабирование
в меню
Экран
.
2 ) Выберите Естественный или Расширение из подменю.
Опция Описание
Выкл отключает функцию Автоматическое масштабирование
Естественный регулирует изображение по размеру экрана
Расширение увеличивает и отображает изображение в формате 4:3 на
полном широкоформатном экране
3 ) Нажмите HOME MENU для выхода из меню.
Примечание:
Если видеосигнал не содержит информации о пропорции, функция автоматического
масштабирования недоступна.
Русский
37
Ru
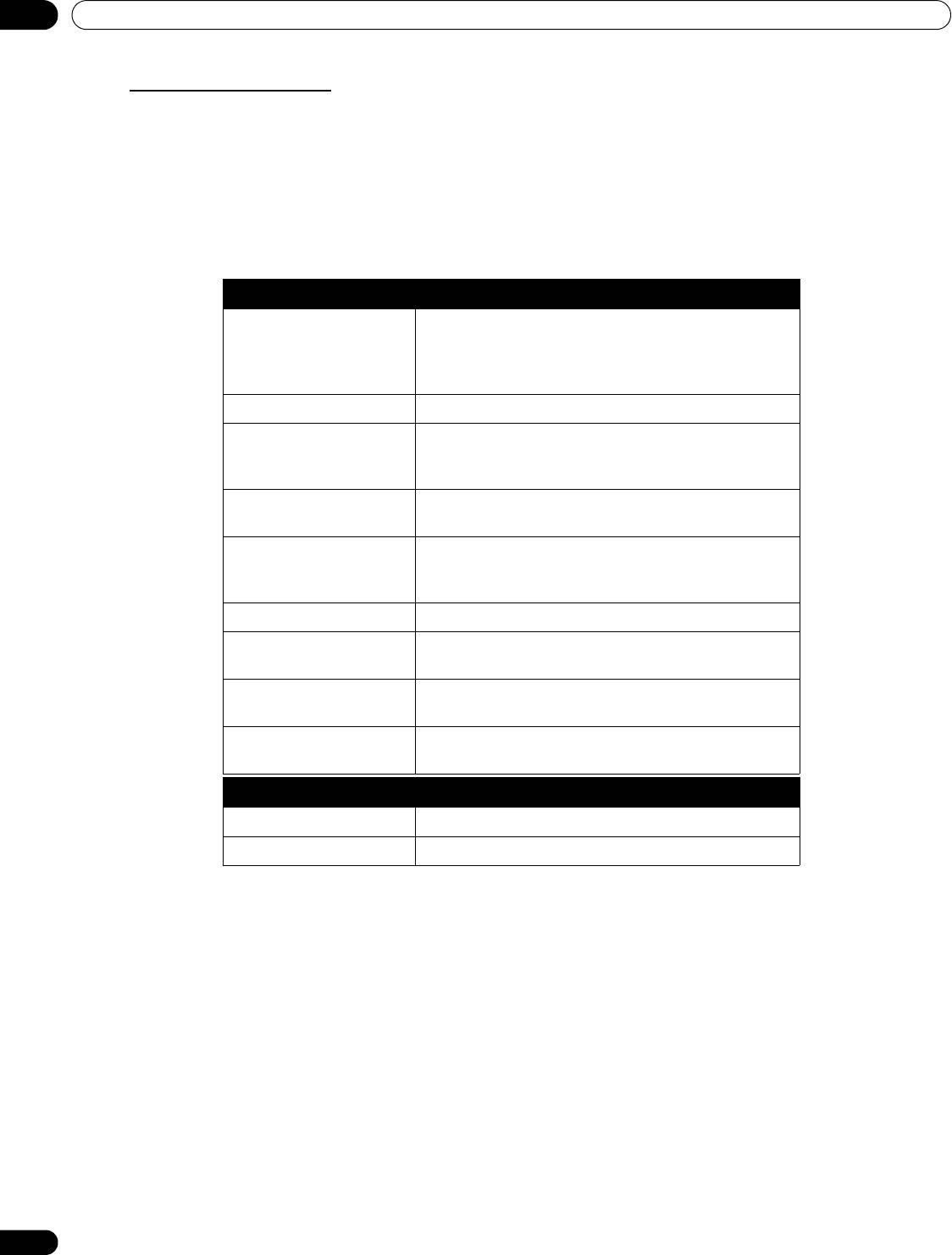
KRP-600M_500M_Rus.book Page 38 Tuesday, May 13, 2008 10:46 AM
05
Дополнительные опции настройки изображения
Ручное масштабирование
Вручную выберите соответствующий размер экрана если изображение не появляется в нужном формате. Найдите
в меню правильный размер экрана для определенного видеосигнала.
Доступные размеры экрана зависят от типа входного сигнала. Во время просмотра видеоконтента нажмите на
пульте дистанционного управления SCREEN SIZE для выбора масштаба из Авто, ПОЛНЫЙ, Поточечно,
МАСШТАБИРОВАНИЕ, КИНОЭКРАН, 4:3, ШИРОКИЙ, ШИРОКИЙ1, ШИРОКИЙ
2, ПО
ЛНЫЙ 14:9 и
КИНОЭК.14:9. Во время просмотра видео с другого источника входа свободно изменяется размер экрана. Auto
возможно при получении HD изображений.
В таблице ниже показана информация, касающаяся того, как появляется экран для каждой опции.
Опция AV Описание
Авто добавляет боковые маски и отображает изображение на
полный экран при обнаружении HD изображения с
боковыми масками (См.
Обнаружение масок на
стр. 40)
ПОЛНЫЙ (ПОЛНЫЙ 14:9) сжимает изображения до формата 16:9 (14:9)
Поточечно
на экране отображается количество пикселей,
соответствующее входному сигналу (доступно только для
сигналов 1080i или 1080p)
МАСШТАБИР. вверху и внизу некоторых изображений формата 16:9
letterbox могут появиться полосы
КИНОЭКРАН
вверху и внизу некоторых изображений формата 14:9
КИНОЭК.14:9
letterbox могут появиться полосы (возможно только для
SD сигналов)
4:3 с каждой стороны появляются боковые полосы
ШИРОКИЙ изображение постепенно растягивается в стороны
(возможно только для SD сигналов)
ШИРОКИЙ1 изображение постепенно растягивается в стороны
(возможно только для HD сигналов)
ШИР
ОКИЙ2 изображение равномерно растягивается в стороны
(возможно только для HD сигналов)
Опция ПК Описание
4:3 заполнение без изменения пропорции входного сигнала
ПОЛНЫЙ показывает изображение с пропорциями 16:9
При выборе ШИРОКИЙ1 или ШИРОКИЙ2, изображения с высоким разрешением (HD) или меню могут уйти с
края экрана. Если изображение
или меню ок
азываются обрезанными или кадрированным, измените опцию на
ПОЛНЫЙ.
Избегайте показа сигналов, которые заполняют только часть экрана. Изображения, которые не могут заполнить
весь экран могут привести к появлению временных или постоянных остаточных изображений, в зависимости от
частоты и продолжительности. Например, HD изображения с боковыми масками (контент в пропорции 4:3) могут
привести к
неравно
мерному износу плазменных элементов. Если боковые маски появляются вокруг изображений
вещания, после того, как фильм или программа закончились, переключитесь в режим полноэкранного
видеофильма. Это поможет сбалансировать износ плазменных элементов дисплея и защитить от появления
остаточных изображений. Подробную информацию о Масках см. “5.3.1 Настройка маски экрана (черные полосы
по бокам)”.
Примечание:
Не все видеосигналы допускают выбор масштаба.
38
Ru
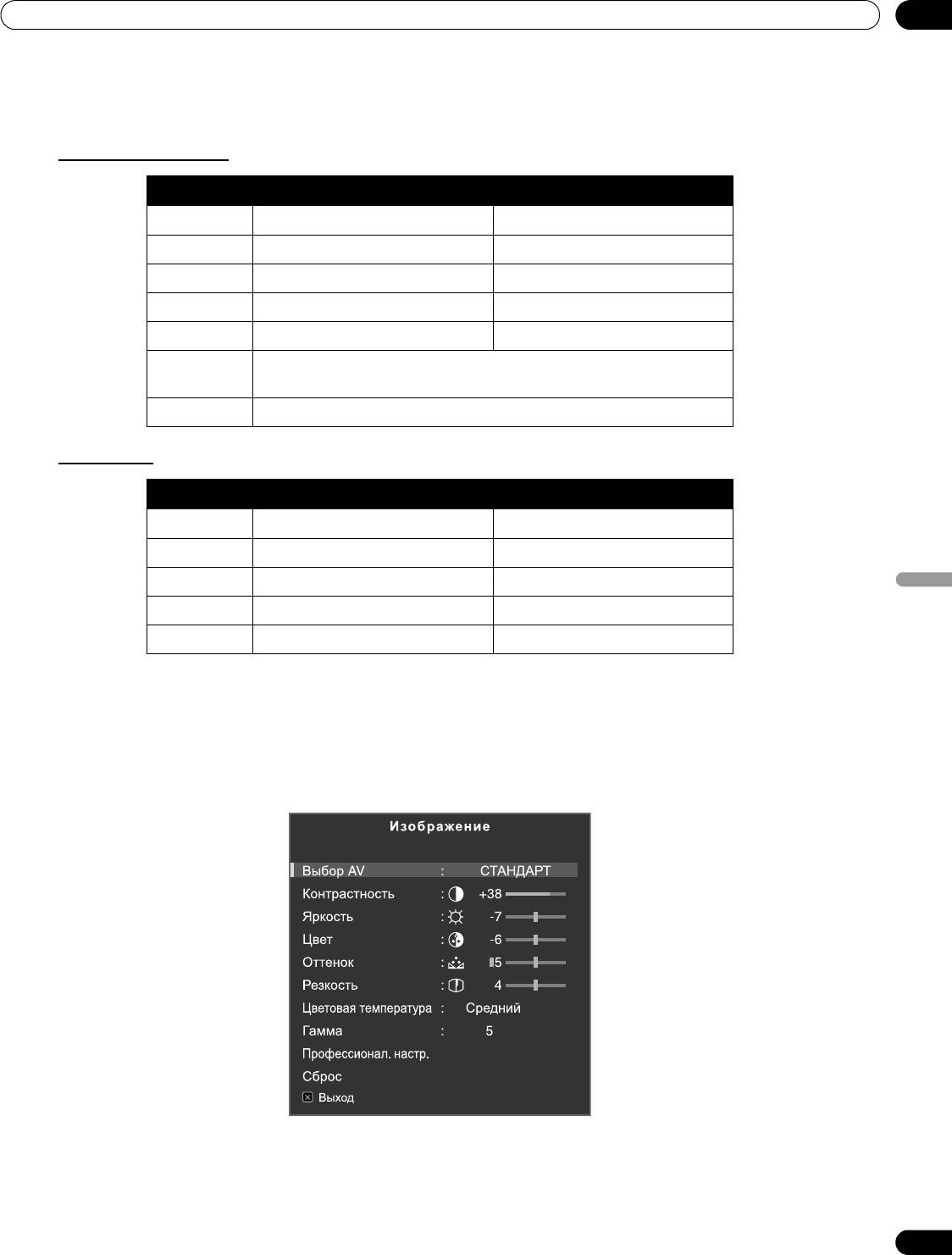
Дополнительные опции настройки изображения
05
5.2.2 Правильное изображение для AV или ПК источника
Несмотря на то, что настройка изображения зависит от ваших личных предпочтений, зачастую, источник вызывает
нежелательные изменения изображения. Ваш дисплей с плоским экраном предлагает различные опции настройки.
Источник аудио/видео
Опция Левая стрелка Правая стрелка
Контрастность уменьшение контрастности увеличение контрастности
Яркость уменьшение яркости увеличение яркости
Цвет уменьшение интенсивности цвета увеличение интенсивности цвета
Оттенок красноватый оттенок кожи зеленоватый оттенок кожи
Резкость уменьшение резкости увеличение яркости
Цветовая
настройка белого тона по вашему предпочтению
температура
Гамма настройка баланса ярких и темных участков изображения
Источник ПК
Опция Левая стрелка Правая стрелка
Контрастность уменьшение контрастности увеличение контрастности
Яркость уменьшение яркости увеличение яркости
Красный ослабление цвета усиление цвета
Русский
Зеленый ослабление цвета усиление цвета
Синий ослабление цвета усиление цвета
Для корректировки изображения с AV источника или источника ПК выполните следующие операции.
1 ) Нажмите
HOME MENU
.
2 ) Выберите Изображение в основном меню.
Используйте кнопки со стрелками для того, чтобы выделить опцию и затем, нажмите ENTER.
3 ) Выберите опцию для настройки.
39
Ru
(источник AV)
KRP-600M_500M_Rus.book Page 39 Tuesday, May 13, 2008 10:46 AM
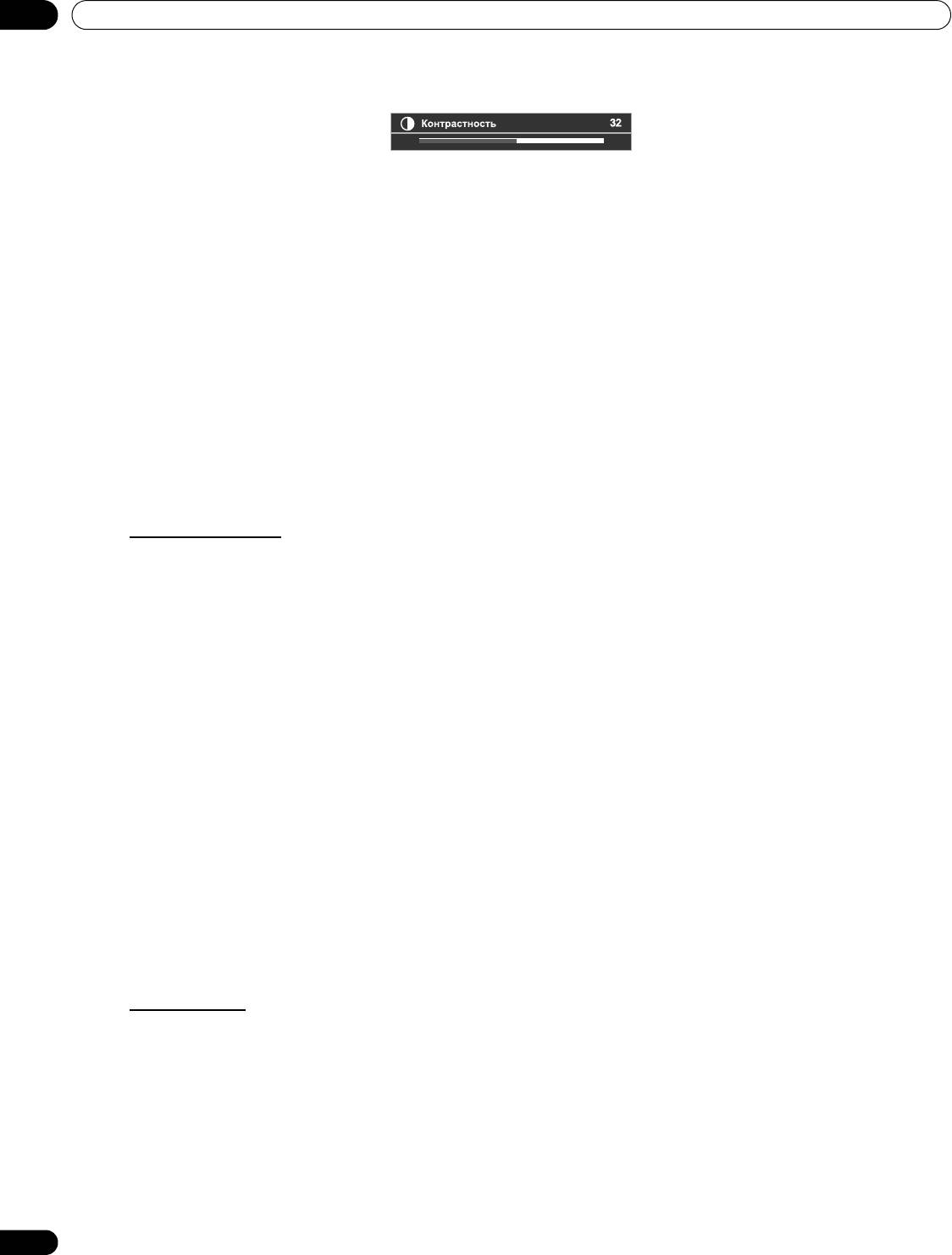
KRP-600M_500M_Rus.book Page 40 Tuesday, May 13, 2008 10:46 AM
05
Дополнительные опции настройки изображения
4 ) Выберите нужный уровень для опции с помощью кнопок с левой/правой стрелками (/).
5 ) Повторите эту операцию для дополнительных настроек.
6 ) Нажмите HOME MENU для выхода из меню после завершения выполнения всех настроек.
Примечание:
Сброс возвращает все настройки к заводским настройкам по умолчанию.
5.3 Назначение расширенных функций изображения
Ваш дисплей с плоской панелью предлагает различные расширенные функции для оптимизации качества
изображения, которые выходят за рамки основных настроек, о которых говорилось ранее в данном руководстве. В
этом разделе рассматривается значение, предлагаемой поддержкой профессиональной настройки Pioneer для
получения отличного качества черного, лучше сбалансированного белого и улучшения цвета, в целом.
5.3.1 Настройка маски экрана (черные полосы по бокам)
Маски экрана замещают области по обеим сторонам изображения. Некоторый контент не может заполнить весь
экран, поэтому полосы появляются по обеим сторонам изображения. В этом разделе рассматривается как
настроить маску экрана.
Обнаружение масок
Некоторые видеосигналы в формате HD в режиме 4:3 автоматически добавляют к изображению боковые маски.
Боковые маски-это черные полосы, которые появляются слева и справа от изображения. Если функция
масштабирования дисплея с плоской панелью устанавливается на Естественный во время Автомасштабирования,
серые полосы меняются на черные полосы. Если на дисплее установлен Расширенный режим, полоски убираются
.
Эт
о уменьшает вероятность возникновения остаточного изображения.
Для того, чтобы дисплей распознавал боковые маски, выполните следующие операции.
1 ) Получите доступ к опции
Боковая маска
через меню
Экран.
2 ) Выберите Обнаружение в подменю.
3 ) Выберите Режим 1 или Режим 2 для активации опции Обнаружение боковой маски.
Режим 1 обнаруживает только черные боковые маски, а режим 2 обнаруживает как черные, так и
иллюстрированные боковые маски. Выберите Выкл. для того, чтобы отключить эту функцию.
4 ) Нажмите HOME MENU для выхода из меню.
Видеосигналы могут по разному оказывать в
лияние на функцию обнаружения боковой маски. Для изображения
высокого разрешения с активированной функцией обнаружения боковой маски, дисплей автоматически
обнаруживает изображения, содержащие боковые маски и показывает изображение на полный экран.
Перебирая опции масштабирования выберите Авто для видеосигналов без информации о пропорциях экрана.
Видеоконтект также может оказывать влияние на функцию обнаружения боковой
маски. Если пр
и попытке
просмотре HD контента произошла ошибка обнаружения, вручную измените размер экрана для того, чтобы
сделать настройки, соответствующие контенту.
Режим HD Wide
Режим HD Wide позволяет выбрать режим дисплея (ШИРОКИЙ1 или ШИРОКИЙ2) при обнаружении боковых
масок, которые появляются на изображении формата 4:3. Эта опция доступна, если меню Авт.масштабирование
установлено на Расширение, а в меню Обнаружение боковой маски установлен Режим 1 или Режим 2. Для
разрешения опции Режим HD Wide выполните следующие операции.
1 ) Получите доступ к опции
Боковая маска
через меню
Экран
.
2 ) Выберите Режим HD Wide в подменю.
3 ) Выберите Режим 1 или Режим 2 для активации опцию Режим HD Wide.
• Режим 1: режим экрана устанавливается на ШИРОКИЙ1 при обнаружении боковых масок.
• Режим 2: режим экрана устанавливается на ШИРОКИЙ2 при обнаружении боковых масок.
4 ) Нажмите HOME MENU для выхода из меню.
40
Ru
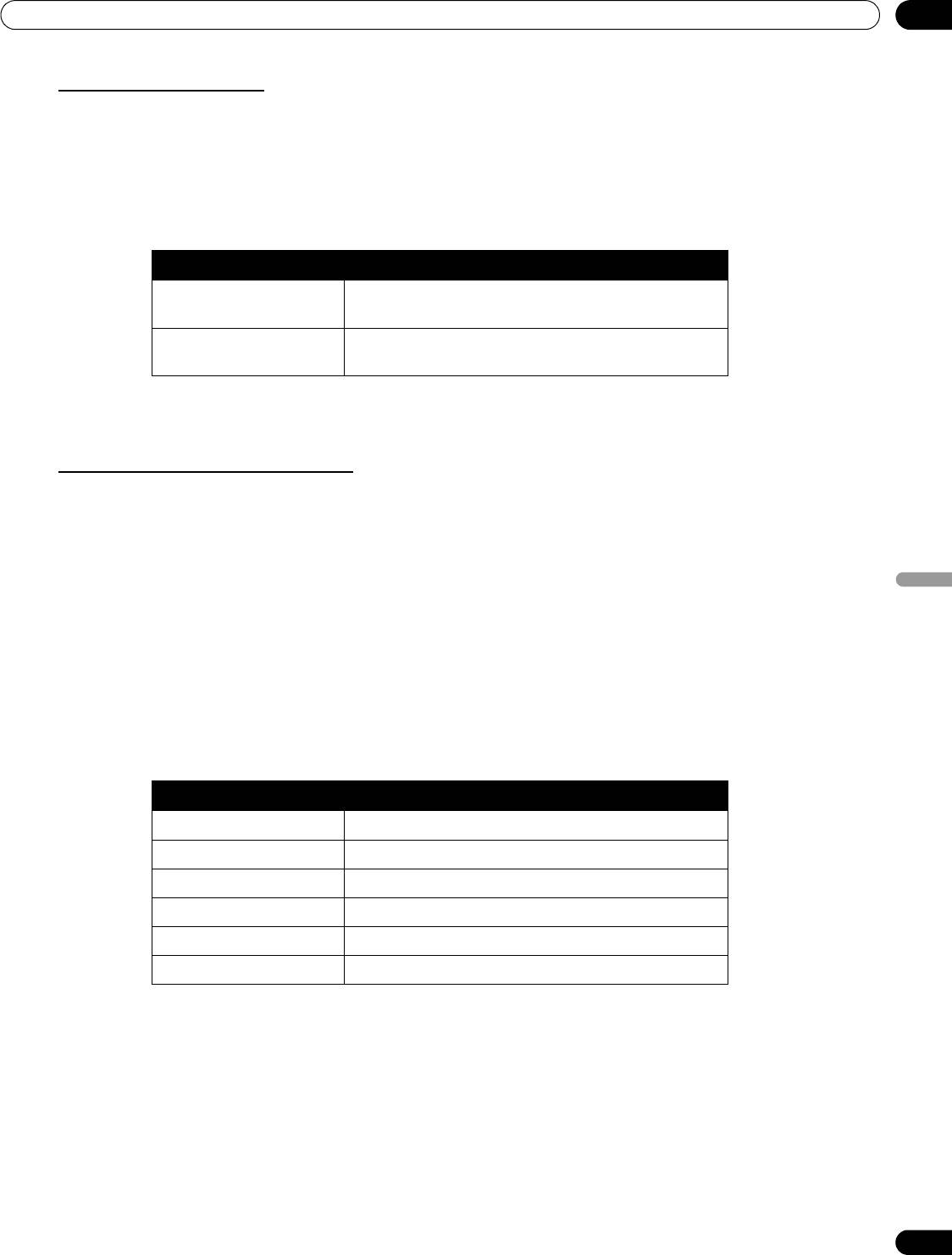
KRP-600M_500M_Rus.book Page 41 Tuesday, May 13, 2008 10:46 AM
Дополнительные опции настройки изображения
05
Осветлениебоковых масок
Если контент появляется с полосами (боковыми масками) по сторонам изображения при размере экрана 4:3, и если
включена функция обнаружения боковых масок, полосы автоматически меняют цвет с черных на серый. Однако
серый цвет достаточно темный. Чтобы сделать цвет полос более светлым, выполните следующие операции.
1 ) Получите доступ к опции
Боковая маска
через меню
Экран
.
2 ) Выберите Синхрониз.яркости из подменю.
3 ) Выберите нужный параметр.
Параметр Описание
Уст а но вл. устанавливает одинаковую яркость для серых боковых
масок
Авто настраивает яркость боковой маски в зависимости от
яркости изображения на экране
4 ) Нажмите HOME MENU еще раз для выхода из меню.
Восстановление экрана по умолчанию
Для восстановления установок по умолчанию для экрана, выполните следующие операции.
1 ) Доступ к опции
Сброс
через
Экран
меню
.
2 ) Нажмите ENTER для продолжения сброса настроек экрана.
3 ) С помощью кнопок со стрелками выберите Да.
Русский
4 ) Нажмите ENTER.
Все настройки экрана возвращаются к первоначальным установкам по умолчанию.
5.3.2 Выберите Уровень температуры цвета
Используйте эту опцию для настройки температуры цвета для улучшения баланса белого. Чтобы выполнить
балансировку белого выполните инструкции ниже.
1 ) Доступ к опции
Цветовая температура
осуществляется через
Изображение
меню
.
2 ) Выберите нужный параметр из подменю.
Параметр Описание
Высокий белый цвет с голубоватым оттенком
Средне-выс. промежуточный тон между Высоким и Средним
Средний натуральный тон
Средне-низкий промежуточный тон между Средним и Низким
Низкий белый цвет с красноватым оттенком
Ручная настр. регулировка по вашему усмотрению
Для ручной настройки баланса белого, выполните следующие операции.
3 ) Выберите Ручная настр. в Шаге 2.
4 ) Нажмите ENTER для подтверждения.
5 ) Используйте правую кнопку со стрелкой для регулировки баланса.
Появится экран ручной настройки.
41
Ru
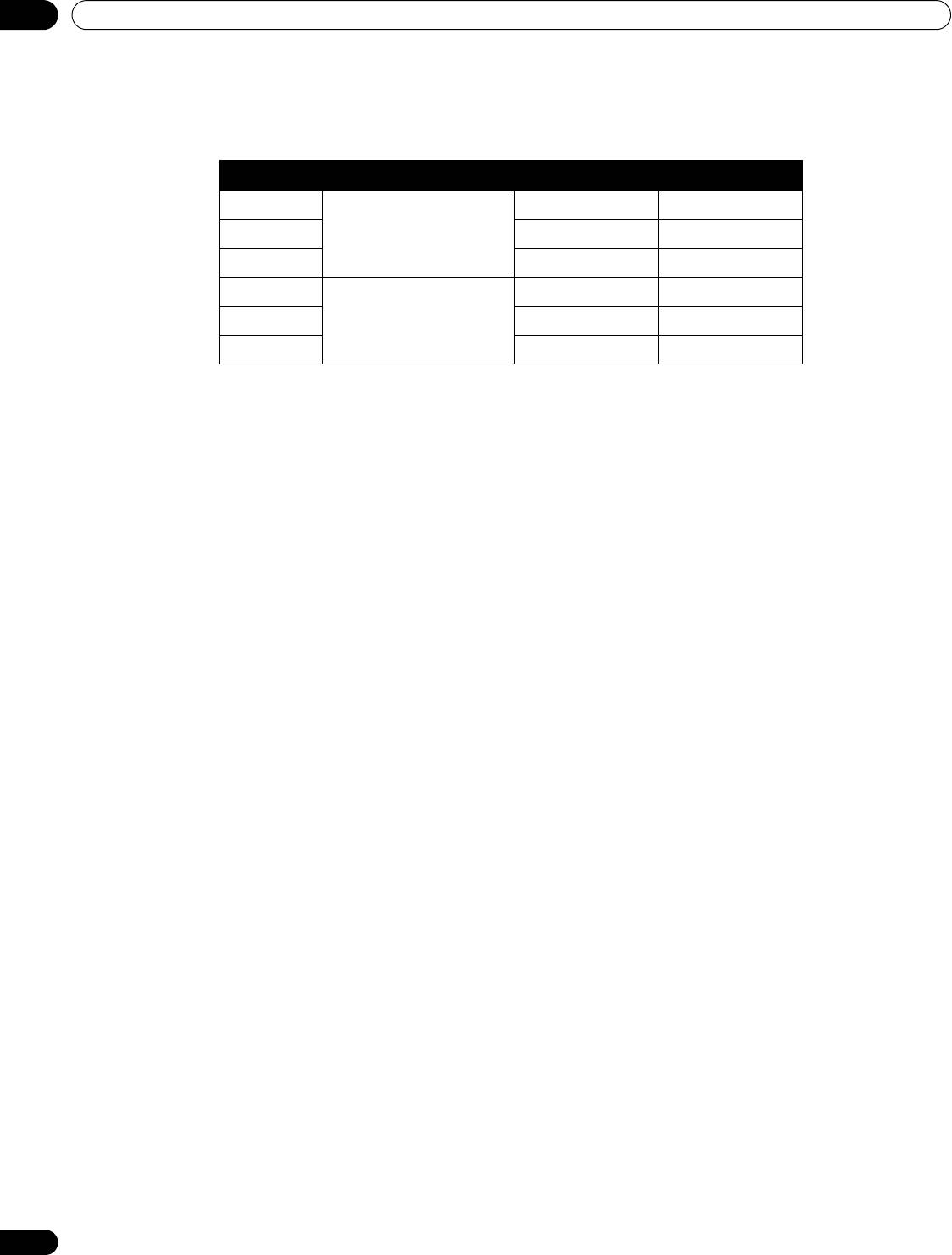
KRP-600M_500M_Rus.book Page 42 Tuesday, May 13, 2008 10:46 AM
05
Дополнительные опции настройки изображения
6 ) Выберите опцию для настройки.
7 ) Выберите нужный уровень.
Опция Левая стрелка Правая стрелка
Высокий R точная настройка
ослабление красного усиление красного
составляющих светлых
Высокий G ослабление зеленого усиление зеленого
участков
Высокий B ослабление синего усиление синего
Низкий R Точная настройка темных
ослабление красного усиление красного
участков
Низкий G ослабление зеленого усиление зеленого
Низкий B ослабление синего усиление синего
8 ) Нажмите RETURN для повтора пунктов 6 и 7 каждый раз, когда нужно выполнить дополнительные
настройки.
9 ) Нажмите HOME MENU для выхода из меню.
5.3.3 Настройка характеристик градации изображений (Гамма)
Используйте эту опцию для настройки характеристик изображения (гамма характеристик). Для настройки
выполните следующие рекомендации.
1 ) Доступ к опции
Гамма
получите из меню
Изображение.
2 ) Выберите с 1 по 5 в подменю.
3 ) Нажмите HOME MENU для выхода из меню.
5.3.4 Выберите Уровень PureCinema для высококачественного изображения
Функция PureCinema Pioneer автоматически обнаруживает и анализирует источник фильма (с первоначальной
кодировкой в 24 кадра в секунду) затем воссоздает каждый кадр для получения изображения с качеством высокого
разрешения HD. Эта функция поддерживает как фильмы, так и текстовый материал.
Для установки уровня PureCinema для вашего HD материала, выполните следующие операции.
1 ) Получите доступ к
Профессионал. настр.
через
Изображение
меню
.
2 ) Выберите PureCinema из меню Профессионал. настр.
3 ) Выберите Кинорежим или Оптимиз.текста, в зависимости от материала.
4 ) Выберите нужный параметр.
42
Ru
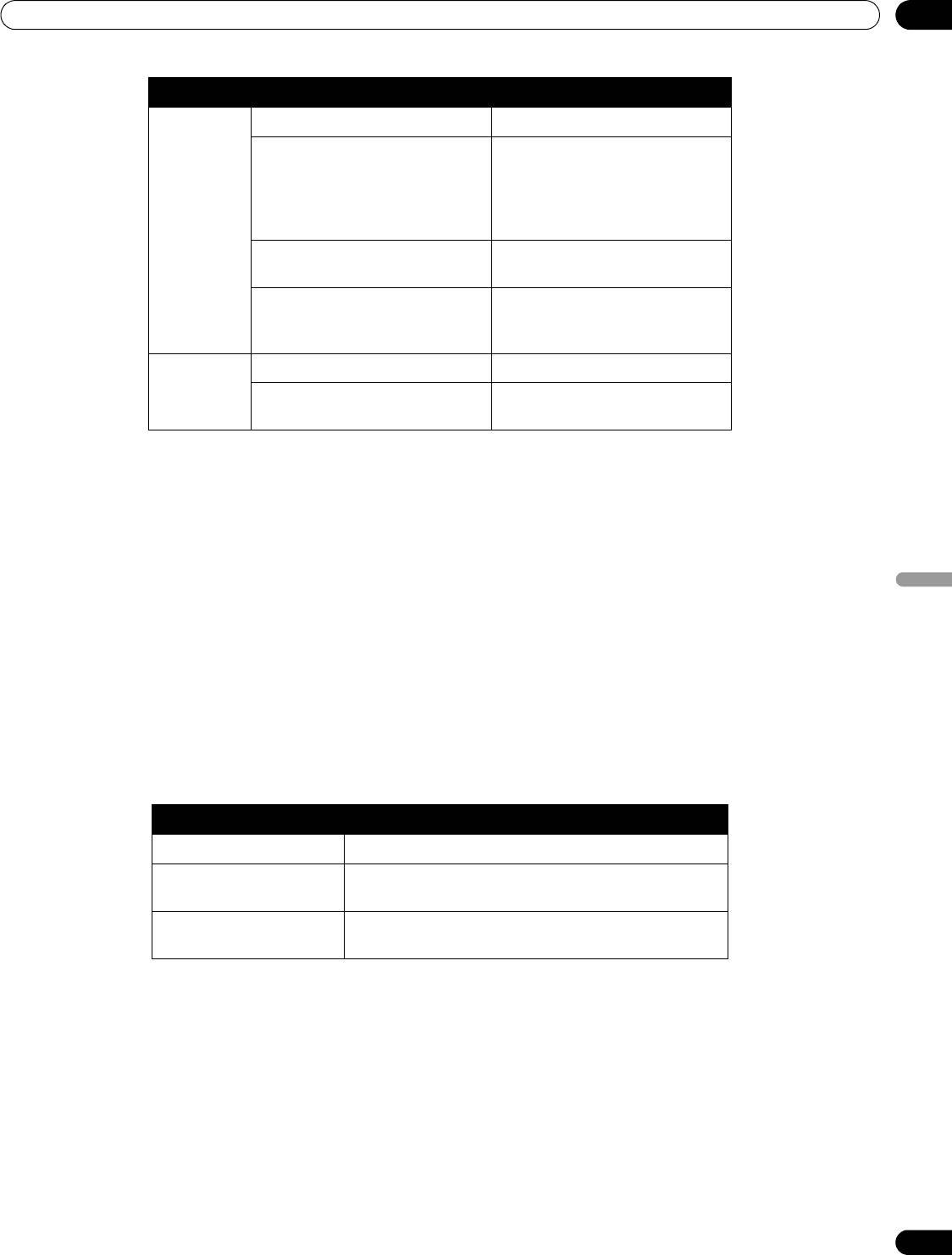
KRP-600M_500M_Rus.book Page 43 Tuesday, May 13, 2008 10:46 AM
Дополнительные опции настройки изображения
05
Режим Параметр Описание
Кинорежим Выкл отключает PureCinema
Стандарт (недоступен для входных
автоматически выбирает
сигналов 480p, 720p@60 Гц, или
записанный DVD или изображение
1080p@60 Гц)
с высоким разрешением (например,
кино) с 24 кадрами в секунду для
плавного и яркого воспроизведения
Плавн. (недоступен для входных
дает более плавные и яркие
сигналов 1080p@60 Гц)
подвижные изображения
Улучшенный (недоступен для
конвертирует DVD изображения
входных сигналов 1080p@60 Гц)
театрального качества в 72 Гц
(например, кинофильмы)
Оптимиз.
Выкл отключает оптимизацию текста
текста
Вкл улучшает
ка
чество отображаемых
субтитров
5 ) Нажмите HOME MENU для выхода из меню.
Примечания:
Активация настроек Предп.управл.игр. в меню Дополнительно отключает настройки PureCinema.
Эти настройки применимы только для входных видеосигналов.
Русский
5.3.5 Выбор опции Интеллектуальный режим
Используйте эту функцию для оптимизации цветового тона изображения и яркости.
Чтобы выбрать Интеллектуальный режим, выполните следующие операции.
1 ) Получите доступ к опции
Профессионал. настр.
через
Изображение
меню
.
2 ) Выберите Интеллект.режим из меню Профессионал. настр..
3 ) Выберите Режим 1 или Режим 2 (или
Выкл).
4 ) Выберите нужный параметр.
Параметр Описание
Выкл Нет эффекта
Режим 1 обеспечивает компенсацию, результатом которой
являются более эффективные настройки изображения
Режим 2 обеспечивает компенсацию для соответствующих
настроек изображения
5 ) Нажмите HOME MENU для выхода из меню.
Примечания:
Несмотря на то, что эта функция постепенно оптимизирует качество изображения, могут быть
заметны изменения оттенка и яркости. Это нормально и не является неисправностью.
Эти настройки применимы только для входных видеосигналов.
43
Ru
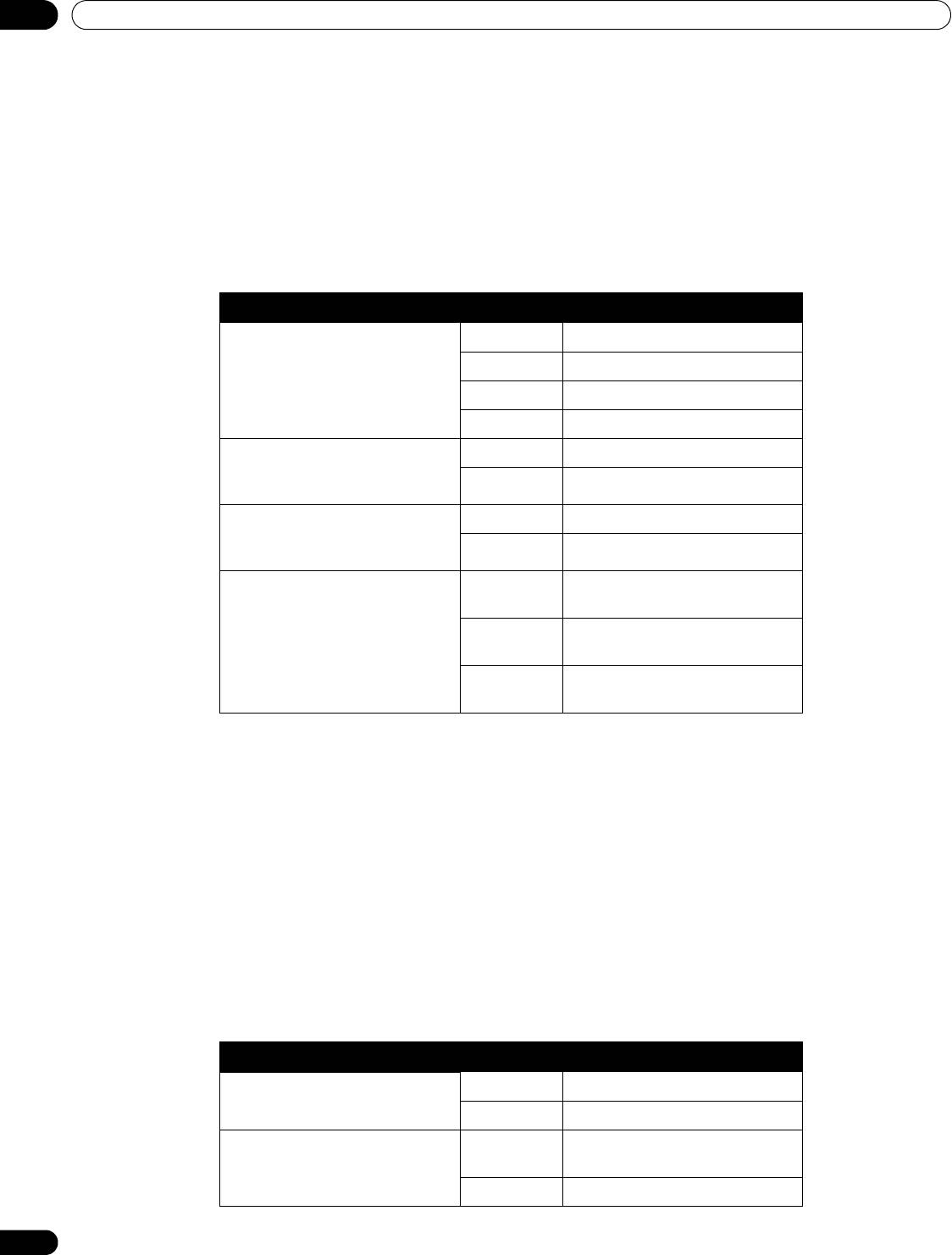
KRP-600M_500M_Rus.book Page 44 Tuesday, May 13, 2008 10:46 AM
05
Дополнительные опции настройки изображения
5.3.6 Выбор опций детализированного изображения
Функция детализированного изображения имеет четыре опции настройки: Изображение DRE , Уровень черного,
ACL, и Режим усилителя для усиления контрастности и яркости изображения.
Чтобы выбрать опции Детализации изображения, выполните следующие операции.
1 ) Получите доступ к опции
Профессионал. настр.
через
Изображение
меню
.
2 ) Выберите Элемент изображ. в подменю.
3 ) Выберите Изображение DRE, Уровень черного, ACL или Режим усилителя.
4 ) Выберите нужный параметр.
Опция Параметр Описание
Изображение DRE (усиливает
Выкл Нет эффекта
контрастность изображения между
Высокий усиливает изображение DRE
светлым и темным)
Средний стандартное изображение DRE
Низкий умеренное изображение DRE
Уровень черного (усиливает
Выкл Нет эффекта
темные участки изображений для
Вкл включает режим Уровень черного
увеличения контрастности)
ACL (компенсирует изображения
Выкл Нет эффекта
для получения оптимального
Вкл включает ACL
уровня контрастности)
Режим усилителя (обрабатывает
1 (Жесткий) выбирает
Же
сткое (РЕЗКОСТЬ)
участки изображения с высокой
изображение
частотой (детализацией))
2 (Натуральн) выбирает Натуральное
(РЕЗКОСТЬ) изображение
3 (Мягкий) выбирает Мягкое (РЕЗКОСТЬ)
изображение
5 ) Нажмите HOME MENU для выхода из меню.
Примечание:
Эти настройки применимы только для входных видеосигналов.
5.3.7 Использование CTI и Цветовое место
Использование опций Улучшения цветовых переходов (CTI) и Цветовое место для дальнейшего улучшения
изображения.
Для установки опций CTI или Цветового места выполните следующие операции.
1 ) Получите доступ к опции
Профессионал. настр.
через
Изображение
меню
.
2 ) Выберите Цвета – подробно из меню Профессионал. настр..
3 ) Выберите CTI или Цвет. место из подменю.
4 ) Выберите нужный параметр.
Опция Параметр Описание
CTI Выкл Нет эффекта
Вкл включает CTI
Цвет. место 1 оптимизация для яркого, живого
цвета
2 стандартное воспроизведение цвета
44
Ru
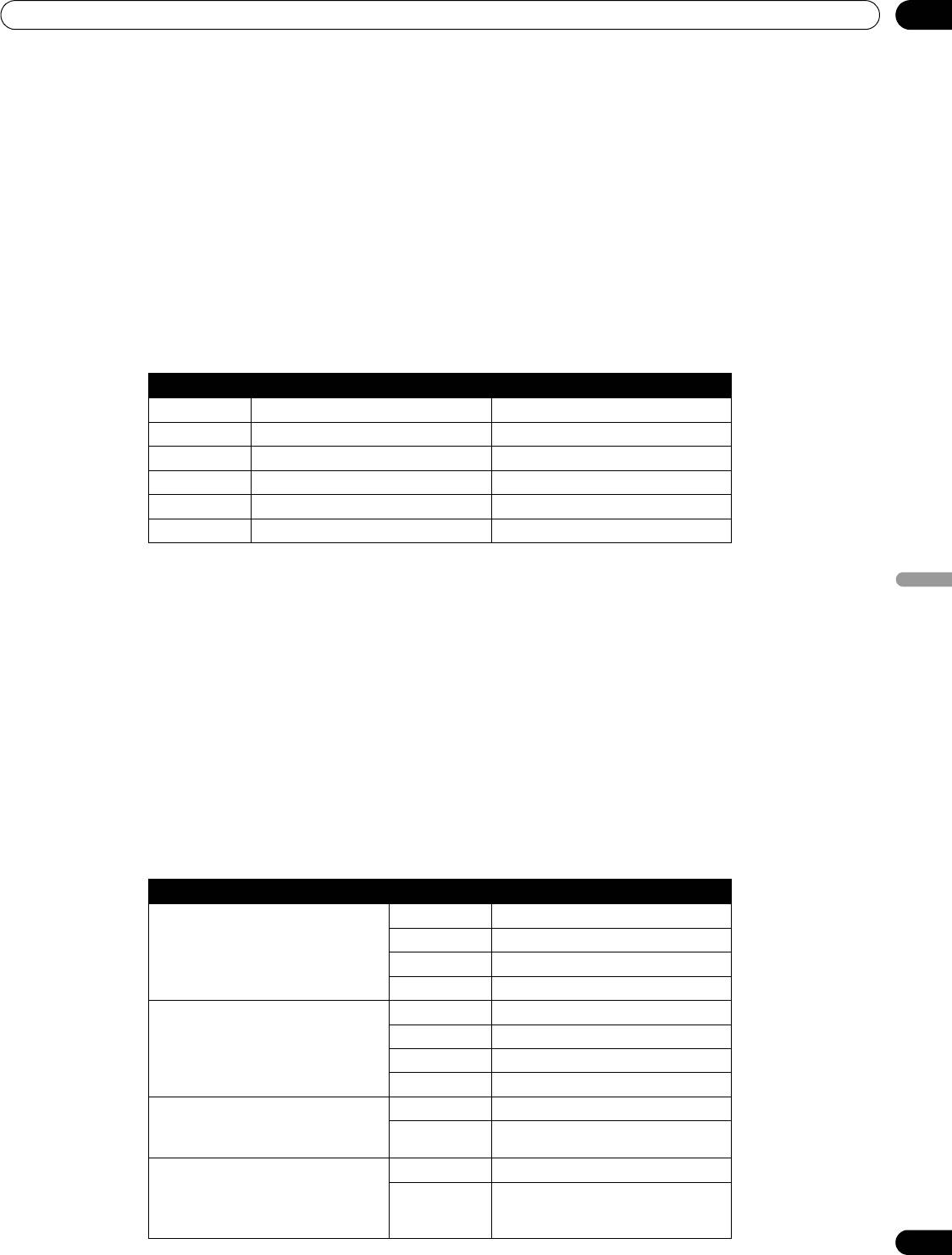
KRP-600M_500M_Rus.book Page 45 Tuesday, May 13, 2008 10:46 AM
Дополнительные опции настройки изображения
05
5 ) Нажмите HOME MENU для выхода из меню.
Примечание:
Эти настройки применимы только для входных видеосигналов.
5.3.8 Использование управления цветом
Используйте опцию Управление цветом для точной настройки цвета изображения.
Чтобы выбрать опцию Управление цвета, выполните следующие операции.
1 ) Получите доступ копции
Профессионал. настр.
через
Изображение
меню
.
2 ) Выберите Цвета – подробно из меню Профессионал. настр..
3 ) Выберите Управление цветом из подменю.
4 ) Выберите нужный параметр.
5 ) Выберите нужный уровень.
Пункт Левая стрелка Правая стрелка
Красный ближе к пурпурному цвету ближе к желтому цвету
Желтый ближе к красному цвету ближе к зеленому цвету
Зеленый ближе к желтому цвету ближе к голубому цвету
Голубой ближе к зеленому цвету ближе к синему цвету
Синий ближе к голубому цвету ближе к пурпурному цвету
Пурпуровый ближе к синему цвету ближе к красному цвету
6 ) Нажмите RETURN или используйте кнопку /для повтора пп. 4 и 5 при необходимости.
Русский
7 ) Нажмите HOME MENU для выхода из меню.
Примечание:
Эти настройки применимы только для входных видеосигналов.
5.3.9 Устранение помех изображения
Использование характеристик устранения видео помех для очистки и получения более четких изображений. См.
таблицу ниже с доступными способами устранения видеопомех.
Чтобы выбрать опции Устранение помех, выполните следующие операции.
1 ) Получите доступ к опции
Профессионал. настр.
через
Изображение
меню
.
2 ) Выберите Уменьшение шума из меню Профессионал. настр..
3 ) Выберите 3DNR, ШП полей, ШП блоков или ШП точек.
4 ) Выберите нужный параметр.
Опция Параметр Описание
3DNR (3-мерное подавление шума) Выкл Нет эффекта
Высокий усиливает DNR
Средний стандартный DNR
Низкий средний DNR
ШП полей (устраняет дрожание для
Выкл Нет эффекта
придания изображению
Высокий усиливает ШП полей
естественности)
Средний стандартное ШП полей
Низкий среднее ШП полей
ШП блоков (уменьшает помехи в
Выкл Нет эффекта
изображениях с высокой
Вкл включает ШП блоков
детализацией)
ШП точек (уменьшает москитные
Выкл Нет эффекта
шумы на изображениях DVD и
Вкл включает ШП москитных шумов
изображениях с высокой
детализацией)
45
Ru
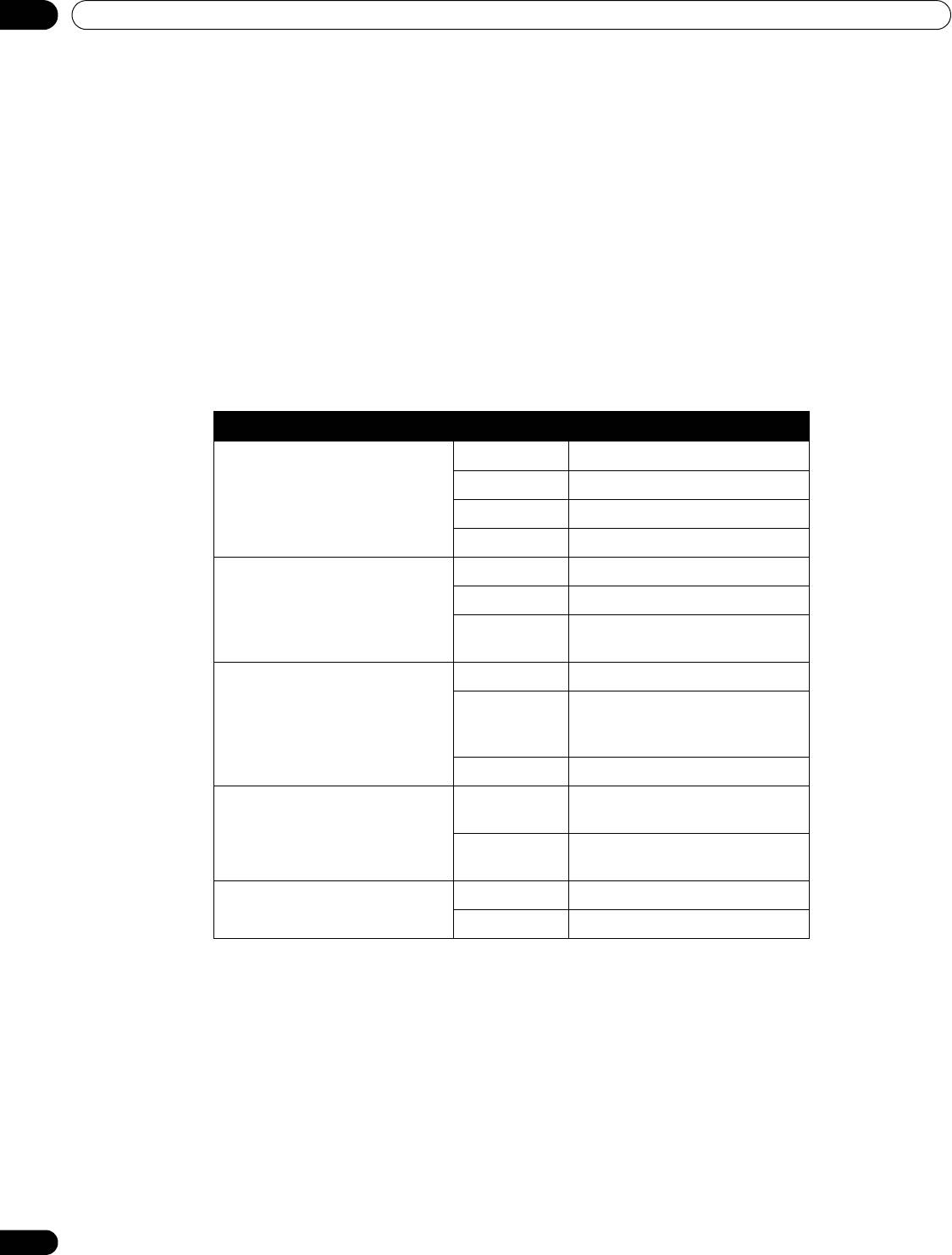
KRP-600M_500M_Rus.book Page 46 Tuesday, May 13, 2008 10:46 AM
05
Дополнительные опции настройки изображения
5 ) Нажмите HOME MENU для выхода из меню.
Примечание:
Эти настройки применимы только для входных видеосигналов.
5.3.10 Настройка сигналов цвета
Ваш дисплей с плоской панелью имеет разные опции настройки сигналов цвета: 3DYC, Режим I-P, Режим
включения, Предп.управл.игр., и Режим только синий. Используйте эти опции для настройки сигналов цвета как
для видеоизображений, так и для неподвижных изображений.
Чтобы выбрать опции настройки цветового сигнала, выполните следующие операции.
1 ) Получите доступ к опции
Профессионал. настр.
через
Изображение
меню
.
2 ) Выберите Другие из меню Профессионал. настр.
3 ) Выберите 3DYC, Режим I-P, Режим включения, Предп.управл.игр. или Режим только синий.
4 ) Выберите нужный параметр.
Опция Параметр Описание
3DYC (оптимизирует
Выкл Нет эффекта
характеристики разделения
Высокий усиливает 3DYC
сигналов яркости и сигналов цвета)
Средний стандартный 3DYC
Низкий умеренный 3DYC
Режим I-P (Обеспечивает
1 (Движение) оптимизирует видеоизображения
оптимальное преобразование
2 (Стандартный) стандартная настройка
чересстрочных сигналов в
прогрессивные)
3
оптимизирует неподвижные
(Неподвижный)
изображения
Режим включения (переключает
1 стандартная настройка
частоту отображаемого
2 улучшает возможности для чтения
изображения )
текста при перемещении по
горизонтали
3 оптимизирует контент
кинофильма
Пре
дп.управл.игр. (устанавливает
Выкл предпочтительное качество
игровые предпочтения для
изображения
улучшения качества изображения
Вкл предпочтительная
или функциональности)
функциональность
Режим только синий (отображение
Выкл Нет эффекта
изображений только в синем цвете)
Вкл активирует режим только синий
Режим включения недоступен, если установка Предп.управл.игр. - Выкл..
Для активации опции Предп.управл.игр., установите Выбор AV на ИГРА. Эта опция недоступна для источника ПК.
Также, опция
Предп.упр
авл.игр. для функциональности (Вкл) не работает во время просмотра в режиме
полиэкрана (стр. 47) или режиме стоп-кадра (стр. 48).
5 ) Нажмите HOME MENU для выхода из меню.
Примечания:
Сброс возвращает все настройки к заводским настройкам по умолчанию.
Эти настройки применимы только для входных видеосигналов.
46
Ru
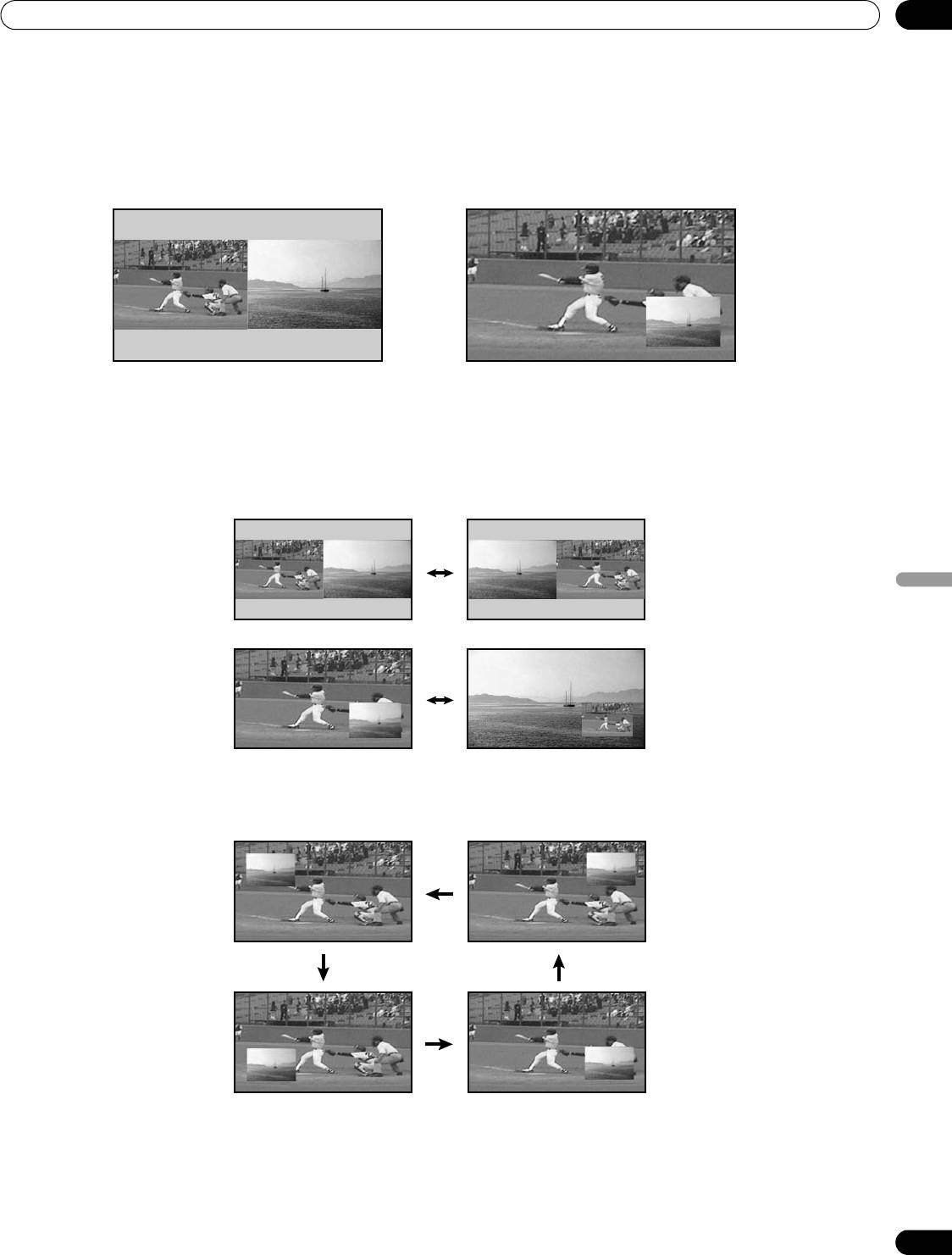
Дополнительные опции настройки изображения
05
5.4 Просмотр в Полиэкране
Дисплей с плоской панелью может показывать несколько экранов одновременно; два экрана или кадр-в-кадре.
Изображение может быть инвертированным (в 2-экранном или кадр-в-кадре) или перемещаться в любое место
экрана (кадр-в-кадре).
5.4.1 Разделение/Обмен/Смещение экрана
Для разделения экрана так, чтобы были показаны два источника входа, нажмите на кнопку SPLIT на пульте
дистанционного управления. При каждом нажатии на эту кнопку происходит изменение между режимами показа:
двухэкранном, кадр-в-кадре и одноэкранным.
Для переключения в перемещение местоположения, нажмите кнопку SWAP.
Русский
Для перемещения маленького изображения Кадр-в-кадре (P-in-P) против часовой ст
релки, нажмите на кнопку
SHIFT.
47
Ru
Двухэкранный режим
Кадр-в-кадре (P-in-P)
KRP-600M_500M_Rus.book Page 47 Tuesday, May 13, 2008 10:46 AM
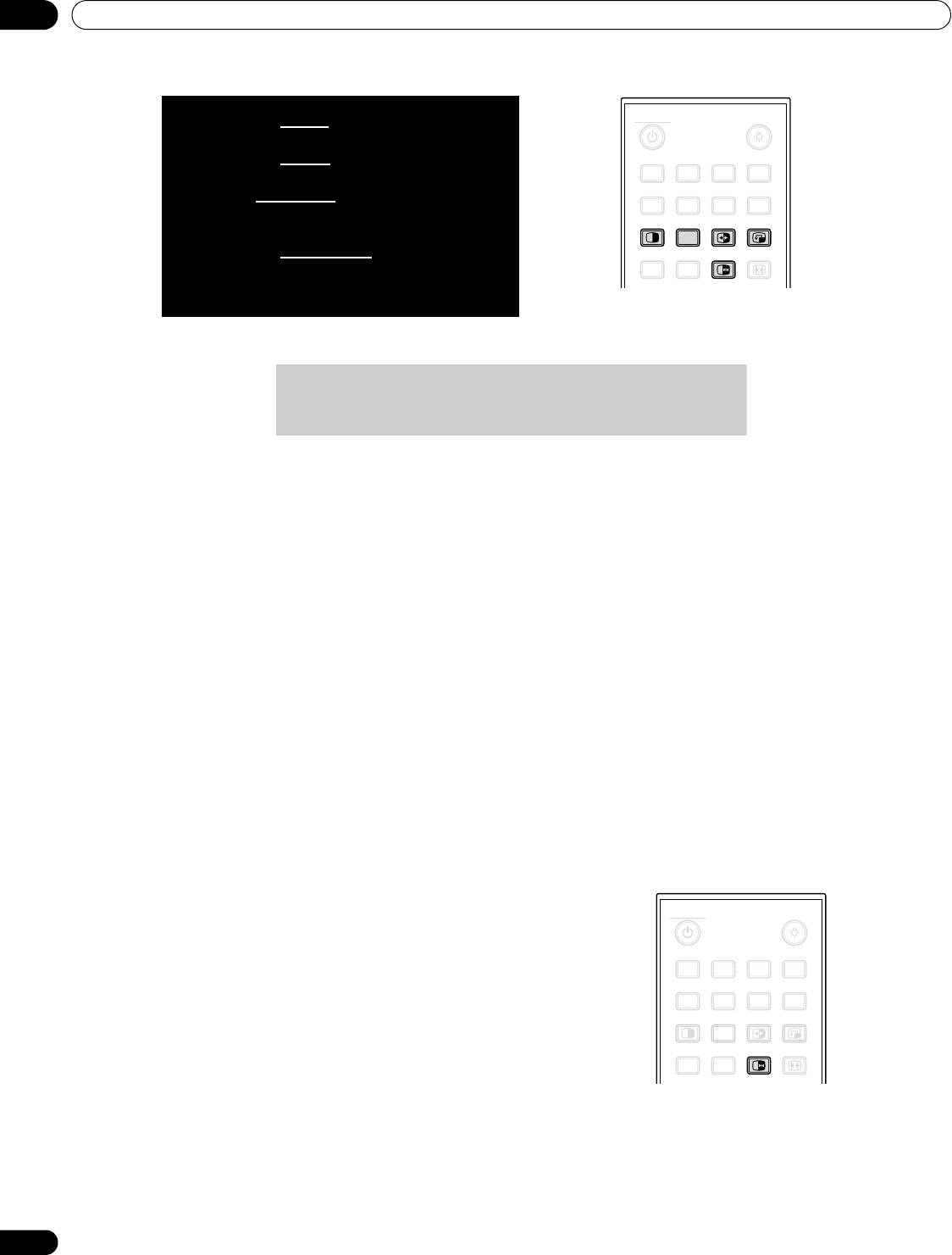
05
Дополнительные опции настройки изображения
.
Функция полиэкрана недоступна при просмотре источника от одного входа или двух внешних источников входа.
Для возврата к показу одного экрана, нажмите HOME MENU.
5.4.2 Включение/выключение маленького экрана
Установит е дисплей с плоской панелью на закрытие окна маленького экрана при отсутствии входного сигнала на
маленький экран в режиме P-in-P(на экране остается только рамка). Для активации этой опции выполните
следующую процедуру.
1 ) Получите доступ к опции
Обнаружение PIP
через меню
Дополнительно
.
2 ) Выберите Авто в меню Обнаружение PIP.
Если сигнала нет, маленький экран пропадает приблизительно через три секунды. Дисплей
восстанавливает изображении при получении сигнала.
3 ) Нажмите EXIT для выхода из меню.
Примечание:
Обнаружение PIP недоступно в двухэкранном режиме.
5.5 Стоп-кадр
Во время последовательности быстрых действий или показе детализированного изображения попробуйте
захватить изображение с помощью функции FREEZE. FREEZE позволяет вам при желании лучше понять действие
или детализированное изображение. Для того, чтобы выполнить стоп-кадр изображения с телевещания или
фильма, выполните следующие операции.
1 ) Нажмите
FREEZE
для создания неподвижного
изображения (копии) текущего изображения.
Копия появляется справа от изображения,
которое продолжает воспроизводиться на
экране, таким образом разделяя экран.
2 ) Нажмите FREEZE еще раз для освобождения
изображения.
Стоп-кадр пропадает, восстанавливается
одноэкранный режим с
видеопоследовательностью.
• Если экран разделен, выполнить стоп-кадр невозможно.
При попытке использовать эту функцию если на экране уже есть стоп-кадр, появляется предупредительное сообщение.
Если на экране остается стоп-кадр, дисплей автоматически отпускает изображение через пять минут.
Примечание:
Использование FREEZE в течение продолжительного периода времени, может привести к появлению
остаточного изображения.
48
Ru
Нажмите на SPLIT для переключения
между разными режимами полиэкрана.
Нажмите на SWAP
для переключения
положения двух экранов.
Нажмите PIP SHIFT
для изменения
положения маленького экрана против
часовой стрелки в режиме P-in-P.
Нажмите на SUB INPUT
для
переключения между двумя экранами
источников входа.
MONITOR
INPUT
1 234
8765
SUB
PIP
SPLIT
INPUT
SWAP
SHIFT
AV
AUTO
SCREEN
SELECTION
SET UP
FREEZE
SIZE
Предупреждение: Показ изображения в режиме
полиэкрана в течение продолжительного периода времени
может привести к появлению остаточного изображения.
KRP-600M_500M_Rus.book Page 48 Tuesday, May 13, 2008 10:46 AM
MONITOR
INPUT
1 234
8765
SUB
PIP
SPLIT
INPUT
SWAP
SHIFT
AV
AUTO
SCREEN
SELECTION
SET UP
FREEZE
SIZE
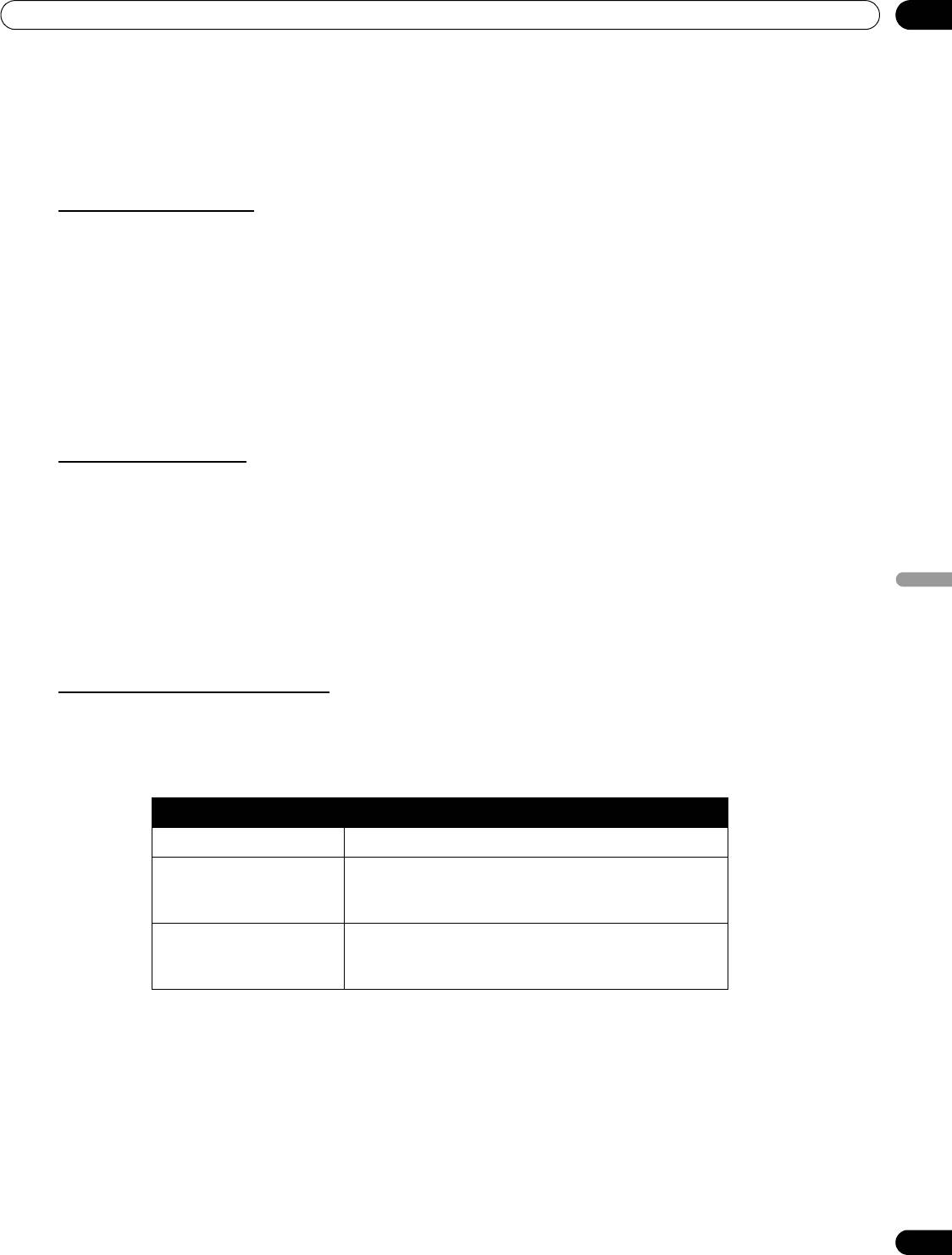
KRP-600M_500M_Rus.book Page 49 Tuesday, May 13, 2008 10:46 AM
Дополнительные опции настройки изображения
05
5.6 Управление Питанием
Ваш дисплей с плоской панелью потребляет мало энергии, а также имеют дополнительные энергосберегающие
функции. В предыдущих разделах “4.2 Система удобного запуска “Smart Start” для новых владельцев”, было
рассказано о том, как активировать энергосберегающие характеристики. В этом разделе рассматриваются
дополнительные функции экономии энергии, продлевающие срок службы дисплея.
AV источник - нет сигнала
Для экономии энергии и увеличения срока службы вашего дисплея вы можете автоматически устанавливать режим
ожидания при отсутсвиии сигнала от AV источника в течении 15 минут. За пять минут до перехода в режим
ожидания каждую минуту на экране появляется предупреждающее сообщение. По истечении этого времени
дисплей переходит в режим ожидания.
Чтобы дисплей переходил в
режим о
жидания при отсутствии сигнала с AV источника, выполните следующие
операции.
1 ) Получите доступ к
Нет сигнала выкл
через
Регулировка питания
меню
.
2 ) Выберите Включить для активации функции отключения при отсутствии сигнала AV.
3 ) Нажмите HOME MENU для выхода из меню.
AV источник - нерабочий
Для экономии энергии дисплей может автоматически переходить в режим ожидания если не поступает команд с
источника AV в течение трех часов. За пять минут до перехода в режим ожидания каждую минуту на экране
появляется предупреждающее сообщение. По истечении этого времени дисплей переходит в режим ожидания.
Чтобы дисплей автоматически переходил в режим ожидания
при от
сутствии команд от источника AV, выполните
следующие операции.
1 ) Получите доступ к
Нет операции выкл
через меню
Регулировка питания
.
Русский
2 ) Выберите Включить из меню Нет операции выкл.
3 ) Нажмите HOME MENU для выхода из меню.
Источник ПК-Управление питанием
При получении сигнала с ПК, дисплей может автоматически переходить в режим ожидания при отсутствии
сигнала. Выполните следующие операции для активации этой функции.
1 ) Получите доступ к опции
Управление питанием
через
Регулировка питания
меню
.
2 ) Выберите опцию в подменю.
Опция Описание
Выкл нет управления питанием (по умолчанию)
Режим 1 дисплей переходит в режим ожидания если не поступает
сигналов с ПК в течение восьми минут, использование
ПК не оказывает влияния на дисплей
Режим 2 дисплей переходит в режим ожидания если не поступает
сигналов с ПК в течение восьми секунд, использование
ПК не оказывает влияния на дисплей
Примечания:
Нажав на кнопку MONITOR (a) на пульте дистанционного управления или на кнопку STANDBY/ON
дисплея включает дисплей с плоской панелью.
Когда дисплей переходит в режим ожидания с выбором “Режим 1” (сигналы не принимались),
повторный прием сигнала не приводит к включению дисплея с плоской панелью. Когда дисплей
переходит в состояние Управление питанием с выбором “
Режим 2” (сигналы не п
ринимались),
повторный прием сигнала приводит к включению дисплея с плоской панелью.
3 ) Нажмите HOME MENU для выхода из меню.
Эти опции управления питания недоступны если ПК подключен к дисплею через порт/разъем HDMI.
Относительно видео сигналов и ПК сигналов, совместимых с этим дисплеем с плоской панелью, см. раздел “9.2
Видео/ПК
сигналы (
HDMI/DVI/Компонентный/min D-Sub/Композитный)”.
49
Ru
Оглавление
- INDICE
- 1 Introduzione ai display flat-panel
- 2 Installazione del display flat-panel
- 3 Operazioni di base
- 4 Regolazione dell’Immagine e del Suono
- 5 Opzioni aggiuntive per la regolazione
- 6 Utilizzare altri apparecchi con il display flat-panel
- 7 Informazioni utili
- 8 Cautele e avvertenze
- 9 Appendice
- INHOUD
- 1 Inleiding: Flat Panel Displays
- 2 Installeren van uw Flat Panel Display
- 3 Basisbediening
- 4 Basisinstellingen beeld en geluid
- 5 Verdere beeldinstellingen
- 6 Andere apparatuur gebruiken met uw Flat Panel Display
- 7 Nuttige informatie
- 8 Waarschuwingen
- 9 Aanhangsel
- CONTENIDO
- 1 Introducción a los monitores de pantalla plana
- 2 Instalación de su monitor de pantalla plana
- 3 Operaciones básicas
- 4 Ajustes básicos de imagen y sonido
- 5 Opciones de ajuste de imagen adicionales
- 6 Utilización de otros equipos con su monitor de pantalla plana
- 7 Información útil
- 8 Precauciones y advertencias
- 9Apéndice
- СОДЕРЖАНИЕ
- 1 Краткая информация о дисплеях с плоской панелью
- 2 Установка дисплея с плоской панелью
- 3 Основные операции
- 4 Основные настройки изображения и звука
- 5 Дополнительные опции настройки изображения
- 6 Используйте другое оборудование с вашим дисплеем с плоской панелью
- 7 Полезная информация
- 8 Предостережения и предупреждения
- 9 Приложение

