Pioneer AVIC-HD3: Основные операции
Основные операции: Pioneer AVIC-HD3
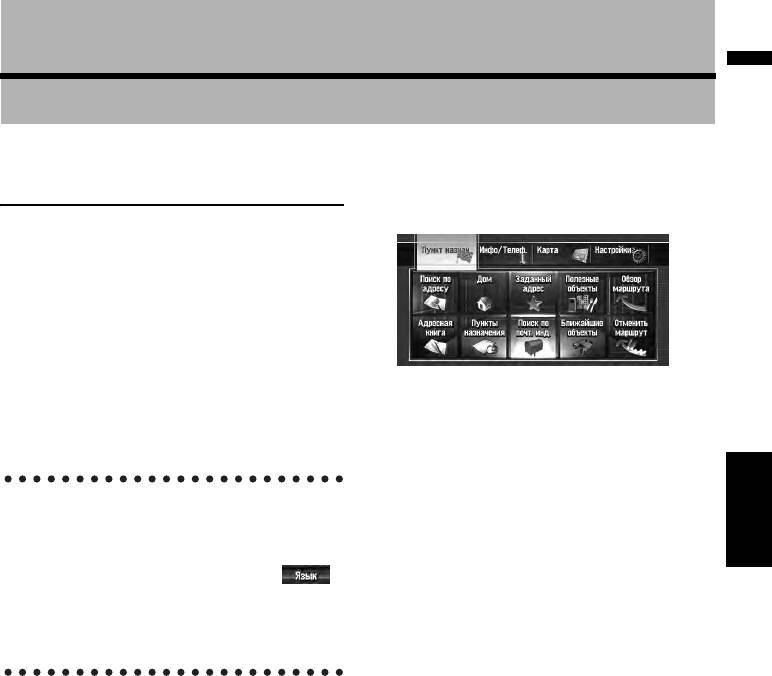
Глава 2
Навигац. система Глава 2 Основные операции
Основные операции
4 С помощью кнопок сенсорной панели
Последовательность операций
выберите пункт назначения и начало
от запуска до завершения
управления по маршруту или аудио
источник.
Сначала подтвердите положение следующих
характеристик, используя “Руководство по
аппаратной части”.
• Кнопка MAP
• Кнопка MENU
• Кнопка AV
• Кнопка ОТКРЫТЬ ЗАКРЫТЬ
1 Запустите двигатель, чтобы загрузить
❒ Сенсорные кнопки, недоступные в
систему.
настоящее время, не работают.
После небольшой паузы, на несколько
➲ Определение адреса и поиск пункта
секунд, появится заставка навигационной
назначения ➞ Стр.26
системы.
➲ Поиск пункта назначения по карте ➞
Стр.42
При первом использовании навигационной
➲ Другие способы поиска ➞ Стр.51 - 56
системы появится экран [Регион. стандарты].
➲ Как использовать аудио источник
➞
На экране [Регион. стандарты] Вы можете
Стр.87 - 144
изменить язык и время. (Потом будут также
изменены настройки.) Нажмите [Язык] ( ),
5 Для выключения системы заглушите
для того чтобы выбрать язык, который будет
двигатель автомобиля.
использован в работе навигационной системы.
Системы навигации также отключится.
➲ “Пользовательские региональные настройки”
❒ До тех пор, пока автомобиль не дойдет до
➞ Стр.79
пункта назначения, заданный маршрут не
будет удален, даже если двигатель будет
заглушен.
2 Сверьте детали с сообщением-
предупреждением и нажмите [ОК].
Вы можете работать с навигационной
системой, касаясь кнопок, отображаемых на
экране.
На дисплее отображается карта
окрестностей.
Если маршрут уже установлен, экран
переходит в режим управления маршрутом.
➲ Как читать экран текущее положения ➞
Стр.37
➲ Установка времени ➞ Стр.80
❒ Для защиты от повреждений
ЖК экрана
касайтесь экрана пальцем. (Перо
предназначено для специальной
калибровки. Не используйте перо для
обычной работы.)
3 Нажмите кнопку MENU.
На дисплее появится меню навигации.
23
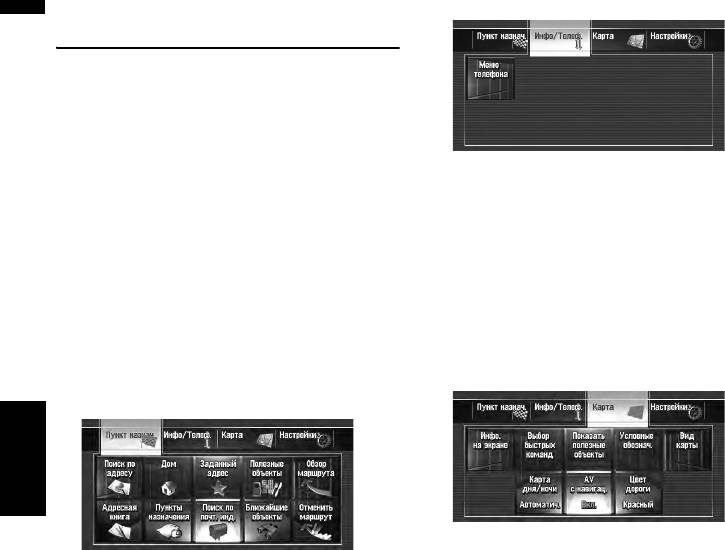
Меню [Инфо/Телеф.]
Как пользоваться экранами
меню Навигации
Основная навигация выполняется с
использованием меню.
Меню навигации разделено на четыре меню:
[Пункт назнач.], [Инфо/Телеф.], [Карта], и
[Настройки].
Если Вы используете мобильный телефон с
Отображение меню Навигации
функцией Bluetooth для подключения
устройства
Bluetooth (ND-BT1) (продается отдельно) к
1 Нажмите кнопку MENU.
навигационной системе, Вы можете
сконфигурировать настройки Bluetooth или
2 Для перехода в нужное меню коснитесь
проверить историю входящих/исходящих
названия меню в верхней части экрана.
звонков.
3 Если вы хотите вернуться к карте,
❒ [Меню телефонов] работает только когда
нажмите кнопку MENU.
устройство Bluetooth (ND-BT1) подключено к
системе навигации.
Обзор меню Навигации
Меню [Карта]
Меню [Пункт назнач.]
Глава 2Основные операции Навигац. система
Вы можете изменить [Вид карты], или
установить элементы, отображаемые во время
В этом меню Вы можете выполнить поиск пункта
работы навигации.
назначения. Также из этого меню Вы можете
проверить Ваш маршрут и отменить
❒ [Вид карты] может быть выбран, только если
установленный маршрут.
автомобиль находится в текущем положении.
Если Вы хотите выбрать [Вид карты] во
➲ Определение адреса и поиск пункта
время перемещения по карте, нажмите
назначения ➞ Стр.26
кнопку MAP, чтобы снова отцентровать
➲ Другие способы поиска ➞ Стр.51 - 56
текущее положение автомобиля.
24
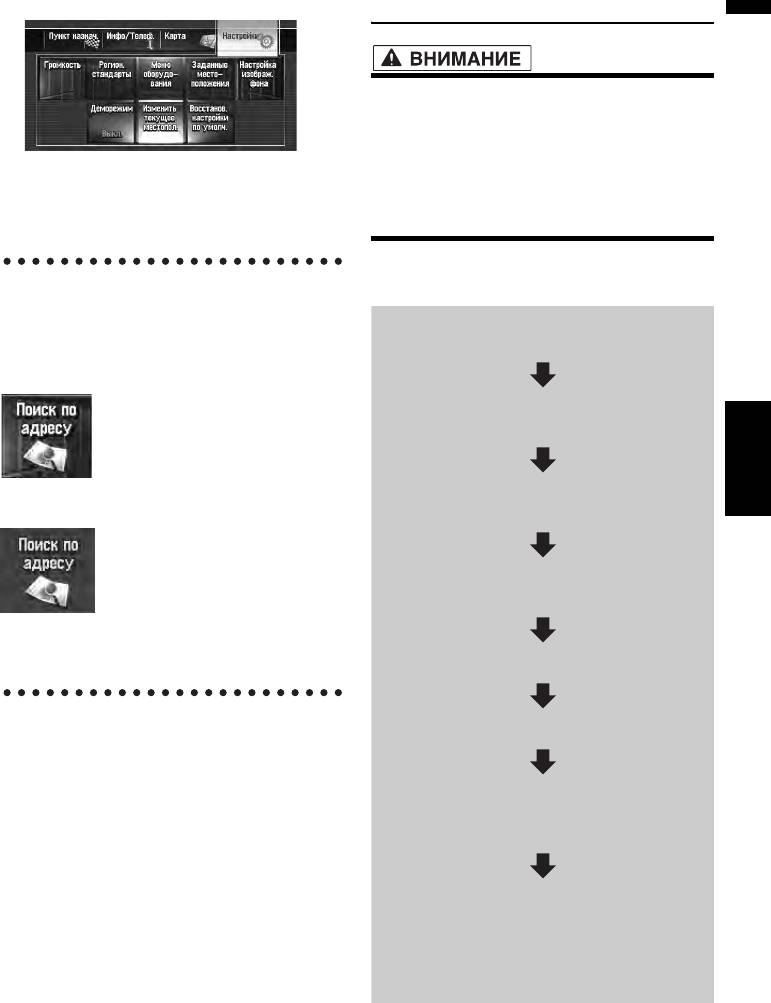
Меню [Настройки]
Основы навигации
• В целях безопасности Вы не можете
использовать эти основные
навигационные функции во время
движения. Чтобы активировать эти
функции, Вы должны остановиться в
Выполните пользовательские настройки для
безопасном месте и установить ручной
функций навигации, что облегчит их
тормоз (подробнее о блокировке см. стр.
использование.
18).
➲ Меню настроек ➞ Глава 8
Основная последовательность
Кнопки, которые Вы можете
операций
использовать
Доступность специальной кнопки или функции
1 Припаркуйте автомобиль в безопасном
показана ее видом. В зависимости от статуса
месте и установите его на ручной тормоз.
Вашего автомобиля некоторые кнопки будут
доступны, а какие-то нет.
2 Нажмите кнопку MENU для отображения
Глава 2 Основные операцииНавигац. система
меню навигации.
Активные сенсорные кнопки: Кнопка работает.
3 Выбор способа поиска пункта
назначения.
4 Введите информацию о пункте
назначения для расчета маршрута.
Неактивная сенсорная кнопка: Функция
недоступна (например, работа запрещена во
время движения).
5 Подтвердите местоположение на карте.
6 Проверьте и примите маршрут.
7 Ваша навигационная системы установит
маршрут до пункта назначения и
появится карта окрестностей.
8 После снятия автомобиля с ручного
тормоза начинайте движение в
соответствии с навигационными данными
и соблюдая правила безопасности,
указанные на страницах 17 - 19.
25
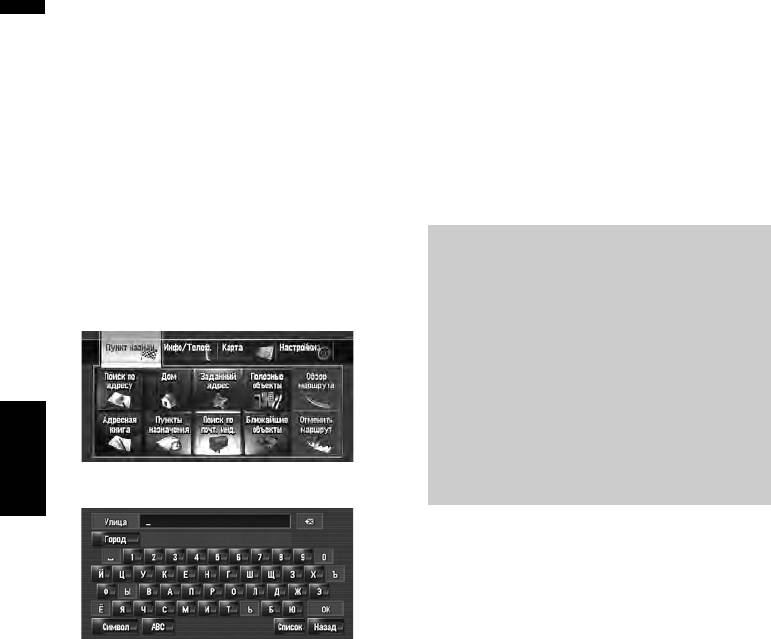
❒ При вводе символов система
Расчет Вашего пункта
автоматически начинает поиск по базе
назначения с использованием
данных всех возможных вариантов. Если
поиска по адресу
остается одна единственно возможная
Наиболее часто используема функция-это
буква ввода, она
вводится автоматически.
[Поиск по адресу], когда для поиска пункта
❒ При наличии нескольких вариантов
назначения указывается адрес. В этом разделе
появляется список, выберите нужный
показано, как использовать [Поиск по адресу] и
вариант из этого списка и перейдите к
представлены основы навигационной системы.
следующему шагу. В редких случаях
может потребоваться ввод названия
1 Нажмите кнопку MENU для отображения
города для его опеделения.
меню навигации.
2 Коснитесь [Пункт назнач.] в меню
Детализируйте местоположение с
навигации.
помощью названия станции метро
3 Коснитесь [Поиск по адресу].
1 Введите название станции метро в
Выберите способ поиска пункта назначения.
текстовом окне [Город].
2 Выберите название станции метро из
списка.
3 Коснитесь [Центр].
Появится “Экран подтверждения
местоположения”.
➲ “Проверка местоположения на карте.”
➞ Стр.29
Глава 2Основные операции Навигац. система
4 Введите название улицы.
Когда количество опций будет не более
шести, автоматически появится список
подходящих улиц.
При вводе символов, которые Вы уже
вводили прежде, система автоматически
отображает последующие. (Функция
автозаполнения)
26
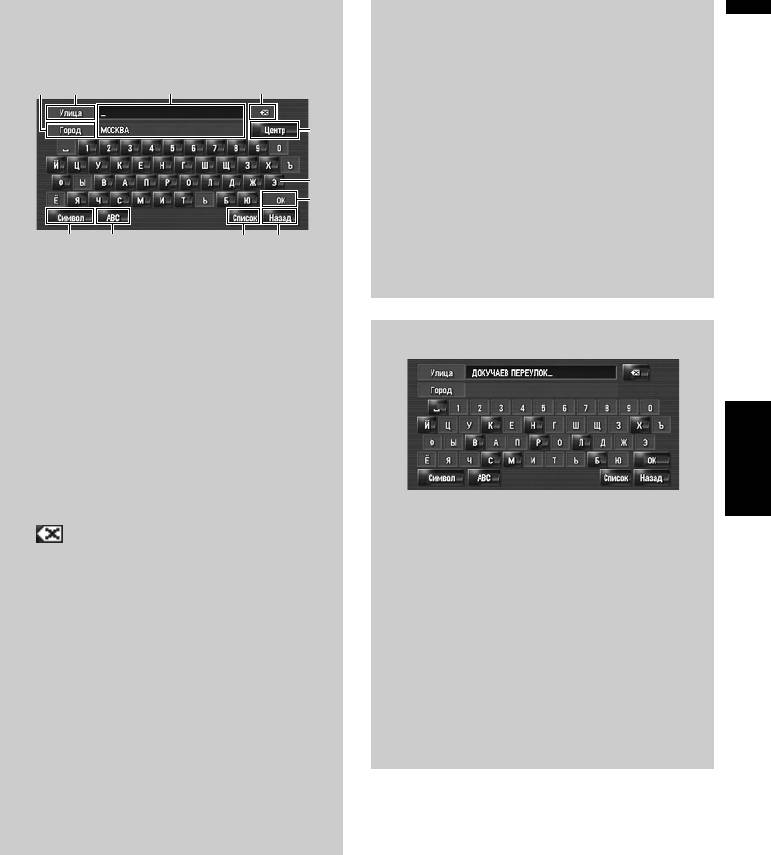
Работа экрана ввода названия улицы или
(10) [Улица]:
города (например: клавиатуры
Нажмите, если хотите вернуться к режиму
Кириллица)
ввода названия улицы. (Это возможно,
только если название города отсутствует.)
(7)
(3) (6)(10)
(11) [Центр]:
Этот выбор можно сделать, если Вы сначала
(11)
ввели название города или района. Нажмите
эту кнопку для отображения центральной
точки введенного города или местности.
(4)
Нажатие на [ОК] начинает поиск маршрута к
(1)
центральной точке
. Перейдите к шагу 8.
❒ Вы можете задать раскладку клавиатуры.
(8)
(9)
(2) (5)
➲ “Установка раскладки клавиатуры” ➞
(1) [ОК]:
Стр.80
Подтверждает данные, отображенные на (3)
и переходит к следующему этапу.
(2) [Список]:
Перечисляет кандидатов, основываясь на
Функция автозаполнения
желтых данных в (3). Для перехода к
следующему этапу, коснитесь нужного
элемента в списке.
(3) Текстовое окно:
Глава 2 Основные операцииНавигац. система
Отображает введенные символы.
(4) Клавиатура:
Используется для ввода текста.
(5) [
Назад]:
Для каждой страны и каждой функции
Возвращает к предыдущему экрану.
поиска, введенные прежде данные
(6) :
сохраняются. В следующий раз, при вводе
Удаляет по одной букве с конца введенного
символа будут показаны предлагаемые
текста. Долгое нажатие удаляет весь текст.
варианты ввода. Например, если ранее
(7) [Город]:
было напечатано [ДОКУЧАЕВ ПЕРЕУЛОК],
Нажмите, если хотите сначала определить
уже при вводе первой буквы [Д], будет
город пункта назначения или район. (Это
выполнено автозаполнение [ДОКУЧАЕВ
возможно, только если название улицы
ПЕРЕУЛОК]. Вводимые вручную символы
отсутвует.)
отображаются на дисплее желтым цветом, а
(8) [Символ], [0-9]:
предлагаемые варианты ввода -белым,
Введите текст с такими знаками, как [&] или
поэтому Вы легко можете распознать их. Для
[+] или цифрами.
принятия автозаполнения, нажмите [ОК].
❒ Нажмите
для переключения выбора.
(9) [ABC], [АБВГ]:
Переключение клавиатуры на латинские
буквы (A - Z, a - z) и кириллицу.
❒ Нажмите для переключения выбора.
27
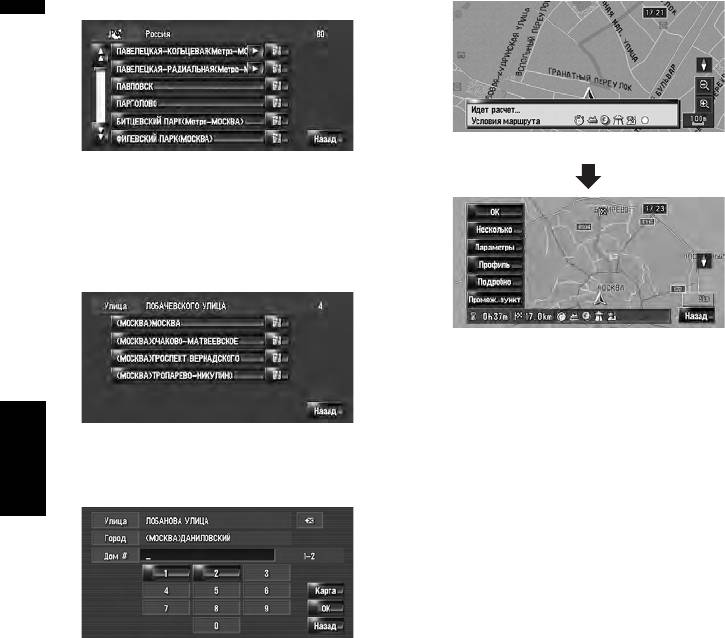
5 Выберите улицу из списка.
Начинается расчет маршрута.
Если выбранная улица имеет только одно
соответствующее местоположение, появится
“Экран подтверждения маршрута”.
Перейдите к шагу 8.
6 Выберите город или местность, где
расположен Ваш пункт назначения.
По окончании расчета маршрута появится
“Экран подтверждения маршрута”.
7 Введите номер дома и коснитесь [ОК].
Коснитесь символов, которые Вы хотите
Глава 2Основные операции Навигац. система
ввести.
Если маршрут не задан, сразу же начинается
расчет маршрута.
➲ “Проверка и изменение маршрута” ➞
Стр.30
Если маршрут уже установлен, появляется
“Экран подтверждения местоположения”.
➲ “Проверка местоположения на карте.” ➞
Стр.29
❒ Если Вы коснетесь [ОК] без какого-либо
ввода, на дисплее будет отображен район
номера дома как центральная точка и
появится экран “Экран подтверждения
местоположения”.
28
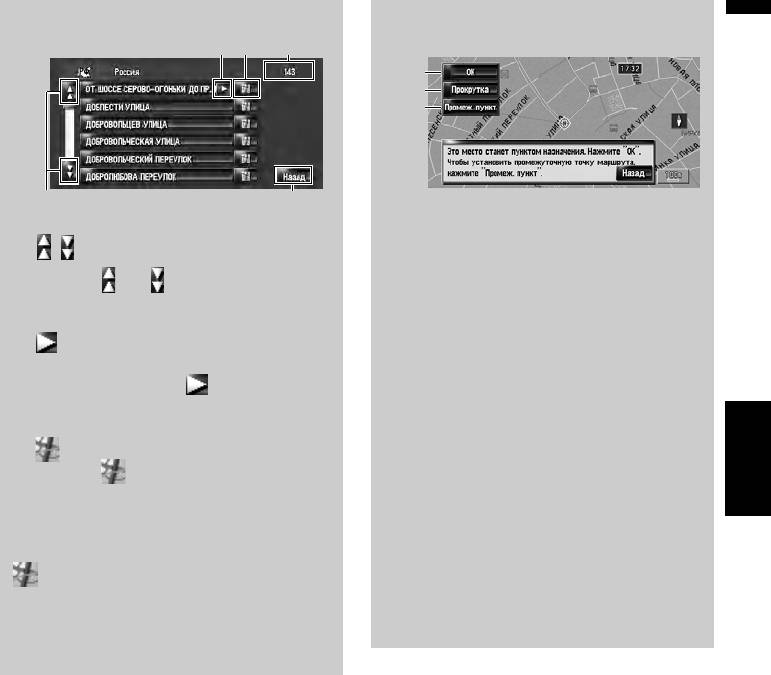
Работа экрана списка улиц
Проверка местоположения на карте.
“Экран подтверждения местоположения”
(3)
(4) (1)
(1)
(2)
(3)
(2)
(5)
(1)
Расчет маршрута до пункта назначения
(1) Количество возможных выборов
Начинается расчет маршрута. По окончании
расчета маршрута появится “Экран
(2) :
подтверждения маршрута”.
Коснувшись или на полосе прокрутки,
❒ Если Вы нажмете кнопку MAP или MENU
Вы перемещаетесь по списку и можете
во время расчета маршрута, процесс
просмотреть оставшиеся элементы списка.
будет прерван, и появится экран карты.
(3) :
(2)
Перемещение по карте
Дисплей карты переходит в режим
Если не все символы показаны на области
перемещения по карте. В режиме
отображения, коснитесь справа от
перемещения по карте Вы можете
элемента списка, и Вы увидите оставшиеся
выполнить точную настройку на
Глава 2 Основные операцииНавигац. система
символы.
местоположение, и затем установить
(4) :
местоположение как Ваш пункт назначения
Коснувшись , Вы выведите на дисплей
или выполнить другие операции, используя
карту выбранного места. (На экране
со
меню быстрого вызова.
списком есть возможность разместить
➲ “Меню быстрого вызова” ➞ Стр.42
название места.) Вы можете также
(3)
Установка местоположения как
установить пункт назначения, коснувшись
промежуточного пункта
справа от списка. Коснитесь [ОК] для
Местоположение, указанное курсором будет
того, чтобы установить местоположение,
установлено как промежуточный пункт.
указанное курсором как пункт назначения.
➲ “Редактирование промежуточных
(5) [Назад]:
пунктов” ➞ Стр.34
Возвращает к предыдущему экрану.
29
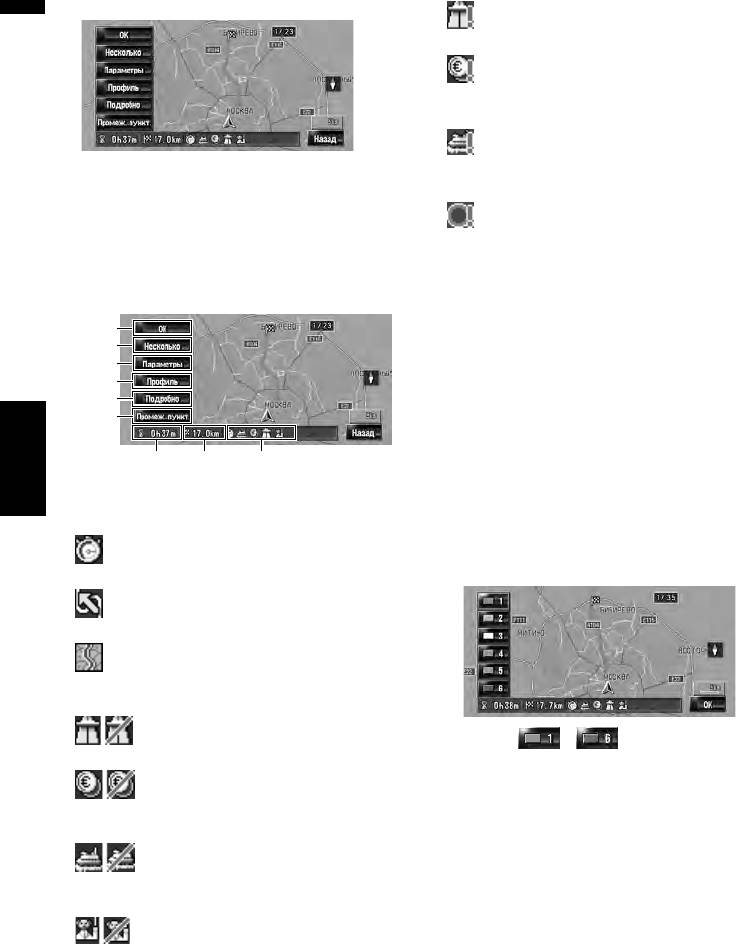
8 Коснитесь [ОК] для выбора маршрута.
• показывает, что невозможно избежать
автострады.
• показывает, что невозможно избежать
платных автомобильных дорог при установке
[Объезд платн. дороги] на [Вкл.].
• показывает, что невозможно избежать
паромов при установке [Объезд парома] на
[Вкл.].
Проверка и изменение
маршрута
• показывает, что маршрут, проходит по
Вы можете проверить детали маршрута. Вы
улицам или мостам, движение по которым
можете также выполнить перерасчет маршрута
регулируется особыми правилами
дорожного
на другие условия.
движения в определенное время при
Экран подтверждения маршрута
установке [Временные ограничения] на
[Вкл.].
(4)
(2) Расстояние до пункта назначения
(5)
(3) Время в пути до пункта назначения
(6)
(4) Установка отображения маршрута
(7)
Установите отображаемый маршрут как Ваш
(8)
маршрут и начинайте управление по маршруту.
(9)
➲ Когда начинается вождение по маршруту
➞Стр.31
(3) (2) (1)
(5) Отображение на дисплее нескольких
(1) Условия для расчета маршрута
Глава 2Основные операции Навигац. система
маршрутов
Показывает маршрут, рассчитанный для
Вы можете выбрать
нужный маршрут из
заданных условий.
нескольких предложенных вариантов
• показывает, что предпочтение отдается
маршрутов. Рассчитанные маршруты показаны
самому быстрому маршруту.
различными цветами.
• показывает, что предпочтение отдается
кратчайшему маршруту.
• показывает, что предпочтение отдается
использованию скоростных магистралей и
главным дорогам
.
• показывает, входят ли автострады в
Коснувшись - переключитесь на
предложенный маршрут.
другой маршрут. Коснувшись [ОК], Вы
возвращаетесь к первоначальному дисплею.
• показывает, входят ли платные
Если Вы установили промежуточные пункты, Вы
дороги в предложенный маршрут. Появятся
не можете использовать опцию выбора из
текущие настройки.
нескольких маршрутов.
• показывает, входят ли паромы в
❒ Бывает, что на дисплее отображается один
маршрут, даже если найдено несколько
предложенный маршрут. Появятся текущие
маршрутов
.
настройки.
❒ При расчете нескольких маршрутов
• показывает, входят ли в
независимо от установки [Объезд шоссе]
запрограммированные маршруты в
расчитываются маршруты, в которых
предложенный маршрут. Появятся текущие
встречаются автомагистали и где их нет.
настройки.
Кроме того, если расчет маршрута даст
неожиданный результат,
появятся следующие
иконки.
30
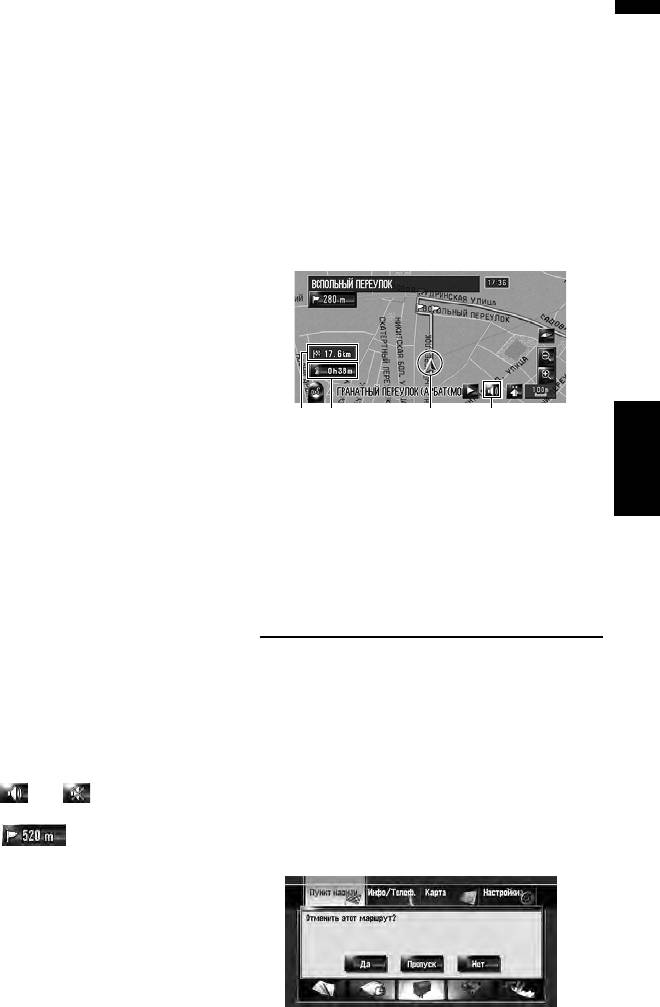
(6) Изменение условий расчета маршрута
❒ Если Вы отклоняетесь от маршрута с
Измените все условия расчета и
управлением, установленным на [
Указание
перерасчитайте маршрут.
улиц] или [Карта с указателями] и вводите
название улицы, не записанное на жестком
➲ Относительно последующих этапов после
диске, экран переключится в [Режим карты].
Этапа 3 см. “Изменение условий расчета
Когда Вы возвращаетесь на маршрут, экран
маршрута” ➞ Стр.32
возвращается к первоначальному виду и
(7) Просмотр профиля маршрута
возобновляется управление по маршруту.
Вы можете просмотреть улицы, по которым Вы
будете ехать до пункта назначения.
Основные пункты на экране
➲ Относительно последующих этапов после
В данном разделе описаны только основные
Этапа 3 см. “Проверка текущего маршрута по
элементы, отображаемые на экране Режим
тексту” ➞ Стр
.33
карты.
(8) Проверка формы маршрута
➲ Подробнее об экране карты см. ➞ Стр.37
Вы можете просмотреть общий вид маршрута и
расположение пункта назначения на карте.
➲ Относительно последующих этапов после
Этапа 2 см. “Проверка всего маршрута,
показанного на карте” ➞ Стр.34
(9) Добавление и редактирование
промежуточного пункта
Вы можете добавить, удалить или
(1)(3)(2) (4)
Глава 2 Основные операцииНавигац. система
отсортировать промежуточные пункты.
➲ “Редактирование промежуточных пунктов”
(1) Текущее местоположение
➞ Стр.34
(2) Расстояние до пункта назначения
Когда начинается вождение по
(3) Расчетное время прибытия (по
маршруту
умолчанию)
Коснувшись [ОК] в “Экране подтверждения
(4) Кнопка ВКЛ./ВЫКЛ.голосового
маршрута”, начинайте движение по маршруту,
управления
отображенному на дисплее.
Система навигации предоставляет следующую
Отмена навигации по маршруту
информацию по расчету времени, в
зависимости от скорости вашего автомобиля:
Если Вам больше не надо продолжать движение
• Расстояние до следующего поворота
до пункта назначения или если Вы изменяете
• Направление движения
пункт назначения, выполните следующие
• Номер дороги автомагистрали
операции для отмены движения по маршруту.
• Прибытие к промежуточный пункт (Если
промежуточные пункты установлены)
1 Коснитесь [Пункт назнач.] в меню
• Прибытие в пункт назначения
навигации, затем коснитесь [Отменить
маршрут].
❒
Коснувшись
или
,
Вы включаете или
Появится сообщение-подтверждение отмены
отключаете голосовое управление.
текущего маршрута.
❒ Коснувшись , Вы можете снова
прослушивать информацию.
2 Коснитесь [Да].
❒ Если Вы останавливаетесь до
автозаправочной станции или ресторана во
время движения по маршруту,
навигационная система запоминает Ваш
пункт назначения и информацию о
маршруте. При запуске двигателя и
возвращения на дорогу, возобновляется
управление по маршруту.
Текущий маршрут удален, и на карте снова
появляются близлежащие окрестности.
31
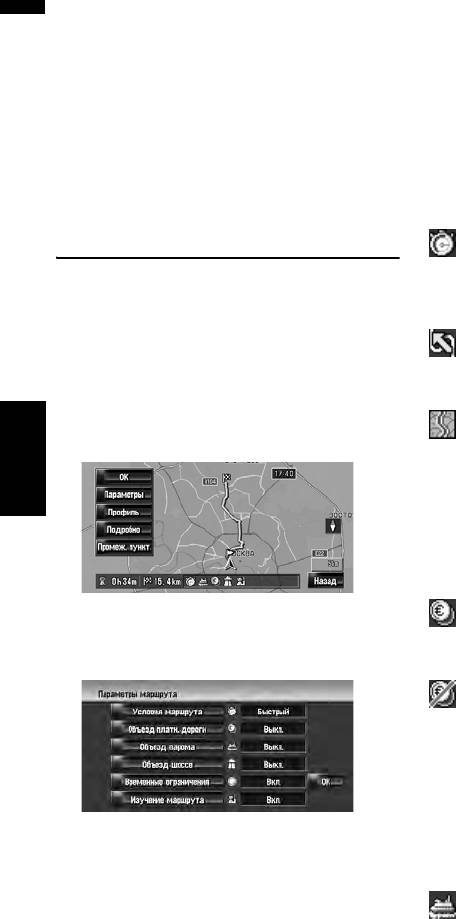
На этом экране Вы можете также выбрать
Элементы, с которыми может
следующие элкменты:
работать пользователь
[Пропуск]:
Пропустить маршрут до заданного
Настройки, помеченные звездочкой (*) являются
промежуточного пункта и перерасчитать
заводскими или установленными по умолчанию.
маршрут. (Пропущенный промежуточный
Условия маршрута
пункт не будет удален.)
Эти установки определяют расчет маршрута,
[Нет]:
принимая во внимание время или расстояние
Возвращение к предыдущему дисплею без
или главную дорогу.
удаления маргрута.
Определите какое условие является
приоритетным при расчете маршрута.
Изменение условий расчета
маршрута
[Быстрый]*:
Расчет маршрута с кратчайшим временем в
Вы можете изменить условия расчета маршрута
пути до пункта назначения в качестве
и пересчитать текущий маршрут.
приоритетного условия.
1 Коснитесь [Пункт назнач.] в меню
[Короткий]:
навигации, затем коснитесь [Обзор
Расчет
кратчайшего маршрута до пункта
маршрута].
назначения в качестве приоритетного условия.
❒ [Обзор маршрута] отображается только
когда маршрут установлен.
[Главная дорога]:
2 Коснитесь [Параметры].
Расчет маршрута с переходом главной
магистральной дороги как приоритетного
условия.
Глава 2Основные операции Навигац. система
Объезд платн. дороги
Данная установка регулирует, нужно ли
принимать во внимание платные дороги
(включая зоны уплаты дорожной пошлины).
[Выкл.]*:
3 Коснитесь нужных элементов для
Расчет маршрута, включающего платные дороги
изменения условий расчета маршрута и
(включая зоны уплаты дорожной
пошлины).
затем коснитесь [ОК].
[Вкл.]:
Расчет маршрута, с объездом платных дорог
(включая зоны уплаты дорожной пошлины).
❒ Система может выполнить расчет маршрута,
который включает платные дороги даже если
выбрана [Вкл.].
Маршрут пересчитан и появляется “Экран
Объезд парома
подтверждения маршрута”.
Эта настройка регулирует, нужно ли принимать
При расчете одного маршрута система
во внимание паромные переправы.
выполняет поиск маршрута, который
максимально отвечает этим условиям.
[Выкл.]*:
❒ Один маршрут рассчитывается в
Расчет маршрута, который может включать
следующих случаях:
паромы.
— Когда устанавливается промежуточный
пункт
— Когда маршрут устанавливается через
систему распознавания речи
— Когда
выполняется автоматическое
изменение маршрута
32
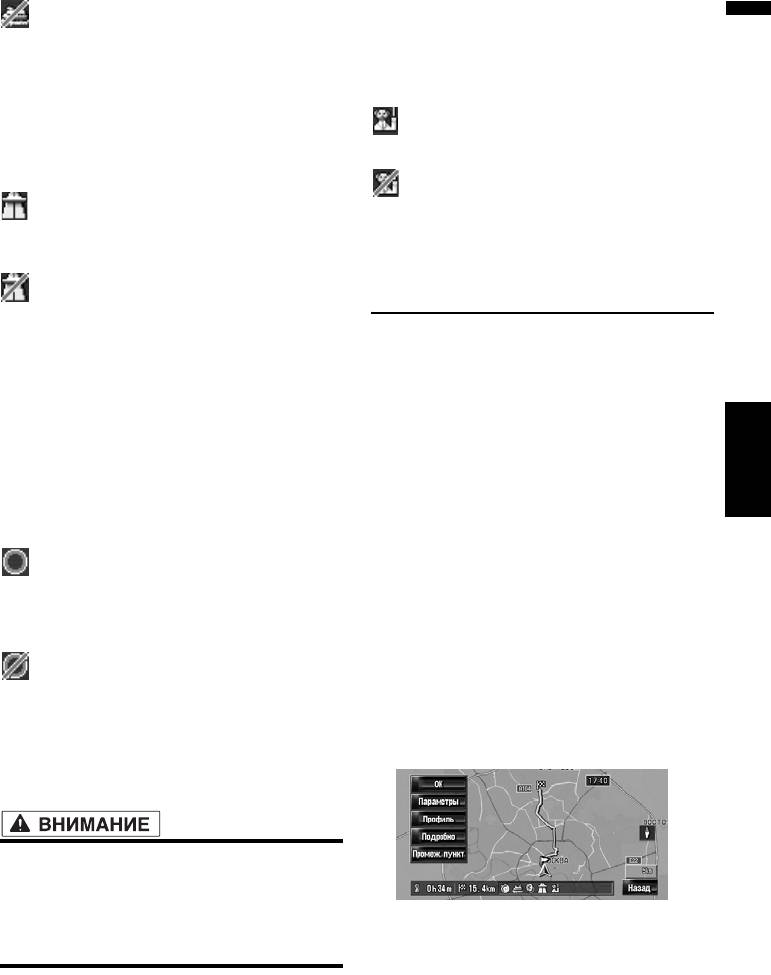
Изучение маршрута
[Вкл.]:
Система запоминает историю движения Вашего
Расчет маршрута с объездом паромов.
автомобиля для каждой дороги.
❒ Система может выполнить расчет маршрута,
Эти установки задают, нужно ли принимать во
который включает паромы, даже если
внимание историю движения.
выбрана [Вкл.].
[Вкл.]*:
Объезд шоссе
Расчет маршрута с учетом истории движения.
Эти установки управляют, могут ли в расчет
маршрута быть внесены автострады.
[Выкл.]:
[Выкл.]*:
Расчет маршрута без учета истории движения.
Расчет маршрута, который может включать
[Инициализация]:
автострады.
Удаление текущей истории движения.
[Вкл.]:
Проверка текущего маршрута
Расчет маршрута с объездом автострады.
❒ Система может выполнить расчет
маршрута,
Вы можете проверить информацию о маршруте
который включает автомагистрали, даже
между Вашим текущим местоположением и
если выбрана [Вкл.].
местом назначения.
Вы можете выбрать два способа:
Временные ограничения
• Сверка проходящих улиц со списком.
Глава 2 Основные операцииНавигац. система
Эта установка контролирует, имеются ли какие-
• Проверка маршрута просмотром карты по
то ограничения по движению по улицам и
маршруту.
мостам в определенное время, которые должны
быть приняты во внимание.
Проверка текущего маршрута по
❒ Если Вы хотите установить маршрут с
объездом открытых мостов, выберите [Вкл.].
тексту
Вы можете проверить детали маршрута.
[Вкл.]*:
❒ Эта функция невозможна, если автомобиль
Расчет маршрута при объезде улиц и мостов с
отклонился от маршрута.
ограничениями по движению в определенное
1 Коснитесь [Пункт назнач.] в меню
время.
навигации, затем коснитесь [Обзор
маршрута].
[Выкл.]:
Появится “Экран подтверждения маршрута”.
Расчет маршрута без учета ограничений по
❒ [Обзор маршрута] отображается только
движению.
когда маршрут установлен.
❒ Система может расчитать маршрут, который
включает улицы или мосты с ограничениями
2 Коснитесь [Профиль].
по движению в определенное время даже
если выбрано [Вкл.].
• Если разница по времени установлена не
правильно, навигационная система не
может корректно применить правила
дорожного движения. Правильно
установите разницу во времени (см. стр. 80
“Настройка смещения по времени”).
33
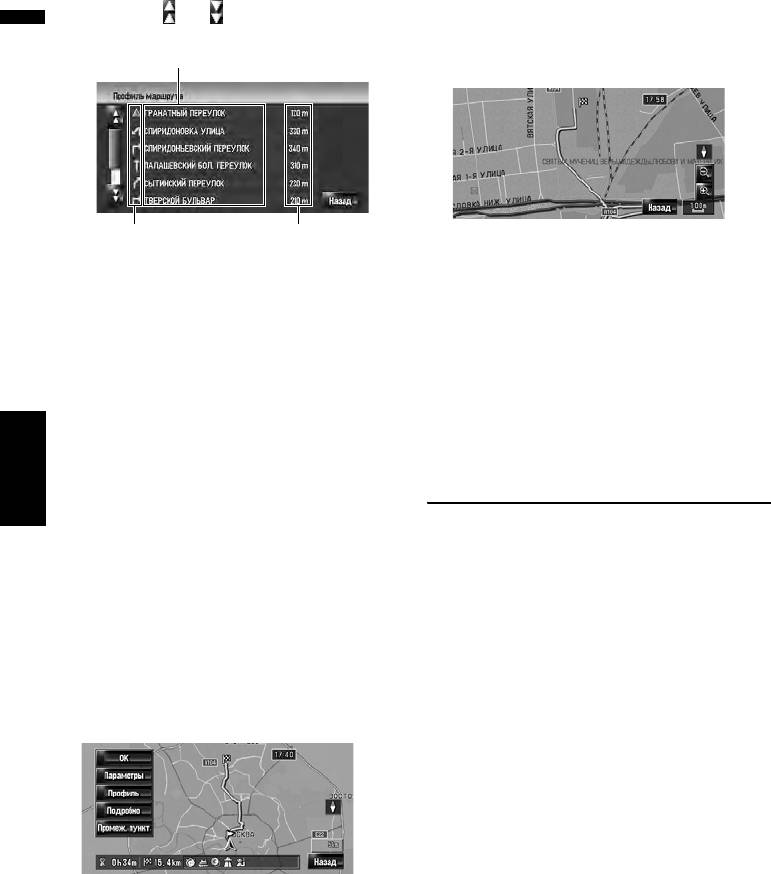
3 Коснитесь или для просмотра списка.
3 Коснитесь экрана и установите курсор в
При необходимости просмотрите список.
нужную точку для просмотра подробной
Названия улиц, по которым Вы проезжаете
информации или всей картинки, или
увеличьте или уменьшите масштаб карты.
Направление
Пройденное
Карта вокруг курсора уменьшается или
поворота
расстояние
увеличивается, и Вы можете просмотреть
детали или полную картинку.
4 Коснитесь [Назад].
4 Коснитесь [Назад].
Вы можете вернуться к предыдущему
Экран возвращается к предыдущему
дисплею.
дисплею.
❒ При расчете большого маршрута
❒ С помощью меню быстрого вызова Вы
навигационная система, возможно, не
можете также просмотреть общий вид,
сможет вывести список всех дорог. (В
если выбран [Обзор всего маршрута] в
этом случае, оставшиеся дороги будут
[Выбор быстрых команд].
показаны в списке по мере движения по
маршруту.)
Редактирование
Проверка всего маршрута,
промежуточных пунктов
Глава 2Основные операции Навигац. система
показанного на карте
Вы можете выбрать промежуточный пункт
Вы можете посмотреть вид всего текущего
(места, которые Вы хотите посетить по пути к
маршрута.
пункту назначения) и перерасчитать маршрут
для прохождения через эти пункты.
1 Коснитесь [Пункт назнач.] в меню
навигации, затем коснитесь [Обзор
Добавление промежуточных
маршрута].
Появится “Экран подтверждения маршрута”.
пунктов
❒ [Обзор маршрута] отображается только
Может быть выбрано до 5 промежуточных
когда маршрут установлен.
пунктов, и выбранные пункты могут быть
сохранены автоматически или вручную.
2 Коснитесь [Подробно].
1 Коснитесь [Пункт назнач.] в меню
навигации, затем коснитесь [Обзор
маршрута].
2 Коснитесь [Промеж. пункт].
Появится экран меню промежуточных
пунктов.
34
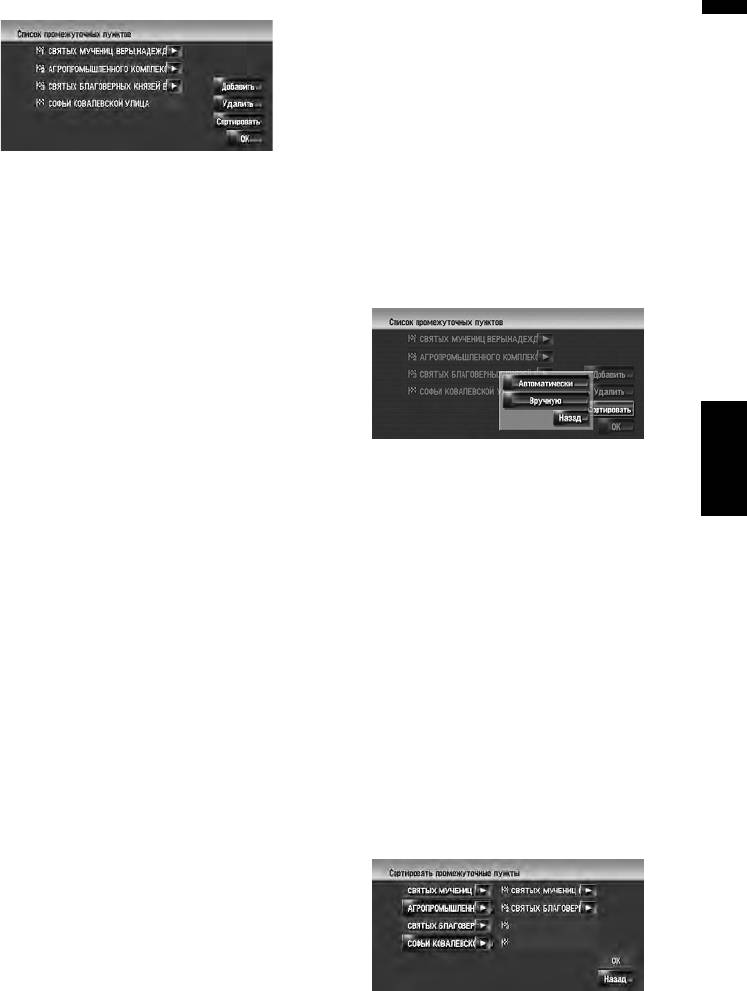
3 Коснитесь [Добавить].
Сортировка промежуточных
пунктов
Вы можете отсортировать промежуточные
пункты и пересчитать маршрут.
1 Коснитесь [Пункт назнач.] в меню
навигации, затем коснитесь [Обзор
маршрута].
Появится экран “Выбрать метод поиска”.
2 Коснитесь [Промеж. пункт].
После нахождения точки, укажите ее на карте
Появится экран меню промежуточных
и коснитесь [ОК], чтобы добавить в
пунктов.
промежуточные пункты. (Вы можете
добавить до пяти промежуточных пунктов.)
3 Коснитесь [Сортировать], затем
коснитесь [Автоматически] или
4 Коснитесь [ОК].
[Вручную].
Маршрут пересчитан и появляется “Экран
подтверждения маршрута”.
➲ “Проверка и изменение маршрута” ➞
Стр.30
❒ Если Вы устанавливаете промежуточный
пункт(ы) в маршруте до места
назначения, появляется маршрут до
Глава 2 Основные операцииНавигац. система
следующего промежуточного пункта,
выделенный светло-зеленым цветом.
[Автоматически]:
Оставшийся маршрут будет выделен
Вы можете автоматически отсортировать
светло-голубым цветом.
пункт назначения и промежуточные пункты.
Система автоматически показывает
Удаление промежуточных
ближайший промежуточный пункт
(расстояние по прямой) от текущего
пунктов
местоположения как промежуточный пункт 1,
Вы можете удалить промежуточные пункты из
и сортирует другие пункты (включая пункт
маршрута и затем перерасчитать маршрут. (Вы
назначения) для определения расстояния из
можете успешно удалить промежуточные
промежуточного пункта 1.
пункты.)
[Вручную]:
Вы можете вручную
отсортировать пункты
1 Коснитесь [Пункт назнач.] в меню
назначения и промежуточные пункты.
навигации, затем коснитесь [Обзор
Коснитесь пункта назначения и
маршрута].
промежуточных пунктов в левой части экрана
2 Коснитесь [Промеж. пункт].
в том порядке, в котором ВЫ хотите их
Появится экран меню промежуточных
посетить. Те пункты назначения и
пунктов.
промежуточные пункты, которые Вы выбрали
отображаются в правой части экрана.
3 Коснитесь [Удалить], затем коснитесь
Коснитесь [ОК] для завершения сортировки,
того промежуточного пункта, который Вы
появится предыдущий экран.
хотите удалить.
Указанные промежуточные пункты будут
удалены из списка.
4 Коснитесь [ОК].
Маршрут пересчитан и появляется “Экран
подтверждения маршрута”.
➲ “Проверка и изменение маршрута” ➞
Стр.30
35

4 Коснитесь [ОК].
Маршрут будет рассчитан заново, и
появляется “Экран подтверждения
маршрута”.
➲ “Проверка и изменение маршрута” ➞
Стр.30
Обход промежуточных пунктов
Если выбраны пункты, следующий
промежуточный пункт по маршруту может быть
пропущен.
1 Коснитесь [Пункт назнач.] в меню
навигации, затем коснитесь [Отменить
маршрут].
2 Коснитесь [Пропуск].
Будет рассчитан новый маршрут до пункта
назначения по всем оставшимся
промежуточным пунктам, за исключением
того, что пропущен.
Появится “Экран подтверждения маршрута”.
➲ “Проверка и изменение маршрута” ➞
Стр.30
Глава 2Основные операции Навигац. система
36
Оглавление
- Предисловие
- Перед началом эксплуатации системы
- Основные операции
- Как читать карту на дисплее
- Изменение конфигурации карты
- Настройка маршрута до Вашего пункта назначения
- Регистрация и редактирование местоположений
- Использование телефона с гарнитурой Hands-free
- Изменение Общих установок для функций навигации
- Использование AV источника (Встроенного DVD привода и радио)
- Использование AV источника (Музыкальная библиотека)
- Использование AV источника (M-CD, iPod , TV)
- Использование AV источника (AV, EXT, AUX)
- Пользовательские аудио настройки, касающиеся аудио и видео
- Управление навигационной системой с помощью голосовых команд
- Приложение






