Pioneer AVIC-HD3: Настройка маршрута до Вашего пункта назначения
Настройка маршрута до Вашего пункта назначения: Pioneer AVIC-HD3
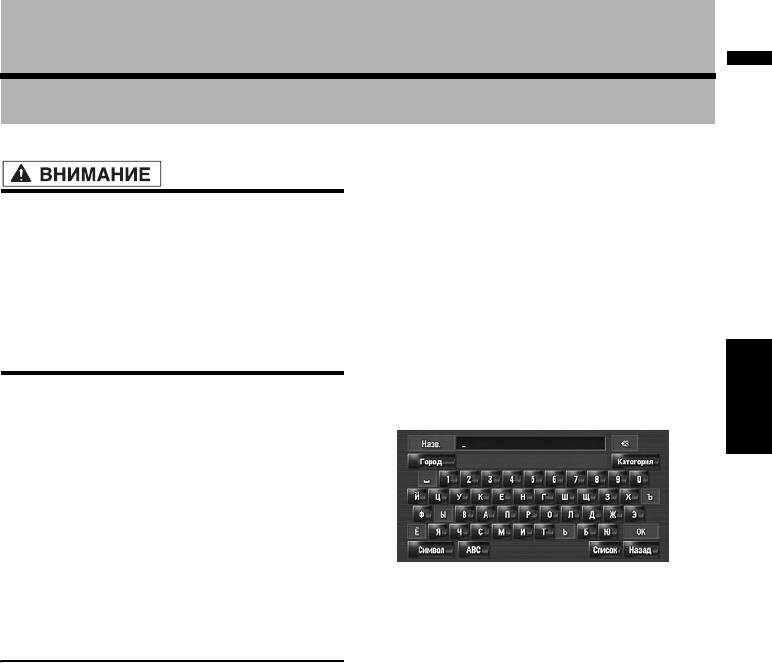
Глава 5
Навигац. система Глава 5 Настройка маршрута до Вашего пункта назначения
Настройка маршрута до Вашего пункта назначения
Поиск POI непосредственно по
названию объекта
• В целях безопасности, эти функции
❒ Почти все данные в базе данных карты
настройки маршрута недоступны во время
записаны в Кириллице. При поиске пункта
движения автомобиля. Чтобы
назначения коснитесь [АБВГ] и введите на
активировать эти функции, Вы должны
Кириллице. Если Вы не нашли нужный пункт,
остановиться в безопасном месте и
коснитесь [ABC] для переключения
установить машину на ручной тормоз,
раскладки клавиатуры и повторите попытку.
прежде чем приступить к настройке
маршрута. (Подробнее о блокировке см. на
1 Коснитесь [Пункт назнач.] в меню
стр. 18).
навигации, затем коснитесь [Полезные
объекты].
❒ Некоторая информация о правилах
дорожного движения зависит от времени
2 Введите название объекта.
расчета маршрута. Так, это информация
может касаться конкретных правил
дорожного движения, когда Ваш автомобиль
попадает в определенное место. Также, эта
предоставленная информация о правилах
дорожного движения будет касаться
пассажирского транспорта, а не грузового
или других транспортных средств доставки.
Во время
вождения всегда соблюдайте
[Город]:
действующие правила дорожного движения.
Коснитесь, чтобы определить город пункта
назначения или местность, и затем наберите
название города. (Это возможно только если
Поиск полезных объектов (POI)
[Назв.] отсутствует.)
[Категория]:
Доступна информация о разных объектах
Коснитесь, чтобы определить категорию POI.
(полезных объектах - POI), таких как
(Это возможно, только если [Назв.] и [Город]
автозаправочные станции, отели или
отсутствует.)
рестораны. Введя название POI, Вы можете
[Список]:
выполнить поиск POI.
Показывает список вариантов желтым
❒ Вы можете также сузить диапазон поиска,
шрифтом в текстовом окне (предлагаемые
указав название города, где находится Ваш
символы
белого цвета недействительны).
пункт назначения и указав категорию.
Для перехода к следующему этапу,
❒ Используйте функции [Полезные объекты]
коснитесь нужного объекта в списке.
и [Ближайшие объекты] в различных
❒ Когда количество опций будет не более
ситуациях. В [Полезные
объекты],
шести, автоматически появится список
расстояние не ограничено, а в [Ближайшие
подходящих объектов.
объекты], расстояние поиска ограничено
При вводе символов, которые Вы уже
радиусом в 16 км (10 миль).
вводили прежде, система автоматически
Существует три способа поиска объектов POI:
отображает последующие. (Функция
• Поиск POI непосредственно по названию
автозаполнения)
объекта
➲ “Функция автозаполнения” ➞ Стр.27
• Поиск POI с определением категории
❒ Если в детализированной категории
• Поиск POI с определением названия города
имеется менее
шести POI, экран ввода
названий POI пропускается. Пожалуйста,
перейдите к шагу 3.
51
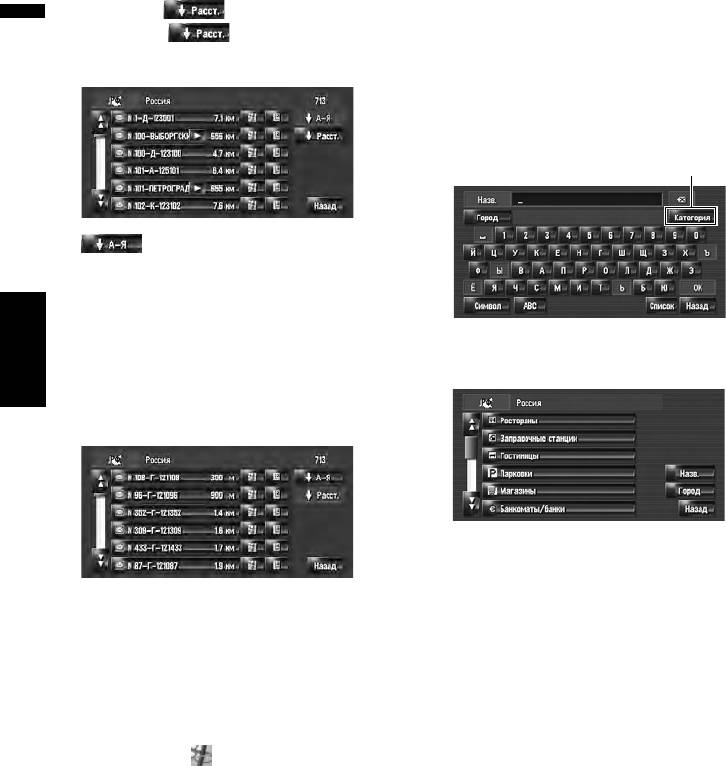
3 Коснитесь .
Поиск POI с определением
Коснувшись , Вы отсортируете
категории
элементы списка в соответствии с
расстоянием.
1 Коснитесь [Пункт назнач.] в меню
навигации, затем коснитесь [Полезные
объекты].
2 Коснитесь [Категория].
Категория
:
Сортирует элементы в списке в алфавитном
порядке.
❒ Вы можете воспользоваться функцией
сортировки, только если в списке не
более 2 000 вариантов.
3 Коснитесь нужной категории.
4 Коснитесь нужного POI Вашего пункта
POI подразделяются на несколько категорий.
Глава 5Настройка маршрута до Вашего пункта назначения Навигац. система
назначения.
Иконки помогают быстро указать категории
объектов с одинаковыми названиями.
Если категория не подразделяется на более
детализированные категории, список не
будет показан. Перейдите к шагу 5.
Если маршрут не задан, сразу же начинается
[Назв.]:
расчет маршрута.
Коснитесь, если хотите сначала указать
➲ “Проверка и изменение маршрута” ➞
название POI.
Стр.30
➲ “Поиск полезных объектов (POI)” ➞
Если маршрут уже установлен, появляется
Стр.51
“Экран подтверждения местоположения”.
[Город]:
➲ “Проверка местоположения на карте.” ➞
Нажмите, если хотите сначала указать город
Стр.29
или местность пункта назначения.
❒ Коснувшись , Вы выведите на дисплей
➲ “Поиск POI с
определением названия
карту окрестностей выбранного POI.
города” ➞ Стр.53
[Назад]:
❒ Если выбранный POI - это название сети
Вернитесь в меню пункта назначения.
магазинов, соответственно, одно и то же
название магазина применимо к разным
4 Коснитесь детализированной категории.
местам (количество торговых точек
появляется рядом с названием сети
5 Введите название объекта.
магазинов). Коснитесь названия POI,
➲ Последующие операции (“Поиск POI
чтобы вывести на экран список тех POI,
непосредственно по названию объекта”)
что находятся в нужном городе и на
➞ Стр.52 (Этап 3 и 4)
нужной улице, коснитесь для установки
POI
как пункта назначения.
52
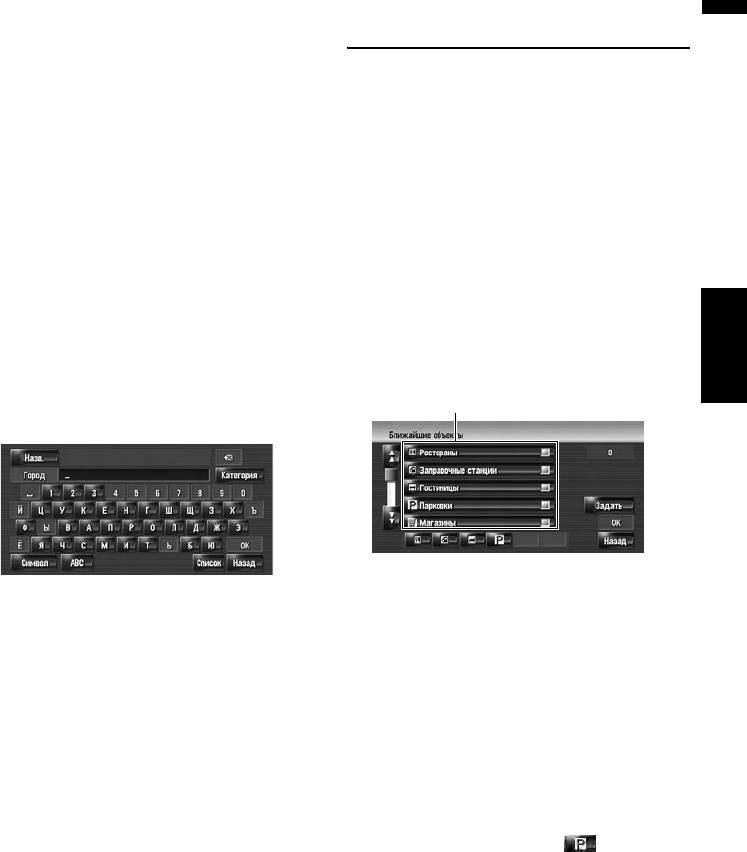
Поиск POI с определением
Нахождение POI в близлежащих
названия города
окрестностях
❒ Почти все данные в базе данных карты
записаны в Кириллице. При поиске пункта
Поиск объектов в
назначения коснитесь [АБВГ] и введите на
непосредственной близости от
Кириллице. Если Вы не нашли нужный пункт,
коснитесь [ABC] для переключения
текущего положения
раскладки клавиатуры и повторите попытку.
Вы можете выполнить поиск полезных объектов
в близлежащих окрестностях. Используйте эту
1 Коснитесь [Пункт назнач.] в меню
функцию для поиска POI, которые Вы посетите
навигации, затем коснитесь [Полезные
во время поездки. Диапазон поиска-
объекты].
приблизительно 16 кв. км. (10 кв. миль) от
2 Коснитесь [Город].
текущего местонахождения.
3 Введите название города, в котором
1 Коснитесь [Пункт назнач.] в меню
Глава 5 Настройка маршрута до Вашего пункта назначенияНавигац. система
находится объект, который Вы ищете.
навигации, затем коснитесь [Ближайшие
объекты].
❒ Вы можете выполнить поиск, введя
Появляется список категорий POI.
название станции метро в текстовом окне
[Город].
2 Коснитесь нужной категории.
➲ “Детализируйте местоположение с
Категория
помощью названия станции метро” ➞
Стр.26
Предварительно установленные категории
будут помечены красной галочкой. При
❒ Функция автозаполнения доступна.
выборе нескольких типов детализированных
➲ “Функция автозаполнения” ➞ Стр.27
категорий появятся голубые галочки.
Появится список городов, который включает
[ОК]:
напечатанные символы.
Начинается поиск по выбранной категории.
[Список]:
[Назад]:
Показывает
список вариантов желтым
Вы вернетесь к предыдущему дисплею.
шрифтом в текстовом окне (предлагаемые
[Задать]:
символы белого цвета недействительны).
Отображается экран для
Для перехода к заданный город коснитесь
зарегистрированных быстрых вызовов POI.
нужного города в списке.
➲ “Регистрация быстрого вызова POI” ➞
4 Введите название объекта.
Стр.56
Вы можете сузить количество вариантов,
❒ Если Вы коснетесь одного из
быстрых
определив категорию прежде, чем начнете
вызовов POI (например ) прежде,
вводить название.
чем выберете категорию в списке, Вы
➲ Последующие операции (“Поиск POI
можете начать поиск объекта
непосредственно по названию объекта”)
непосредственно по категории,
➞ Стр.52 (Этап 3 и 4)
зарегистрированной на быстром вызове
POI.
❒ Если Вы хотите выполнить поиск,
используя как отмеченную категорию, так
и POI быстрого вызова, выберите
несколько категорий в списке, и затем
коснитесь POI быстрого вызова, для того,
чтобы начать поиск.
53
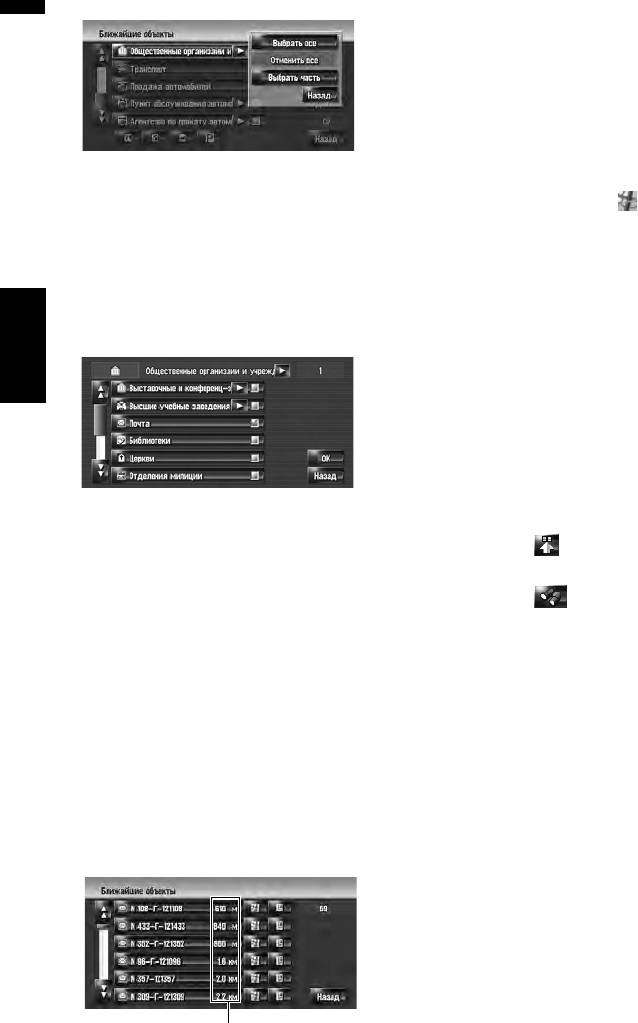
3 Коснитесь [Выбрать часть].
8 Коснитесь нужного POI для установки
Вашего пункта назначения.
Если маршрут не задан, сразу же начинается
расчет маршрута.
➲ “Проверка и изменение маршрута” ➞
Стр.30
Если маршрут уже установлен, появляется
“Экран подтверждения местоположения”.
➲ “Проверка местоположения на карте.” ➞
[Выбрать все]:
Стр.29
Выбирает все детализированные категории,
❒ Когда Вы коснетесь , на карте будут
входящие в данную категорию. (например,
показаны POI вокруг указанного места.
все категории ресторанов, включая японские
и рестораны быстрого питания.)
Поиск объектов в
[Отменить все]:
Отменяет выбранные категории.
непосредственной близости от
курсора прокрутки
4 Коснитесь нужной детализированной
Диапазон поиска – около 16 кв. км
категории.
(10 кв. миль) от курсора прокрутки.
Глава 5Настройка маршрута до Вашего пункта назначения Навигац. система
❒ Это может быть использовано, если в
Ближайшие объекты выбран Выбор
быстрых команд.
➲ Изменение быстрого вызова ➞ Стр.46
1 Прокрутите карту и переместите курсор
прокрутки в то место, где Вы хотели бы
Предварительно установленные категории
найти POI.
будут помечены красной галочкой.
2 Коснитесь .
5 Коснитесь [Назад].
Появится меню быстрого вызова.
Вы вернетесь к предыдущему дисплею.
3 Коснитесь .
6 Повторите шаги 2-5 для выбора
См. шаг 2 “Поиск объектов в
категории.
непосредственной близости от текущего
Вы можете выбрать до 100 элементов из
положения” для выполнения следующих
детализированных категорий.
операций.
➲ “Поиск объектов в непосредственной
7 Коснитесь [ОК].
близости от текущего положения” ➞
Выполняется поиск POI в выбранной
Стр.53
категории и подкатегории.
❒ Расстояние, указанное в результатах
Появляются названия POI и расстояние до
поиска – это расстояние от курсора
них от текущего местоположения. Они
прокрутки до объекта.
указаны в порядке удаленности: от
❒ Нижняя иконка предназначена для
ближайшего к дальнему. С левой стороны от
быстрого вызова Ваших избранных
каждого пункта находится иконка,
категорий. Коснувшись иконки быстрого
указывающая на категорию.
вызова, Вы выводите на экран список
объектов в категории.
➲ “Регистрация/удаление быстрого вызова
POI” ➞ Стр.56
Расстояние до пункта назначения
54
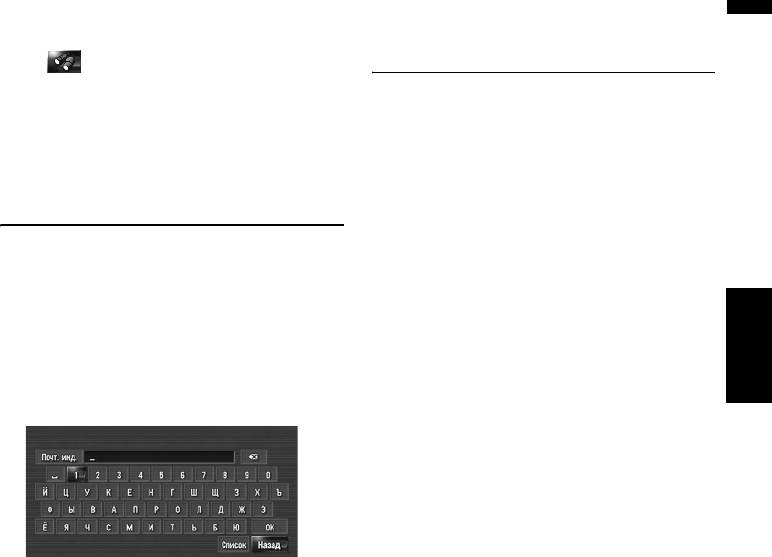
❒ [Ближайшие объекты] в навигационном
Расчет маршрута до Вашего
меню выполняет поиск близлежащих
дома или до Вашего избранного
объектов. С другой стороны, в случае
в меню быстрого вызова (➞ Стр.42),
положения
будет произведен поиск в области вокруг
курсора прокрутки, после того как будет
Если местонахождение Вашего дома
выполнена прокурутка карты.
зарегистрировано, маршрут домой может быть
рассчитан одним касанием кнопки в меню
навигации. Также, Вы можете зарегистрировать
Поиск Вашего пункта
одно местоположение, например, место работы,
назначения по указанному
Ваше избранное местоположение, и точно также
почтовому индексу
будет рассчитан этот маршрут.
➲ “Регистрация местоположений Вашего дома
Если Вы знаете почтовый индекс Вашего пункта
и избранных положений” ➞ Стр.59
назначения, Вы можете использовать его для
поиска Вашего пункта назначения.
1 Коснитесь [Пункт назнач.] в меню
навигации, затем коснитесь [Дом] или
Глава 5 Настройка маршрута до Вашего пункта назначенияНавигац. система
1 Коснитесь [Пункт назнач.] в меню
[Заданный адрес].
навигации, затем коснитесь [Поиск по
Если маршрут не задан, сразу же начинается
почт. инд.].
расчет маршрута.
Появляется экран ввода почтового индекса.
➲ “Проверка и изменение маршрута” ➞
Стр.30
2 Введите почтовый индекс.
Если маршрут уже установлен, появляется
“Экран подтверждения местоположения”.
➲ “Проверка местоположения на карте.” ➞
Стр.29
Показан список городов с указанным
почтовым индексом.
3 Выберите город или местность, где
расположен Ваш пункт назначения.
4 Введите название улицы.
Если нет номера дома, начнется расчет
маршрута.
5 Введите номер дома.
Если маршрут не задан, сразу же начинается
расчет маршрута.
➲ “Проверка и изменение маршрута” ➞
Стр.30
Если маршрут уже установлен, появляется
“Экран подтверждения местоположения”.
➲ “Проверка местоположения на карте.” ➞
Стр.29
55
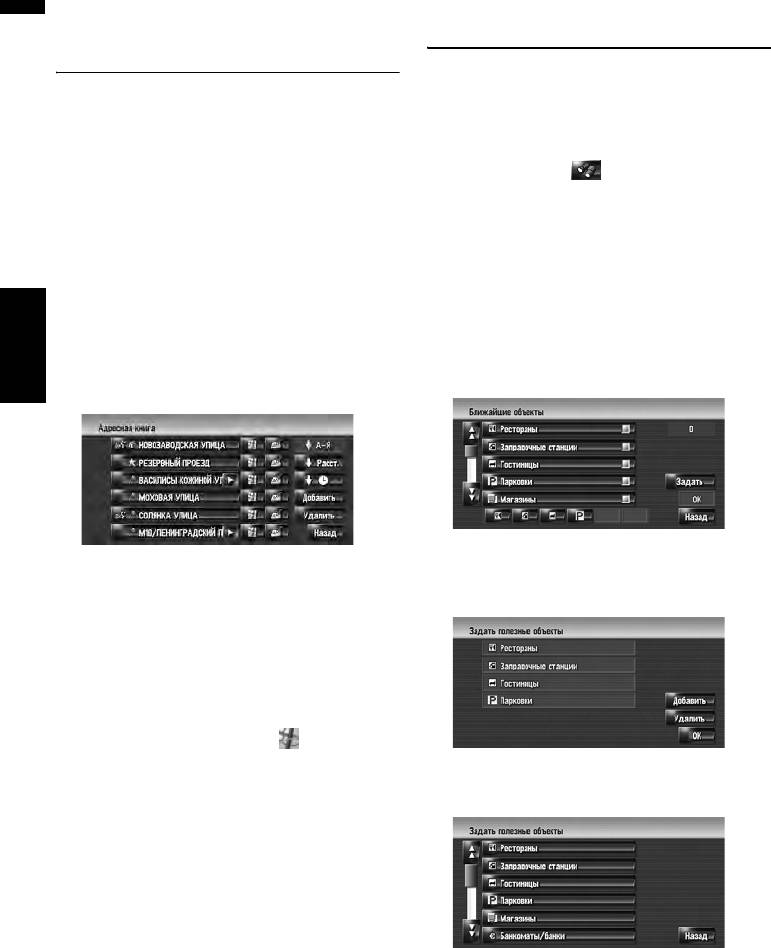
Выбор пункта назначения из
Регистрация/удаление быстрого
Пункты назначения и Адресная
вызова POI
книга
Вы можете зарегистрировать до 6 быстрых
вызовов для избранных POI. Вы можете также
Любое место, которое было найдено до
изменить или удалить зарегистрированные
настоящего времени, сохраняется в [Пункты
быстрые вызовы.
назначения]. Места, что Вы зарегистрировали
вручную, например Ваш дом, сохраняются в
❒ Вы можете зарегистрировать быстрый вызов
[Адресная книга]. Просто выберите из списка
POI, коснувшись в меню быстрого
место, в которое Вы хотите поехать, и маршрут
вызова. Порядок регистрации и удаления
до этого места будет рассчитан.
практически одинаков, и описан ниже.
➲ Для информации по Адресная книга ➞
Стр.61
Регистрация быстрого вызова
➲ Для
информации по Пункты назначения ➞
POI
Стр.66
1 Коснитесь [Пункт назнач.] в меню
1 Коснитесь [Пункт назнач.] в меню
навигации, затем коснитесь [Ближайшие
навигации, затем коснитесь [Адресная
объекты].
книга] или [Пункты назначения].
Глава 5Настройка маршрута до Вашего пункта назначения Навигац. система
2 Коснитесь [Задать].
2 Коснитесь названия пункта назначения.
Появится список с уже зарегистрированными
Если маршрут не задан, сразу же начинается
быстрыми вызовами POI.
расчет маршрута.
➲ “Проверка и изменение маршрута” ➞
3 Коснитесь [Добавить].
Стр.30
Если маршрут уже установлен, появляется
“Экран подтверждения местоположения”.
➲ “Проверка местоположения на карте.” ➞
Стр.29
❒ Вы можете также установить пункт
назначения, коснувшись справа от
списка.
Появится список категорий POI.
4 Коснитесь категории.
56
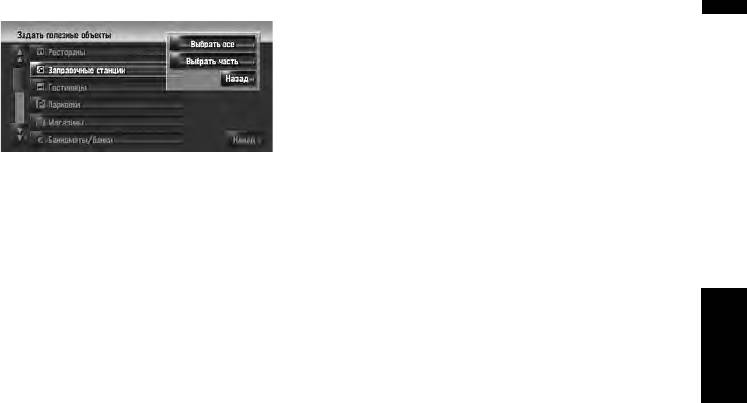
5 Коснитесь способа выбора POI.
[Выбрать все]:
Выбирает все детализированные категории,
входящие в данную категорию. (например,
все категории ресторанов, включая японские
и рестораны быстрого питания.)
[Выбрать часть]:
Выбирает одну из детализированных
категорий.
Глава 5 Настройка маршрута до Вашего пункта назначенияНавигац. система
Коснувшись категории, добавьте эту
категорию к быстрым вызовам.
Удаление быстрого вызова POI
1 Коснитесь [Пункт назнач.] в меню
навигации, затем коснитесь [Ближайшие
объекты].
2 Коснитесь [Задать].
3 Коснитесь [Удалить].
Появится список с уже зарегистрированными
быстрыми вызовами POI.
4 Коснитесь категории, которую хотите
удалить.
В выбранных быстрых вызовах появится
красная галочка.
[Все], [Нет]:
Во всех выбранных категориях появится или
пропадет красная галочка.
5 Коснитесь [Удалить].
Удаляет выбранные быстрые вызовы из
списка.
57

Глава 5Настройка маршрута до Вашего пункта назначения Навигац. система
58
Оглавление
- Предисловие
- Перед началом эксплуатации системы
- Основные операции
- Как читать карту на дисплее
- Изменение конфигурации карты
- Настройка маршрута до Вашего пункта назначения
- Регистрация и редактирование местоположений
- Использование телефона с гарнитурой Hands-free
- Изменение Общих установок для функций навигации
- Использование AV источника (Встроенного DVD привода и радио)
- Использование AV источника (Музыкальная библиотека)
- Использование AV источника (M-CD, iPod , TV)
- Использование AV источника (AV, EXT, AUX)
- Пользовательские аудио настройки, касающиеся аудио и видео
- Управление навигационной системой с помощью голосовых команд
- Приложение






